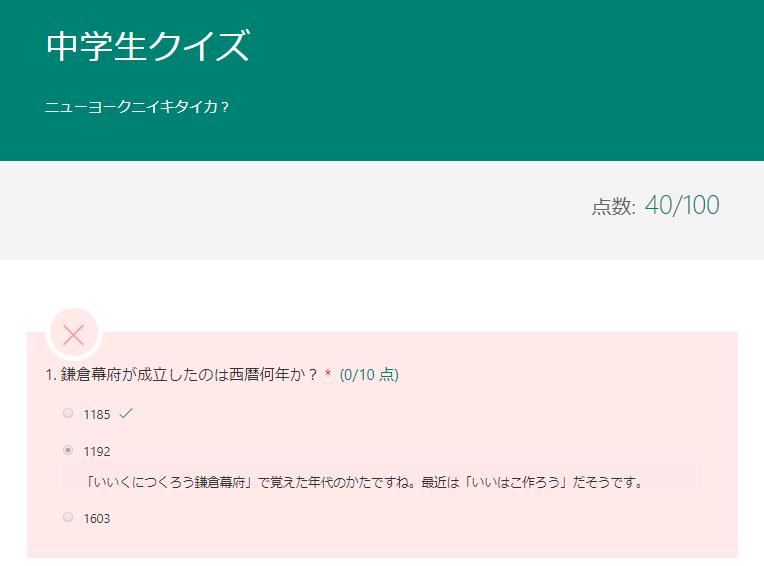最近追加されたOffice365の新機能「Forms」を使ってクイズやテスト問題を作成できます。ざっくり言うとFormsのアンケート機能をベースに設問を作成し、回答に「正解」と「点数」を付けて出題者の「採点機能」を用意した、という感じです。まだプレビュー版なので未熟成な所もありますが、GoogleFormsにはない機能もあり今後が期待できます。
(※2020/5/2追記 2年前はプレビューでしたが現在では正式展開されています。設問形式がいくつか追加されています。詳しくはこちらの記事を参照)
Formsのアンケート機能について前回の記事「Office365のForms機能でWildな意識調査アンケートを作成する。」を参照。
必要なもの:Office365のアカウント
Office365にサインインし、Formsのタイルを選びます。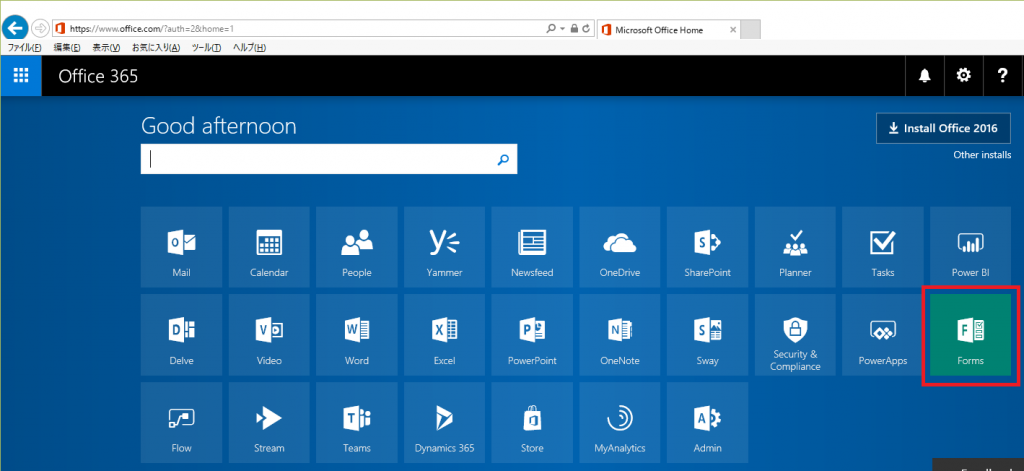
「新しいクイズ」をクリックします。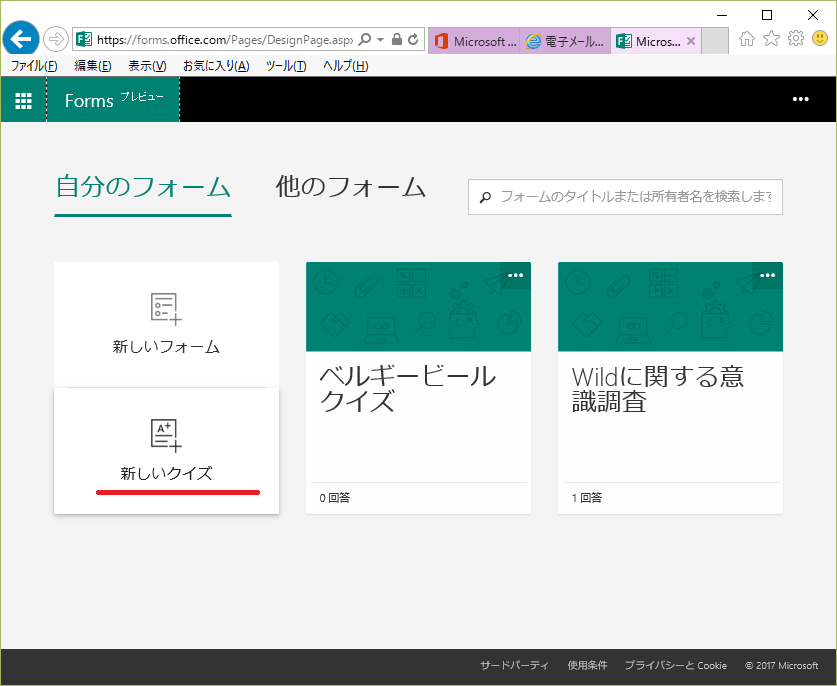
新規クイズ作成画面が開きました。クイズのタイトルを編集するには「無題のクイズ」をクリックします。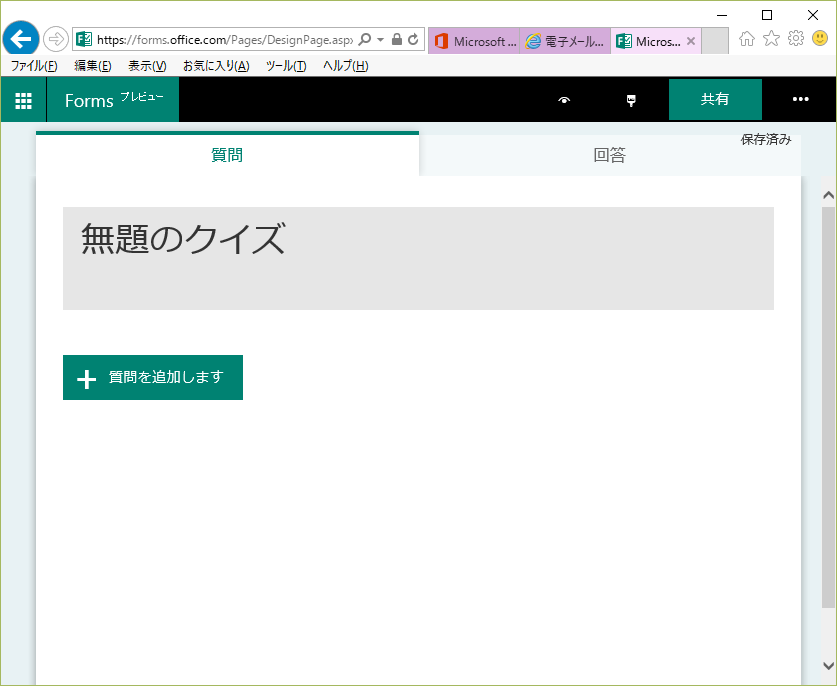
クイズのタイトル、サブタイトルを入力し、「+質問を追加します」ボタンを押します。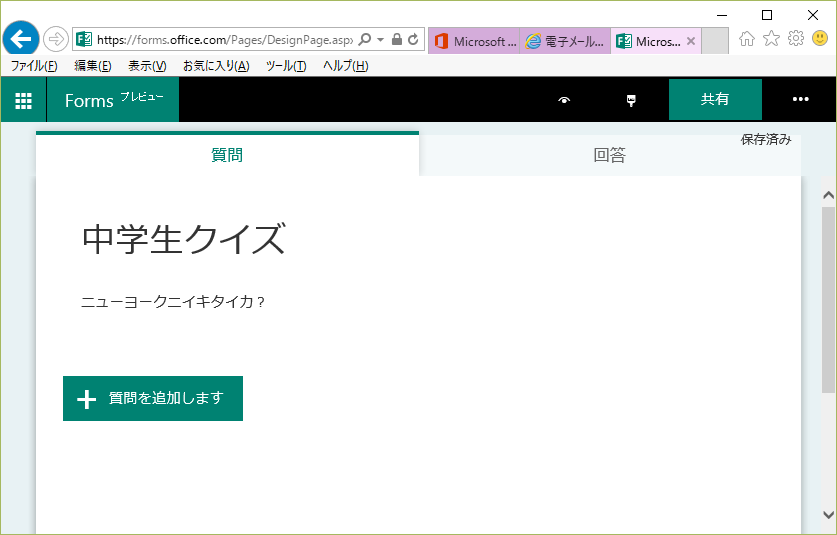
設問の作り方はアンケートとほぼ同じです。まずは択一式の設問から。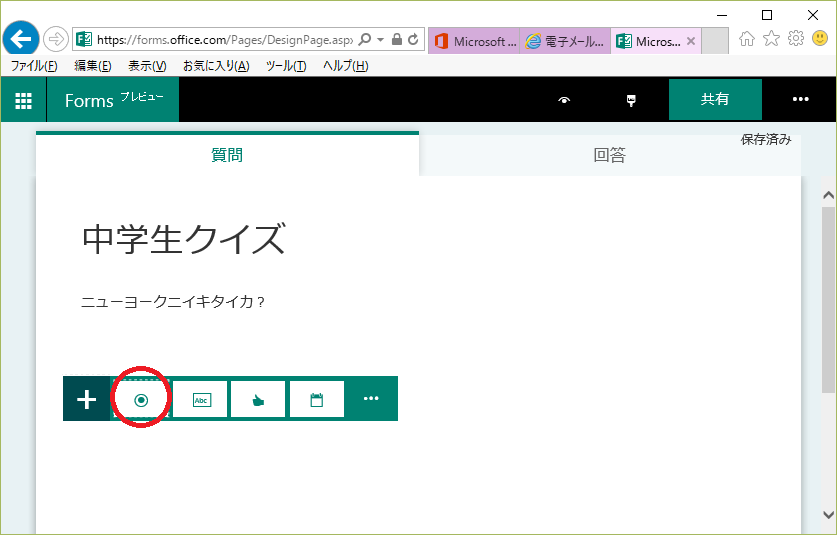
設問と選択肢を作るところまではアンケートと同じです。クイズ固有の操作として、正解選択肢の指定と点数設定をおこないます。該当の選択肢の右側のチェックマークをクリックすると正解として設定されます。正解は1個のみ設定可能です。(複数正解がある中でどの正解でもいいので一つ選べ、という設問は出来ないという事です。。)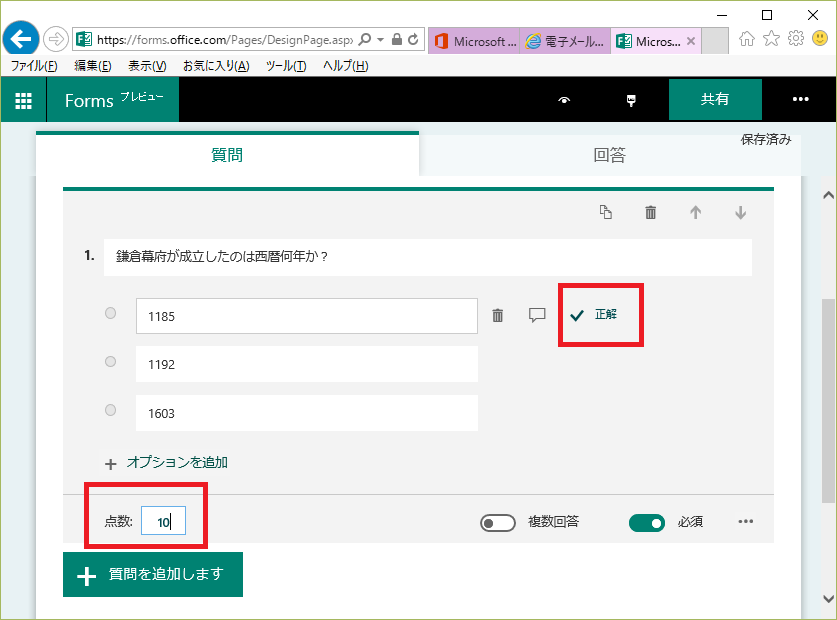
選択肢にコメントを付けられます。選択肢右側のコメントマークを押すとコメント欄が現れますので、コメントを記述します。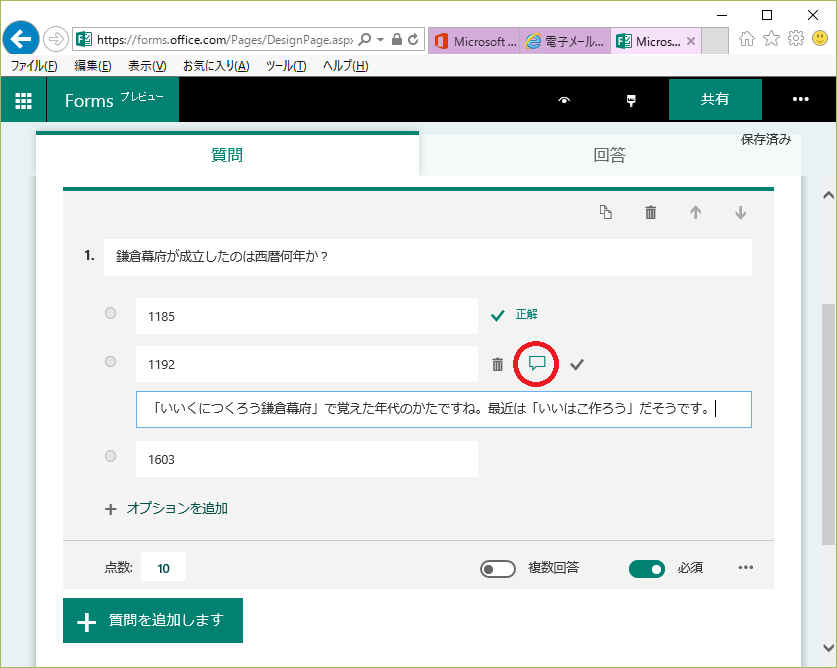
複数選択式の設問を作ります。これもアンケートと同様です。ラジオボタンの設問形式を選んで「複数回答」ボタンを押すとチェックボックス形式の選択肢になります。正解設定、点数、コメントは上に書いた択一式と同じです。正解は複数設定できます。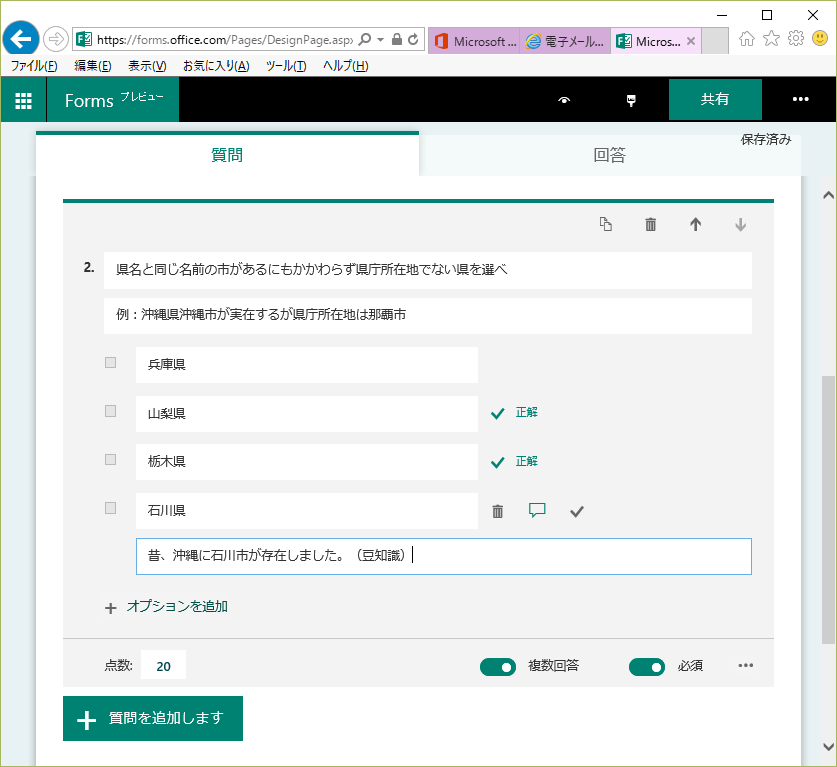
数学の問題を出してみます。ラジオボタン形式で設問を新規作成し、必須スイッチの右の「・・・」を押して「数値演算」を選びます。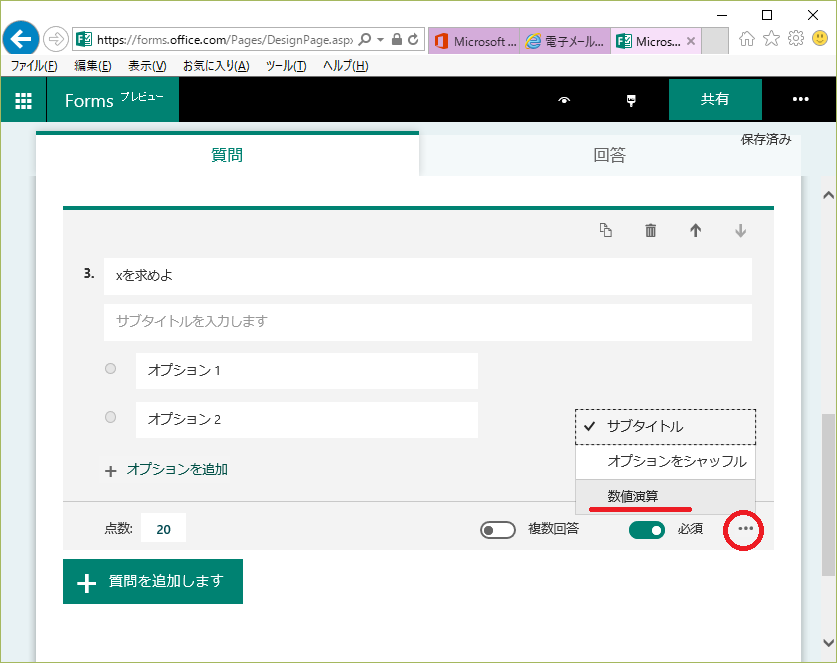
サブタイトルの入力欄が「数式を入力します」になりました。ここに問題の数式を入力します。まずはカーソルを合わせます。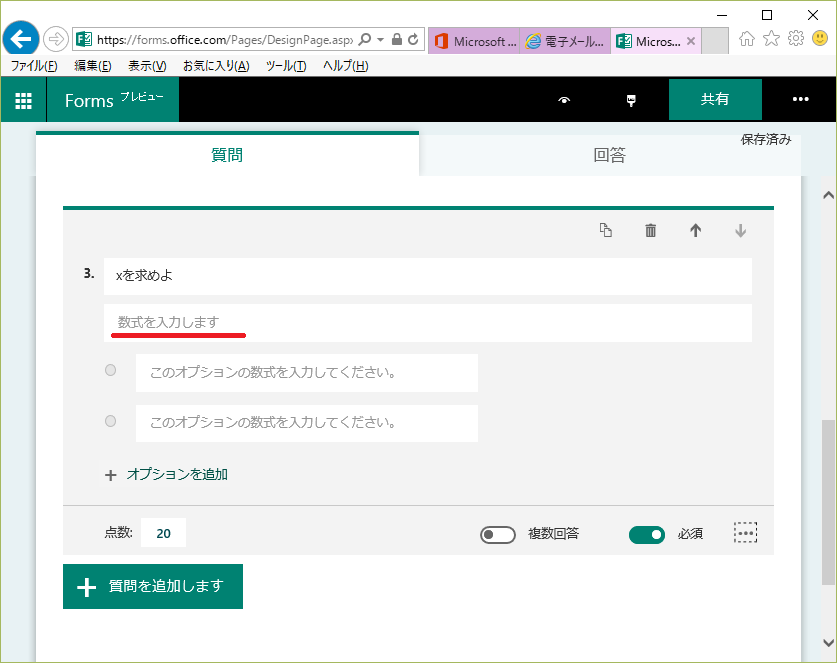
カーソルを合わせると数式パッドが出てきますので数式を入力し、OKを押します。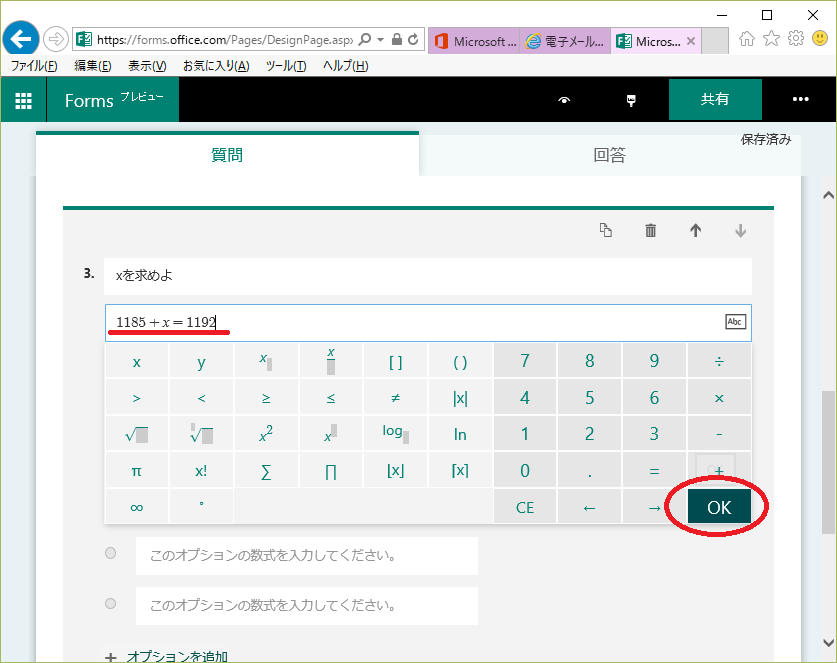
すると勝手に正しい回答を推測したうえで「おすすめの結果(x=7)」が表示されます。ここで「x=7」をクリックすると、、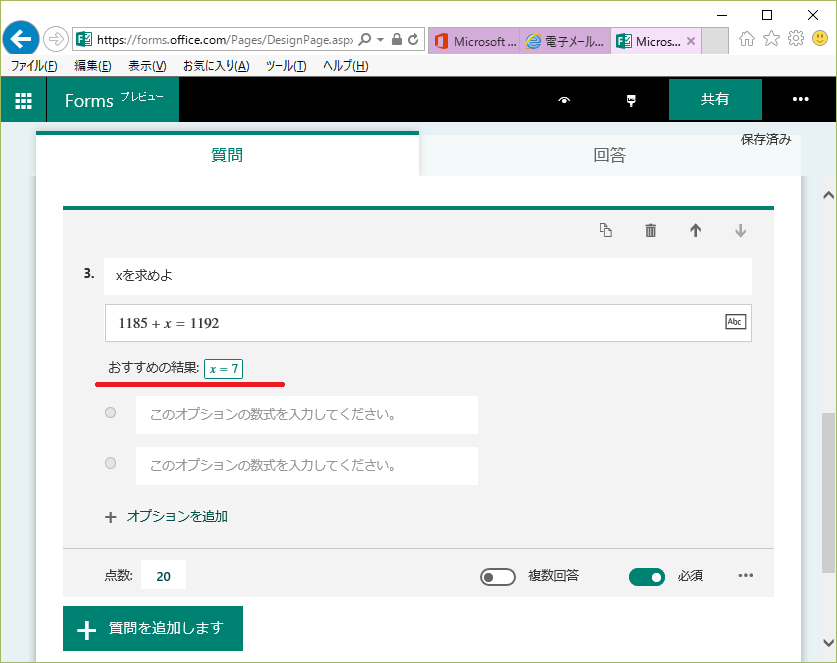
選択肢に設定され、かつ「正解」指定されました。もちろん正解フラグをはずすこともできます。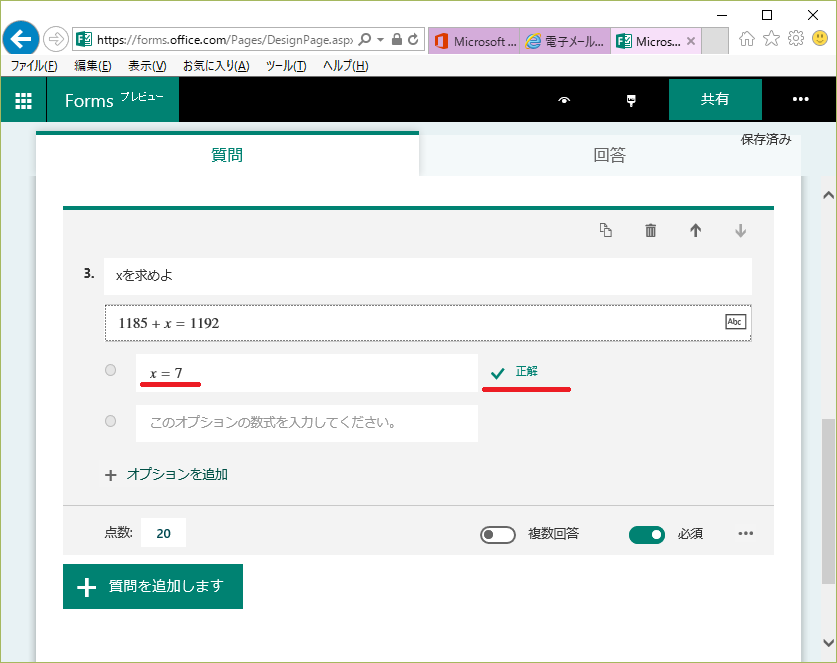
他の選択肢(誤りの選択肢)を追加して設問を完成させます。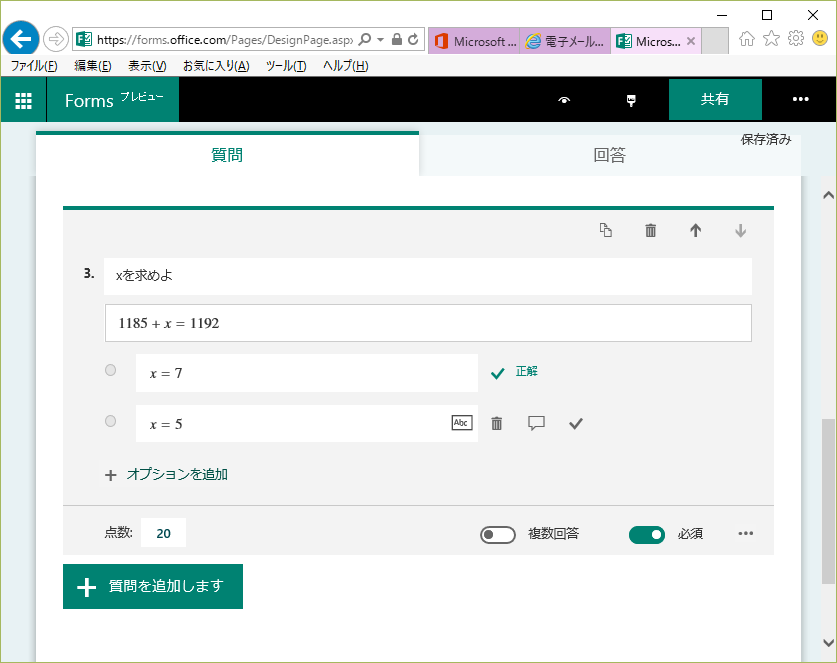
もう少し難しい数式でFormsの「おすすめの結果」の能力を見てみましょう。因数分解の問題を作ります。数式入力は数式パッドでなくても入力できます。右端の「テキストに切り替える」ボタンを押します。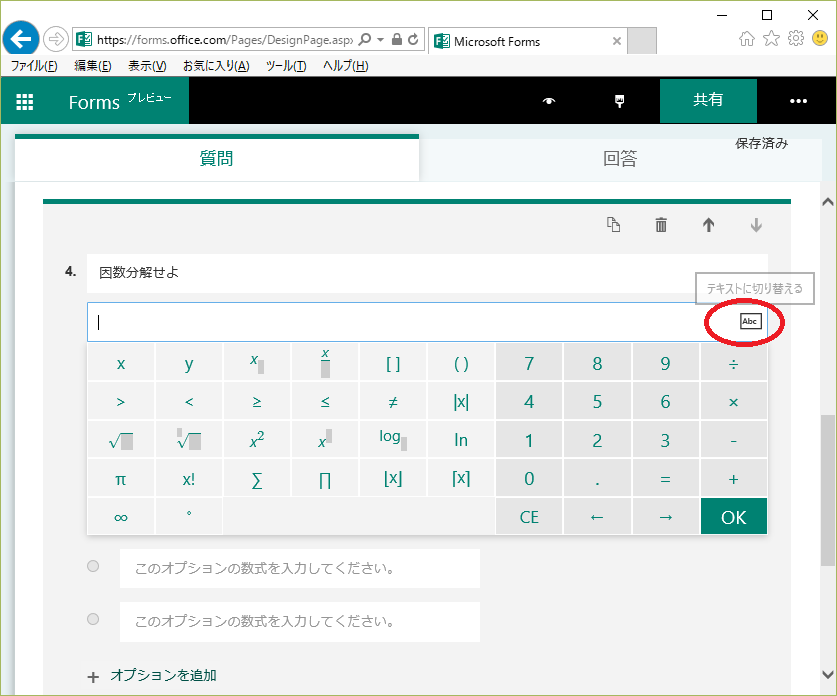
右端のアイコンが変わり、数式を手入力できます。入力後、右端の「数式に切り替える」アイコンを押します。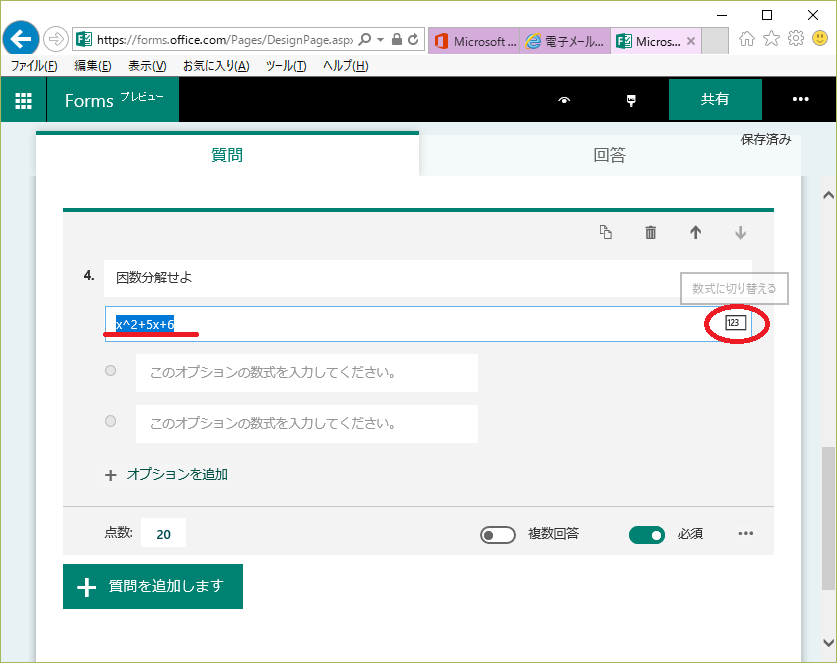
すると「x^2+5x+6」という文字列が数式に変換され、かつ因数分解後の正しい結果が提案されました。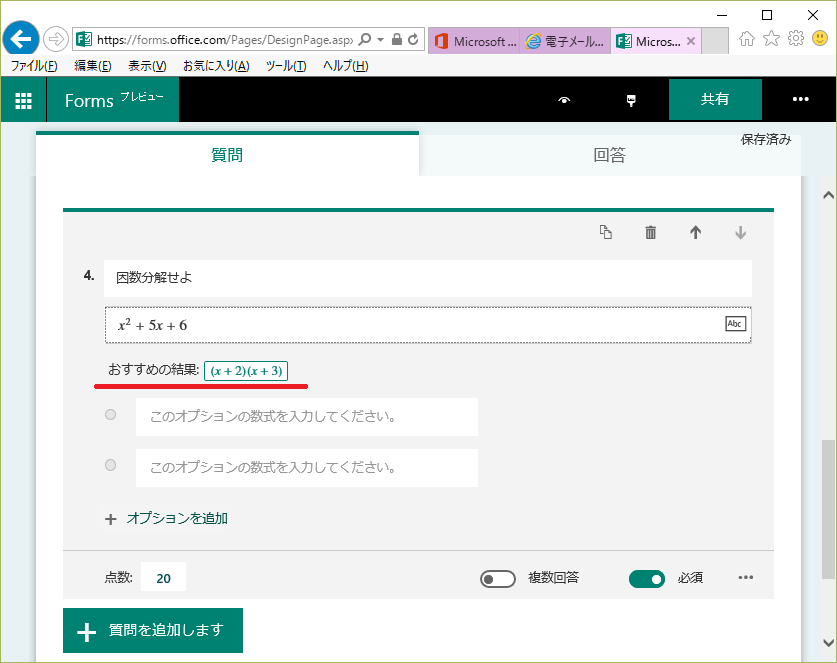
因数分解程度の数式であれば答えを提案してくれるというのは画期的ですね。これはGoogleFormにはない機能です。
同じ因数分解の問題を記述式にしてみます。新規設問追加で「テキスト」を選びます。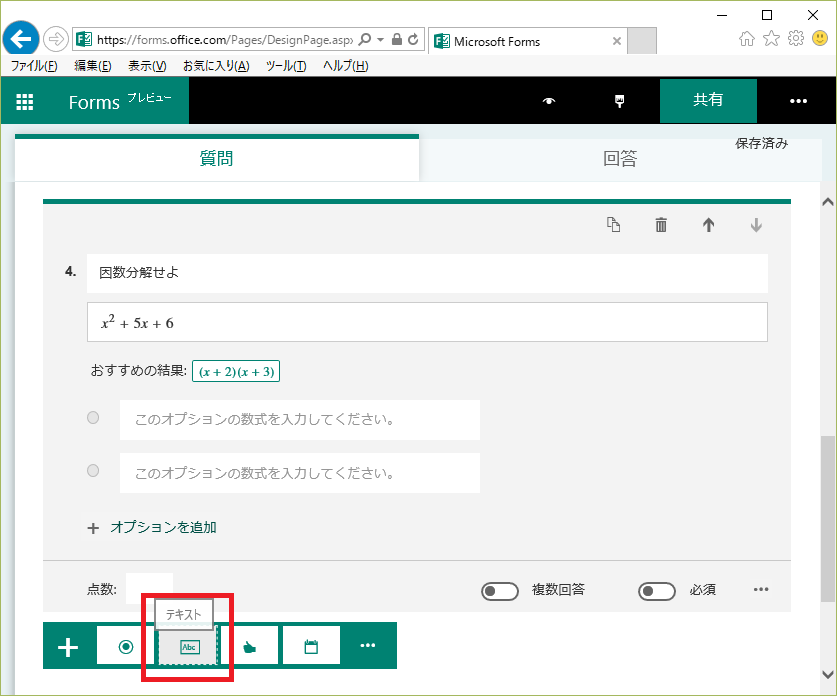
先ほど同様に数式を入力して「数式に切り替える」ボタンを押しますが、正解は提案されません。ここは提案してほしいところ。。今後の改善に期待です。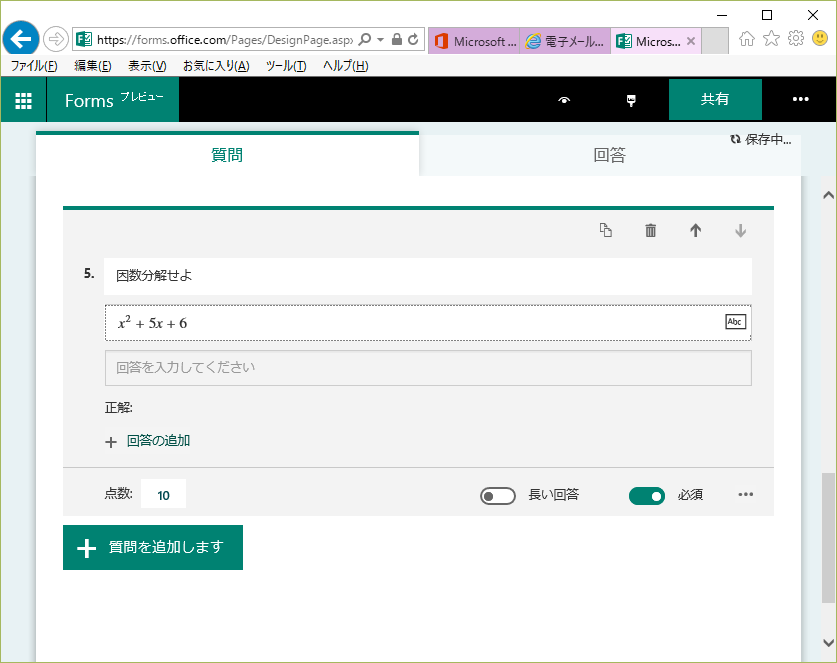
設問の回答形式で「日付」を選ぶこともできますが、正解が設定できませんw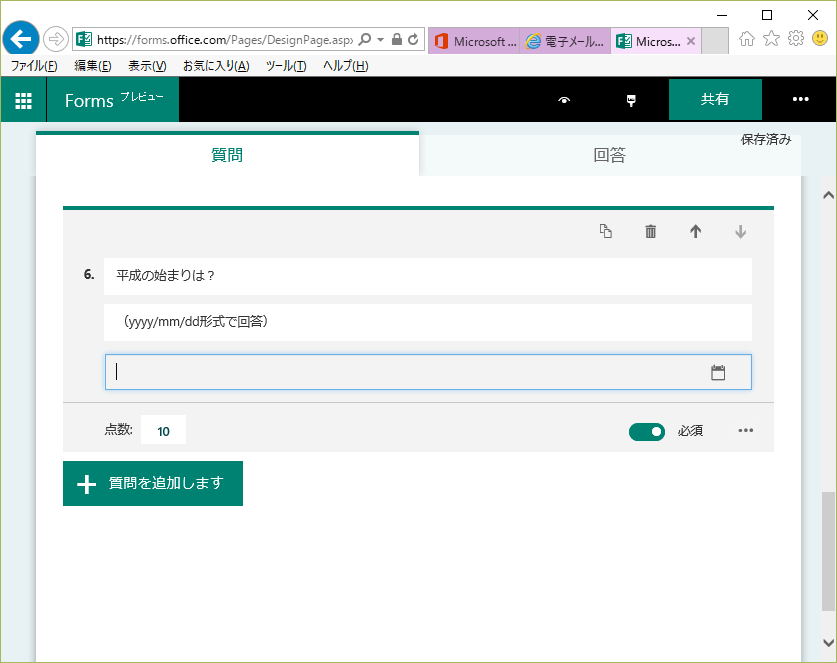
同じく、段階評価もつけられますが正解は設定できません。(これは当たり前なので、点数を0にするのが運用上正解ですね。)
完成したらプレビューします。
プレビュー画面です。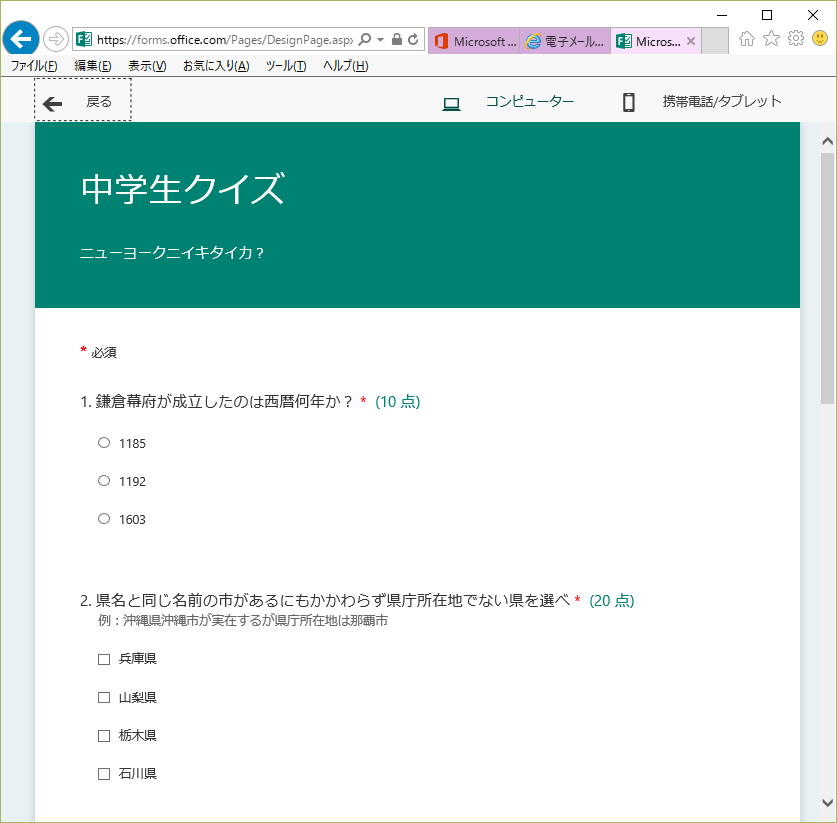
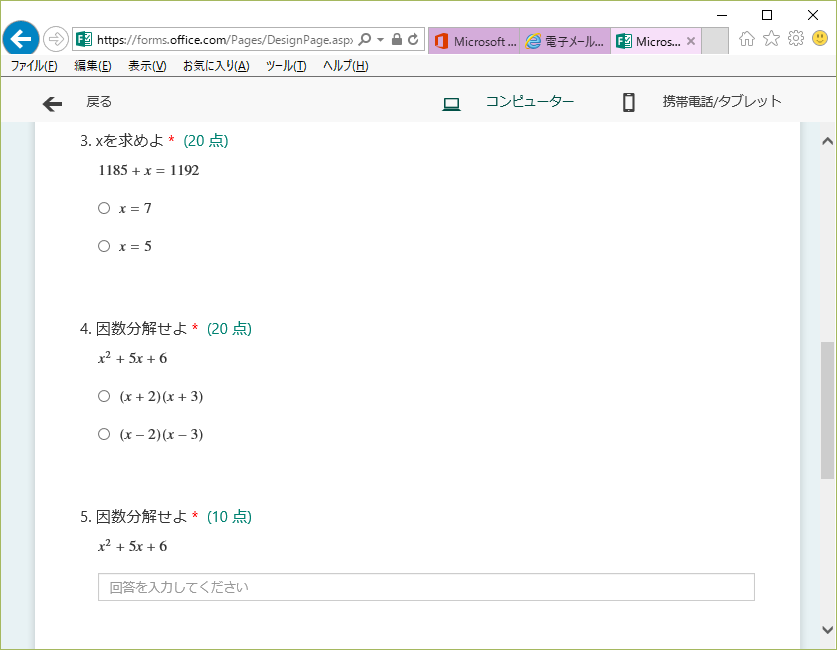
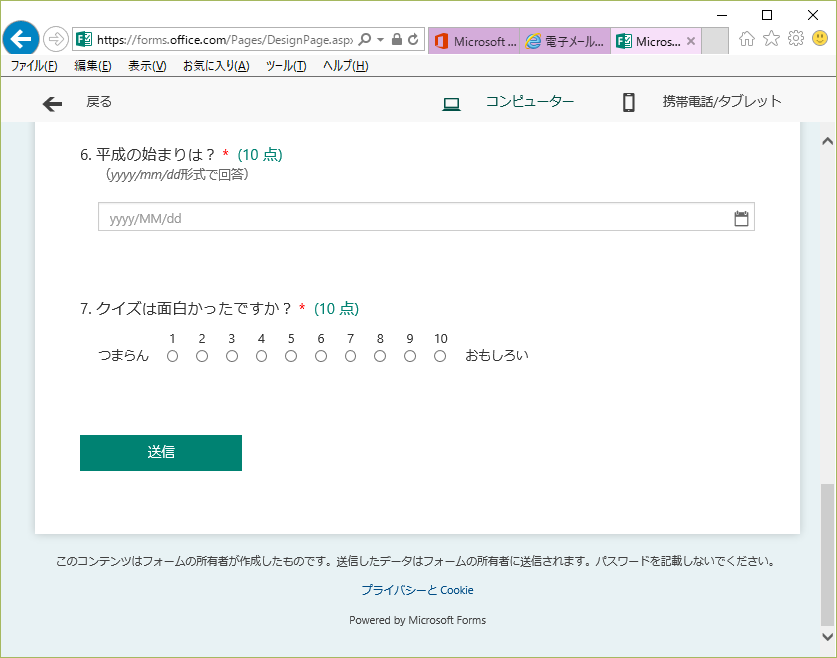
プレビューOKであれば、公開のための設定を行います。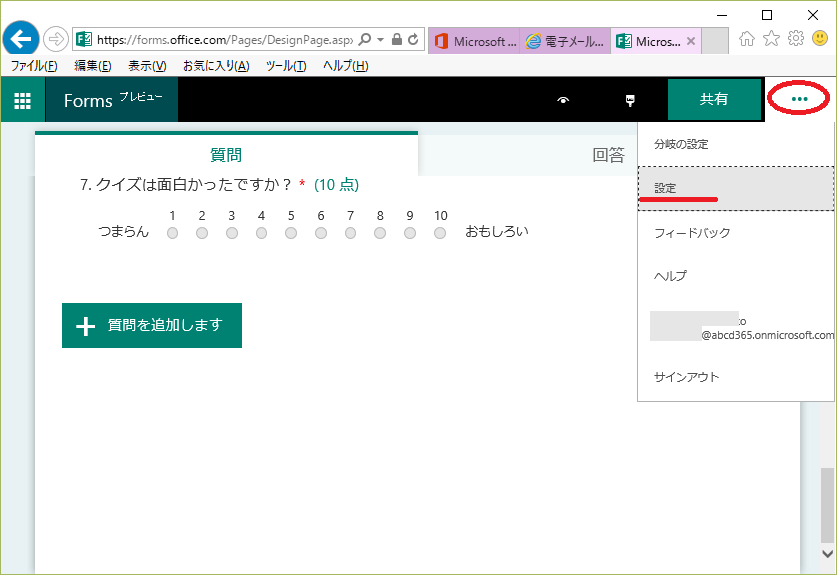
クイズの公開範囲や回答の制限、公開期間などを設定します。設問の順序を変えることもできます。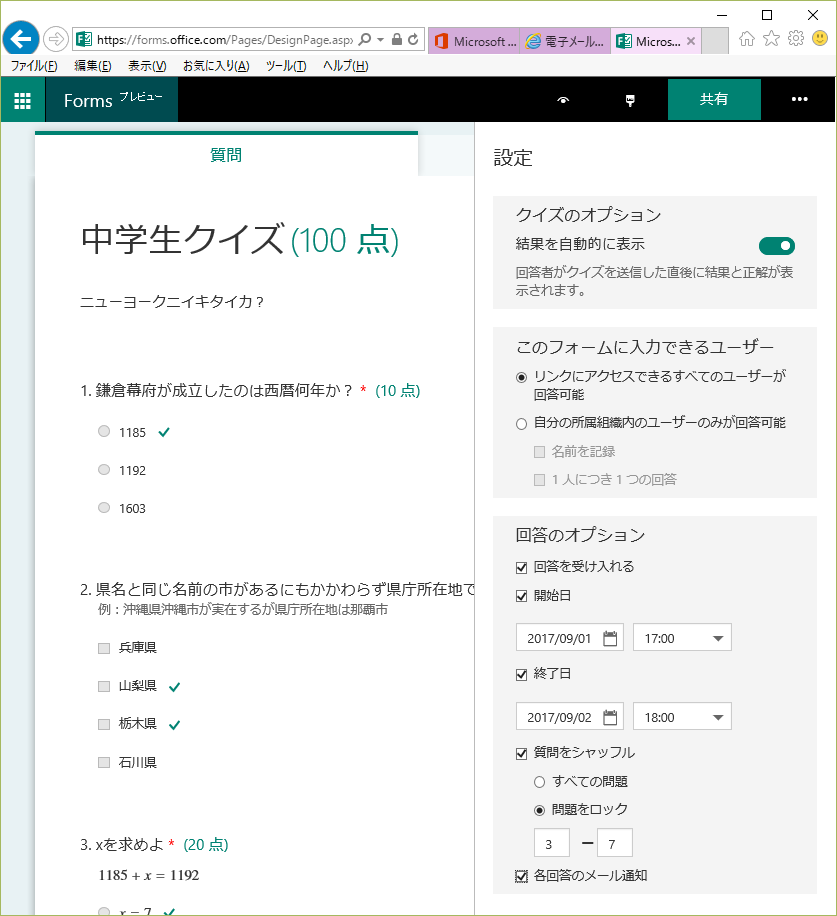
一応、アンケート同様に分岐の設定も可能です。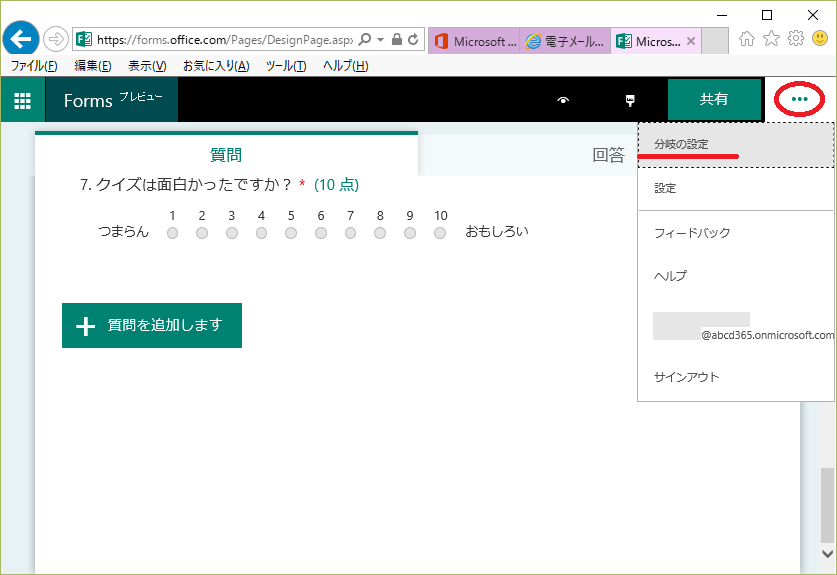
分岐もできますが、、分岐させると満点が取れなくなるので正直微妙です。
クイズの共有方法はアンケートと同じです。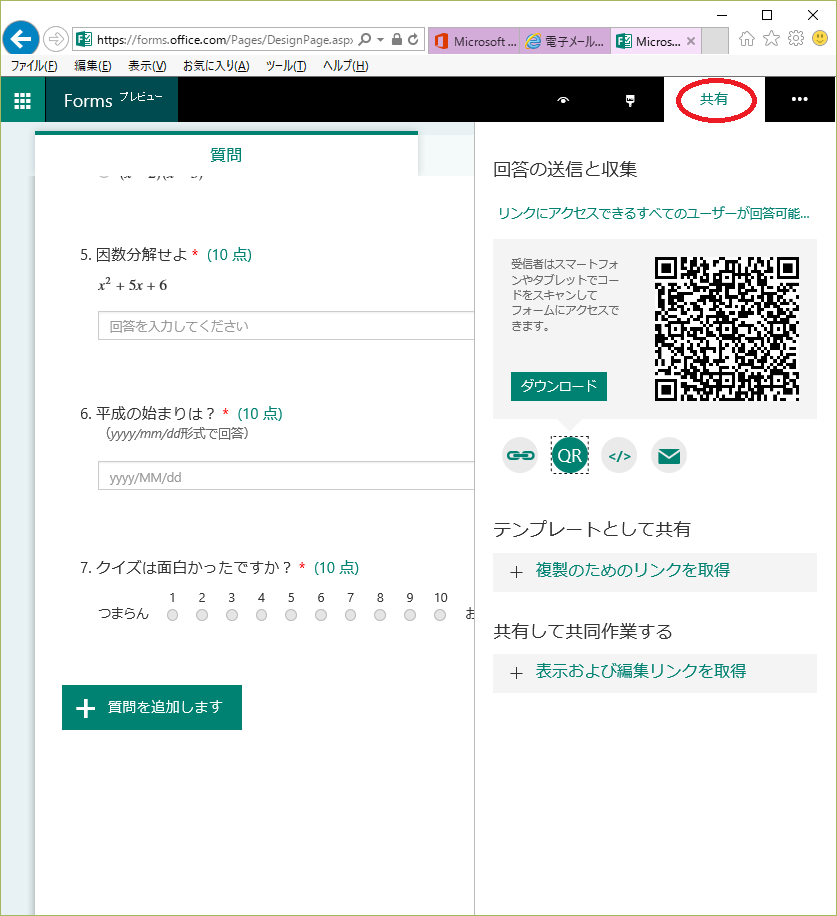
ではアンケートに答えてみましょう。答えたら「送信」ボタンをおします。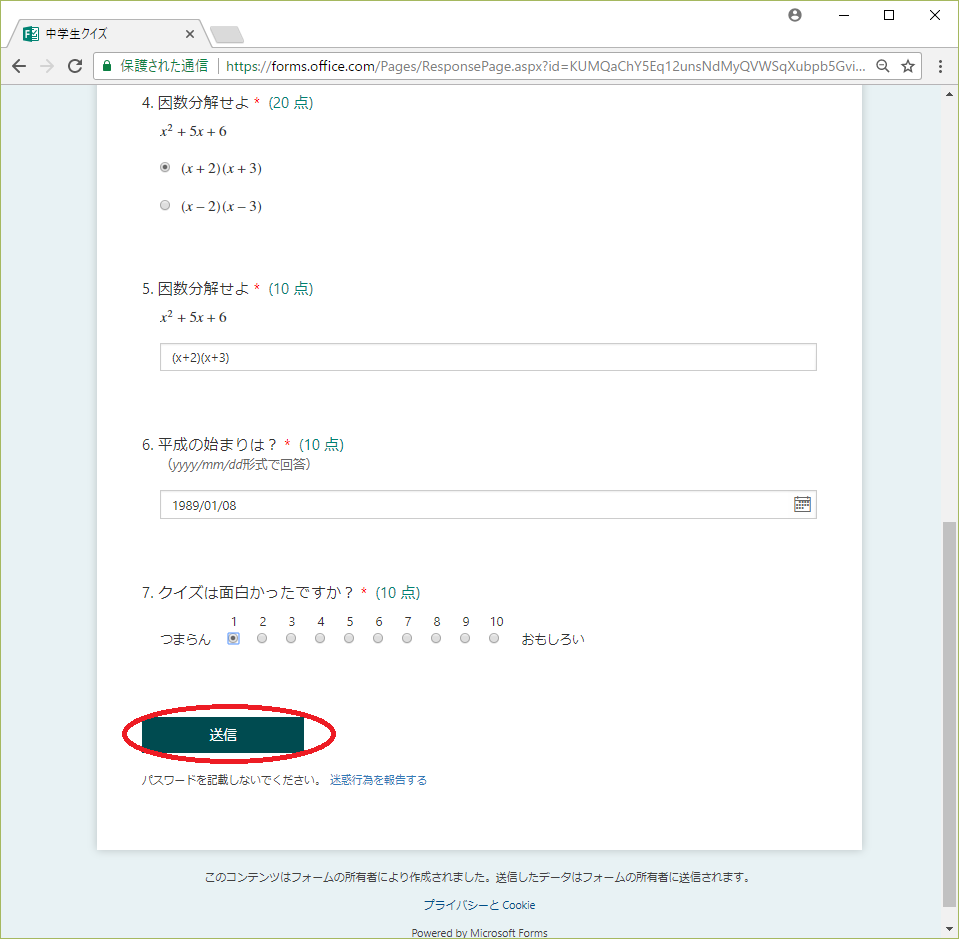
〇×、コメントが表示されます。複数選択で複数正解がある場合、全部の選択肢があっていないと0点です。部分点が欲しいところです。選択肢ごとの配点とかできるようになって欲しいものです。今後の進化に期待!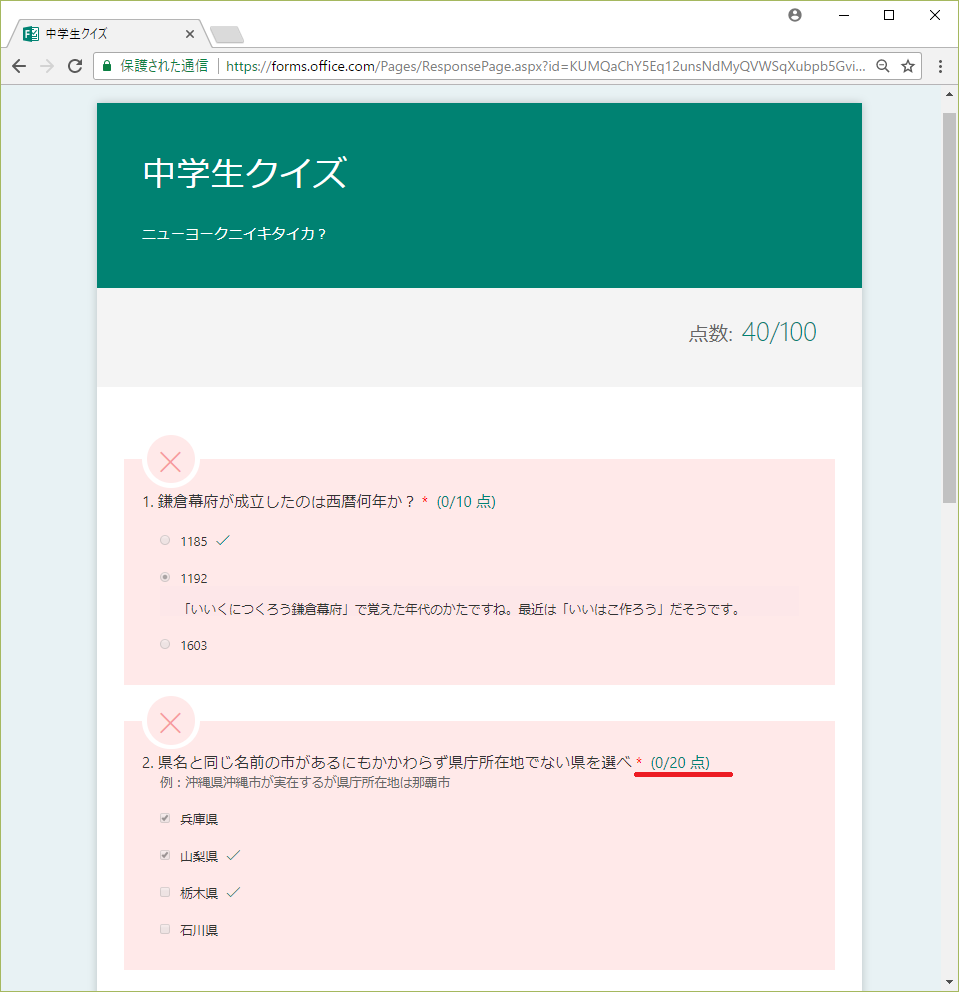
因数分解の記述式は正解を与えていたにも関わらず採点不能です。なんとなくですが、「(x+2)(x+3)」が数式ではなくテキストとして扱われていてそれが原因のような気がします。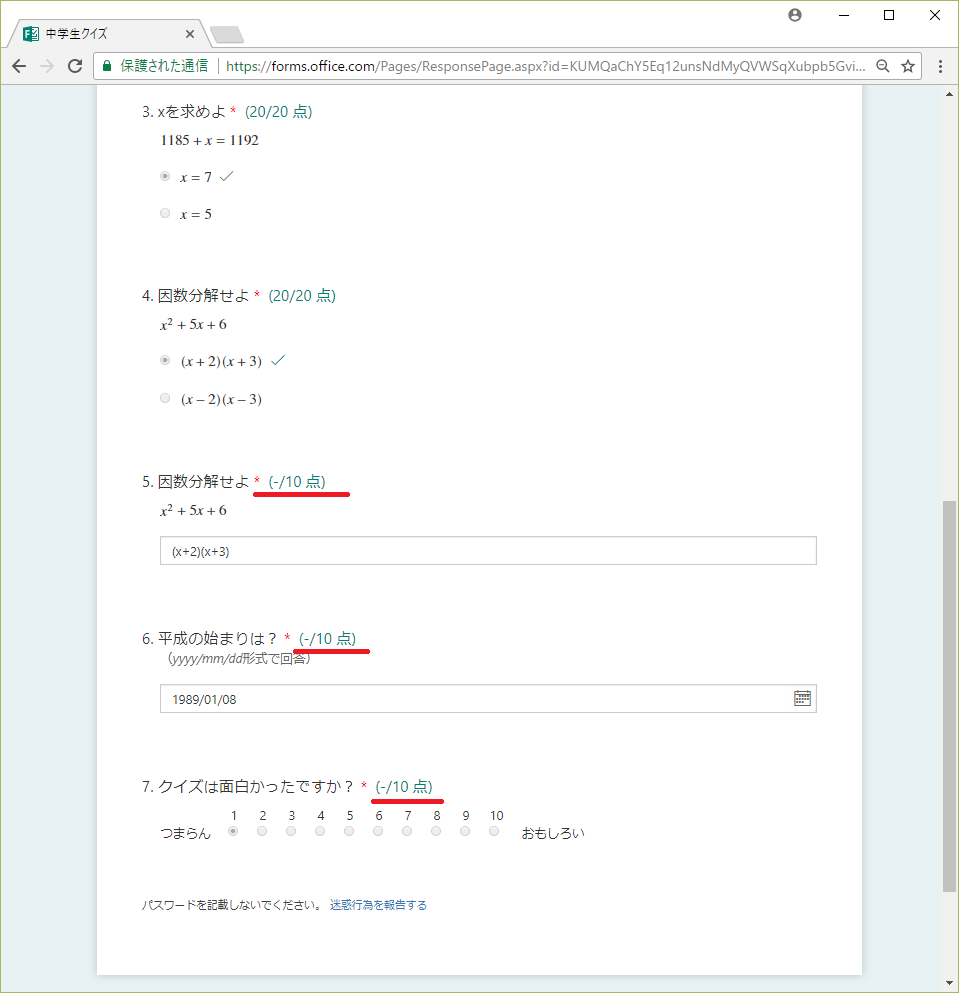
回答があると出題者にメールが飛びます。

回答を見てみます。3件回答があった、という前提です。個々の回答を見るには「解答のレビュー」を押します。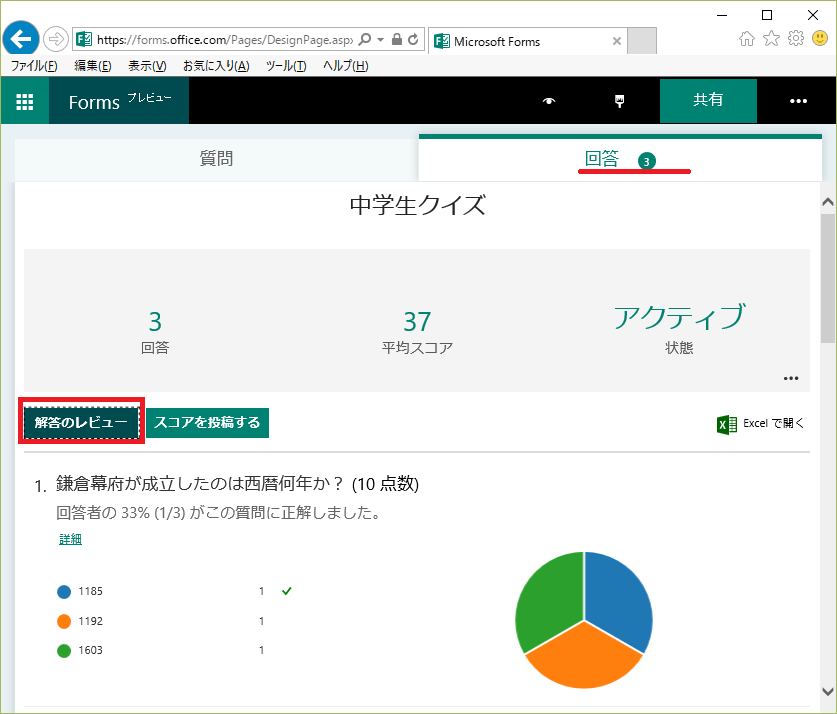
ユーザーごとに見る、質問ごとに見る、という2通りの見方があります。ここではデフォルトの「ユーザーごとに見る」でいきます。今回は回答ユーザーが匿名なのでanonymousになっています。右側の「>」ボタンを押すと解答者を切り替えられます。各個人の個々の解答に対してコメントが付けられます。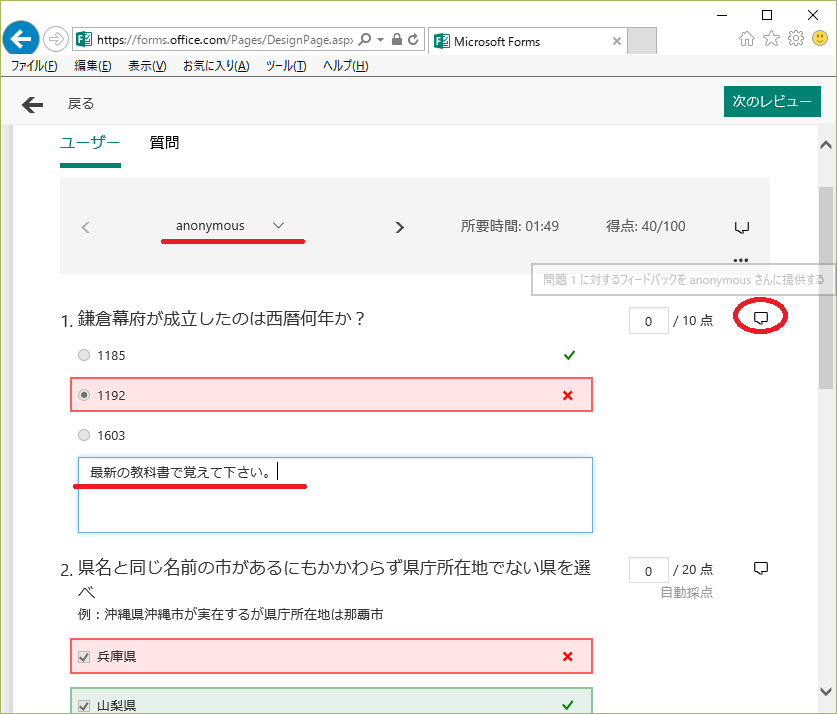
複数選択式の場合、正解の選択肢をすべて正しく選ばないと0点ですが、部分点を与えることもできます。あくまで「自動採点結果」が0点ということで、出題者が手動採点することは可能ということです。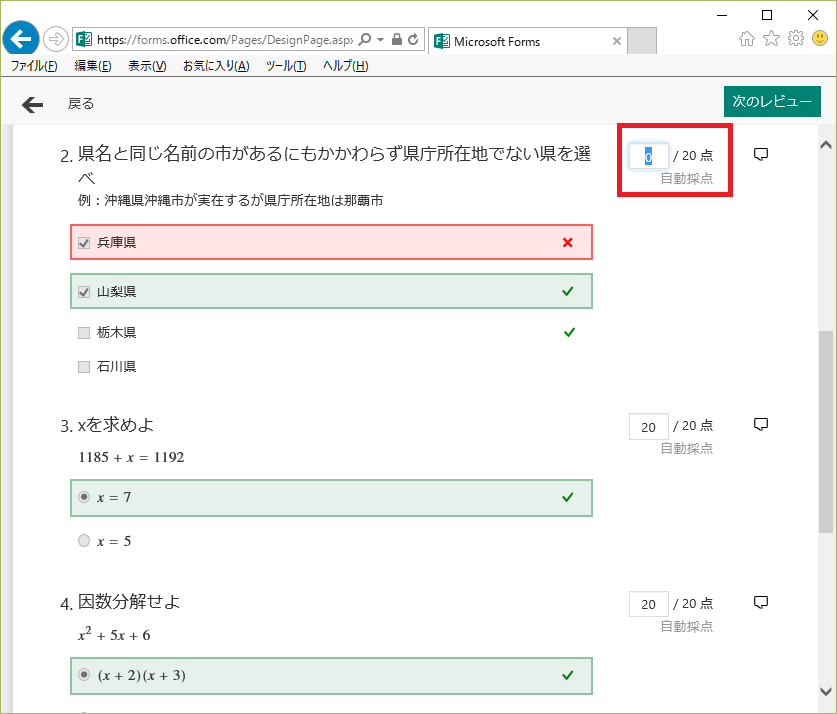
今回は部分点を10点与えます。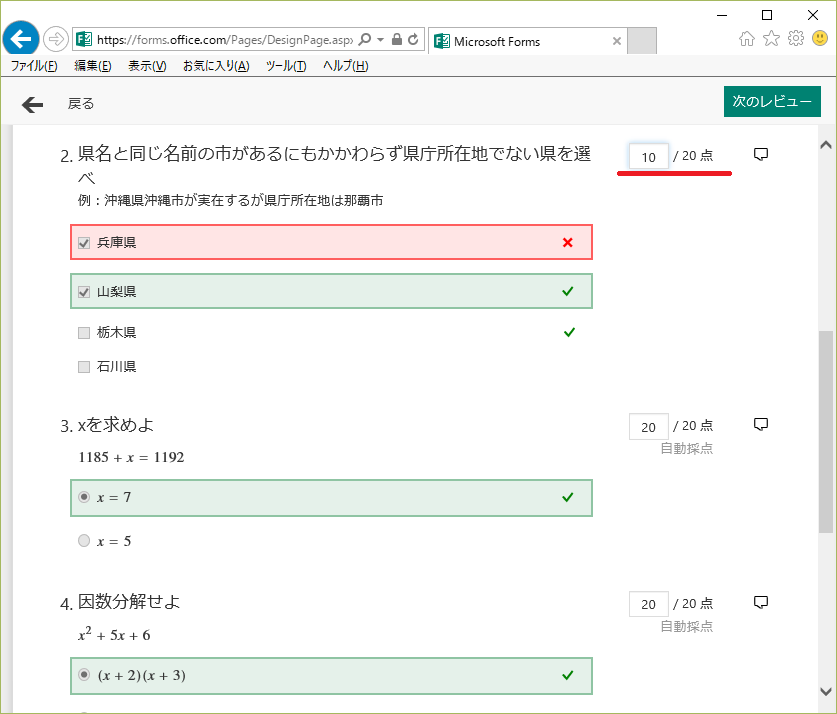
記述式の因数分解は正解設定と同じ解答をしても正解になりません。正確には採点不能なだけで、手で採点することが可能です。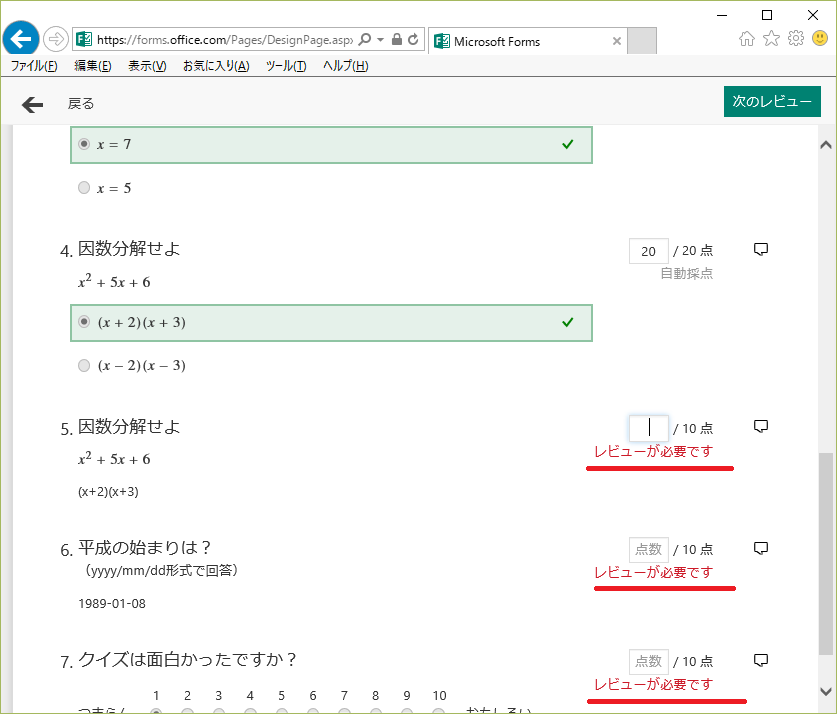
それぞれ適切に手動採点します。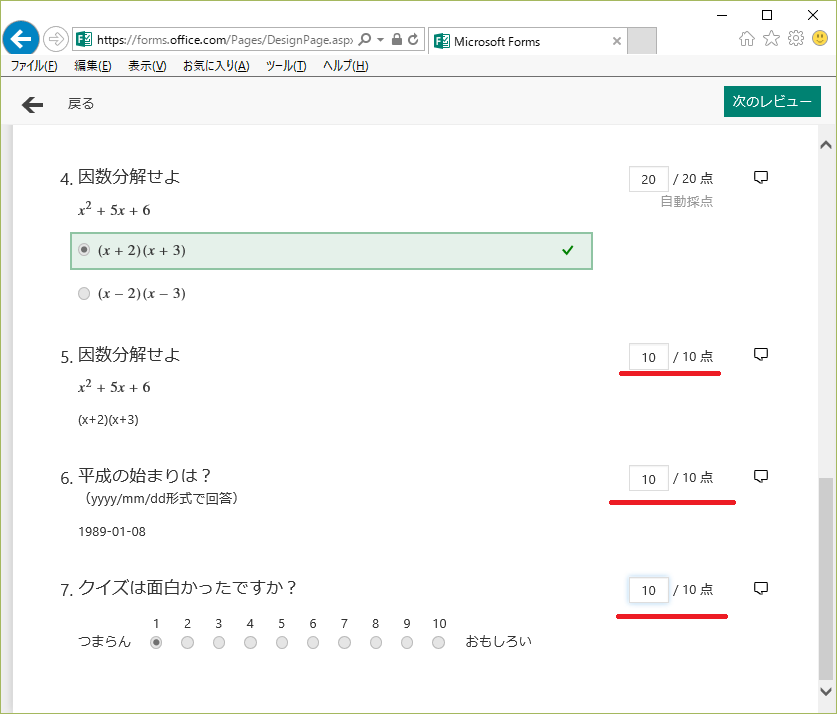
結果、得点が更新されました。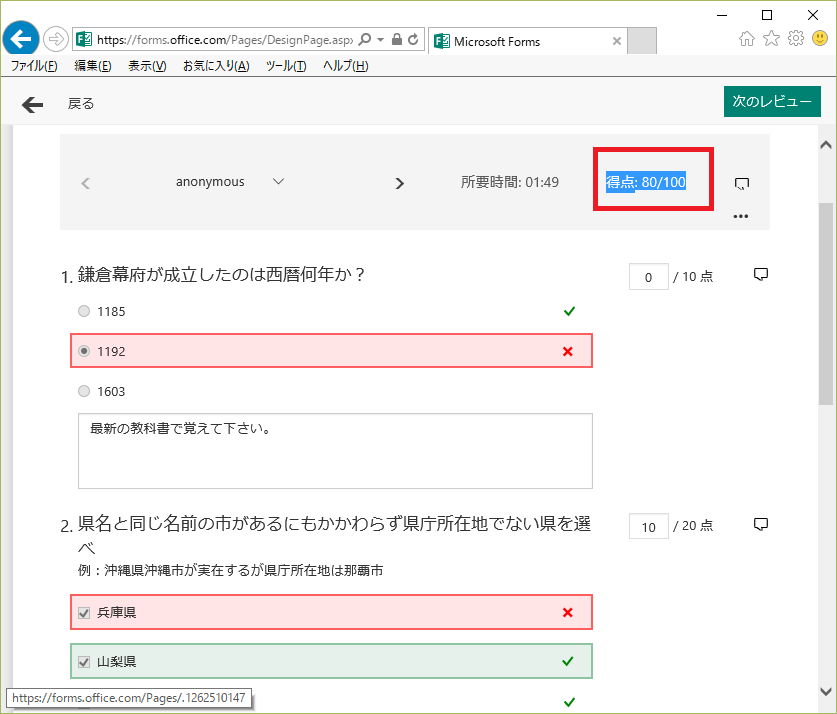
採点済の回答は「スコアを投稿」ができます。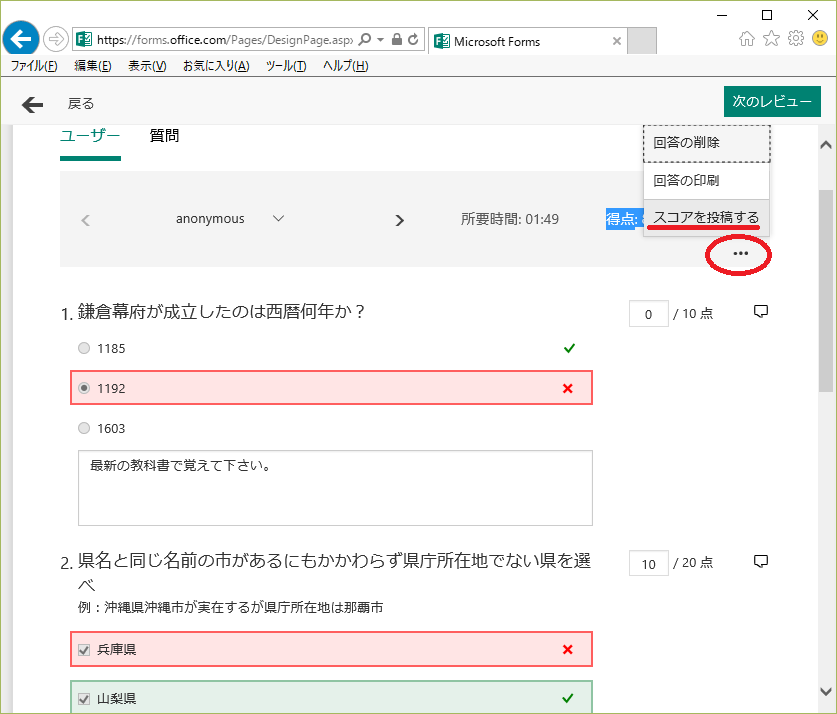
スコアを投稿すると回答者が結果にアクセスできるようになります。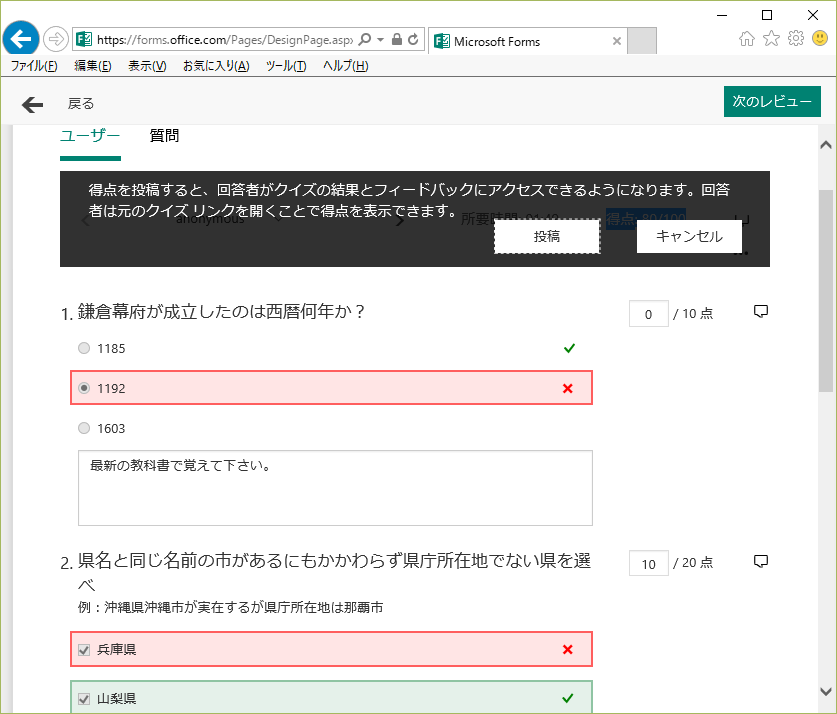
ユーザ軸ではなく、質問軸でレビューしてみましょう。「質問」をクリックします。設問の右の「>」を押すと次の設問にうつります。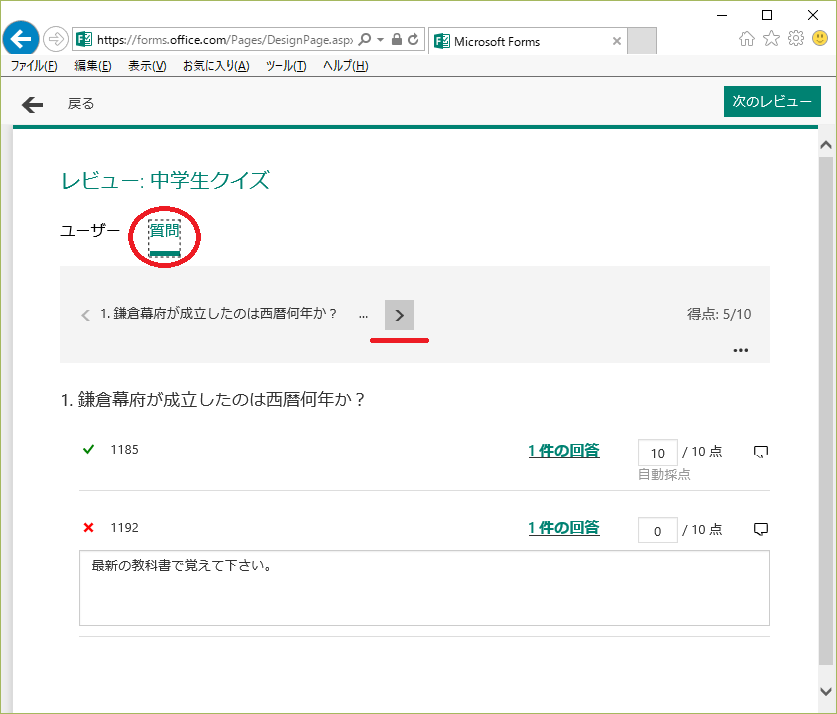
手動採点します。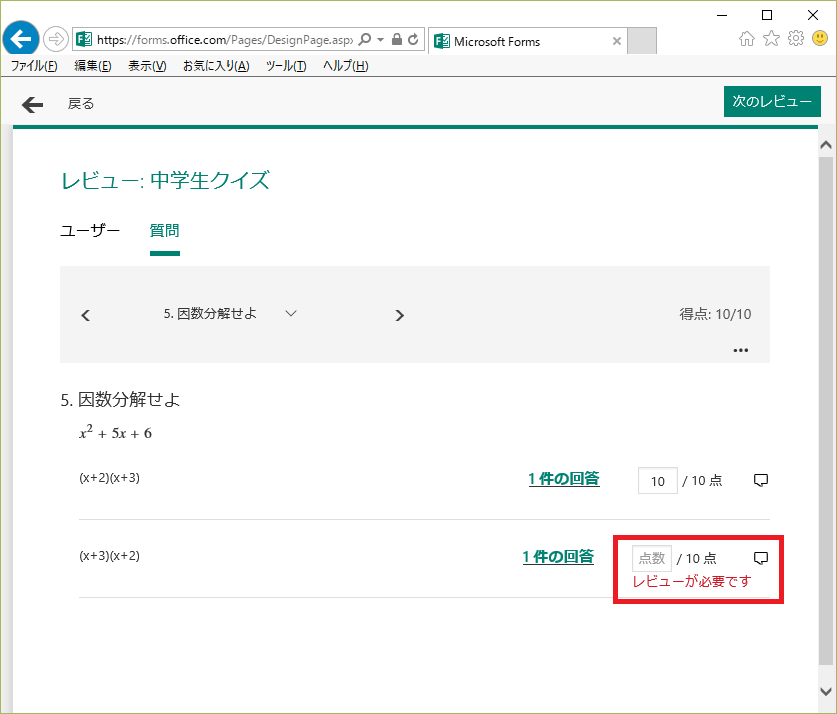
手動採点して点数を入力します。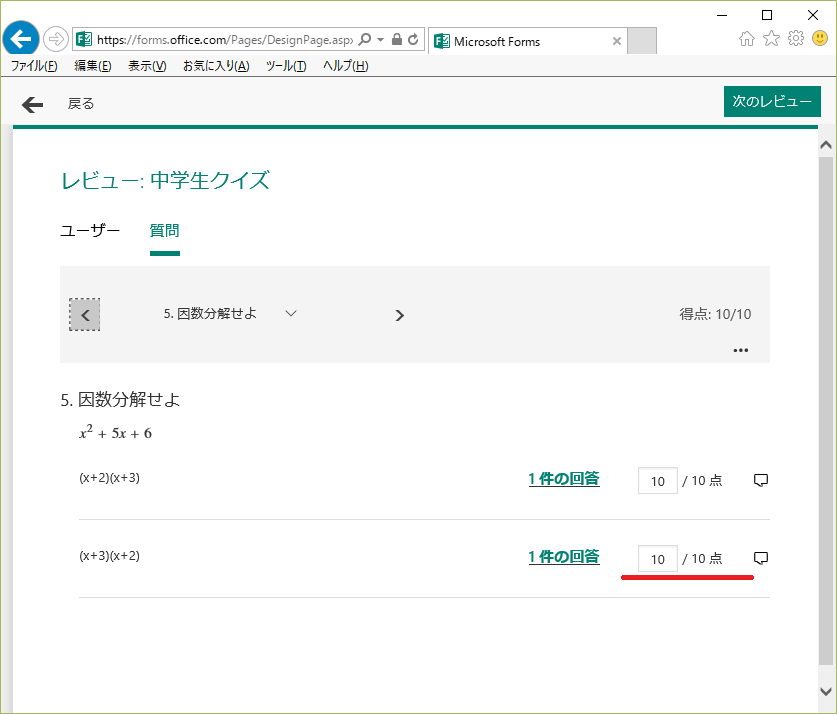
回答一覧画面からもスコア投稿できます。「スコアを投稿する」ボタンをおします。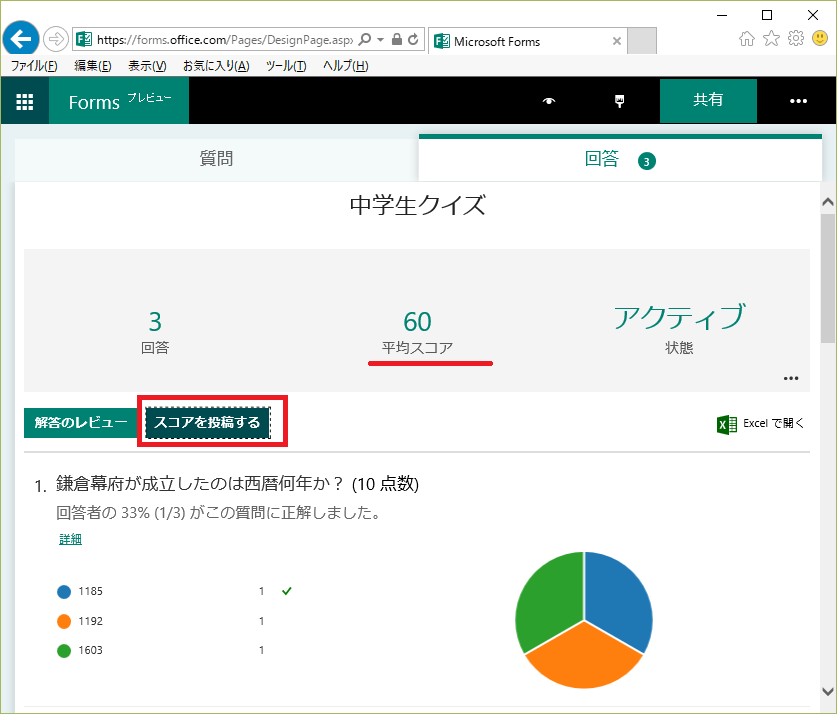
採点済未投稿/未採点未投稿/投稿済 に分類されます。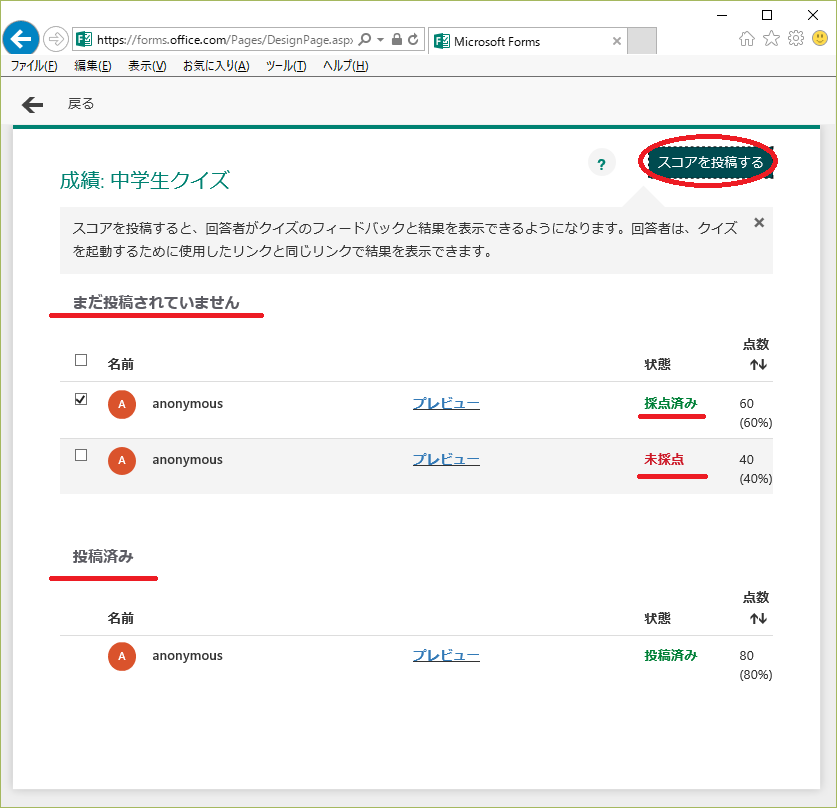
一度投稿済にしてしまったとしても「投稿済」のリンクをクリックすると、修正できます。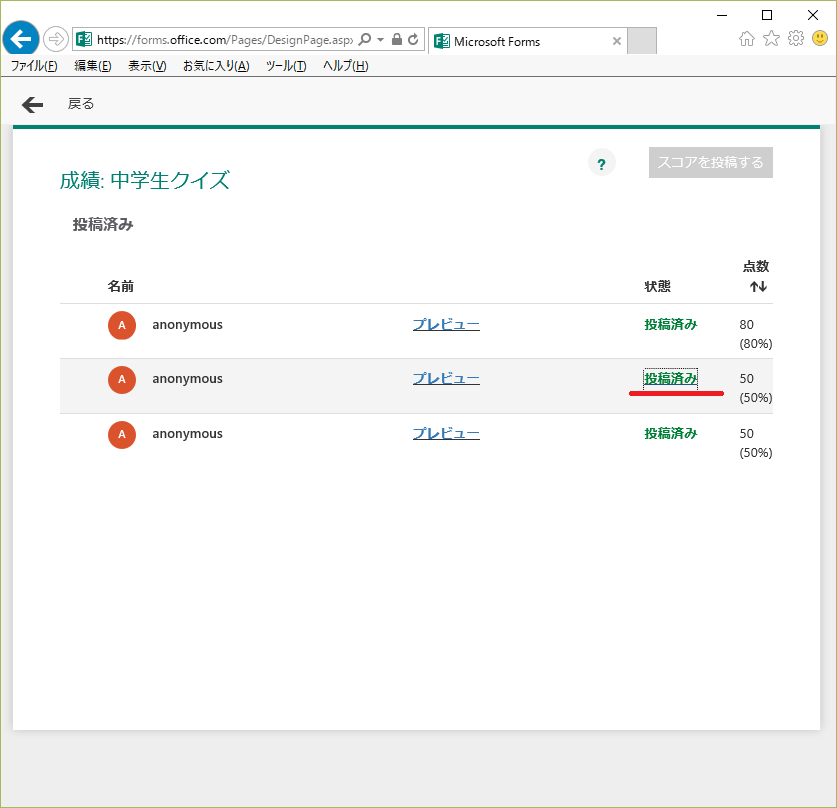
個々のユーザーの解答を見て修正します。
微妙に点数が変わっていることが確認できます。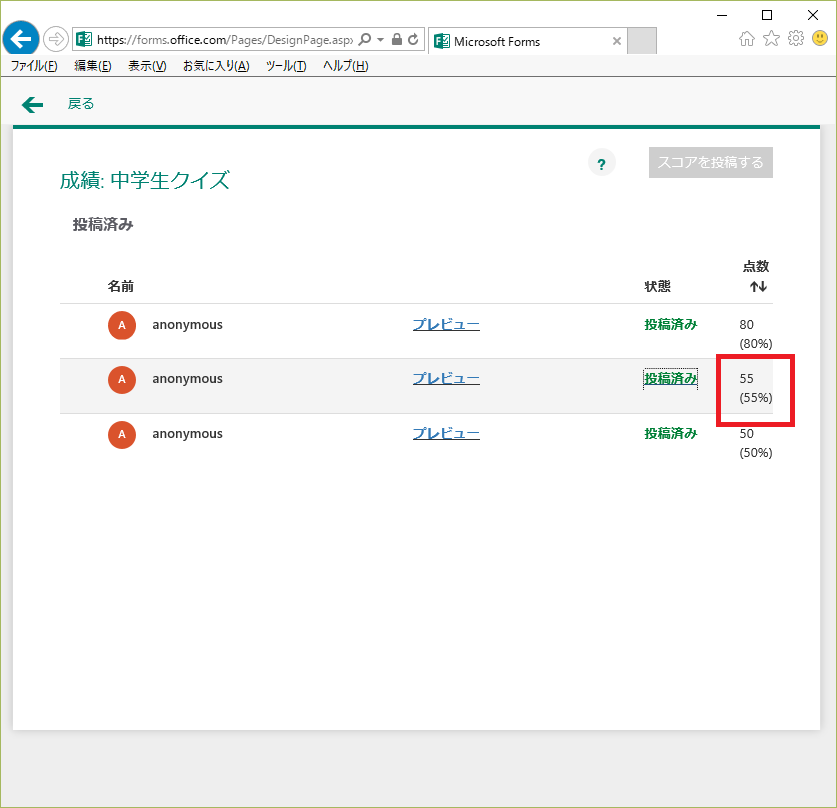
Office365 Formsの機能はプレビュー版です。Educationライセンスでは正式リリースされているようですが、Enterprise版はプレビュー版になります。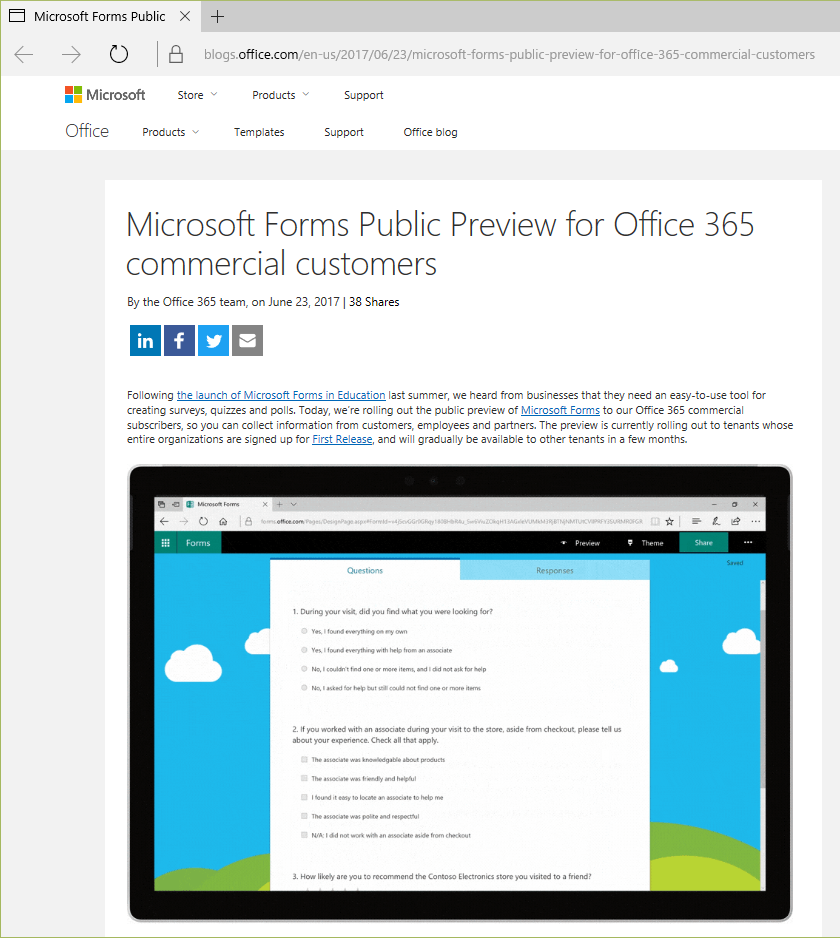
Education版が先にリリースされていることから、教師向けの機能として設計されているのではないかと思います。
設問のグループ化ができてグループ毎の点数集計とかレーダーチャートができるようになったり、設問ごとの配点が可能になったりすると学校教育関係だけでなく、MCPのような資格勉強に使えたり、ベンダーのRFP回答評価に使えたり、と夢が広がるのですが。。まあ、まだプレビュー段階なので今後に期待したいと思います。
以上