概要
Excelオンラインでアンケートフォームを作成することができます。アンケートはURLを公開してWebから入力して貰う事ができます。入力された内容はExcelに記録され、Excelで集計・加工できます。
事前に必要なもの
Excelオンラインが使えるOffice365のアカウントまたはOutlook.jpアカウント
・Outlook.jpのアカウントの作り方はこちらの記事「Outlook.jpで無料のメールアカウントを作成する(改訂版)」をご参照ください。
・Office365のフリートライアルの申込方法はこちらの記事「US版office365のFreeTrialを申し込む」をご参照ください。
※おすすめはOutlook.jpアカウントの作成です。
Excelアンケートの作成手順
まずはExcelオンラインを立ち上げます。こちら(https://outlook.live.com/owa/)からOutlook.jpにサインインします。
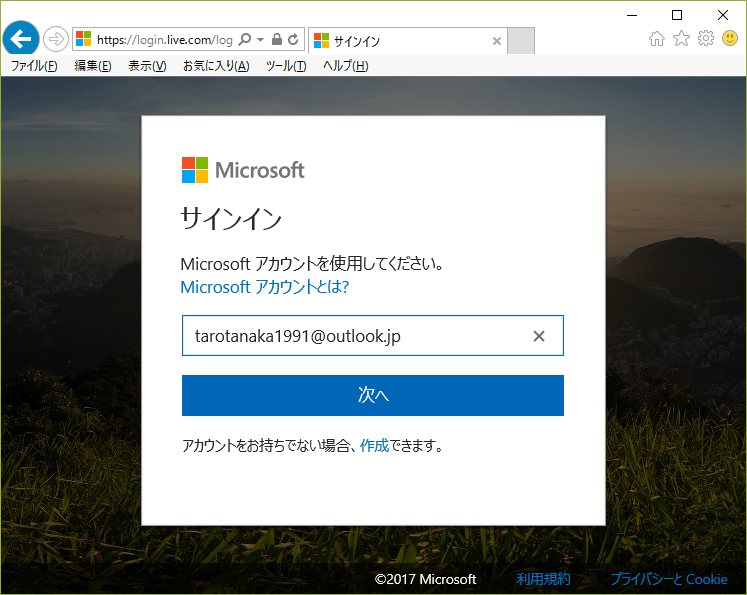
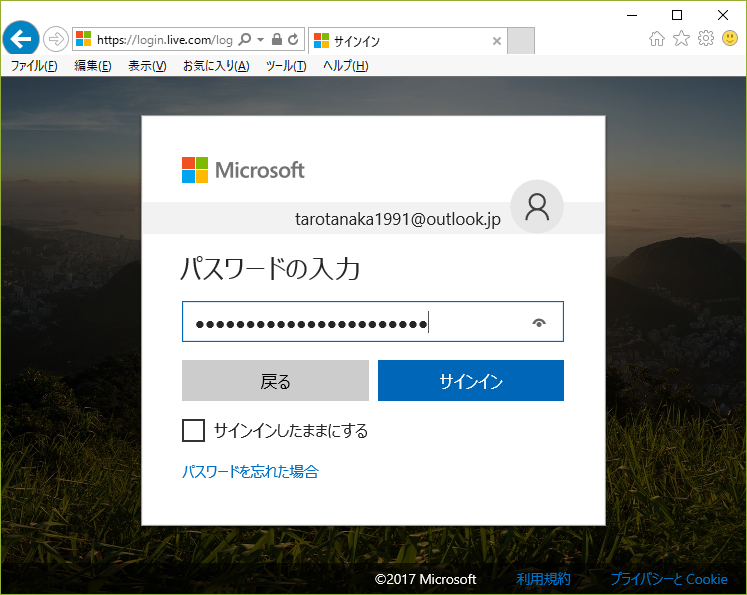
サインインできました。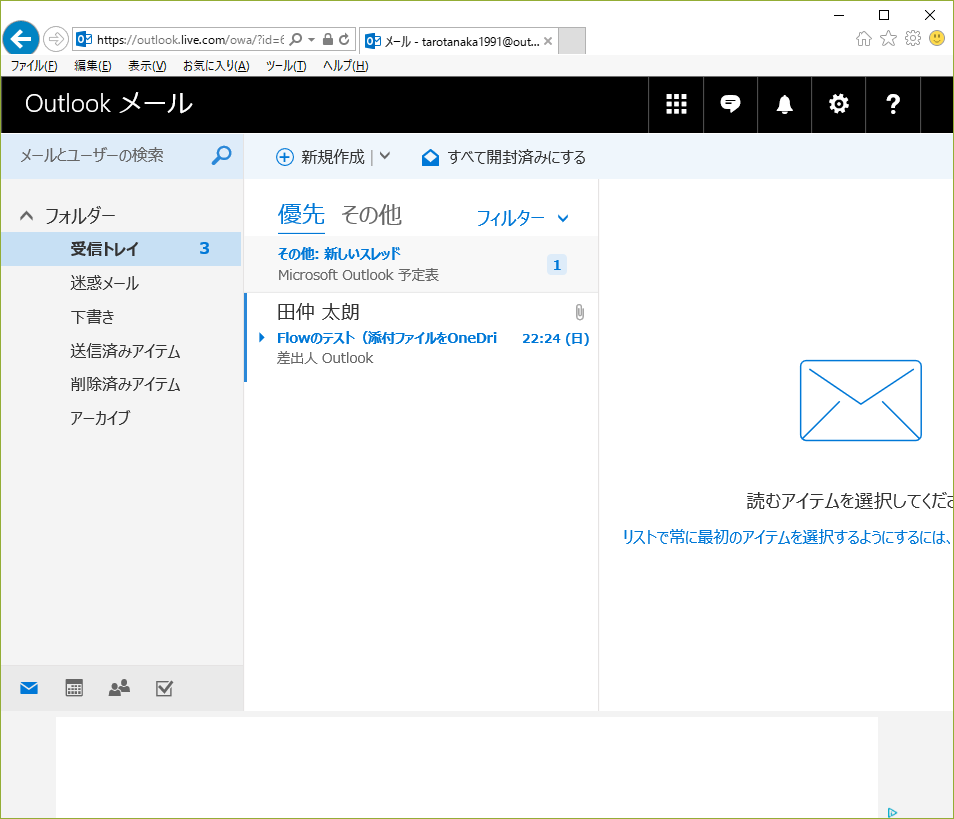 Excelオンラインを起動します。左上の青いタイルアイコンをクリックするとこのようにアプリが表示されるのでExcelをクリックします。
Excelオンラインを起動します。左上の青いタイルアイコンをクリックするとこのようにアプリが表示されるのでExcelをクリックします。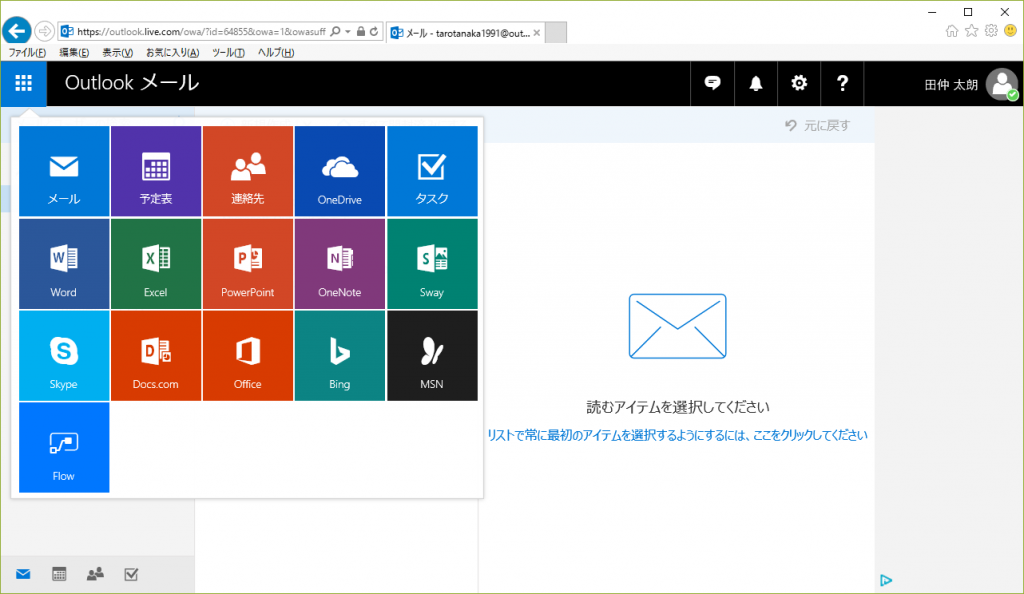 空白のブックを作成します。「空白のブックを新規作成」をクリック。
空白のブックを作成します。「空白のブックを新規作成」をクリック。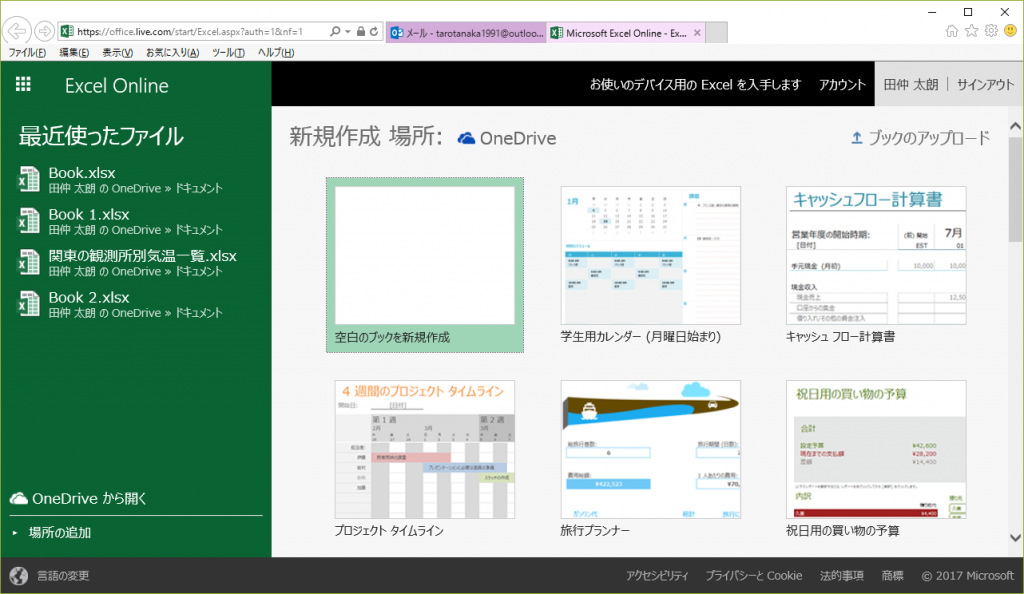
リボンのホームタブから「アンケート > 新しいアンケート」を選択します。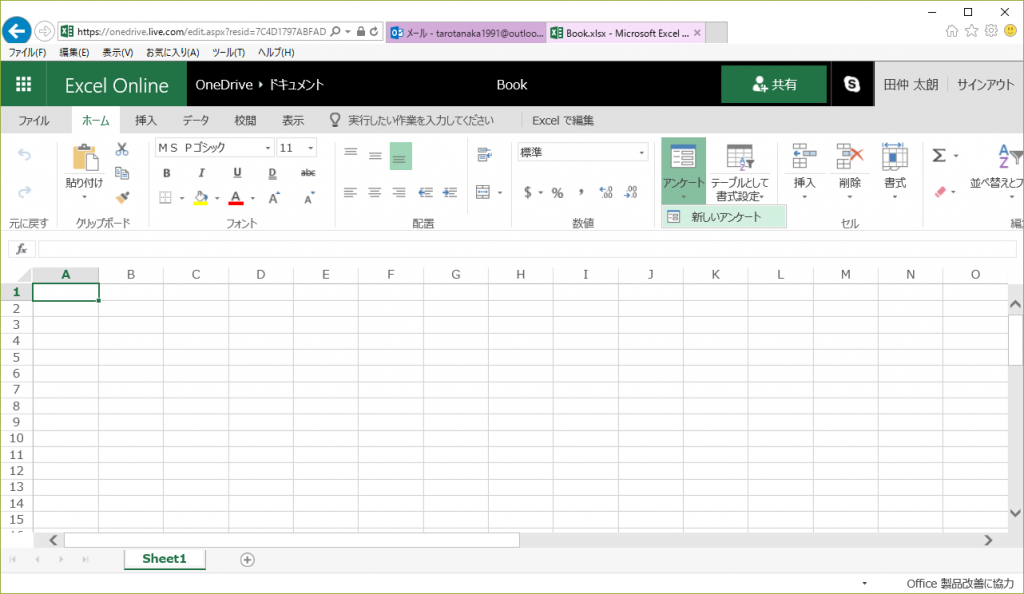
「アンケートの編集」画面が立ち上がります。この画面でアンケートのタイトルや質問項目を設定していきます。質問を追加するには「新しい質問の追加」を押します。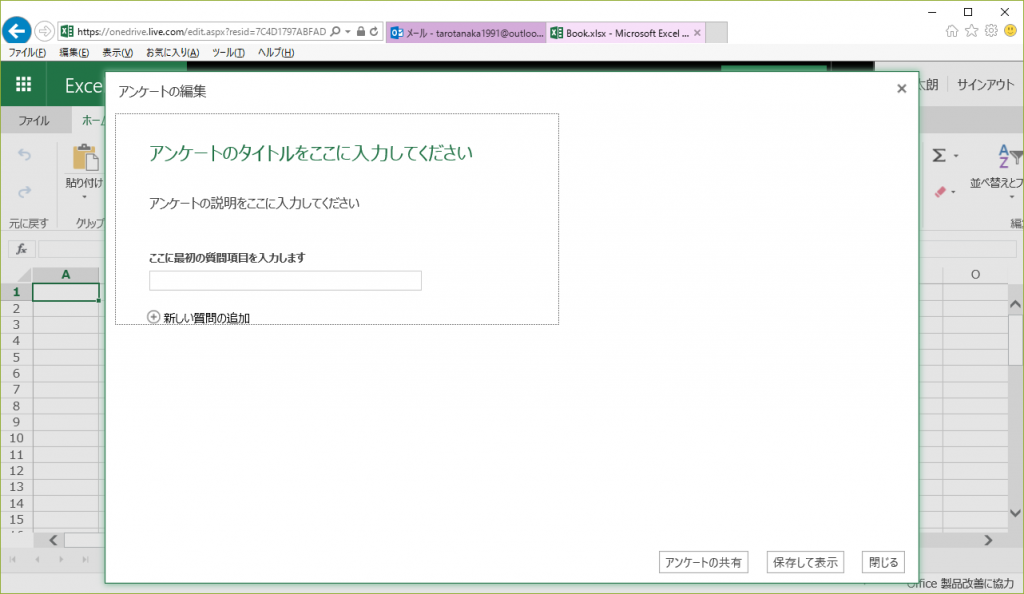
こんな感じで設定できます。各質問項目にカーソルを合わせると右側の吹き出しに「質問」「質問のサブタイトル」「回答タイプ」「必須」「回答の規定値」などが表示され、こちらに設定していきます。吹き出しが表示されない場合は歯車マークのボタンを押してください。
「回答のタイプ」によって設定できる内容が少し異なります。以下は「テキスト」の例です。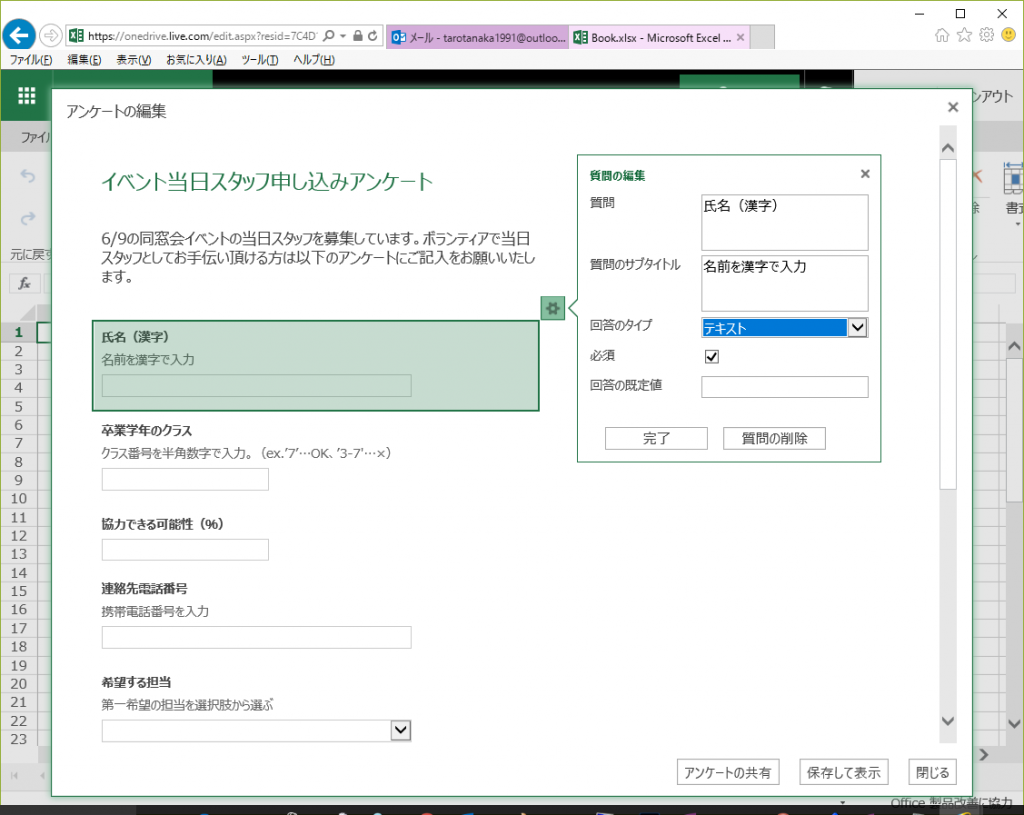
「テキスト」以外にいくつかの回答タイプがあります。回答タイプのプルダウンを押すと種類を確認できます。
回答タイプが「数値」の例です。整数入力指定の場合は書式を「固定小数点型」、小数点以下表示桁数をゼロに設定します。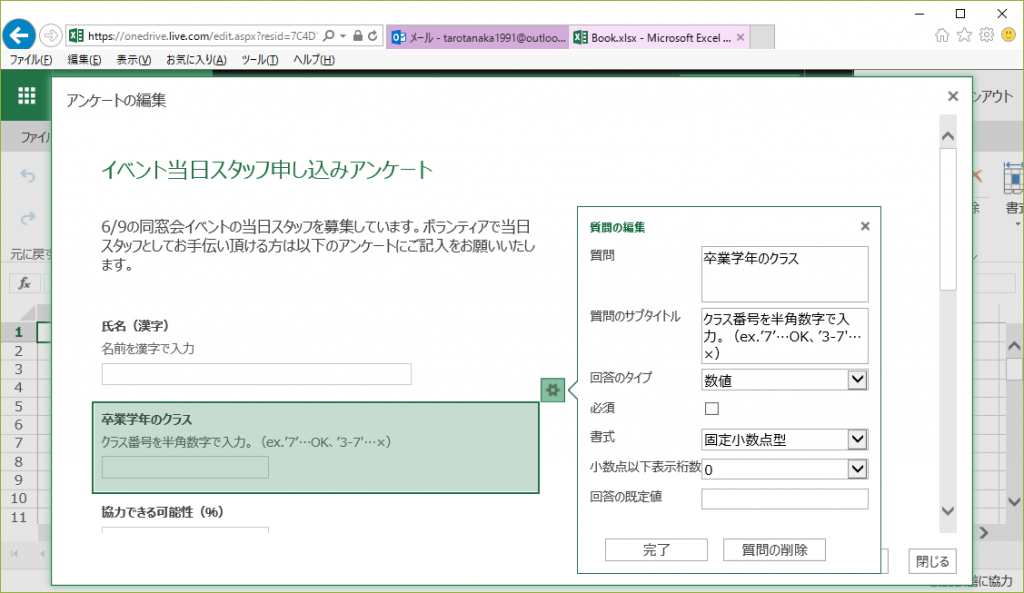
パーセント入力の指定例です。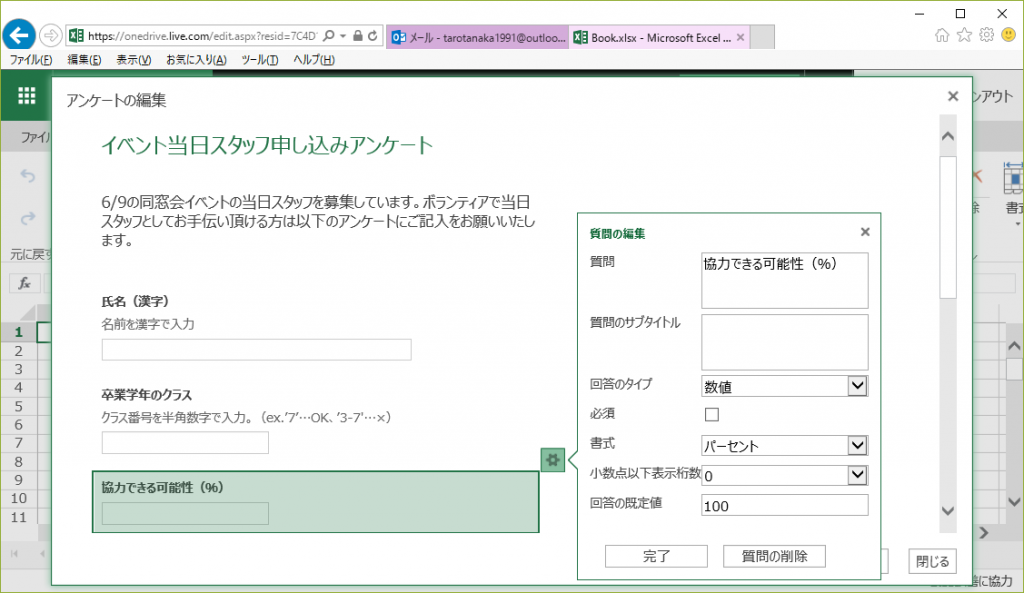
電話番号は頭がゼロなので残念ながら数値指定はできません。。テキストで指定します。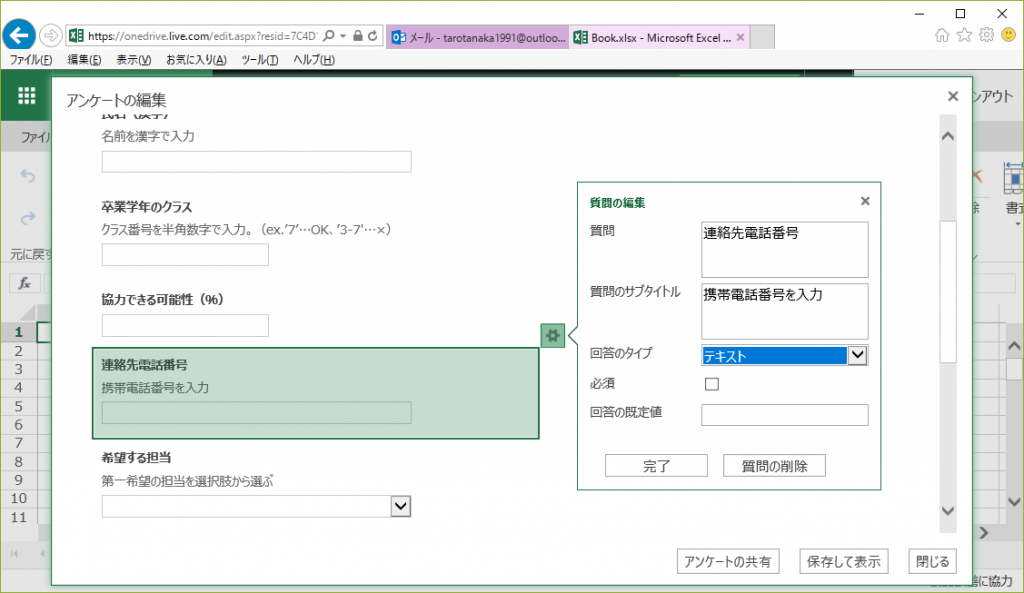
いくつかの選択肢から選ばせる設定も可能です。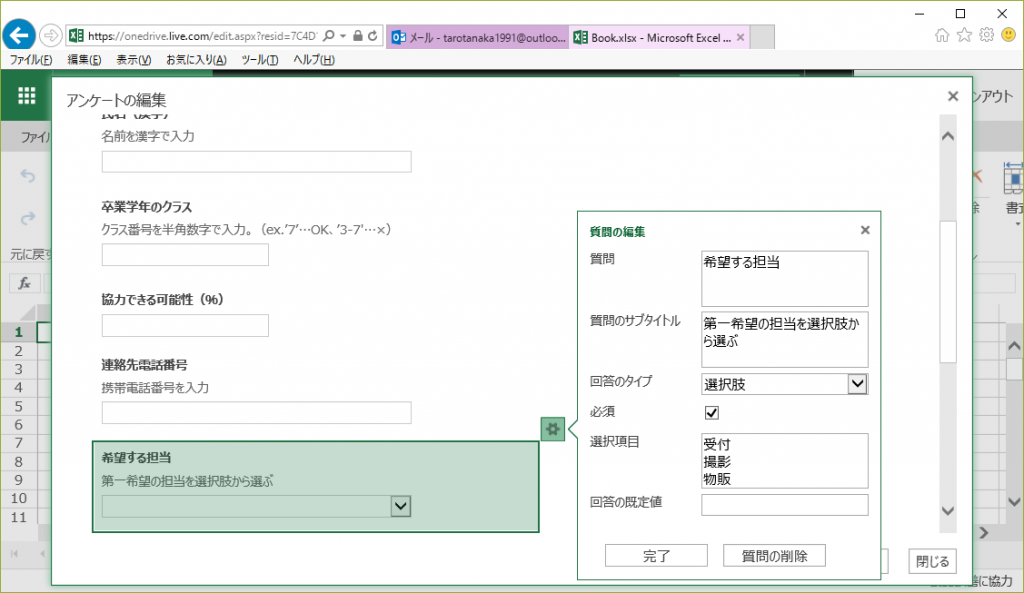
日付や時刻での入力指定もできます。時刻が「11:00 PM」形式なのが微妙に入力しづらいです。。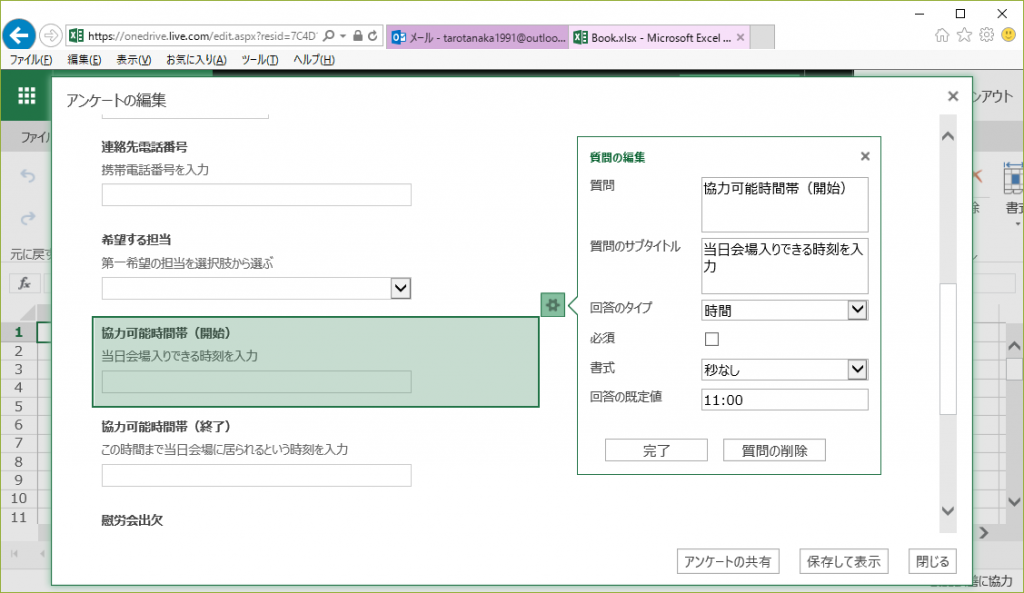
秒まで入力の要否を指定できます。普通は使わないと思いますがw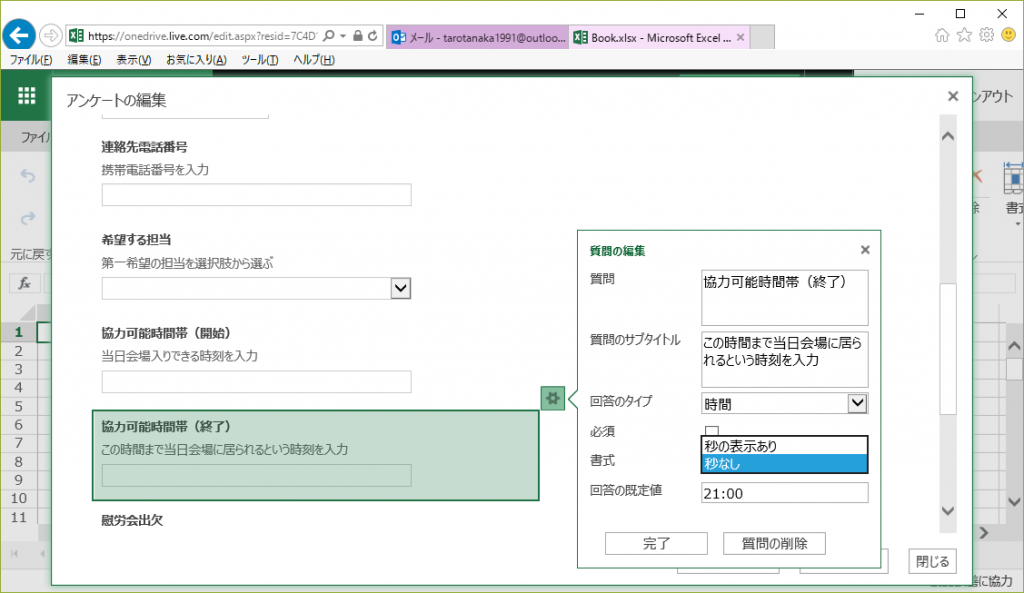
「Yes/No」形式の指定例です。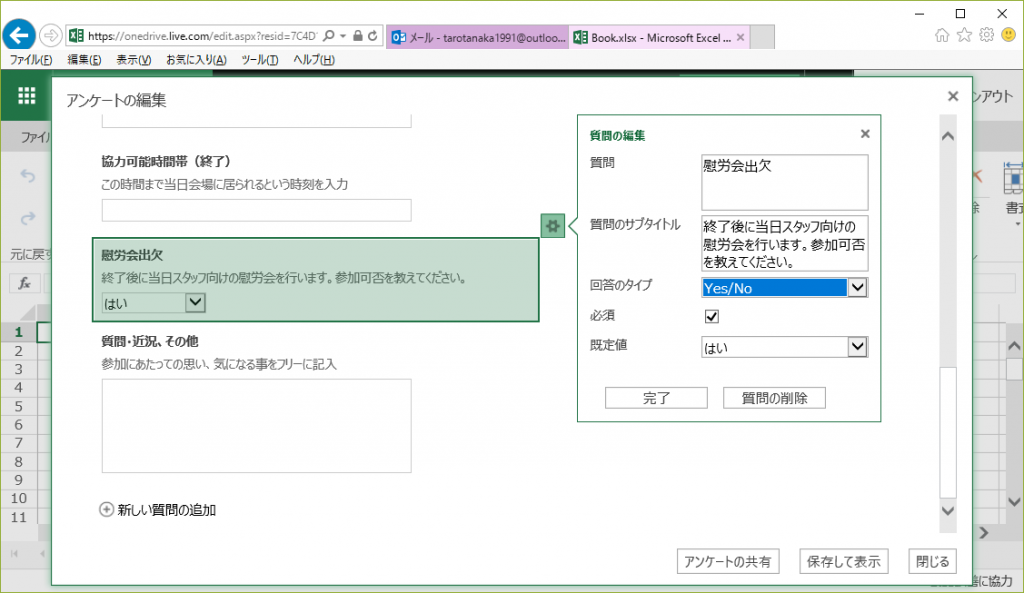
フリー入力ロングテキスト入力の例です。全ての設問設定が完了したら右下の「保存して表示」を押します。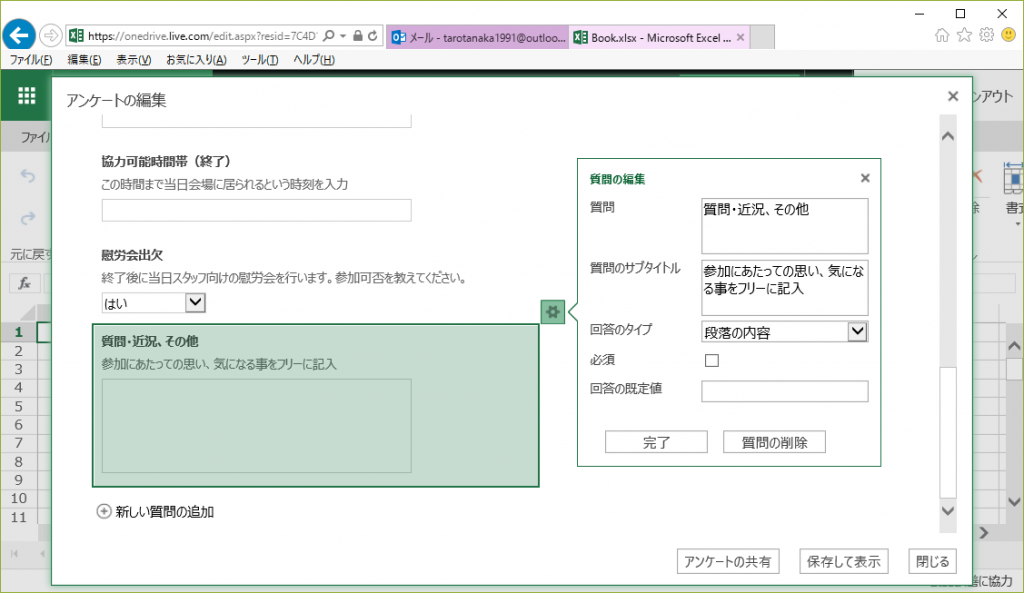
入力画面イメージが表示されます。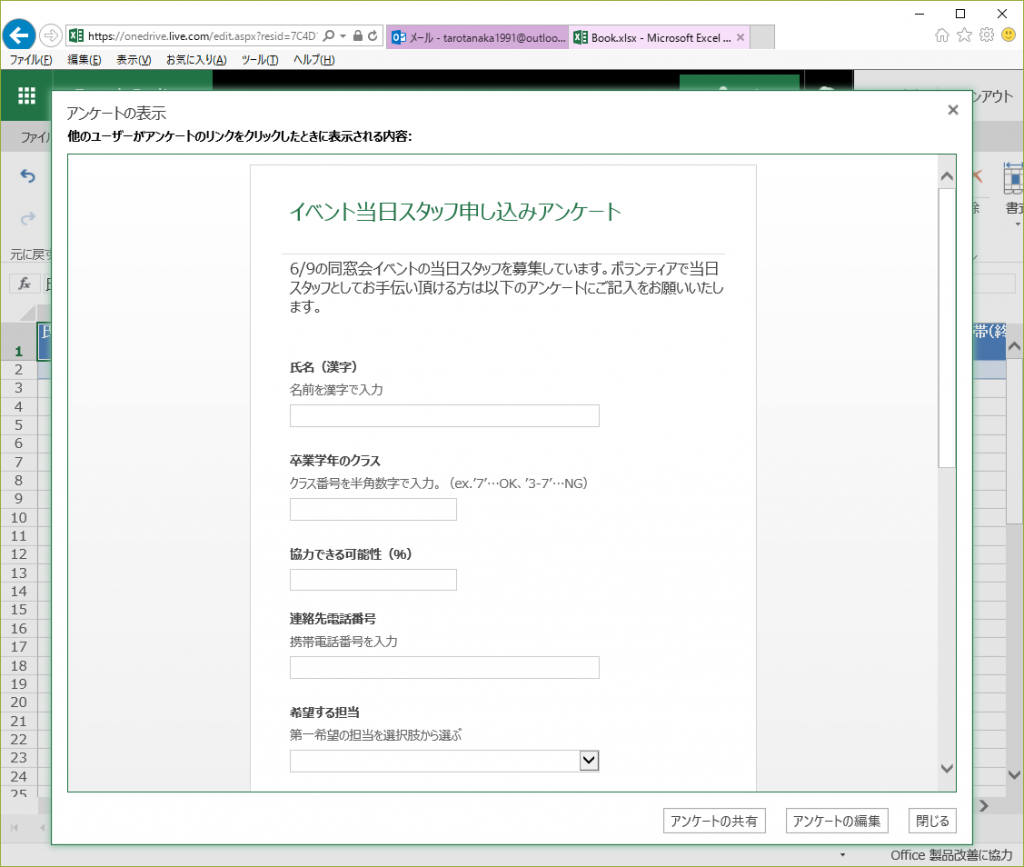
アンケート回答者が入力し終わったら「送信」ボタンを押すという仕様です。回答イメージの確認後、右下の「アンケートの共有」ボタンを押します。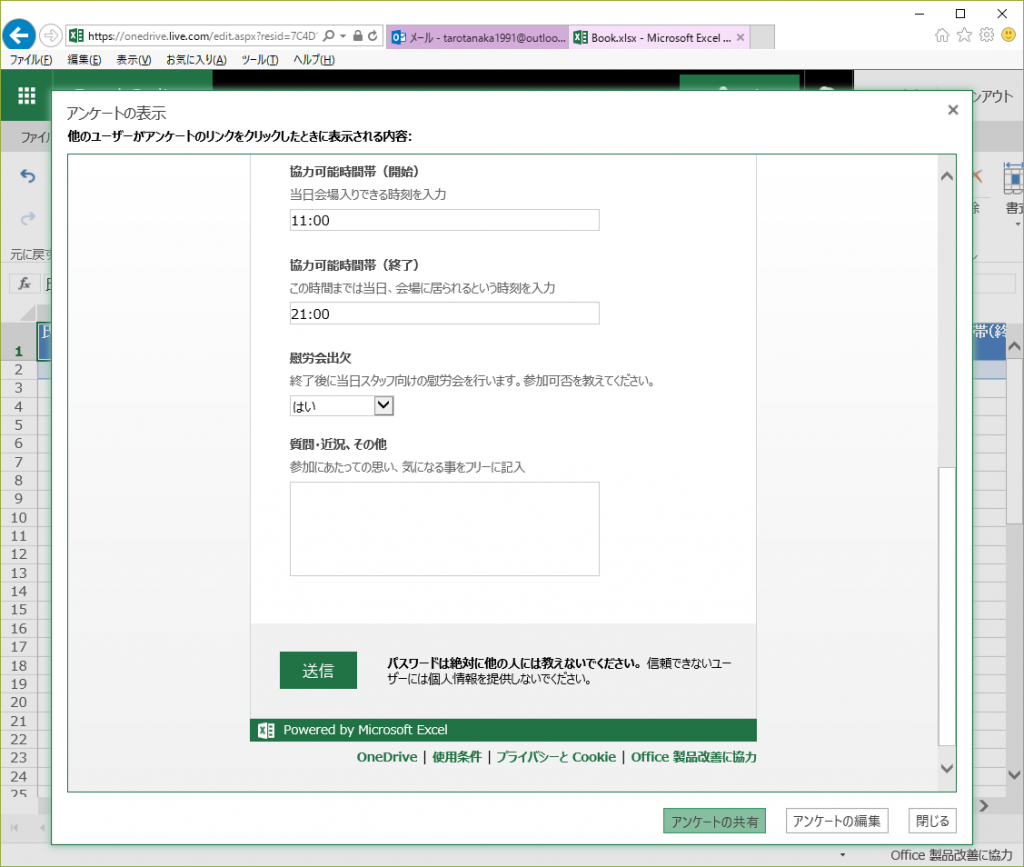
リンクの作成ボタンを押します。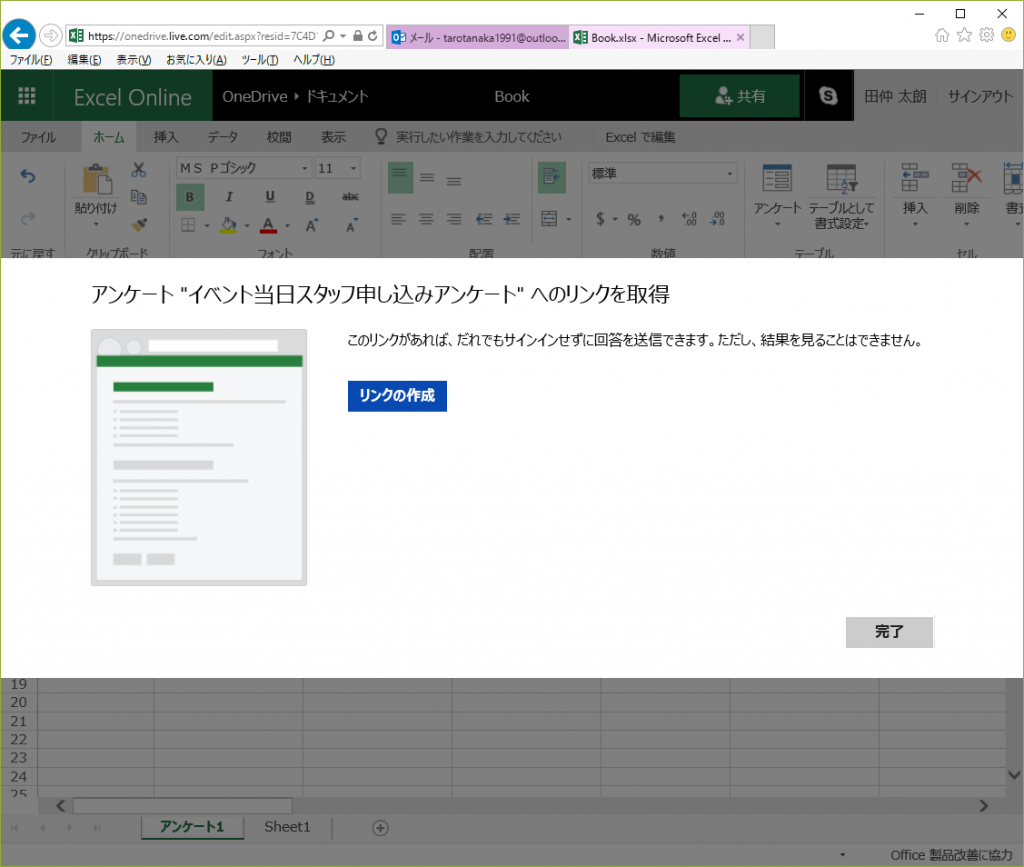
「Https://…」のリンクアドレスが作成されました。アンケートの回答者がこのURLにアクセスするとアンケート入力画面が表示され、アンケートに回答できます。
実際のイメージはこちらからご覧ください。※実際に入力して送信いただいても構いません(^^)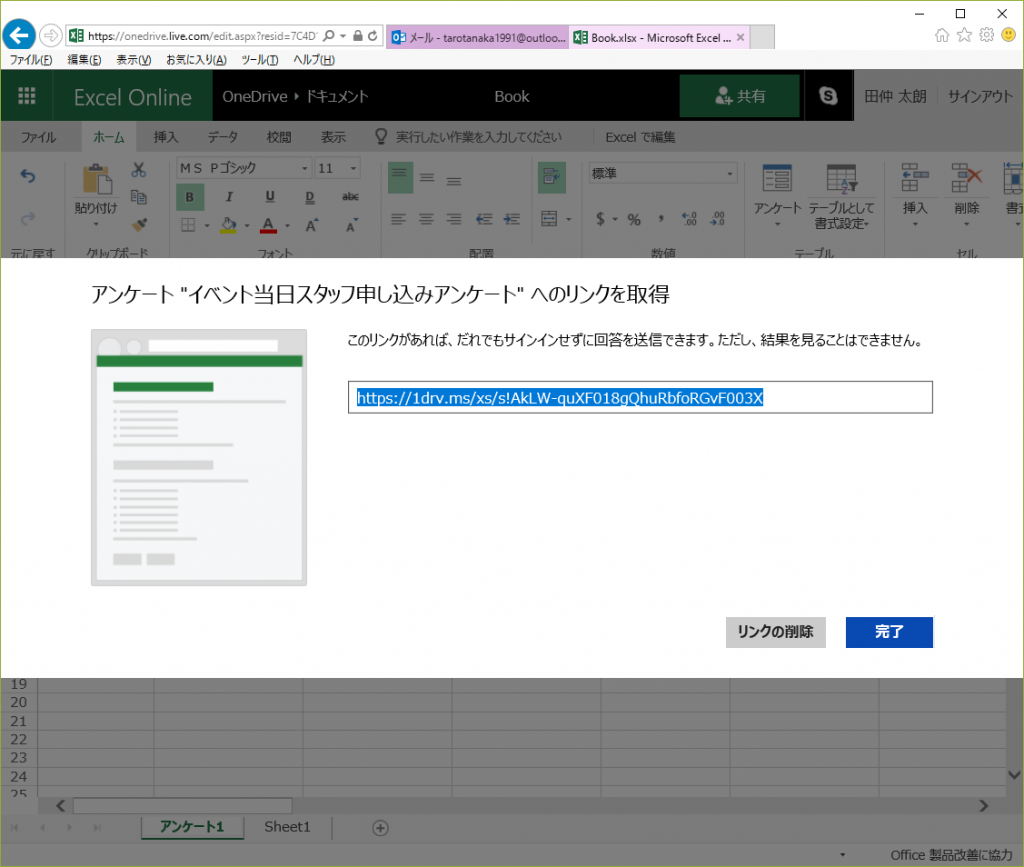
アンケートの回答が集約されるExcelブックです。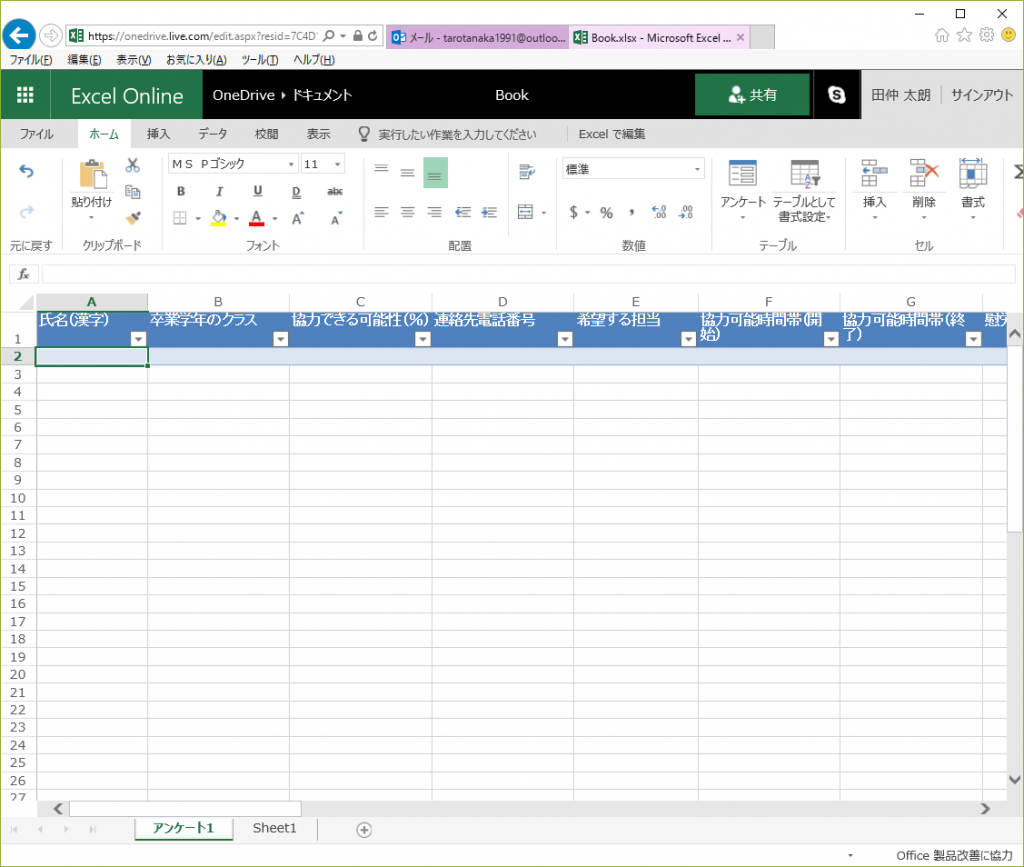
ここでOneDriveを確認すると、「Book.xlsx」というファイルが出来ていることが確認できます。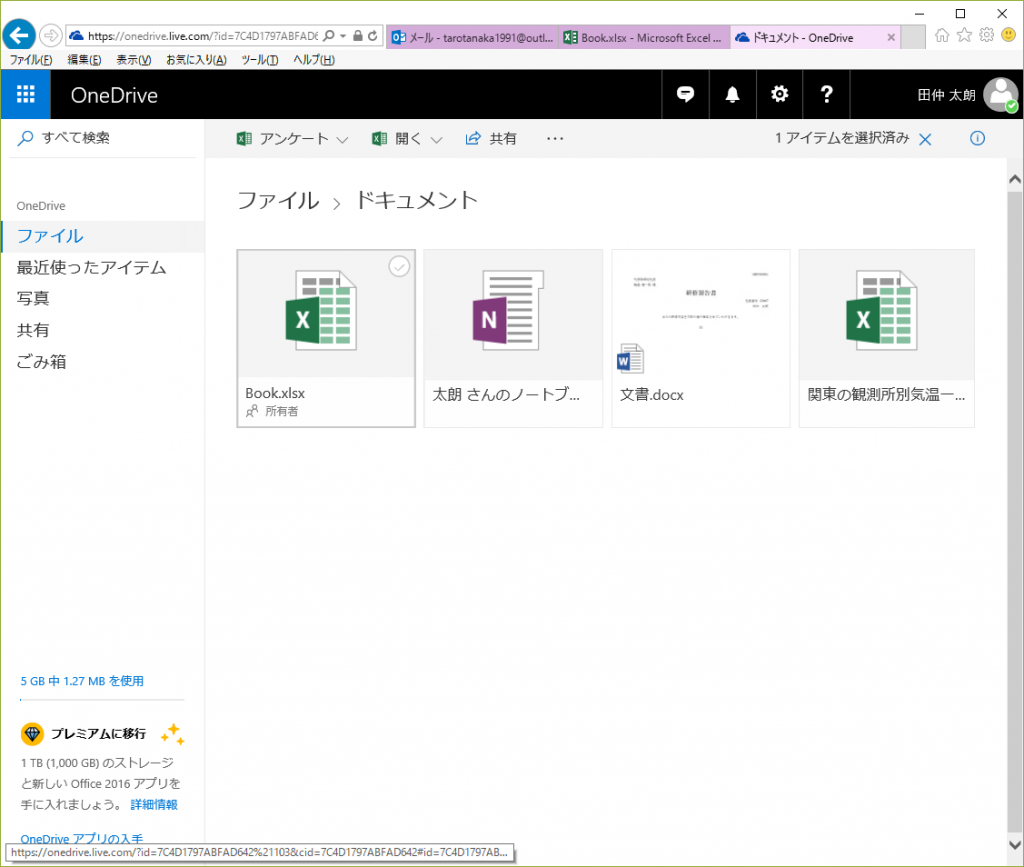
先ほど取得したURLをブラウザに入力すると、アンケート回答ページが開きます。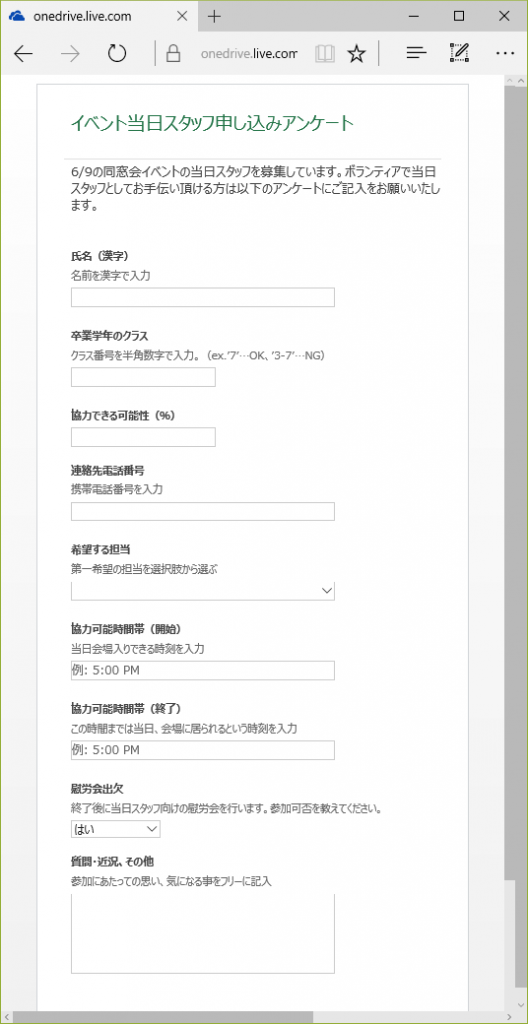
アンケートに回答します。入力エラーはこんな感じでかかります。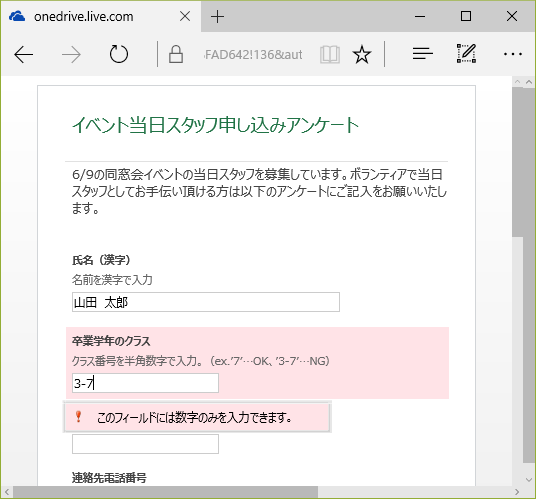
入力完了後、送信ボタンを押します。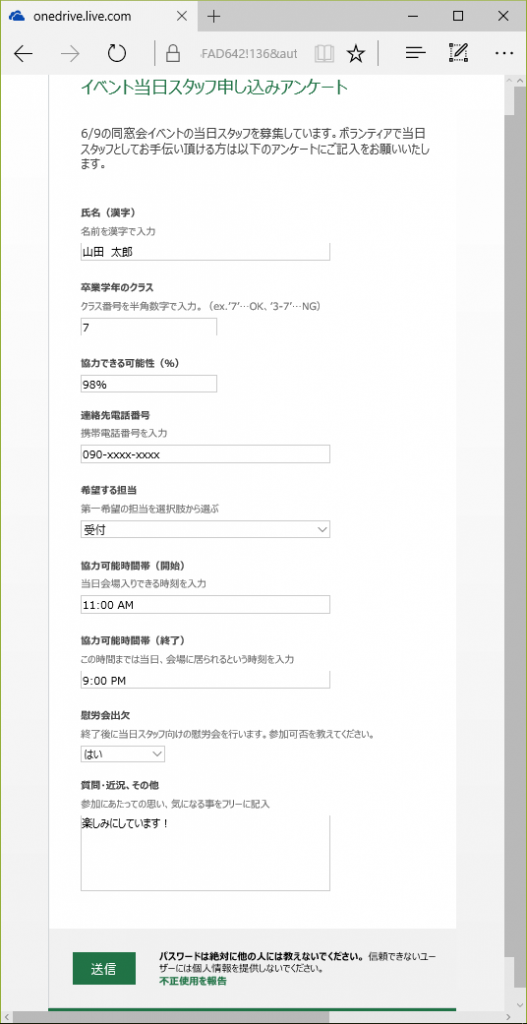
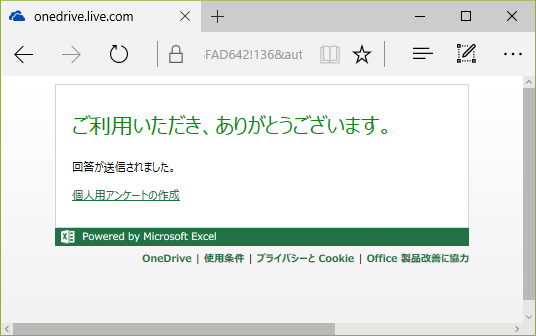
回答が集約されるExcelオンラインを開くと回答が記録されています。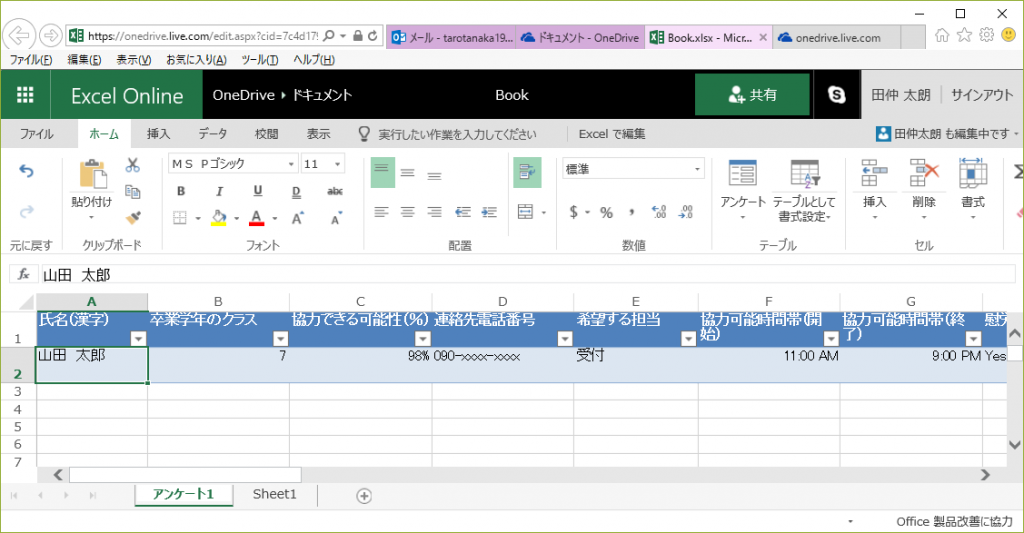
ファイル名を変更します。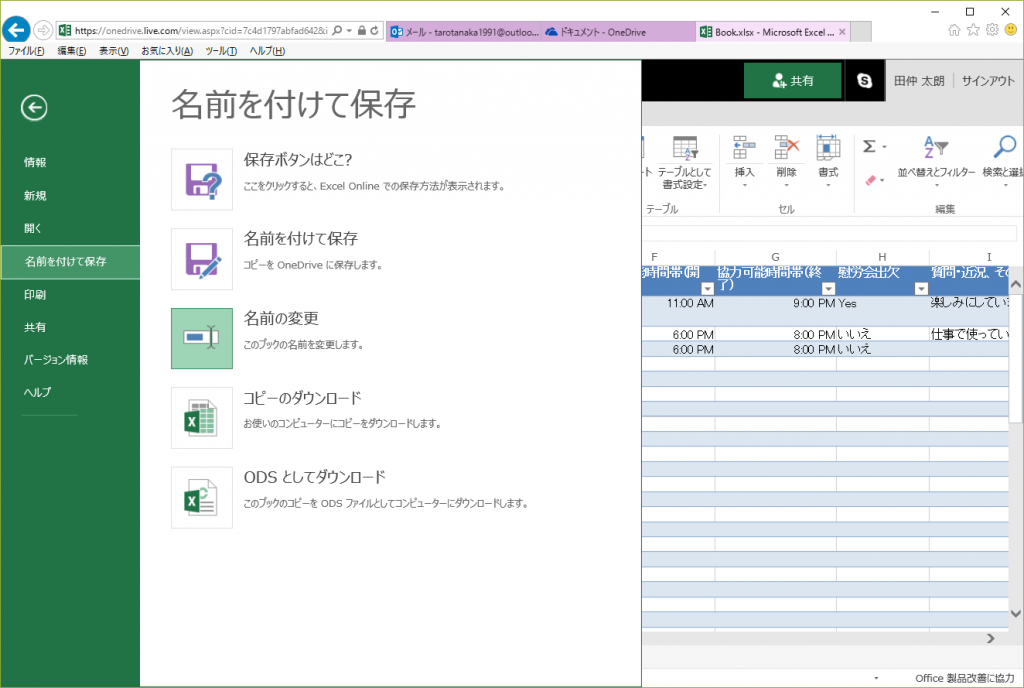
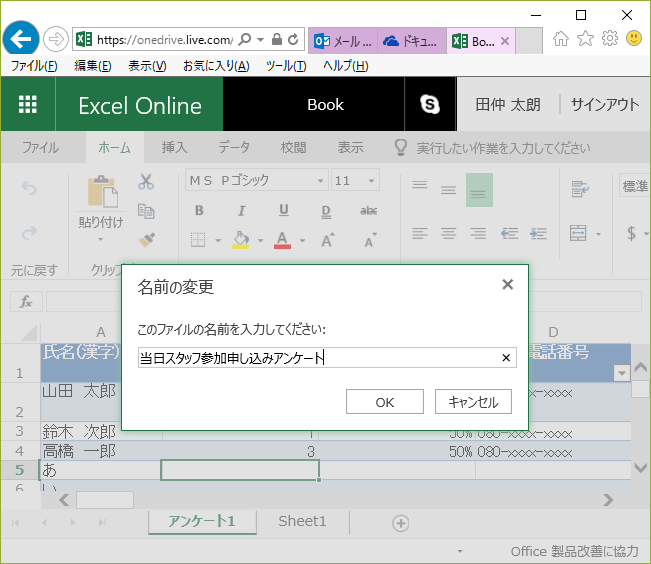
OneDriveを確認するとファイル名が変更されていることが確認できます。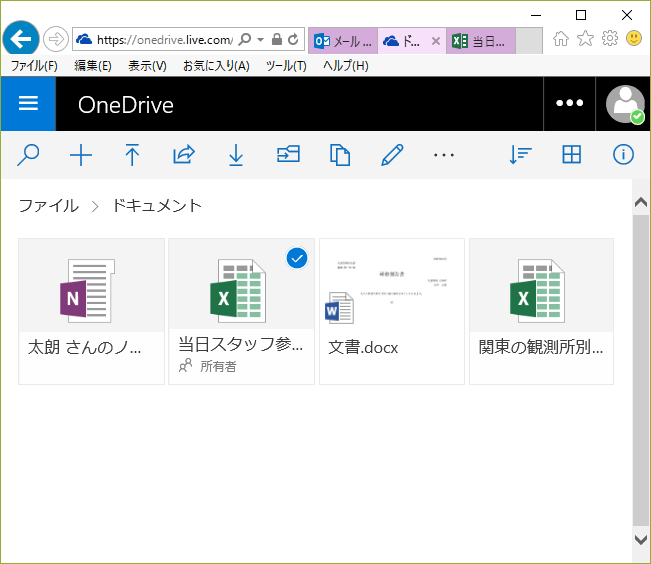
アンケート結果をダウンロードして加工することもできます。(本当はExcelオンラインでPivotグラフを作りたかったのですが、Excelオンラインではできないのでローカルで加工しますw)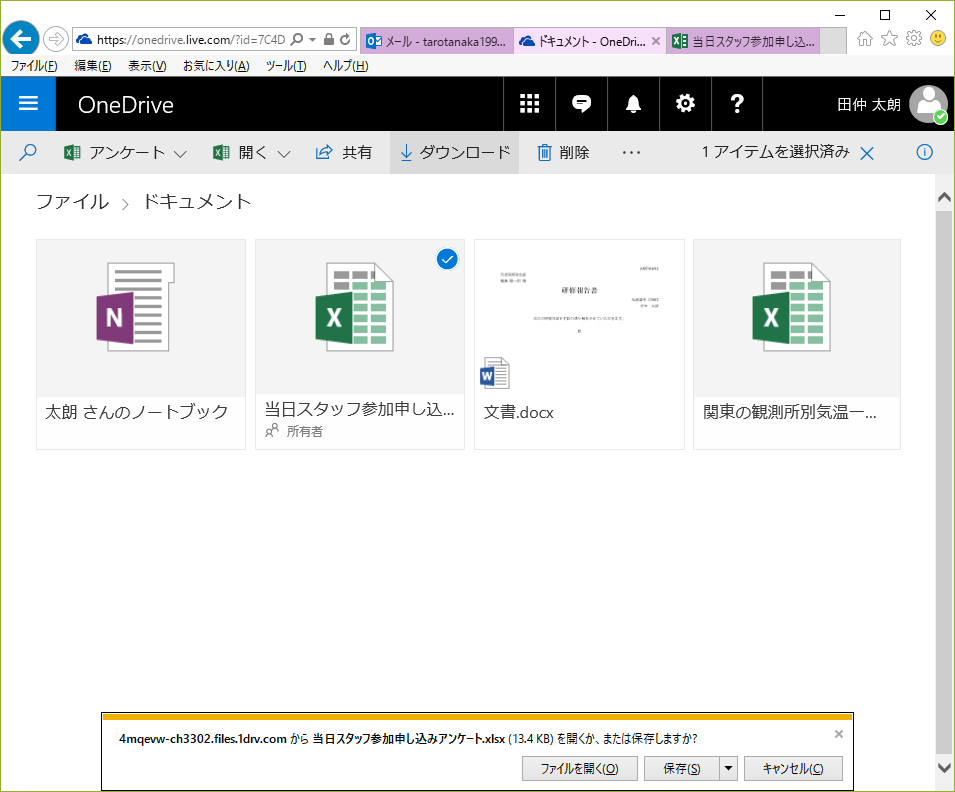
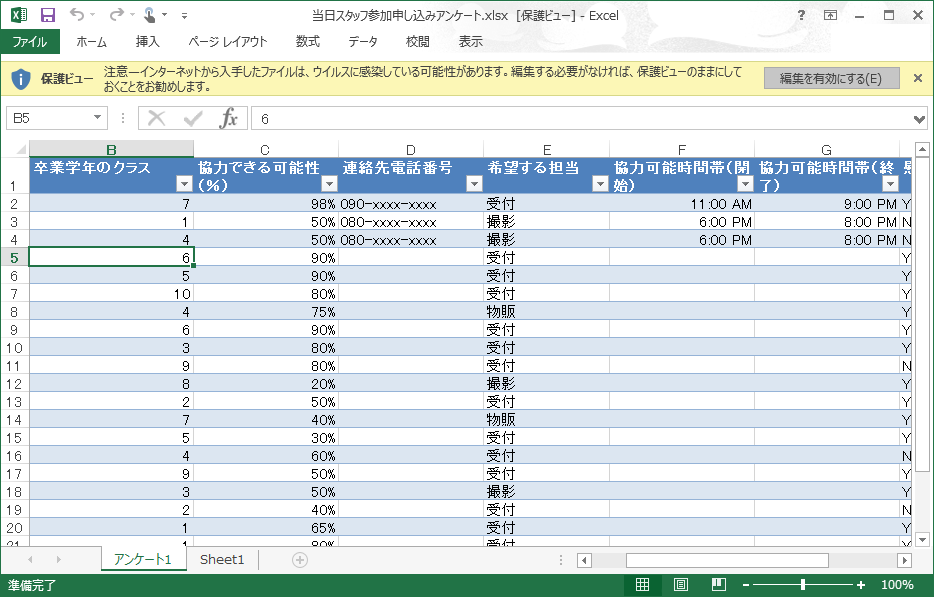
範囲指定してピボットグラフを選びます。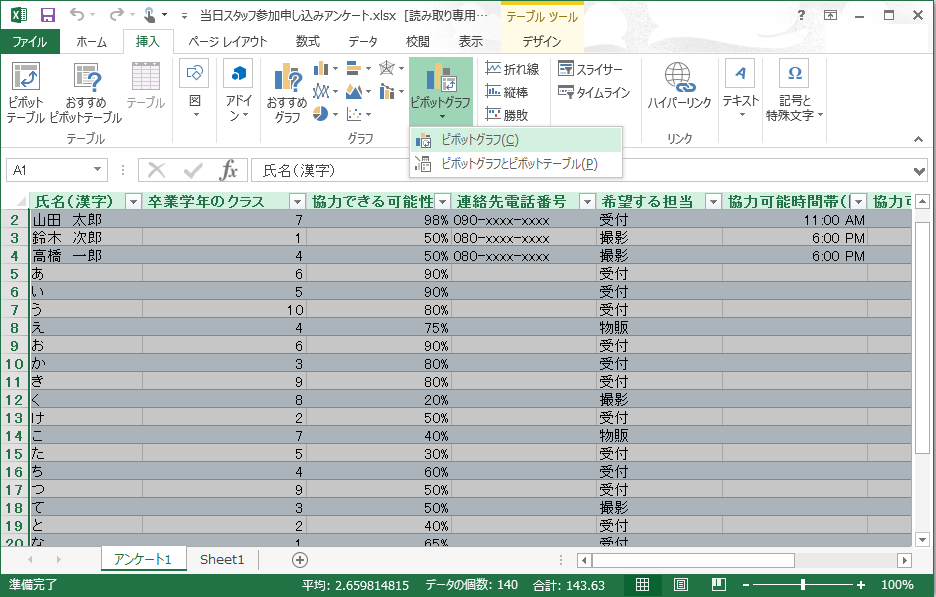
集計項目を選んで、グラフの表示設定をすれば完成です。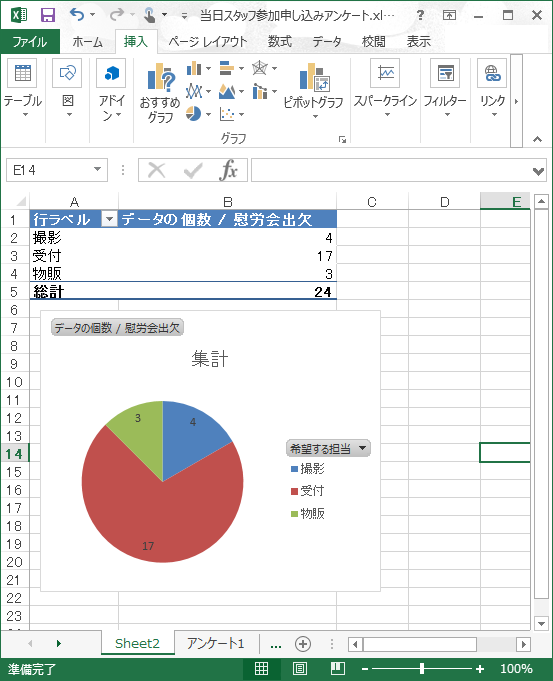
Googleフォームと異なり、回答がExcelにそのまま落ちてきて、Excelでそのまま加工できる点は非常に便利です。(何だかんだで、スプレッドシートからExcelコピペは面倒です、というか面倒でした。。)
おまけ。OneDriveのフォルダからでもExcelアンケート作れます。新規から「Excelアンケート」を選ぶだけ。後は同じです。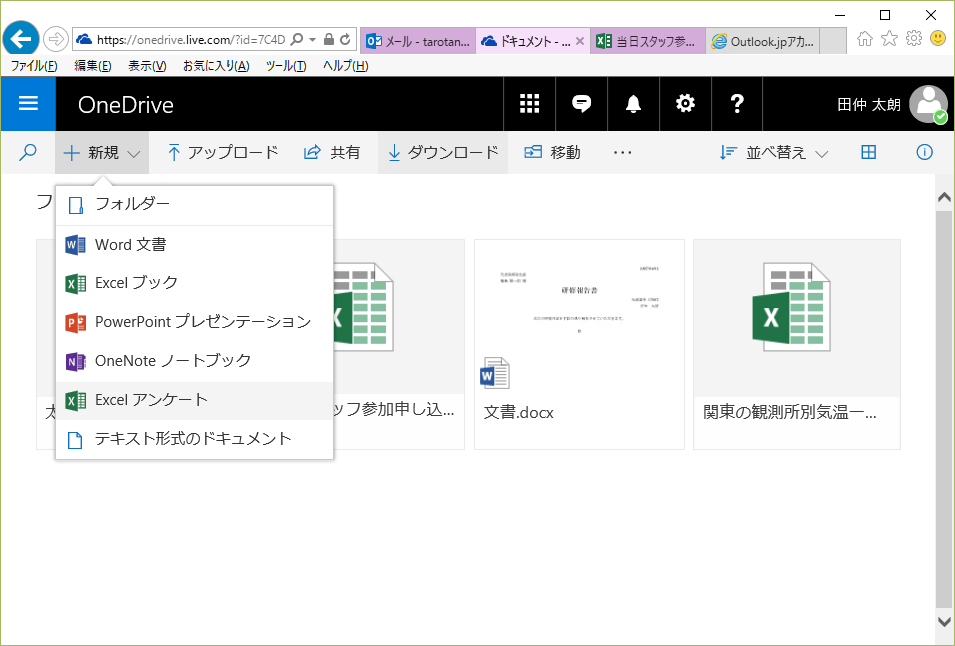
Office365を使っている場合はForms機能を使うと、もっといい感じのアンケートを作れます。
詳しくはこちらの記事「Office365のForms機能でWildな意識調査アンケートを作成する。」をご参照ください。
以上

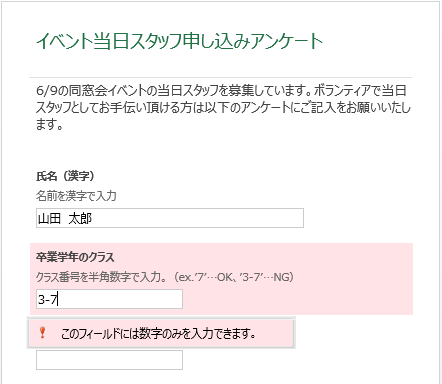
3件のコメント