以前の記事「D365 FinancialのロールセンターでPowerBIレポートを見る」でPoweBIのレポートをD365 for Financials画面に表示してみましたが、今回は逆にDynamics 365 for Financials のデータをPowerBIのレポートとして表示することにトライしてみます。(まあ、普通に考えてERP→BIの向きが自然ですね。。)
今回はPowerBIのコンテンツパックを利用します。自分でレポートをイチから定義しても良いのですが、それはそれなりに手間がかかるのと、見たいレポートは世の中的に大体同じものが多かったりするので、典型的なレポートが作られて公開されています。ざっくり言うとそれがPowerBIのコンテンツパックです。
必要なもの:Dynamics 365 for Financialsのアカウント(作り方はこちらの記事を参照)
最初にPowerBIがdynamics365 for Financialsに接続するためのユーザーIDと接続情報を定義します。
D365 for Financialsにサインインしてユーザー一覧を表示。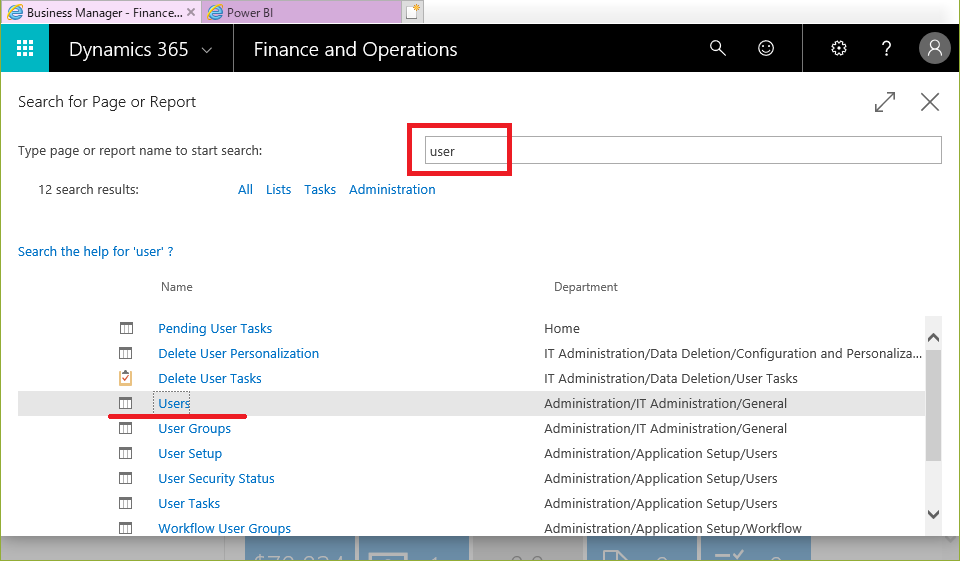
接続に使用するユーザーとして今回は’DEMO-PBI’を使う事にします。(自分で好きに名付けたユーザーで構いません。)Editボタンでユーザー情報を編集します。
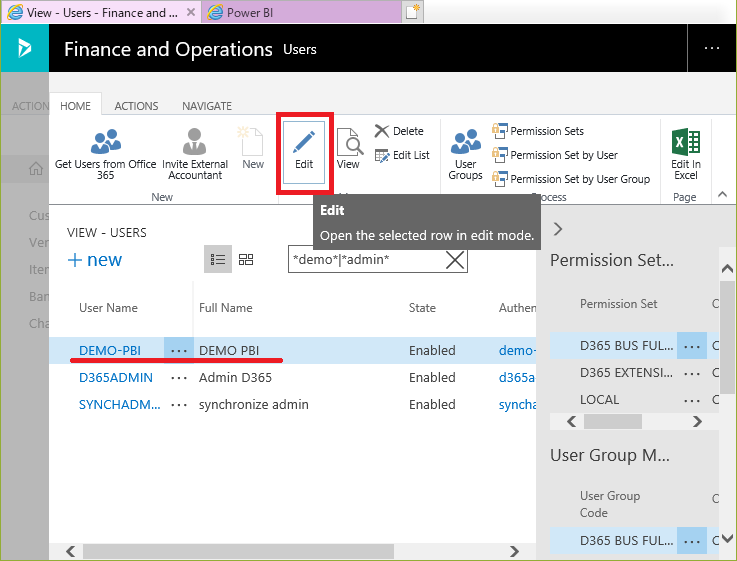
ユーザーの定義画面です。接続時に使用するパスワードを「Web Service Access Key」に設定する必要があります。最初の状態はブランクになっています。リボンの Change Web Service Key を押します。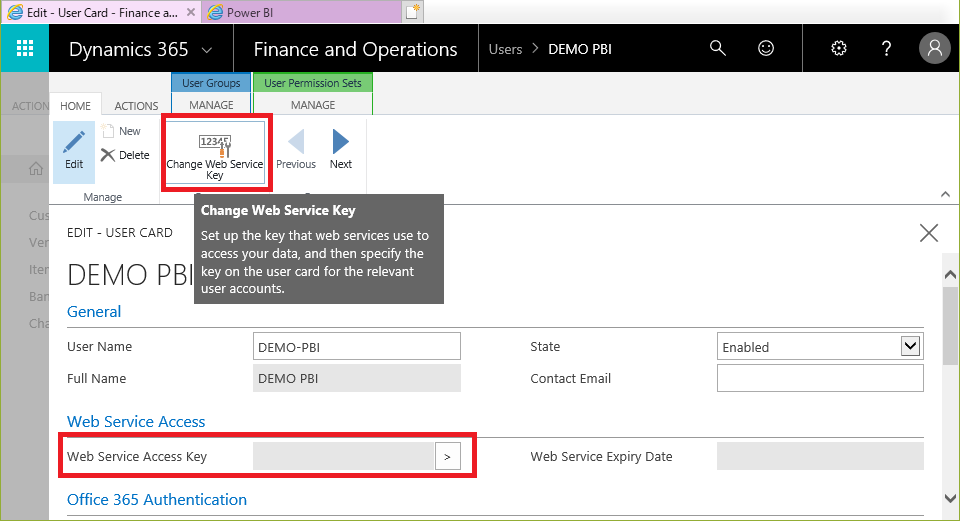
現在のキーを上書きするがOKか?と聞かれますのでYESを選択します。(現在は何も設定されていないので。)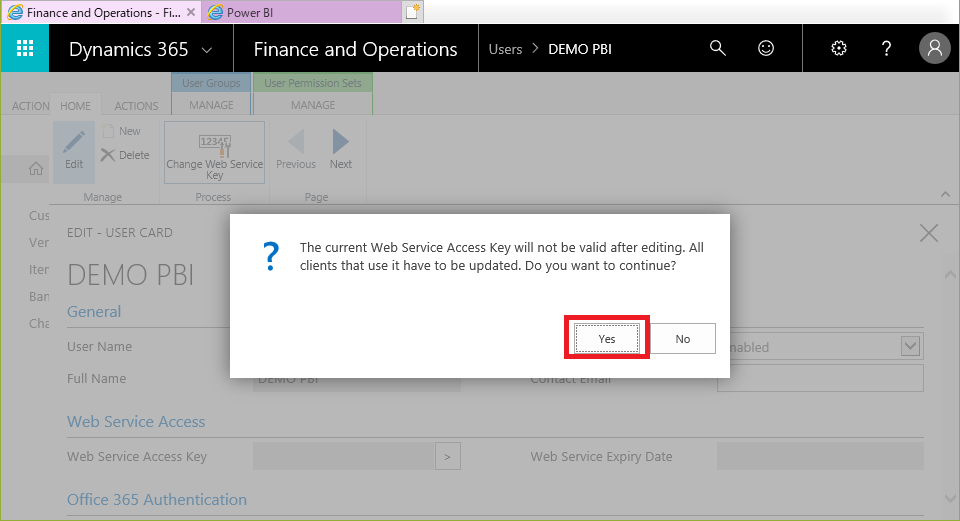
Web Access Key の有効期限を設定します。無期限有効にもできますがセキュリティー的にアレなので適当に1か月後くらいにします。「…」ボタンを押してカレンダーから日付を選ぶと楽です。
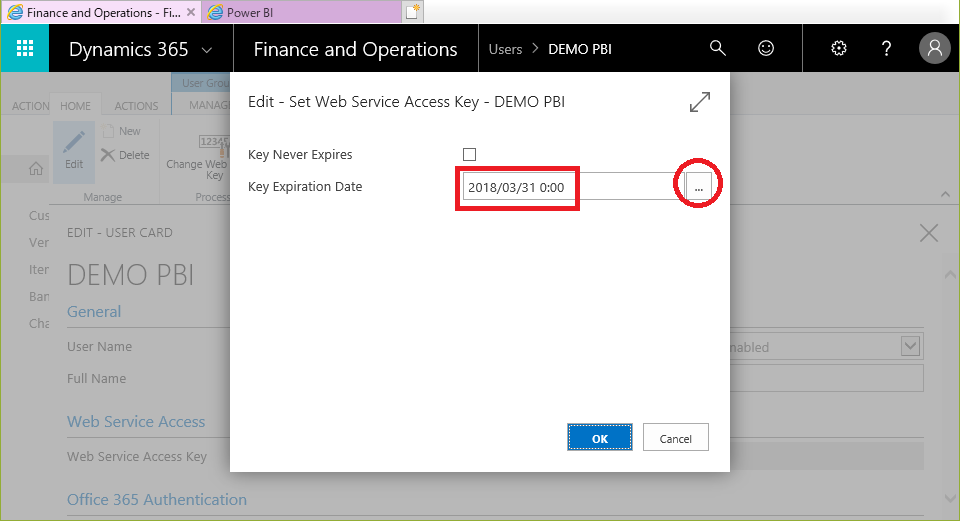 Web Access Keyが設定されました。このキーを後ほどパスワードとして使いますのでメモ帳などにコピペしておきます。また、User Nameも後ほど使いますので併せてコピペしておきます。
Web Access Keyが設定されました。このキーを後ほどパスワードとして使いますのでメモ帳などにコピペしておきます。また、User Nameも後ほど使いますので併せてコピペしておきます。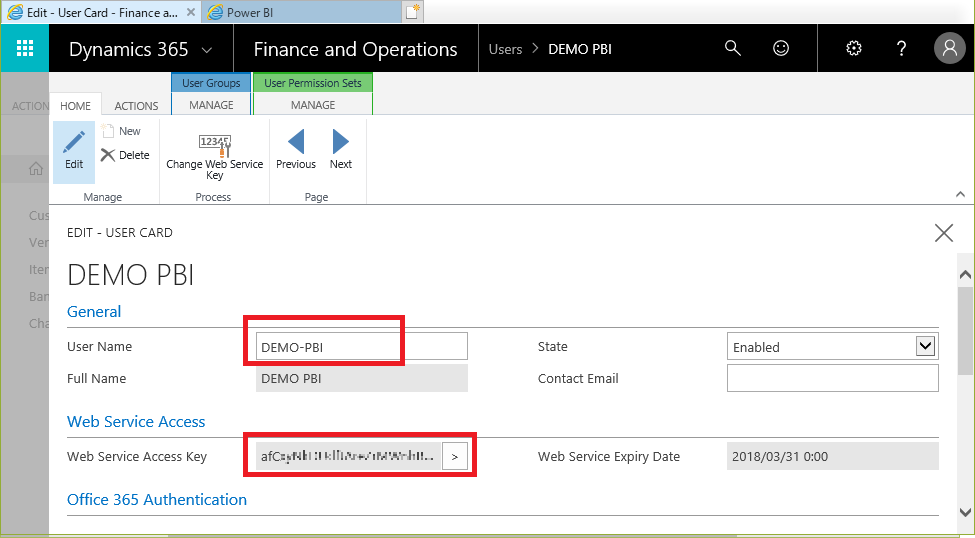
PowerBIサービスにサインインし、左下の「データの取得」を押して右側の「サービス」の「取得」をクリック。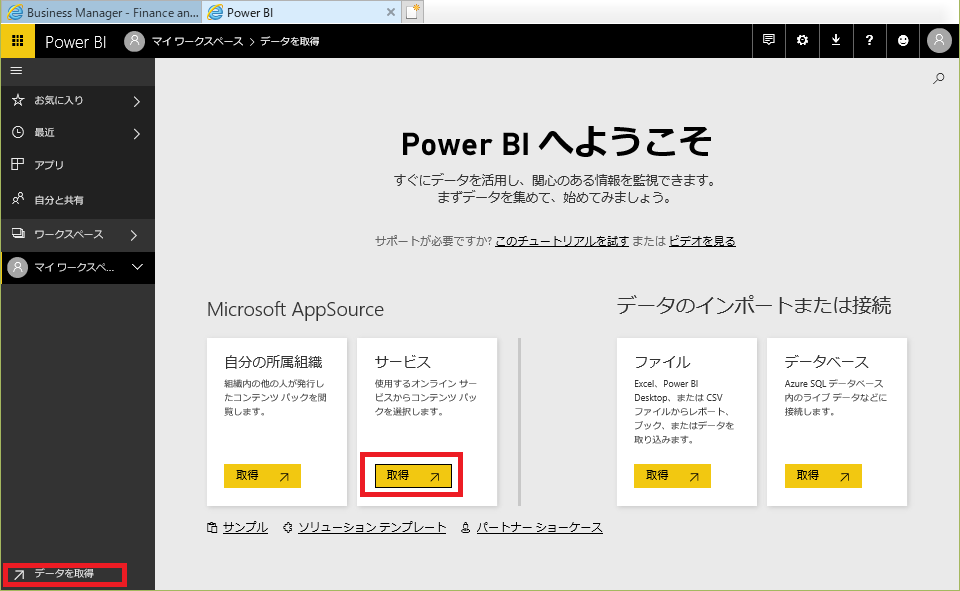
公開されているコンテンツパックが表示されます。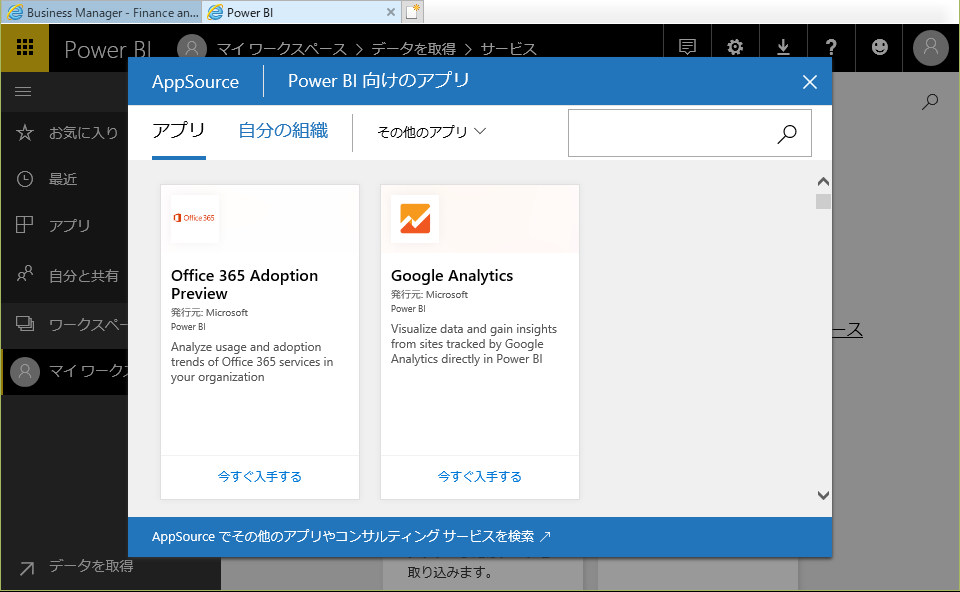
検索欄で’Dynamics’を指定して絞り込みができます。色々出てきますが今回は’Microsoft Dynamics 365 for Financials – Sales’を選びます。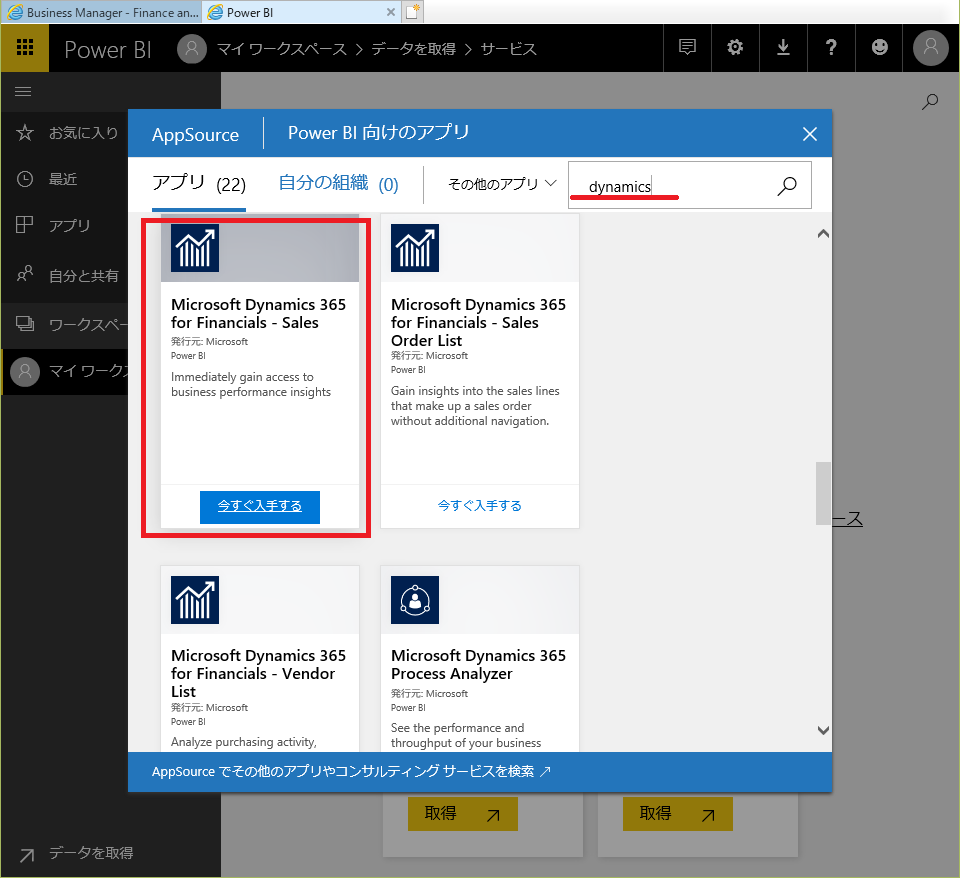
選択すると以下の画面が表示されます。接続先のURLを入れろと言われています。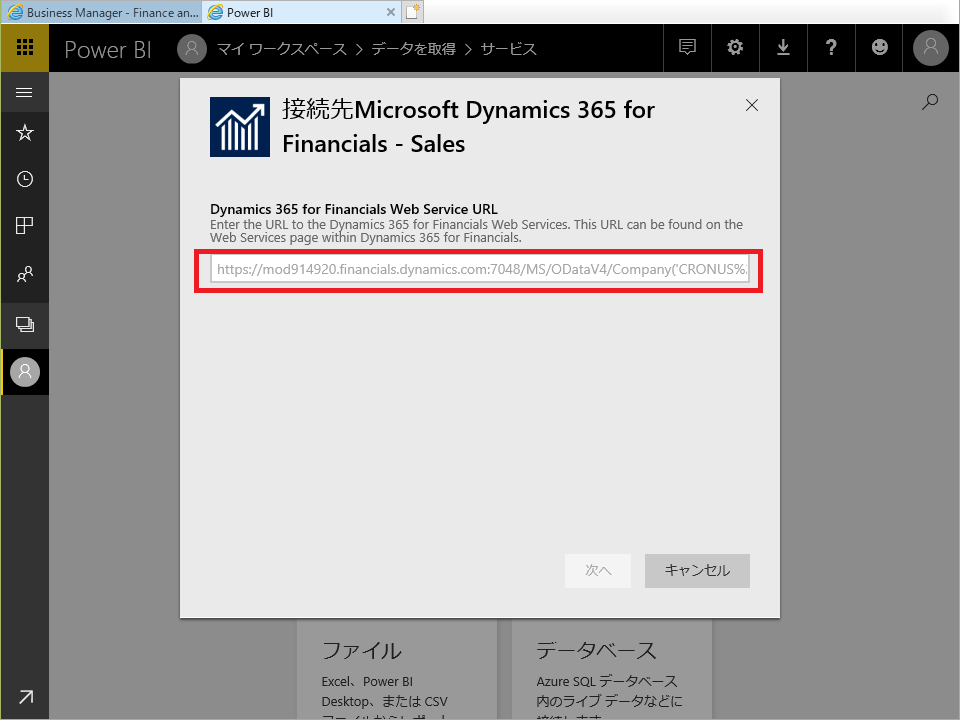
URLはこちらから取得できます。Dynamics 365 for Financials の Web Service メニューを起動し、、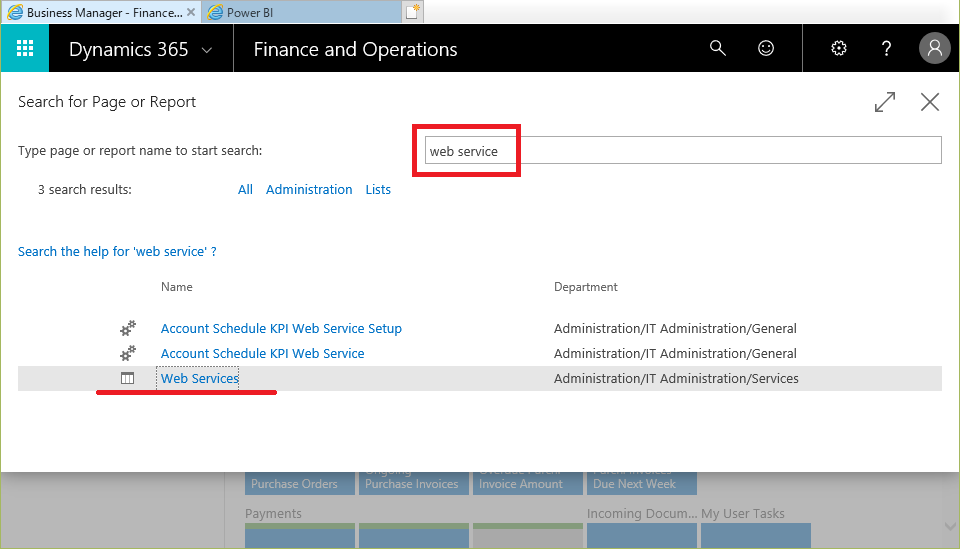
適当な行のOData V4 URL をコピーします。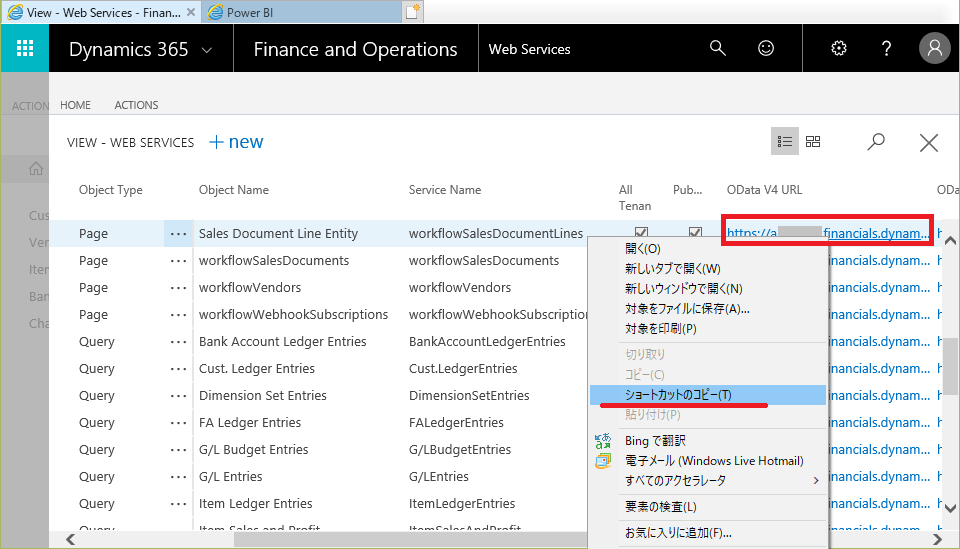
こんなリンク先が取得できますので、、
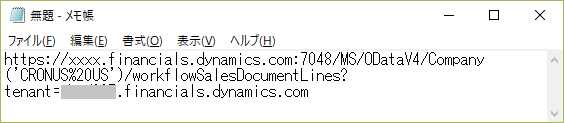
会社名までを残して後ろを削除します。会社名の後のスラッシュは削除します。(地味に重要です。)
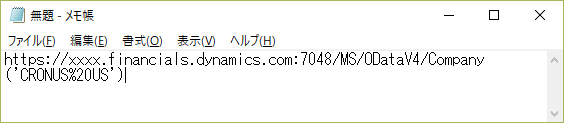
PowerBIサービスの画面に戻り、URLを貼り付けて次へボタンを押します。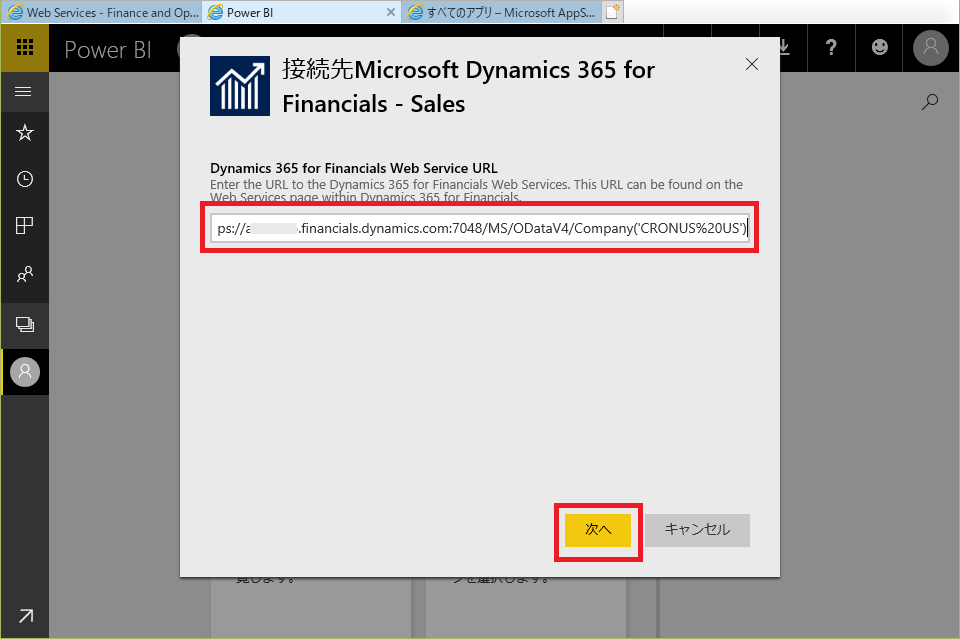
接続ユーザーの認証方法を設定します。初期値はAnonymousですが、、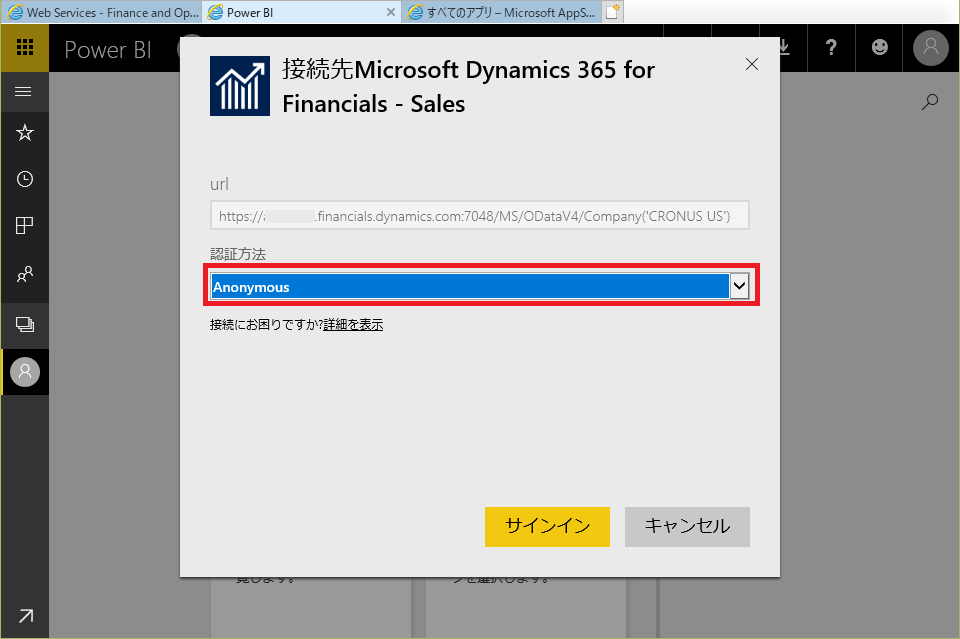
Basic認証に変更します。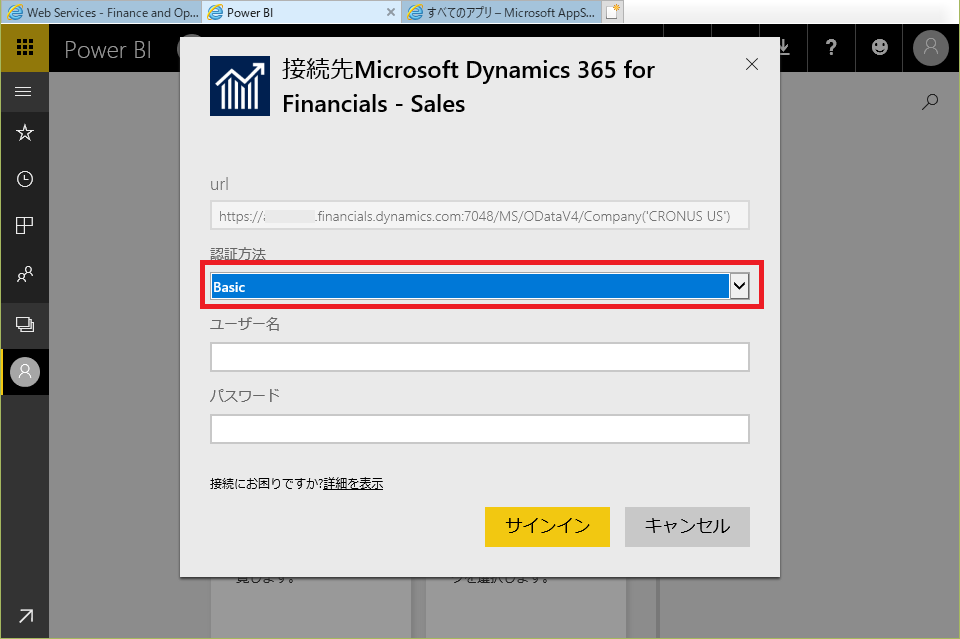
ユーザー名、パスワードを聞かれますので先ほど控えたユーザーIDとWeb Access Keyを貼り付けます。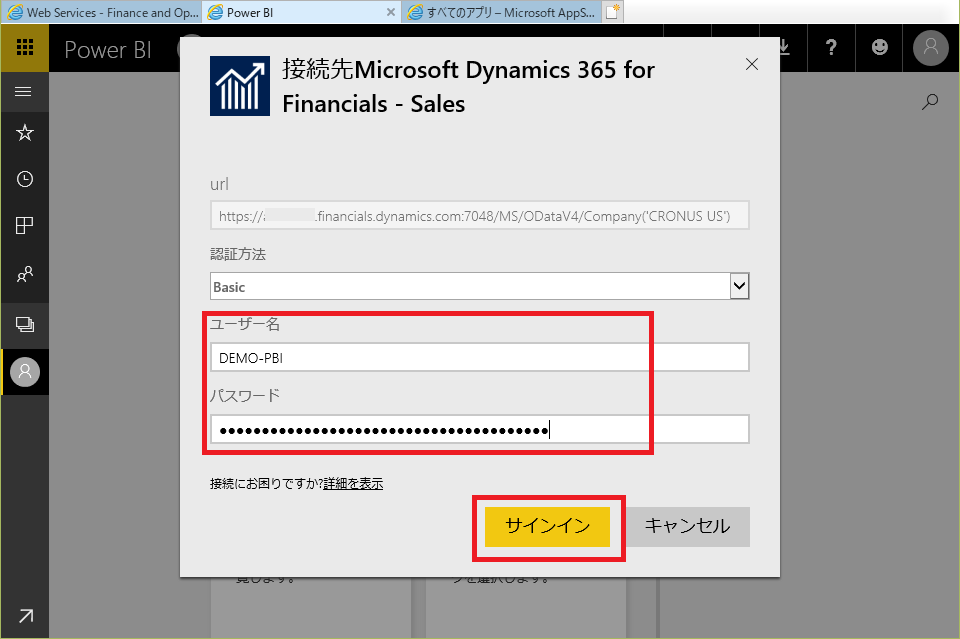
しばらく(1分くらい?)待ちます。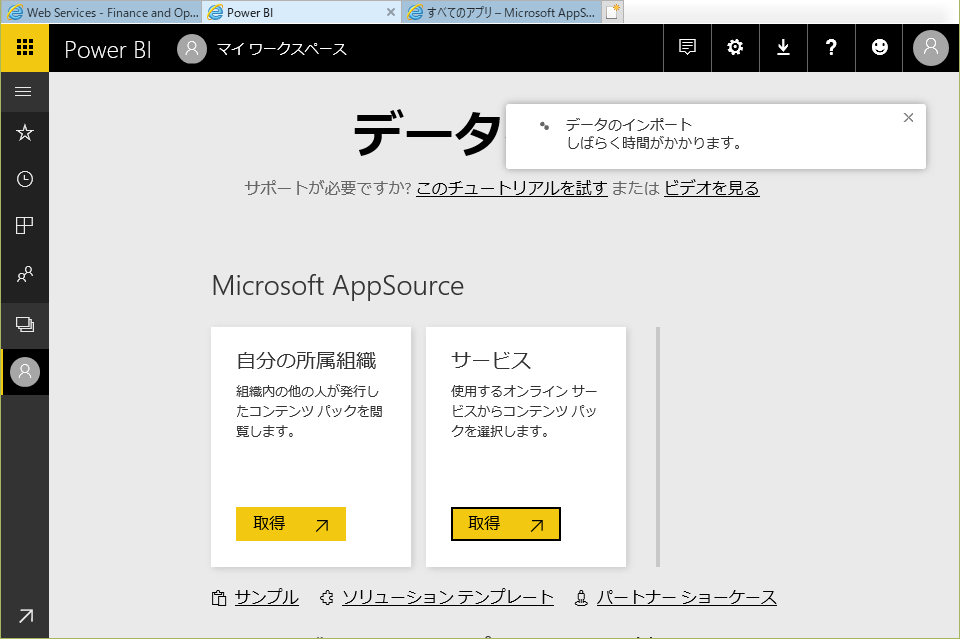
ひっそりとデータインポートが終わり、左下のマイワークスペースにダッシュボードなどが追加されています。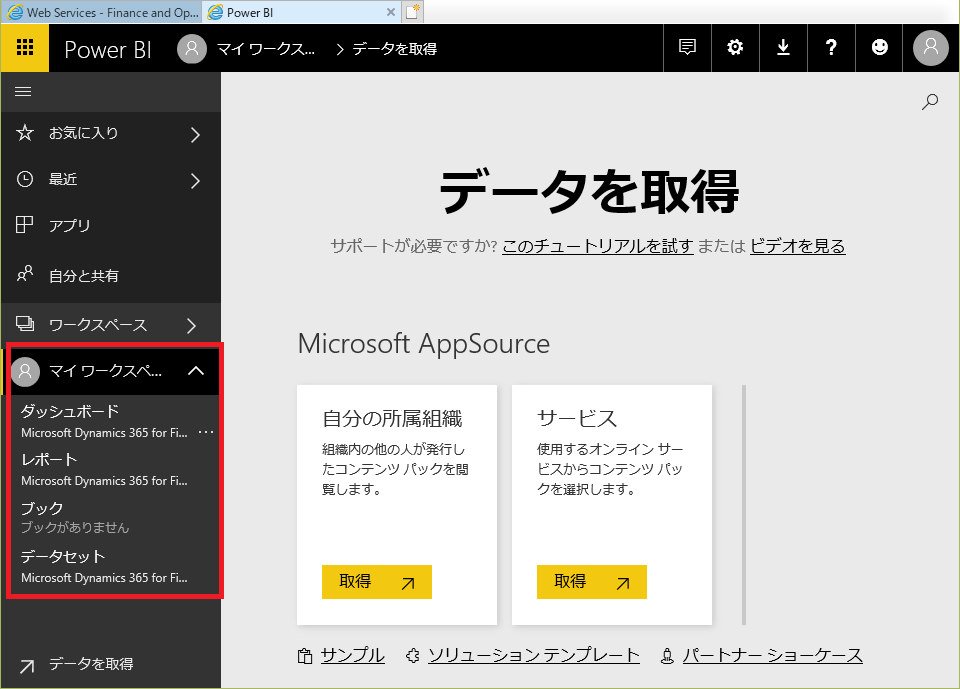
ダッシュボードを見てみましょう。いい感じのレポートが出来ています。(これをイチから作るのは確かに手間ですね。有難く使わせていただきましょう。)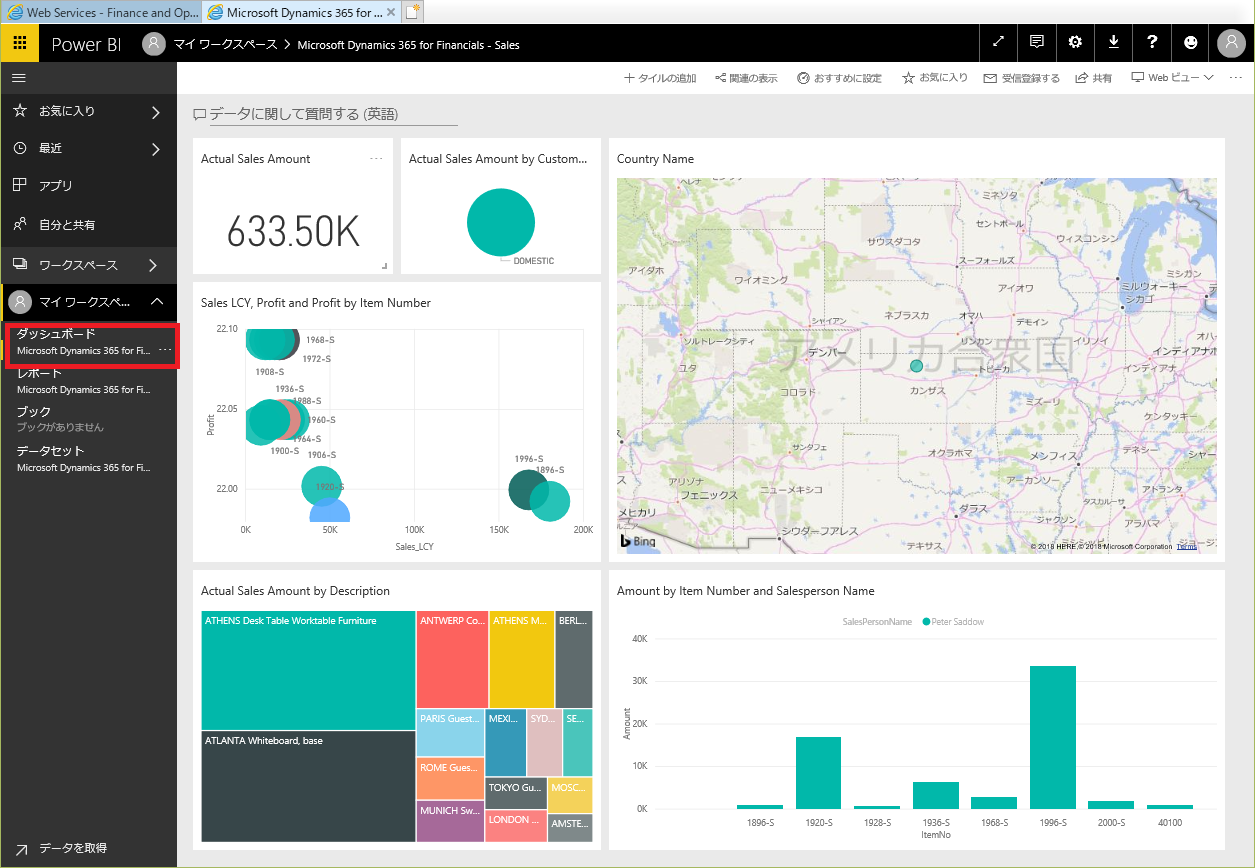
レポートを見てみます。右側のタブを切り替えると、、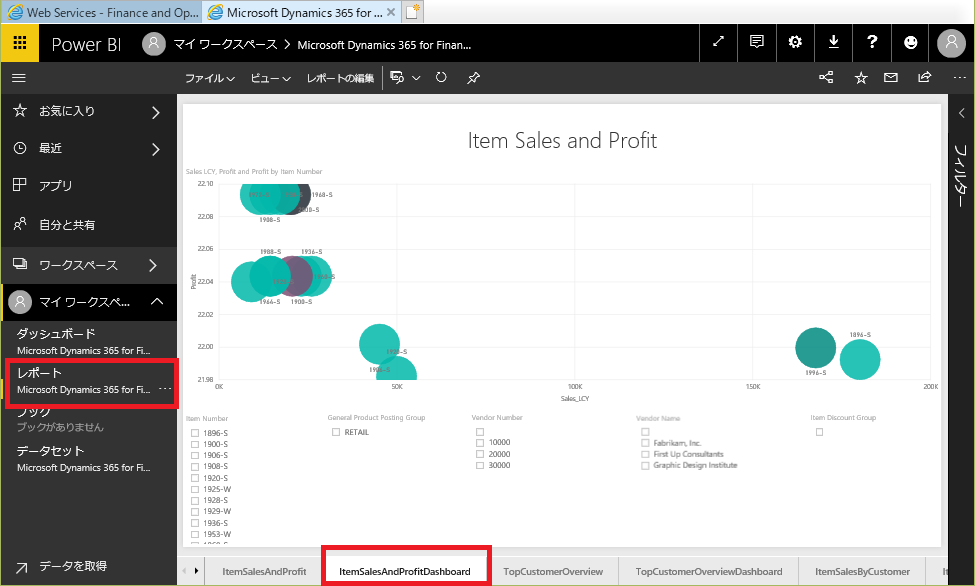
別のレポートが表示されます。
左下でデータセットを選択します。右側にデータセットが表示されます。これはどこから来たかというと、、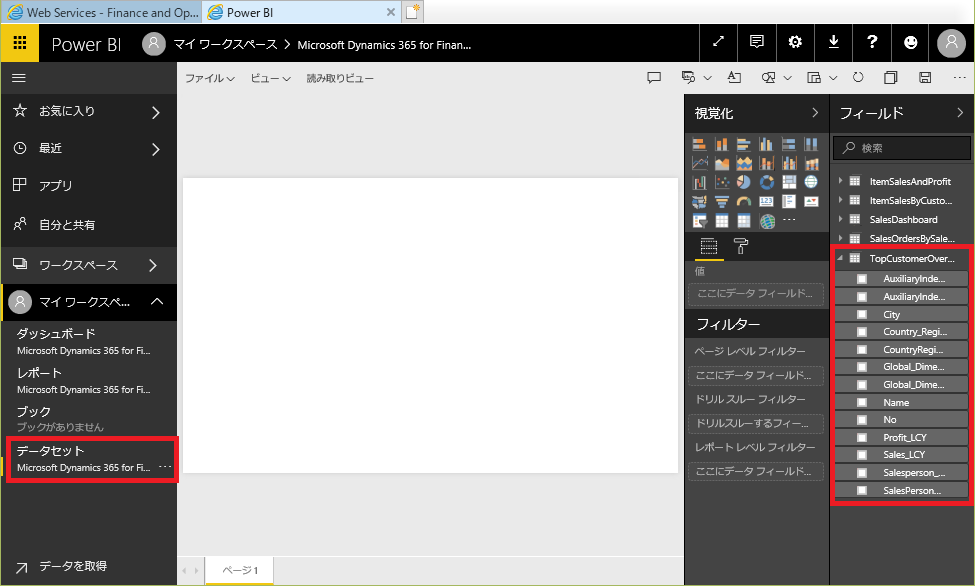
Dynamics365 for Financials の Web Service にて公開されているQueryです。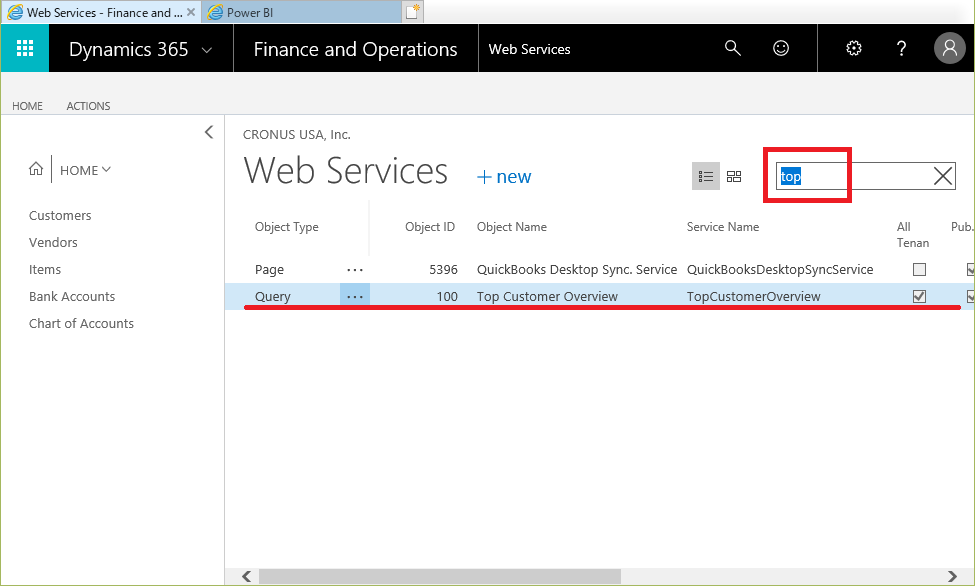
別のデータセットを見てみましょう。
こちらもクエリーでした。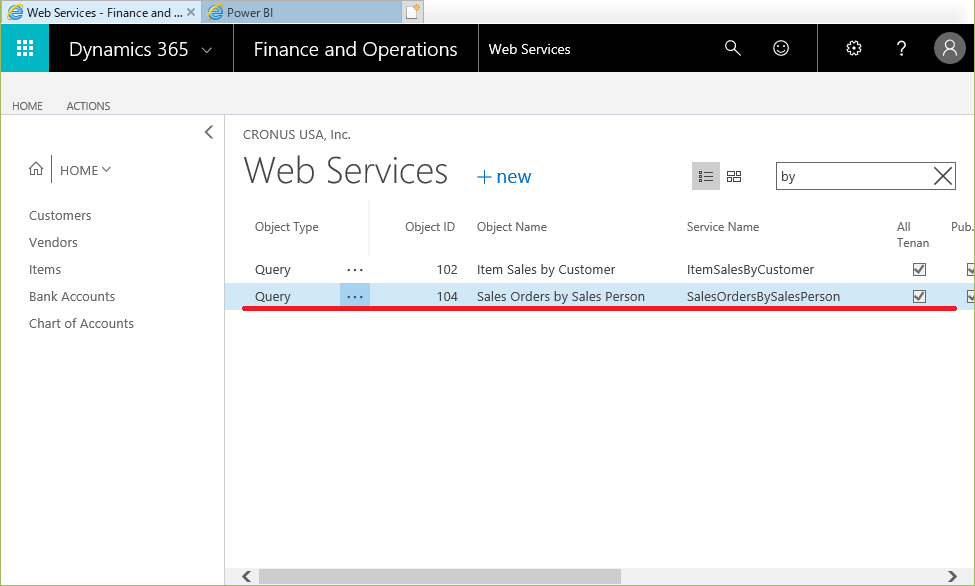
データソースのテーブル結合をDynamics 365 for Financials 側で行うのがよいか、PowerBI側で行うのが良いか?という議論はありますが、今回の例はDynamics 365 for Financials側で結合した結果を単純な表データとしてPowerBIに渡してあげる、という事になります。Dynamics 365 用のコンテンツパックは他にもいろいろありますので試してみてください。

