先日、PowerAppsの講習を受ける機会ありましたので早速使ってみようと思います。講習ではExcelテーブルとして定義されたデータ(ex.品目マスタ)を使ってアプリを作ったのですが、せっかくなのでDynamics 365 Business Central を データソースとして使ってみます。
必要なもの:Power Apps が使える & D365BCサブスクリプション割り当て済のOffice 365 のアカウント
※FreeTrialでOffic365Enterprise版の一番高いやつを申し込めばPowerAppsは使えます。D365BCのサブスクリプションは過去の記事参照
まずはPowerAppsのアプリ作成用のアカウントを作成しましょう。既にあるAdmin的なアカウントでも構いませんが、分かり易くするため別にします。
分かり易いアカウント名(ex.’Paadmin@xxxx’)で作ります。ライセンスはOffice365とDynamics365forFinancialsを割り当てます。 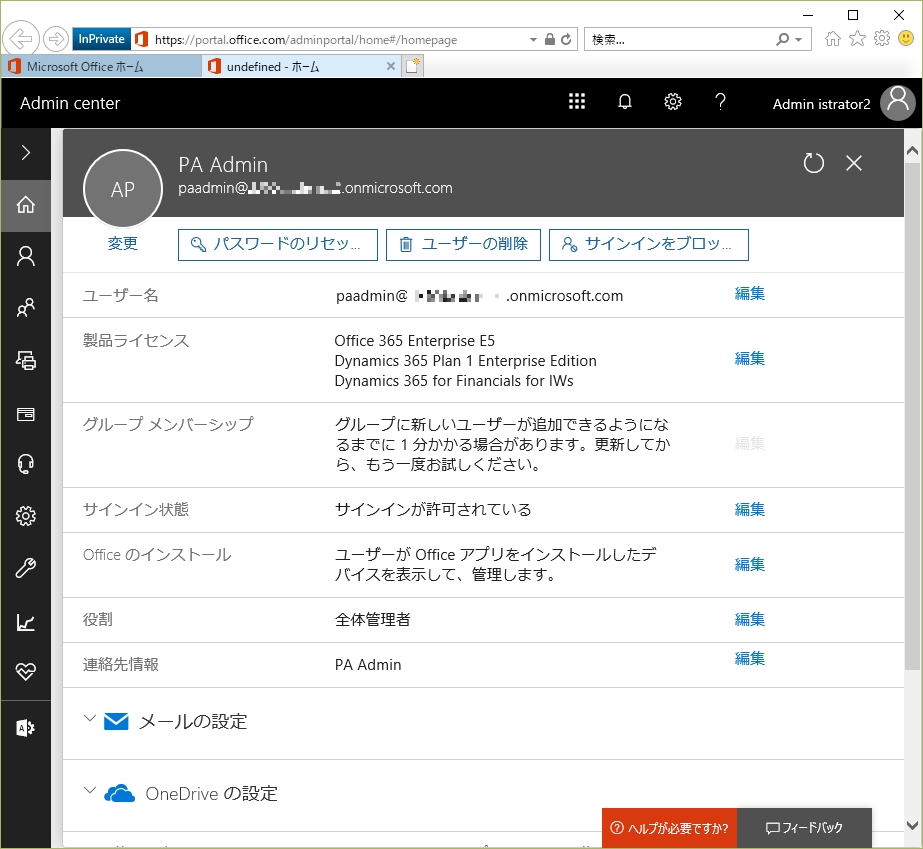
追加したアカウントでサインイン。左上のタイルをクリックして、、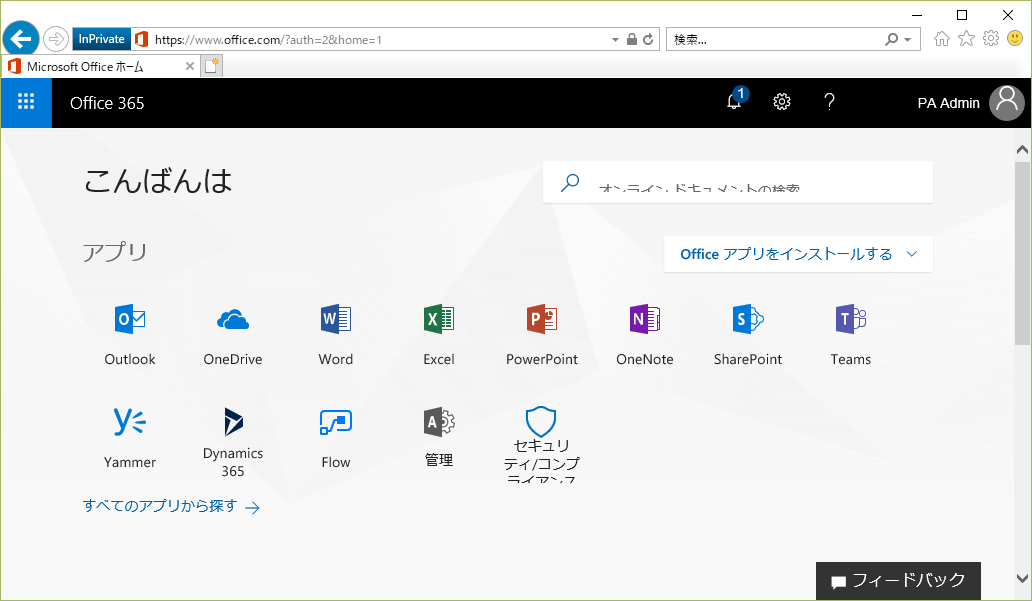
PowerAppsが見当たらなければ「すべてのアプリ」をクリック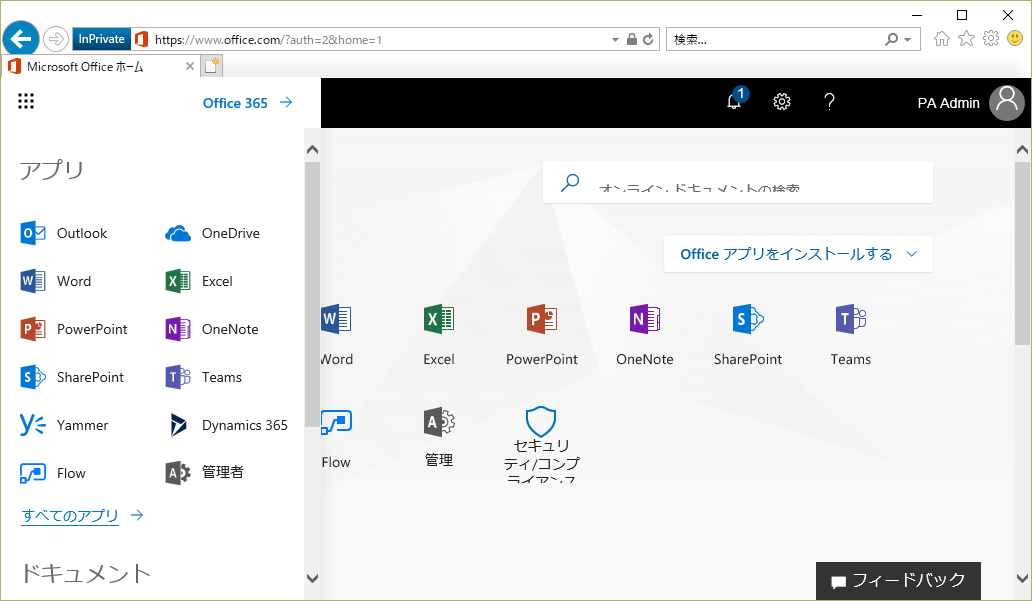
ありました。PowerAppsをクリック。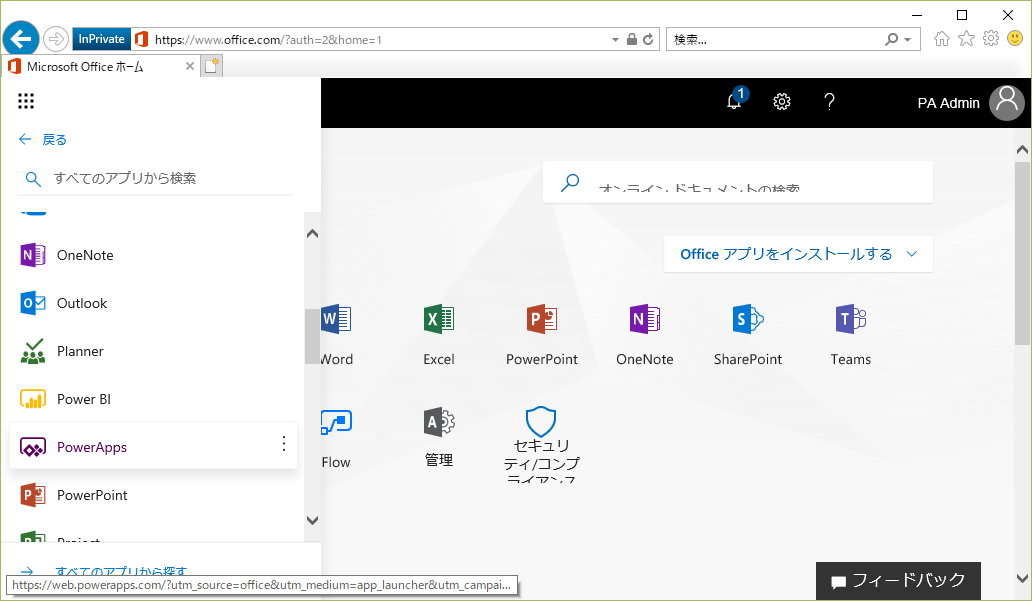
PowerAppsの画面です。初回は国を選択。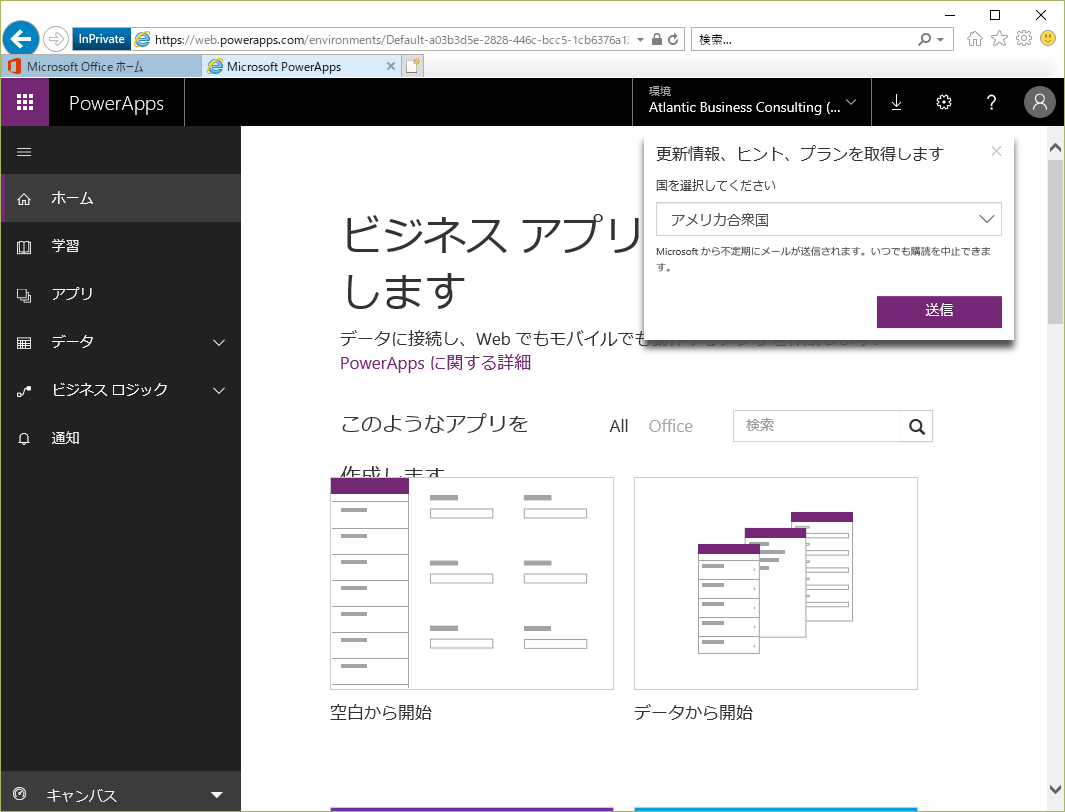
D365BCは日本で使えませんが、接続する側のPowerAppsは日本で構いません。日本を選んで送信ボタンを押します。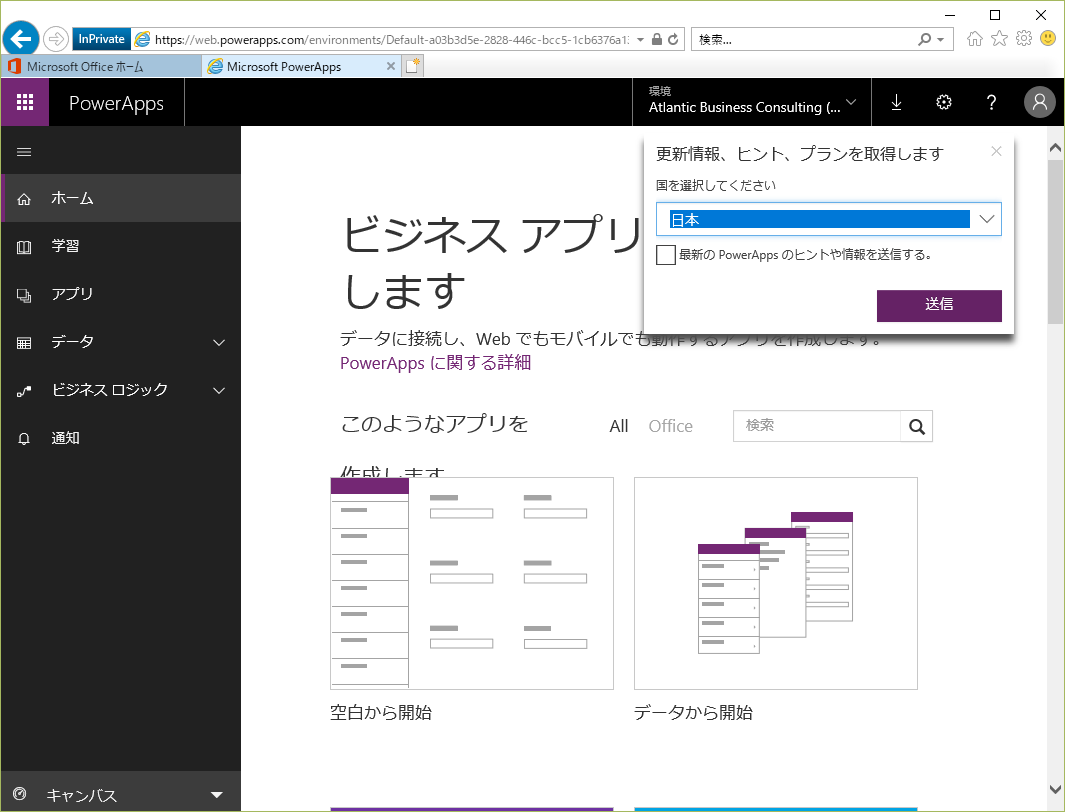
能書きは一通り読みましょう。今回は割愛。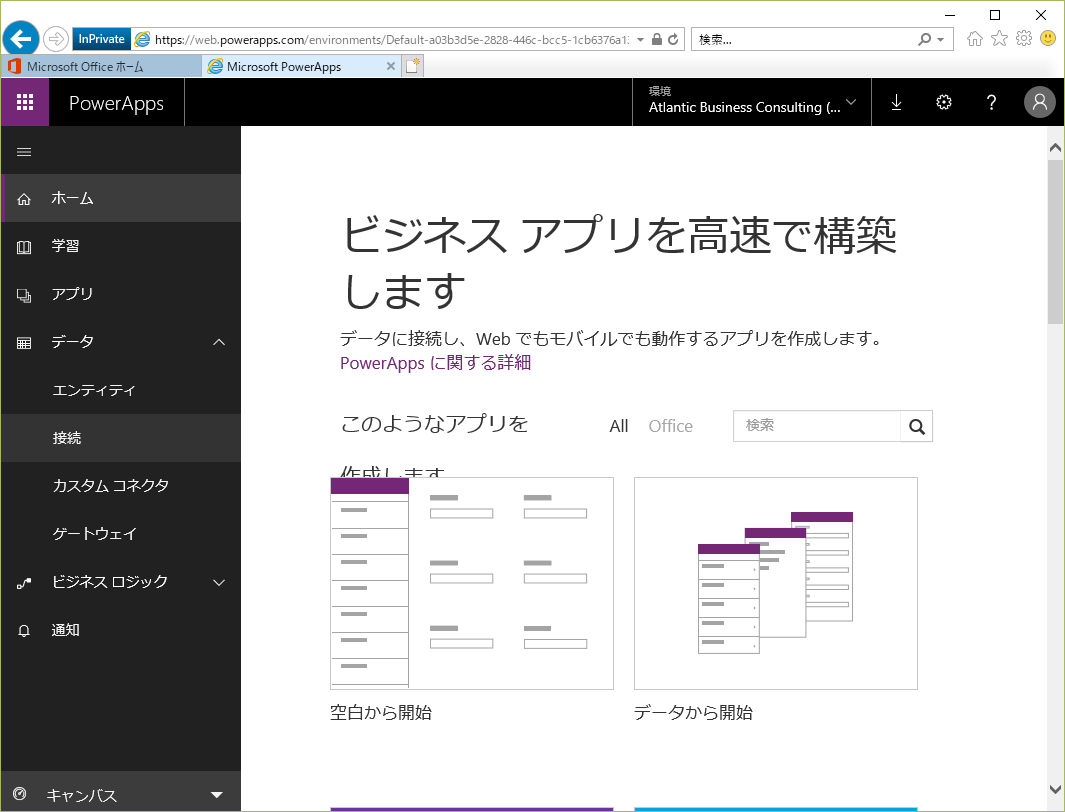
アプリで使用するデータソースを指定します。今回はDynamics 365 Business Centralをデータソースに使います。指定するには左側の「データ」から「接続」を選択。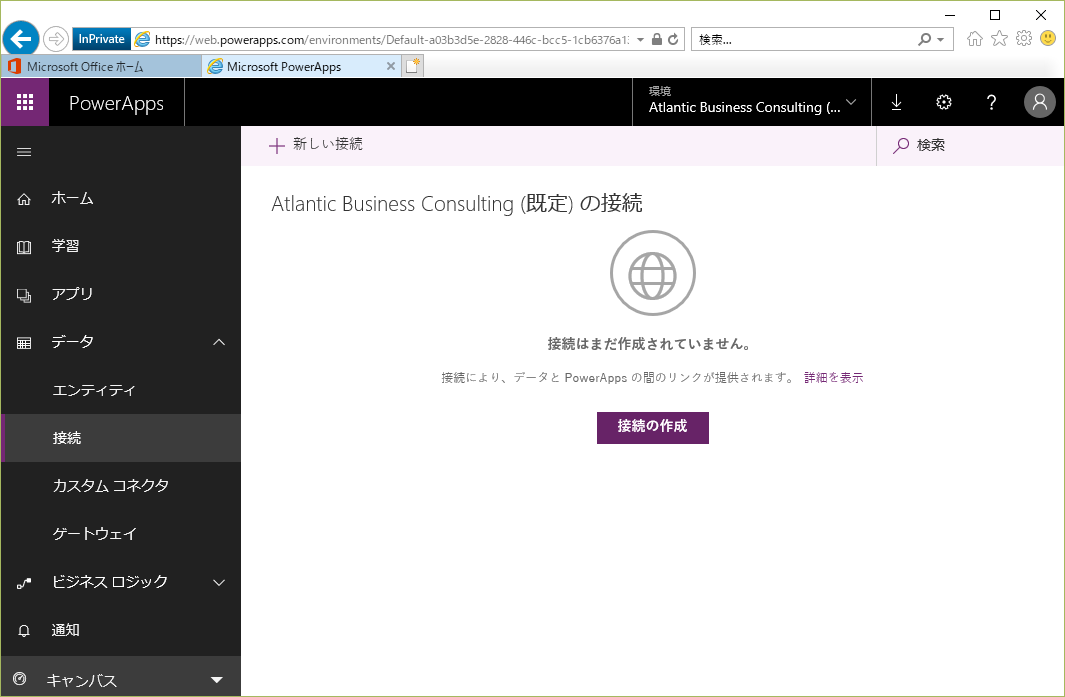
候補が表示されます。たくさんありますね。MS製品に限らず様々なサービスとの連携の口が用意されています。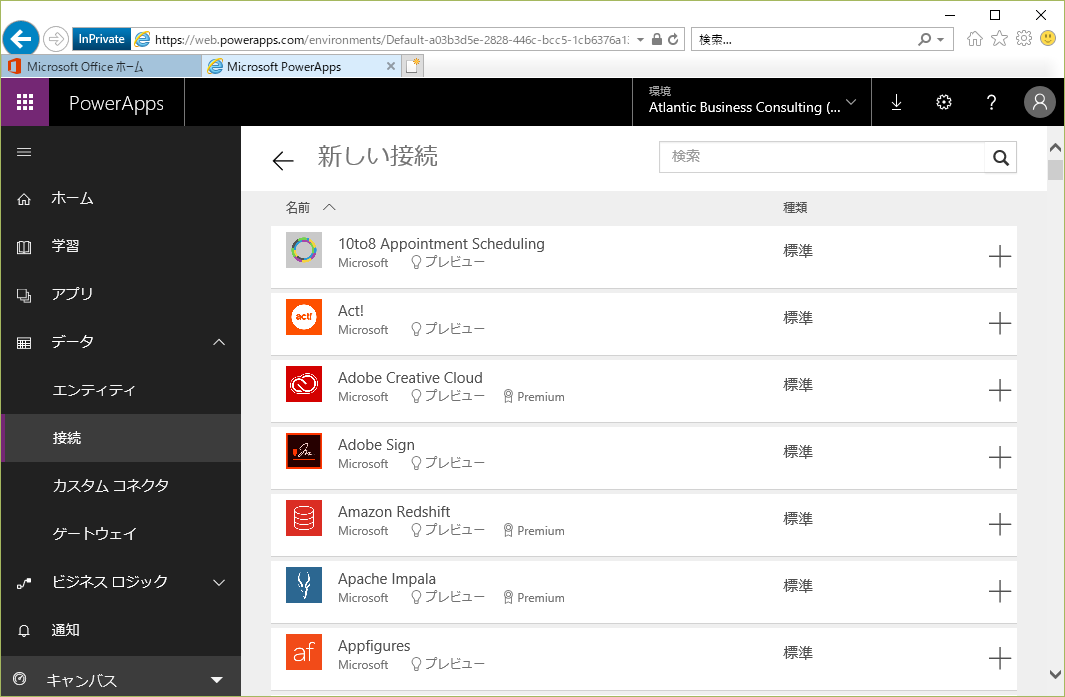
キーワード検索で’Dynamics’で絞ります。4つあります。(簡単に言うと、NAVとAX、クラウドとオンプレの2×2=4種類)もちろん今回はBusinessCentralを選択します。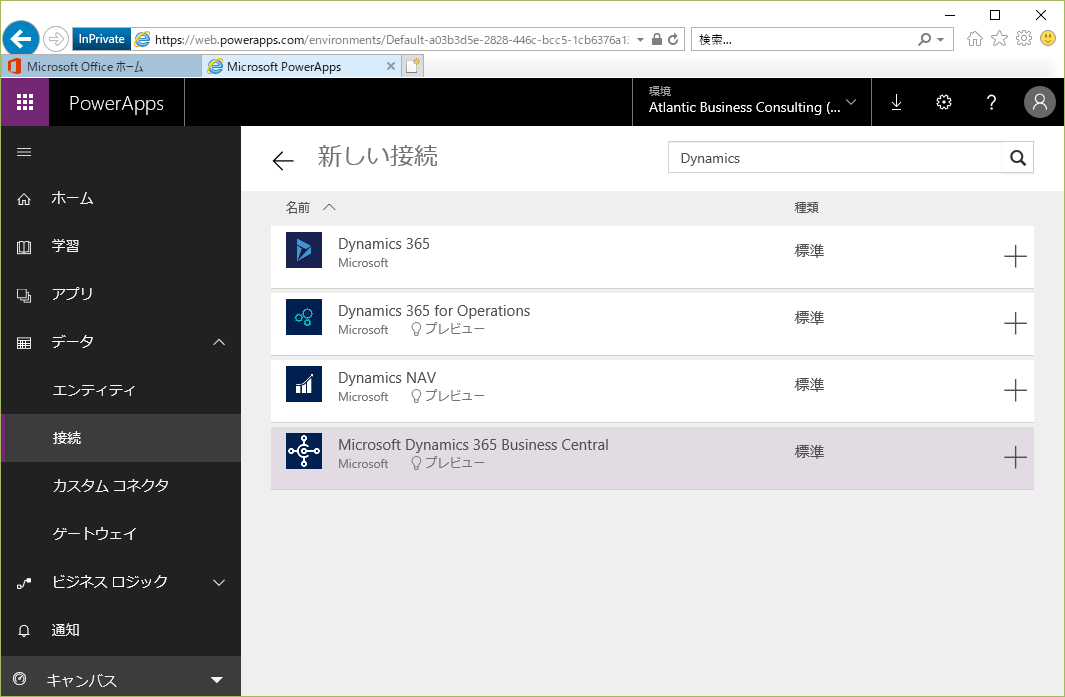
「作成」をクリック。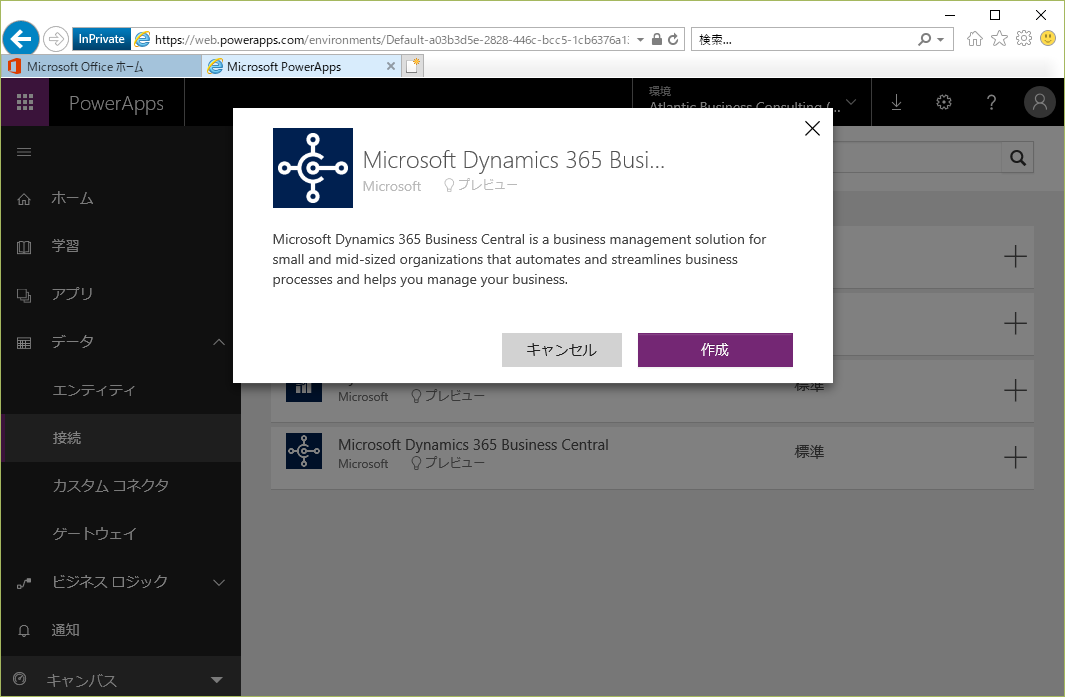
接続するにあたって、接続先のテナント指定と認証を兼ねてアカウント認証画面が起動します。パスワードが必要ならこの後入力してください。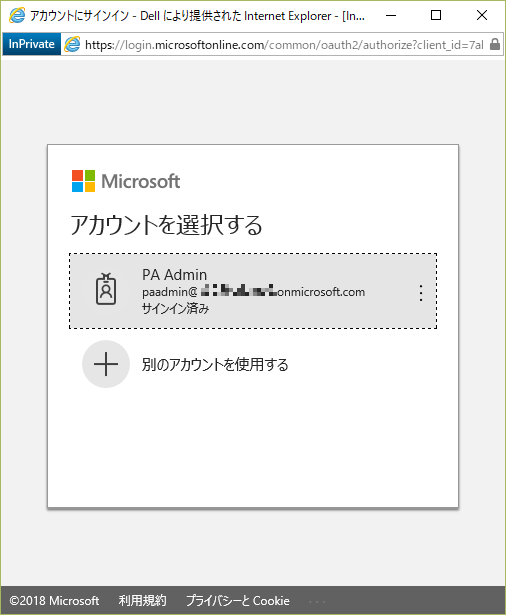
接続追加中です。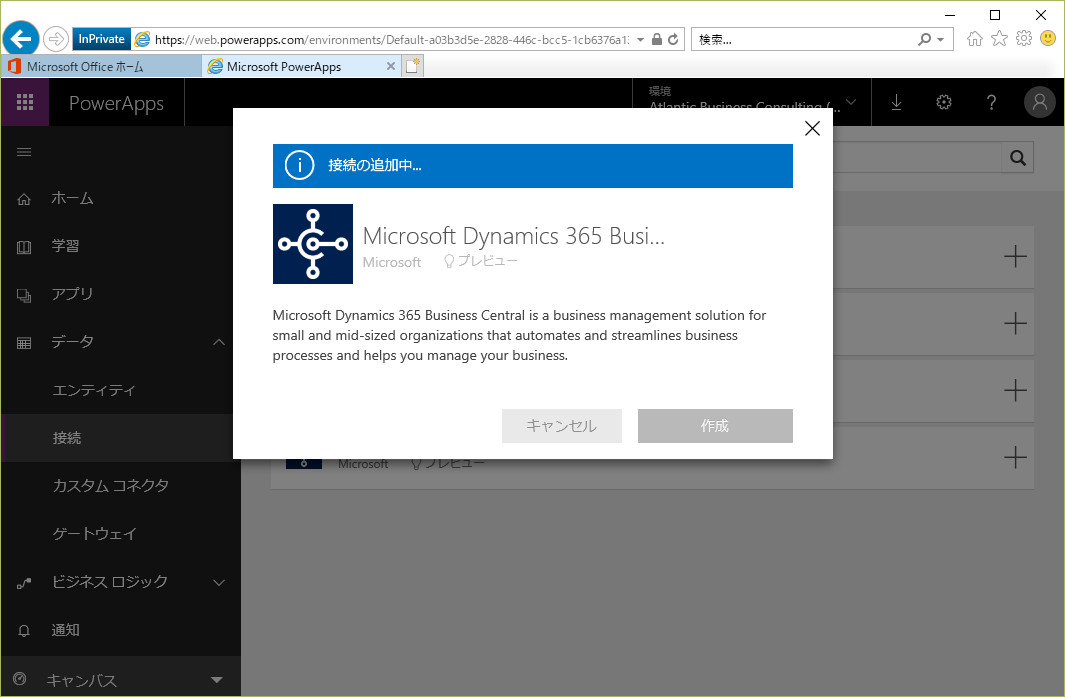
接続されました! クリックすると、、、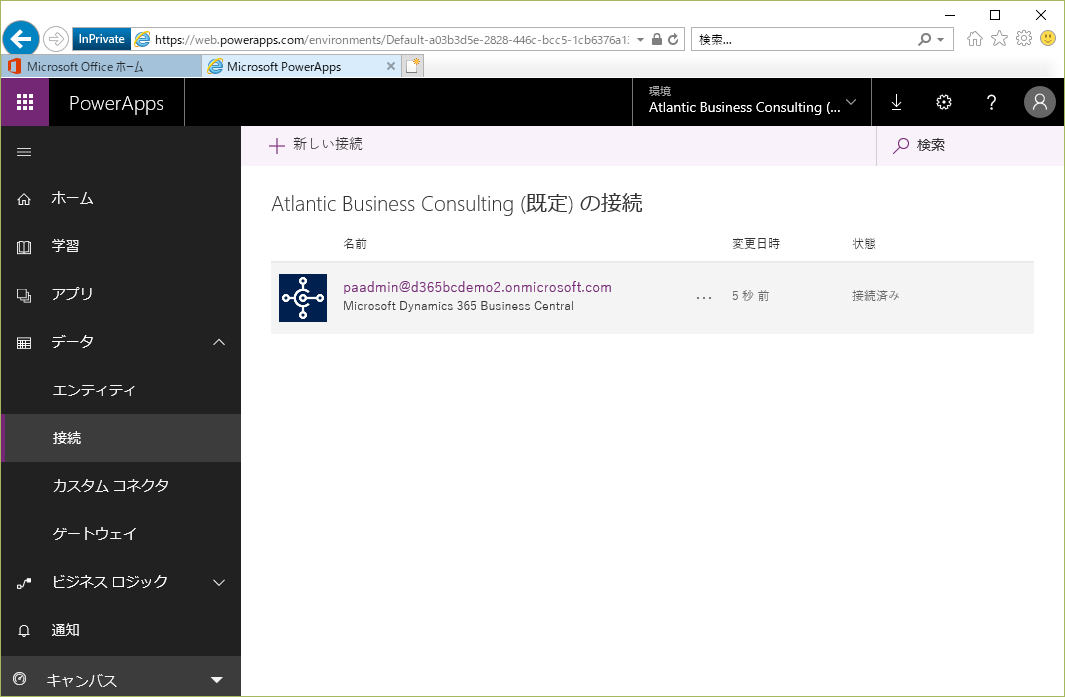
説明が表示されます。ざっと読んでおきます。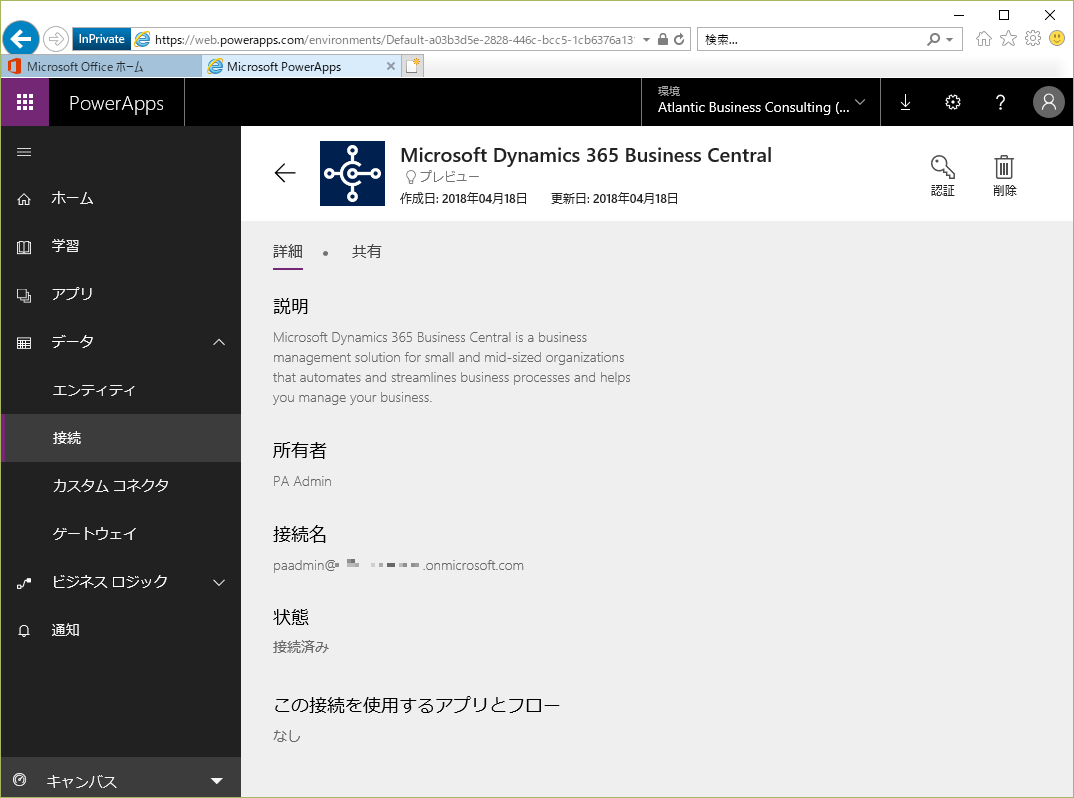
データソースへの接続が終わったところでアプリを作ってみましょう!左側の「アプリ」をクリック。その後「+アプリの作成」をクリックします。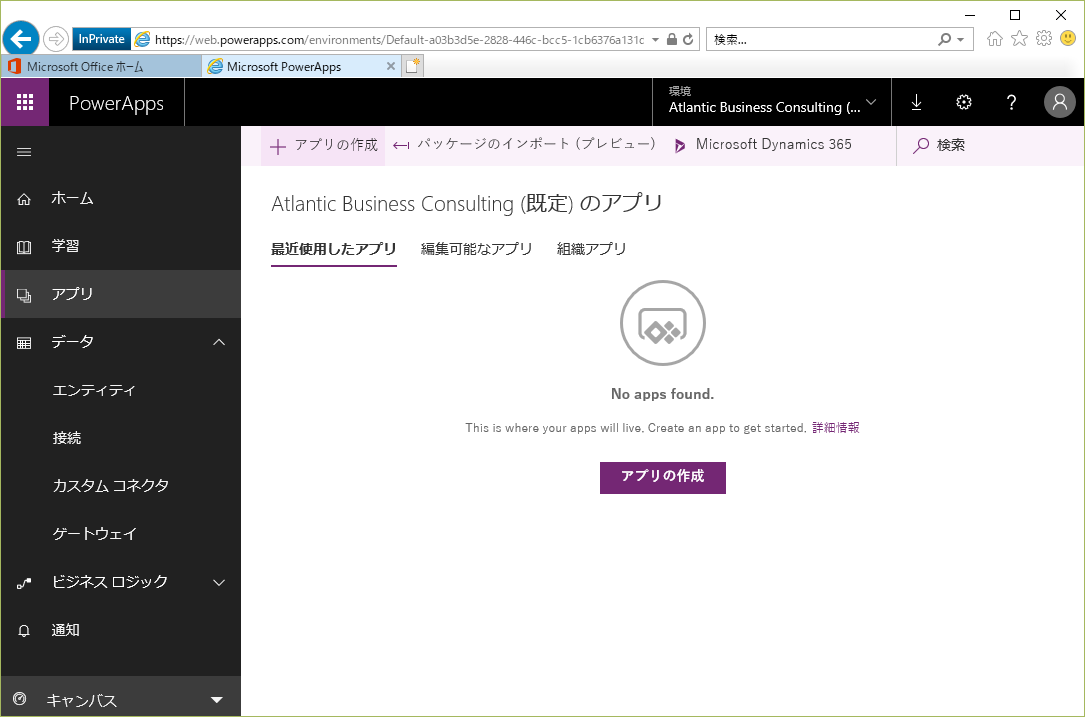
起動を待ちます。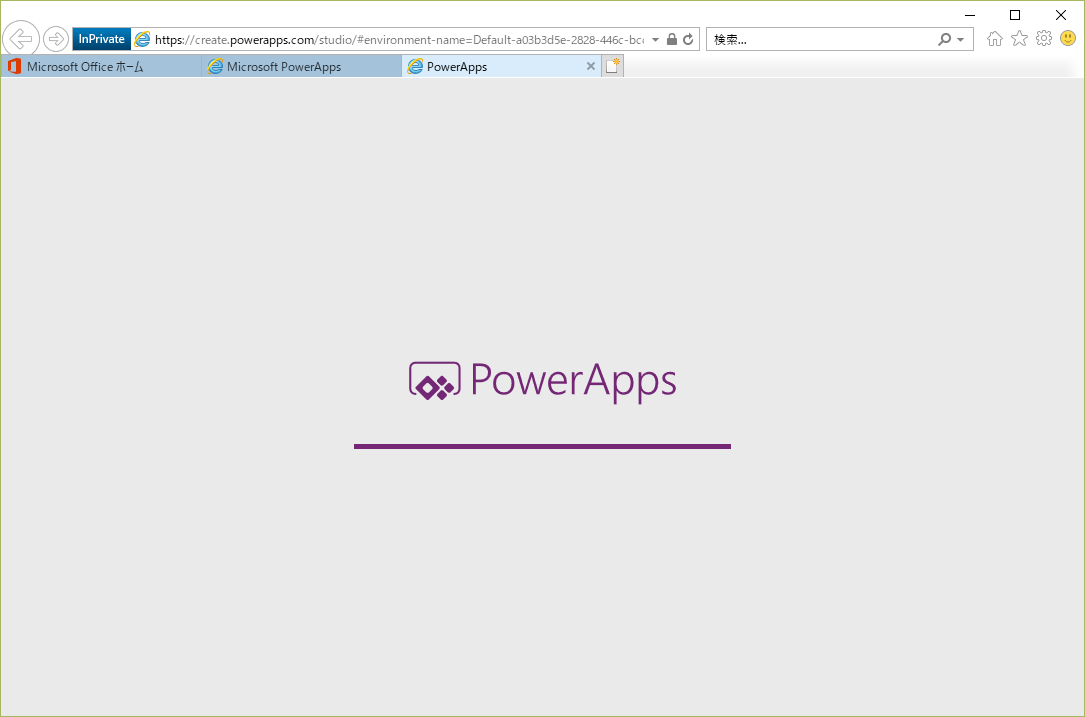
D365BCの接続が、、ありませんね。右端の右矢印ボタンを押します。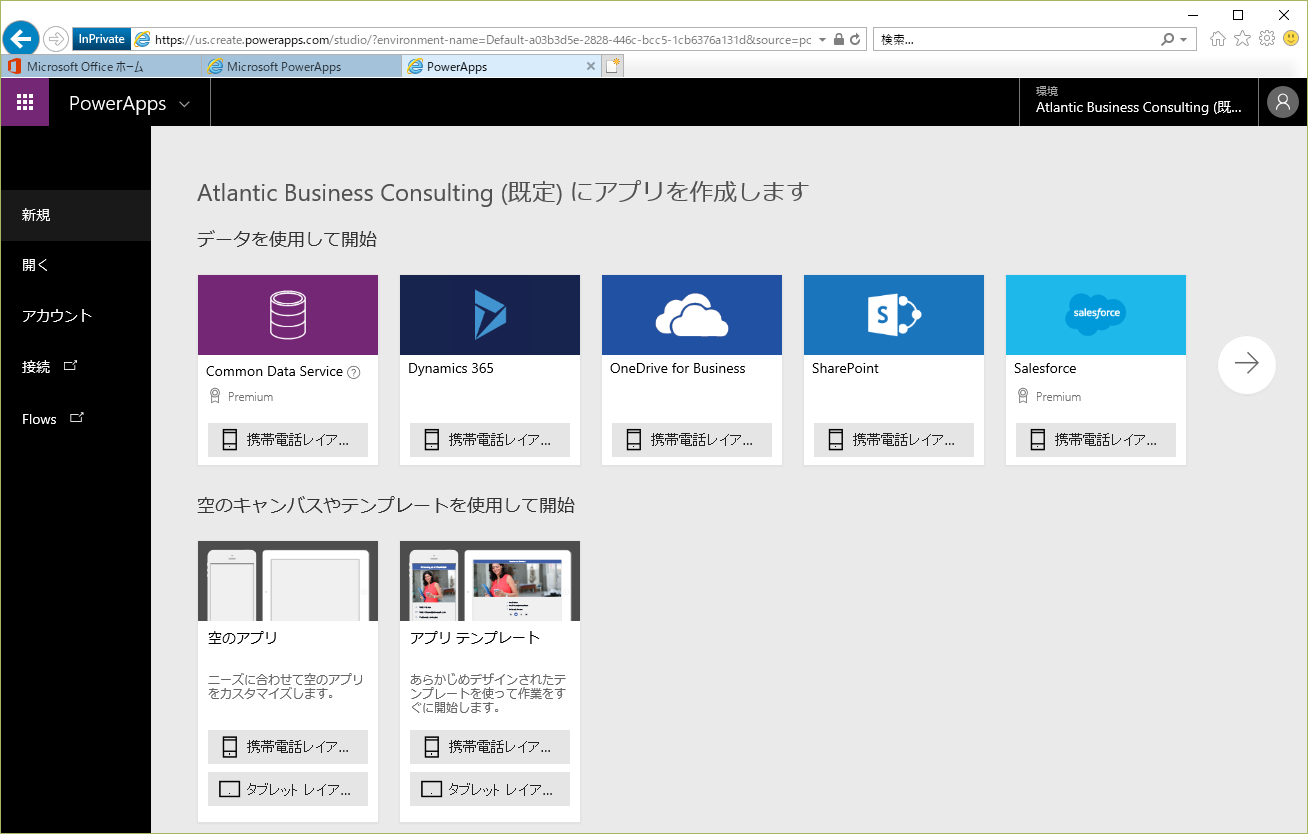
先ほど指定した接続先としてD365BCが表示されます。D365BCをクリックします。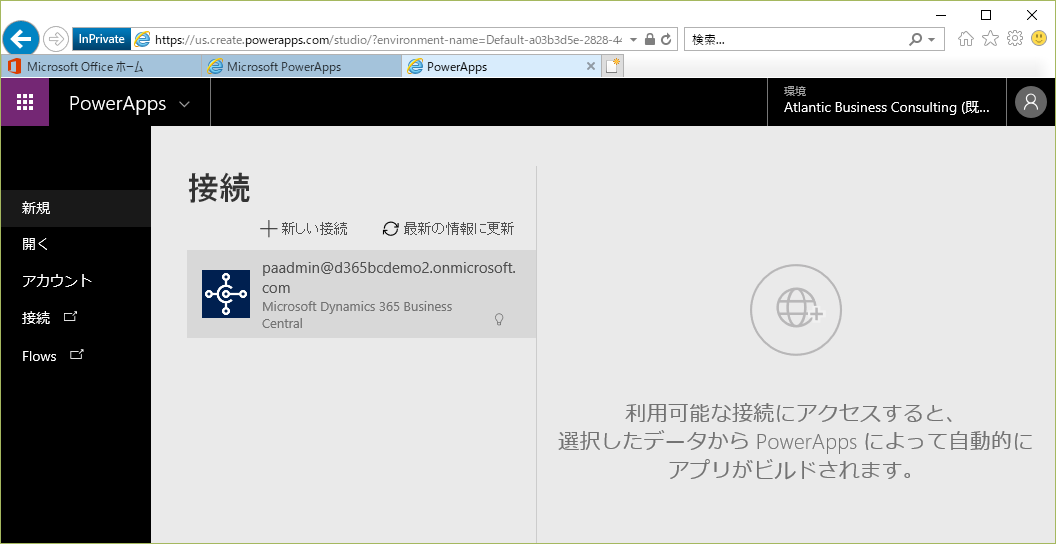
会社を選択します。(My Companyがこの時点でできているのは、、、謎です。)Cronusを選択します。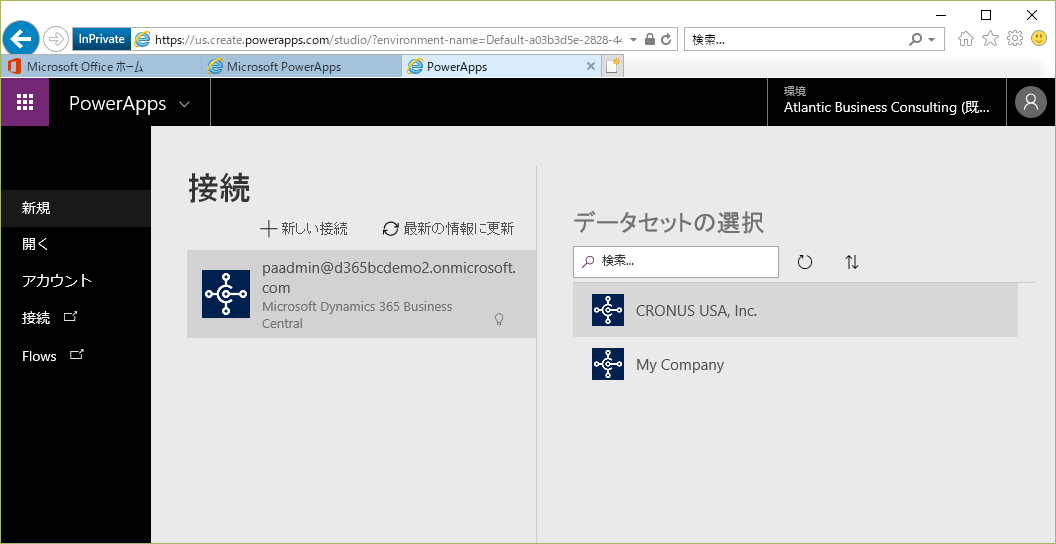
テーブルを指定します。(正確にはテーブルではないのですが。)
このテーブルは何でしょうか? 何となく見覚えはあります。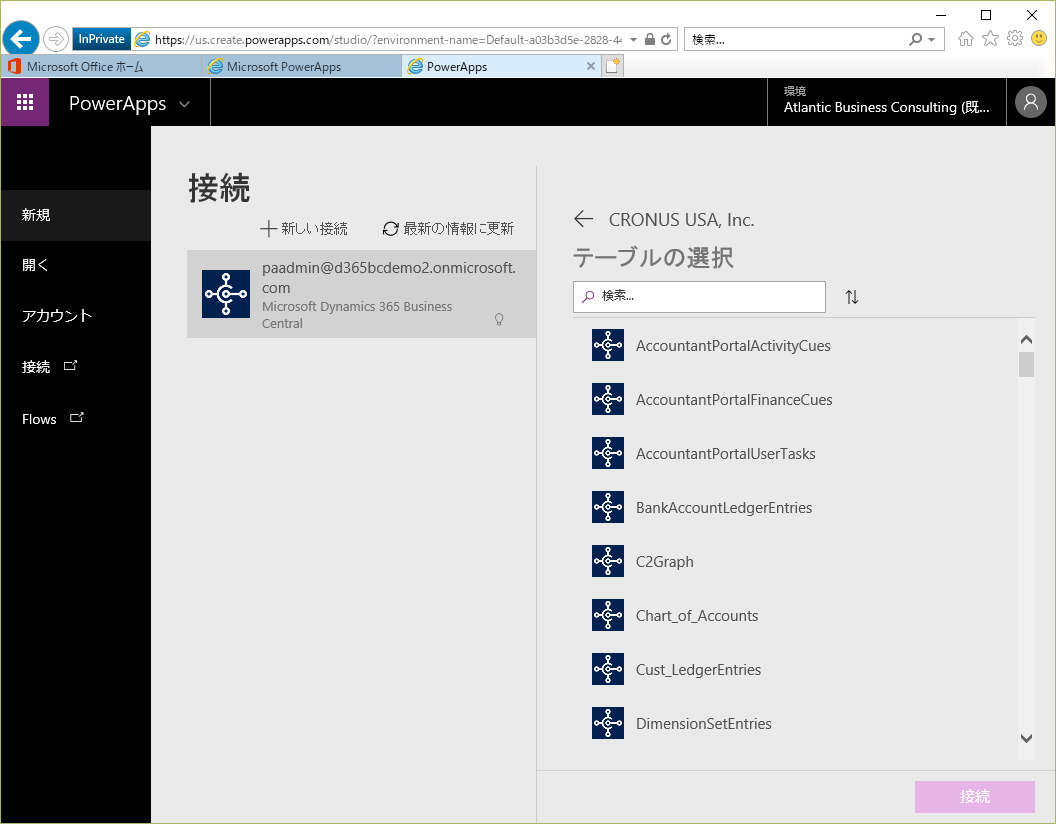
D365BCの画面で’WebService’機能を検索します。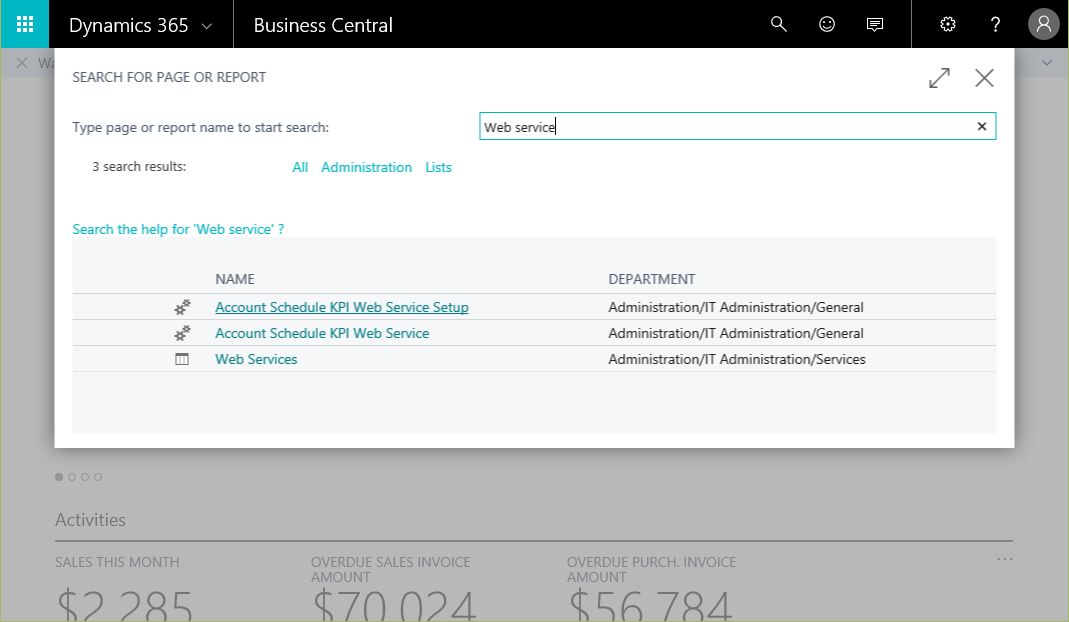
WebServiceの一覧画面です。先ほどの接続「テーブル」と一致しています。要はこのようにODataで外部に公開されているデータをPowerAppsで「テーブル」として指定できます。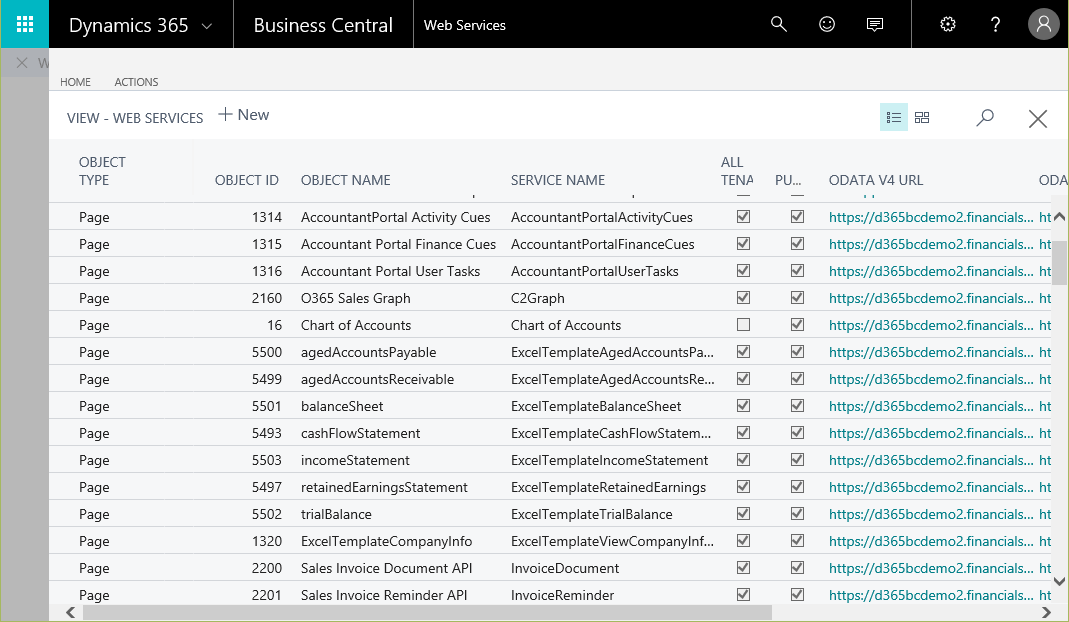
例としてJOBリストを使います。(サンプルが適度に少ないので。)’Job_List’をテーブルとして選択し、右下の接続ボタンを押します。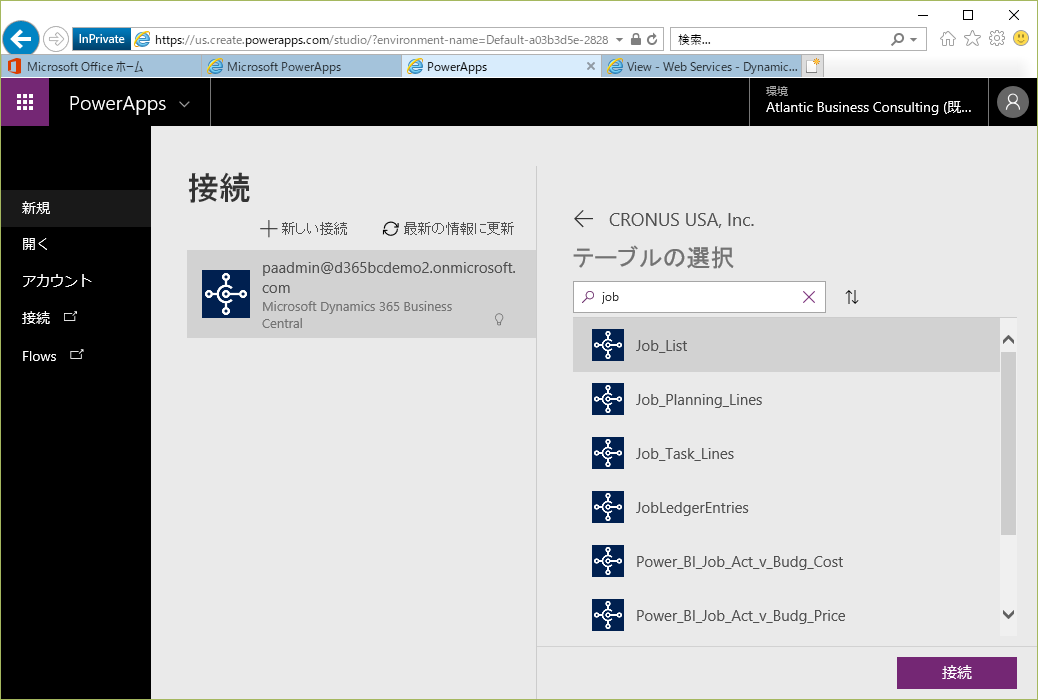
アプリビルド中です。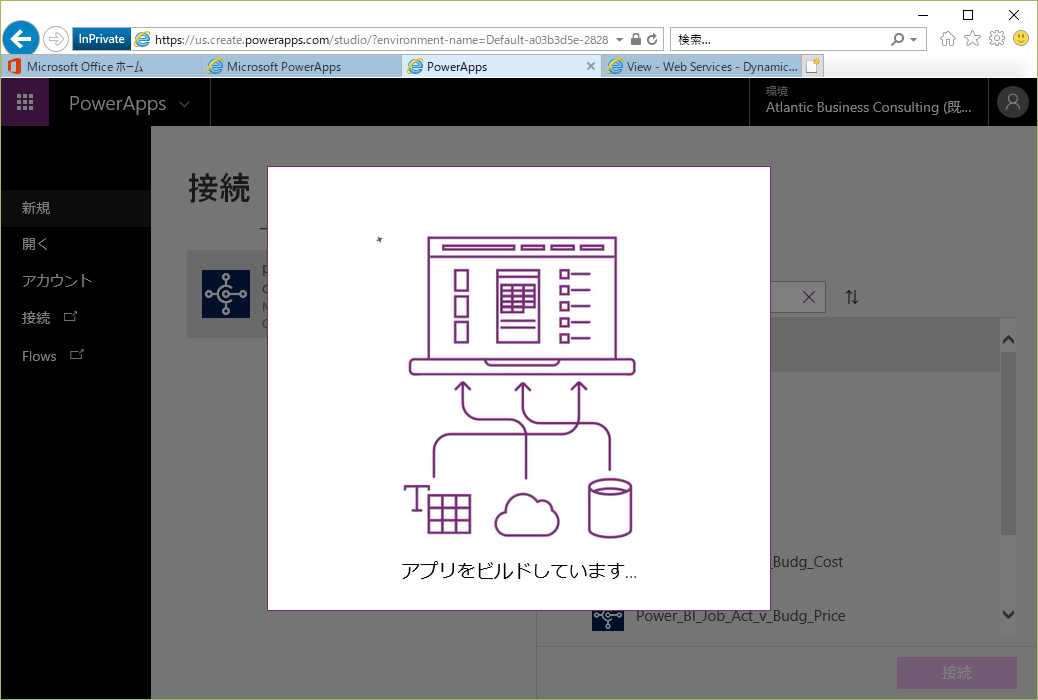
完了しました。スキップします。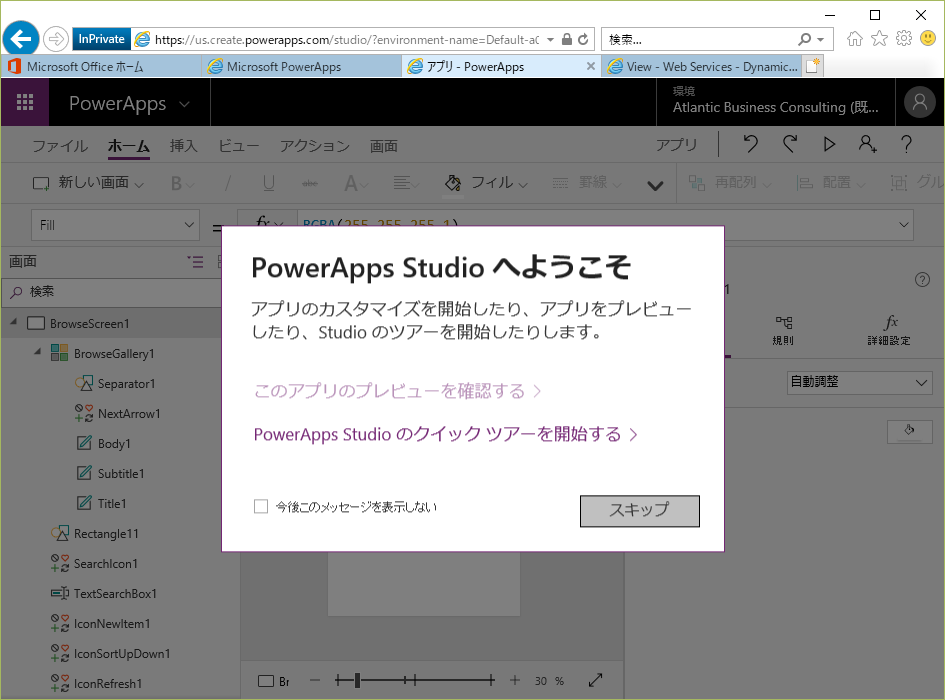
画面デザインのようなモードになりました。構造の解説はおいおい行うとして、、アプリの挙動を確認したいので「プレビュー」ボタンを押します。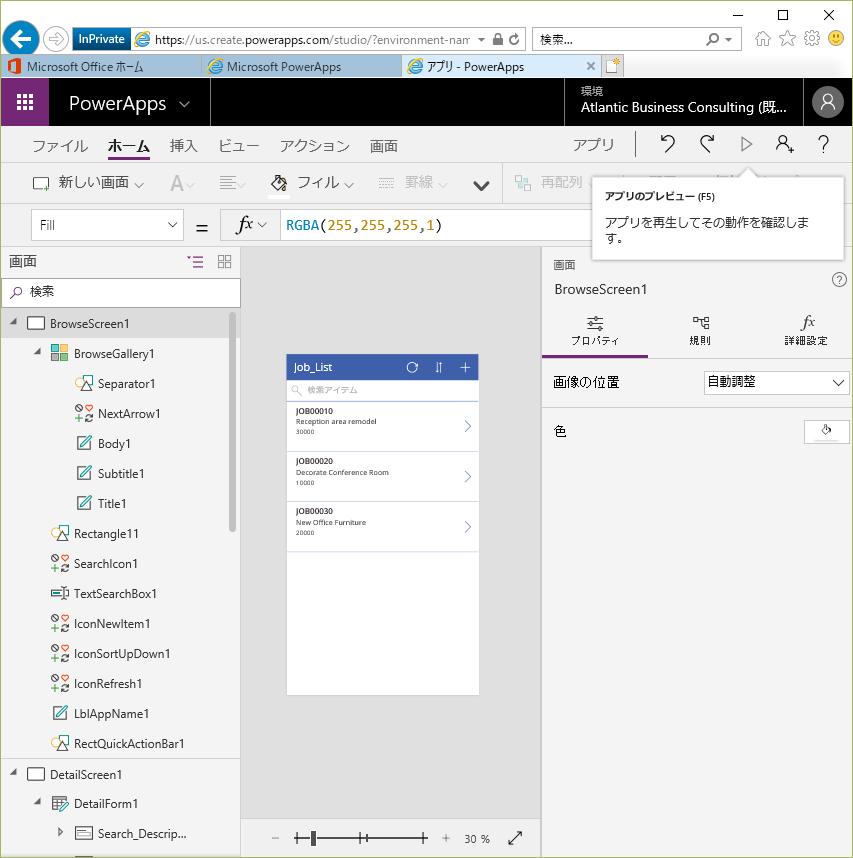
このような画面が表示されました。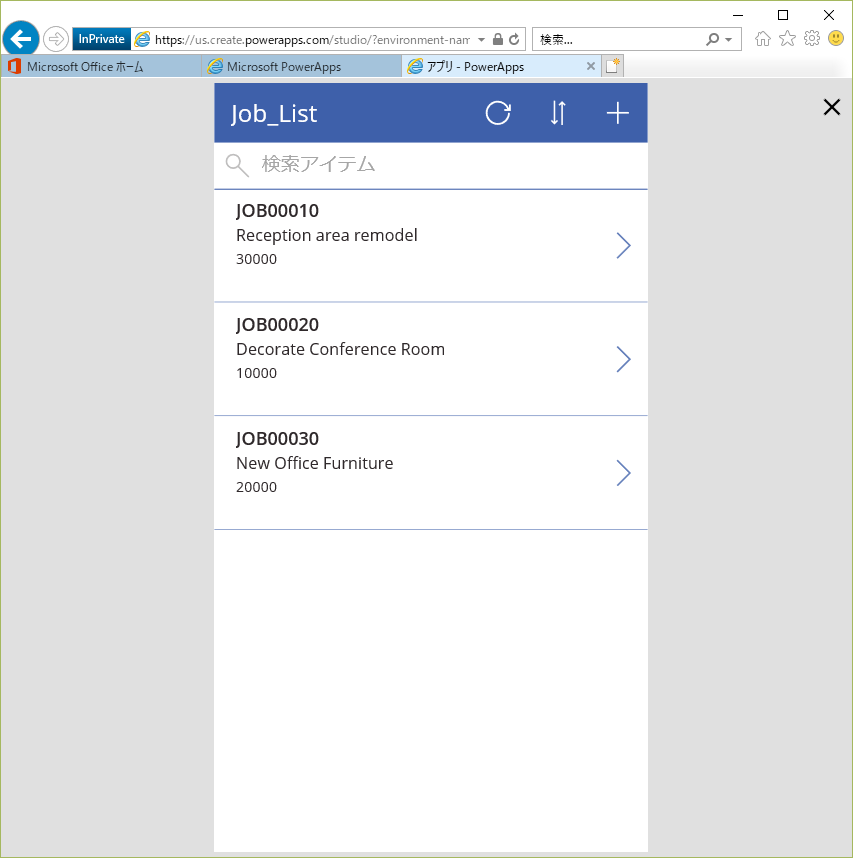
Out-of-Boxでここまでできるようになっているのは正直驚きを隠せません。
長くなるので一旦切ります。次回はアプリの公開や共有を行います。

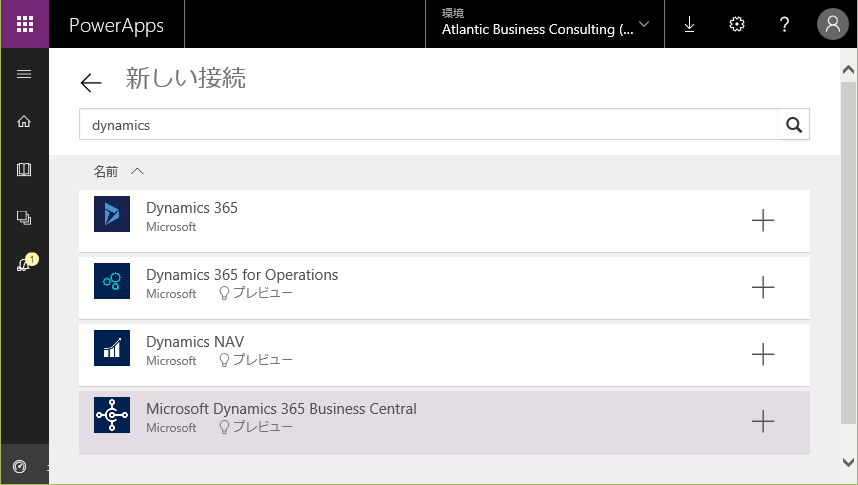
1件のコメント