このコンテンツは D365BCのワークフロー作成方法(概要) | IT長のネタ帳 (d3654.be) のサブコンテンツです。
今回は前回作成したワークフローを動かしてみます。
別のユーザーでBCを起動します。このユーザーは前回、ワークフローの承認者として設定したユーザーです。画面右下にApprovalsセクションがあり、Requests to Approval のタイルに0が表示されています。これはこのユーザー宛の承認依頼が無い事を示しています。
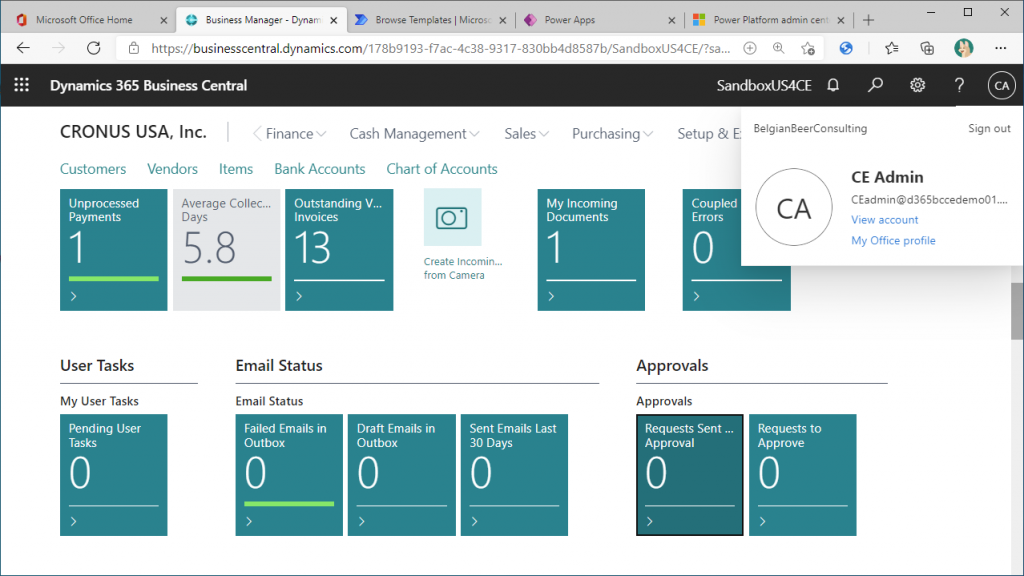
承認依頼する側のユーザーIDでBCを起動し、 Restriction Record の一覧画面を開きます。現時点では明細が存在しません。
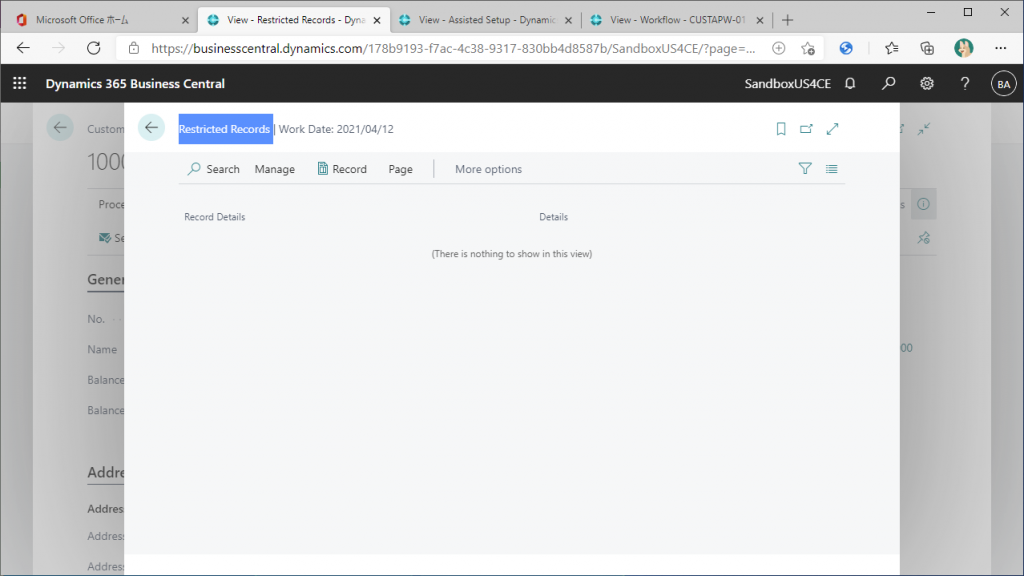
得意先のカード画面を開きます。Request Approval タブの Send Approval Request ボタンをクリックします。
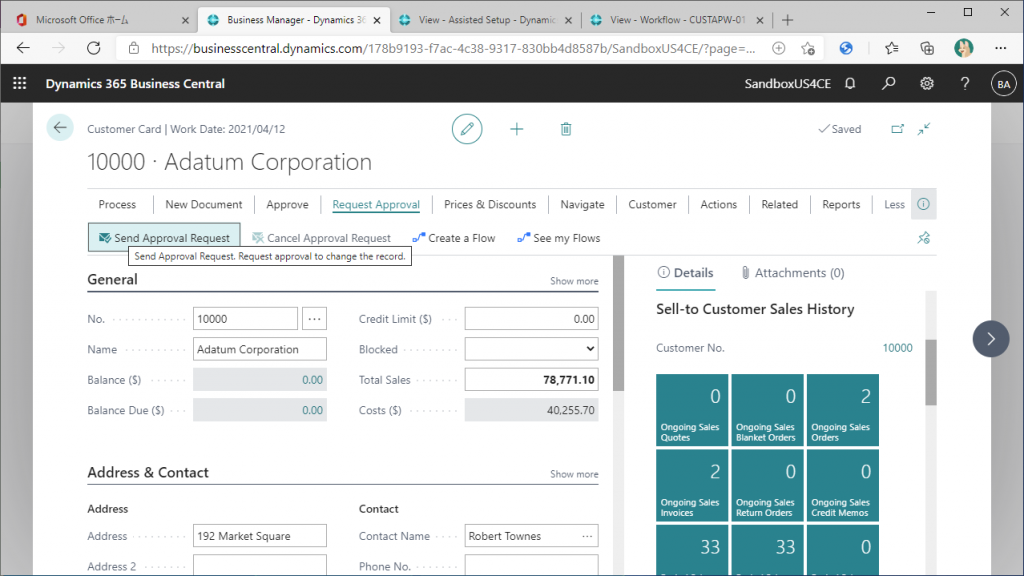
承認依頼が作成されました。
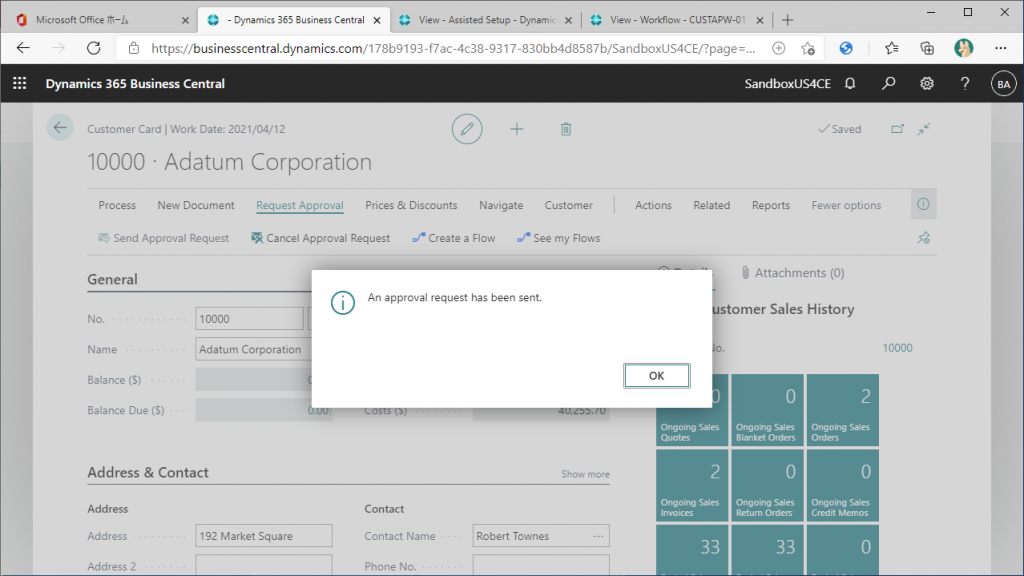
Send Approval Request ボタンが非活性になっており、Cancel Approval Request ボタンが押せる状態になっていれば成功です。
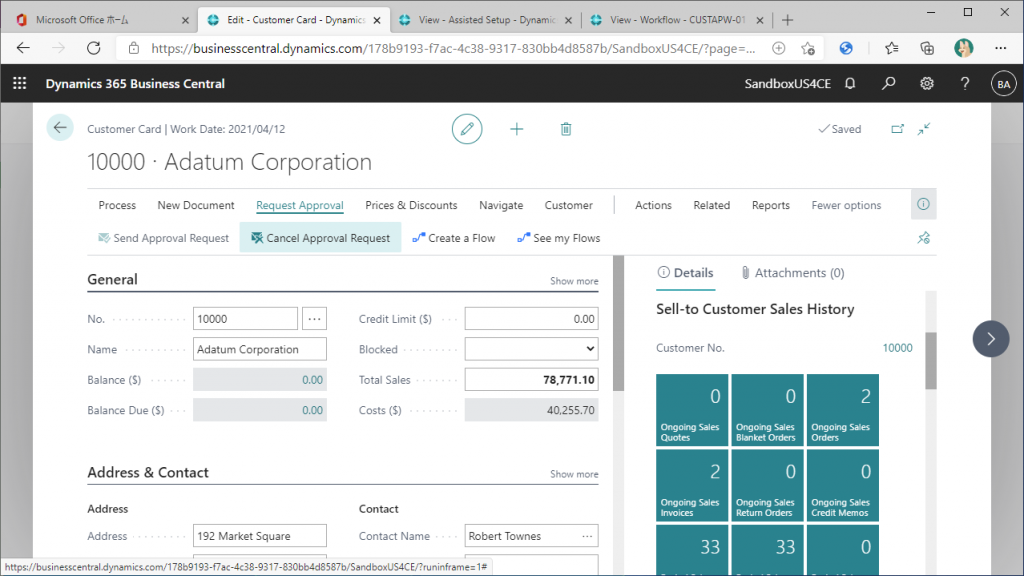
Restricted Record 一覧画面を表示します。先ほど承認依頼した得意先の制限レコードが作成されています。
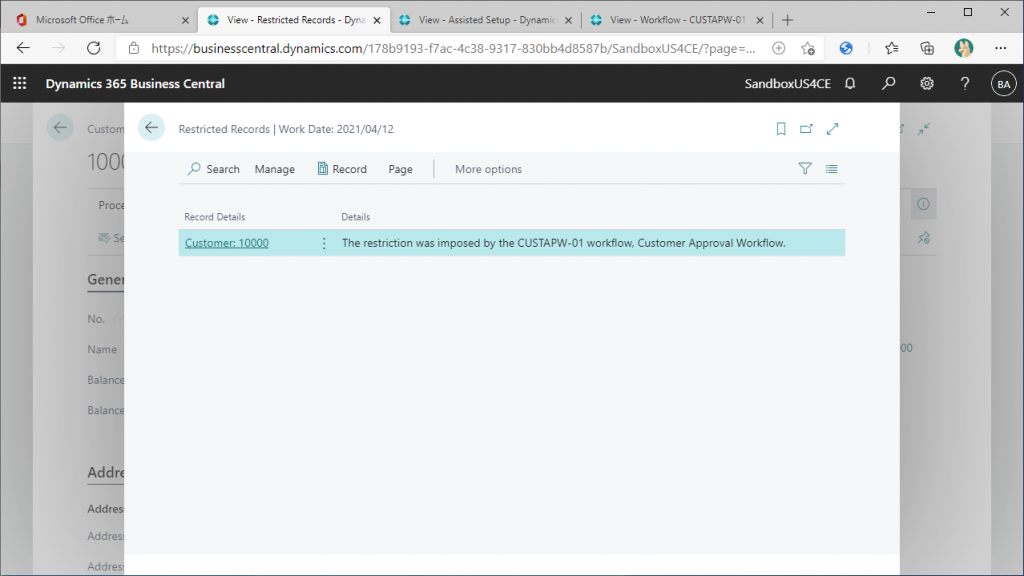
Restricted Record が存在する状態で受注が転記できないことを確認します。得意先カード画面の右側のFactBoxにいくつかのタイルが表示されています。スクリーンショットの右上のタイル Ongoing Sales Orders に2と表示されていますのでこれをクリックします。
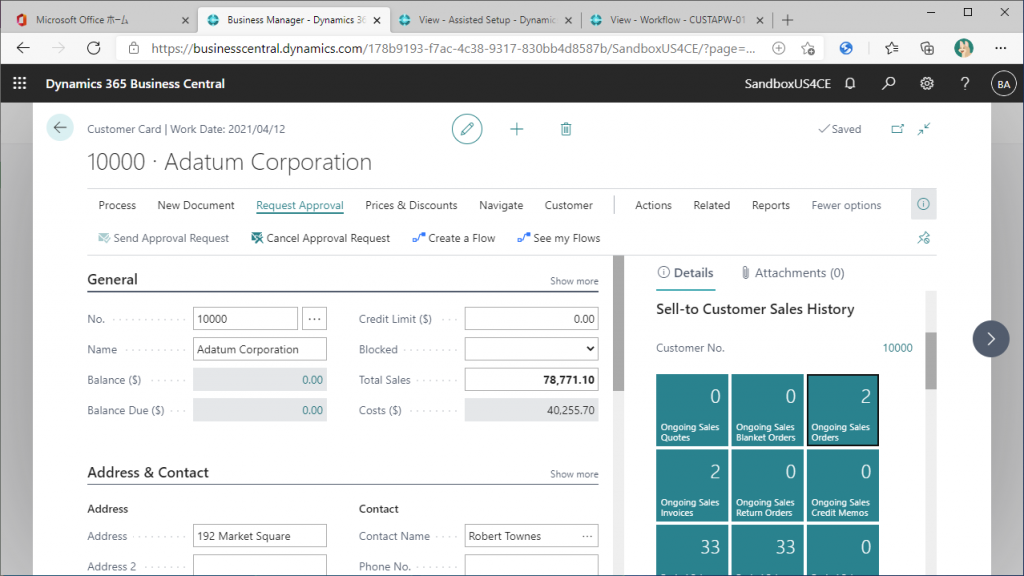
受注が2件あります。1行目の受注を開きます。
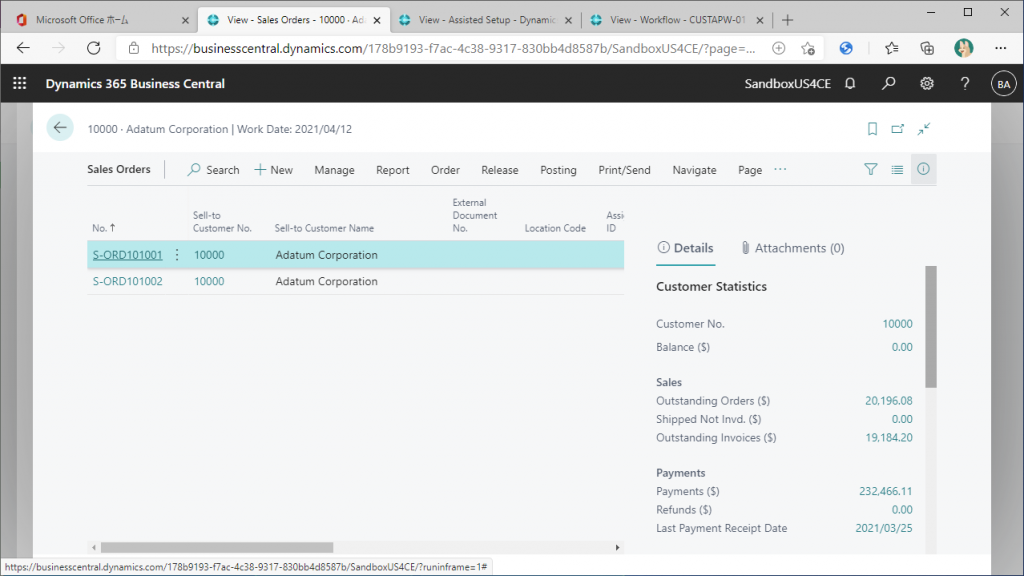
Posting タブから Post をクリックします。

Ship and Invoice を選択してOKをクリックします。
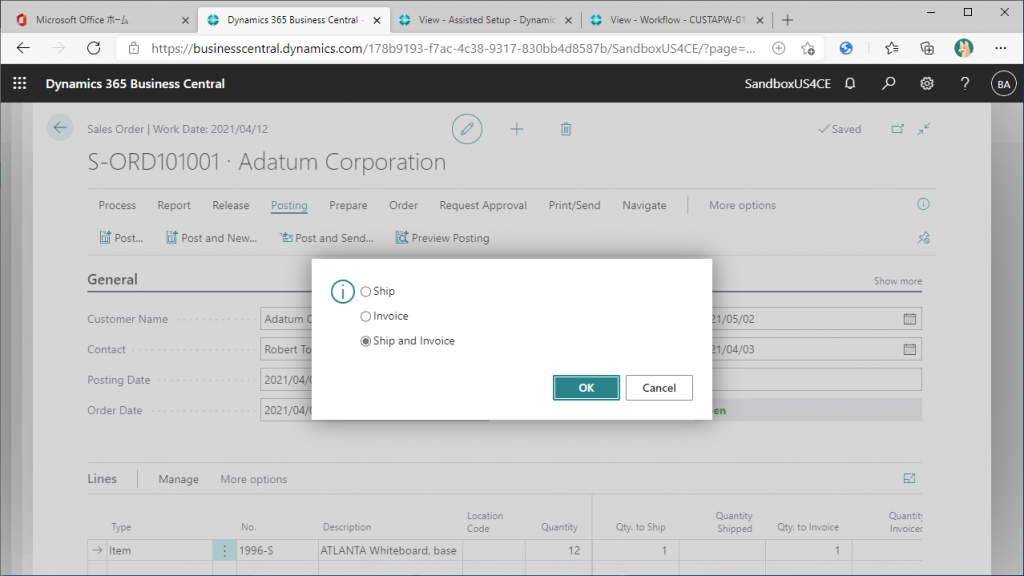
すると以下のようなエラーが表示されます。ワークフローでRestriction Recordが存在するので転記できない、と言っています。
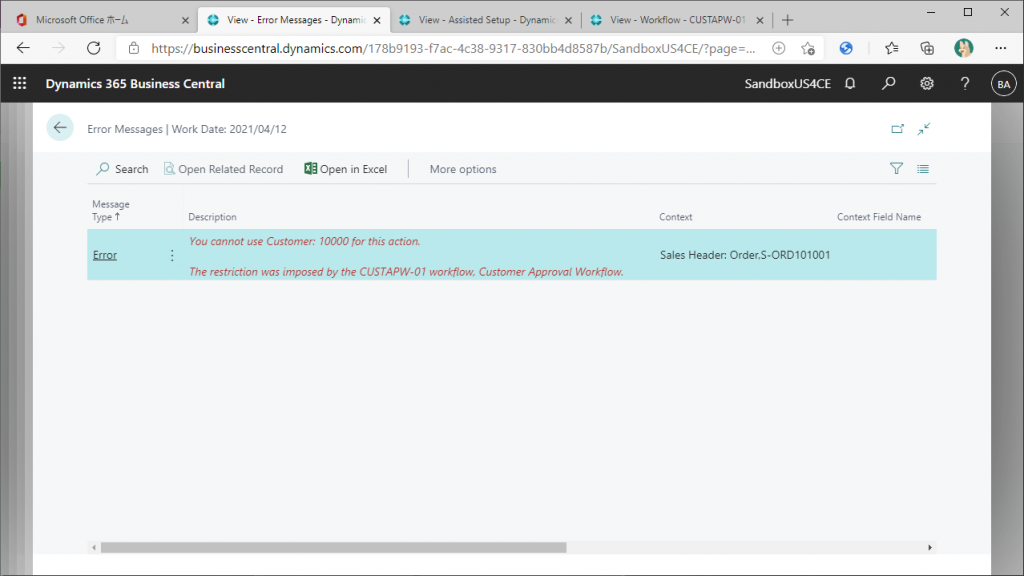
ワークフローで得意先を承認しましょう。承認ユーザー側のIDでBCを起動します。ロールセンターの Approvals セクションの Request to Approve タイルに1と表示されています。クリックしてみましょう。
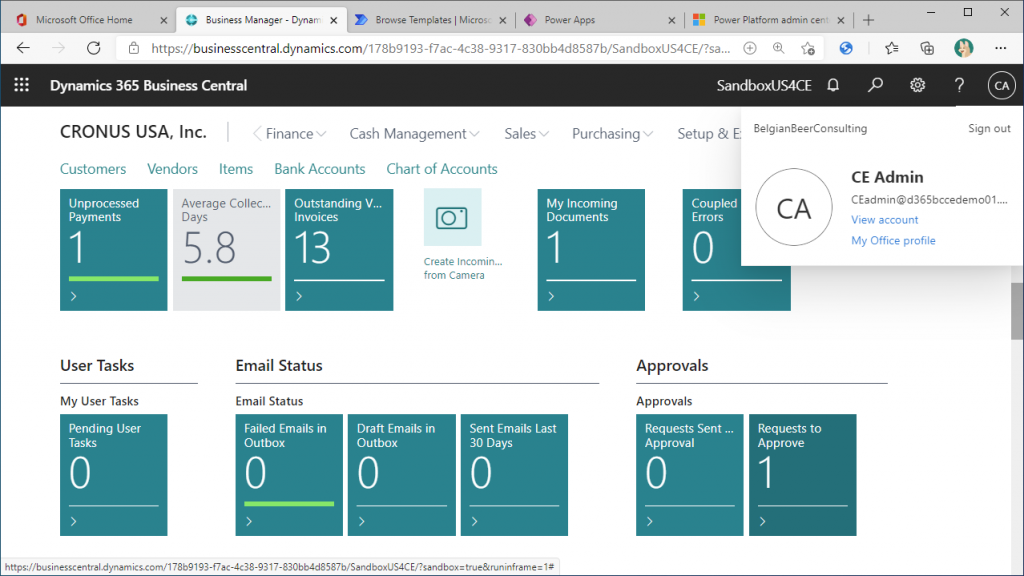
先ほど承認依頼した得意先の明細が表示されています。この画面で承認しても良いですが、内容を確認してから承認しても遅くはありません。Open Record ボタンをクリックします。
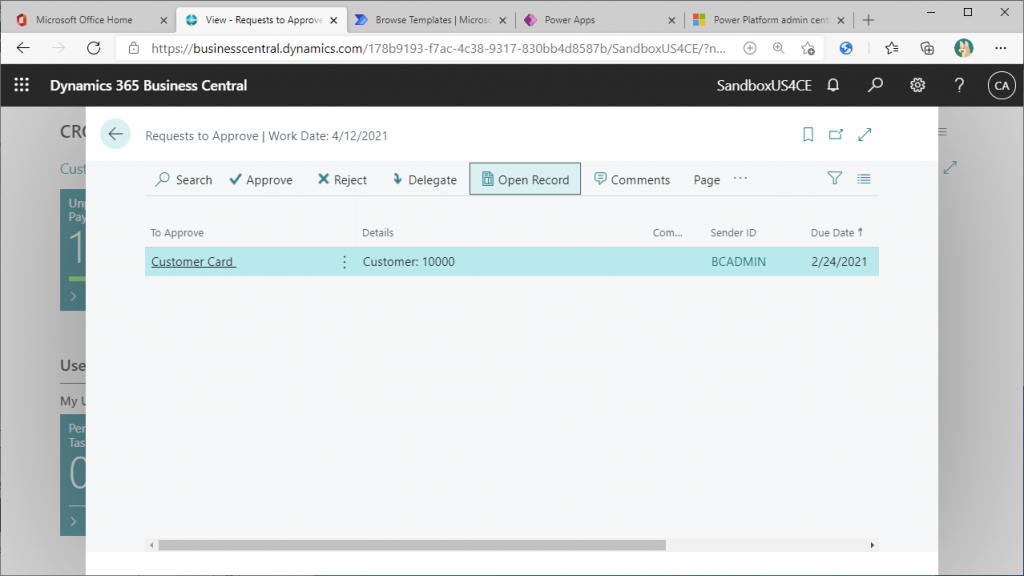
得意先マスタのカード画面が表示されました。内容を確認し、Approve タブから Approve を選択して承認します。その後、左上の矢印ボタンで戻ります。
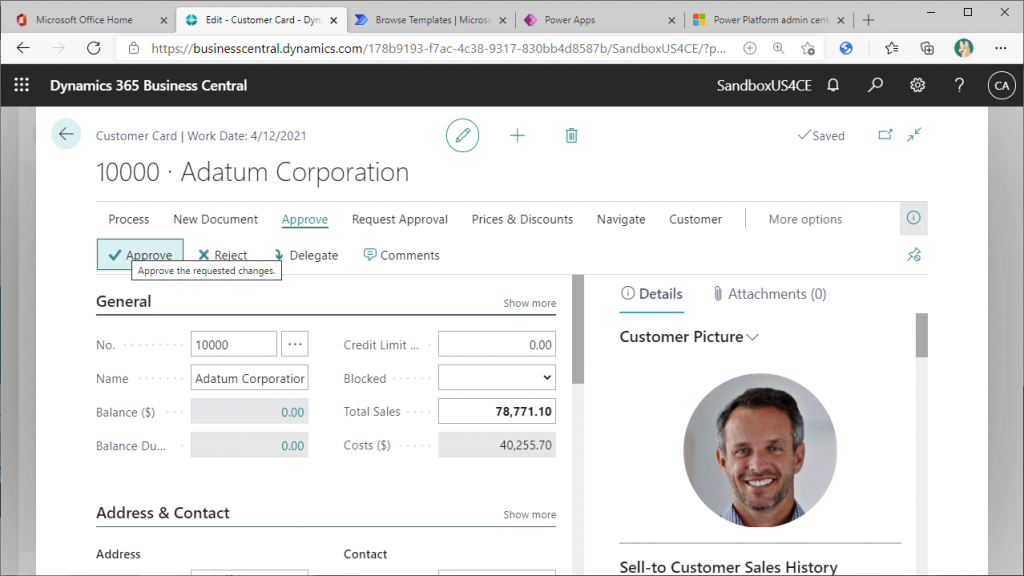
Approval Request の一覧画面に戻ると明細がなくなっています。つまり、今は承認するべき明細が存在しない、ということです。
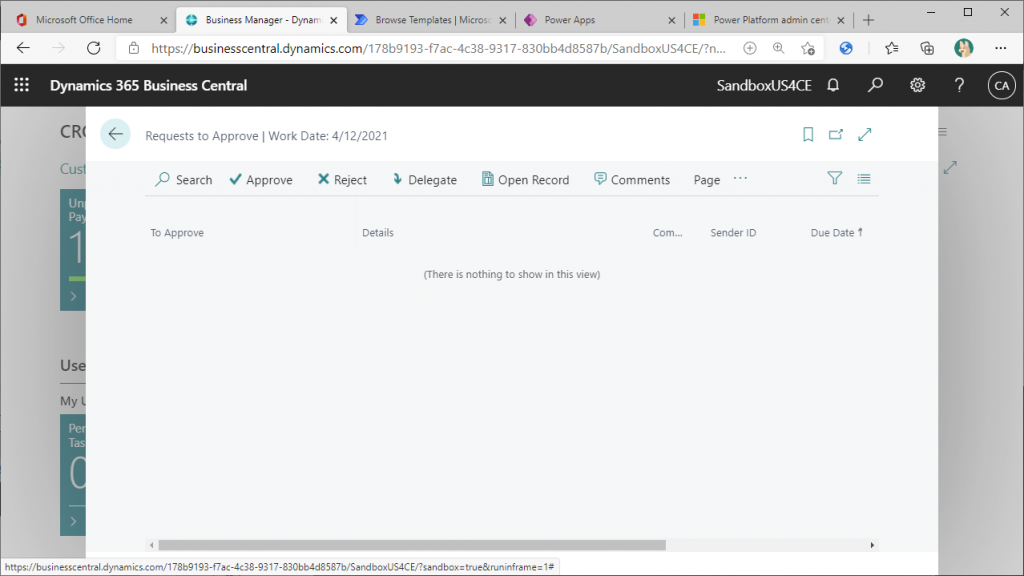
Restricted Record の一覧画面も見てみましょう。こちらも明細がなくなりました。これはワークフローで承認依頼した得意先が転記できるようになっている、という事を表しています。
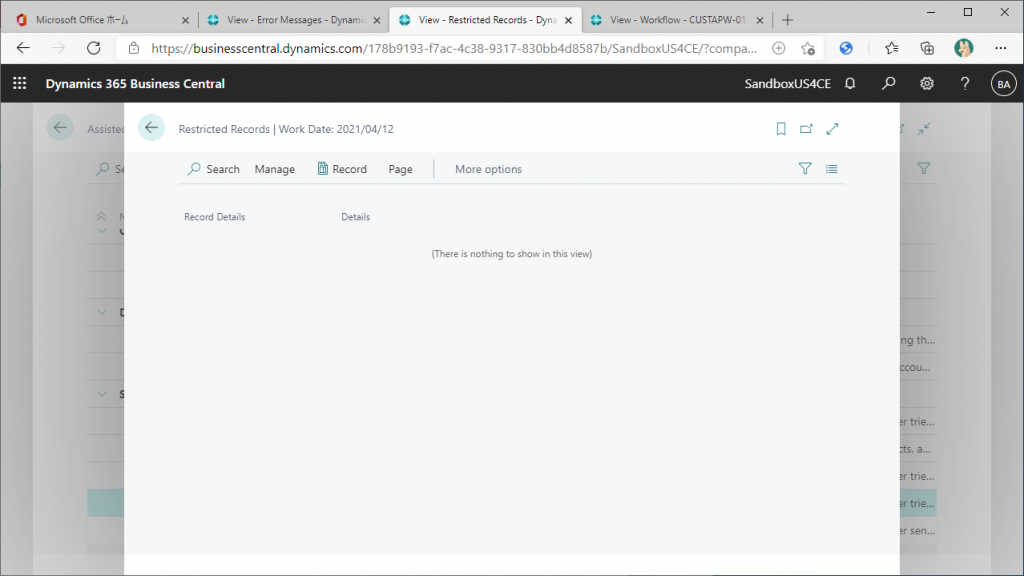
実際に転記してみましょう。先ほど転記するとエラーになった伝票に戻ります。(この伝票はあとで使うかもしれないので、転記する前にQty to Shipを1にすることをお勧めします。) Posting タブから Postボタンをクリックします。
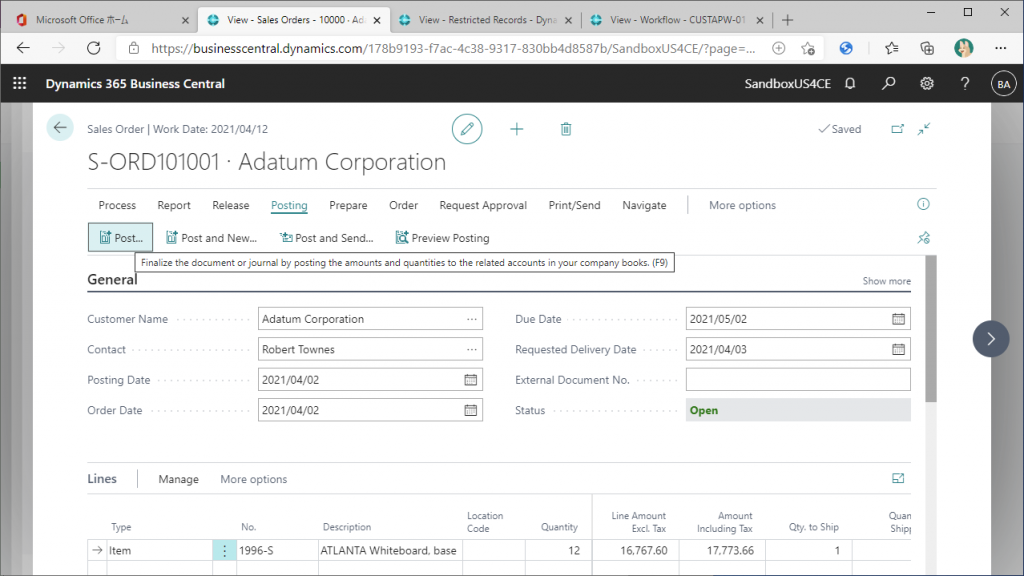
Ship and Invoice を選択してOKをクリックします。
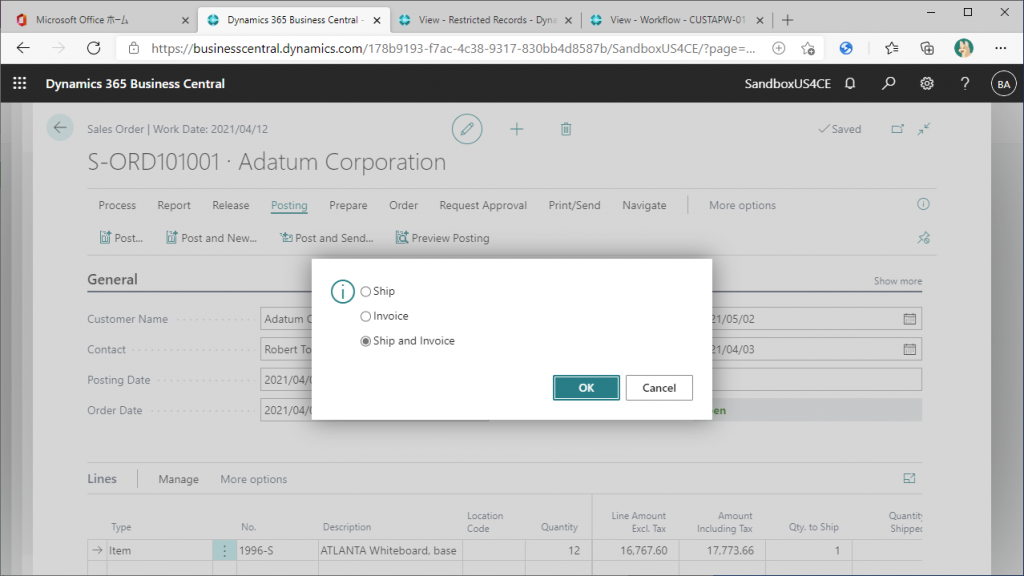
転記が成功しました。

ワークフローによってRestricted Recordが作成され承認されると削除される、それによりワークフローの承認処理中は受注の転記が出来ないことが理解できたかと思います。
次回は承認依頼ボタンを押さずに起動するワークフローの作り方を説明します。


1件のコメント