Microsoft Azureで仮想マシンを作成してみましょう。仮想マシンは、WindowsServerがインストール済のもの、SQLサーバーがインストール済のもの、など各種の仮想マシンイメージをカタログから選んで簡単に作成できます。
今回はMicrosoft Dynamics NAV2017インストール済の仮想マシンを作成します。(DynamicsNAVの概要についてはDynamics NAV Wiki を参照。企業向けのERPパッケージソフトです。)
必要なもの:Microsoft Azure のサブスクリプション。(登録方法はAzureのサブスクリプションを契約する(3,000円/月の無料枠つき)を参照)
まずはAzure Portalにアクセス。Microsoftアカウントとパスワードを入力。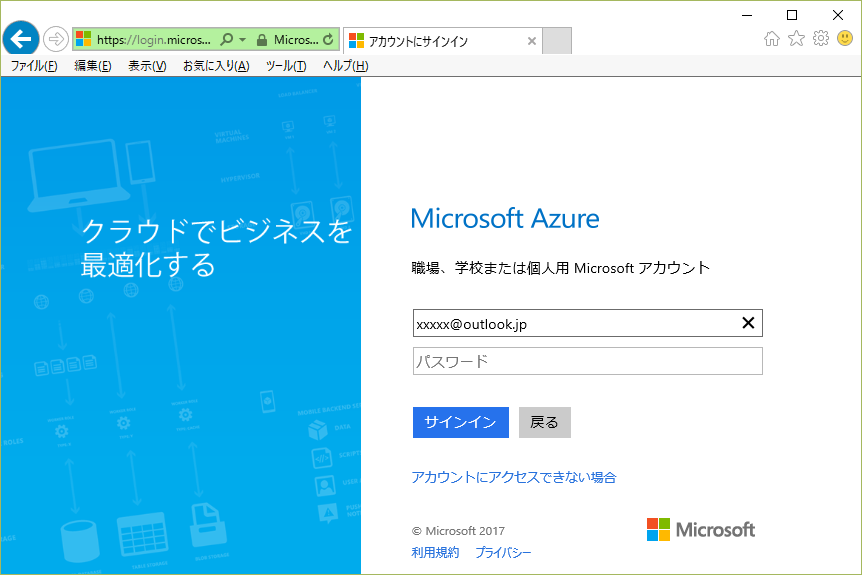
左サイドのメニューから「Virtual Machine」を選択。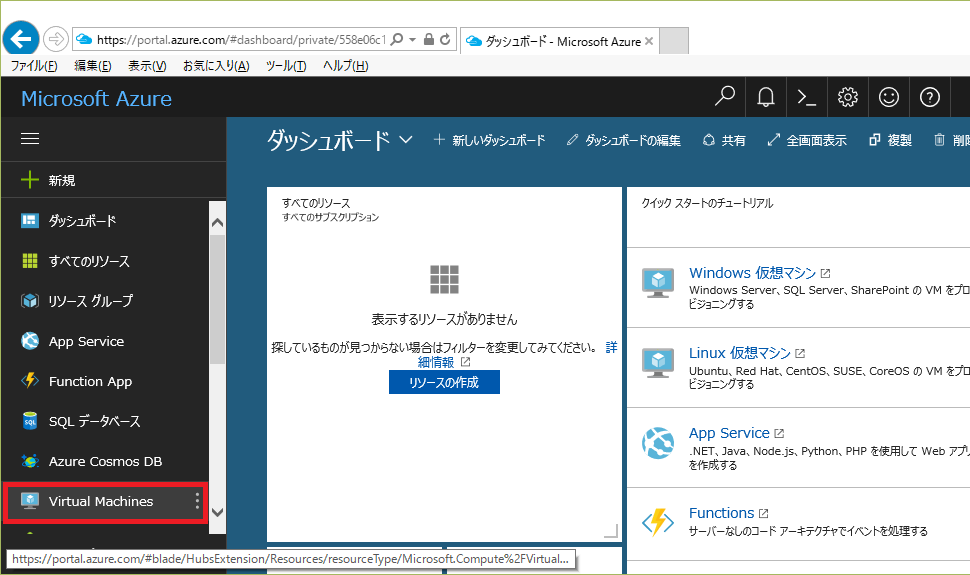
仮想マシンの一覧が表示されます。(最初は何もなし。)「Virtual Machineの」作成を選択。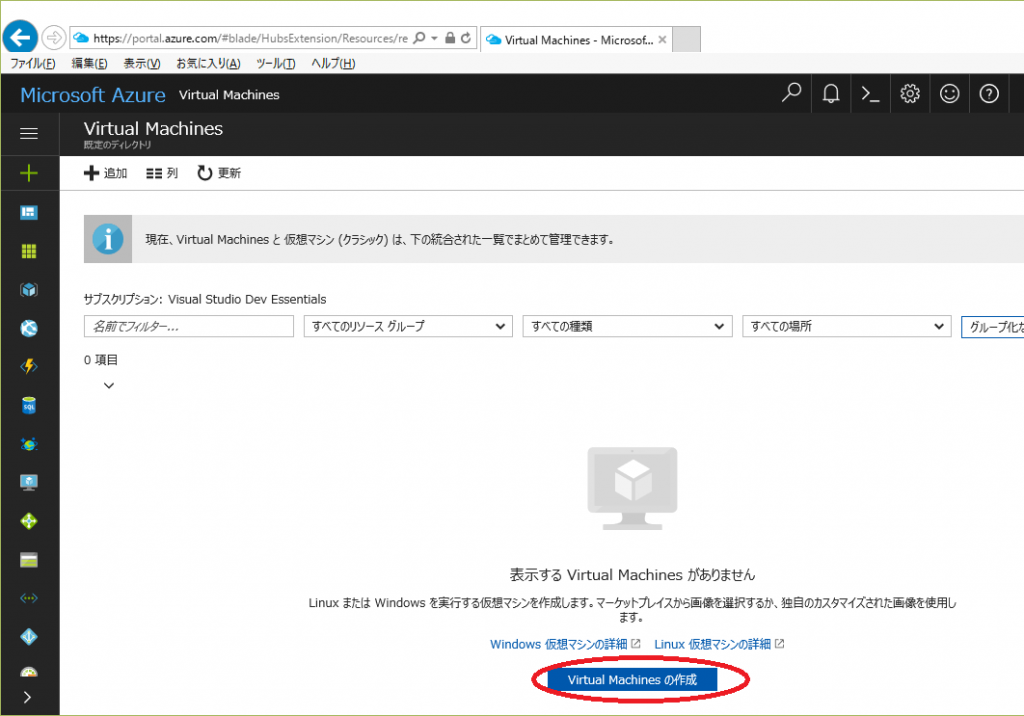
作成する仮想マシンのイメージをカタログから選択します。Windowsサーバー、Redhat、Ubuntuなど、OSは各種ラインナップがあり、さらにOSの上にSQLサーバーなど各種アプリケーションをインストール済のものなど、多種多様なラインナップがあります。検索窓でキーワードを入れて検索できます。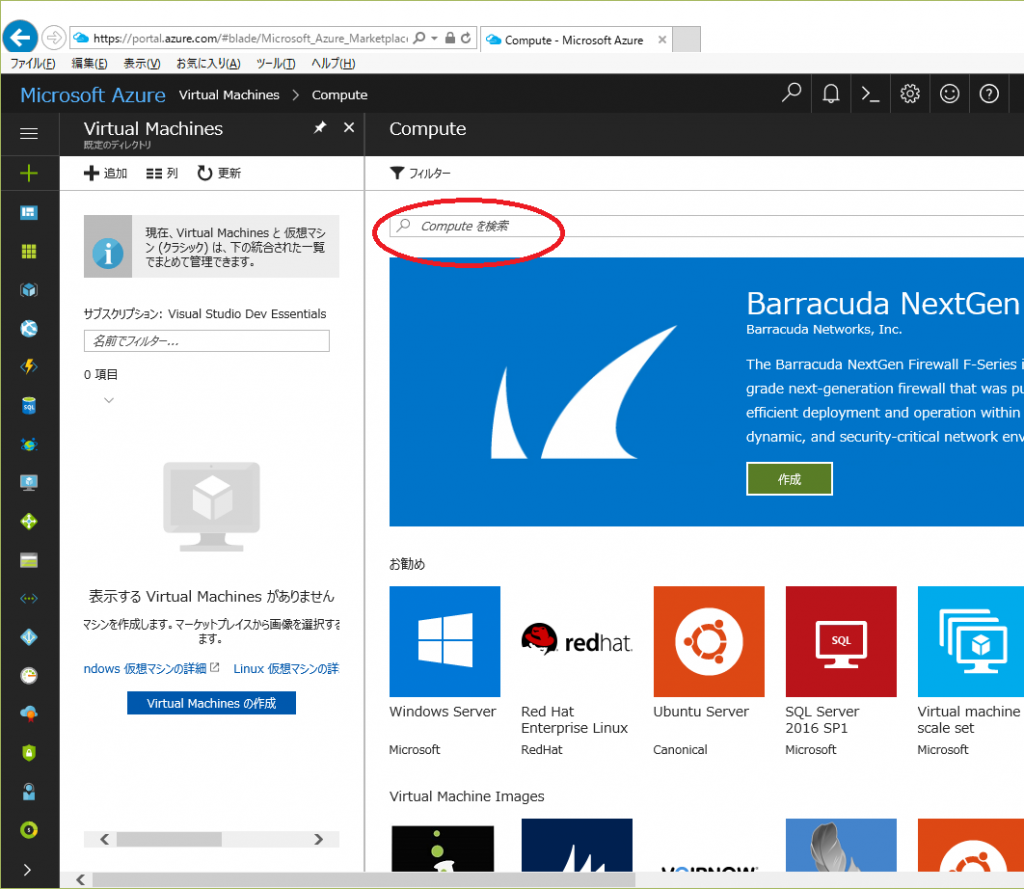
ここでは「NAV」でキーワード検索。(普通のWindowsServerで良い人は「Windows Server」でキーワード検索)
キーワードに一致するVMイメージが一覧表示されます。ここではDynamics NAV 2017を選択します。(普通のWindowsServerが良い人はキーワードにWindows Serverと打ってお好みのWindow Serverを選択)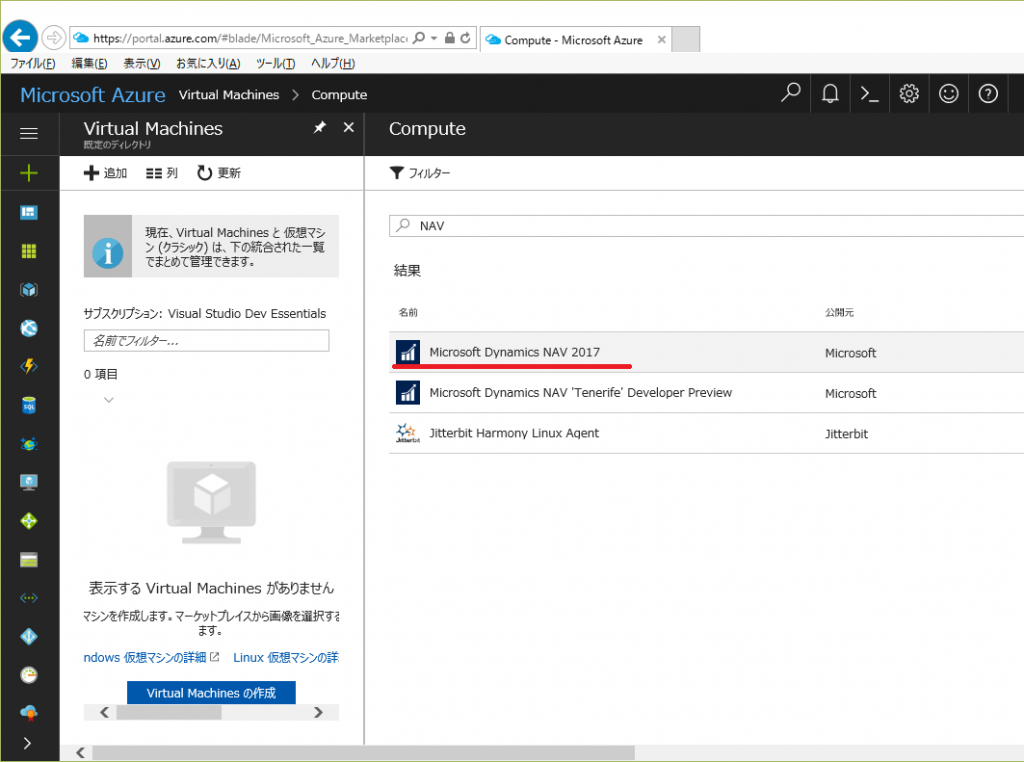
作成ボタンを押します。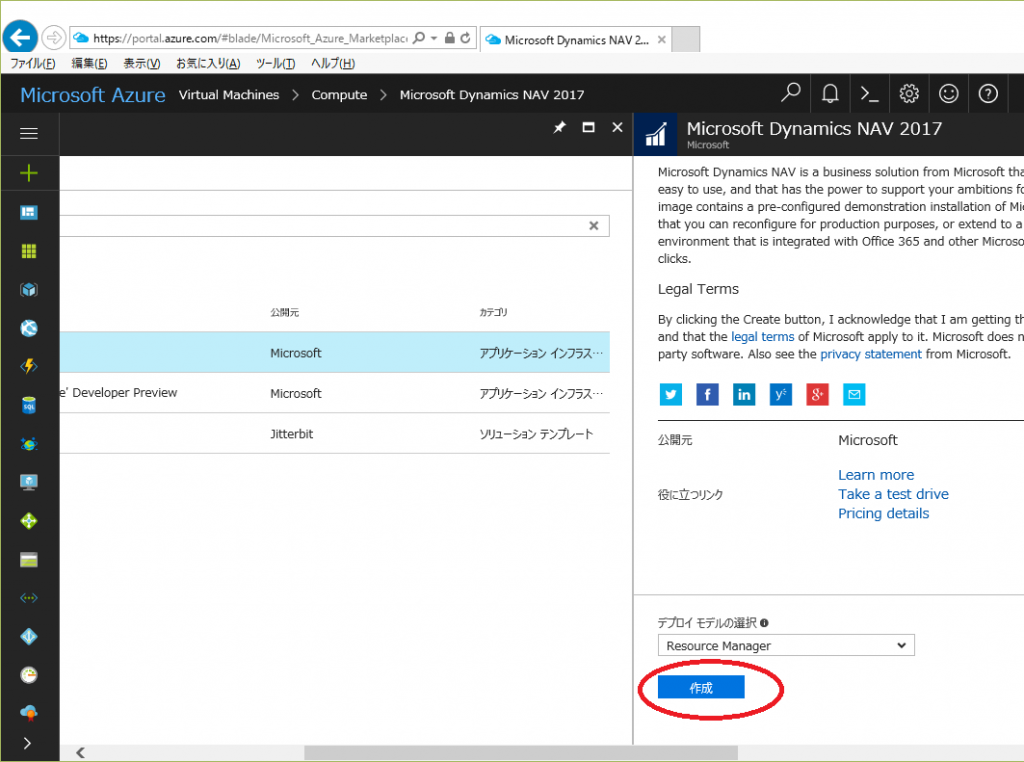
仮想マシンの名前を入れます。ディスクはSSDとHDDが選べますが、SSDは高いのでHDDにします。ユーザー名、パスワードはお好きな名前で。リソースグループは今回はお試しなので適当に。場所はVisual Studio Dev Essentialのサブスクリプションでは制限があり、日本国内を選べません。東南アジアが最寄りの場所になります。今回は東南アジアに作成しますが、米国を選べば米国に作ることができます。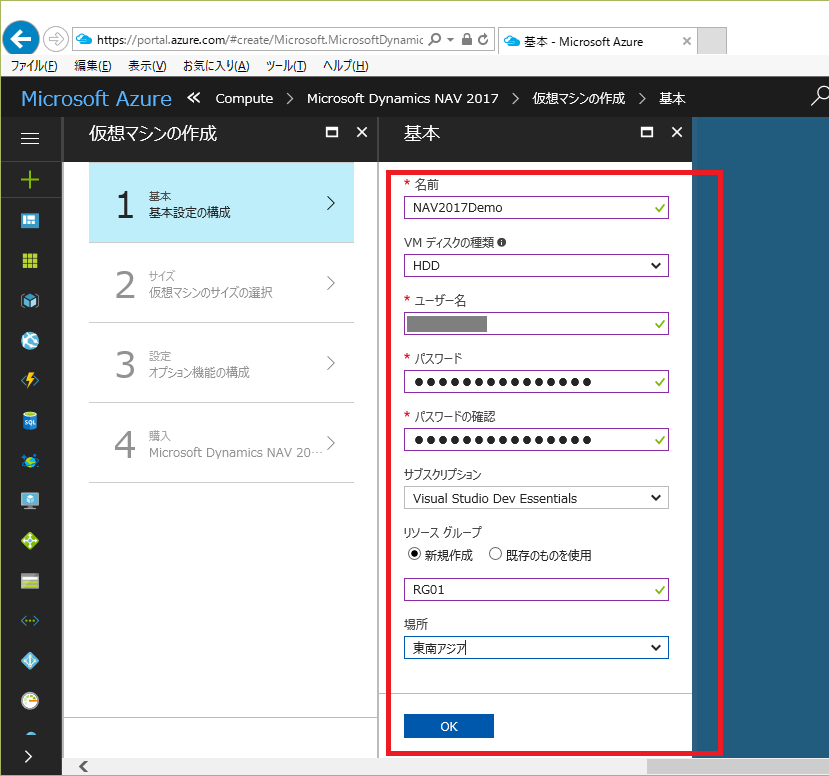
仮想マシンのサイズを選びます。2個しか提案されていないので、「すべてを表示」をクリック。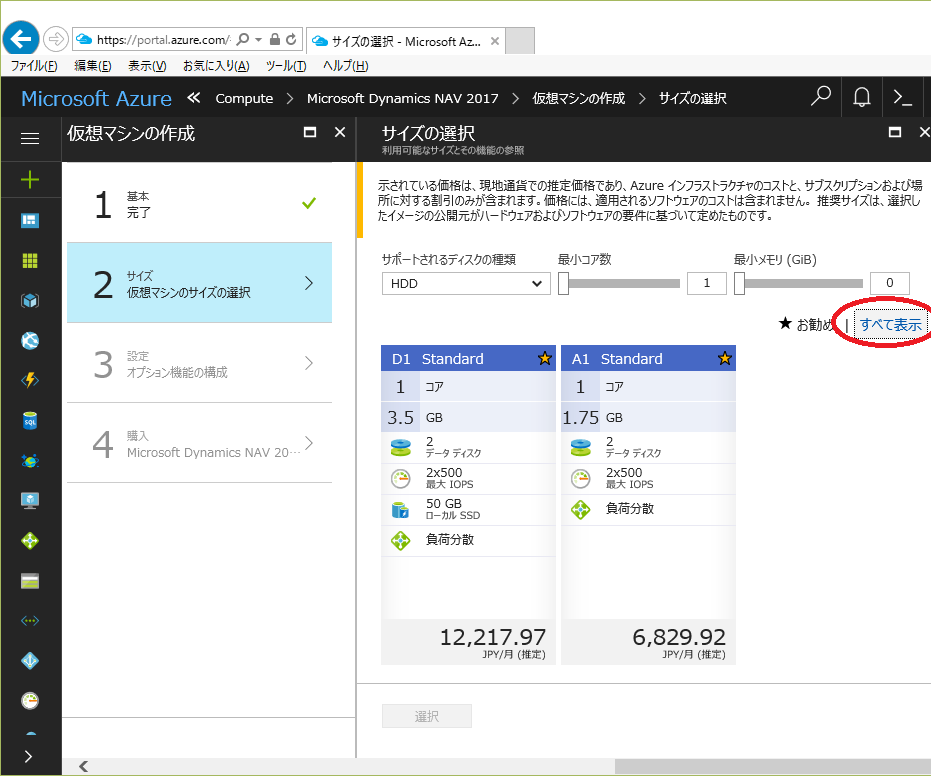
手ごろなサイズのものを選びます。NAVを使うなら4Gくらいは必要なので今回はA2_V2 Standardを選び、下の「選択」ボタンを押します。VMを立ち上げっぱなしにすると月額10,776円かかますが、不要な時は仮想マシンを停止して、サイズを小さいのに変更しておけば丸々10,776円掛かることはないです。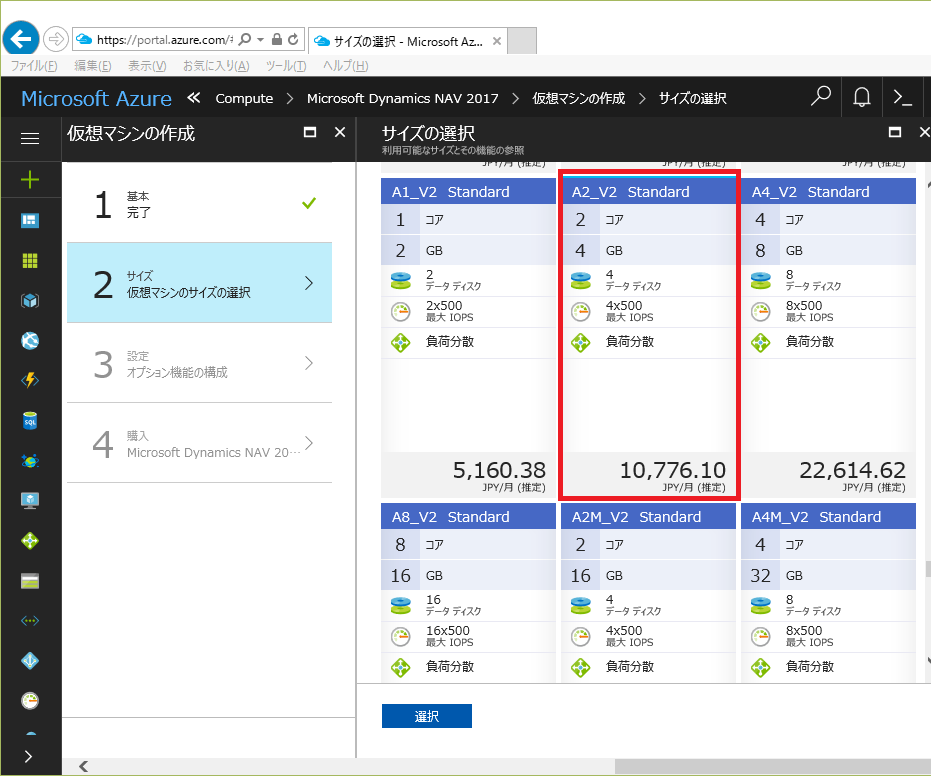
各種設定は今回は最初のお試しなのであまり気にせず初期値のまま「OK」を押します。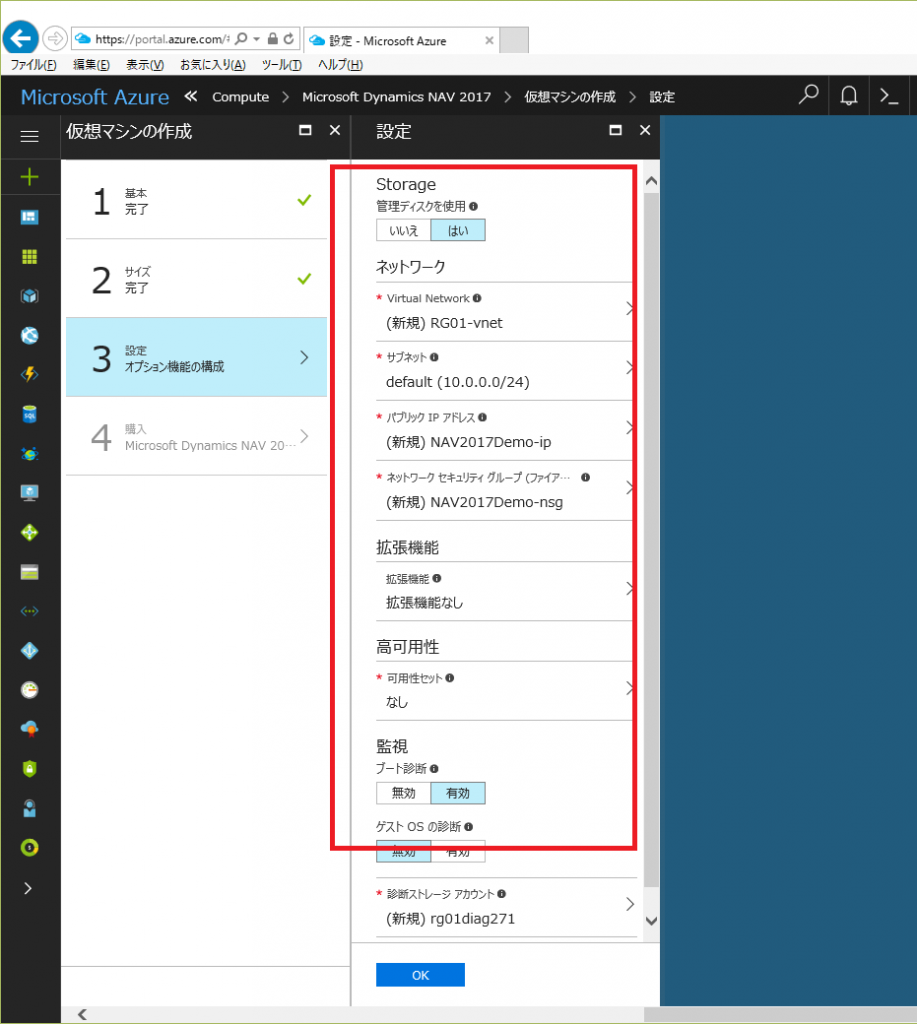
確認画面で内容を確認し、「購入」ボタンを押します。3000円の無料枠という手持ちの軍資金から「購入」する、ということです。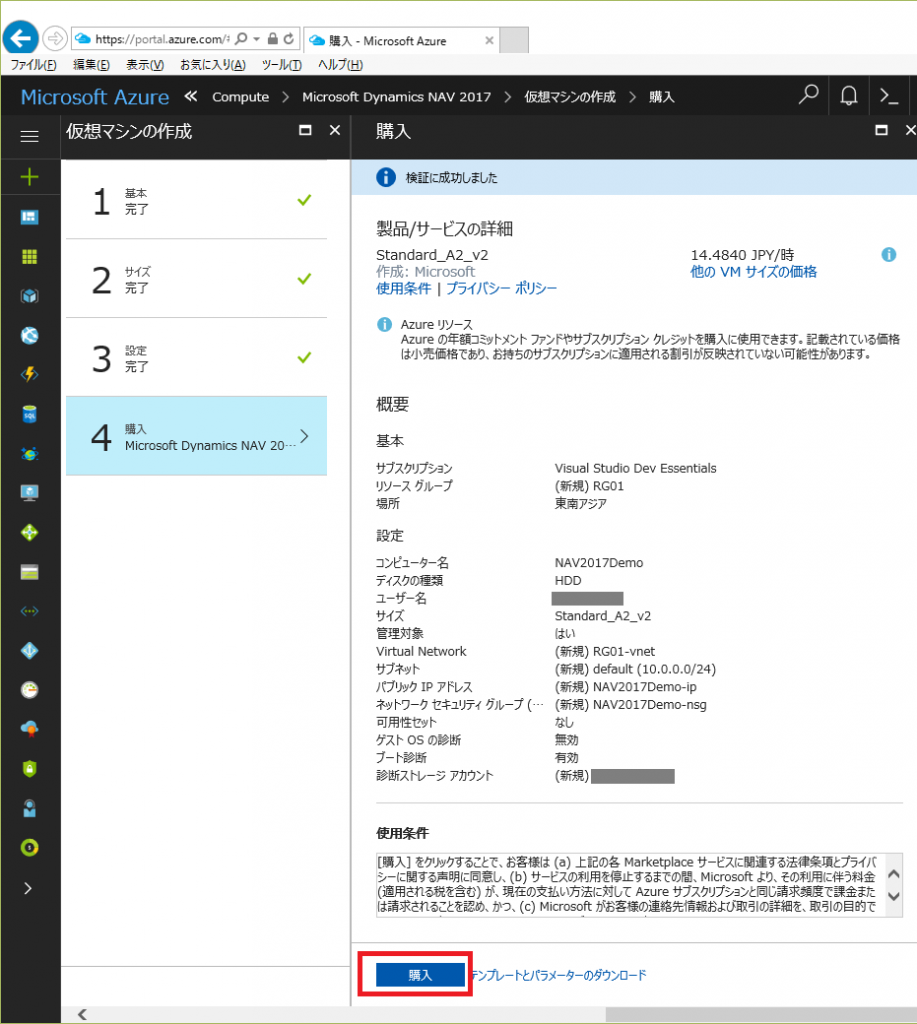 デプロイが開始され、しばらく待つと成功した旨の通知が表示されます。
デプロイが開始され、しばらく待つと成功した旨の通知が表示されます。
デプロイ成功した状態で仮想マシンは「実行中」状態となります。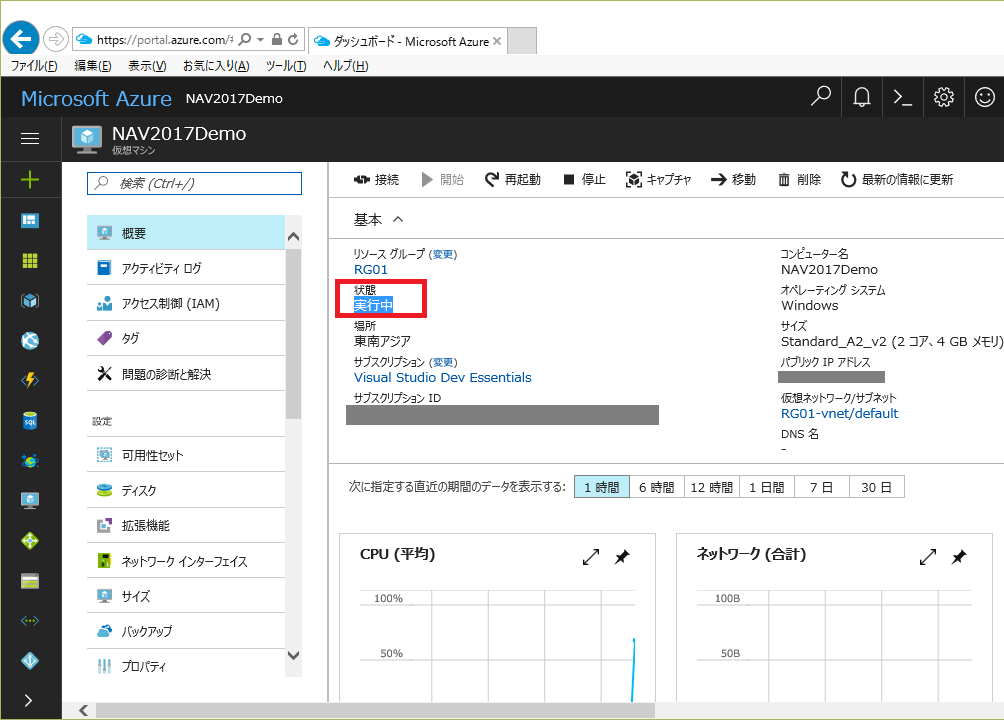
仮想マシンに対する起動・停止・再起動・接続などの処理はこの画面から行います。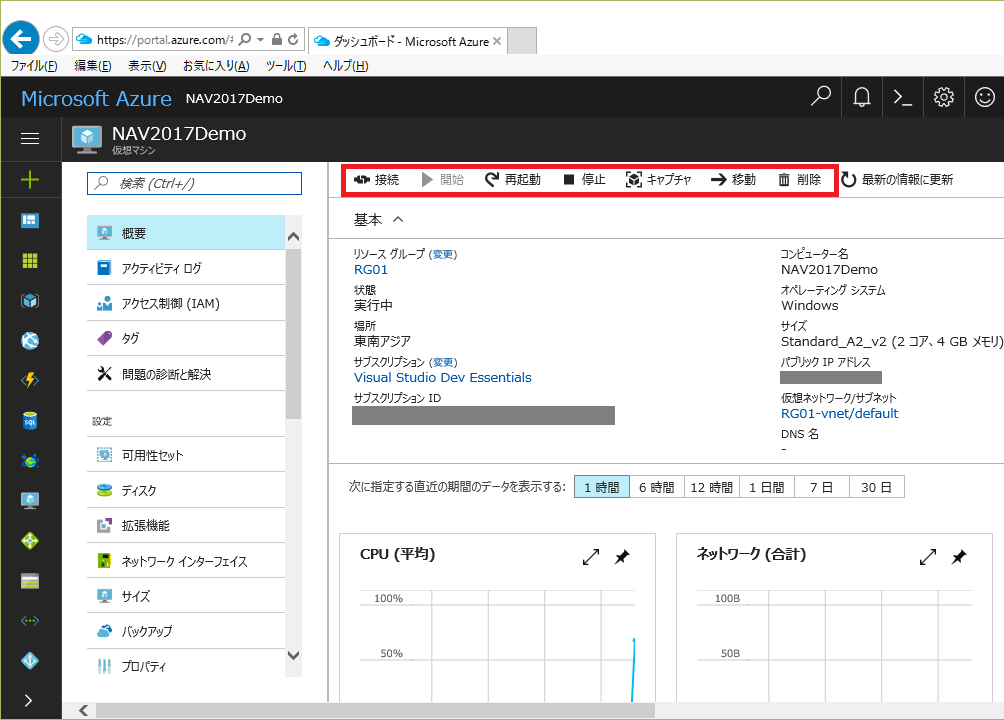
まずは接続してみましょう。「接続」ボタンを押します。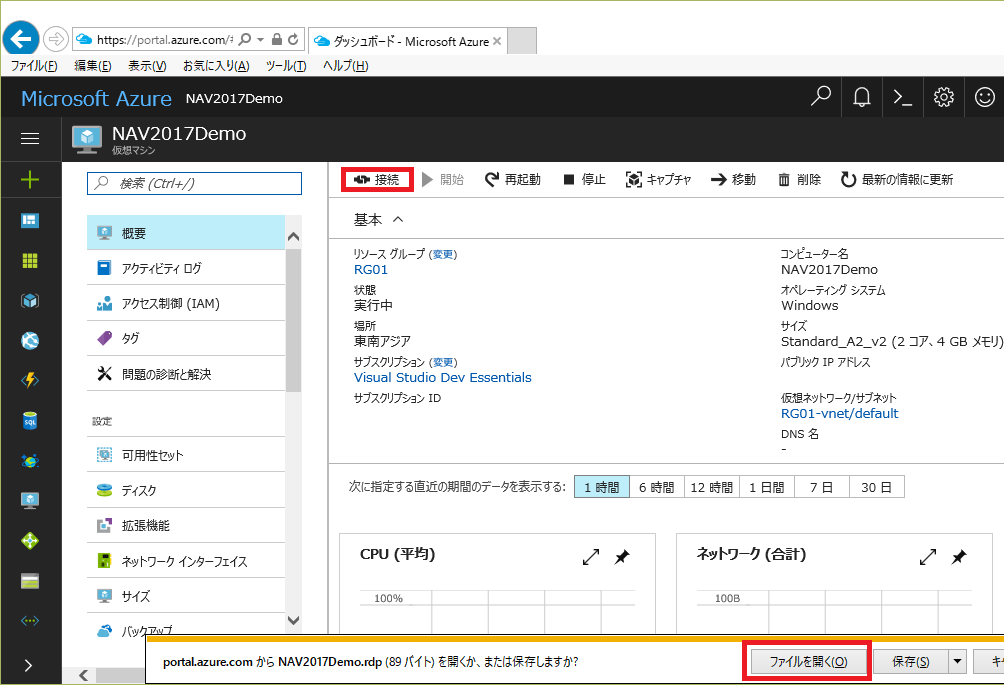
接続はリモートデスクトップ接続です。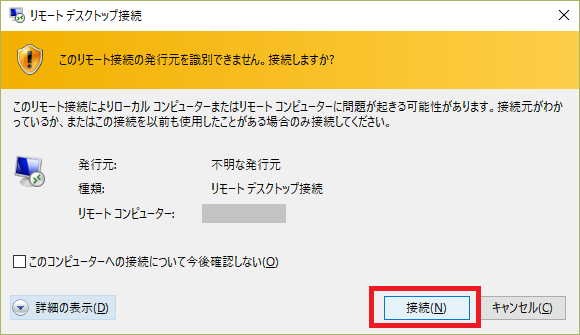
仮想マシン作成時に指定したID,パスワードを入力。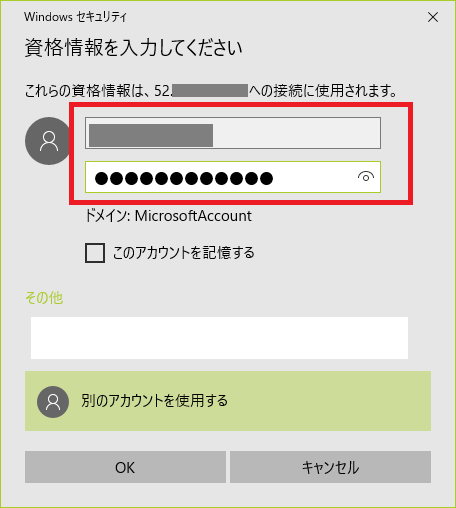
証明書はインストールしていないので「はい」を選択。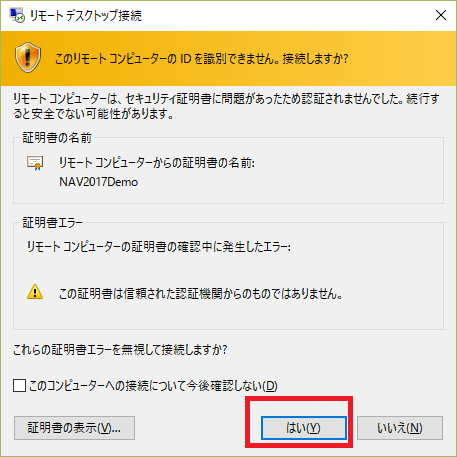
仮想マシンに接続されました。IEとサーバーマネージャーが自動起動していますが、今回は閉じてしまって問題ありません。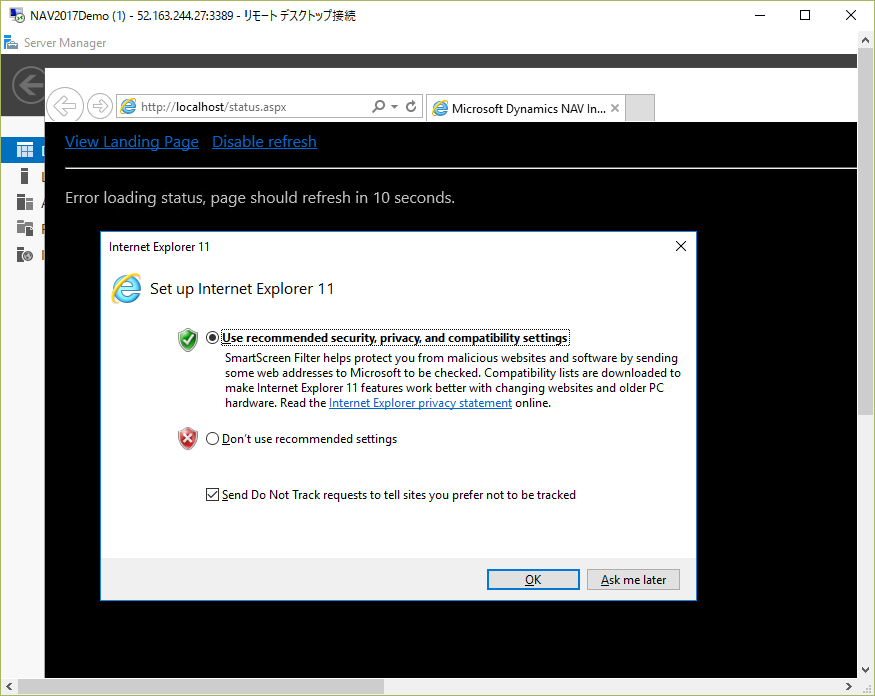
メニューからMicrosoft Dynamics NAV 2017を選択します。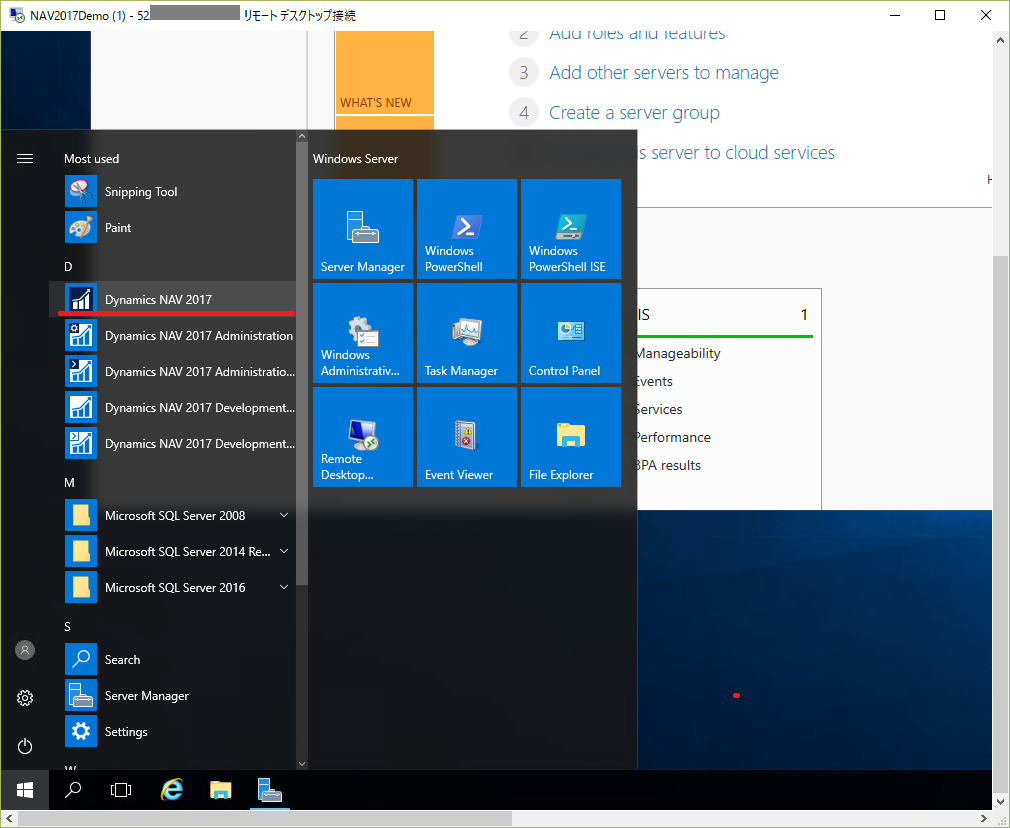
NAV2017が起動しました。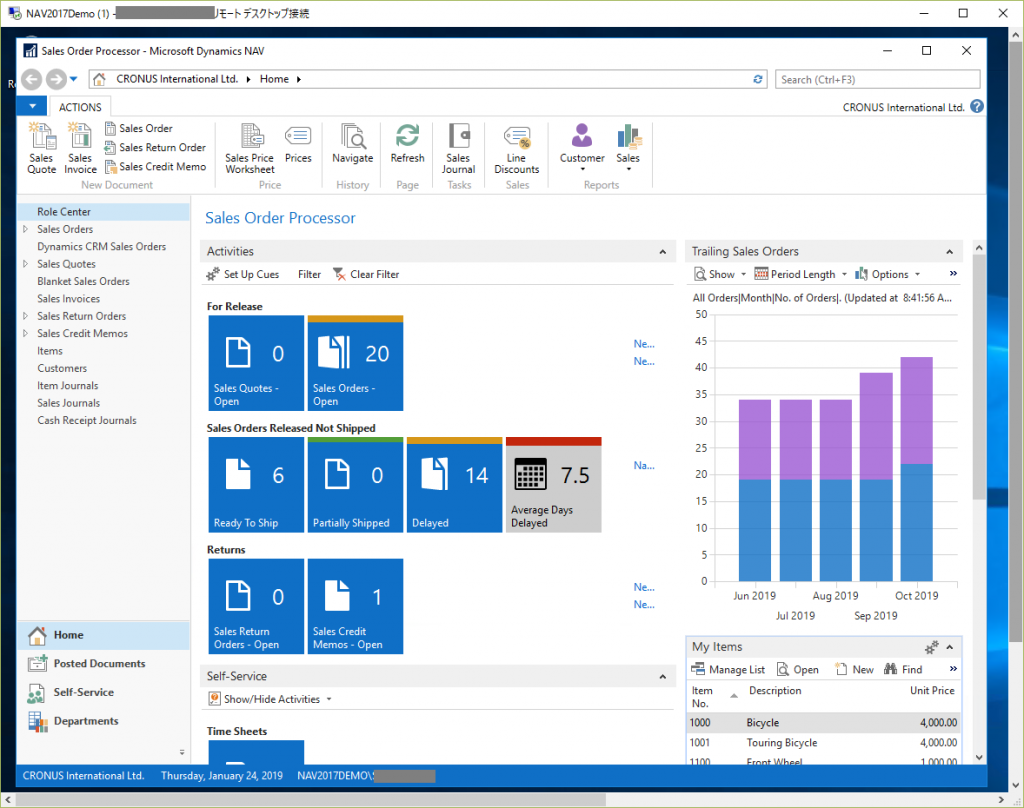
デフォルトでデモ用のサンプルカンパニーが登録されているため、マスタなどを登録しなくても一通り動かせます。(下の画面は受注一覧から受注伝票を開いて売上計上する処理の例です。)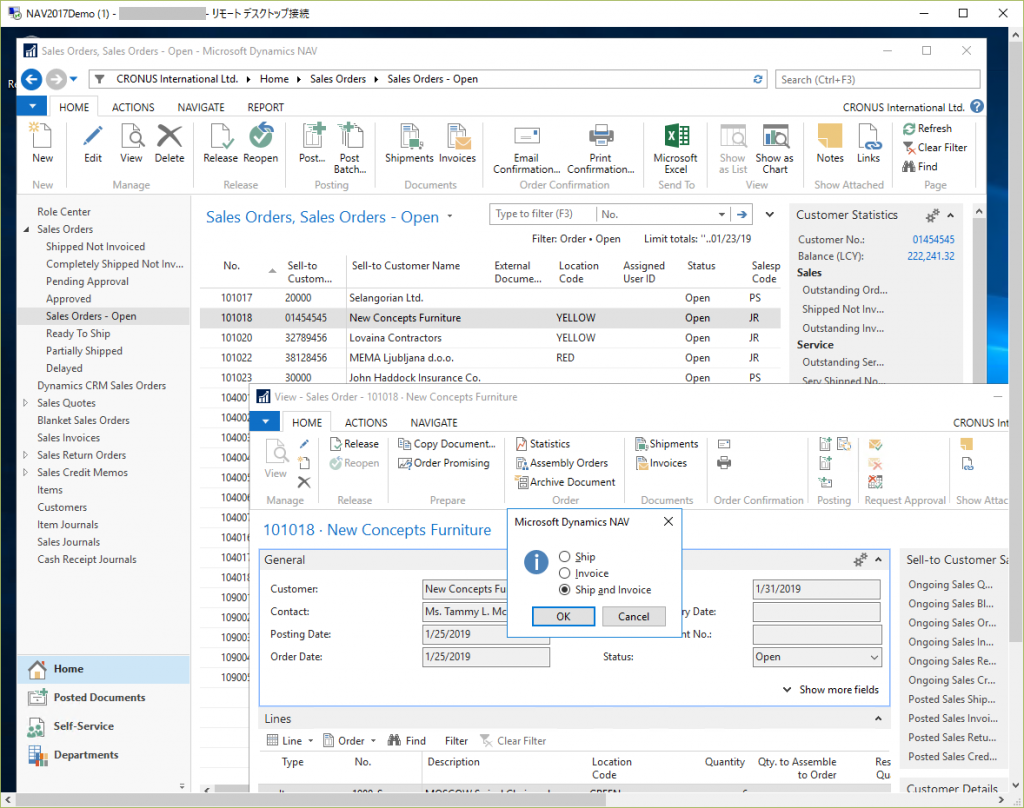
仮想マシンを使い終わったら停止します。停止しないと選択した仮想マシンのサイズに応じた料金(今回は10,776円/月)がそのままかかります。
サイドメニューから「Virtual Machine」を選択して仮想マシンの一覧を表示。街頭の仮想マシン名をクリック。
停止ボタンを押します。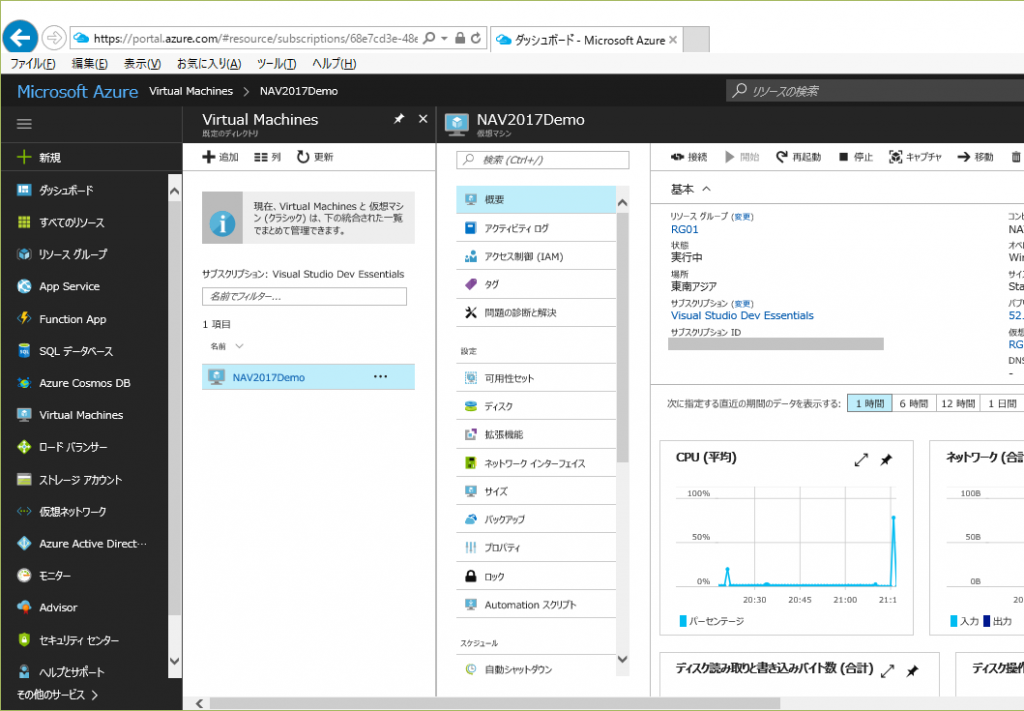
仮想マシンの停止処理中です。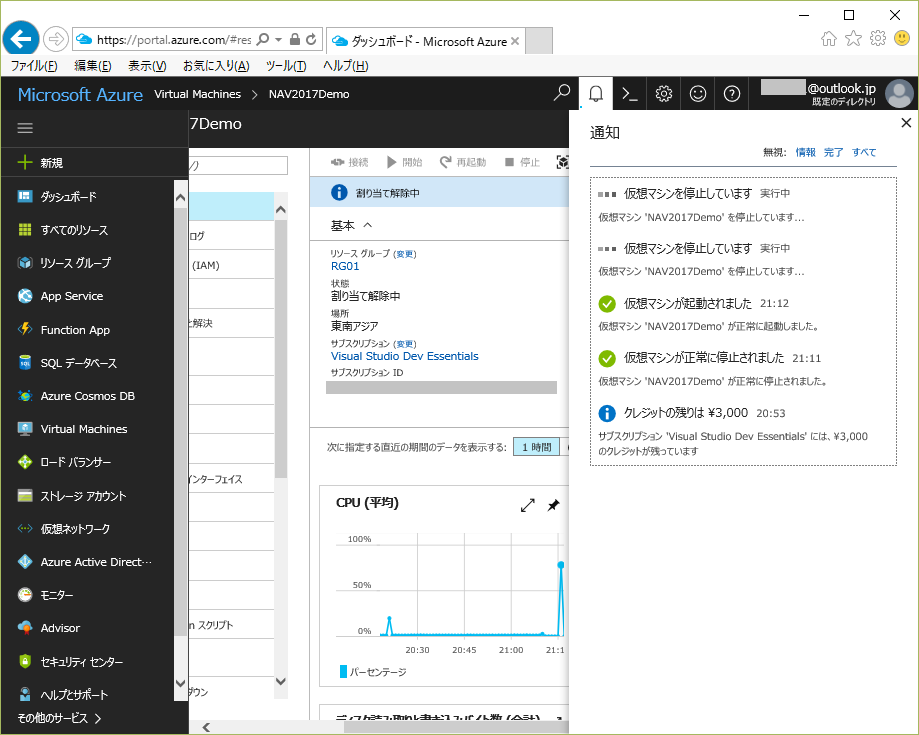
仮想マシンが停止されました。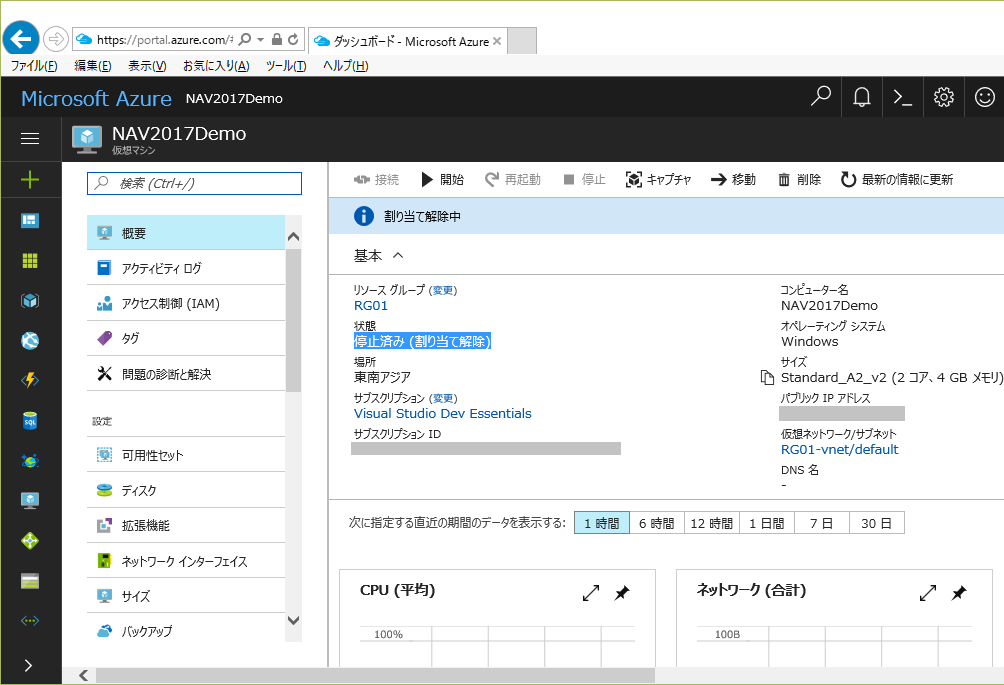
余談:
自分が初めて仕事でNAVに触れた時、支給されたPCにSQLサーバーをインストールしてNAVをインストールして、、、と1日程度かかりました。今では5分で最新のNAVがデプロイできるわけで、ホントいい時代になったなぁと思います。
以上


2件のコメント