Hyper-Vでの仮想マシンの作り方をStep-by-Stepで説明します。この手の手順は時とともに変化していきますが、Hyper-Vの仮想マシンの作り方は5年位前から大きく変わっていないので、しばらくは誰かの何かの役に立つだろうと思って書き残します。まあ、仕事上の専門領域ではないですし、いろんな人がウェブで手順を書いてたりするので一例として参考にしてもらえれば、という感じです。今回はWindows Server 2022のホストの上で Windows 10 Enterprise 21H2 のマシンを構築するという若干マニアックな環境ですがw、Windows10Proのホストの上でWindows10Proの仮想マシン作るのと大きく変わらないと思います。(たぶん)
前提:Hyper-Vがインストールされたホストマシン。
手順
1. 仮想マシンのインスタンスを作成
Hyper-Vの管理ツールを起動して仮想マシンを新規作成
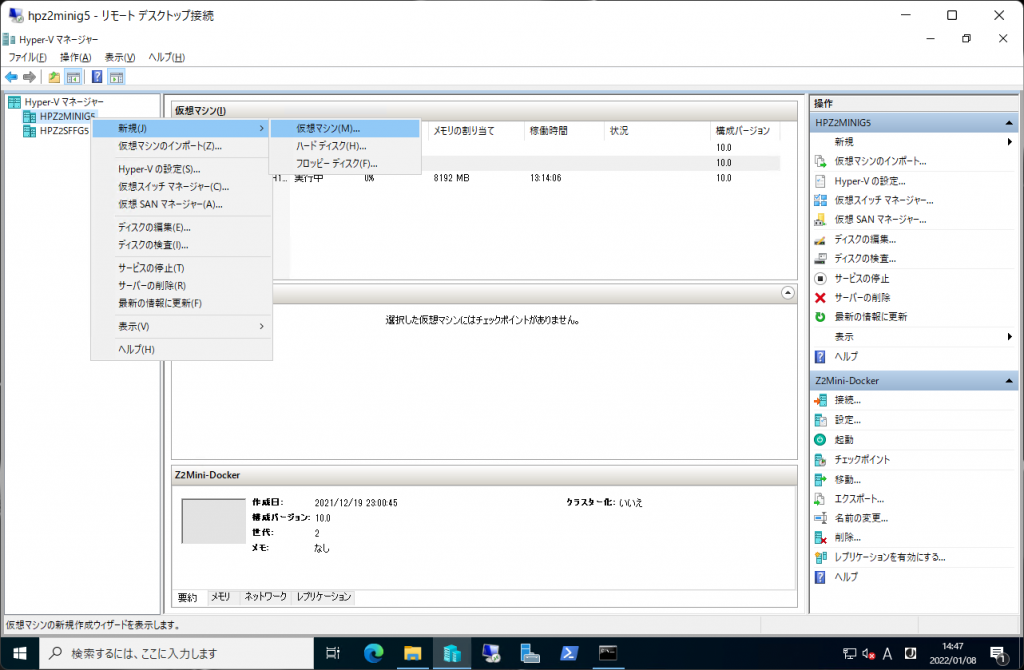
Wizardが開始する。「次へ」。
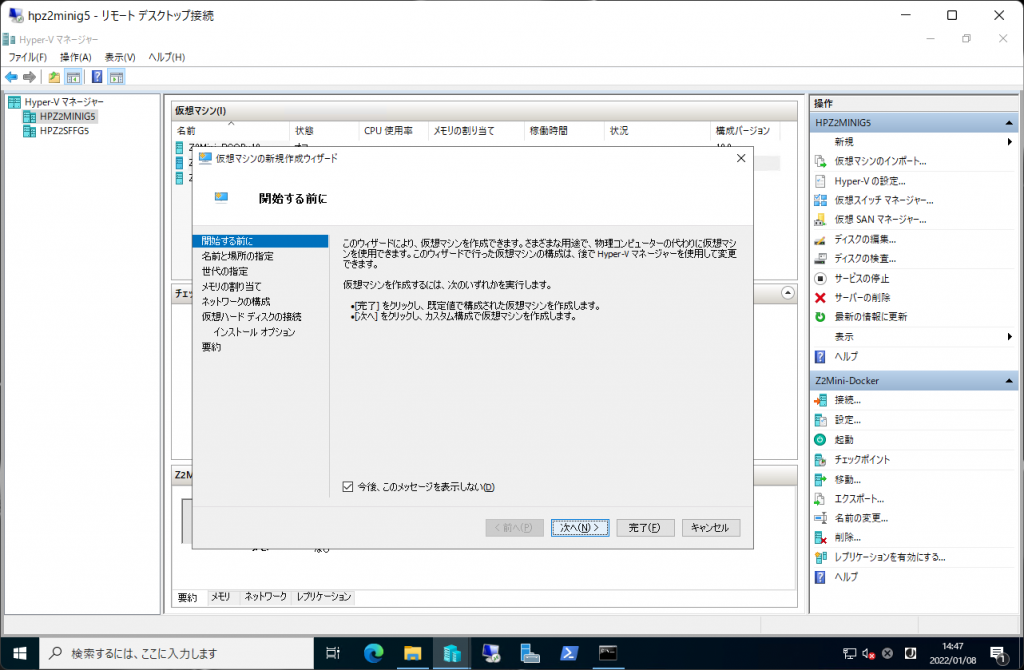
仮想マシンの名前を指定して「次へ」。
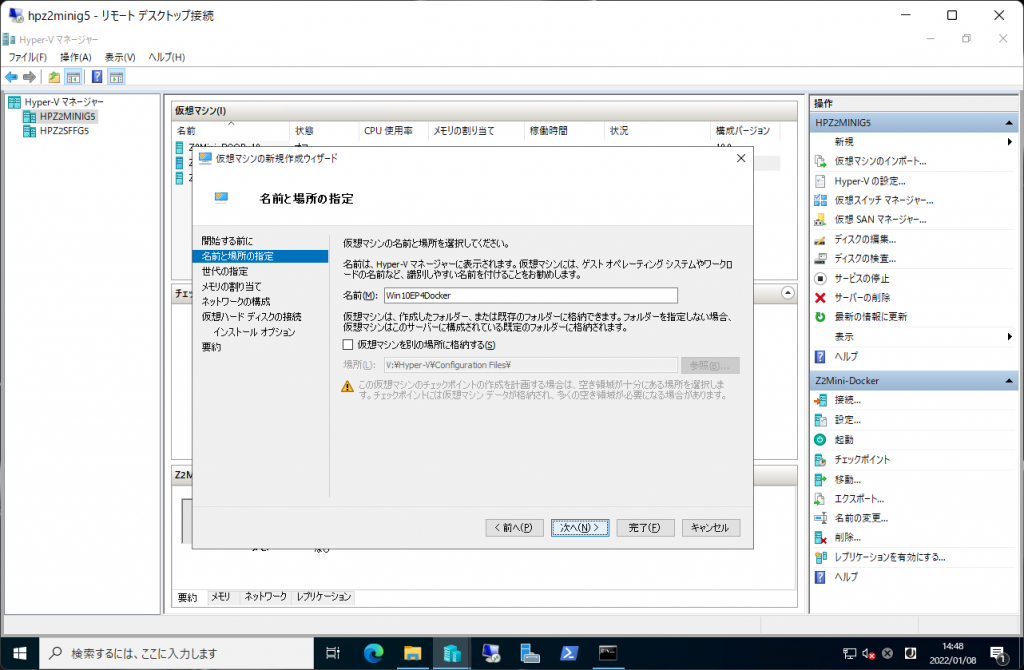
仮想マシンの世代で第2世代を指定して「次へ」。(詳しくは知らないけど第1世代はBIOSベース、第2世代はUEFIベース。BIOSベースのマシンでしか実現できない要件が要件があるなら別だけど、そういう要件を持っていないので第2世代で作成する。)
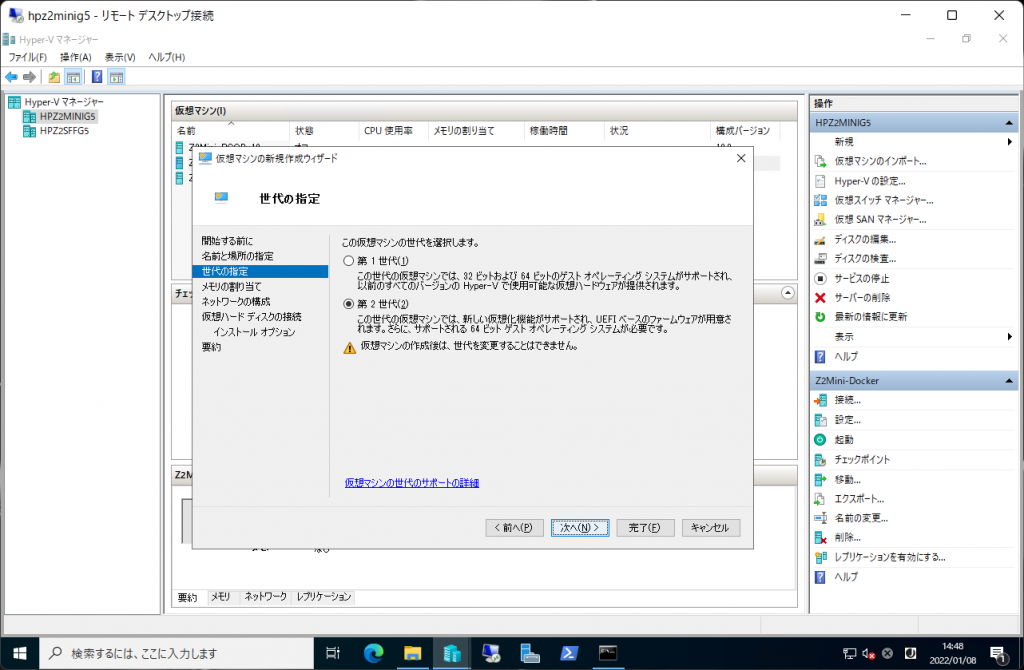
起動メモリを指定する。動的メモリ使用にチェックオンして「次へ」。(動的メモリにするから起動メモリは最低限でよいかと思って試したところ、初回起動後の動きが遅すぎてストレスだったので8G割り当てた。今回仮想マシンを作ろうと思った動機がDocker用の仮想マシンなので、どのみちこれくらいは最低必要になる。)
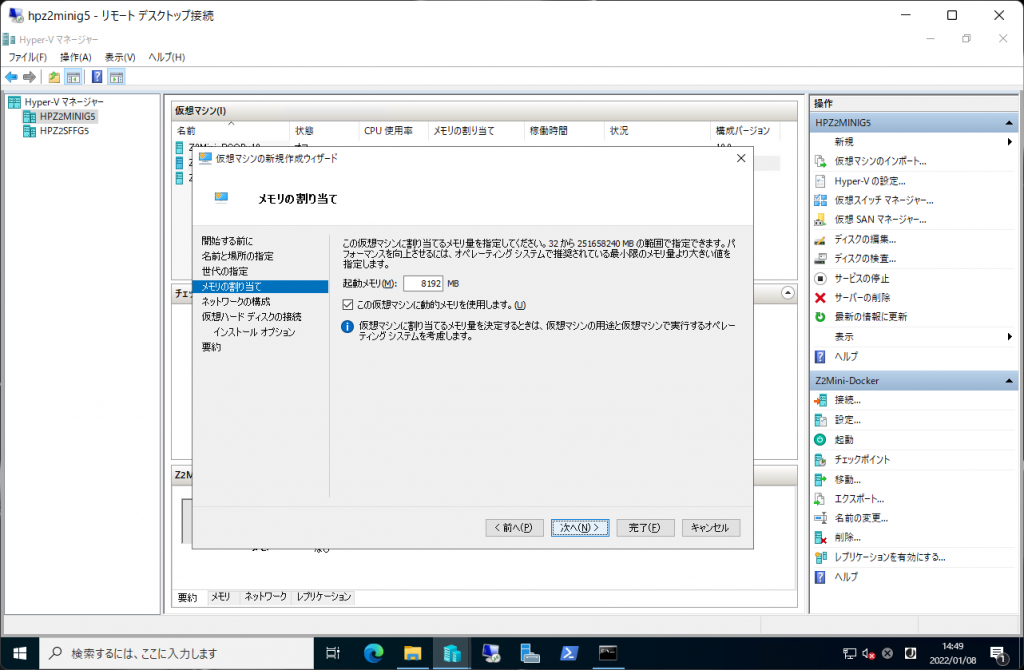
仮想ネットワークを指定して「次へ」。仮想ネットワークはあらかじめ作っておいたものを使用した。
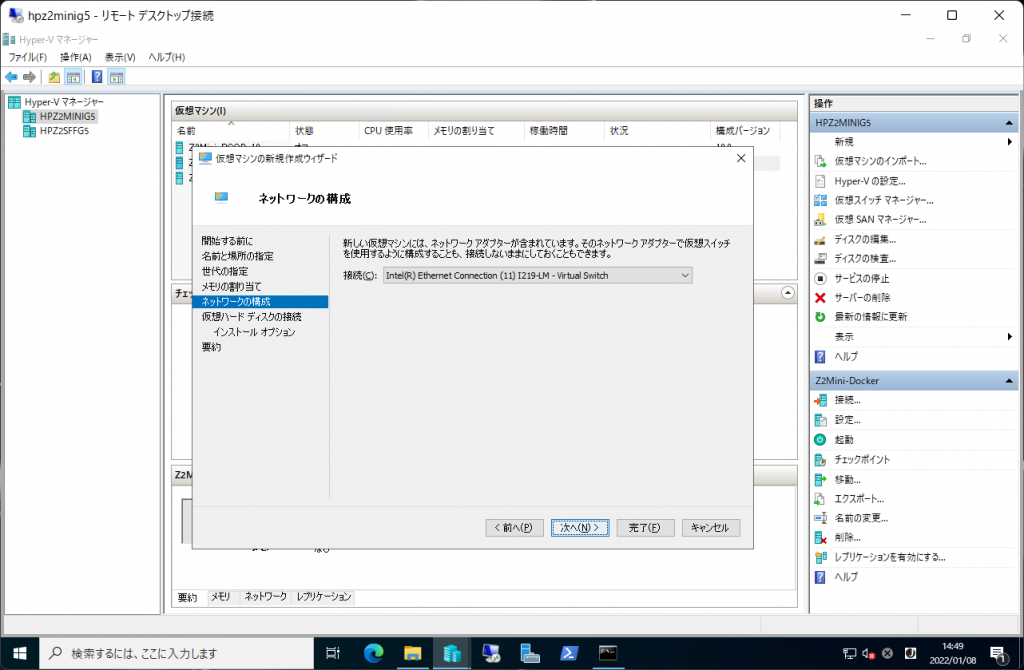
仮想ハードディスクは取り敢えずの100GBを指定して「次へ」。OS入れるだけなら30GBくらいで大丈夫だけど、動機がDocker用なので。(真面目にやるなら、Docker用途やほかのデータ用途で別の仮想ディスクを作って割り当てが方がよいかも、というか後でそうした。)
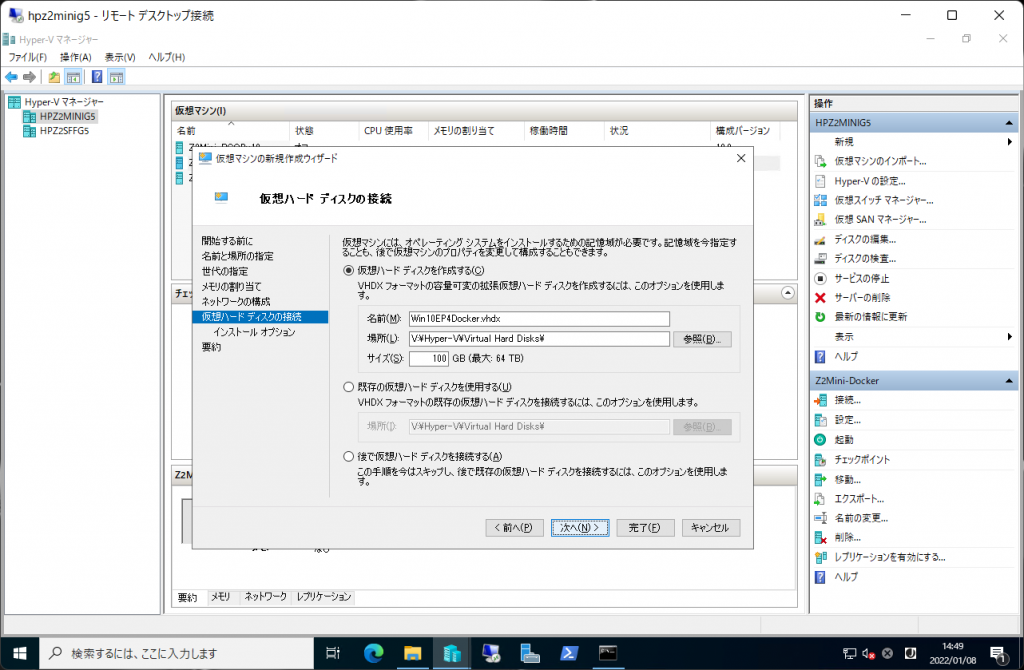
ブートイメージは後で指定するので一番上のラジオボタンを選択して「次へ」。
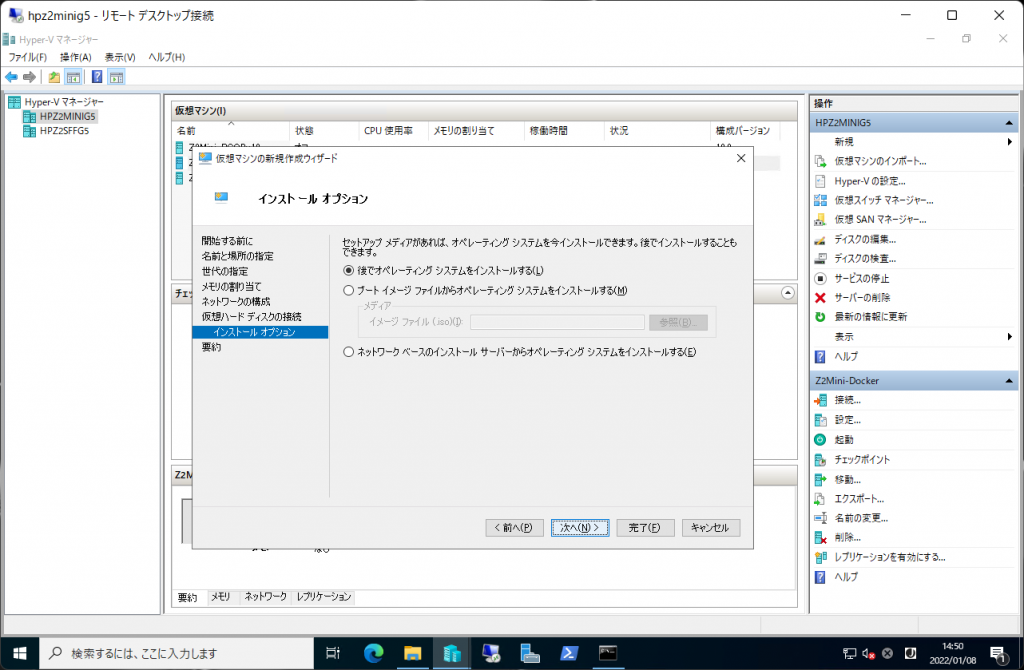
最終確認画面。入力に間違いないか確認して「完了」。
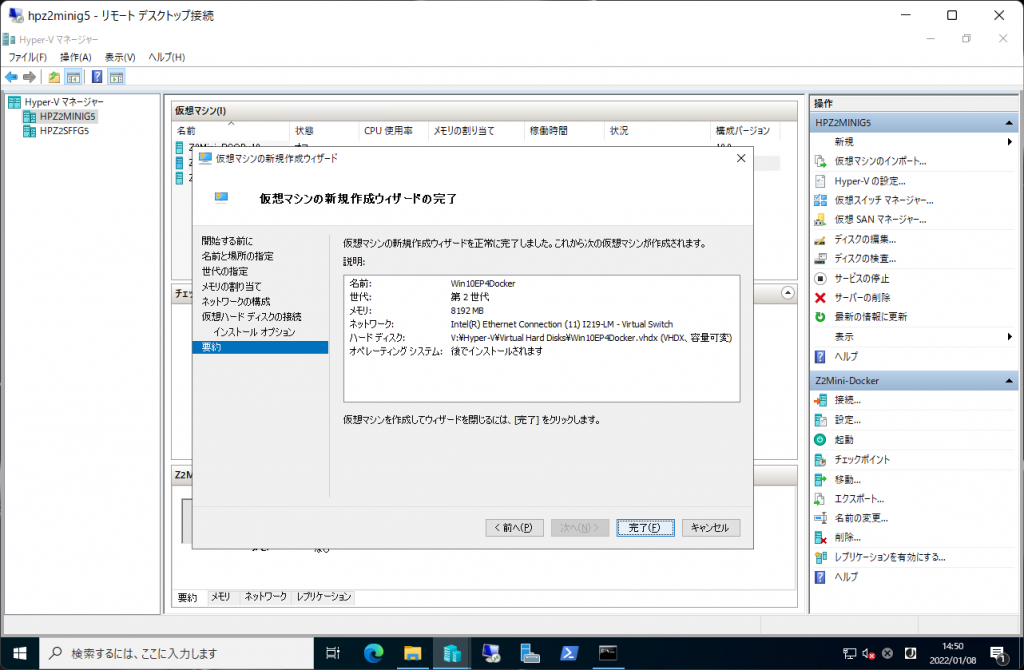
これで仮想マシンができた。まだOSはインストールしていない。

全くもって必須の作業ではないが、仮想マシンの場所を移動した。仮想マシンを作成する既定の場所がHDD上のフォルダになっているのだけど、今回の仮想マシンの用途がDocker用なので少しでも早く動作するようSSD上のドライブに移す。仮想マシンを選んで右クリックから「移動」を選択。
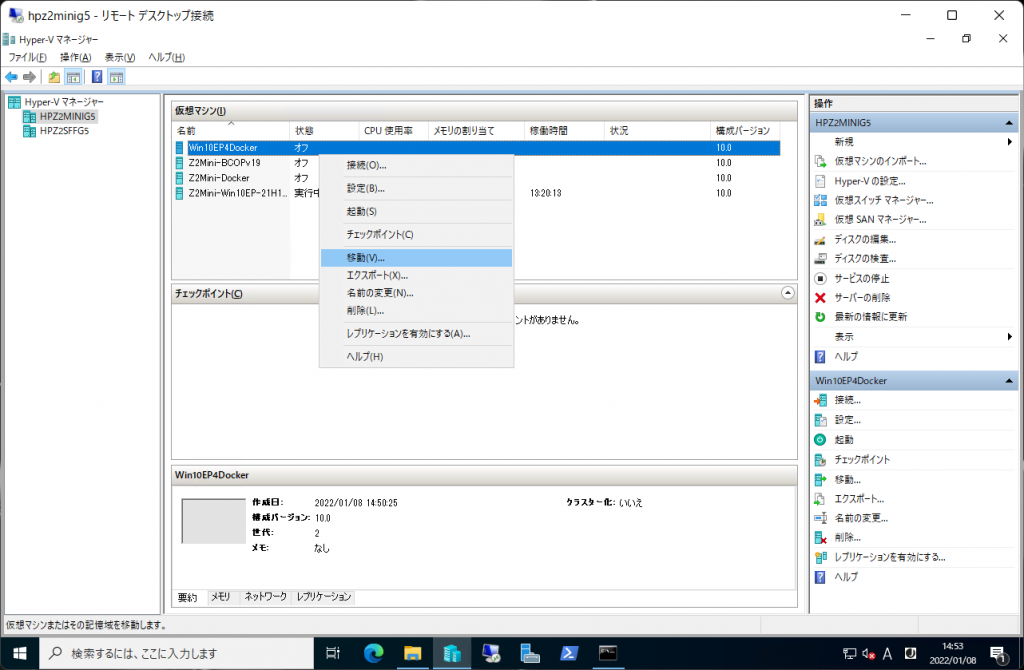
Wizardが起動する。「次へ」を選択。

下のほうのラジオボタンを選択して「次へ」。(上の選択肢はHyper-Vのホストマシンを移動するときに使用する。2年前にWindowsServer2016のホスト上に立てたHyper-Vのマシンたちをこのホスト(WindowsServer2022)に移そうとトライしたけど力不足で実現できず。。)

一番上のラジオボタンを選択して「次へ」。
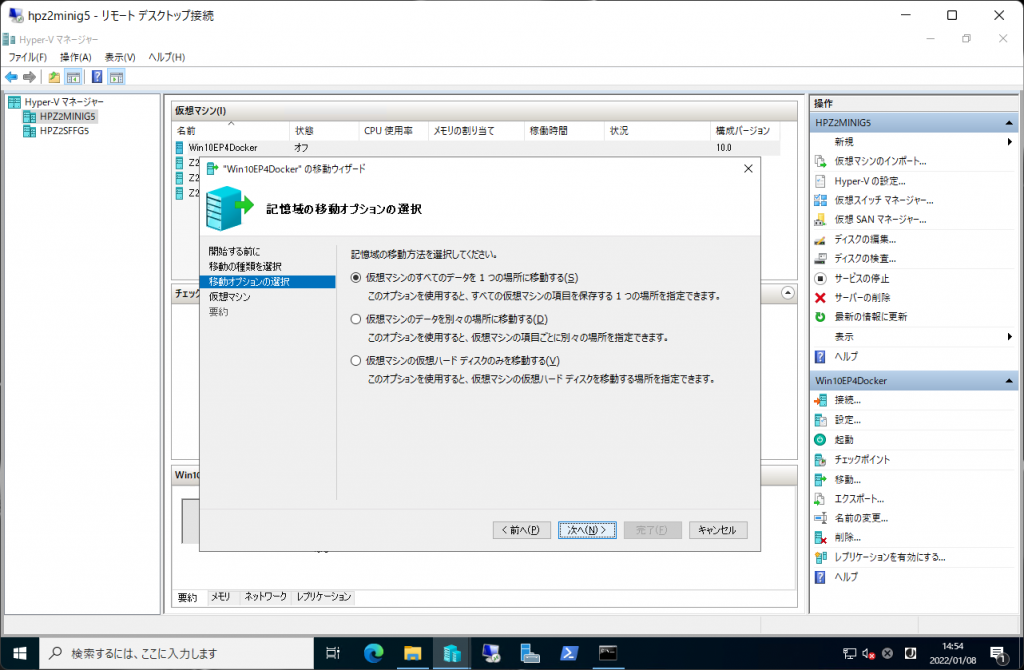
別ドライブ(今回はSSD上のKドライブ)にHyper-Vフォルダを作っておき、それを指定する。
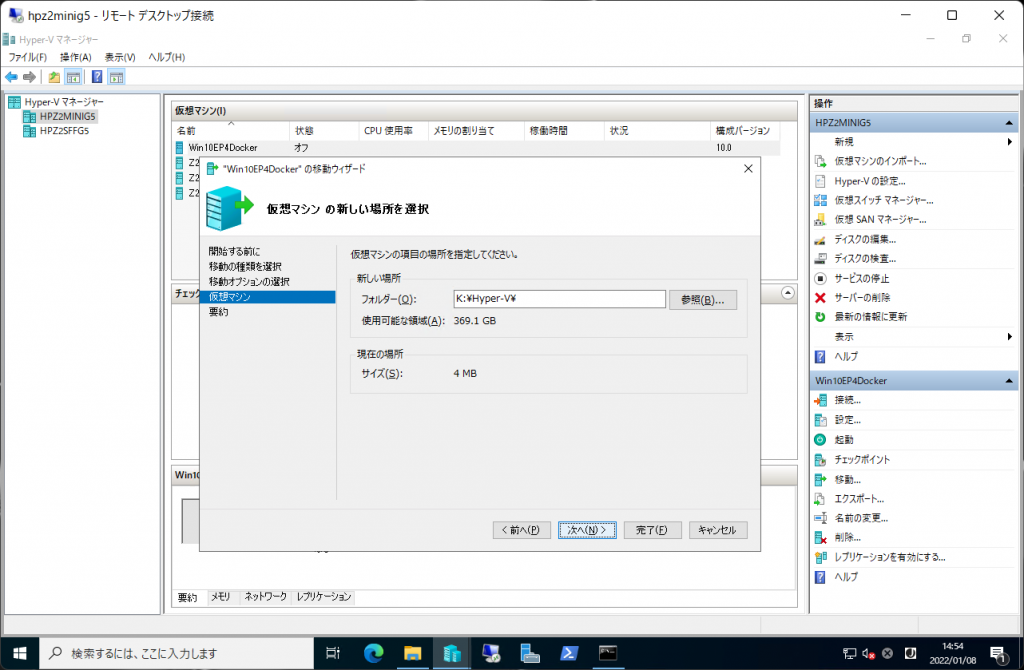
確認画面で間違いないか確認して「完了」。
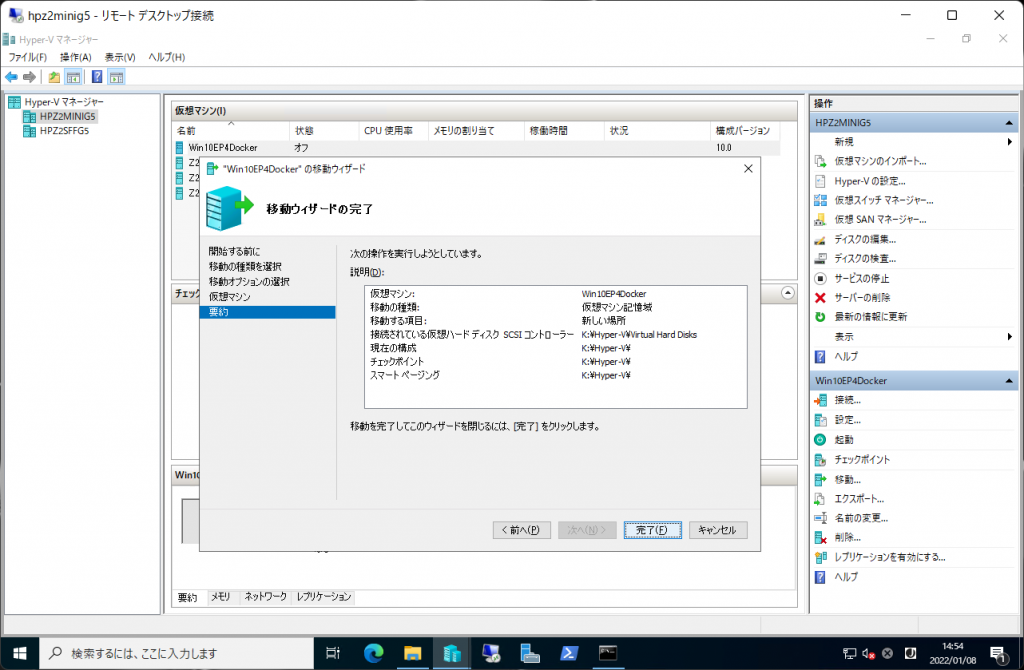
移動が完了したら仮想マシンを右クリックして設定を確認。仮想マシンのハードディスクが移動時に指定したドライブ(今回はSSD上のドライブ)になっていることを確認。
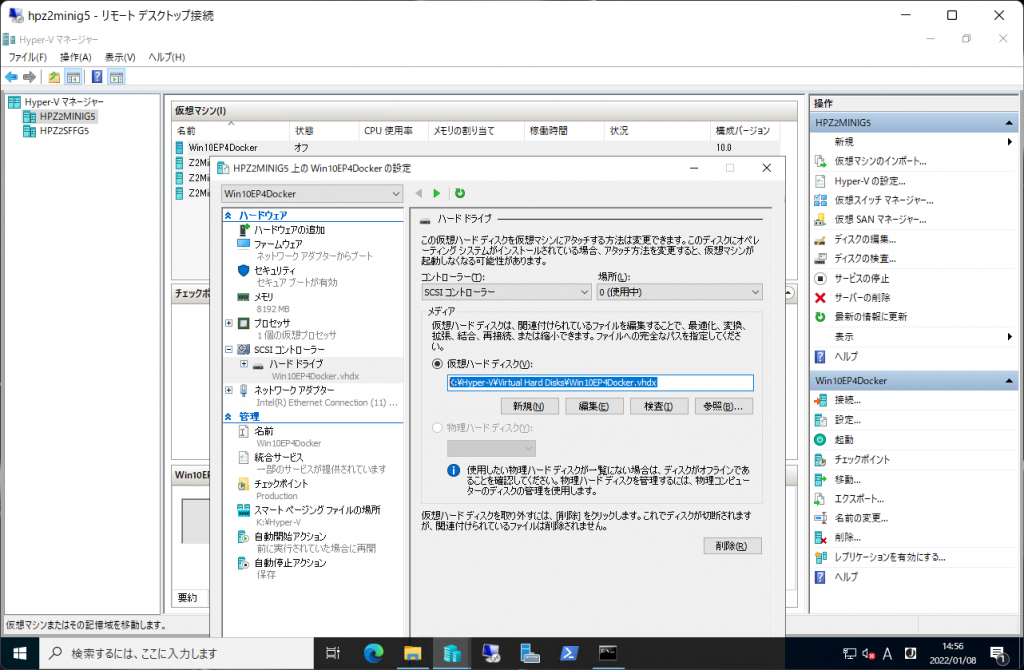
仮想マシンのスペックを調整。プロセッサはちょっと贅沢に4つにする。(この辺、専門的な最適解は分からない。1個だと不安だけど多ければ良いかというとそうでもないみたい。)指定したら「適用」をクリック。
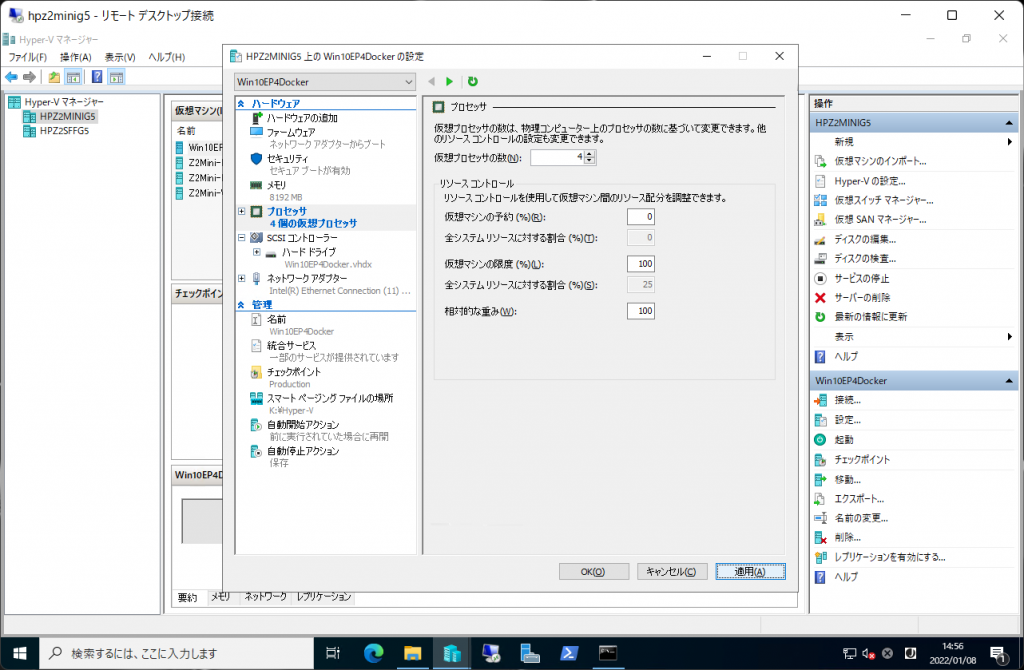
OSインストール用のDVDをSCSIコントローラーに追加する。
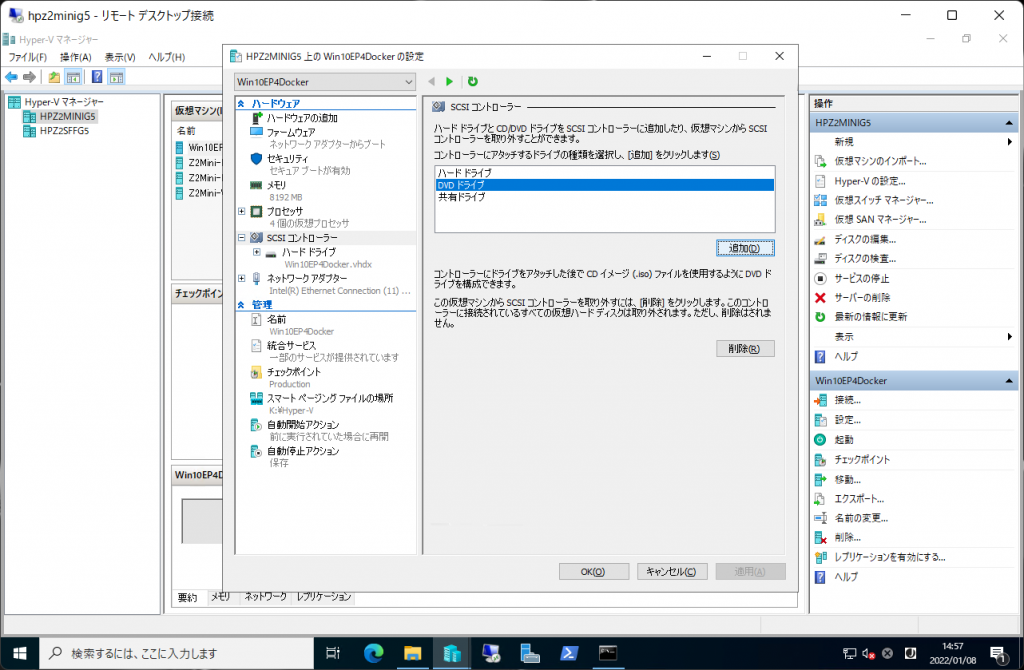
追加したDVDにOSのインストールディスクイメージファイルを差し込む。今回はWindows10のEnterpriseの21H2を使用した。(あらかじめWindowsのインストールディスクイメージをダウンロードして格納しておいた。)
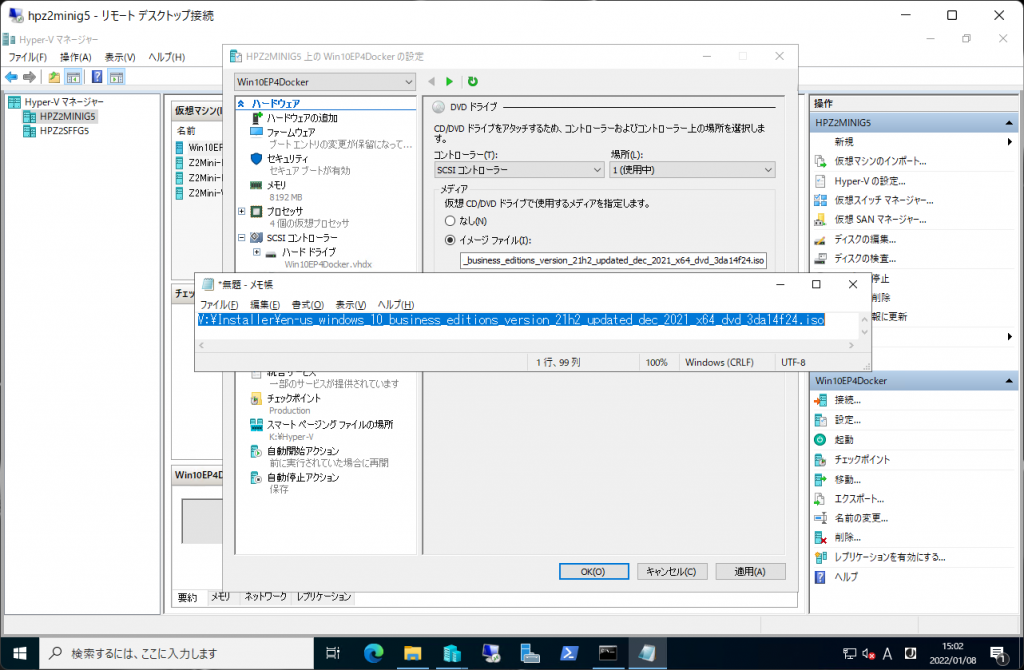
「適用」をクリック。
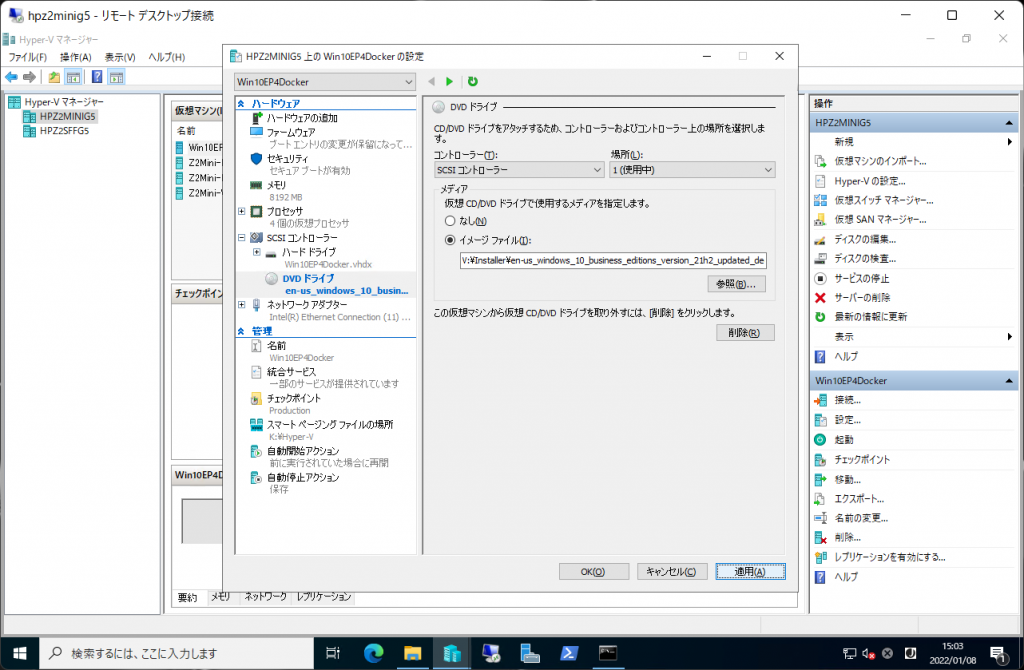
ファームウェアの起動順序を変更。DVDからOSインストールするのでDVDを一番上にして「適用」。(物理マシンにOSインストールするときはBIOSに入って変更する必要があって地味に面倒だけど、仮想マシンはこの辺が簡単で感動する。)

セキュアブートのチェックを外して「適用」。(理屈はよくわからない&ちゃんと調べてないのだけどONにするとインストールできないのでインストール時はいつも外している。)
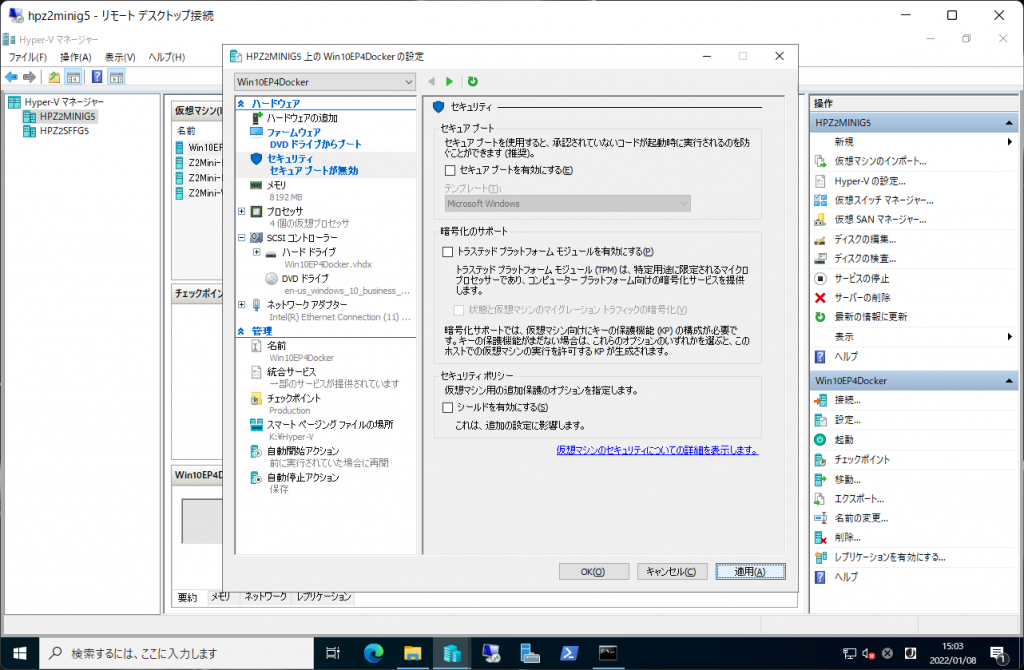
OKをクリック。
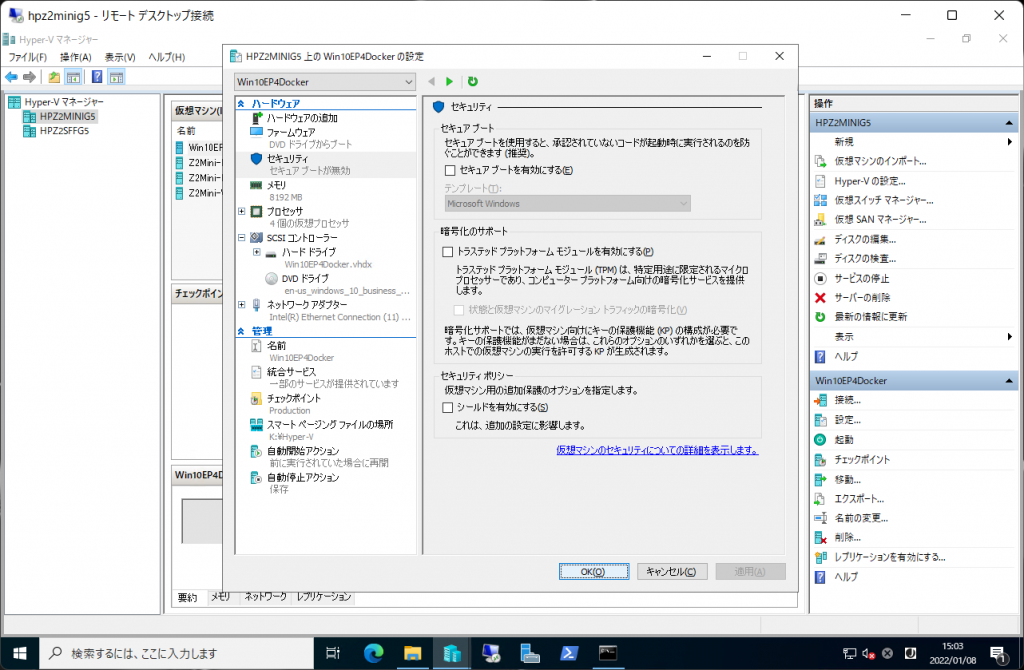
2. OSインストール
インストール用の準備は整ったので仮想マシンを右クリックして「起動」。
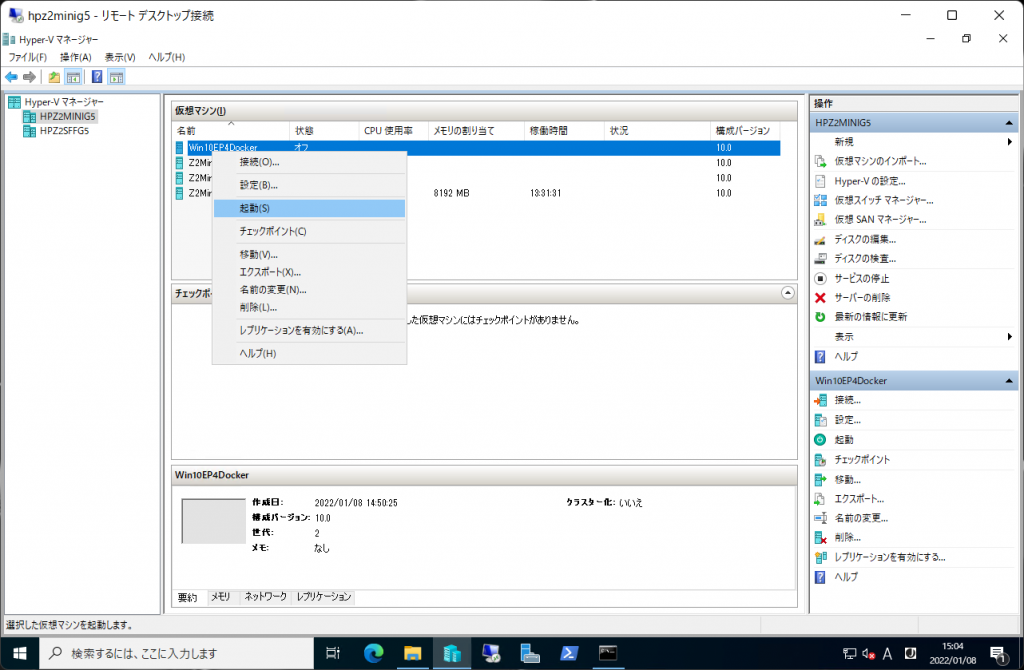
仮想マシンに接続する。仮想マシンを右クリックして「接続」。
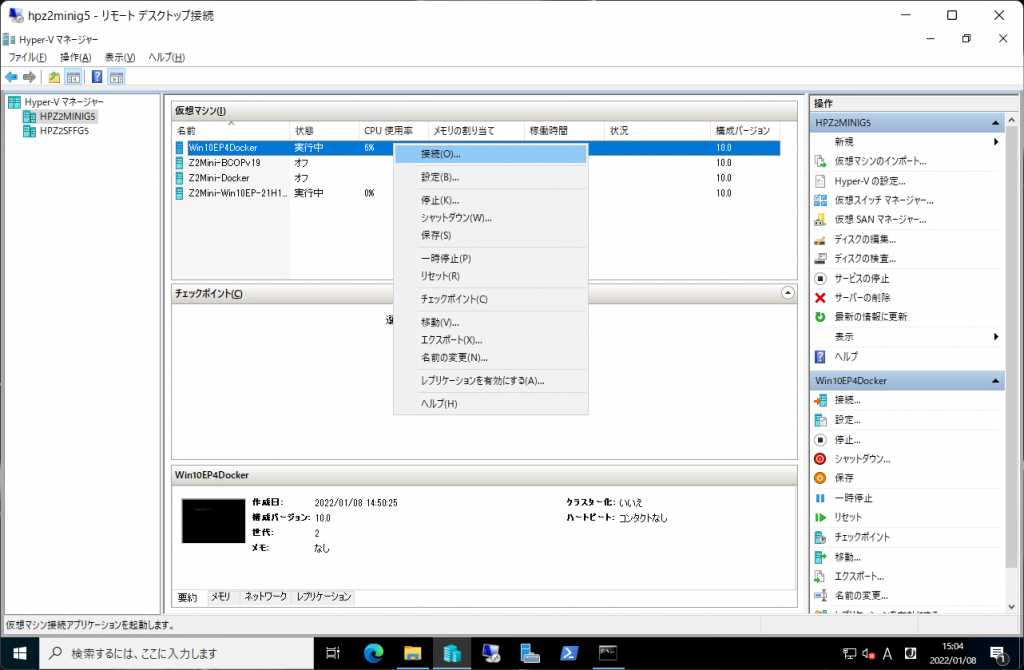
仮想マシンのウィンドウをが立ち上がる。「Press any key to boot from CD or DVD」と表示されているけど何を押しても反応しない。左上のCtrl+Alt+Delボタンを押して、、
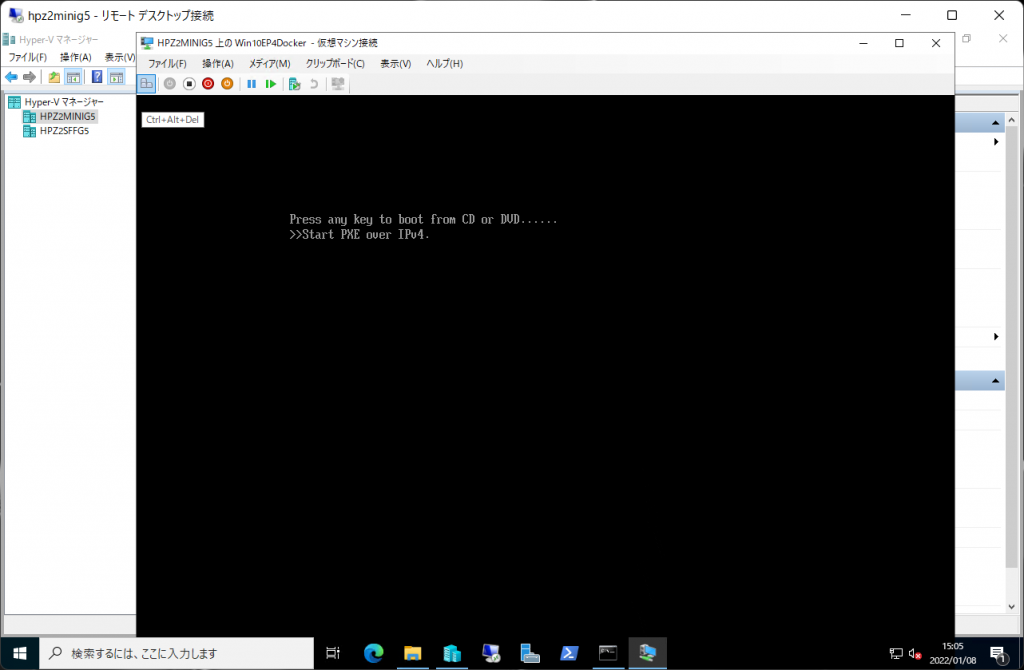
そのうえで何かキーを押すと、、
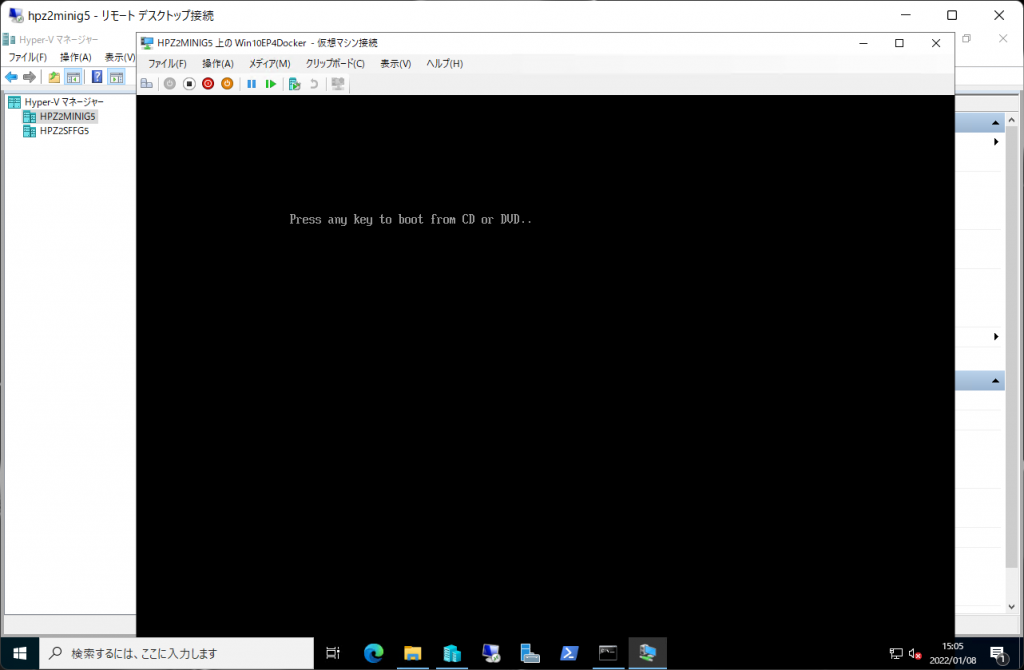
処理が進む。
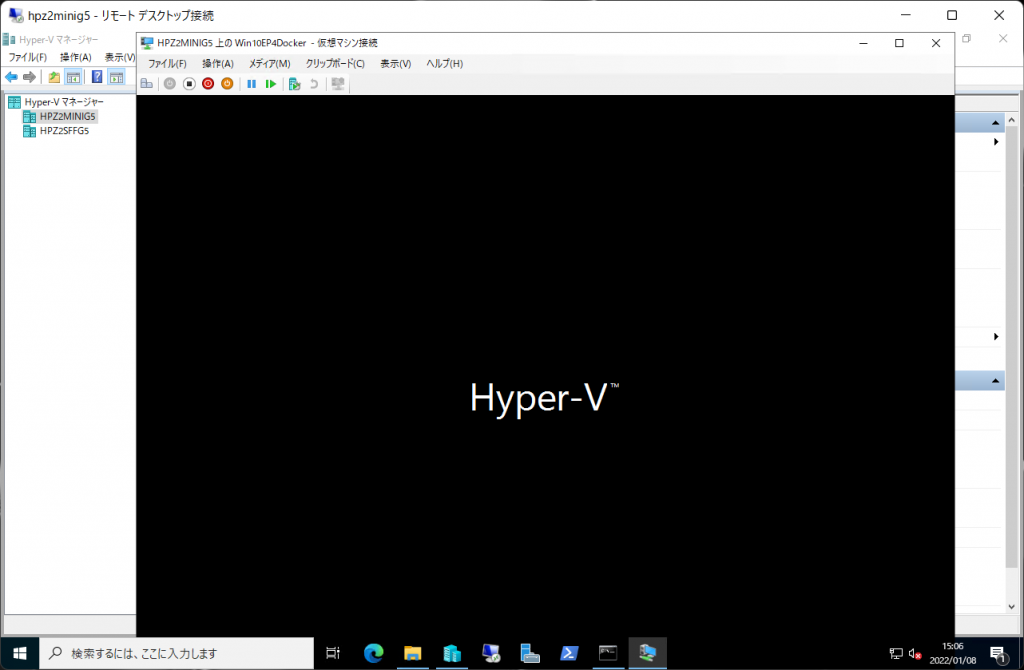
言語などを確認して「Next」。
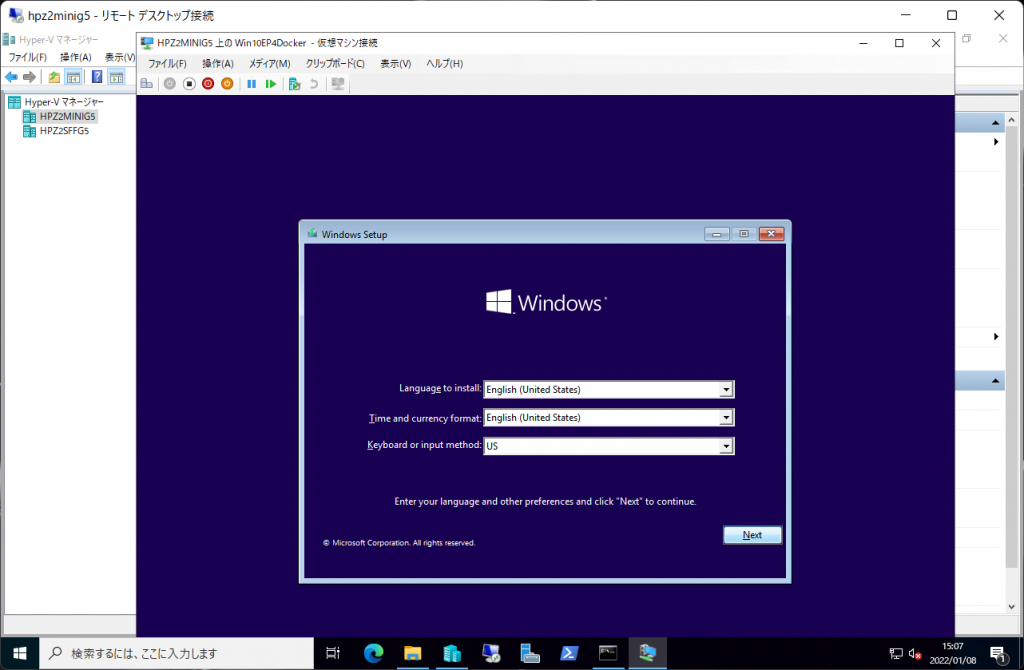
「Install now」を選択。
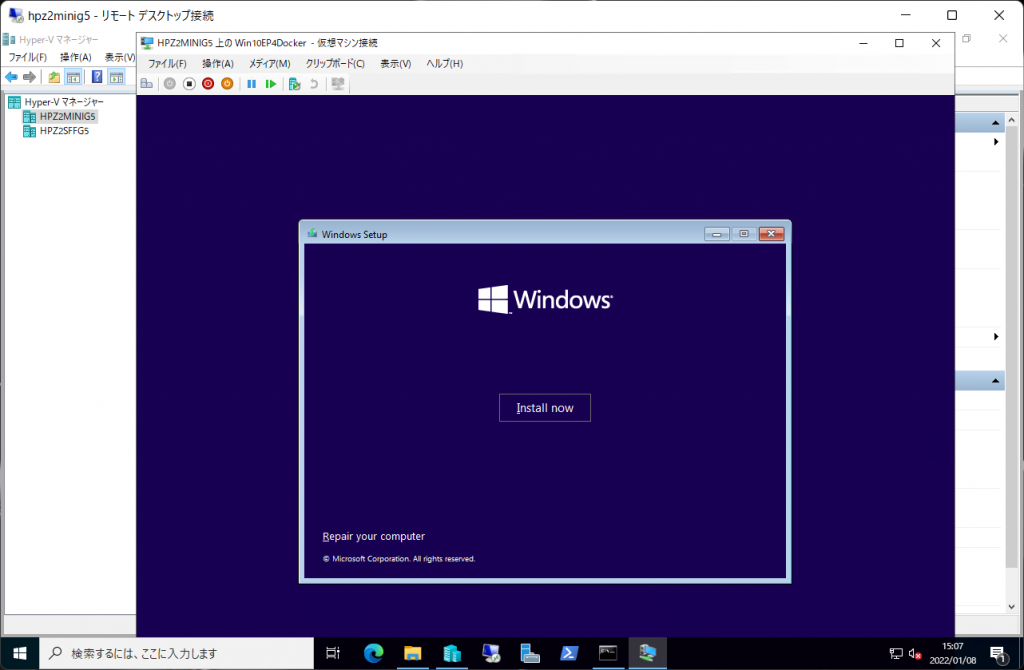
いろいろ入っているインストーラなのでEditionを選択して「Next」。今回はWindows 10 Enterpriseを選択。(余談だが、Window10 for Workstationとかも入ってたw)
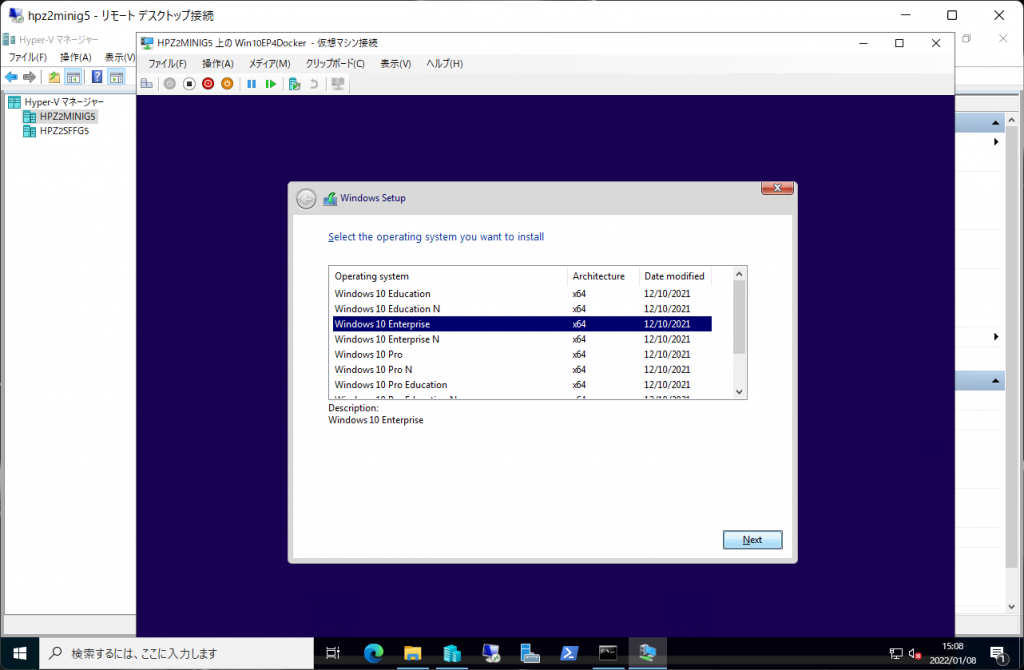
ライセンスをAcceptのチェックを入れて「Next」。
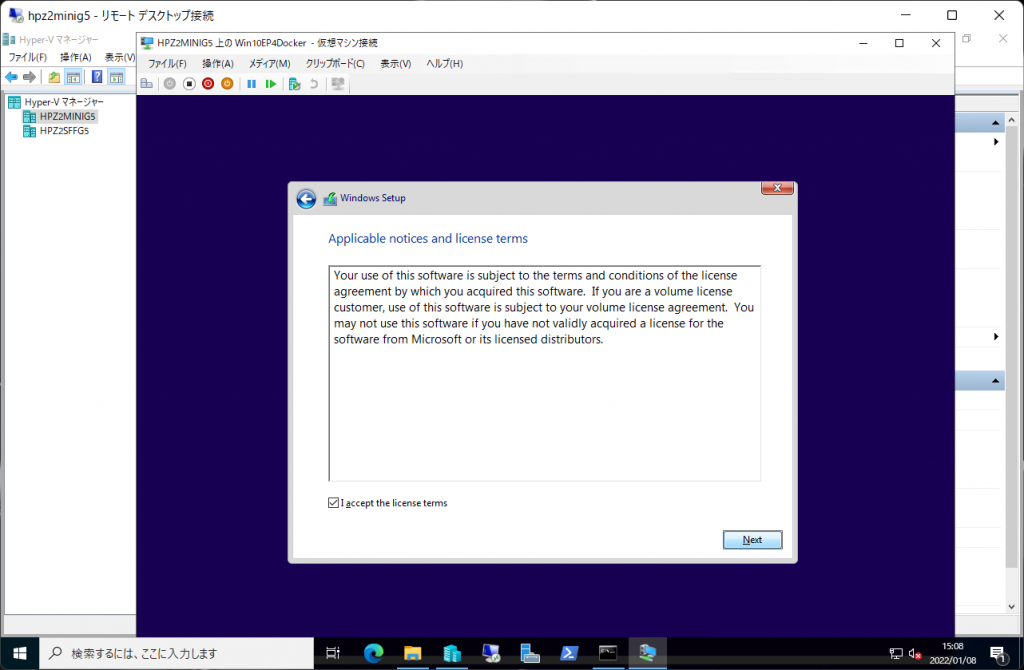
新規インストールなので下側を選択。
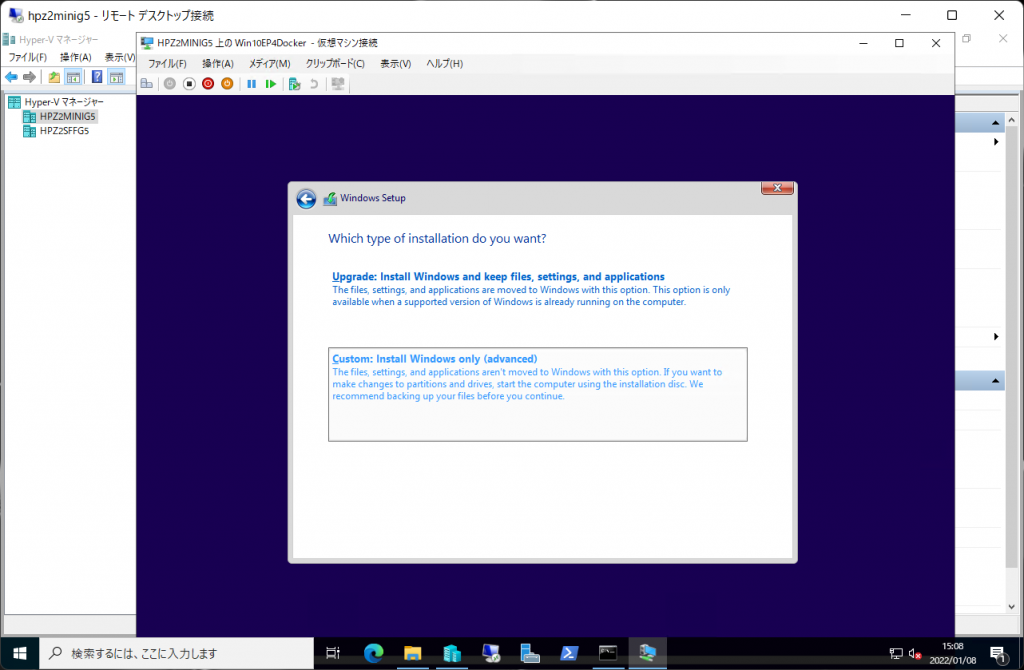
「Next」。(ディスクのパーティション分けとかは後でお好みで。新規インストールなので特殊な用件でない限りはココでやるよりも後でやったほうが簡単。)
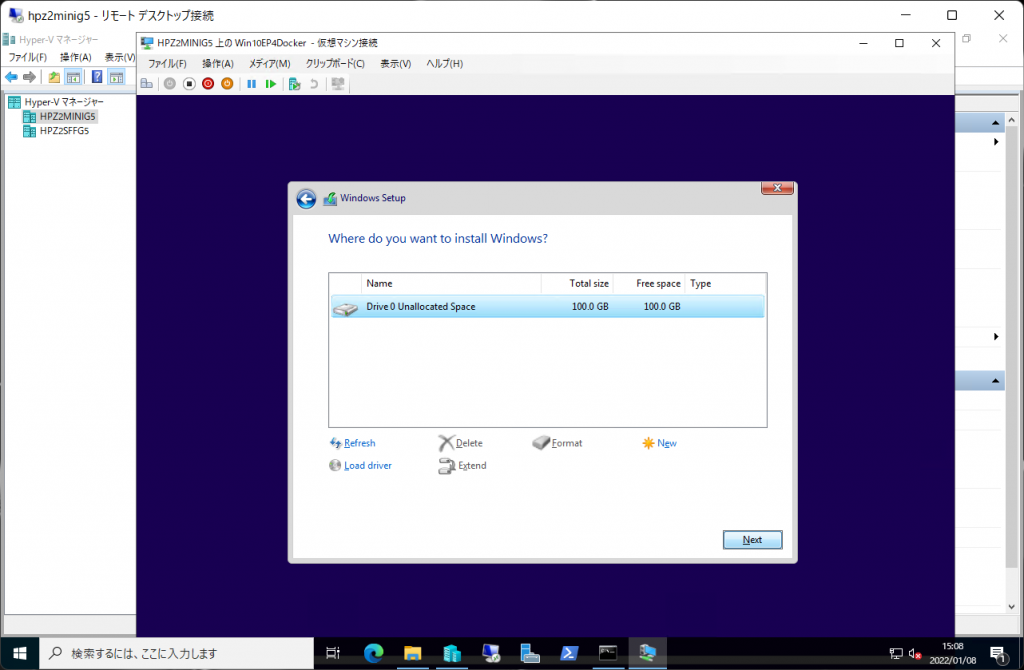
インストールが進む。

インストーラーがUS版だった。USを選択。日本語化は後で行う。

USを選択。日本語化は後で行う。
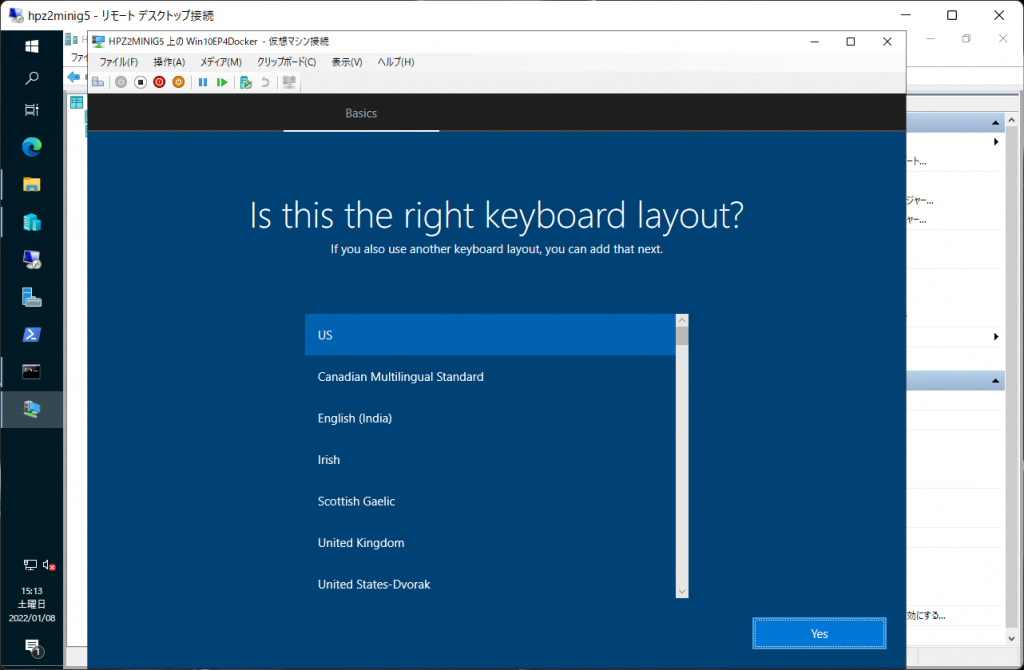
日本語用のキーボード追加は後で行う。
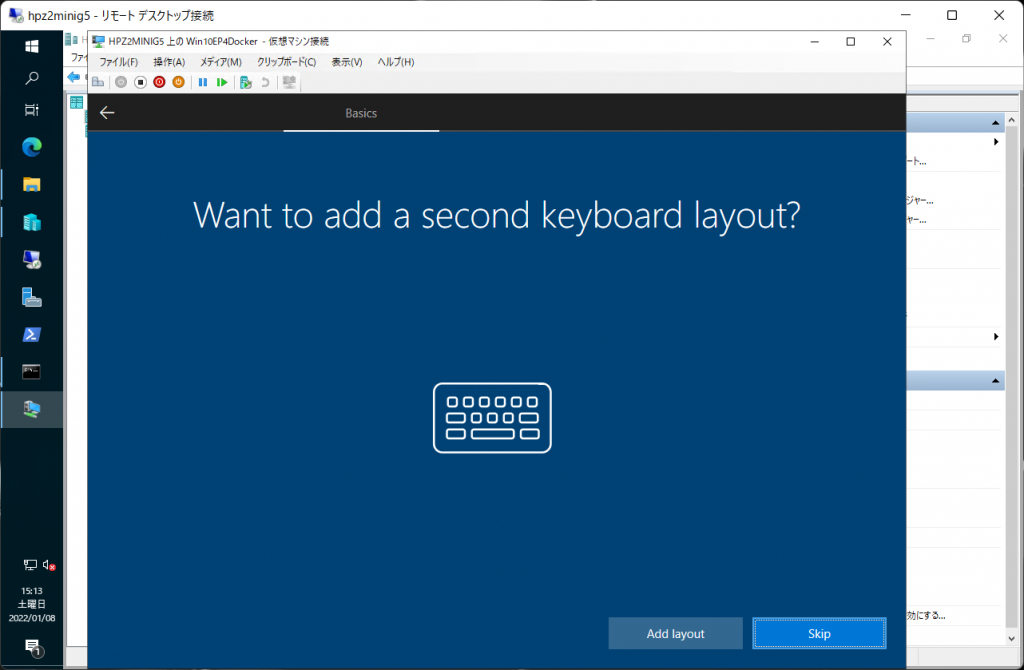
検証用なのでアカウントには紐づけたくない、という場合は「Domain join instead」を選択。Win10Proの場合はちょっと画面が違った気がする。
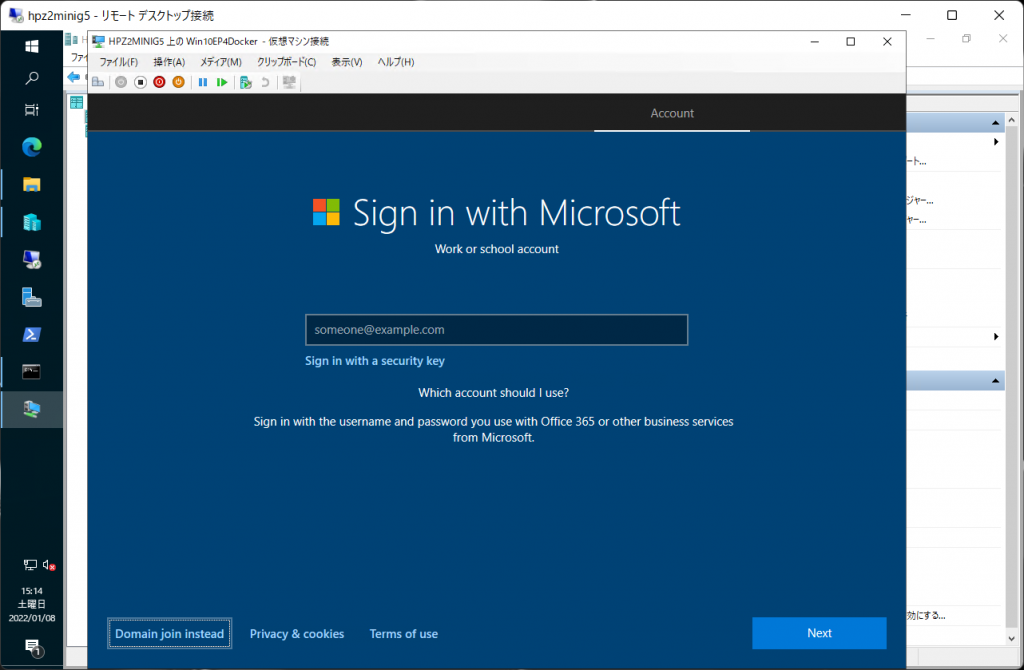
実はドメインに参加する必要はなくてここでローカルアドミンユーザーを作れる。
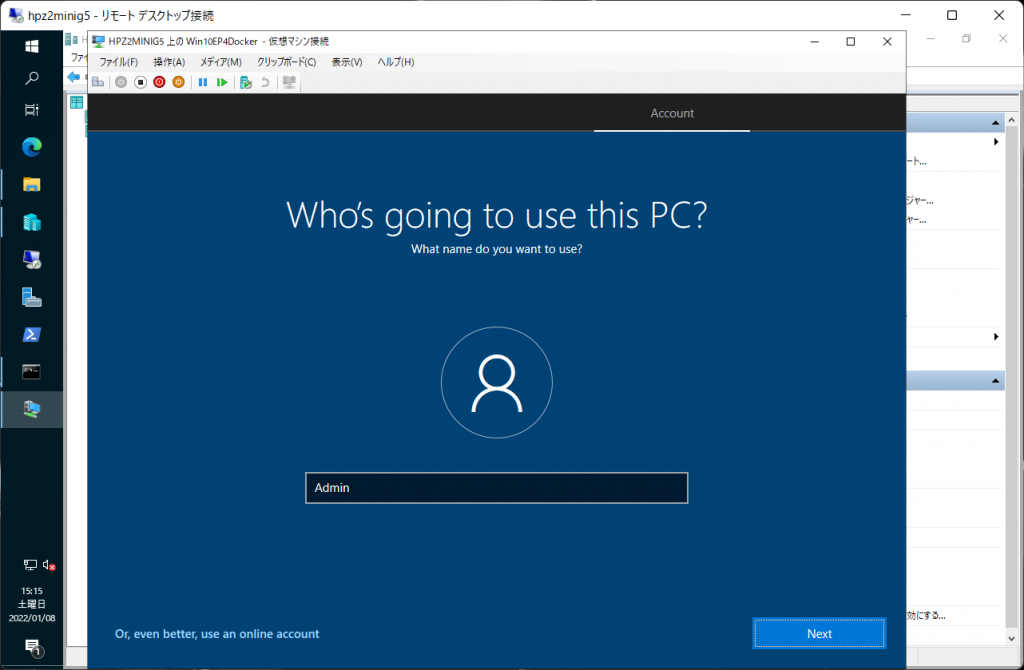
パスワードを指定。
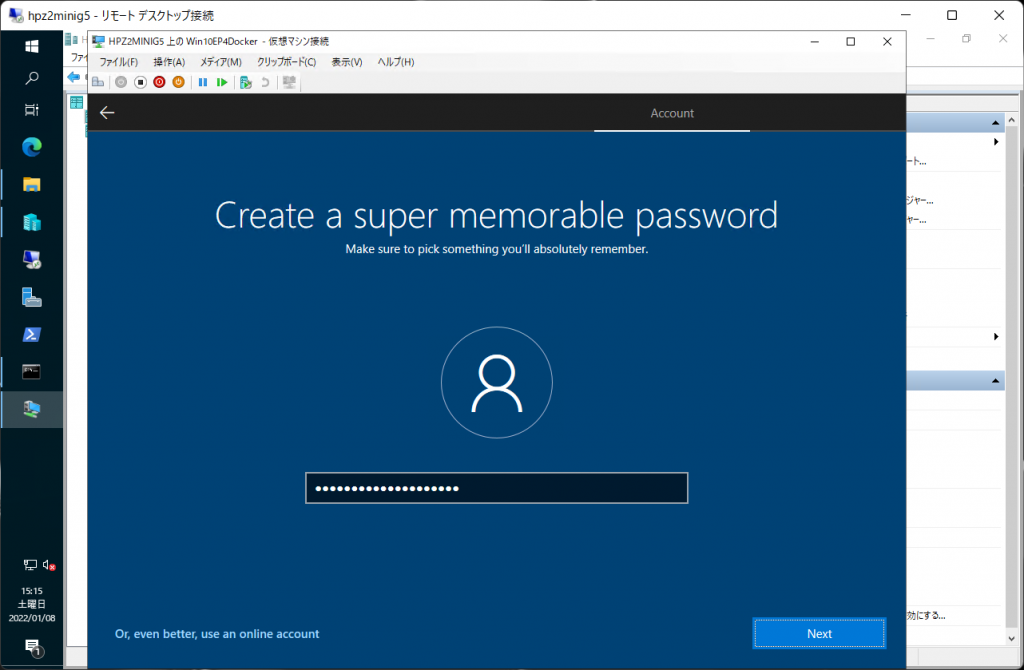
パスワードを確認。
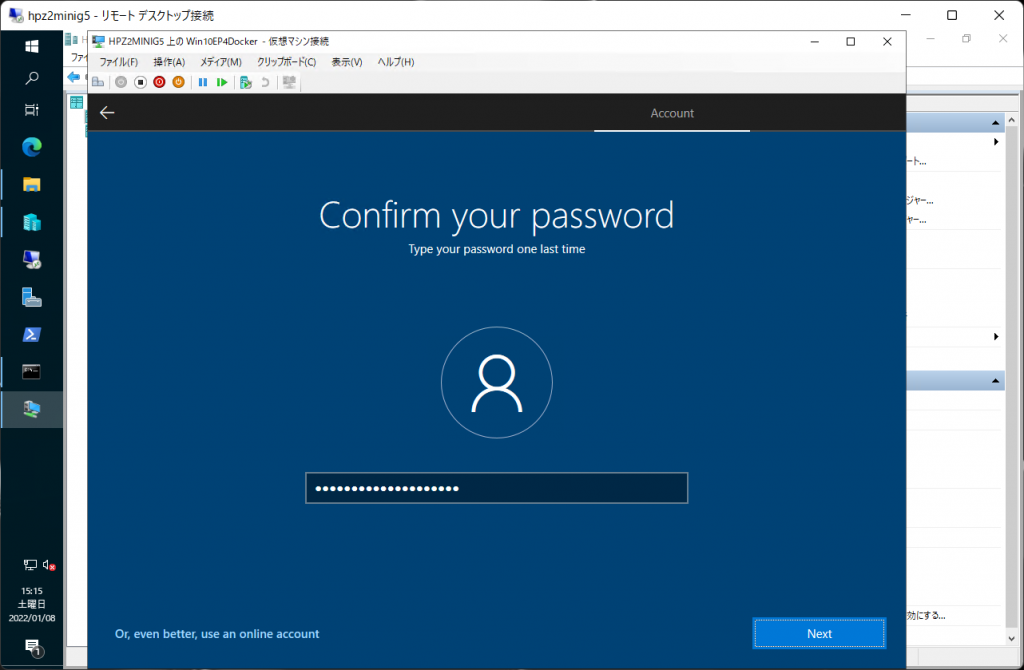
セキュリティーの質問/回答を3つ作成。
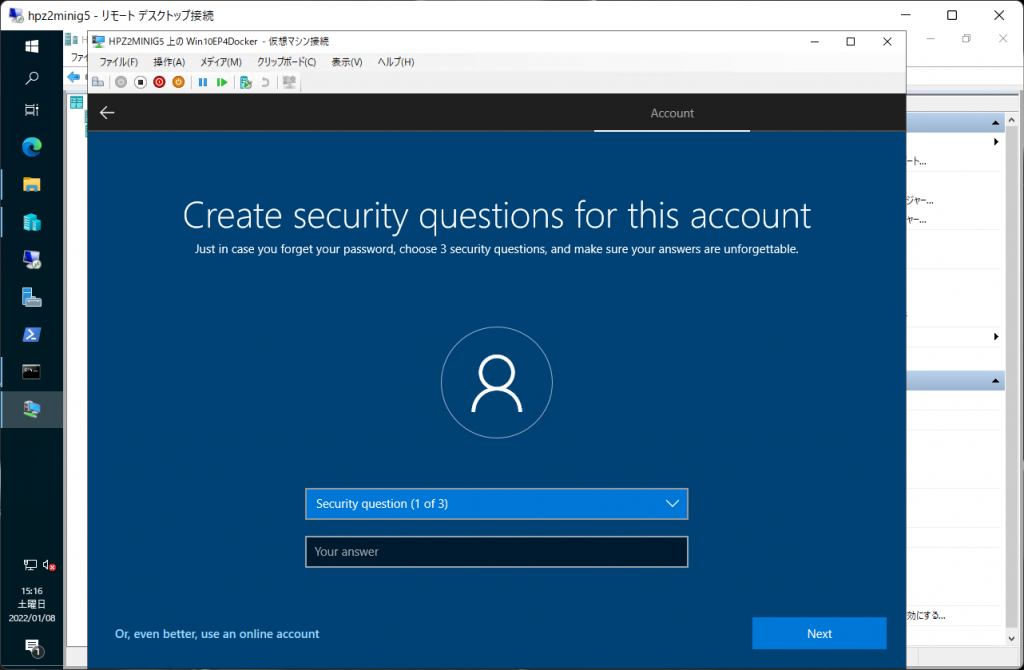
Privacy設定を指定。個人的にはDocker検証用の仮想マシンなのでDiagnostic Data以外はOffにした。(ここはお好みで。)

Cortanaを設定。 個人的にはDocker検証用の仮想マシンなのでスキップ。
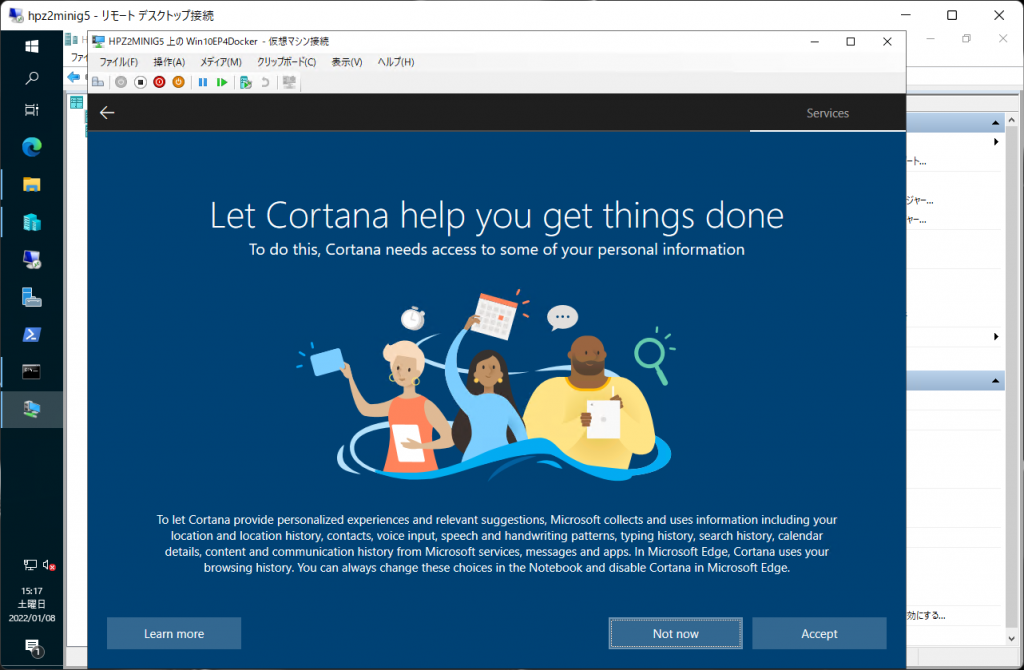
しばし待つ。
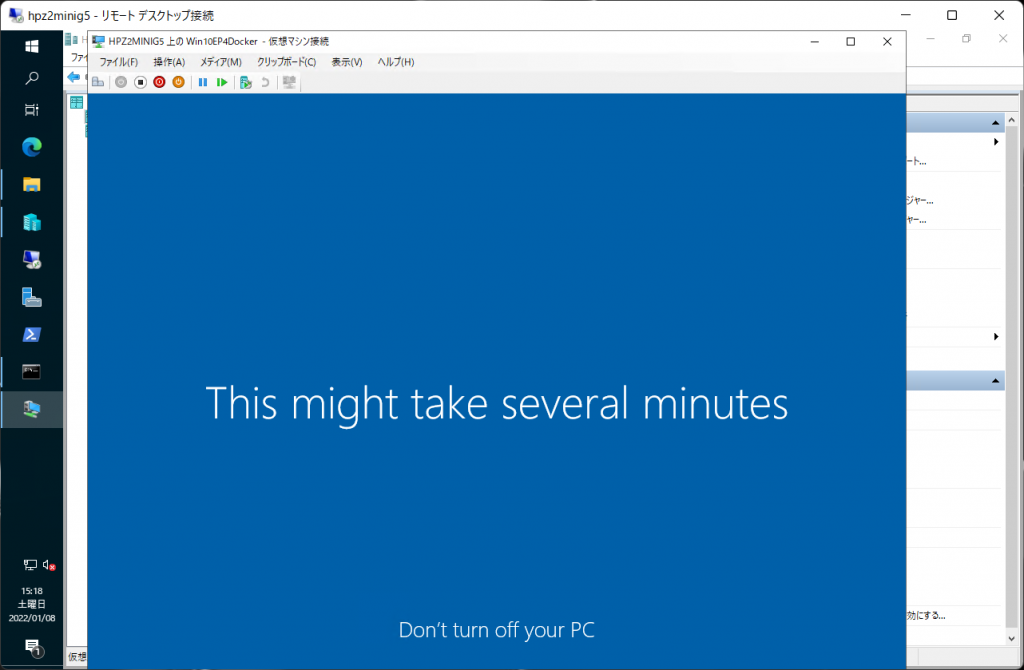
仮想マシンが作成された。
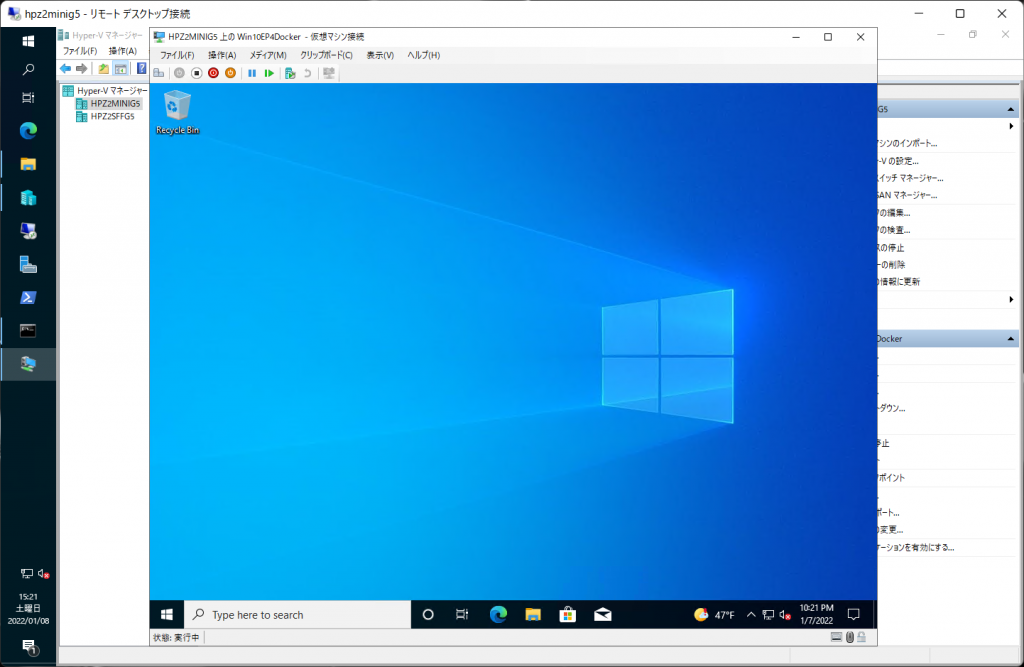
3. マシン名変更&リモートデスクトップ接続設定
必須ではないが仮想マシンの名前を変更する。検索ボックスでキーワード「Name」を指定し、「View your PC name」(日本語だと「PC名を表示する」)を選択実行する。
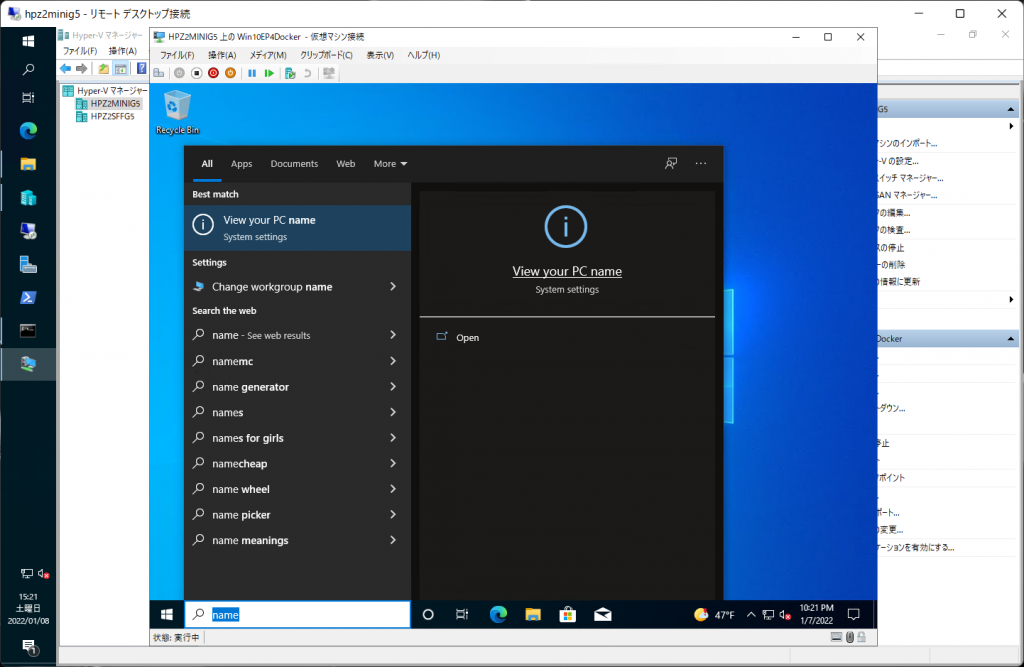
PC名を変更する理由はこのようにHyper-Vの管理画面で指定した仮想マシンと無関係のマシン名になっており、わかりにくいため。「Rename this PC」をクリック。
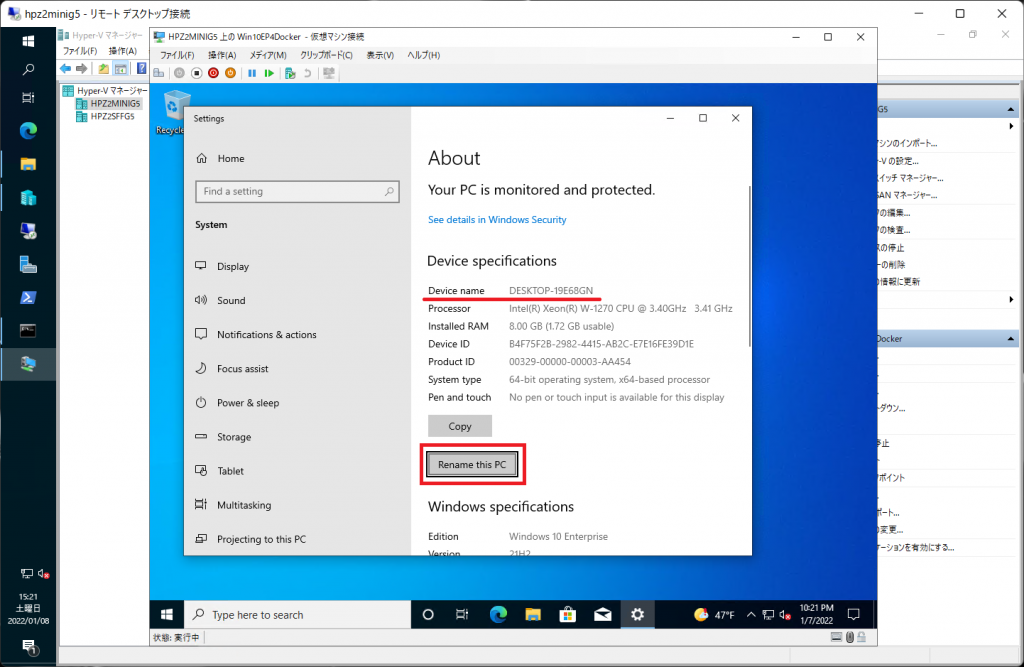
コンピューター名を変更。わかりやすくするため、Hyper-Vホストで指定した仮想マシン名と同じにした。
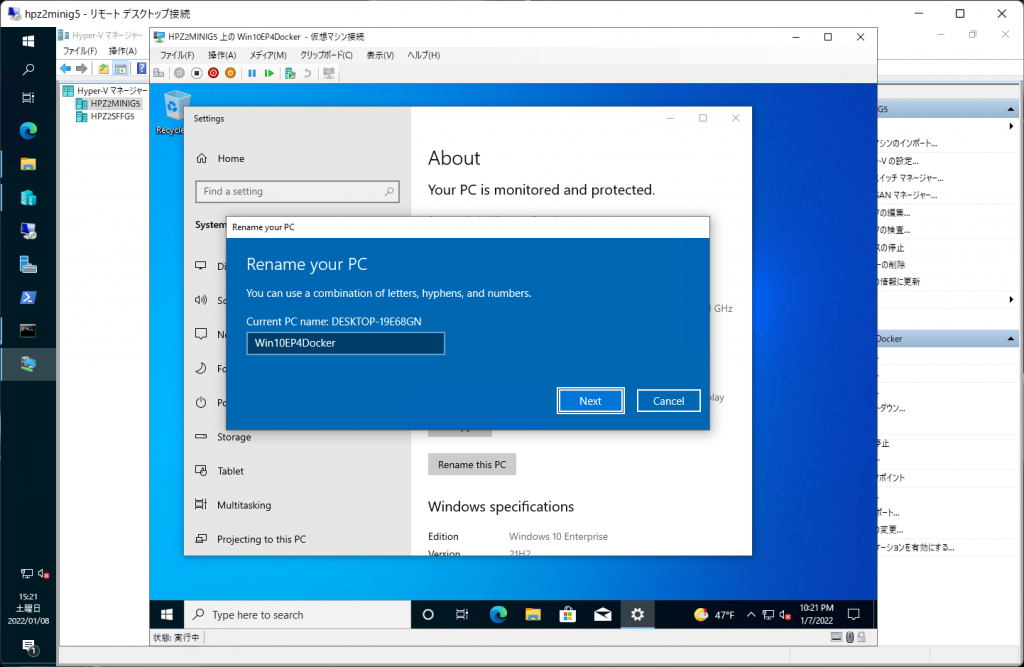
再起動を促されるが他に設定したい事があるため「Restart Later」を選択。
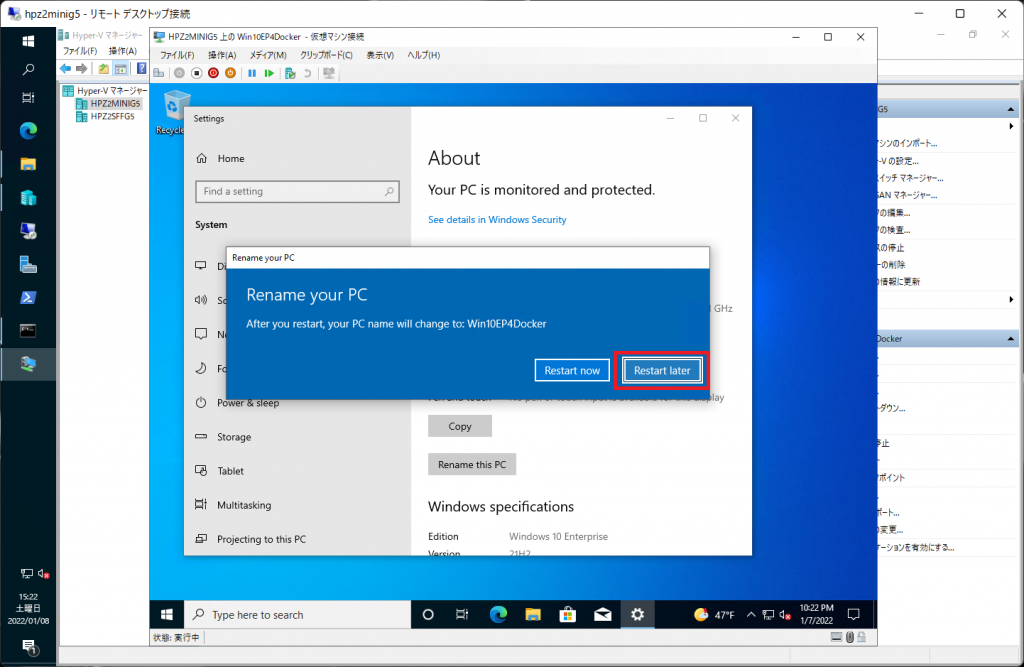
リモート接続できるようにする。毎回Hyper-V管理機能から起動するのは取り回しが不便なので。Settingsの画面で「Remote」でキーワード検索すると「Remote desktop settings」が出てくるので選択実行。
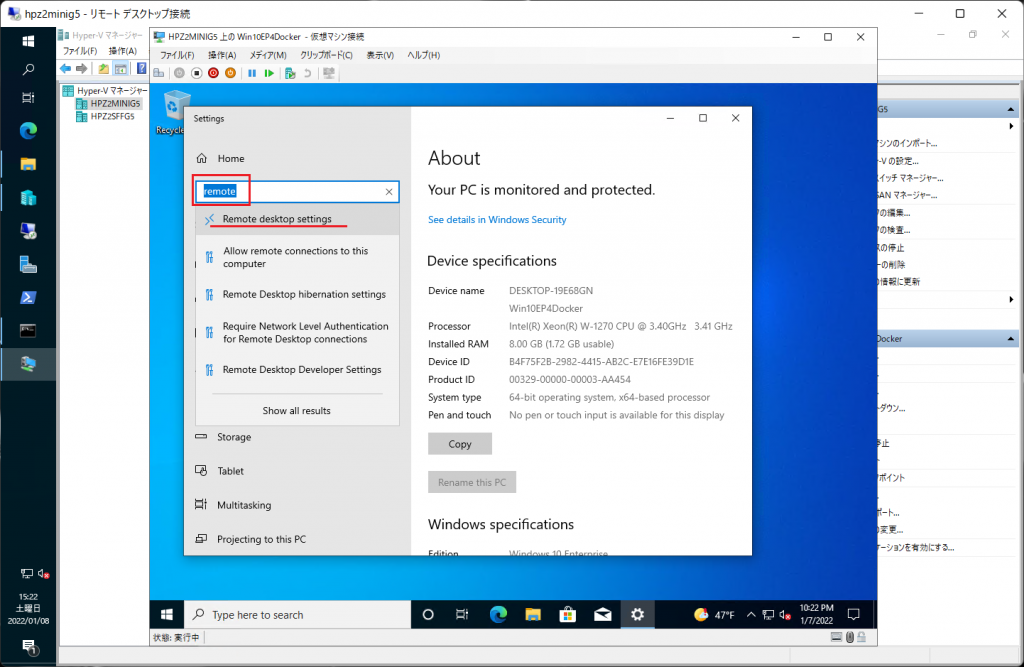
「Enable Remote Desktop」のトグルをOffからOnにする。
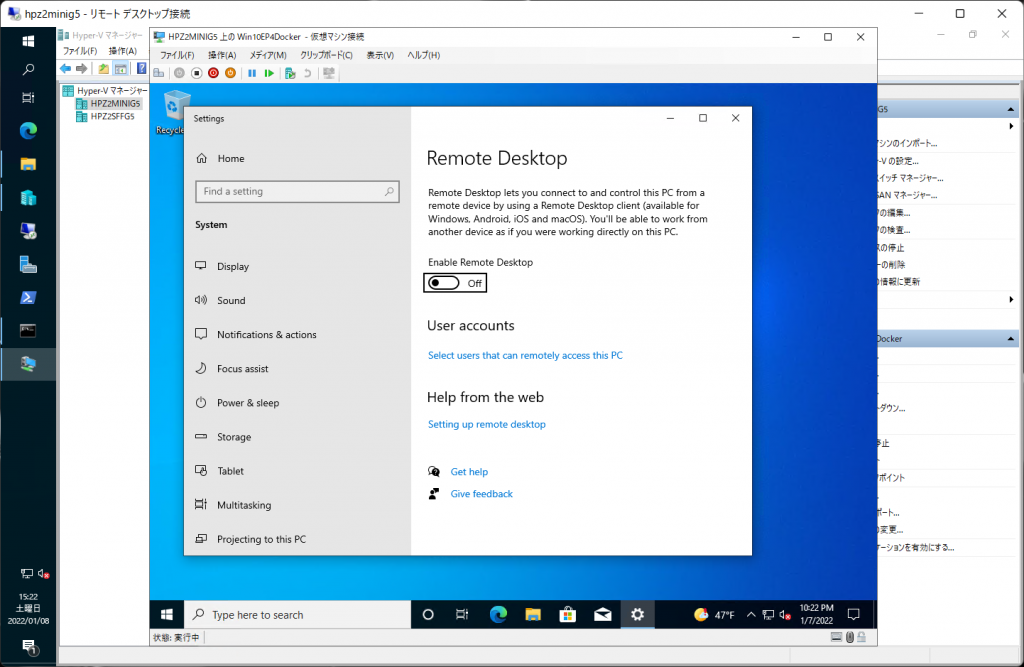
「Confirm」を選択する。

一度ここで再起動する。
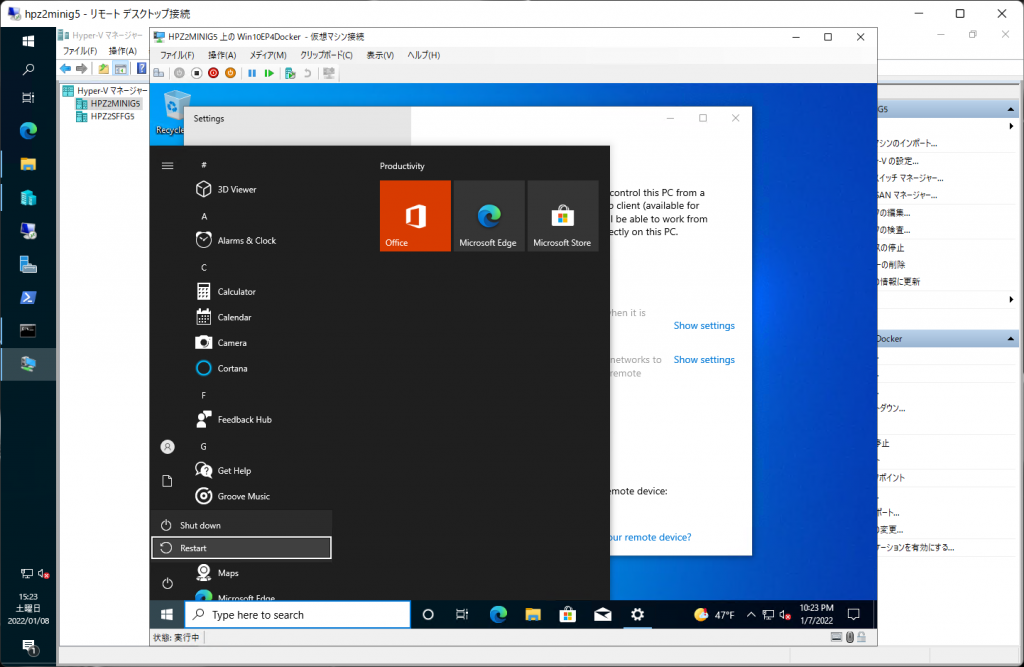
再起動された。
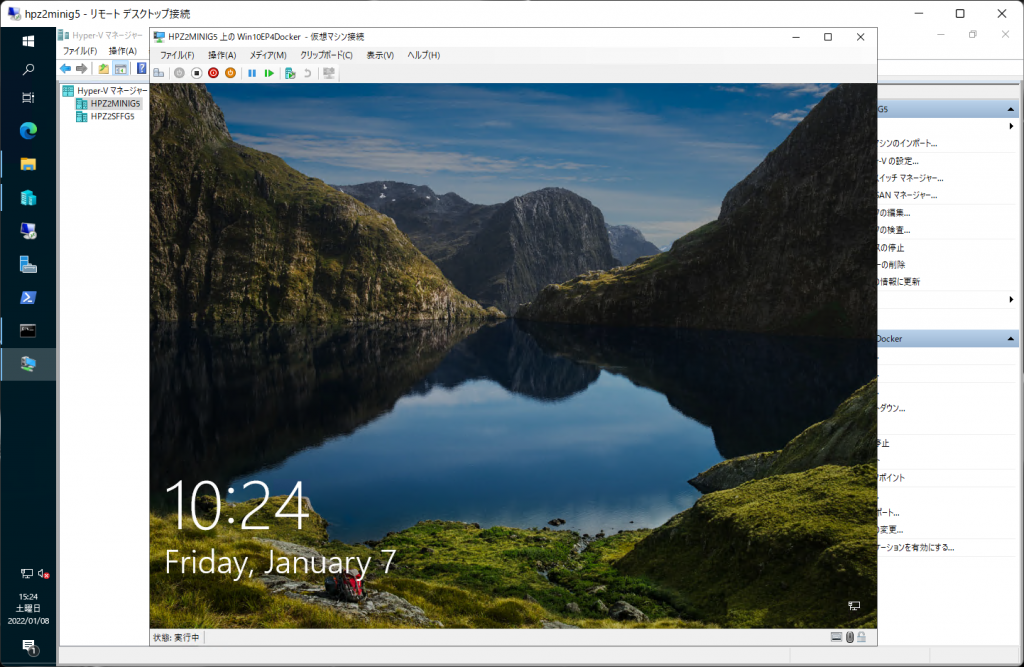
仮想マシンのIPをチェックする。このケースでは192.168.1.21となっている。
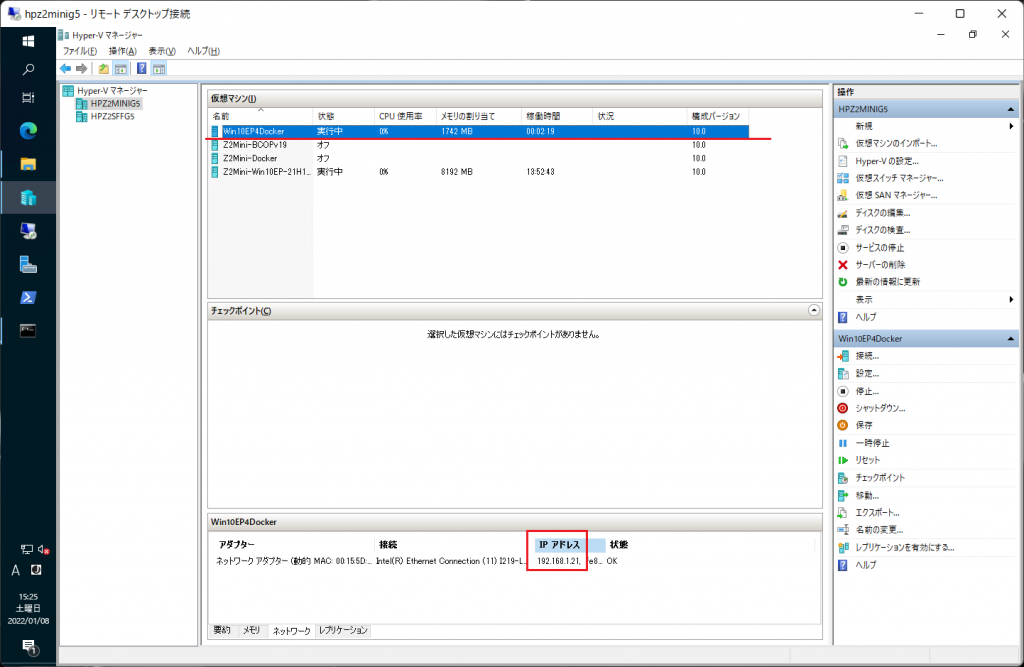
リモートデスクトップ接続する。
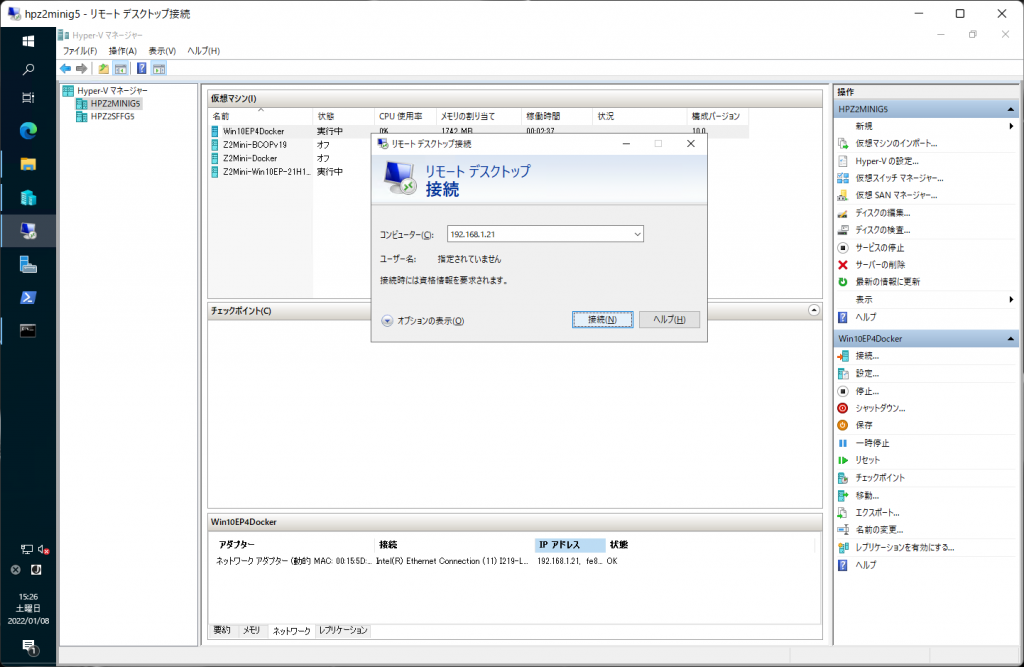
この仮想マシンのローカルアドミンユーザー(先ほど登録したローカルアドミンユーザー)でサインインしたい。「その他」を選択。
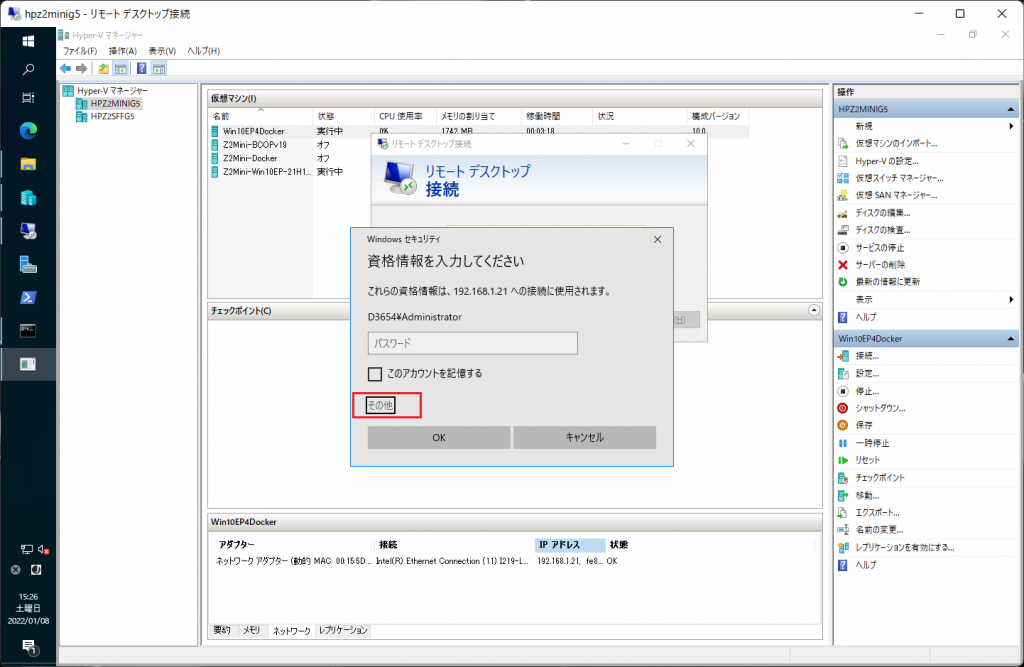
「他のアカウントを使用する」を選択。
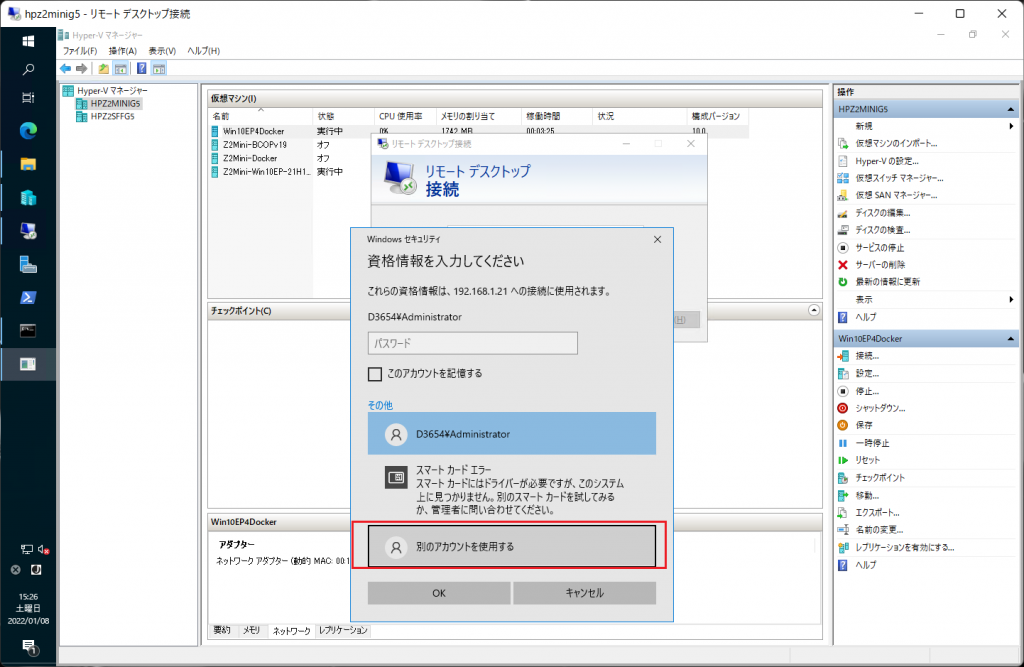
マシン名¥ローカルアドミンユーザー名を指定し、パスワードを入れて「OK」クリック。
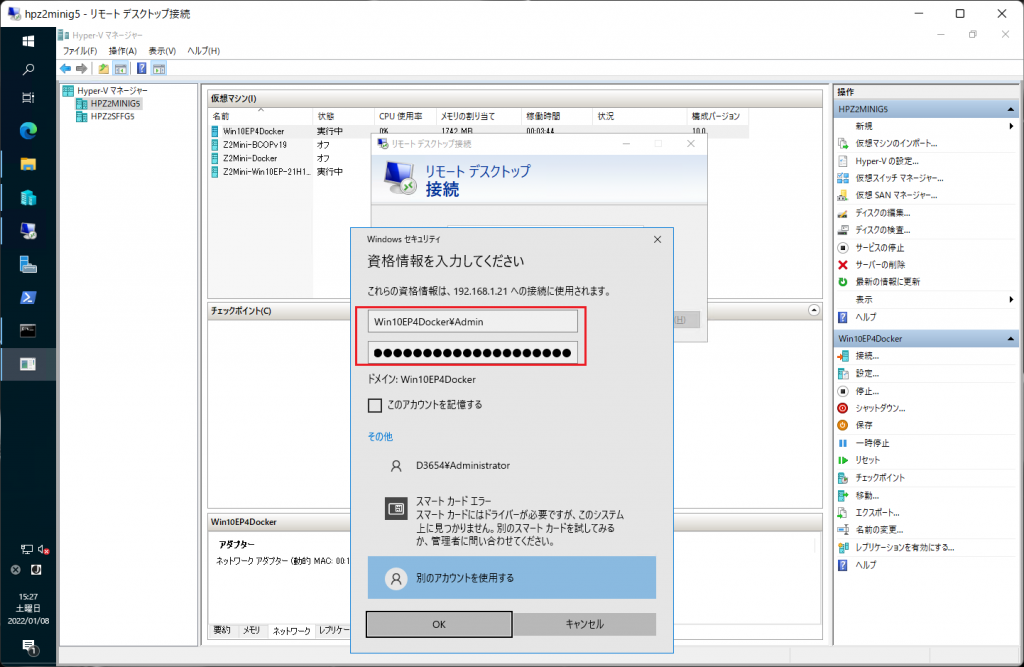
「はい」を選択。
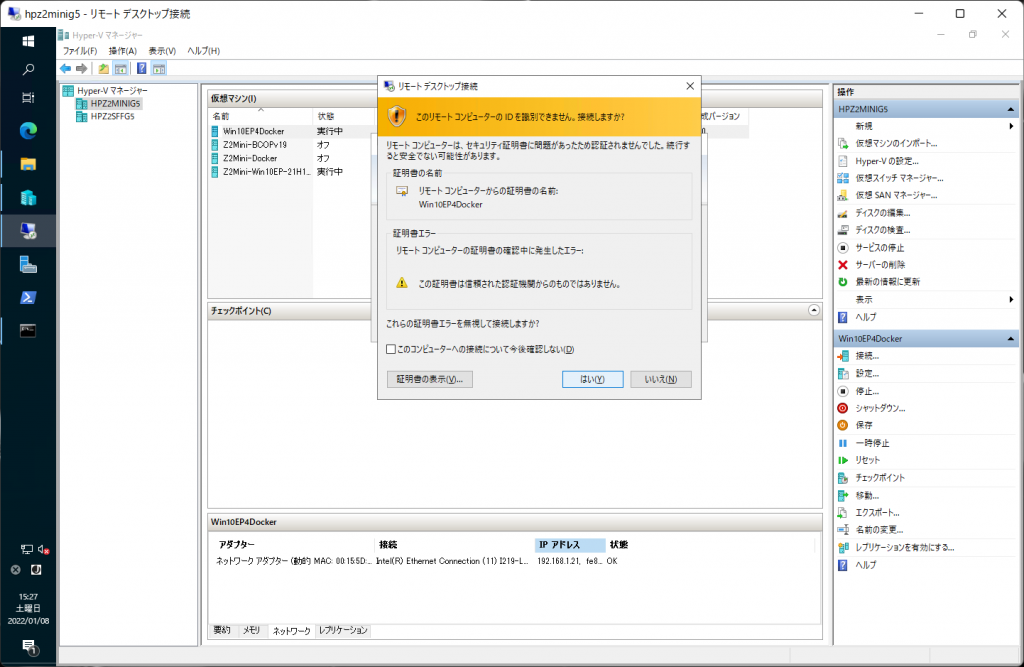
リモートデスクトップ接続できた。Hyper-Vホストのリソースが使えるなど、リモートデスクトップ接続のほうが何かと便利。
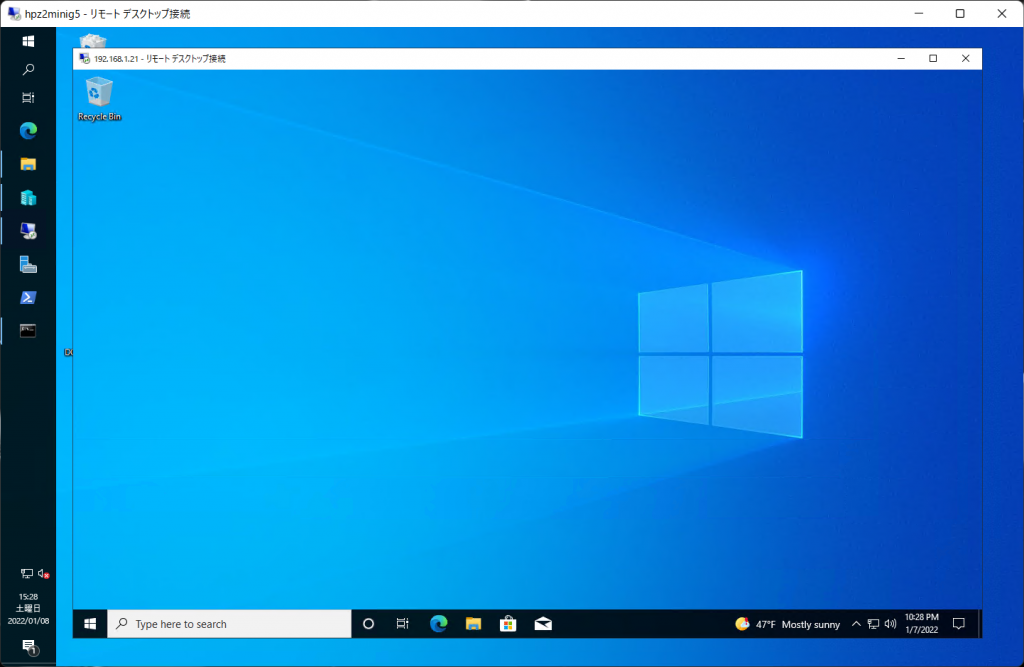
Step by Stepで書くと長いですねw
でも慣れたら簡単です。上のスクショで Hyper-Vホストマシンの PC時刻を見てもらったらわかりますがスクショ取りながらで40分くらいです。PC性能にもよりますが早ければ20分くらいでできます。
日本語化とかその辺は次の投稿で。

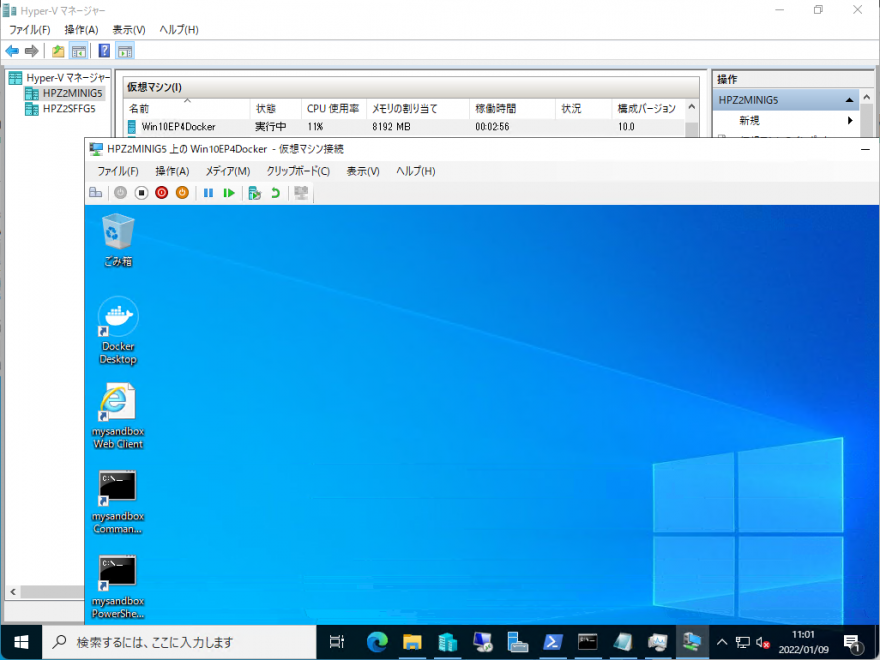
2件のコメント