以前、「Azureで仮想マシンを作成しNAV2017を触ってみる」という記事を書いたのですが、微妙に古くなってきたので改めて記事にしてみます。
Microsoft Azureで仮想マシンを作成してみましょう。仮想マシンは、WindowsServerがインストール済のもの、SQLサーバーがインストール済のもの、など各種の仮想マシンイメージをカタログから選んで簡単に作成できます。
今回はMicrosoft Dynamics NAV2017インストール済の仮想マシンを作成します。(DynamicsNAVの概要についてはDynamics NAV Wiki を参照。企業向けのERPパッケージソフトです。)
必要なもの:Microsoft Azure のサブスクリプション。(登録方法はAzureのサブスクリプションを契約する(改定版)を参照)
まずはAzure Portalにアクセスしてサインインします。
左サイドのメニューから「Virtual Machine」を選択。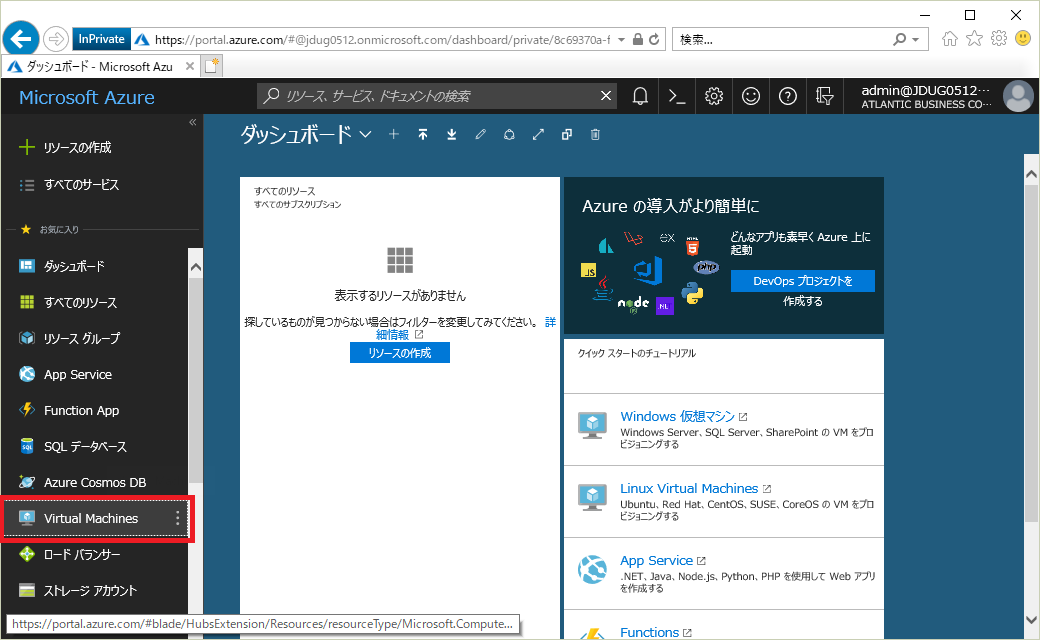
仮想マシンの一覧が表示されます。(最初は何もなし。)「追加」を選択。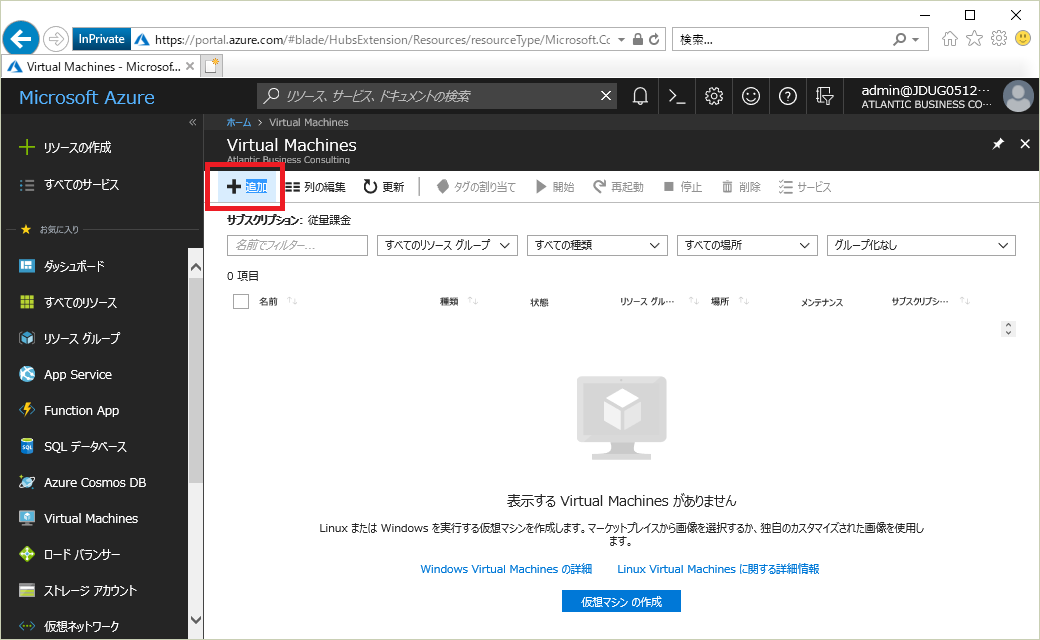
作成する仮想マシンのイメージをカタログから選択します。Windowsサーバー、Redhat、Ubuntuなど、OSは各種ラインナップがあり、さらにOSの上にSQLサーバーなど各種アプリケーションをインストール済のものなど、多種多様なラインナップがあります。検索窓でキーワードを入れて検索できます。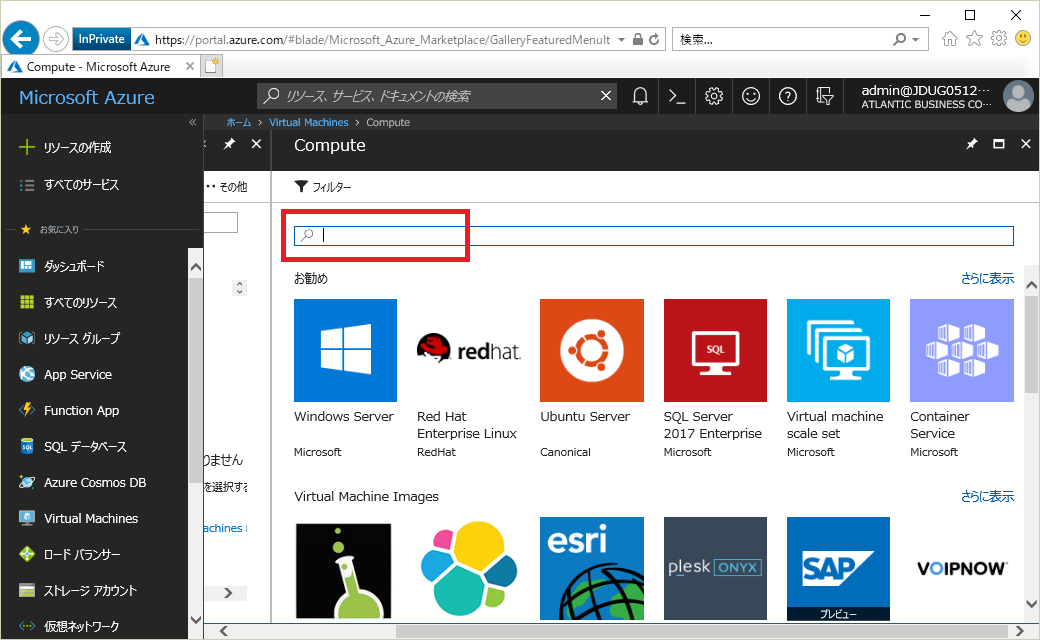
「Dynamics」でキーワード検索。Dynamics NAV 2017を選択します。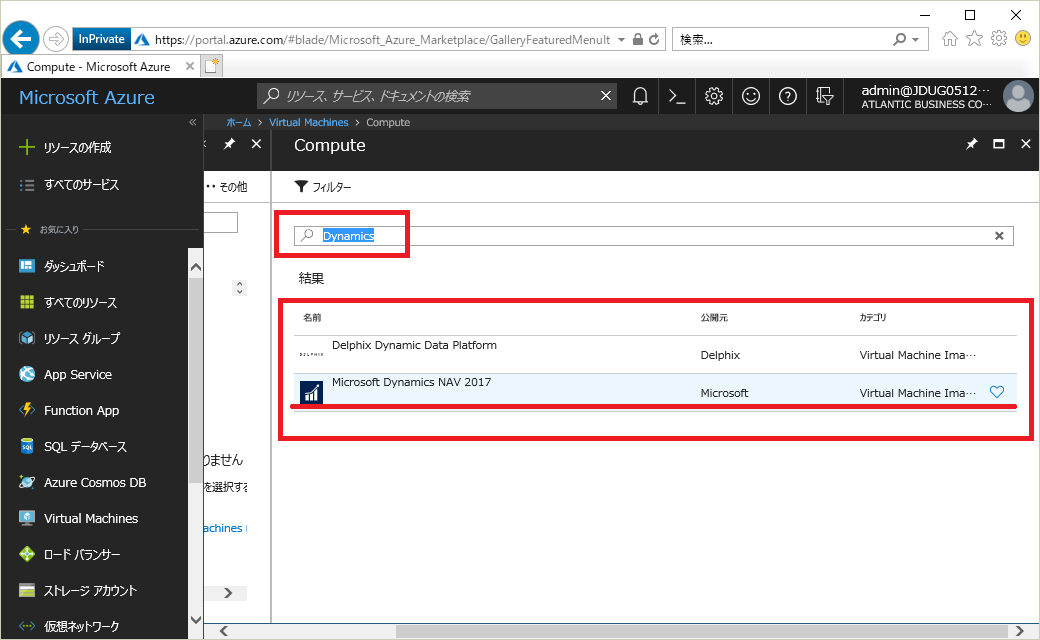 作成ボタンを押します。
作成ボタンを押します。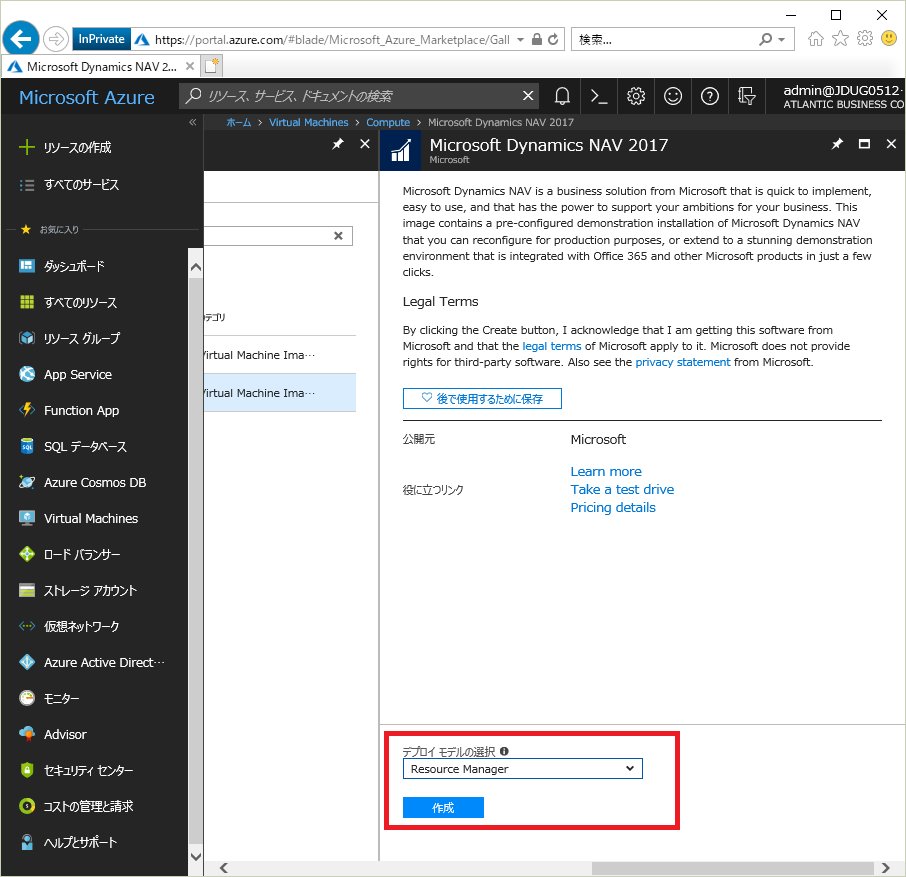
仮想マシンの名前を入れます。ディスクはSSDとHDDが選べますが、SSDは高いのでHDDにします。ユーザー名、パスワードはお好きな文字列で。リソースグループは今回はお試しなので適当に。場所は今回は東日本に作成しますが、米国を選べば米国に作ることができます。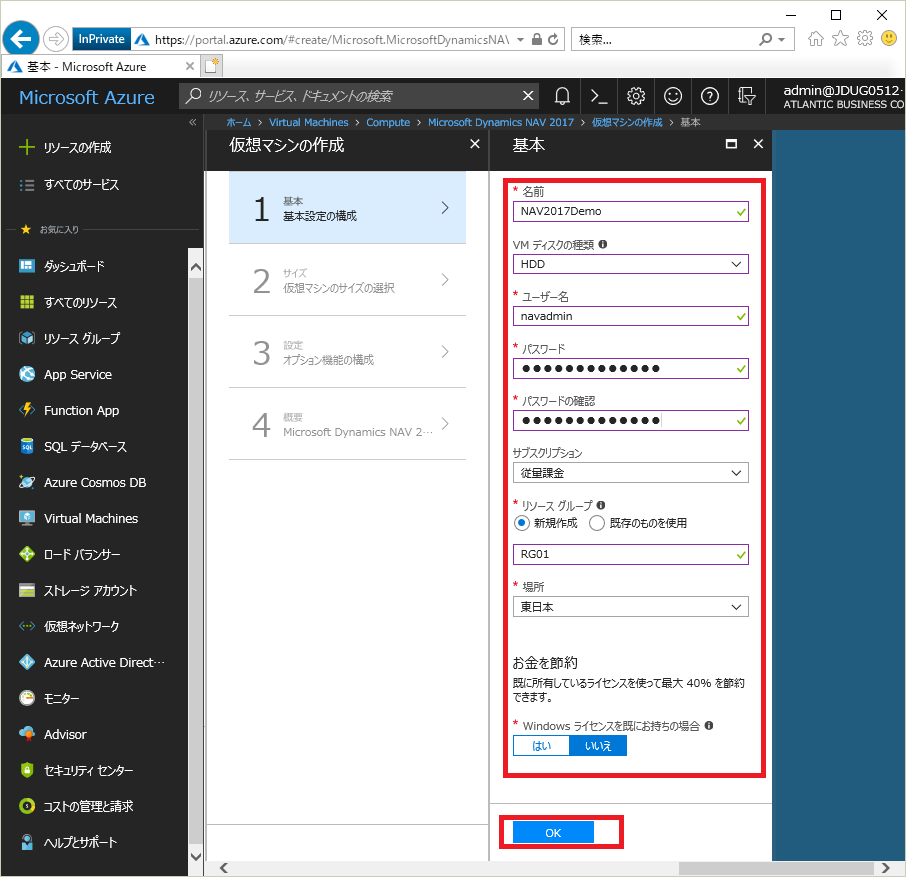
仮想マシンのサイズを選びます。(ここが少し変わりました。)以前はタイルで選ぶ方式でしたが、種類が増えたためか一覧で選ぶ形になりました。まともにスクロールすると読み込みだけで時間がかかるので、コア数を絞ったり、価格でソートしたりしてあげます。今回はStandardの2コアでメモリ8GBを選びます。月額12,999円と出ていますが、使わない時にこまめに停止すれば丸々かかることはありません。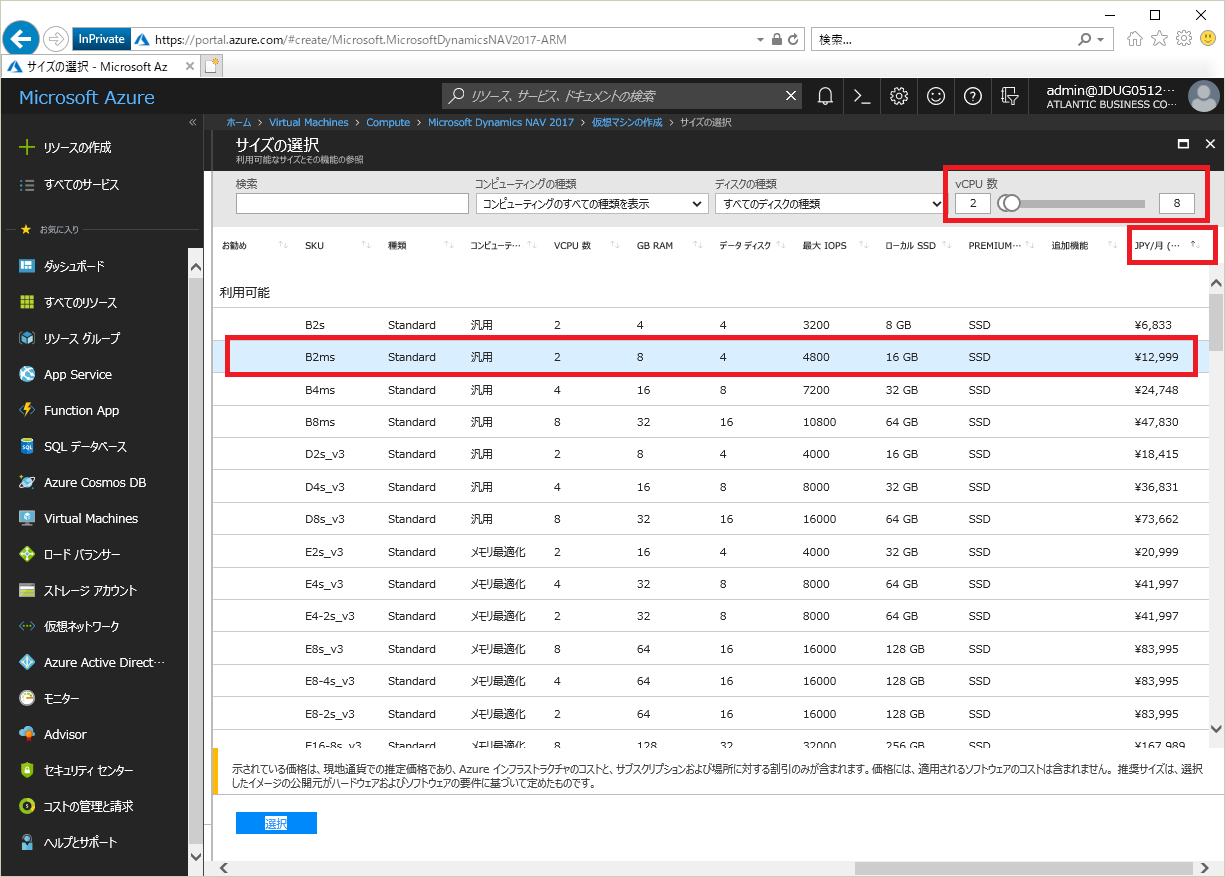
ストレージの指定は今回は特に変更せず初期値のままでOK。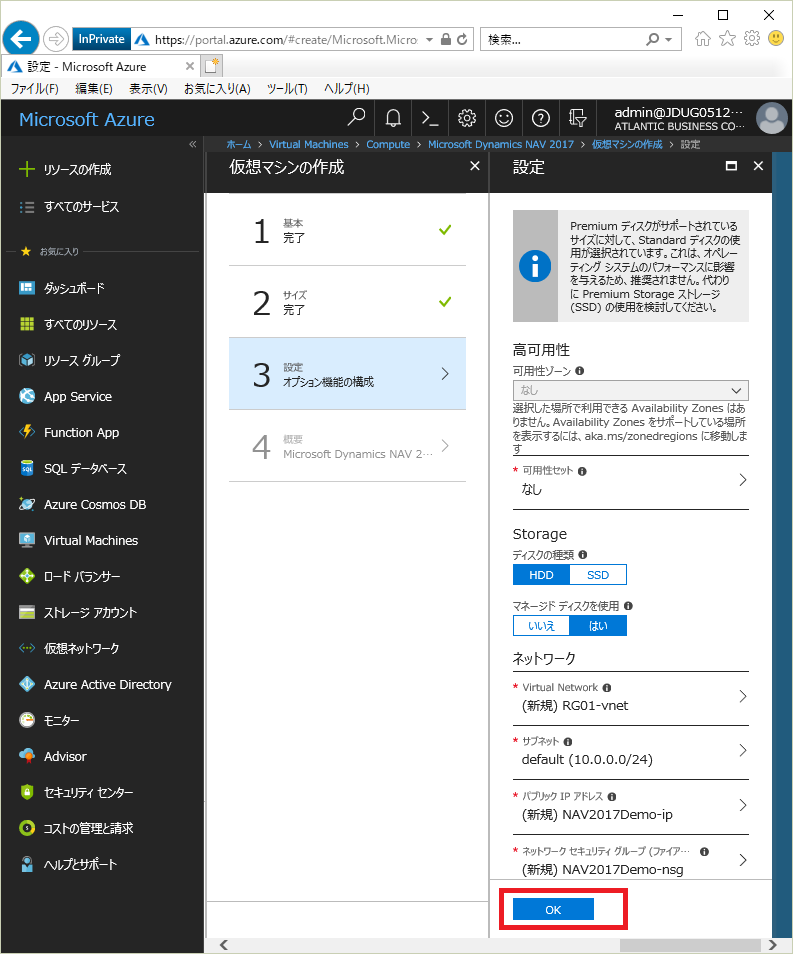
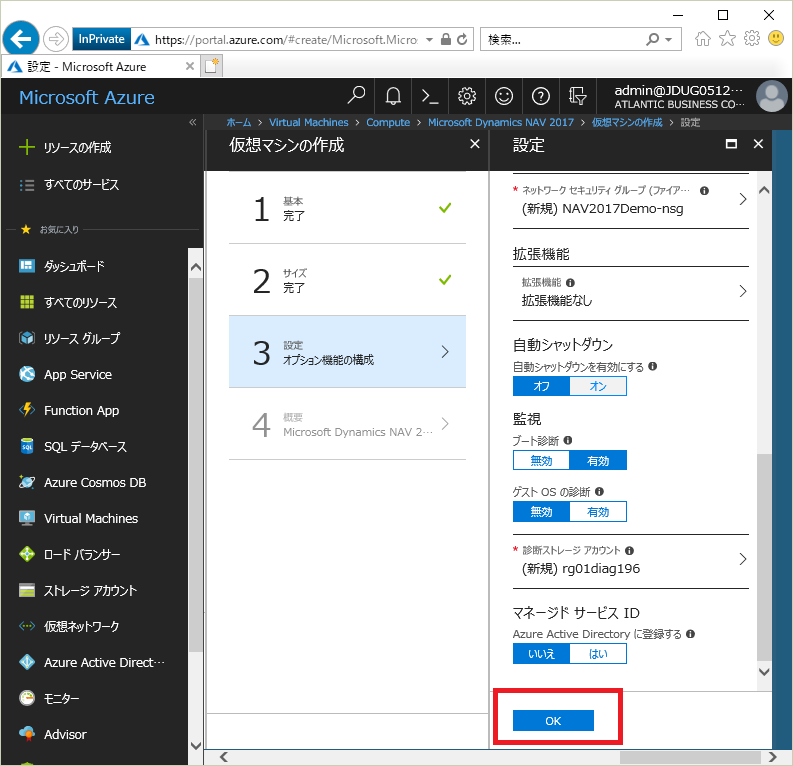
自動シャットダウンの設定はしておいた方がよいです。使用後に落とし忘れて長期間放置数と懐が痛むので。赤枠内の要領で指定します。タイムゾーン間違えると意図しない時間に落ちます。指定したらOKをクリック。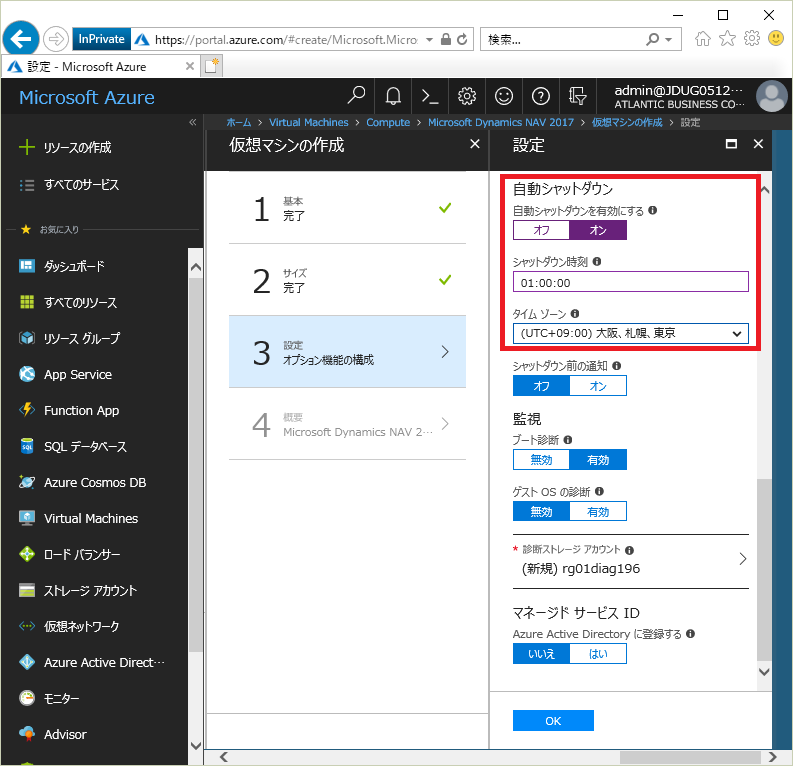
最終確認して問題なければOKをクリック。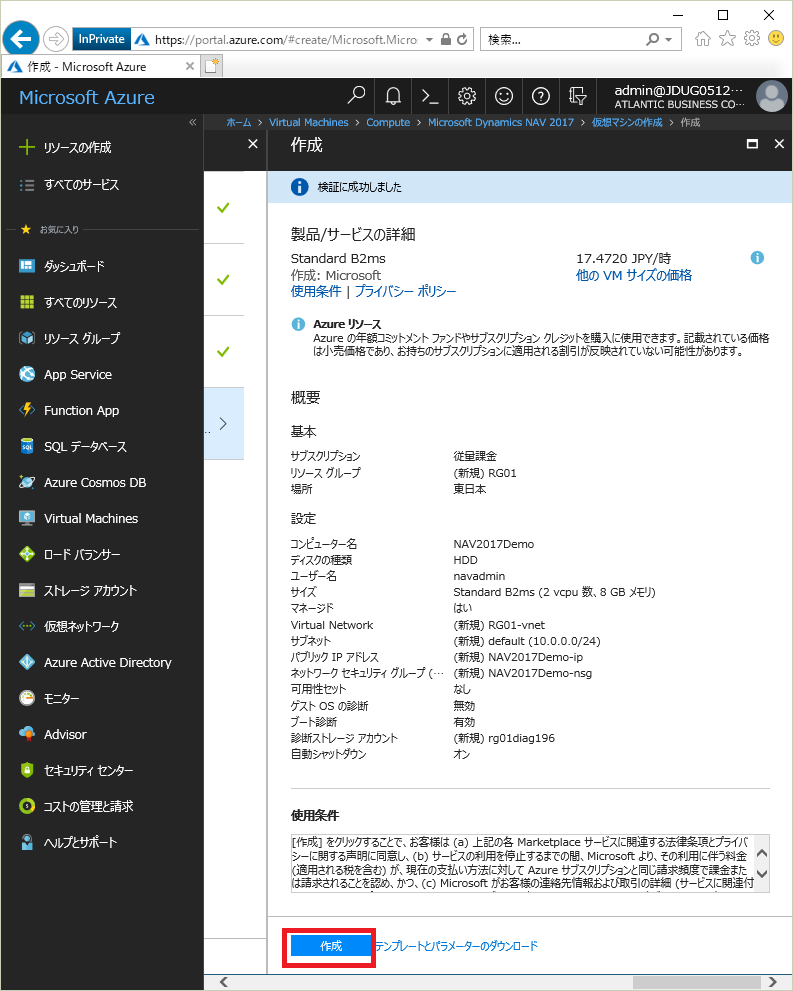
仮想マシンのデプロイが実行されます。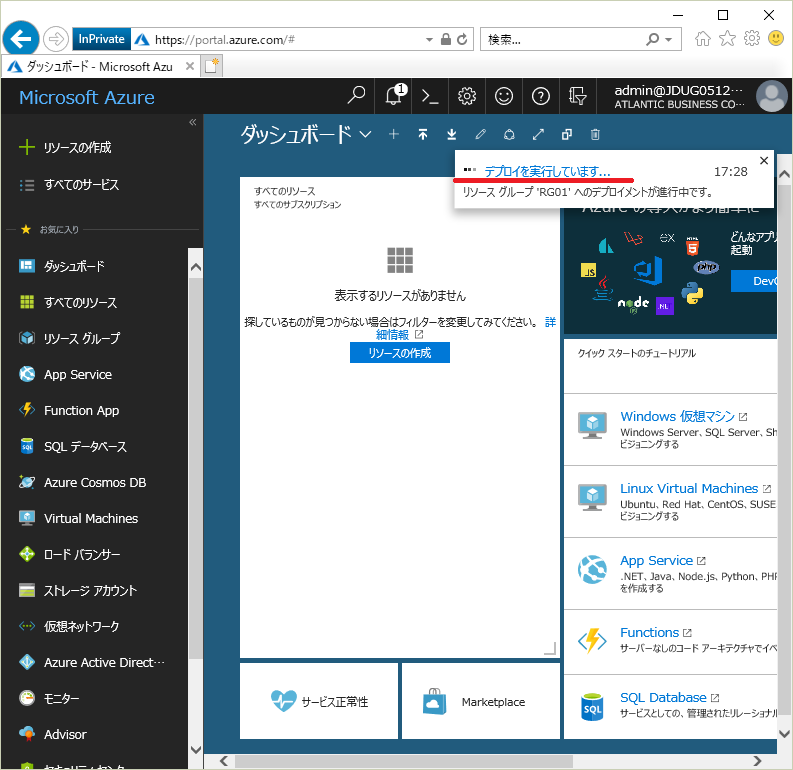
デプロイが成功しました。「リソースに移動」を押します。(左側の「Virtual Machine」をクリックして一覧から移動してもOKです。)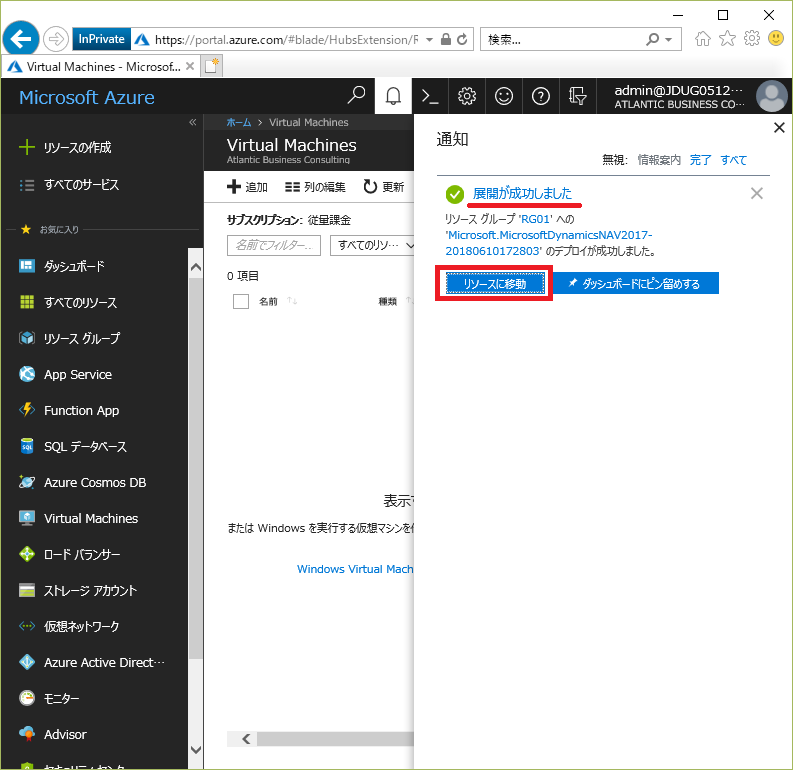
デプロイ直後はサーバーが起動状態なのでそのまま接続できます。(停止している場合は「開始」ボタンを押して起動した後に接続します。)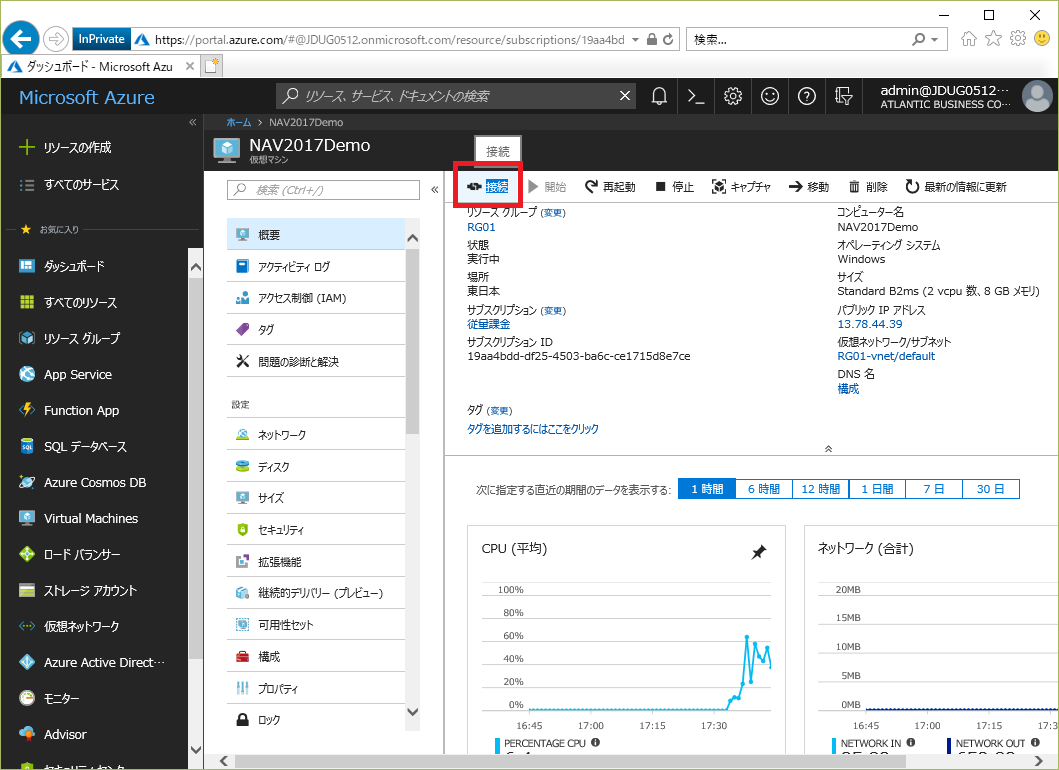
接続方法を選びます。今回はRDPで。RDPファイルをダウンロードします。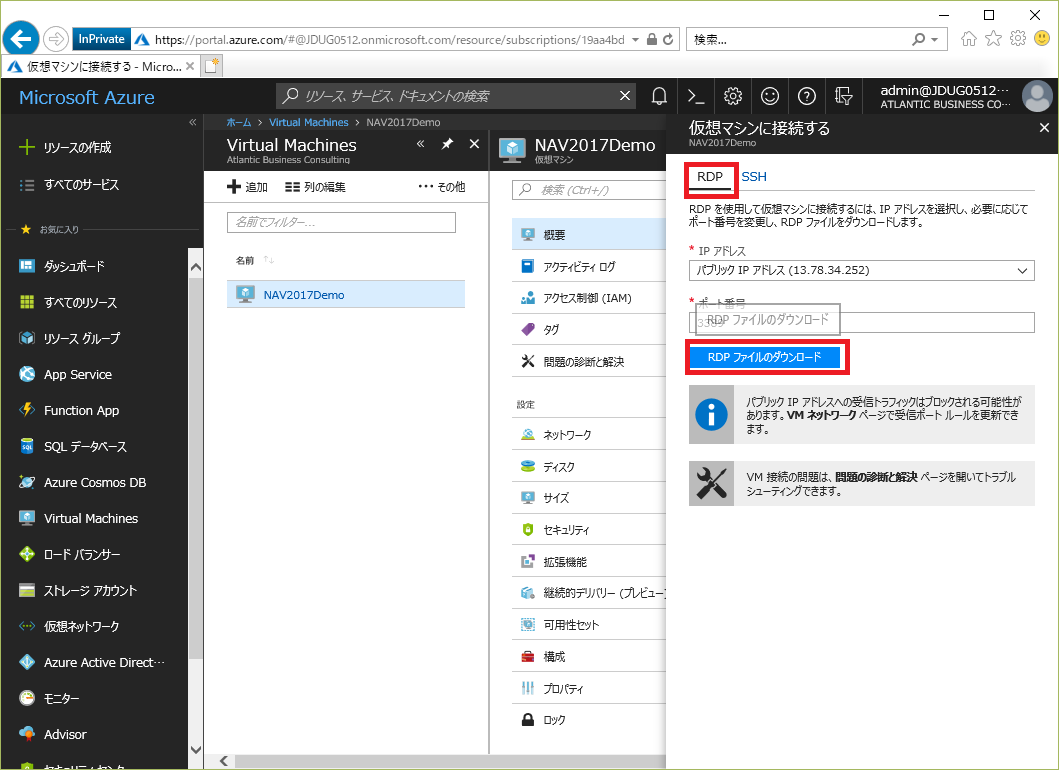
ファイルを開くボタンを押します。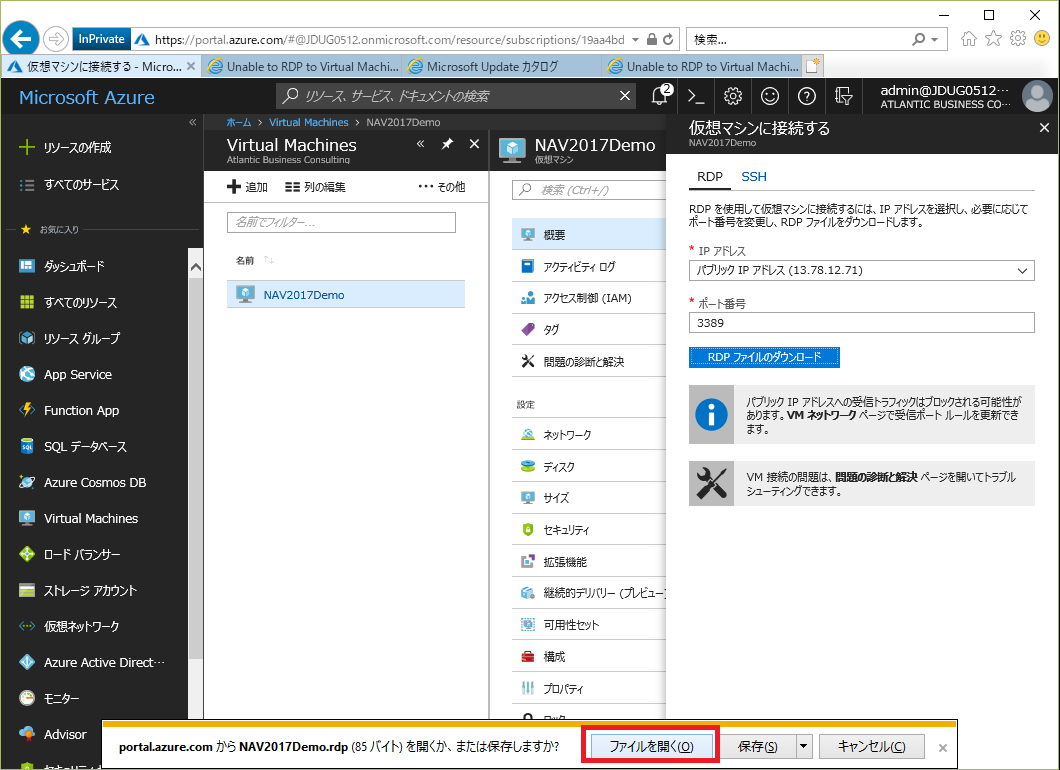
「許可する」をクリック。
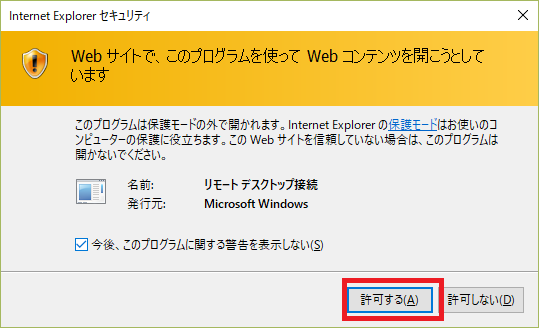
「接続」をクリック。
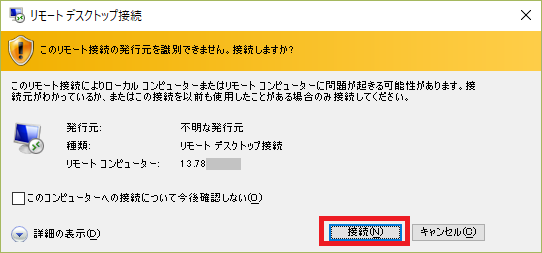
ID、パスワードを入力。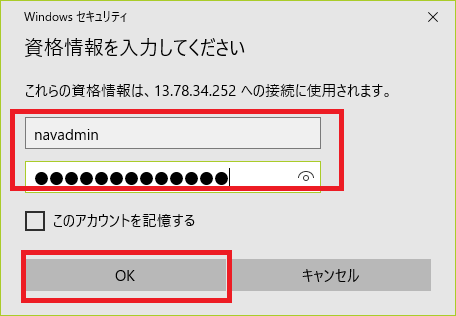
「はい」をクリックして接続。
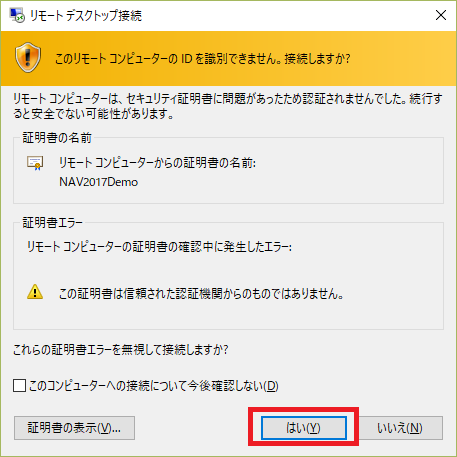
もし以下のようなエラーが出た場合は、、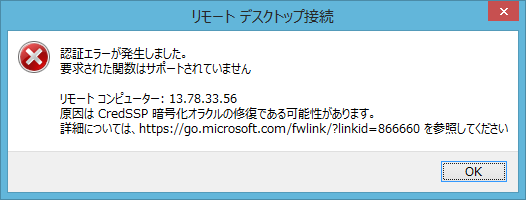
こちらのリンク先から対応方法を確認してください。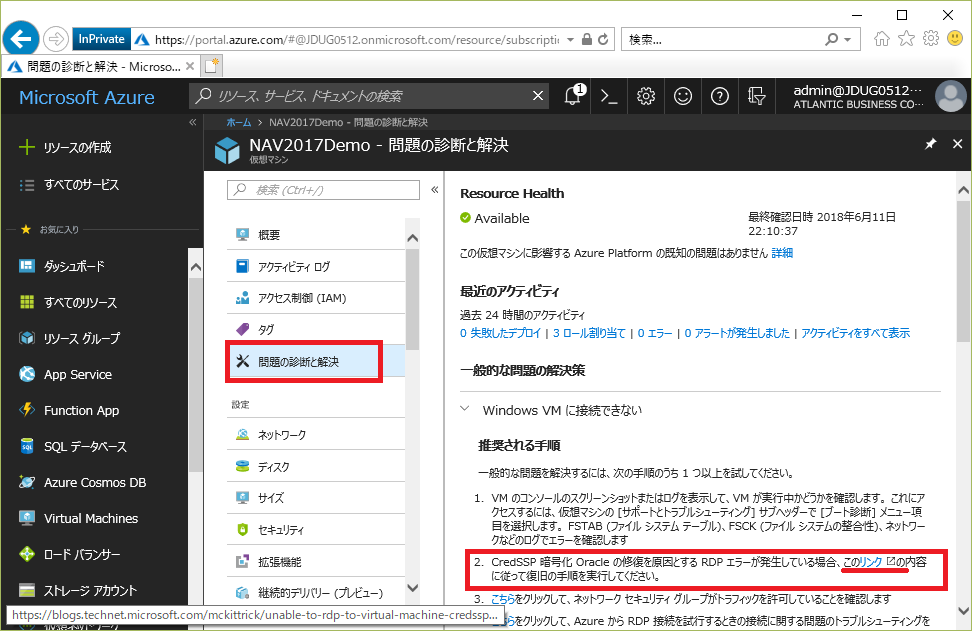
サーバーに接続できました。サーバーマネージャーとIEは閉じます。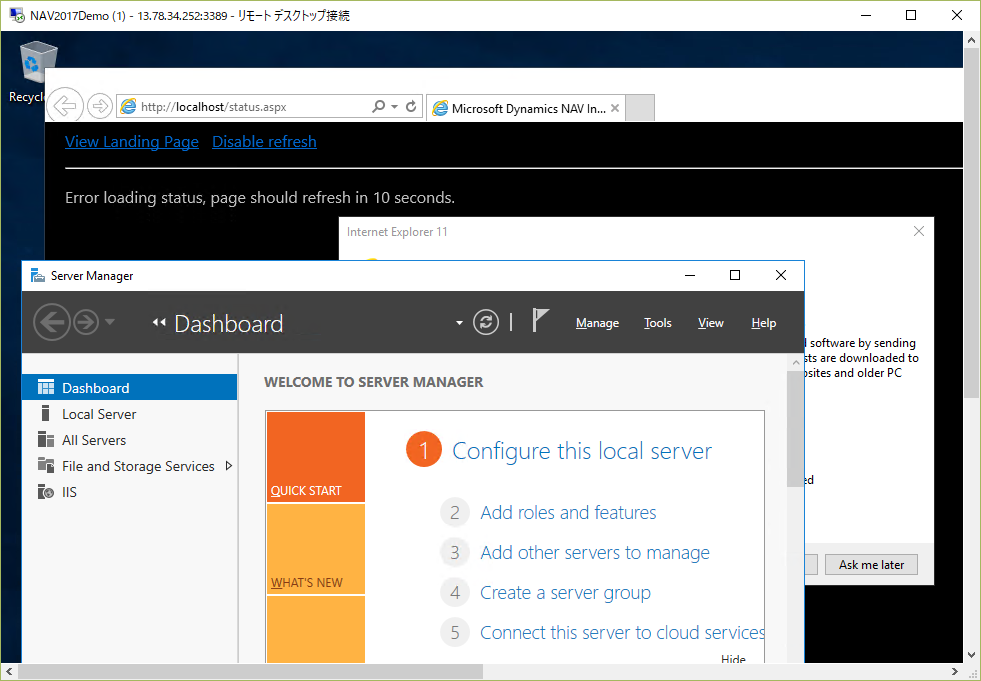
WindowsボタンからDynamicsNAV2017を選択。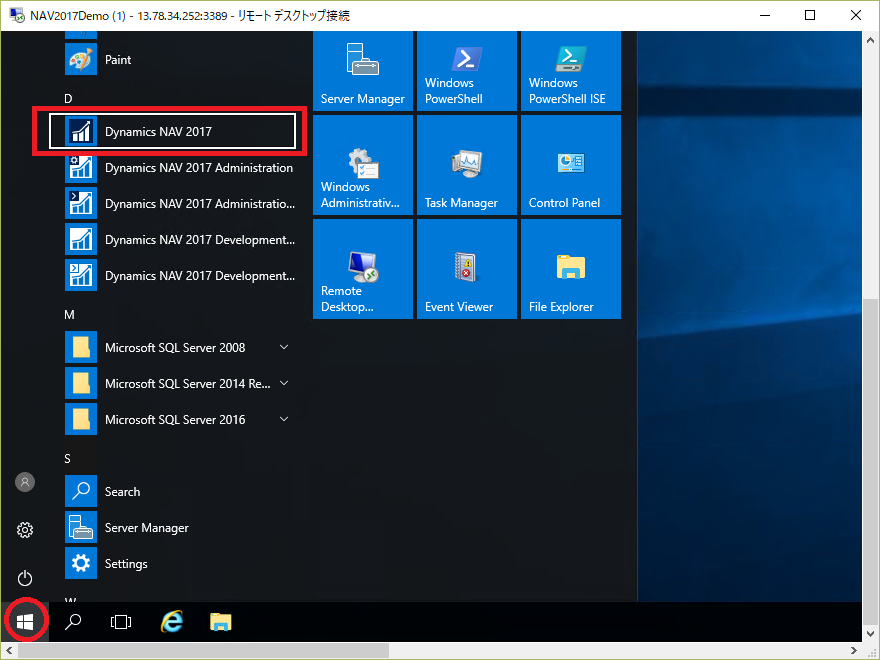
NAVが起動しました。デフォルトでデモ用のサンプルカンパニーが登録されているため、マスタなどを登録しなくても一通り動かせます。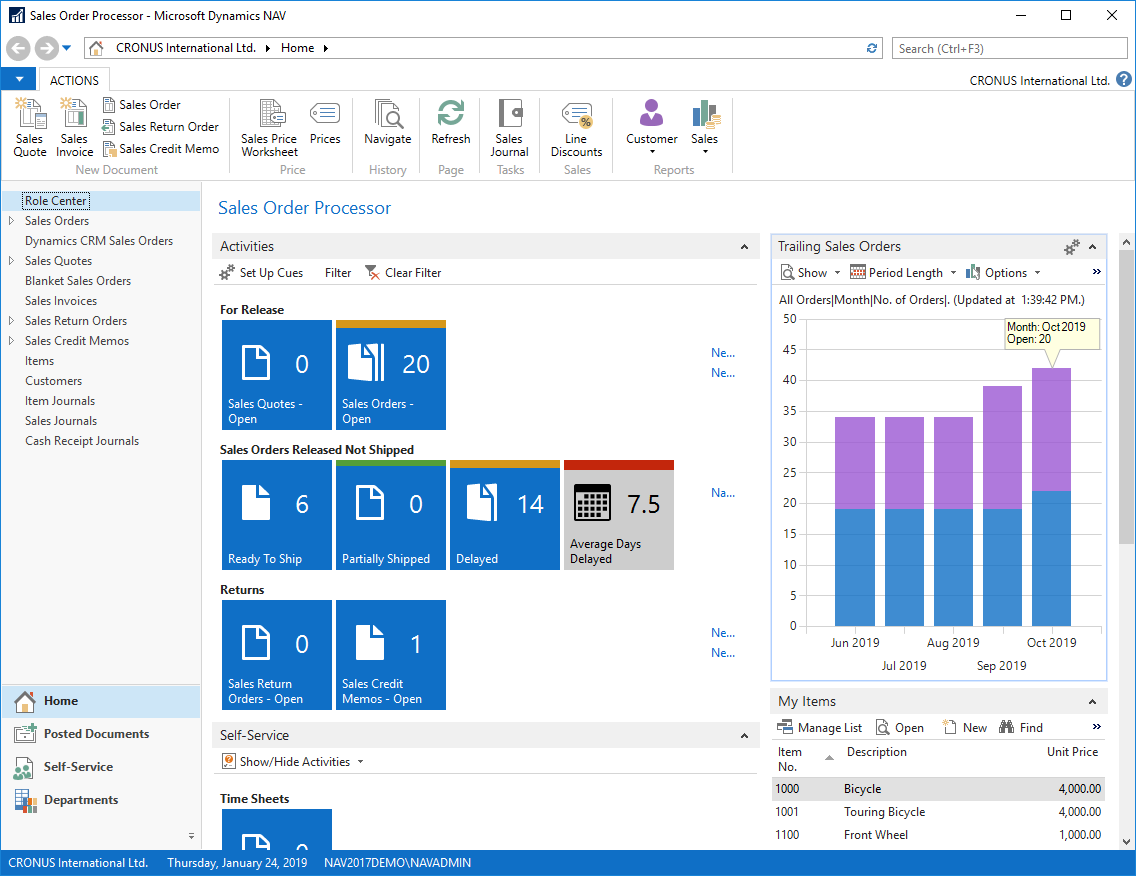
仮想マシンを使い終わったら停止します。停止しないと選択した仮想マシンのサイズに応じた料金(がそのままかかります
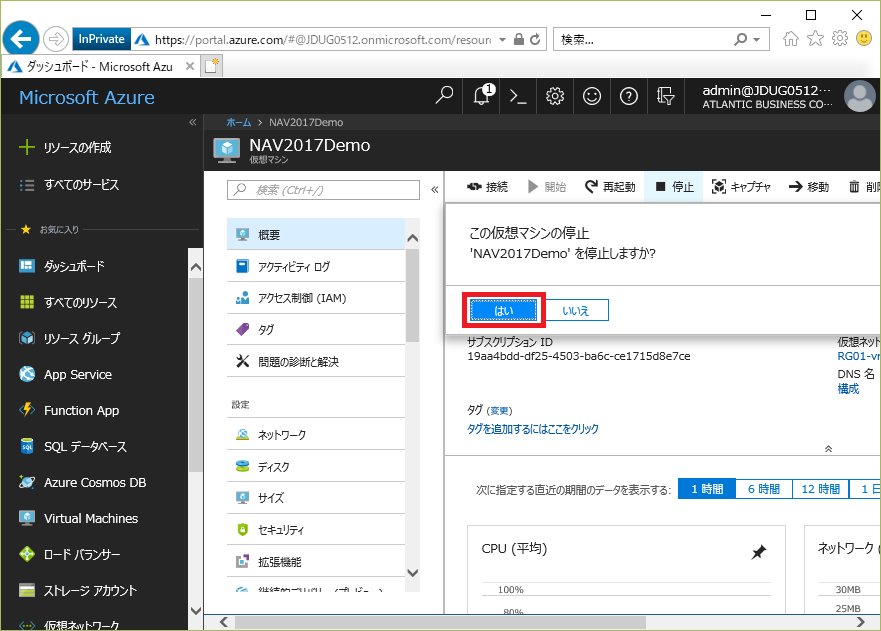
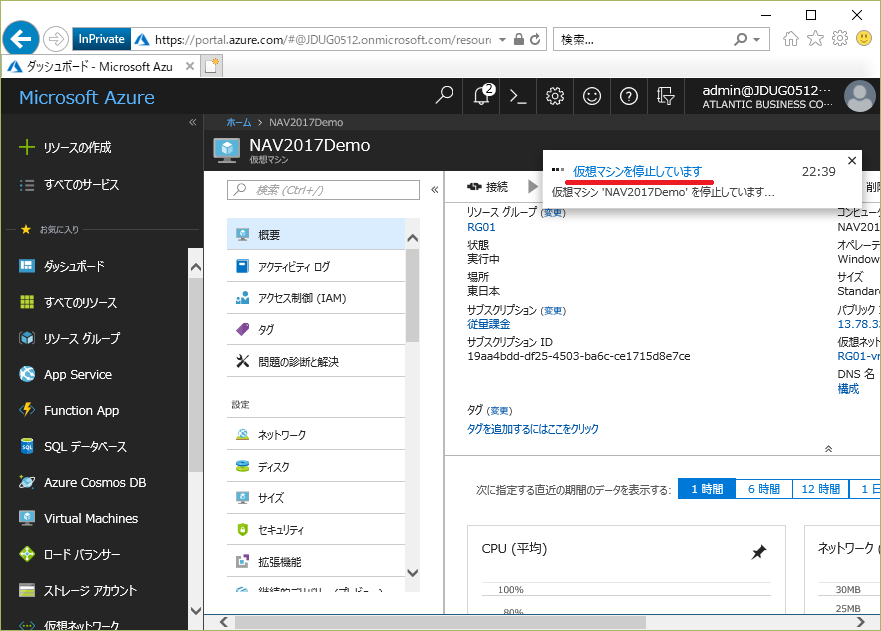
仮想マシンが停止しました。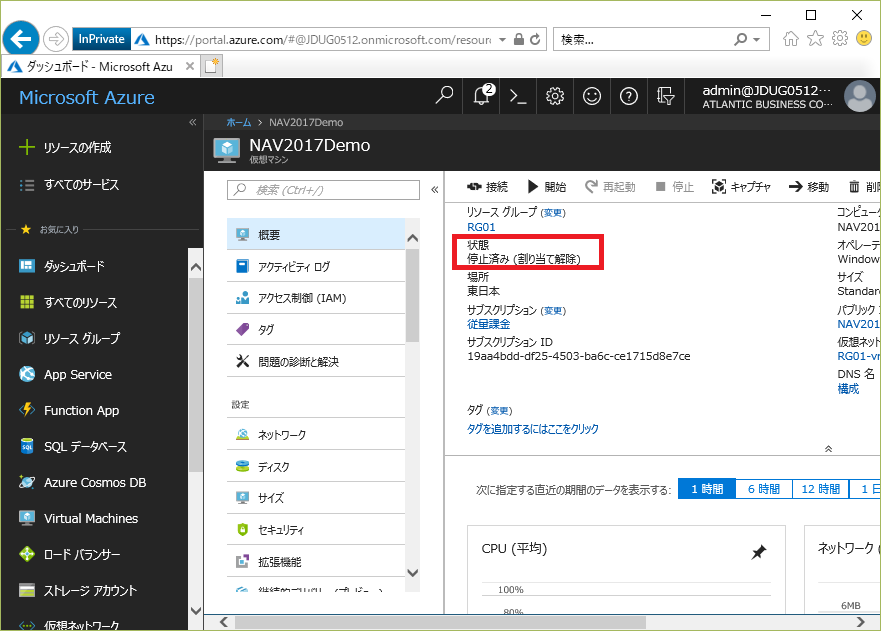
次回はNAVの設定を変更してOData接続でNAVのデータを見れるようにします。

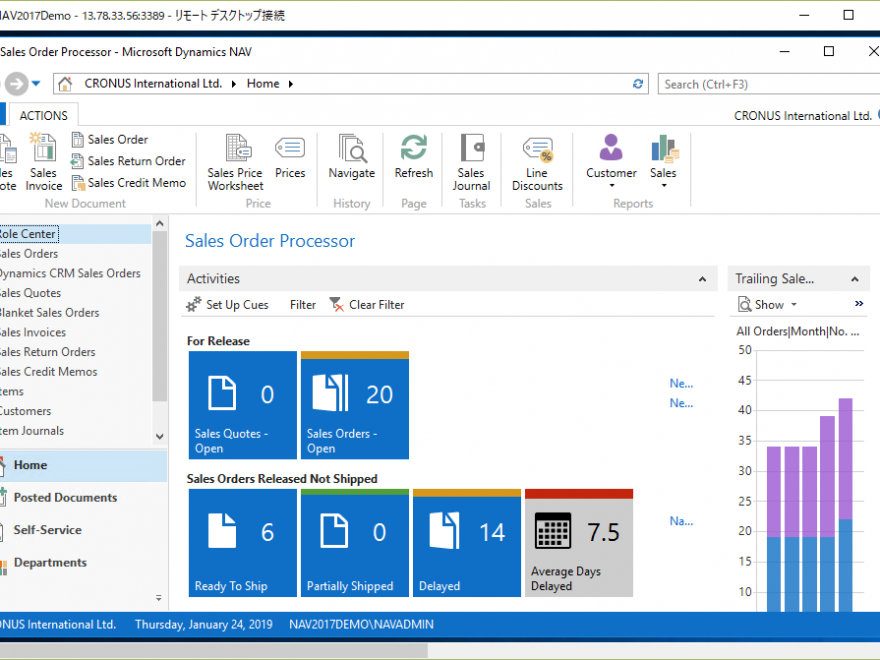
3件のコメント