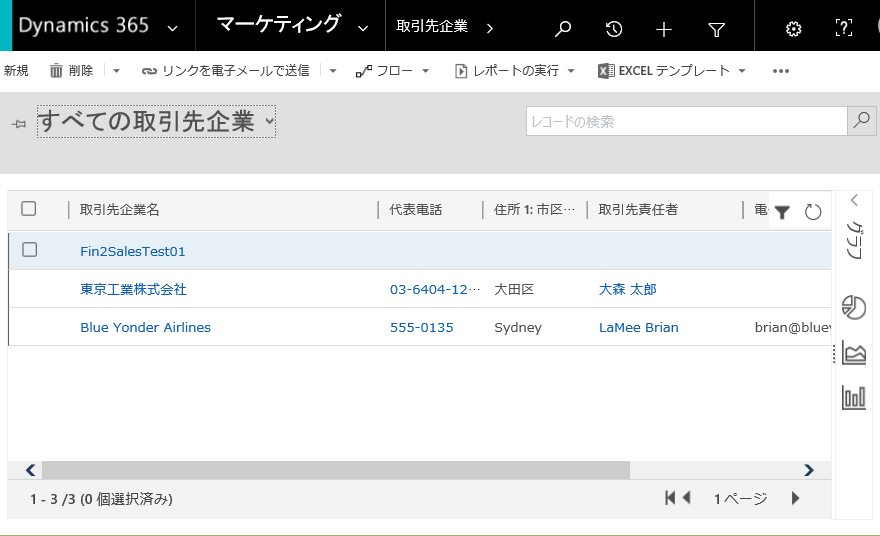前回の記事の続きで、今回はDynamics365 for Sales の取引先とDynamics365 for Finance and Operations, Business Edition(以下、Dynamics365 for Financials)の得意先を連携するための設定をしてみます。長いので2回に分けて今回は後半部分です。
前回はSales Connection Setupまで説明しました。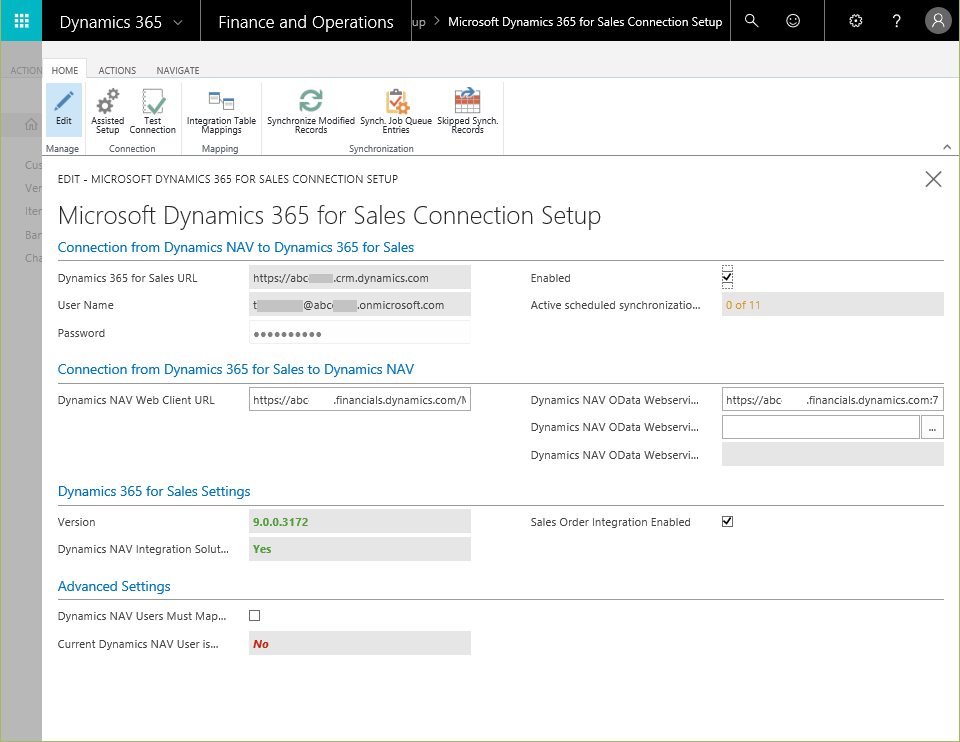
リボンの Integration Table Mappings ボタンを押します。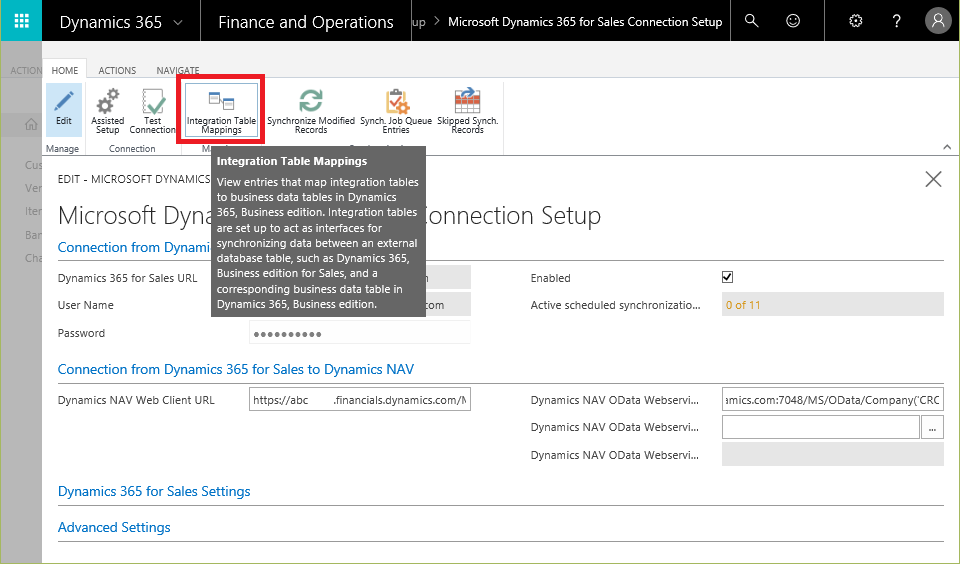
以下のような一覧が表示されます。これはDyanmics365 for FinancialsのテーブルとDynamics365 for Salesのテーブルがどのように連携するかを示す一覧です。例えば、赤線部は今回の得意先連携で使われる設定です。for FinancialsのCustomer(得意先)というテーブルとfor SalesのAccountというテーブルを双方向に連携する、ということが記述されています。(’CRM’ は ’for Sales’と読み替えてください。)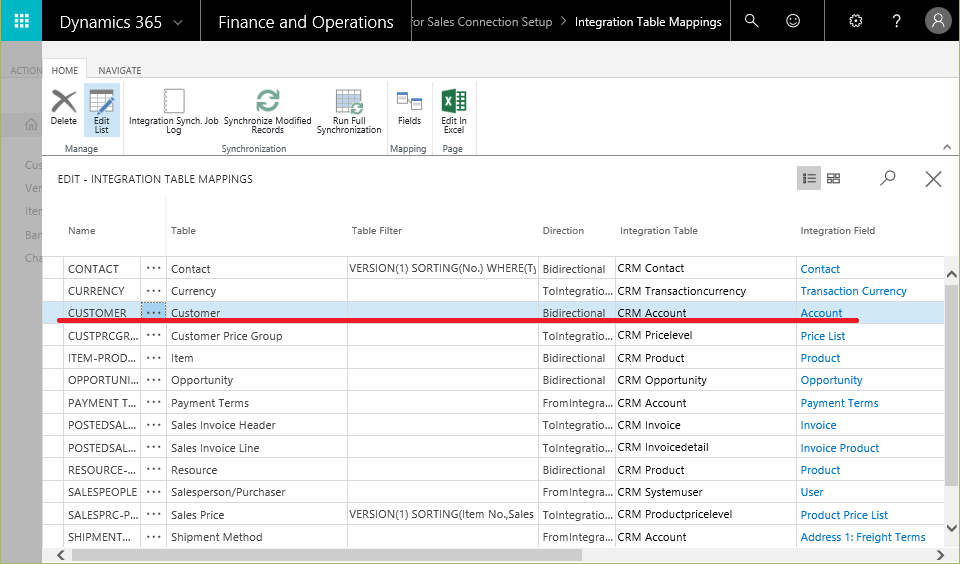
右にスクロールすると以下の項目が表示されます。ここで重要なのが右端の項目です。簡単に言うと、両方に存在するレコードのみを同期対象にするか?というというフラグです。デフォルトではONですが、今回は片方で新規登録したレコードをもう片方に同期させる、で実験しますのでOFFにします。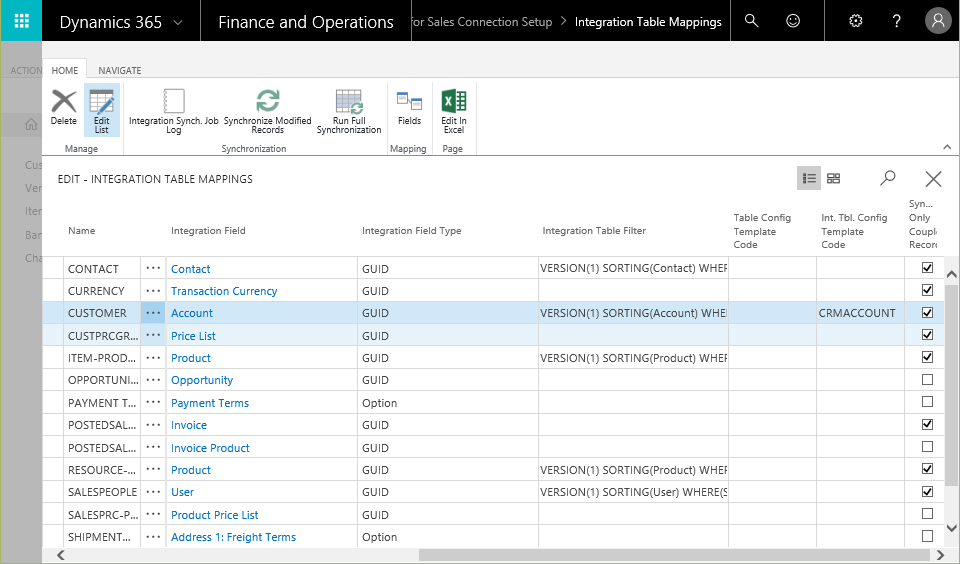
Offに変更しました。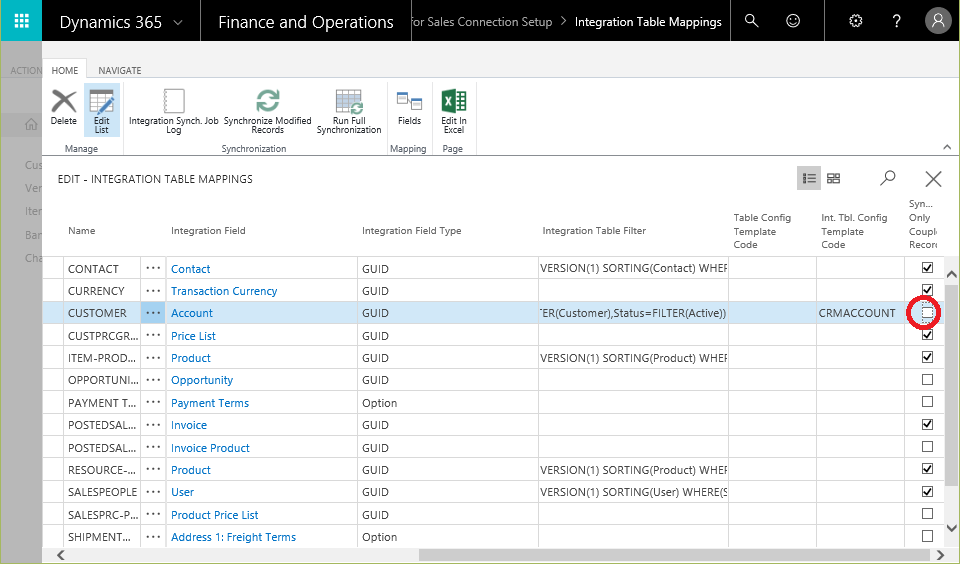
あと、右から3番目の項目も設定しておきましょう。簡単に言うとfor Salesとfor Financialsの項目間差異を吸収する設定です。詳細は別途説明します。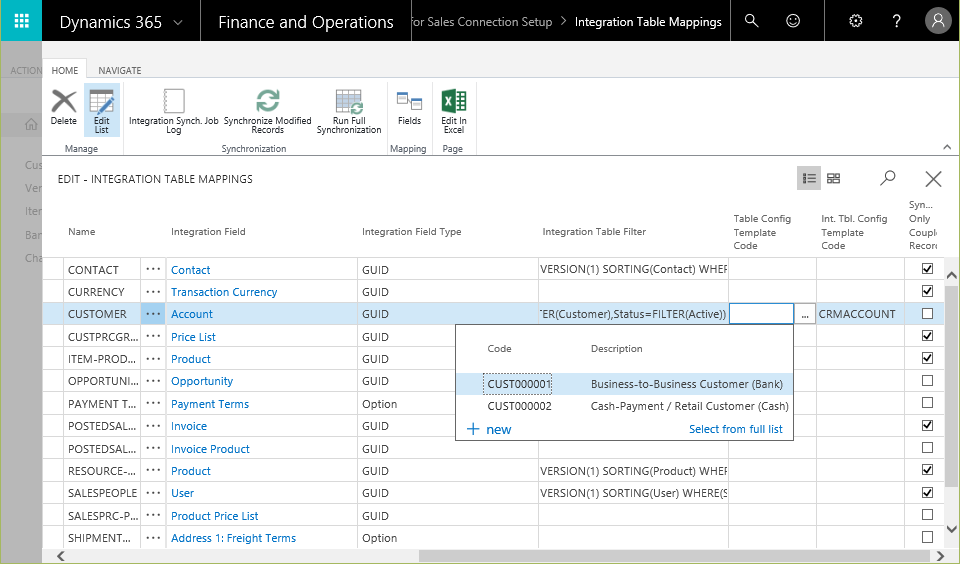
設定しました。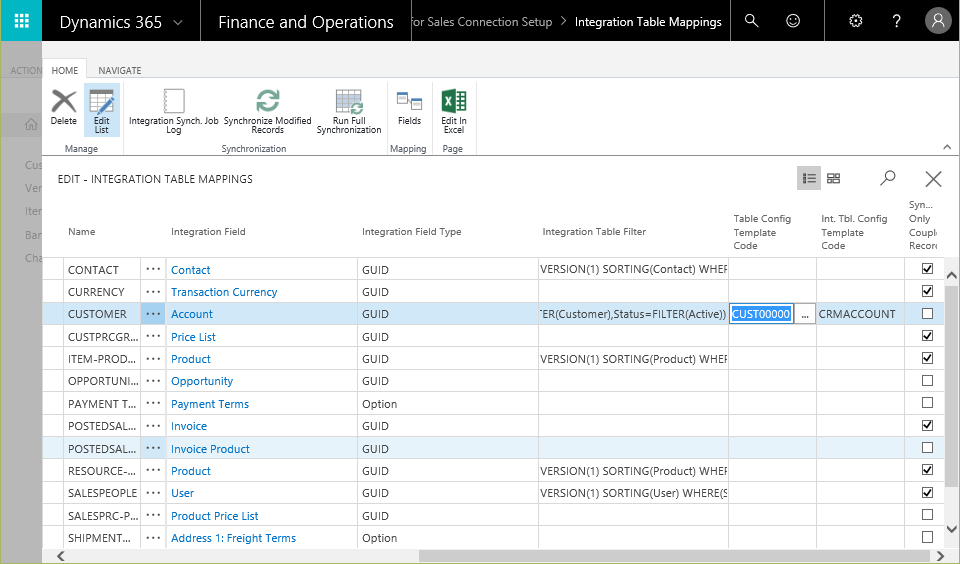
元の画面に戻って「Job Cueue」の設定をします。リボンのボタンを押して、、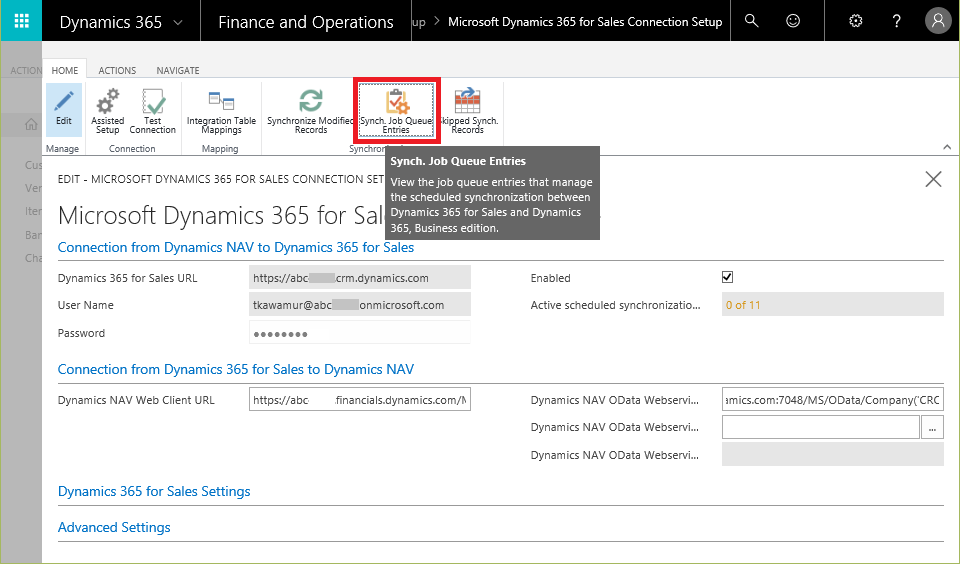
Job Queueの一覧を表示します。同期するマスタごとにバッチジョブが用意されています。今回はCustomerのジョブを使います。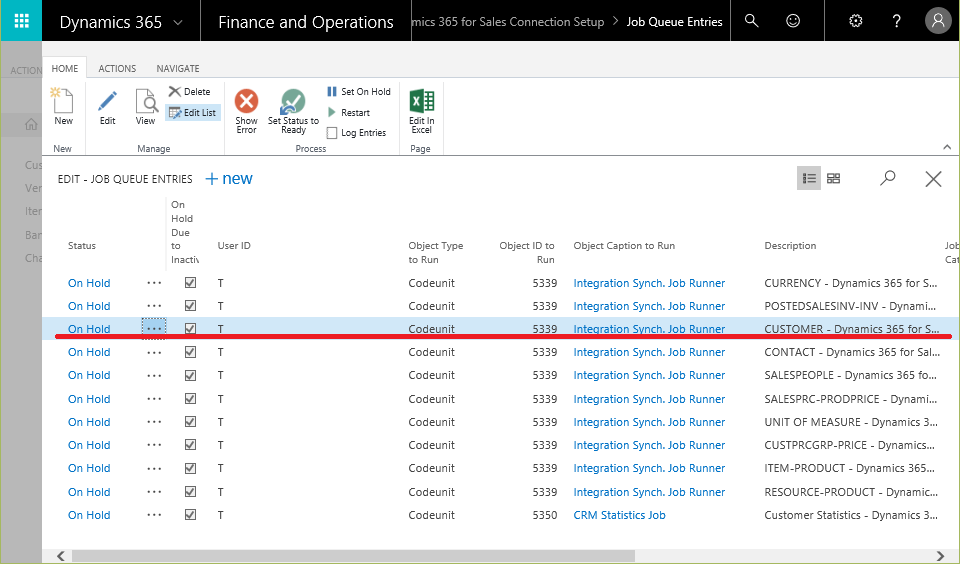
中身を見てみましょう。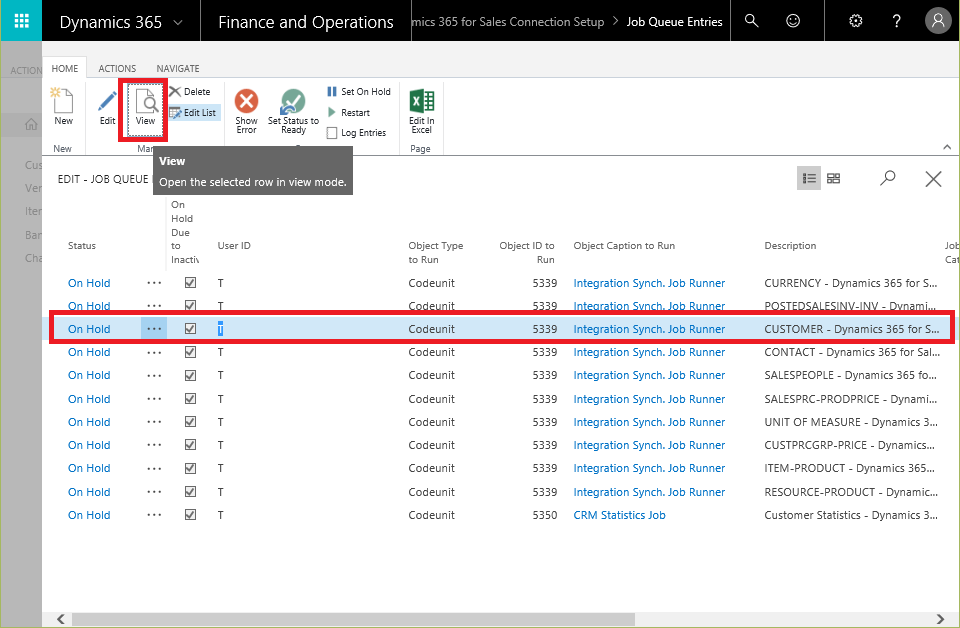
現状は「On Hold」ステータスになっています。これはつまり動いていません。Restartボタンを押して起動します。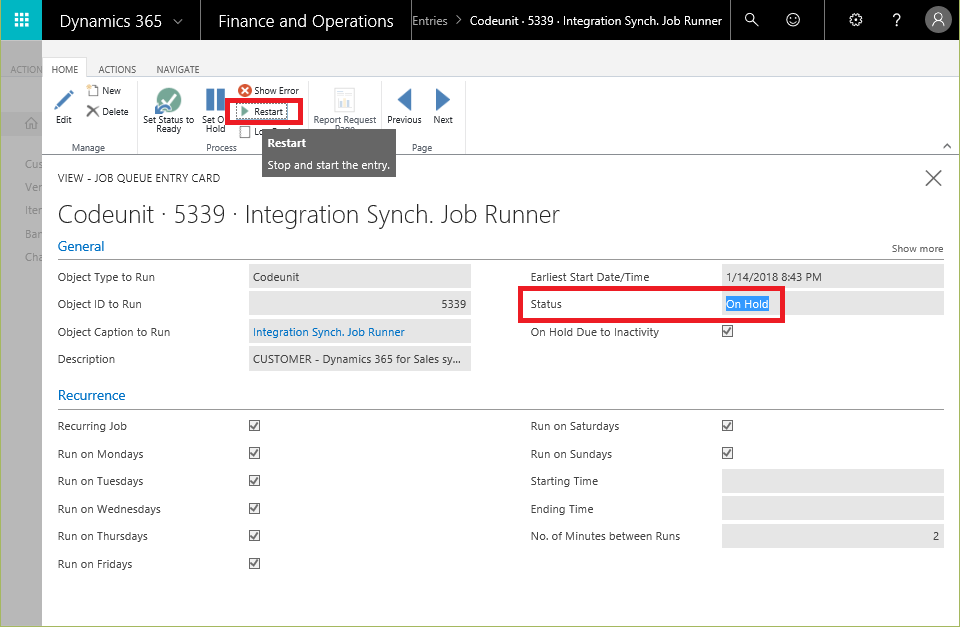
ステータスがReadyになり、動き始めました。ちなみに同期を取りに行く間隔は2分間です。右下の項目に表示されています。実行ログは「Log Entries」で確認できます。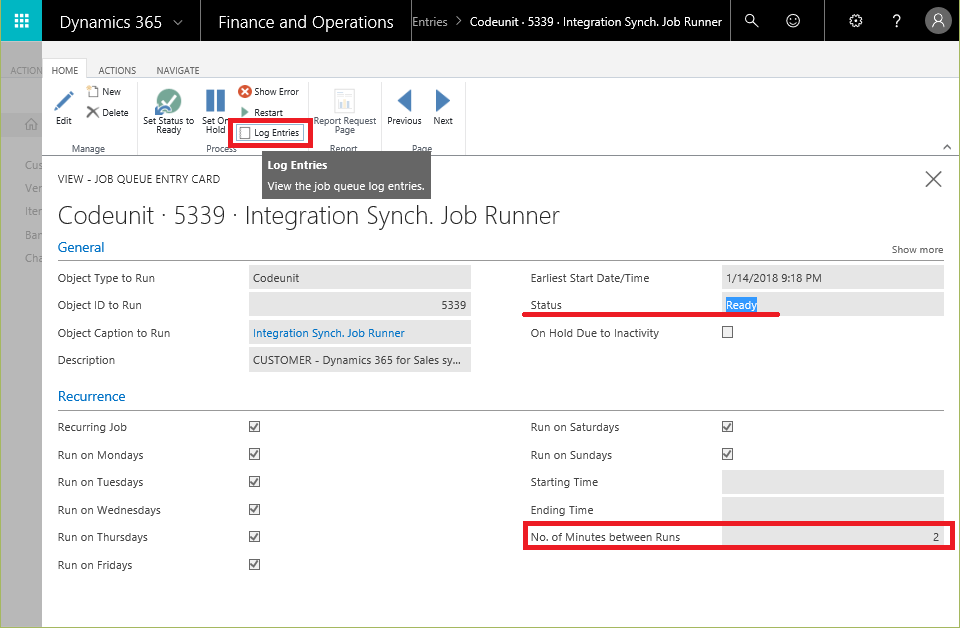
どうやら動いてくれているようです。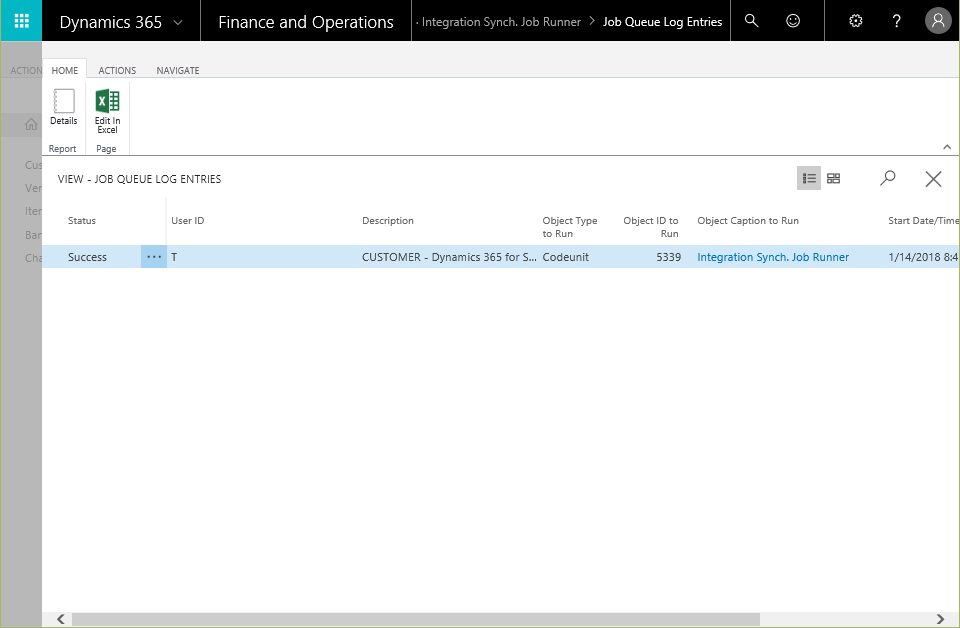
しばらくして見に来ると明細が増えています。ちゃんと動いています。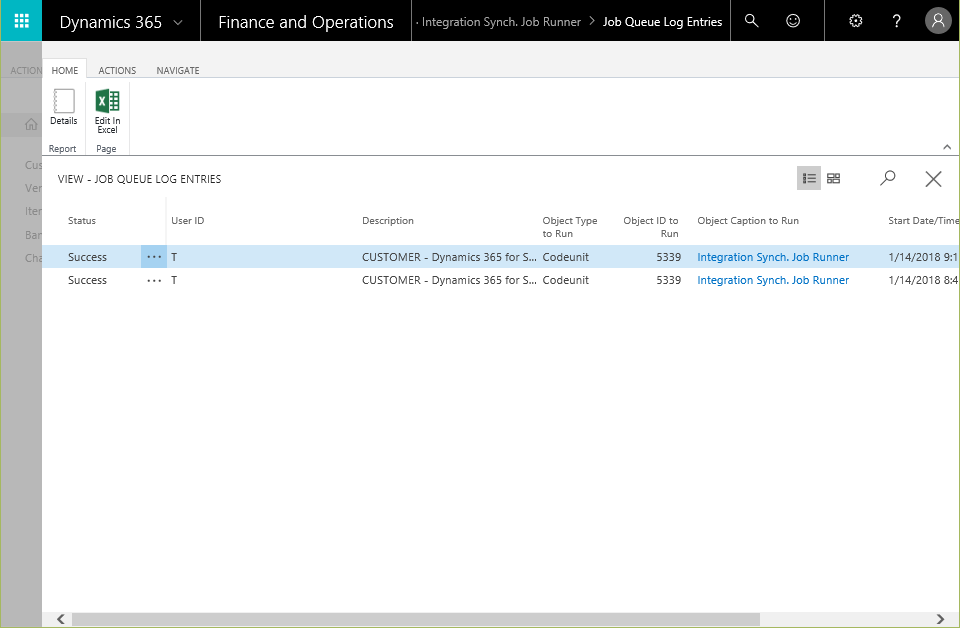
では得意先を登録してみましょう。ロールセンターのCustomerから、、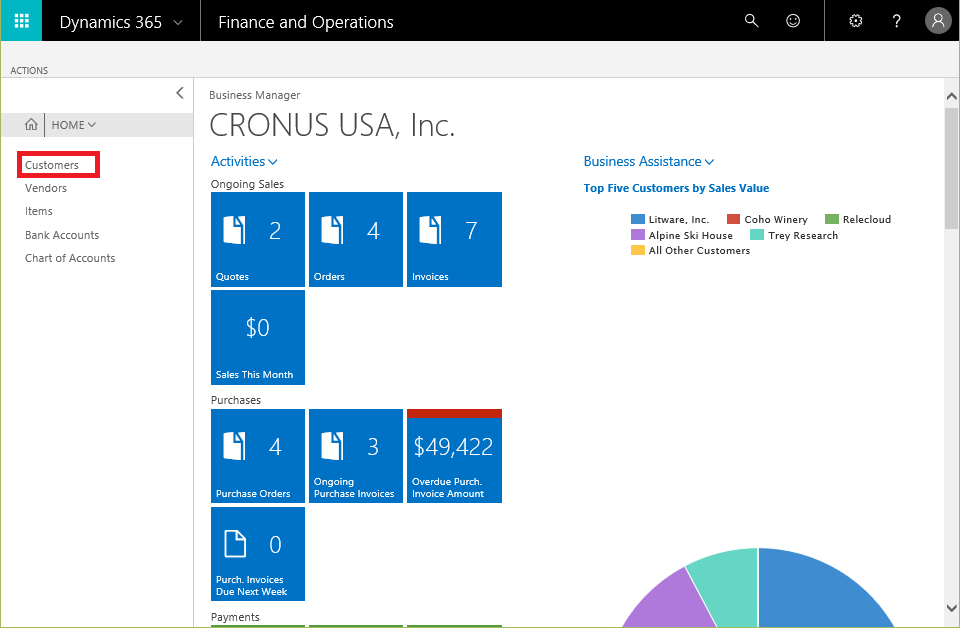
Newボタンで新規作成。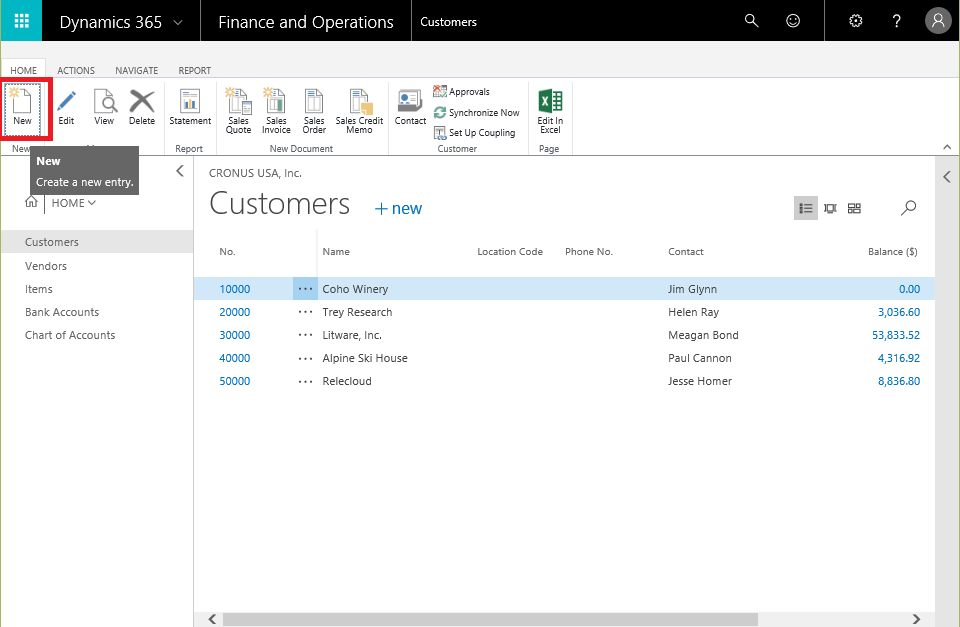
適用するテンプレートを聞いてきますので選びます。どちらでもいいです。今回は上でいきます。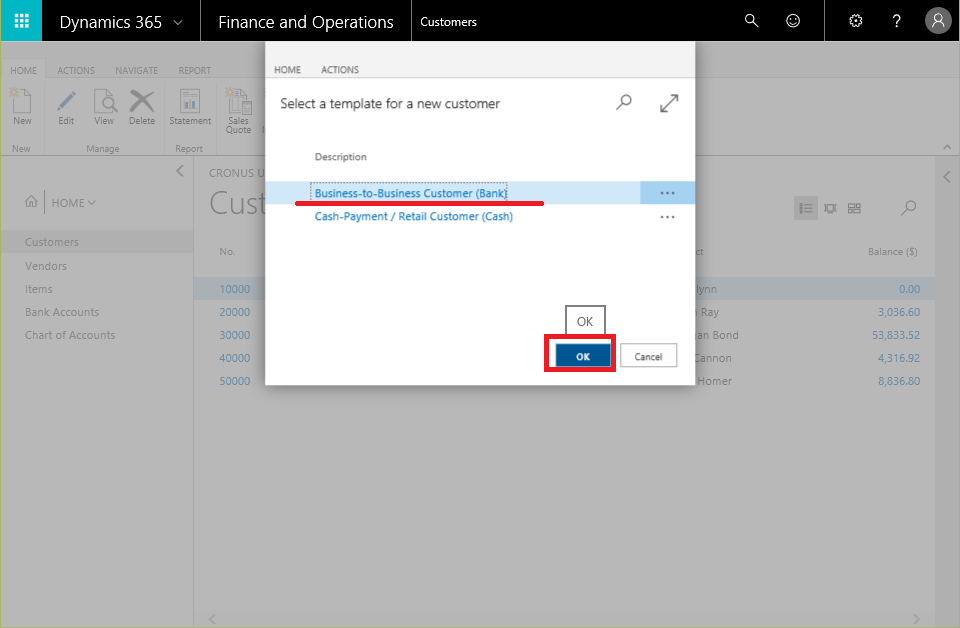
名前を適当に入れます。×で閉じます。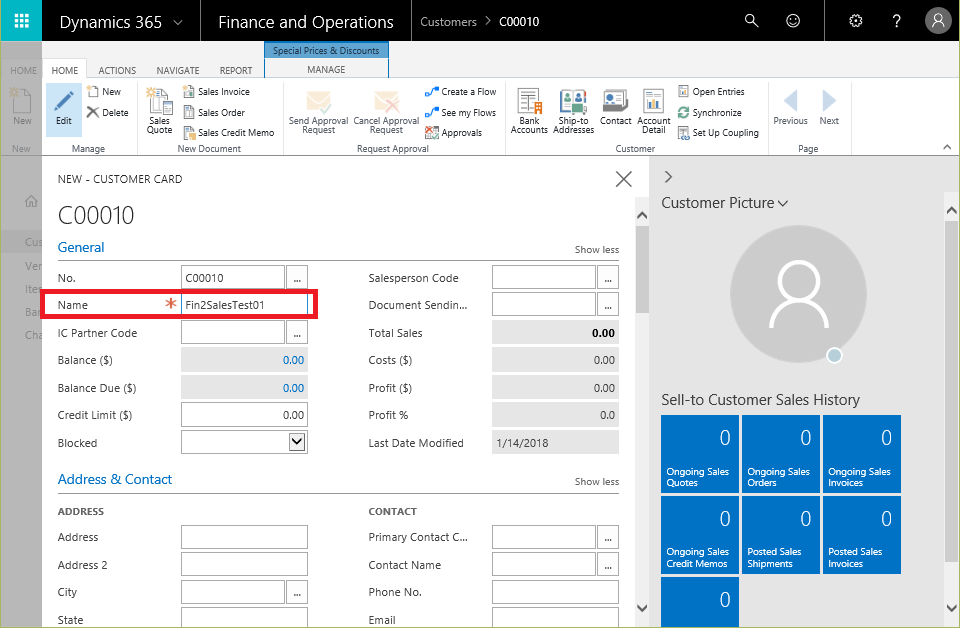
得意先が追加されました。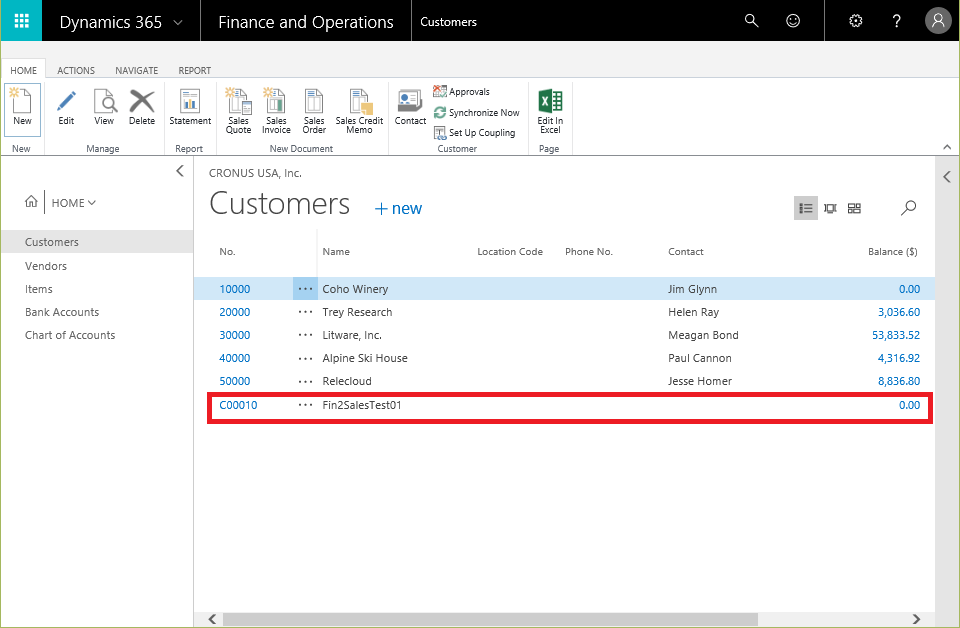
2分ほど待ってからログエントリーを見てみます。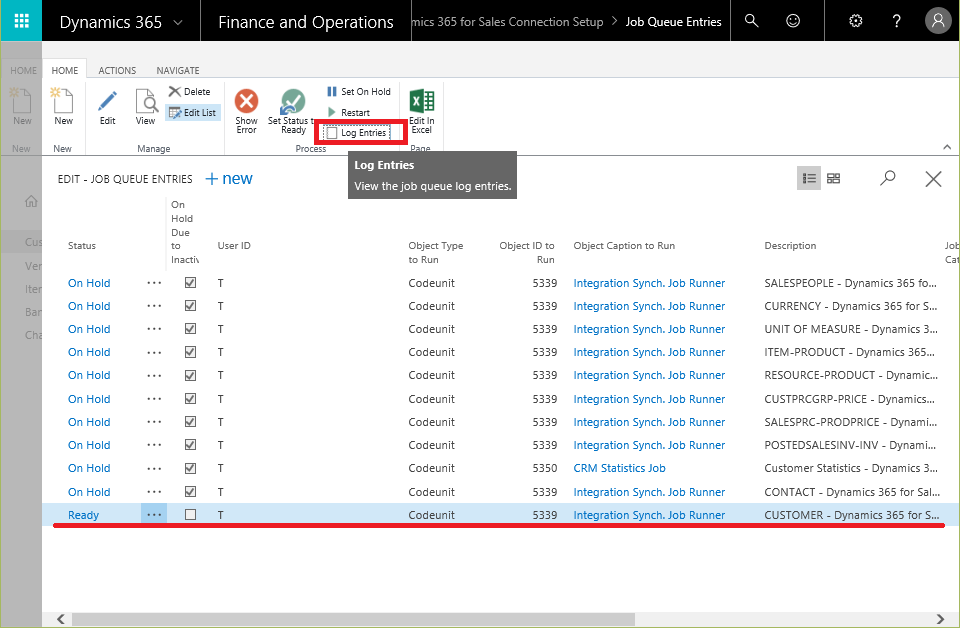
ちゃんと動いているようです。ではfor Salesの取引先が作成されているか見に行きましょう!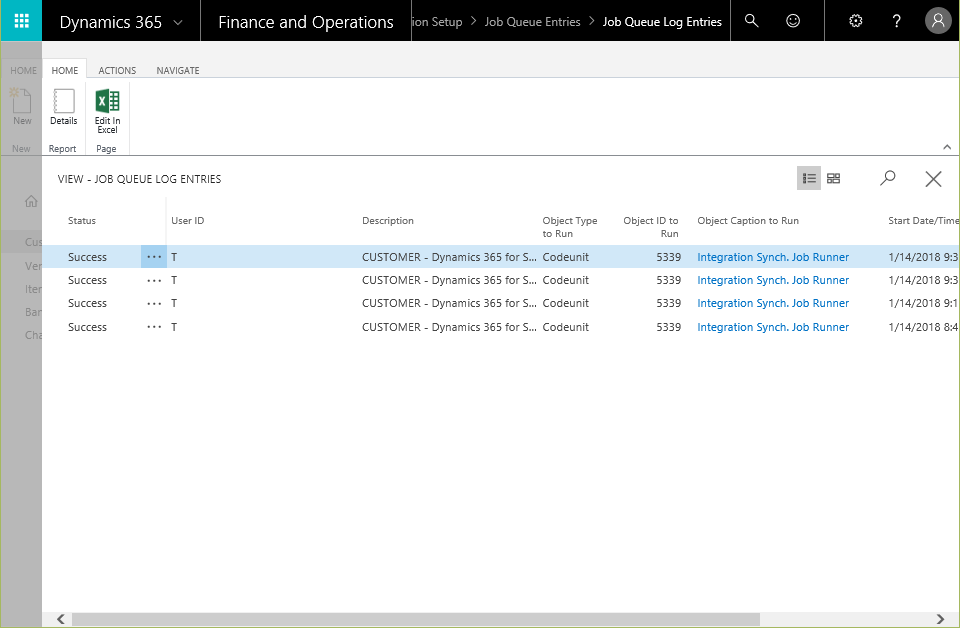
登録されていました!成功です。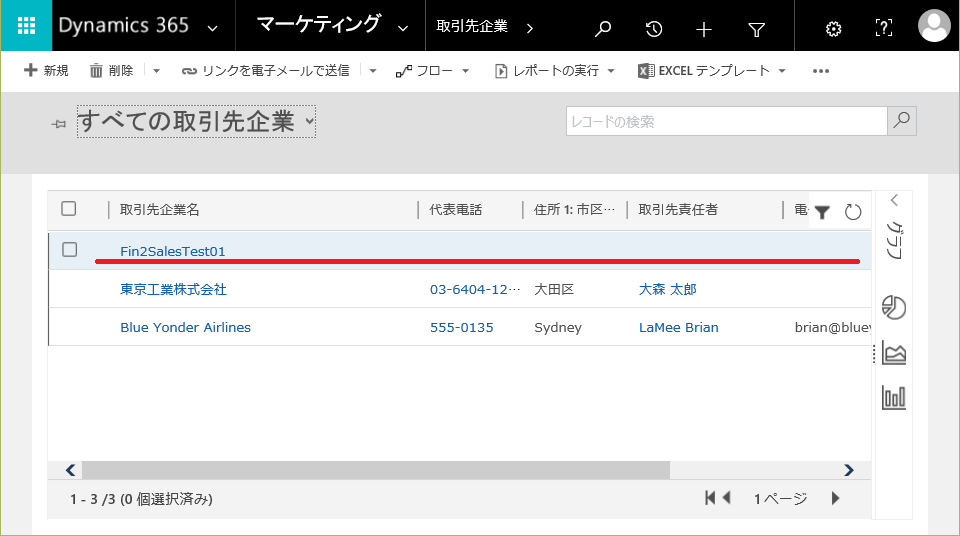
手順は多いですが、Wizardにしたがって設定し、追加でいくつか設定するだけで割と簡単に連携できました。ただし、今回は「for Financials → for Sales」の向きの同期です。次回は逆向きにトライしてみます。(逆向きの方が難しいです。。)