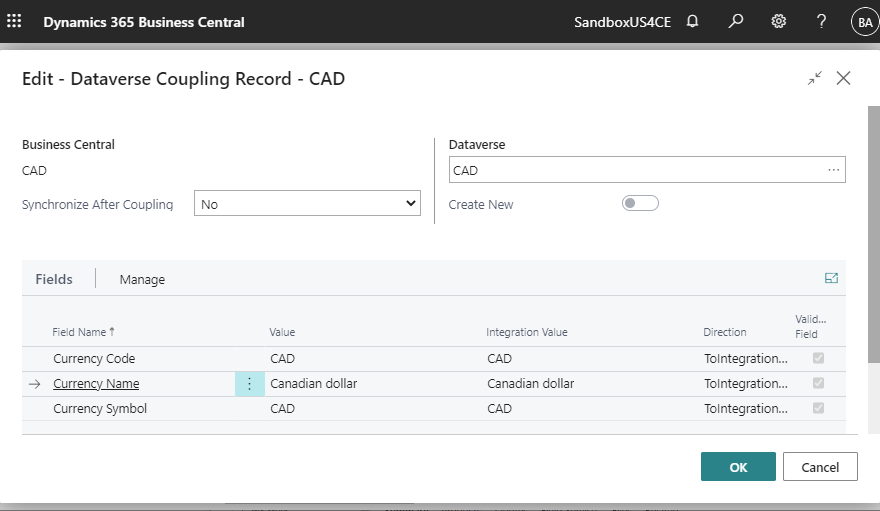前回までで連携の設定は完了しました。今回からはマスタの同期の仕組みを説明します。
Dynamics 365 Connection Setup の画面を確認します。このような設定になっています。
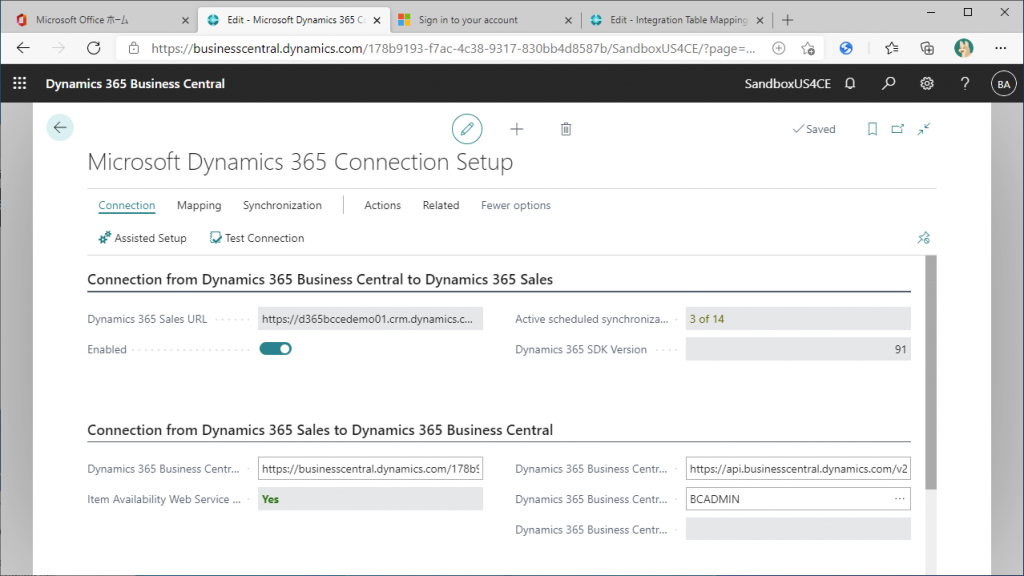
スクロールダウンして下の方のセクションの設定も確認します。各種連携のフラグは全部ONにしています。さて、BCとSalesで同期処理が実行される対象のデータは何種類あるでしょう?
それを確認するには Mapping タブから Integration Table Mappings をクリックします。
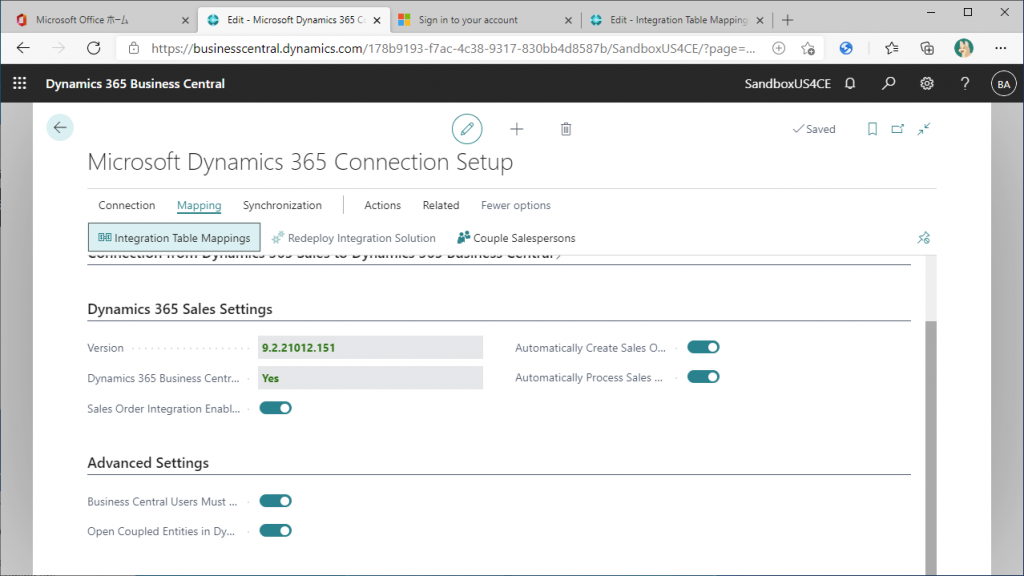
このような一覧が表示されます。17個のレコードが存在します。

Currency(通貨)を例にBCとSalesで同期される仕組みを見ていきます。(Tipsですが、上の様な画面でF5を押すと以下のように少し見やすくなります。)
各列を見ていきましょう。
・Name: 各データの同期の名称です。一見するとマスタテーブル名に見えますが、「Resource-Product」のようにBCのテーブル名とSalesのテーブル名を繋げて名称としています。
・Table: BCのテーブル名です。虫眼鏡ボタン(’tell me’ icon)からTable名で検索すると、たいていはそのテーブルデータの一覧画面が出てきます。
・Direction: 連携の向きを示します。’Bidirectional’の場合はBCとSalesで双方向の同期です。’ToIntegrationTable’が設定されている場合はBC->Sales、’FromIntegrationTable’が設定されている場合はSales->BCの向きにデータ連携されます。
・IntegrationTalbe: Sales側のテーブルです。正確にはSales側のテーブルがBC側の同期される前に格納される中間テーブルです。(詳しくは後述)
・IntegrationField: 同期をとる際のキー項目です。
他にも項目は色々とありますが、一旦このくらい理解していれば大丈夫なので先に進みます。
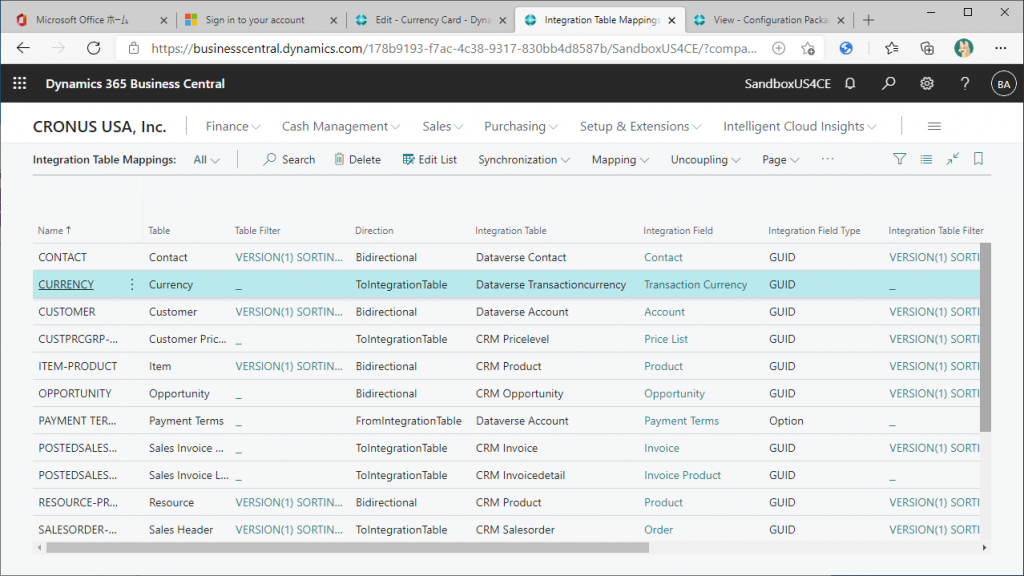
Currencyテーブルを例に取り上げて説明します。BC側のCurrencyテーブルを見てみます。右上の虫眼鏡ボタンから’Currencis’で検索するとCurrencyの一覧画面が表示されます。’Currencies’と複数形にするのがポイントです。Cronus(標準のSampleデータが入っているテーブル)には3つの通貨が設定されています。CAD(カナダドル)を見てみましょう。CADをクリックします。
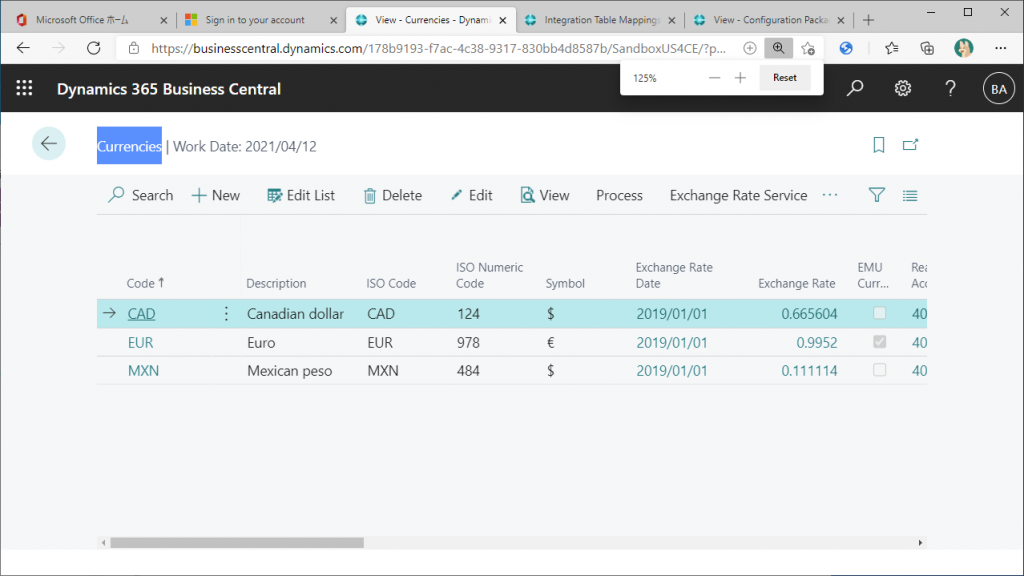
CADの設定のカード画面です。
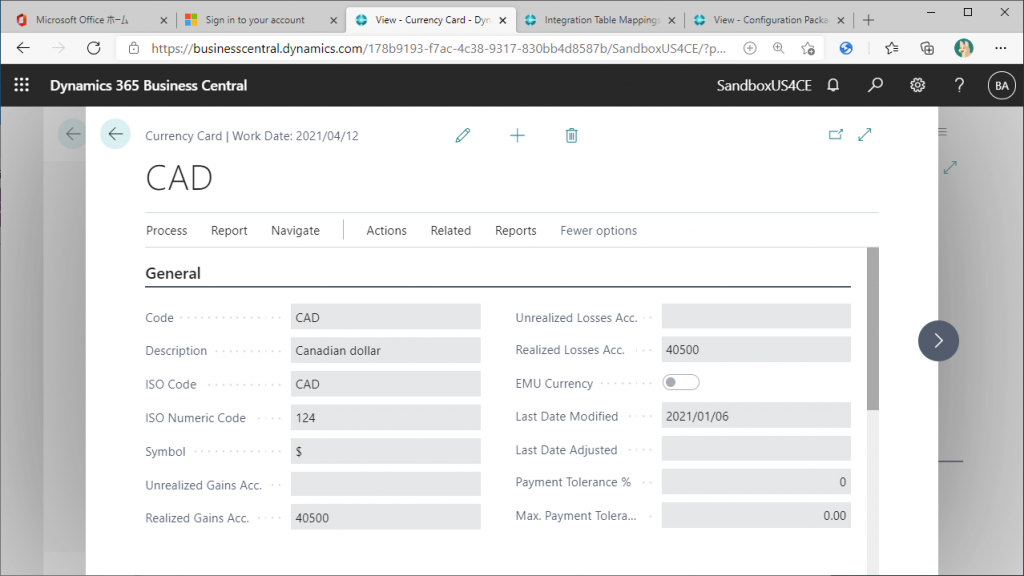
CADが既にBCとSalesで連携済かどうかを見てみます。Related タブから Dataverse -> Synchronization Log を選択します。
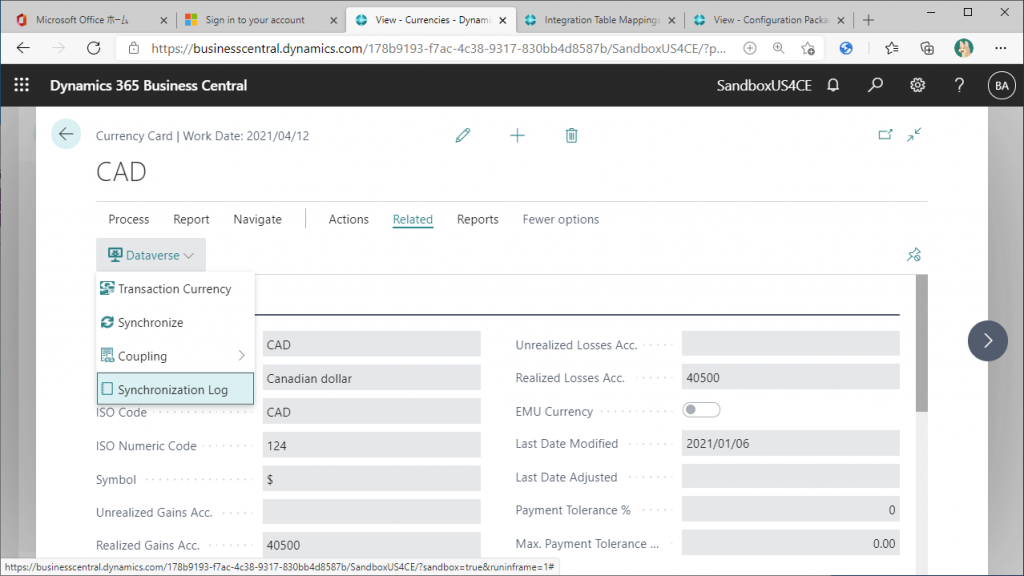
同期のログ明細が出てきました。定期的に同期のジョブが実行されていますが、Inserted, Modified, Deleted, などの数字がすべて0なので、実際には同期されたデータはありません。
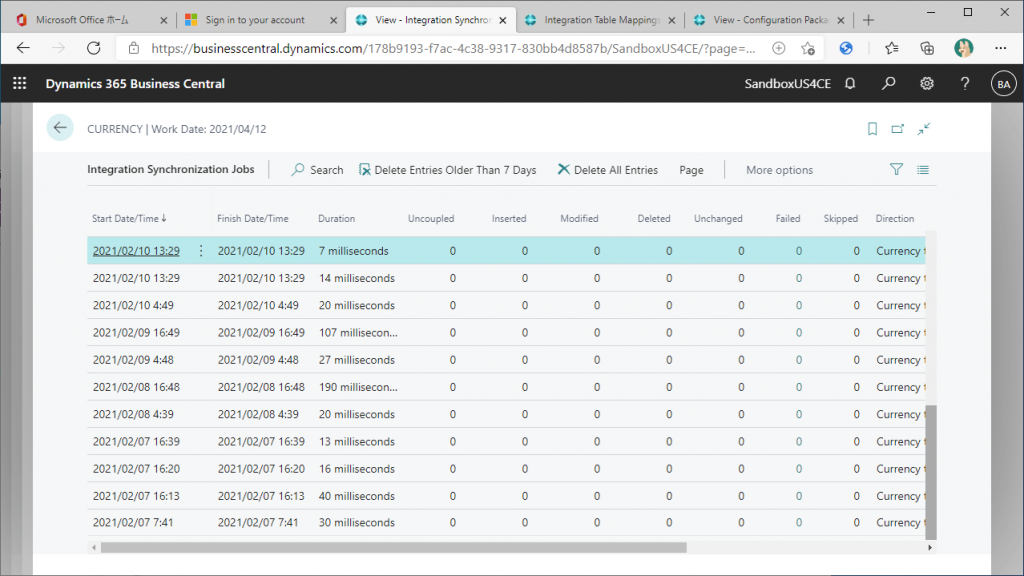
同期されない理由はSynchronizeを実行すると分かります。
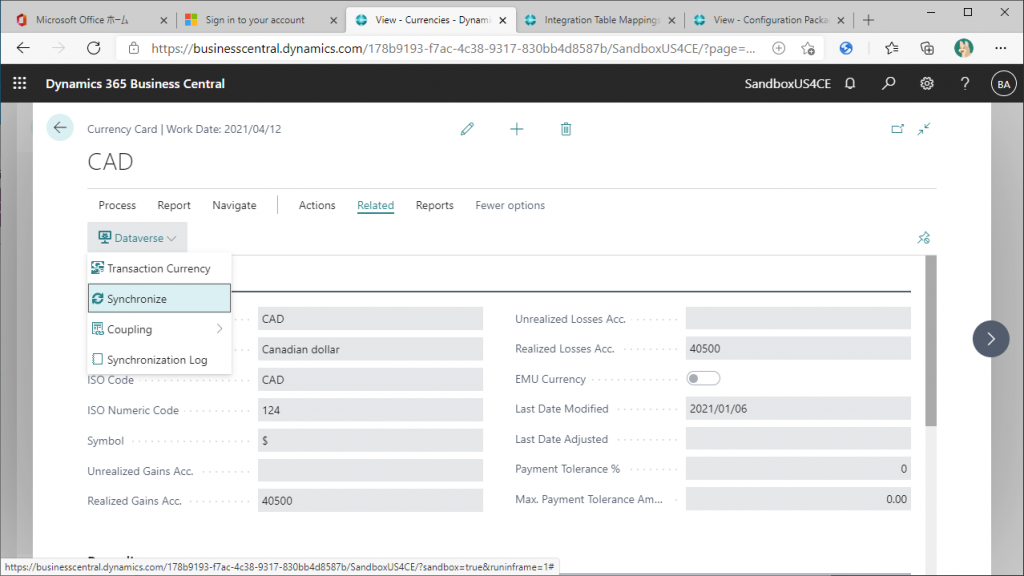
「この通貨(BC側のカナダドル)がDataverse(≒Sales)の通貨とカップリングされていないから」というメッセージが表示されます。同期する前にCoupling(紐づけ)せよ、ということを言っています。CouplingするためにYesを選択します。
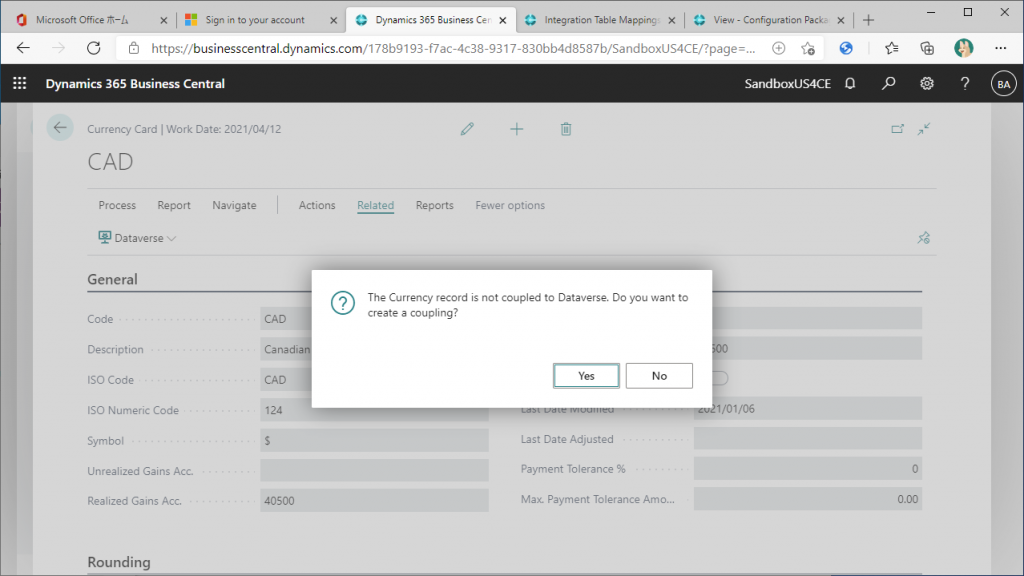
Couplingの設定画面です。選択肢は2つあります。DataverseにCADを新規作成するか、Dataverseの既存のCADと紐づけるか、です。Dataverseの項目の「…」をクリックします。
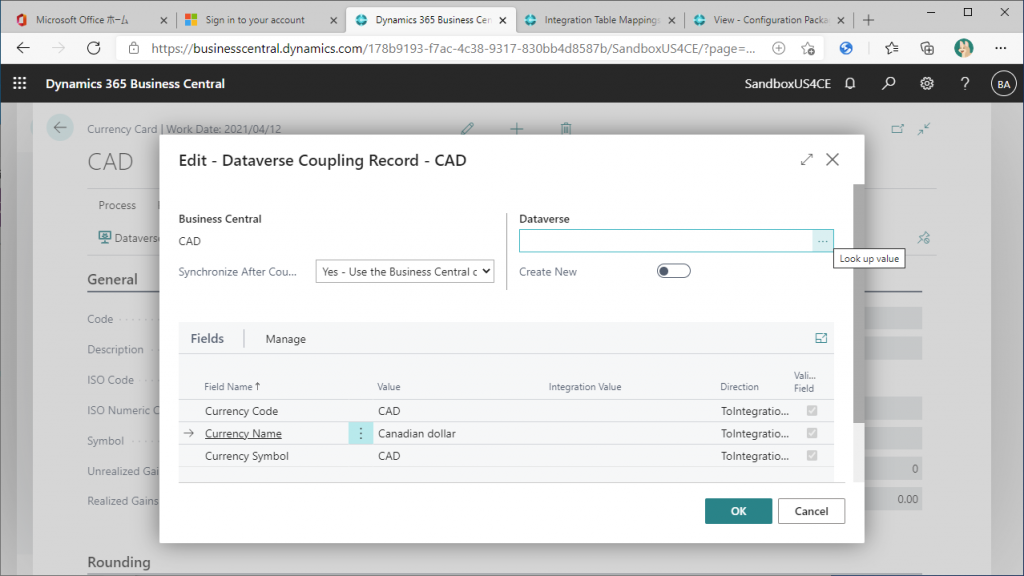
すると以下のように18件の通貨コードが表示されます。これは本当にSales側の通貨コードでしょうか?
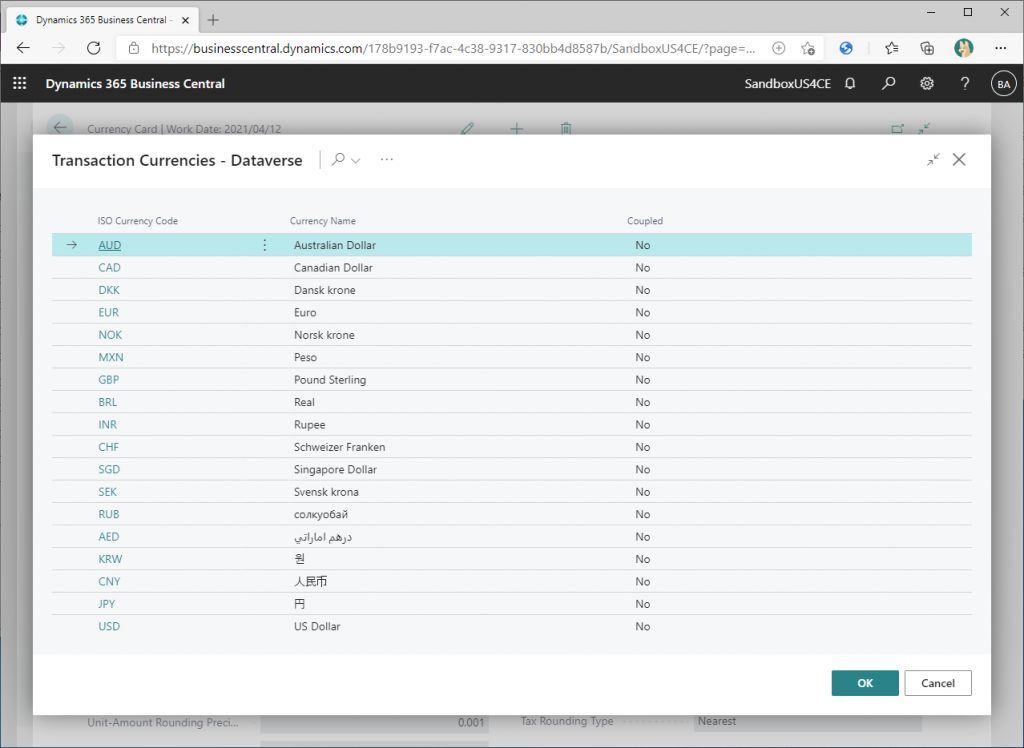
Sales側の通貨を見てみます。(一応、Sales側のIDで確認します。)
https://home.dynamics.comから Sales Hub のタイルをクリックします。(このURLはいずれ廃止されますので注意が必要です。PowerPlatformの環境一覧から環境オープンする方が確実かも。)
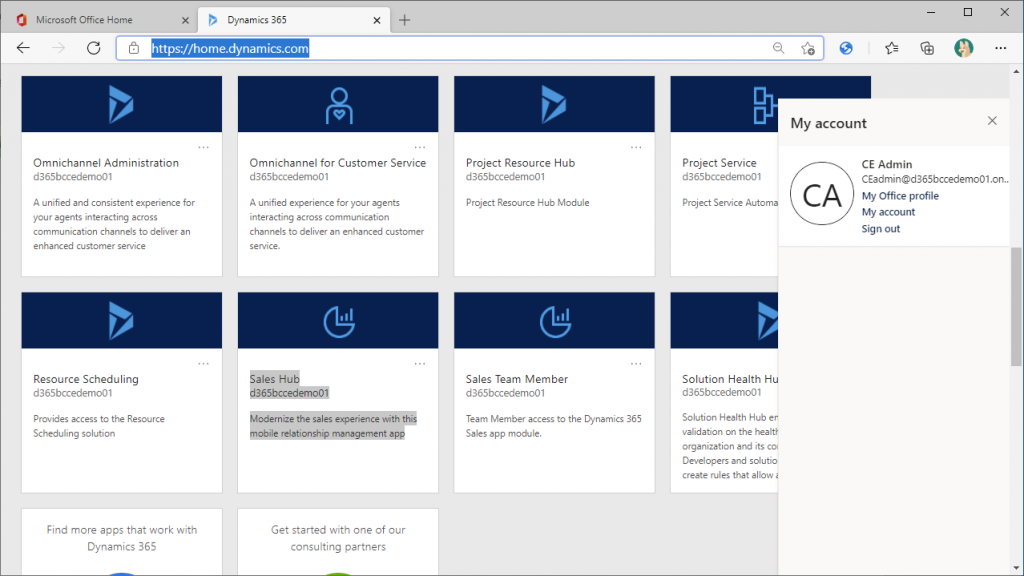
Salesの画面が開きました。左側のメニューにはCurrencyが…ありません。通貨を使っていそうなデータを見てみましょう。Oppotunitiesをクリックします。
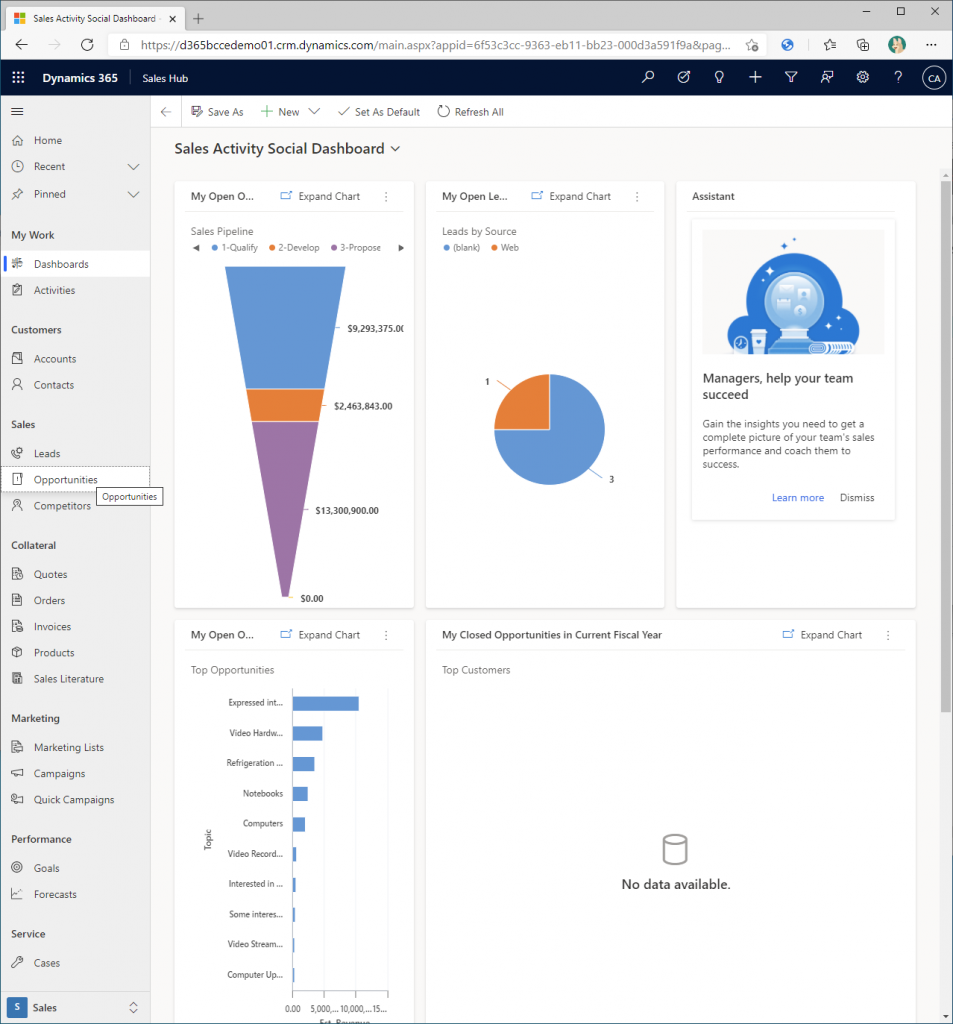
既定だと自分のオープンなOppotunitiesビューが選択されており、データが1件も出てきません。All Oppotunitiesビューに切り替えます。
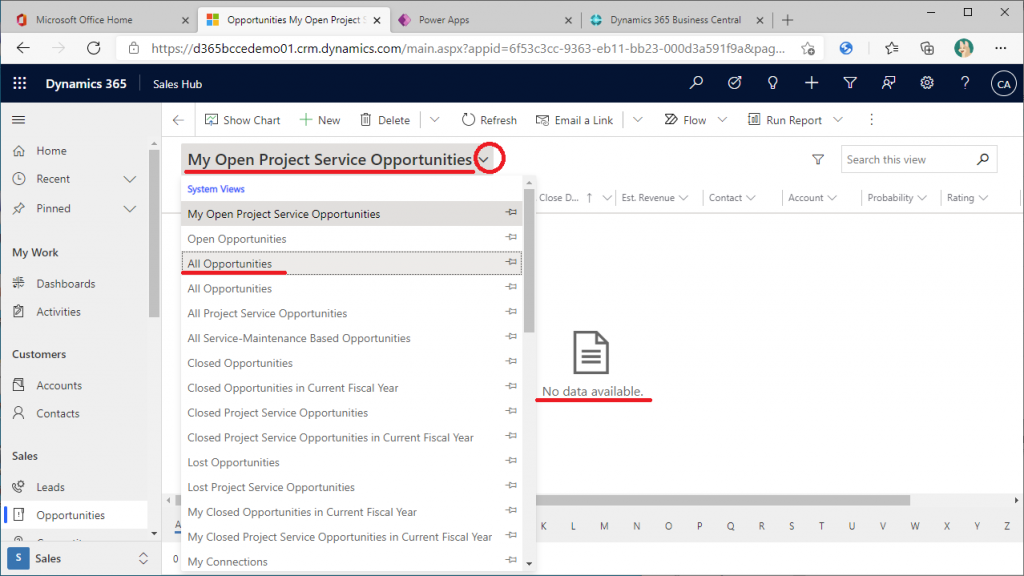
たくさん表示されています。適当にオープンなOppotunityをクリックします。

Oppotunityのカード画面が開きました。Currencyの項目が見つかりました。
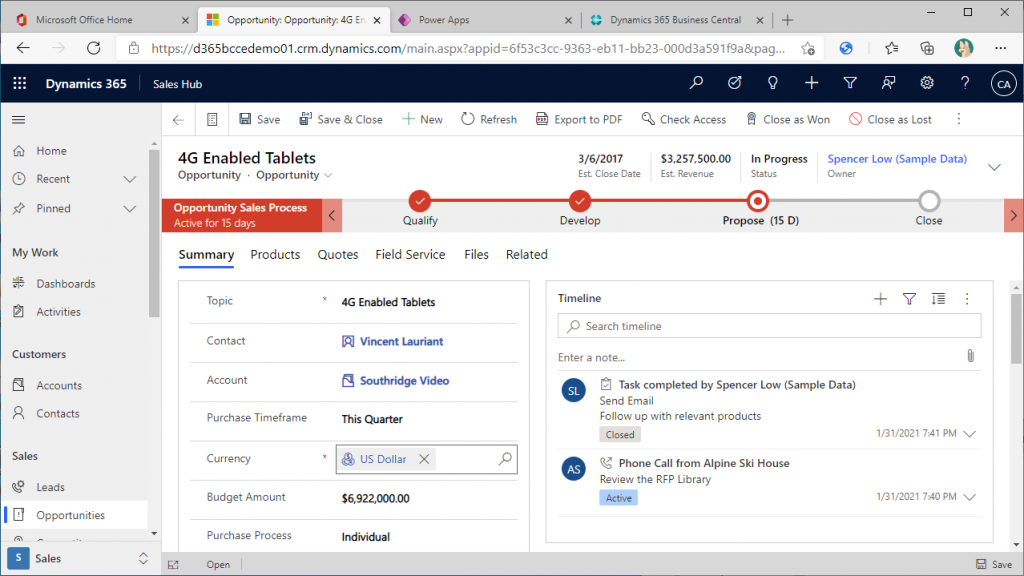
項目の右側の虫眼鏡ボタンを押すと通貨の一覧が見えます。AUD(豪ドル)、CAT(カナダドル)などがあります。

下の方にスクロールするとCNY(人民元)、JPY(日本円)も見えます。
毎回この画面から通貨の一覧を確認するのは手間がかかるので、別の画面で確認します。
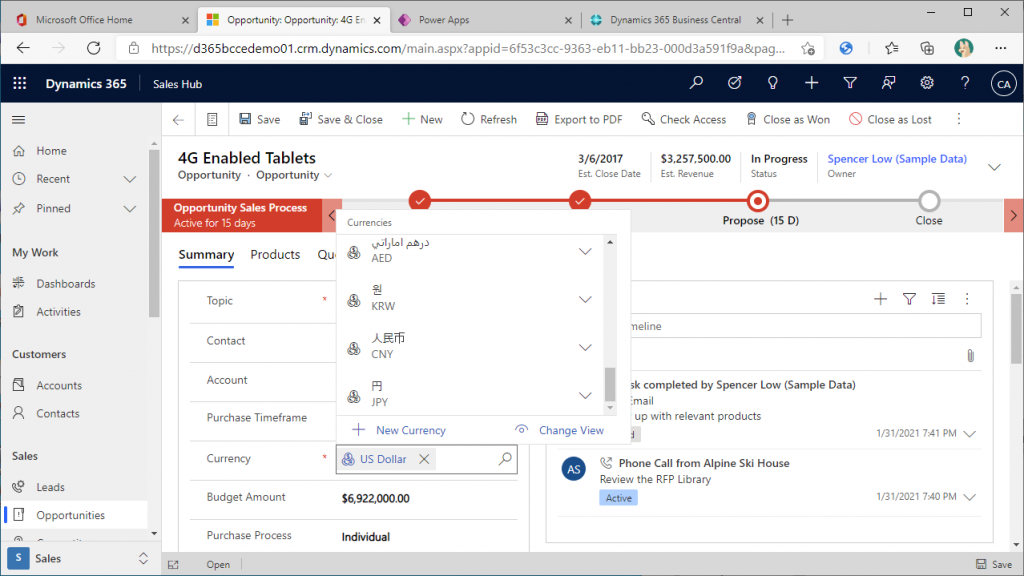
Power Appsを起動し、環境をSalesの環境に切り替え、Data -> Tables -> Currency を選択します。
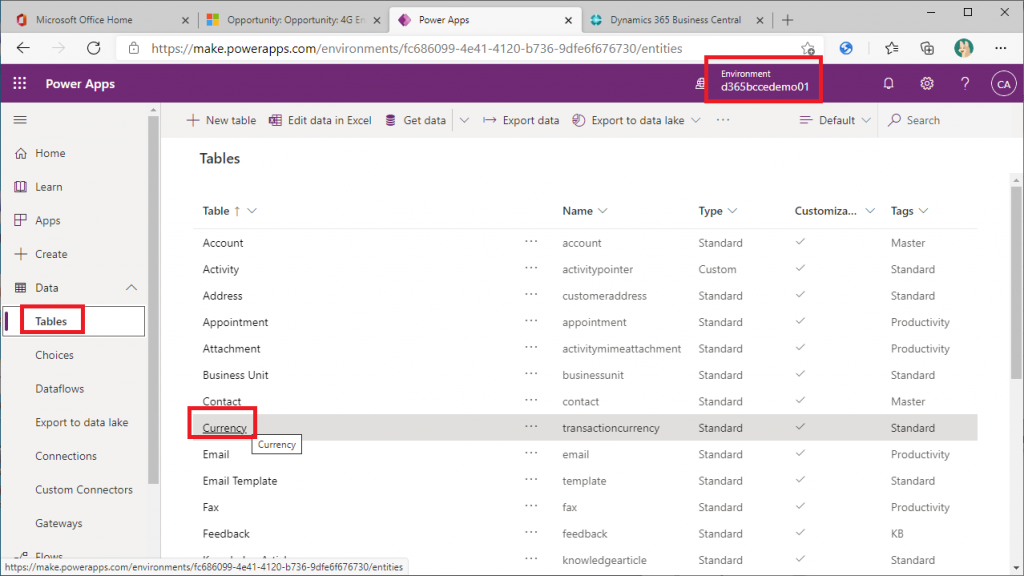
Data タブをクリックすると先ほどOppotunityのカード画面で見た通貨が一覧で確認できます。(試しに名称を少し変えてみて、Oppotunityの画面に戻ると変更後の名称が表示され、ここのCurrencyデータが使われていることが分かります。
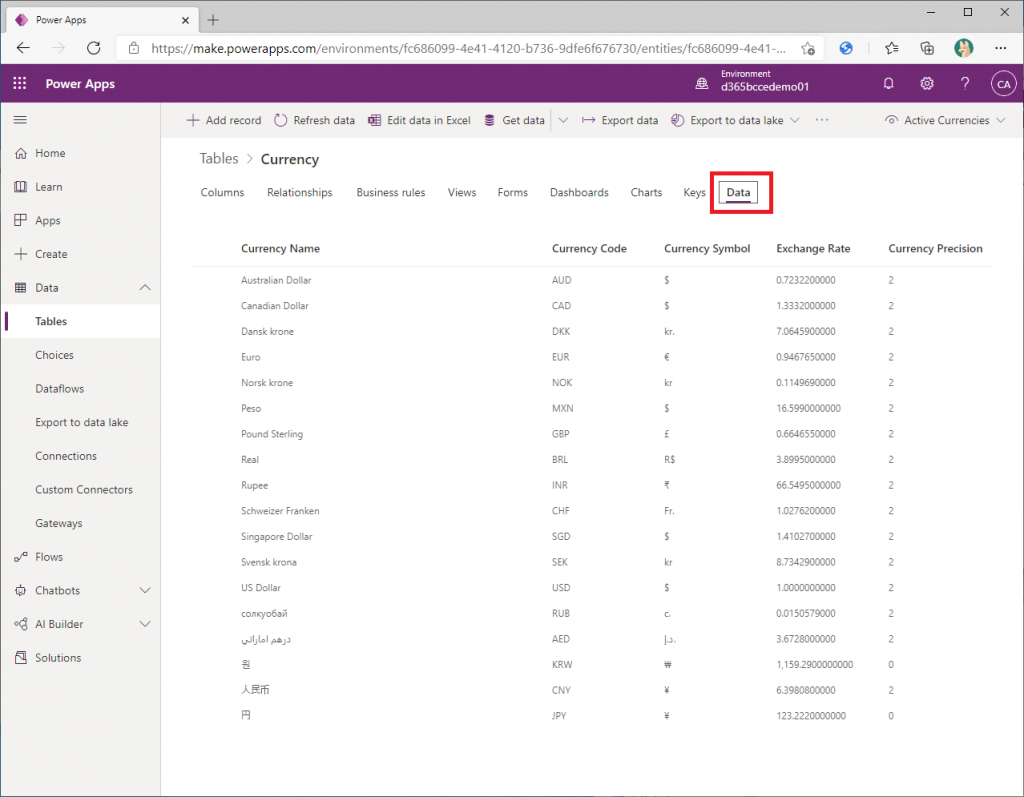
長くなったので、今回はここまでにします。次回はCADをCoupulingして同期処理を実行してみます。