半年に一度行われる大型アップデート(※1)でD365BCとCDSの連携が強化されました。BCとCRMの連携(※2)は2年以上前から実現されており記事も書いていたのですが(※3)、CRMではなくCDSと連携できるようになったことで、非常に汎用性が広がります。控えめに言ってヤバイです。
(※1)正式には2020 Release Wave 1といいます。春がWave1で秋がWave2です。
(※2) 当時はD365BCはDynamics 365 Finance and Operations Business edition、CRMは Dynamics 365 for Sales という名前でした。
(※3) こちらの記事達を参照
ということで実際に設定をして、D365BCとCDSの連携を試してみました。長いので2回に分けます。今回は設定のための準備編です。
前提
① D365BCの環境。フリートライアル可。リージョンは問わないが今回はUSリージョンで。詳しい手順はこちらの記事参照
② Office 365 or Microsoft 365 のテナント。厳密にはAzureADのテナントがあればOKだが、O365のフリートライアルを申し込むのが簡単。
③Power Appsのプラン。でPowerApps付きのO365を申し込むのが簡単。
詳細手順
2020 Release Wave 1 でBCとCDS連携が強化されたという記事はこちら。 
メニューから Common で検索するとCDSのメニューがヒット。Setupを選択。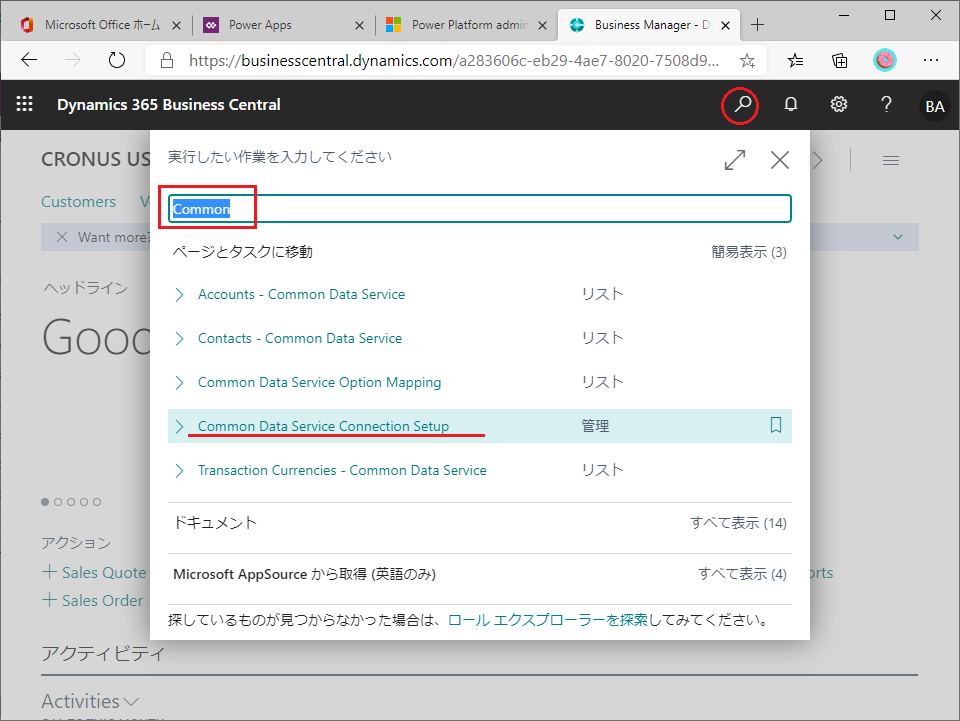
CRM連携の時のセットアップ画面とほぼ同じ。当然ながら接続先のURLが必要。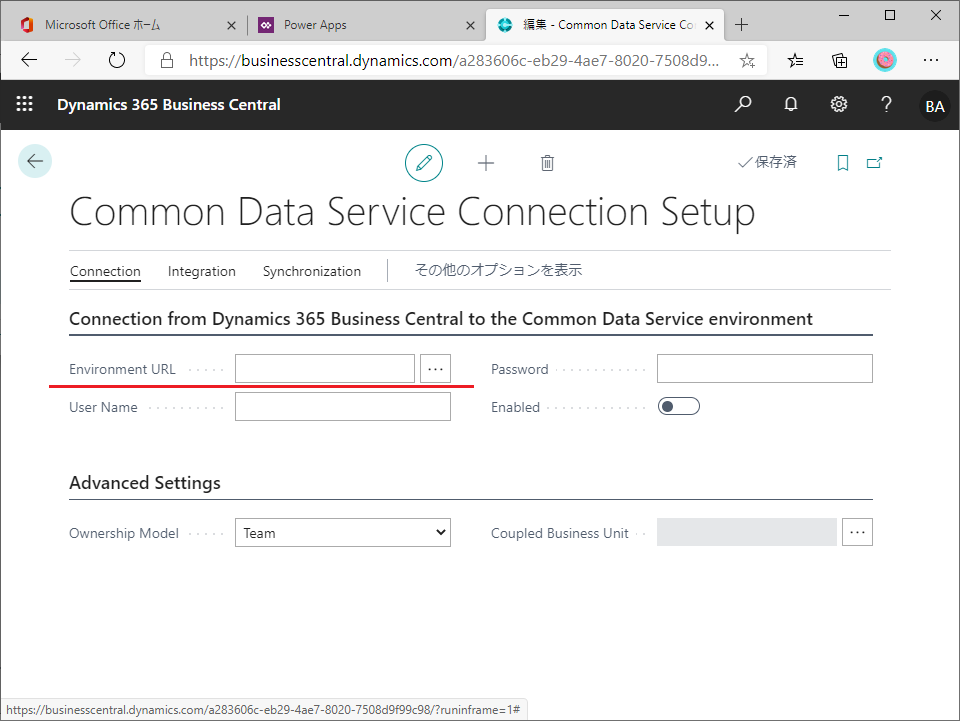
準備1:CDSの環境とサンプルデータを用意
URLの前にそもそも環境が必要。PowerApps側で確認すると規定の環境があるのみ。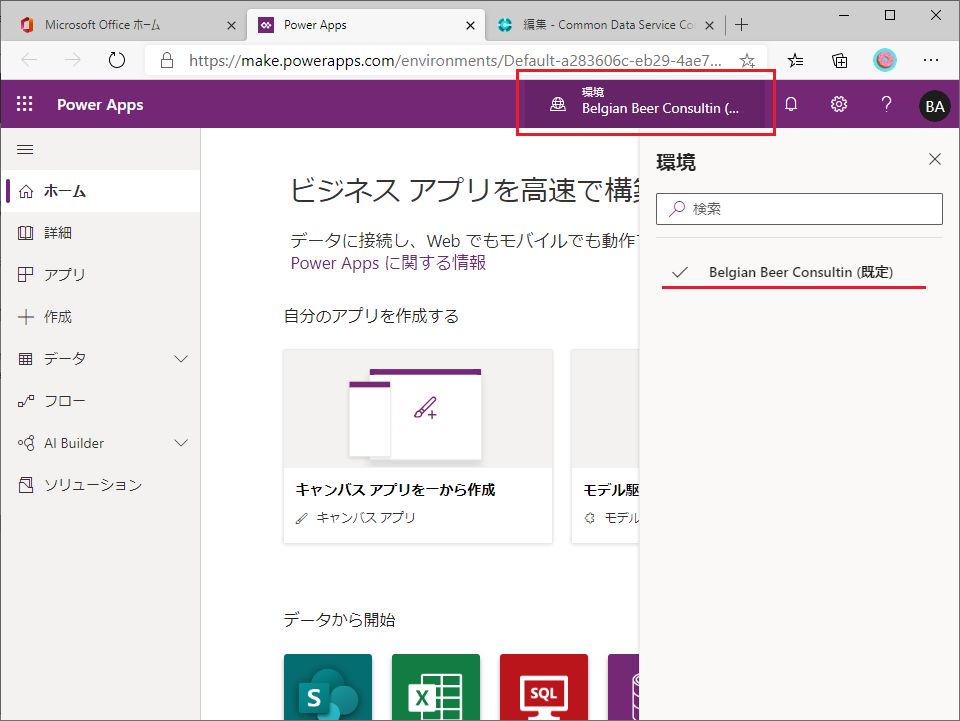
既定の環境でデータ>エンティティを選択するとデータベースがない。新しい環境を作成する。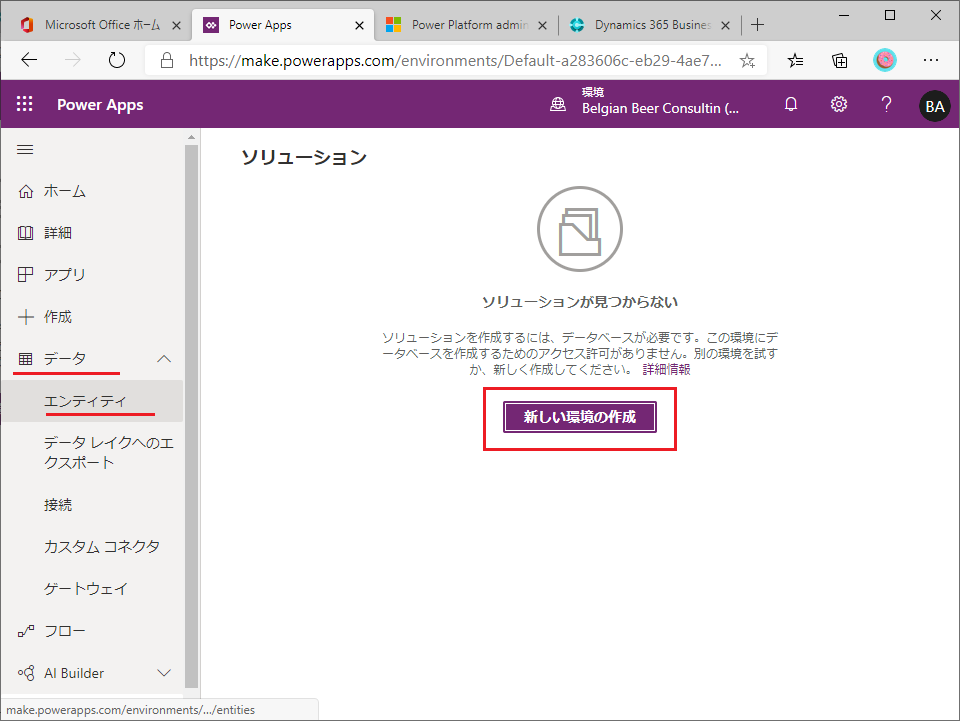
30日間のフリートライアルを申し込む。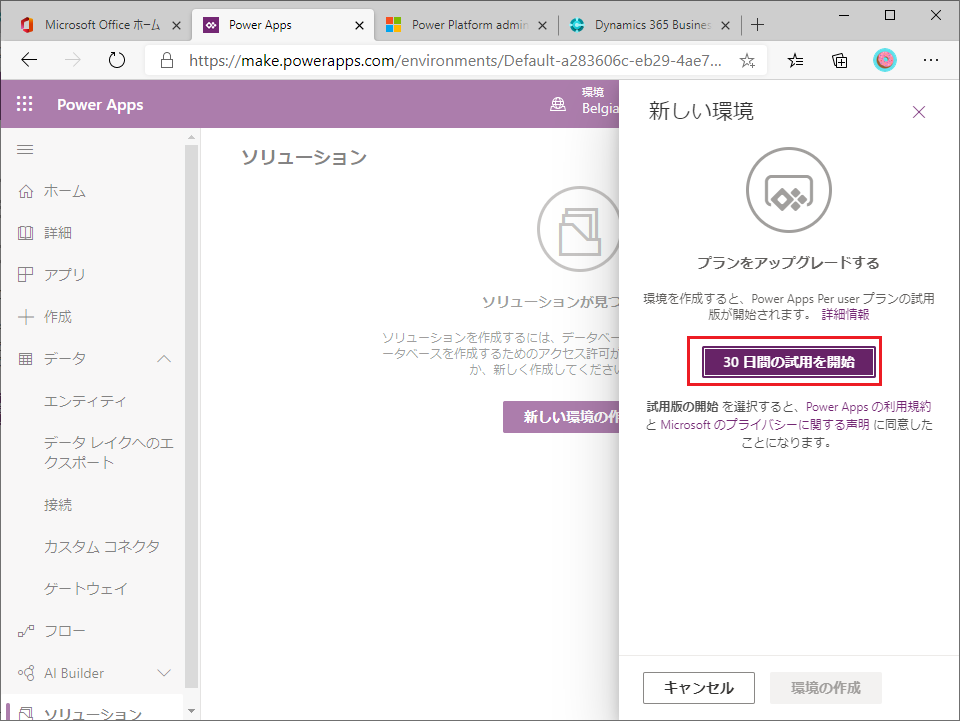
環境名は適当に指定。地域はBCのリージョンと合わせておくのがベター。今回はUSで。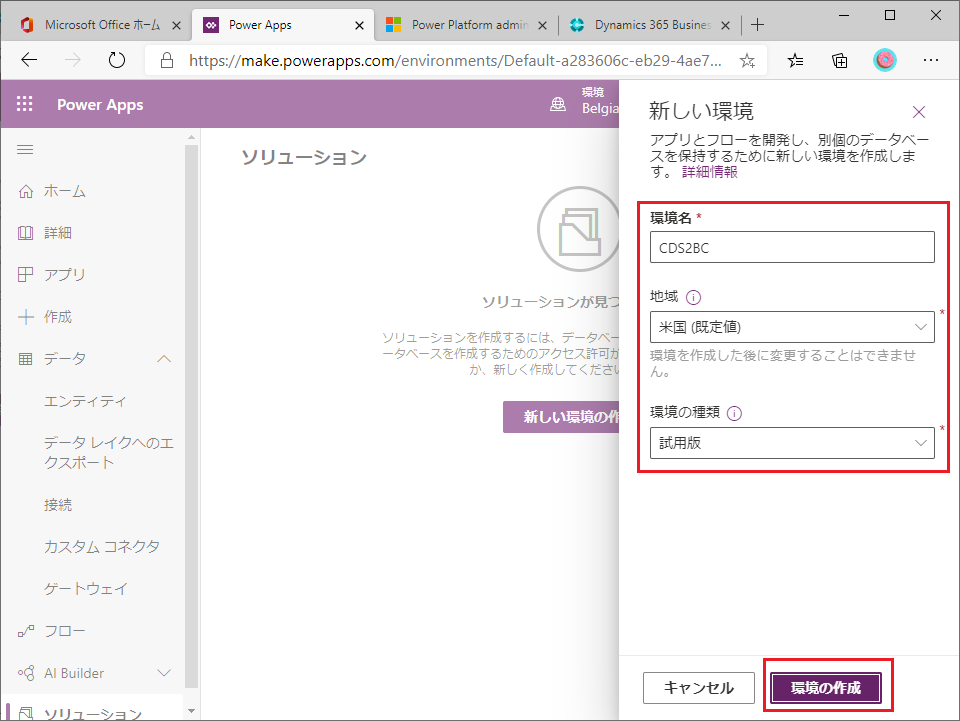
データベースの作成を選択。
通貨を指定する。以前、CRM連携した際に通貨がアンマッチでハマったので合わせておく。BCはUSDなのでCDM側も基本通貨をUSDにする。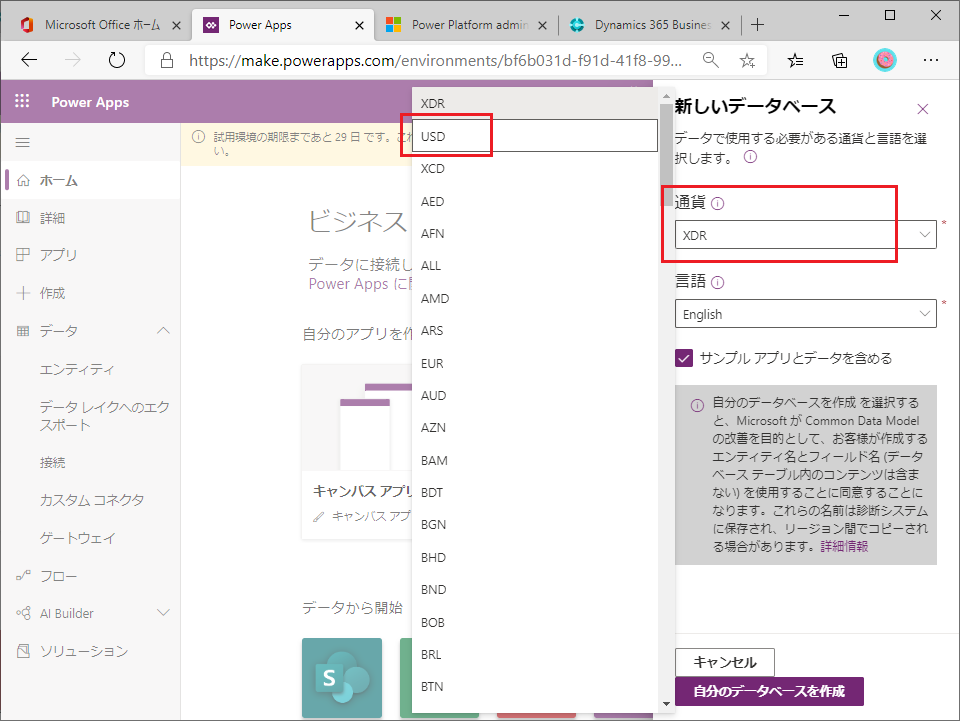
「サンプルデータとアプリを含める」のチェックをONにする。自分のデータベースを作成をクリック。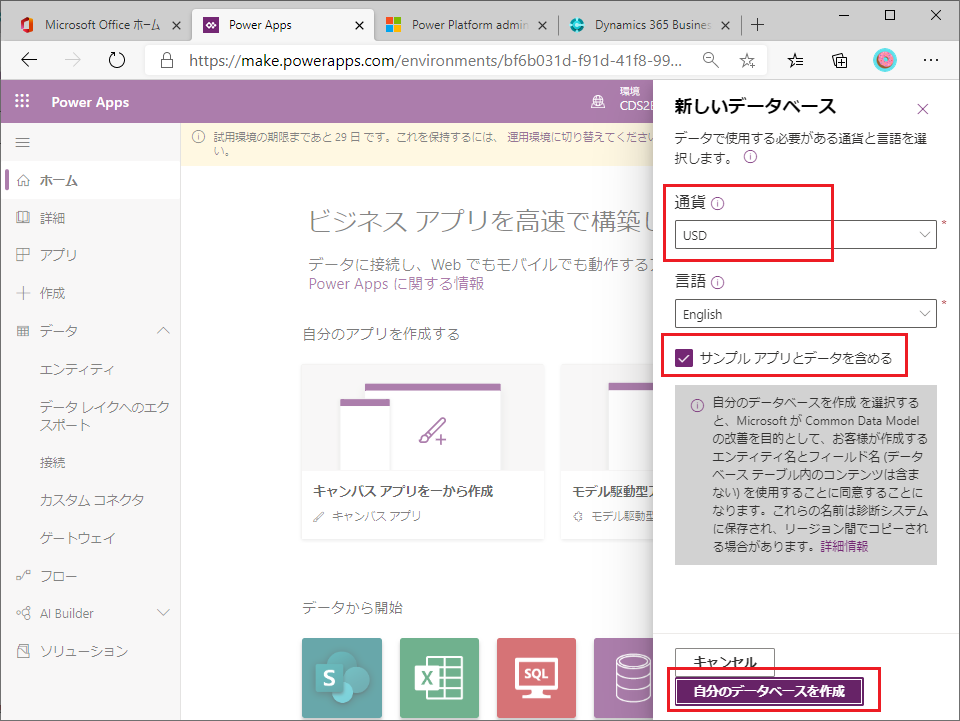
環境が作成された。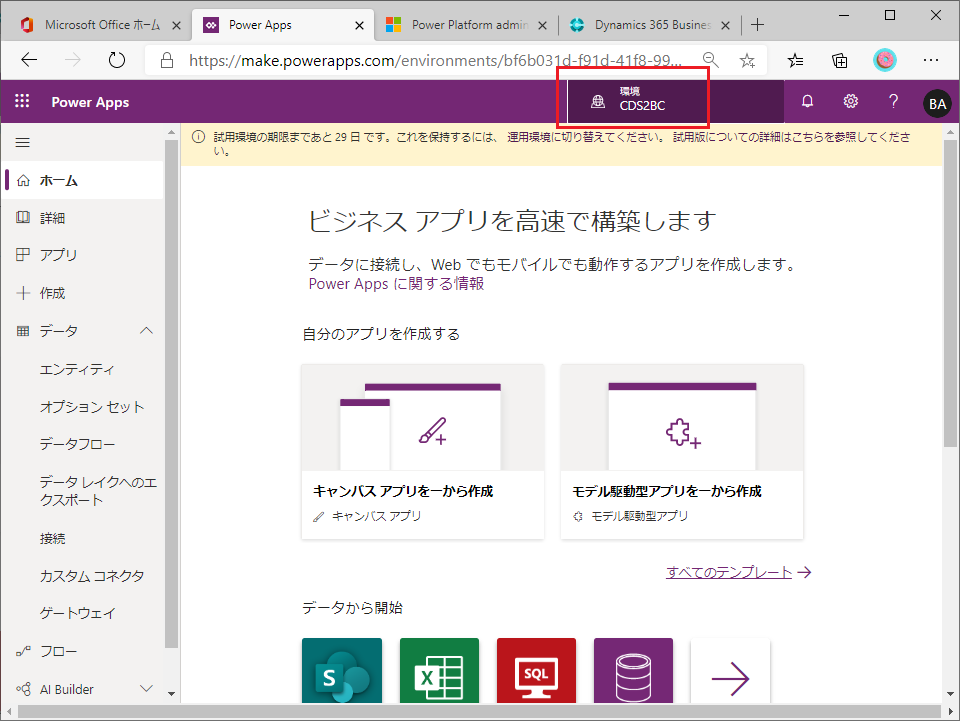
エンティティを確認する。例えばAccountをクリックすると、、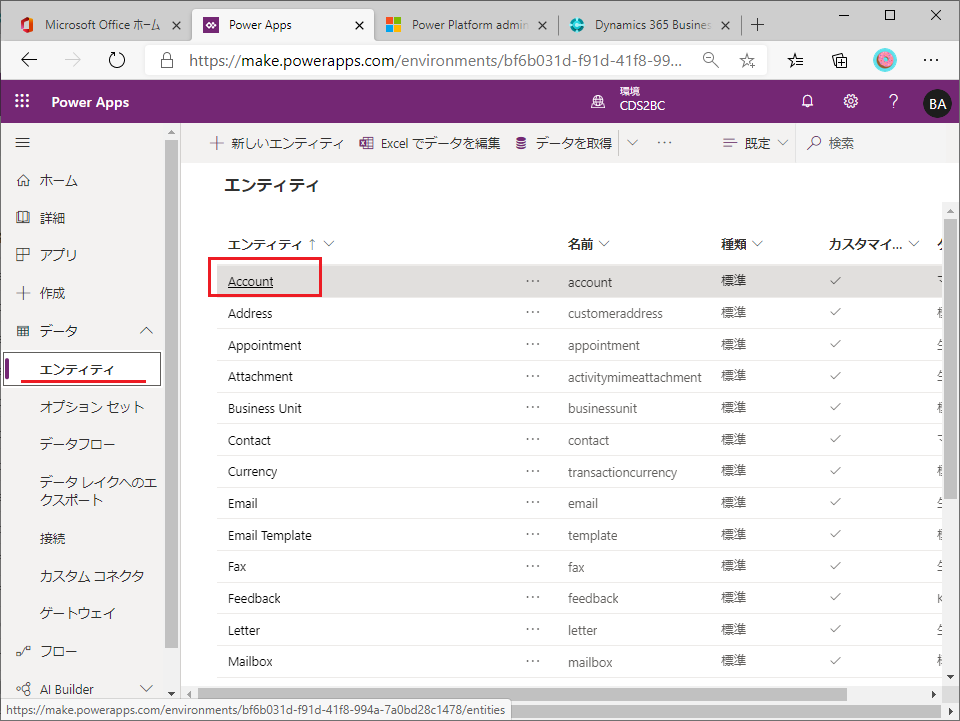
項目一覧が表示される。サンプルデータを確認したいので「データ」タブをクリック。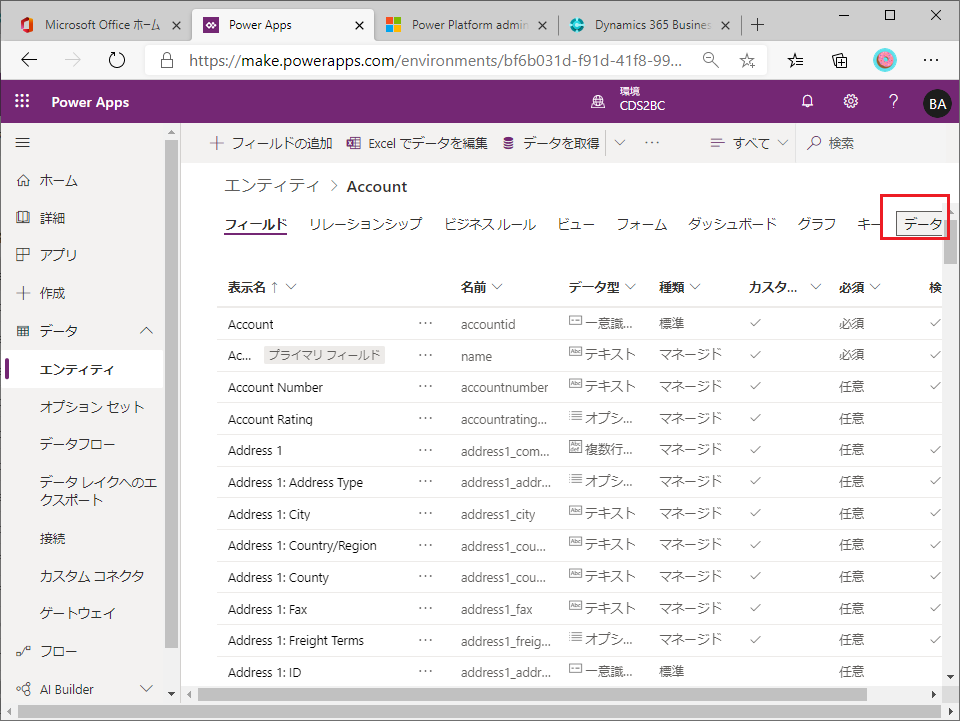
サンプルデータが確認できる。これらがBCと連携して新規作成されたり更新されたりするようになる。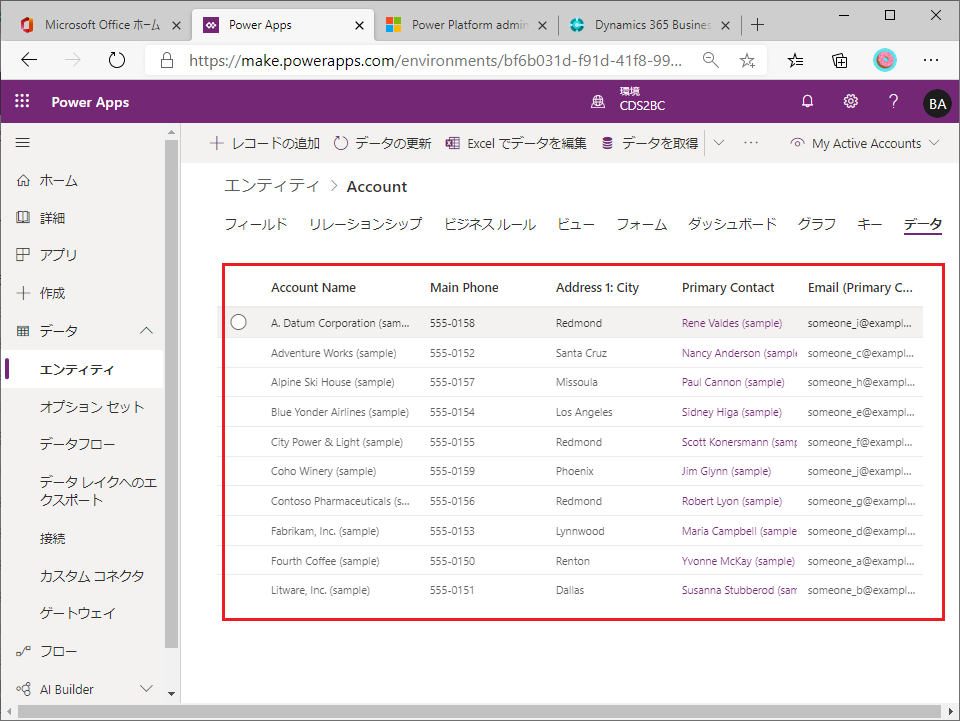
準備2:連携設定および連携実行に必要なユーザーと権限の設定
BC-CRMの連携を設定するユーザーと設定後にデータ連携を実行うする際のユーザーIDは別にする必要がある。(以前、CRM連携を設定する際にハマったポイント)
まずは連携の設定に必要なユーザー。(今回は実験なので権限多めだが、実運用ではもう少し厳密に絞れるだけ絞った方がよい。)
ライセンスはBCとPower Apps Plan2 と O365。(O365はなくても大丈夫なはず)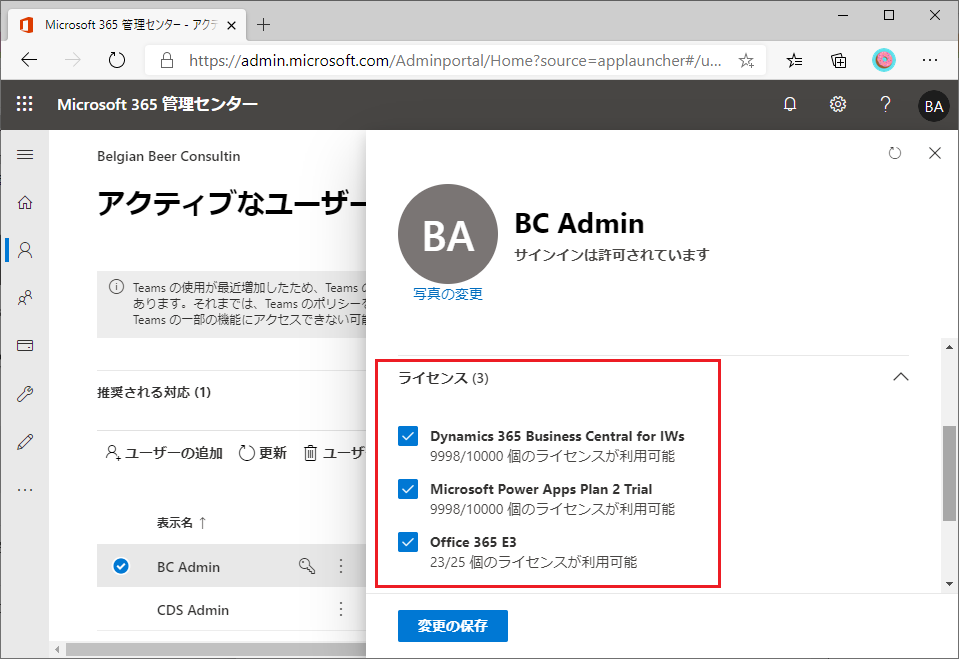
連携実行用のユーザー。役割は同じ。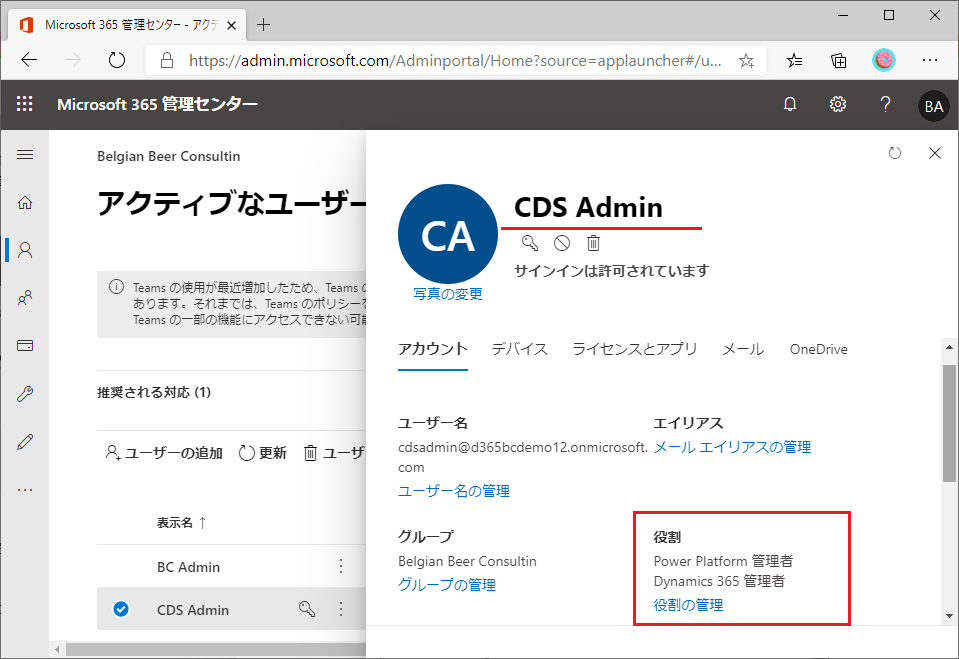
ライセンスも同じにしておく。(こちらもO365は不要のはず)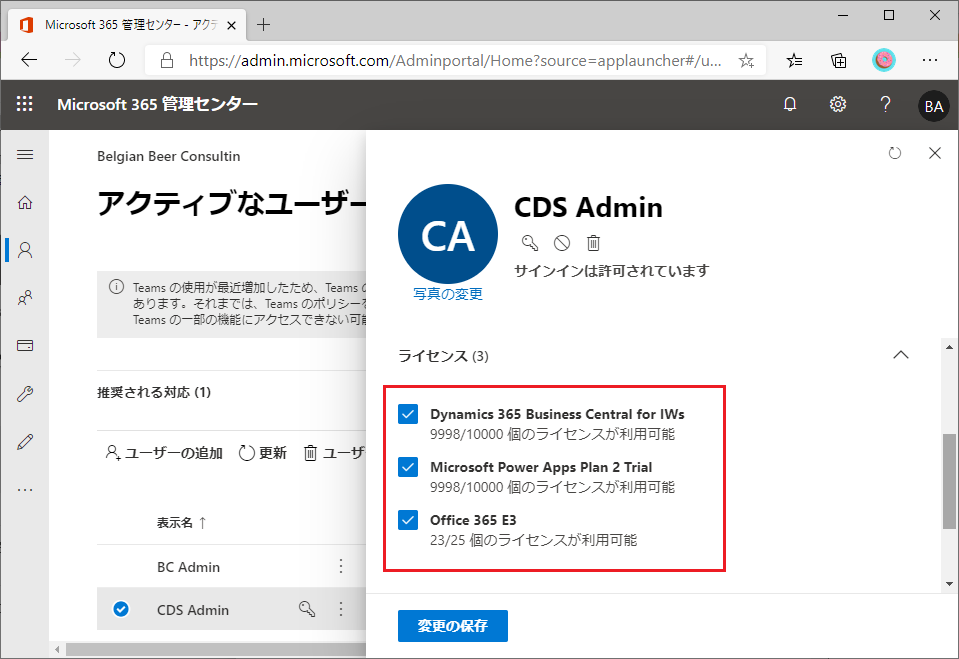
CDS側の権限を設定する必要がある。歯車アイコンから管理センターに行く。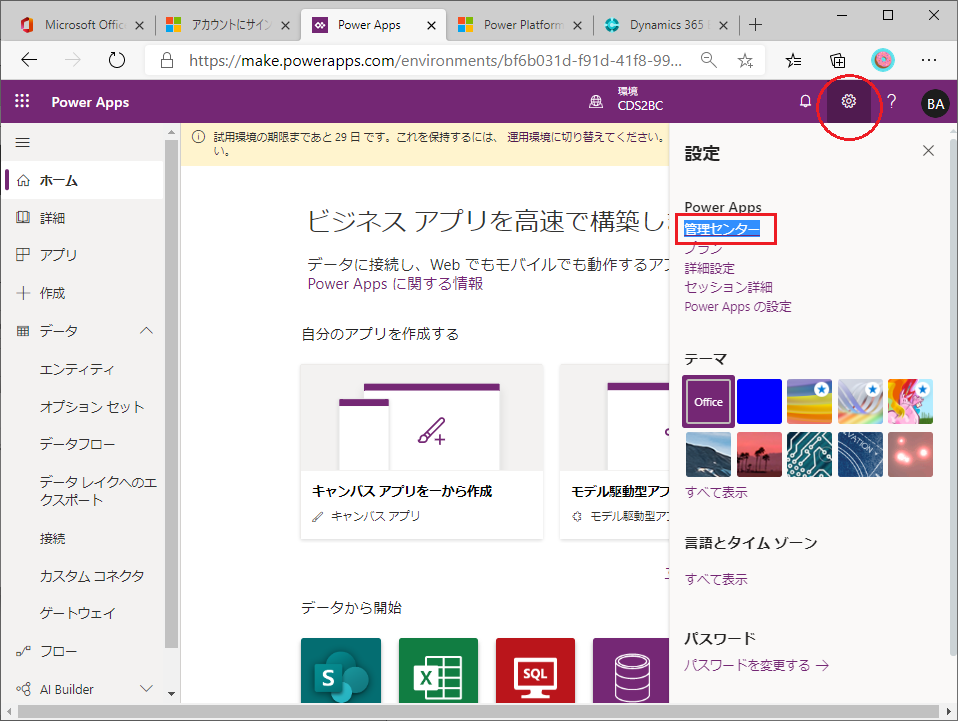
環境を選択し「設定」をクリック。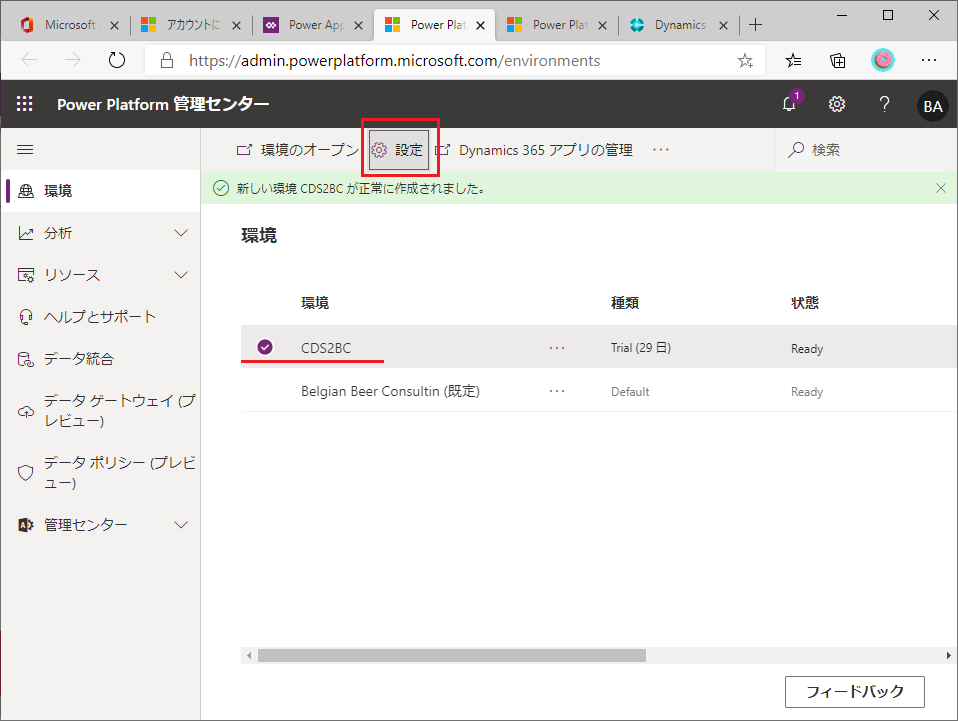
「ユーザーとアクセス許可」のセクションを展開し、「ユーザー」をクリック。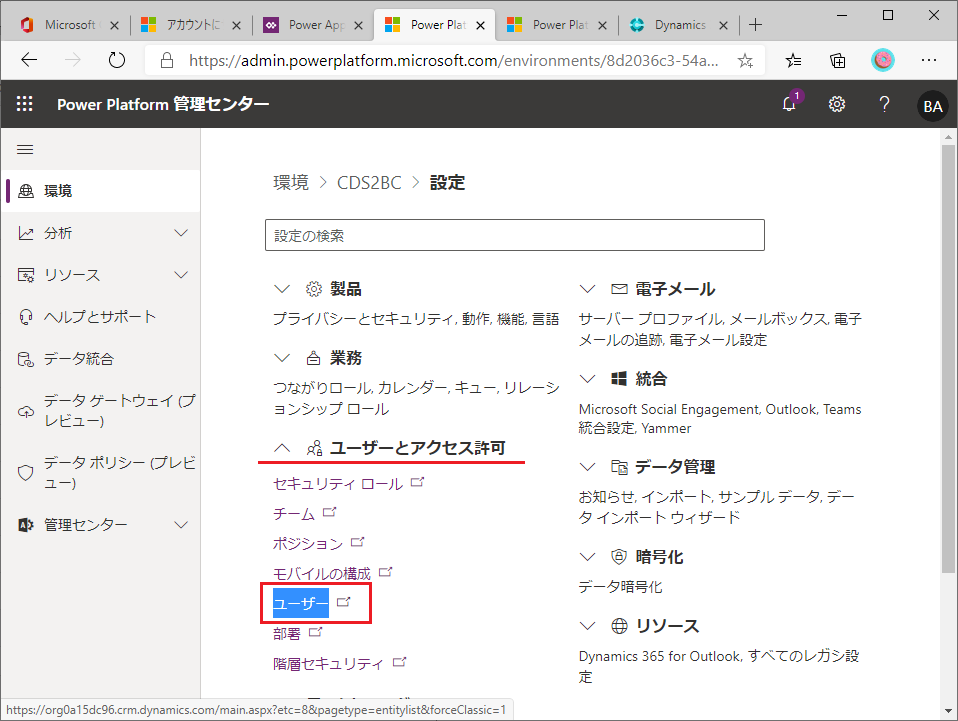
先に登録した2ユーザーが存在することが確認できる。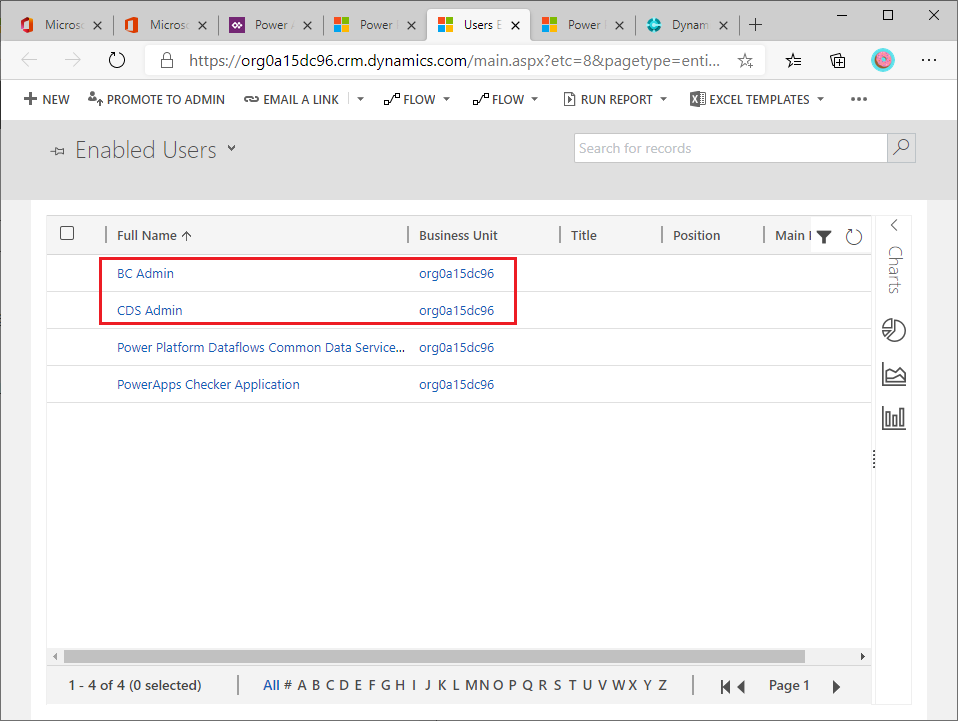
まずは連携を設定するユーザーから。ユーザーをチェックして「Manage Roles」をクリック。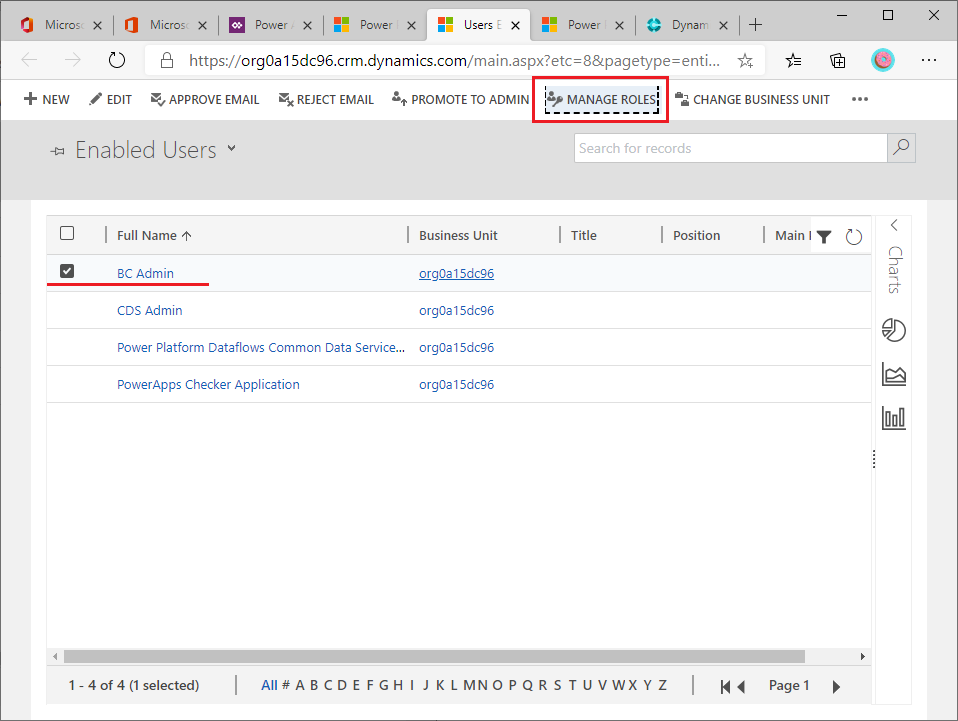
System Administratorにチェックがついている。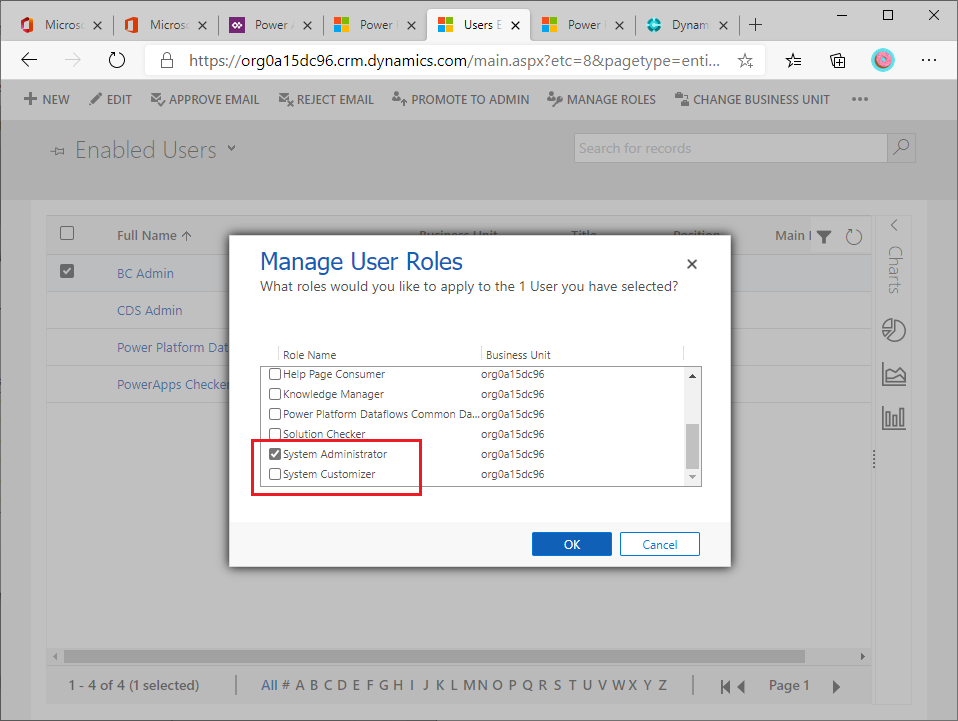
SystemCustomizerにもチェックをつける。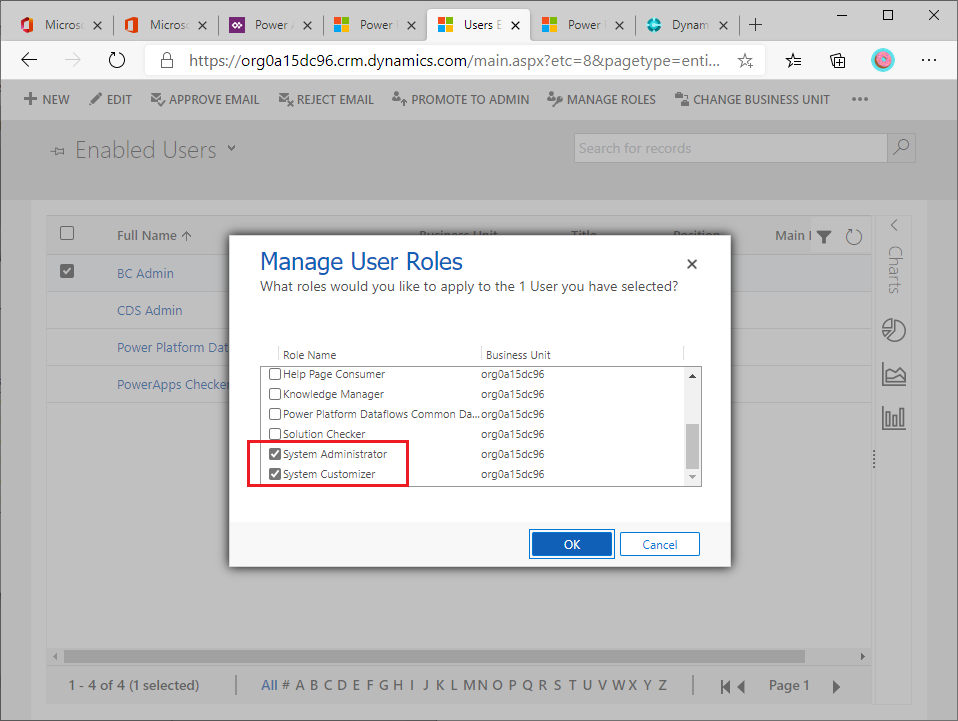
連携実行用のユーザーも設定する。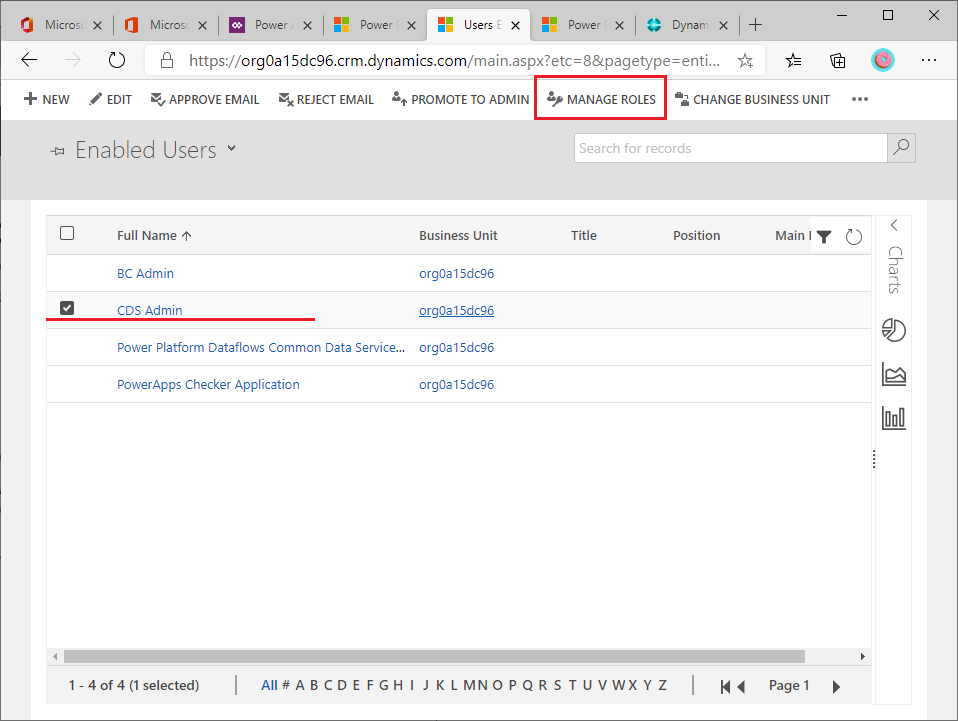
SystemAdministratorにチェックが入っている。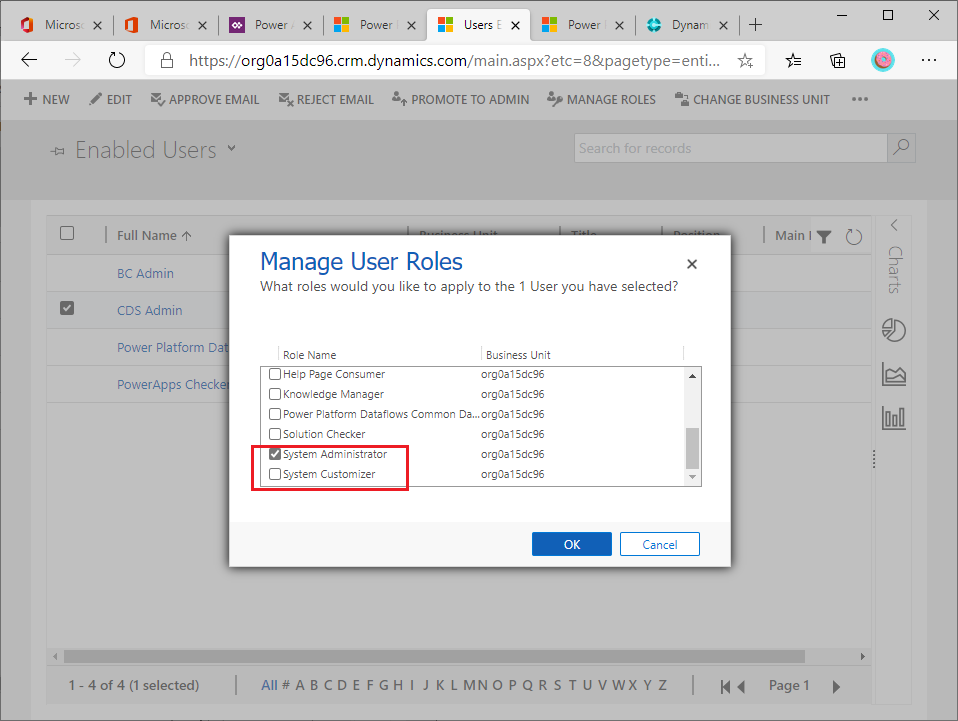
SystemAdministrator権限を持っていると連携実行ユーザーになれないので外す。以前CRM連携を実施した際にハマったポイント。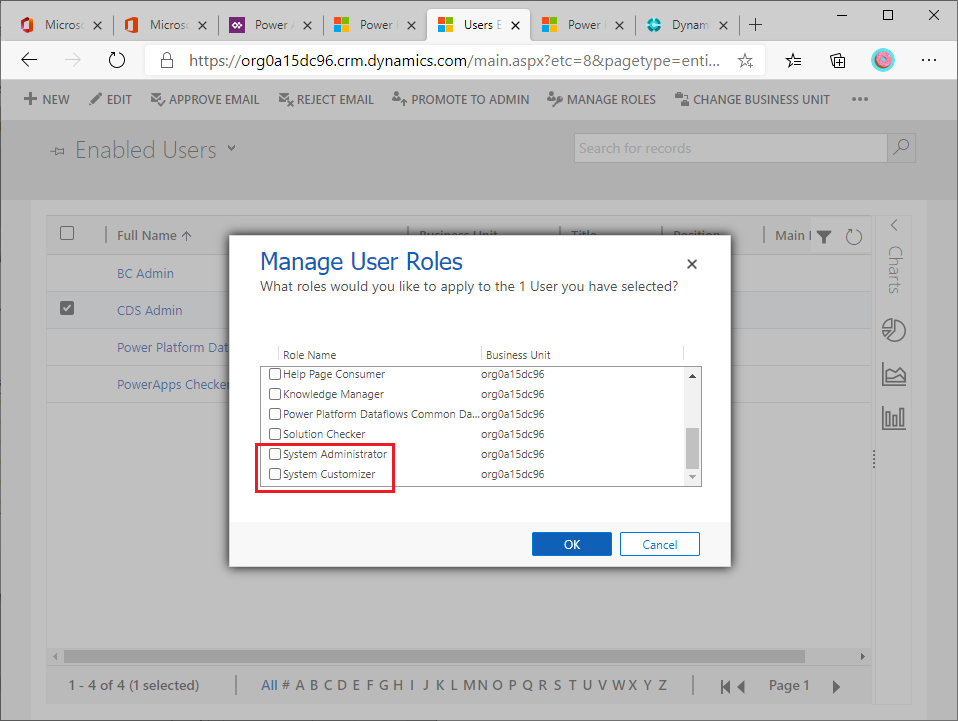
一番上にBC-CDS連携のロールがあるのでチェックする。チェック後にOKを押しておく。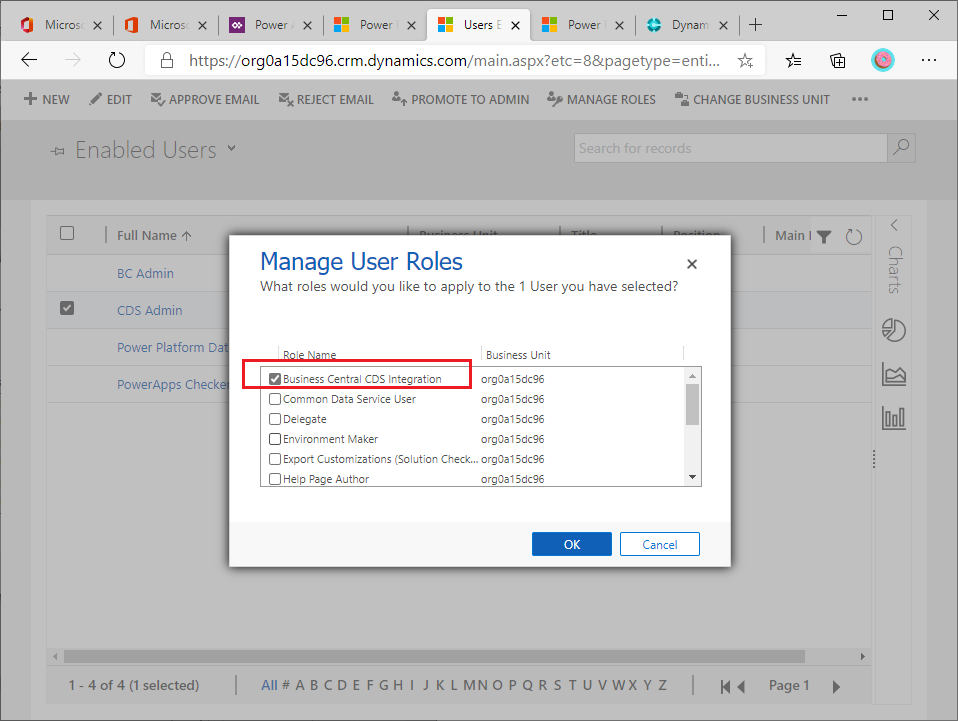
長いのでいったん切ります。次回はBC-CDSのSetupを実行します。

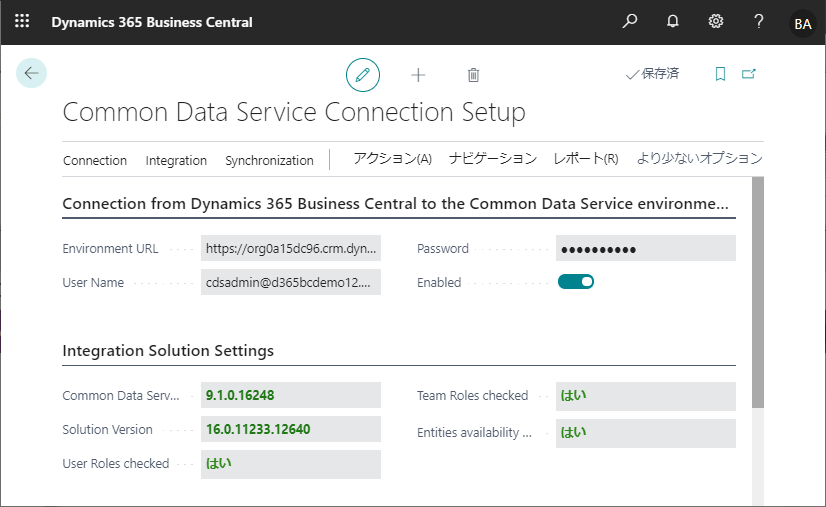
2件のコメント