Dynamics365 for Financial には各種承認のワークフロー機能が標準で備わっています。ワークフローの設定は面倒なことが多いですが、D365 for FinancialではWizardにしたがって簡単に設定できます。
早速やってみましょう。サンプルとして品目マスタを使います。
必要なもの:Dynamics365 for Finance and Operations, Business edition(長いので以下D365 Financial)のアカウント(Free Trialで可)
Step1:品目マスタのワークフローを作る。
まずはD365 financials にサインイン。検索窓から、、 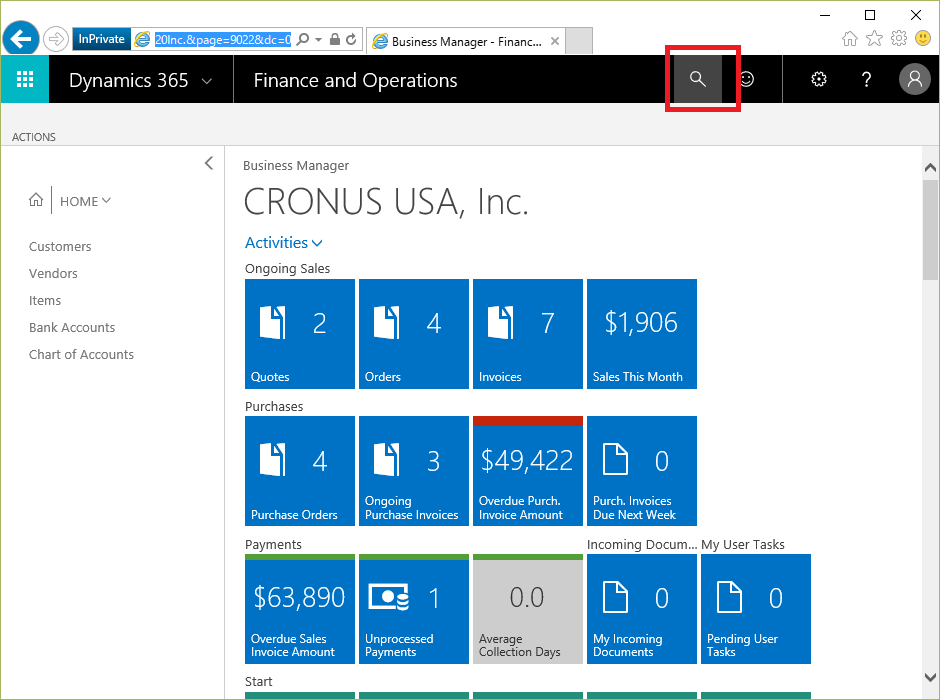
Itemを検索。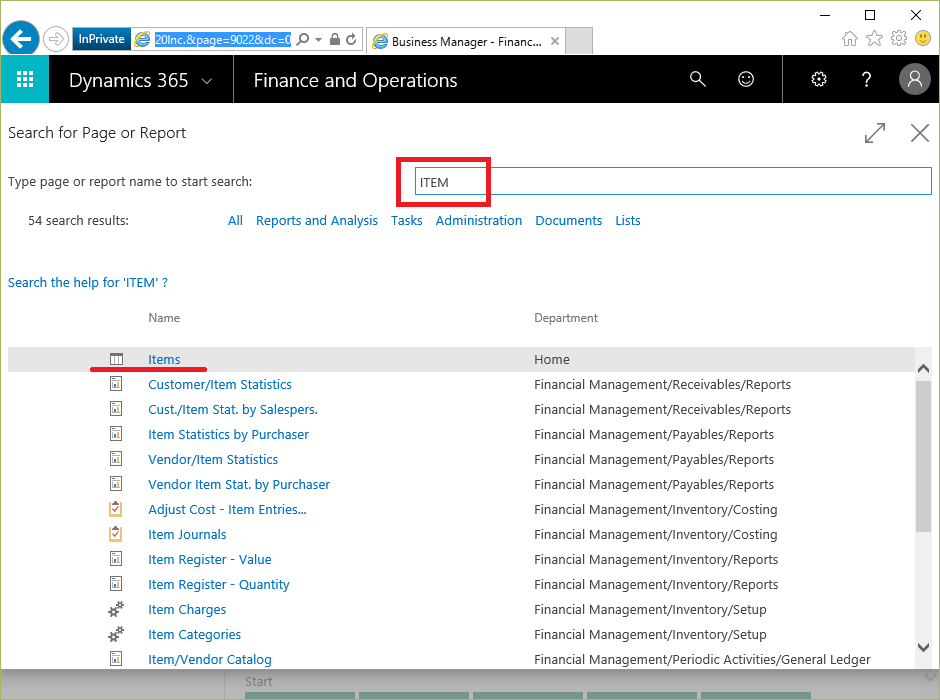
Itemリスト画面(品目マスタ一覧画面)です。Actionタブに移動。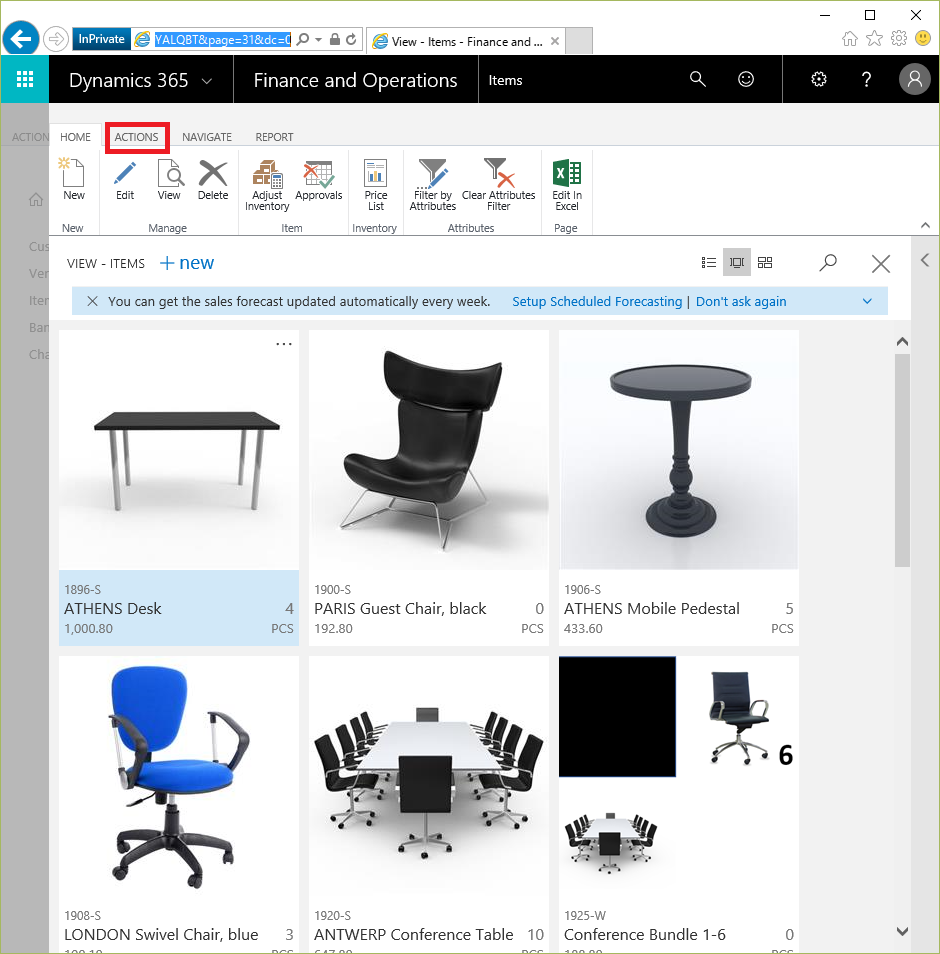
Create Approval Workflowボタンがあります。このボタンでワークフロー作成のWizardが起動します。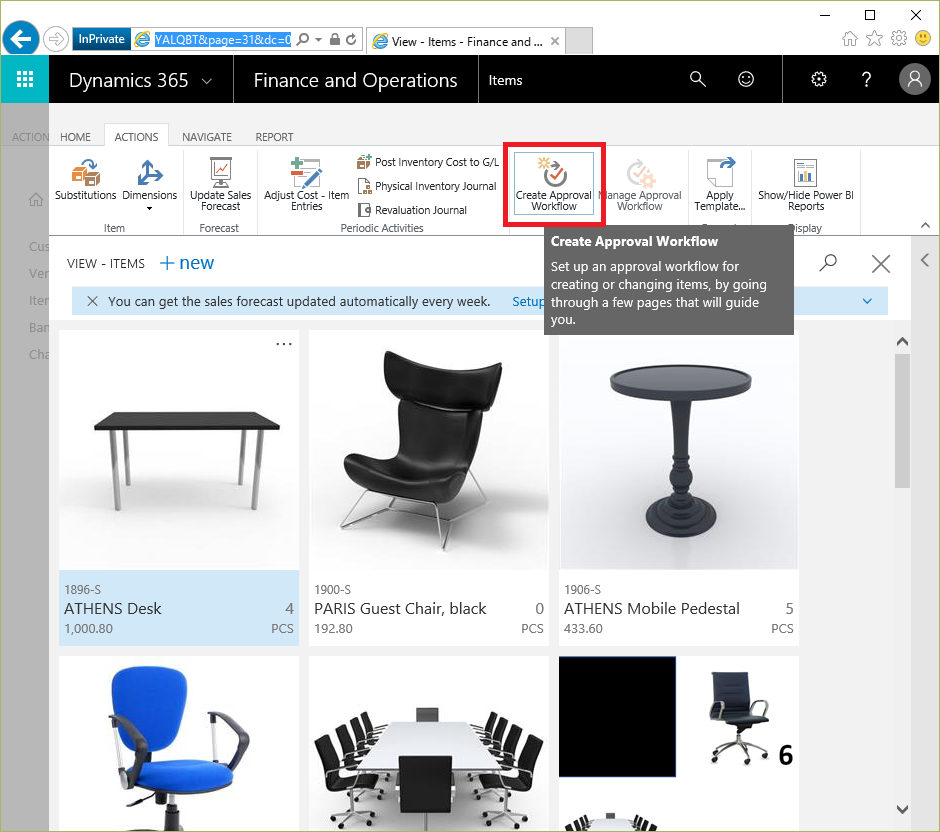
簡単につくれますよ、という前書き。Nextを押す。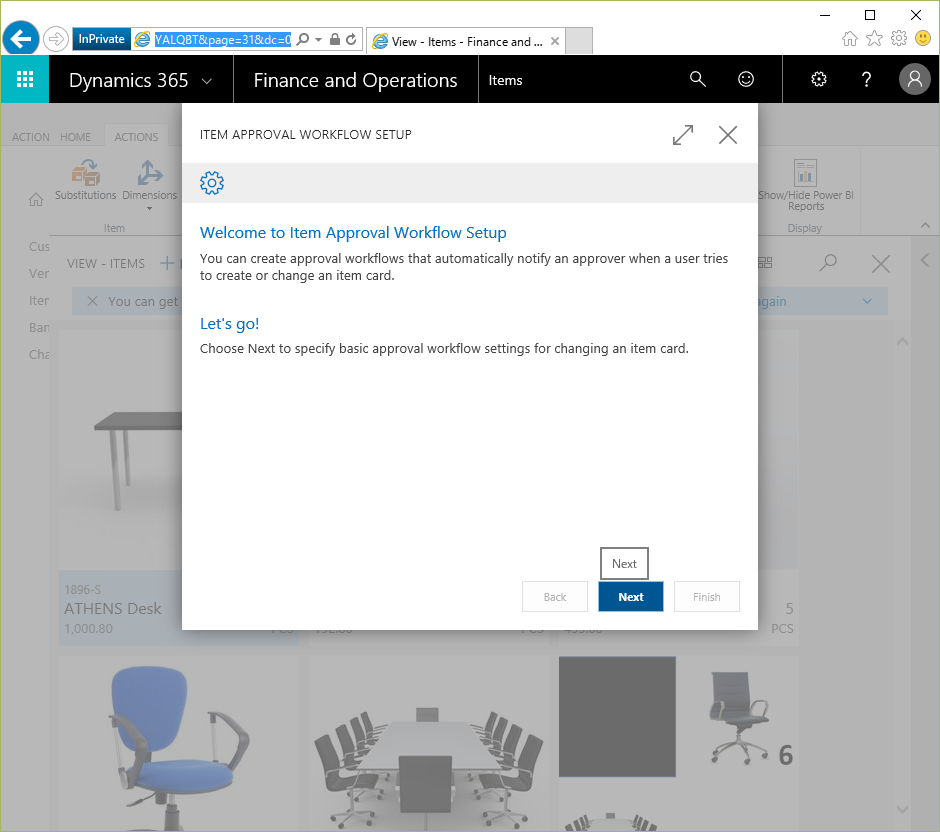
承認者を誰にするか設定します。「…」ボタンを押すと、、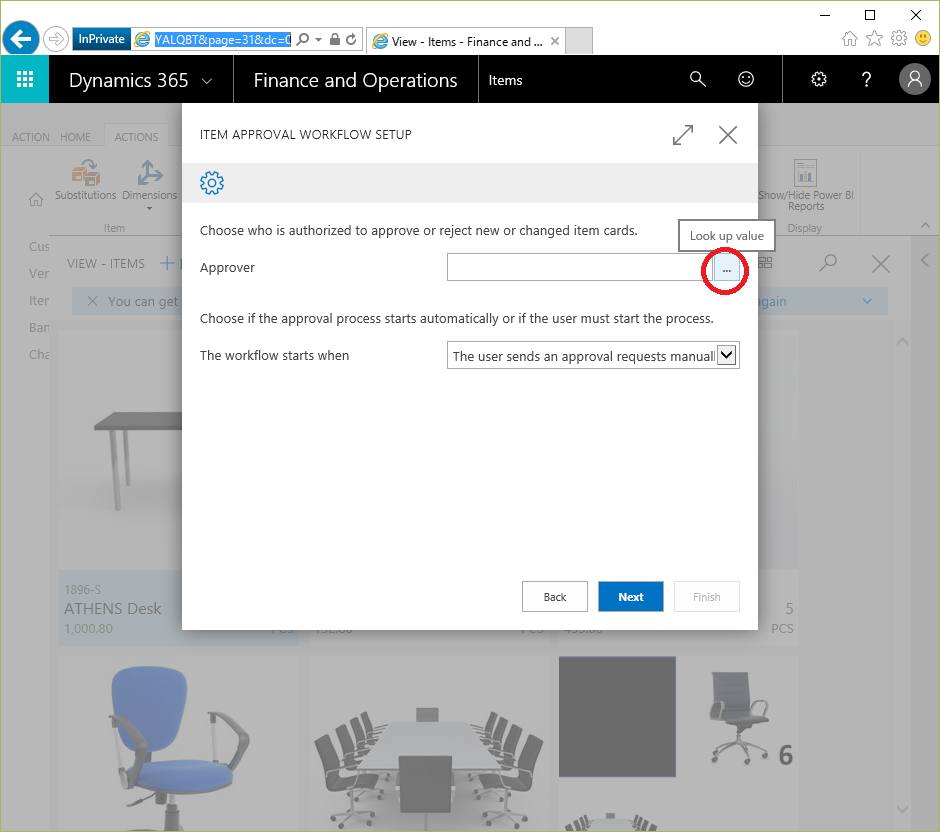
承認者候補のリストが表示されるかと思いきや表示されません。。これは承認者リストに誰も指定していないからです。Newボタンをおして、、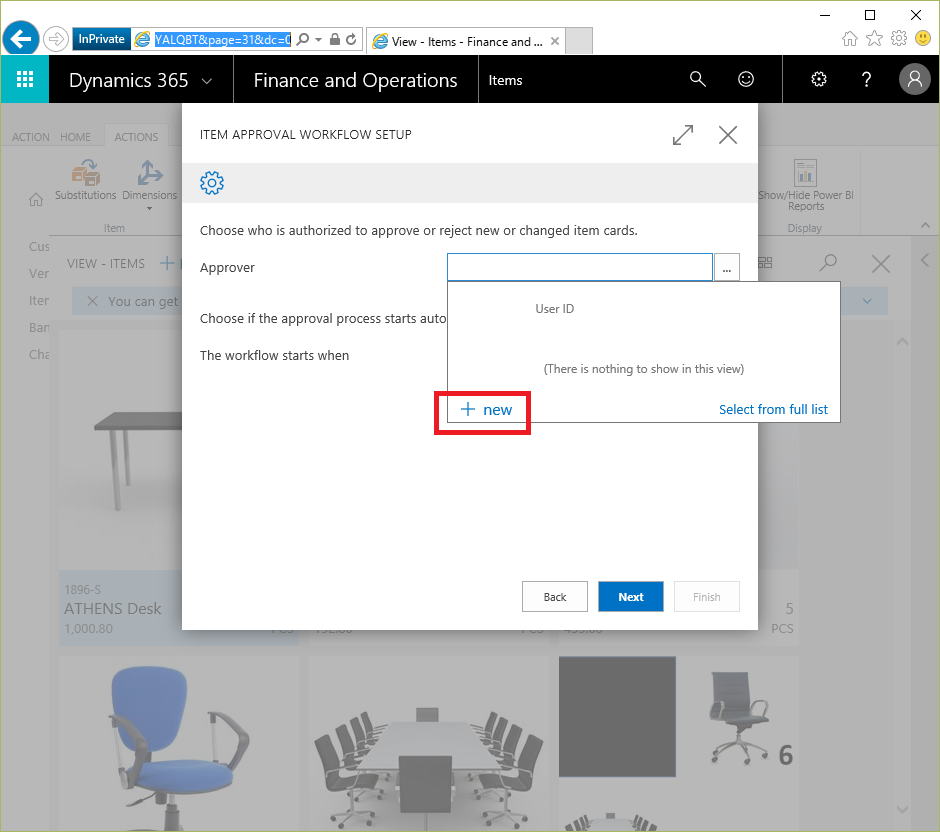
承認者の一覧に承認者を追加します。「…」ボタンを押して、、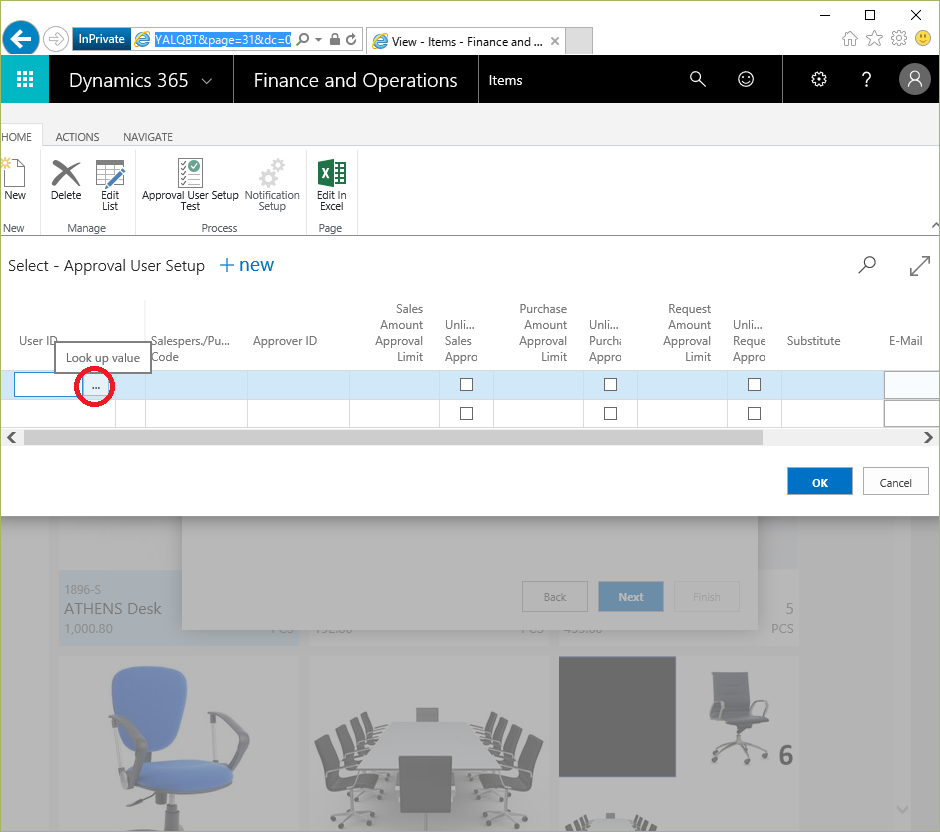
ユーザー一覧から承認者を選択。
右端のチェック(管理者権限)もONにしておきましょう。(OFFでもOK)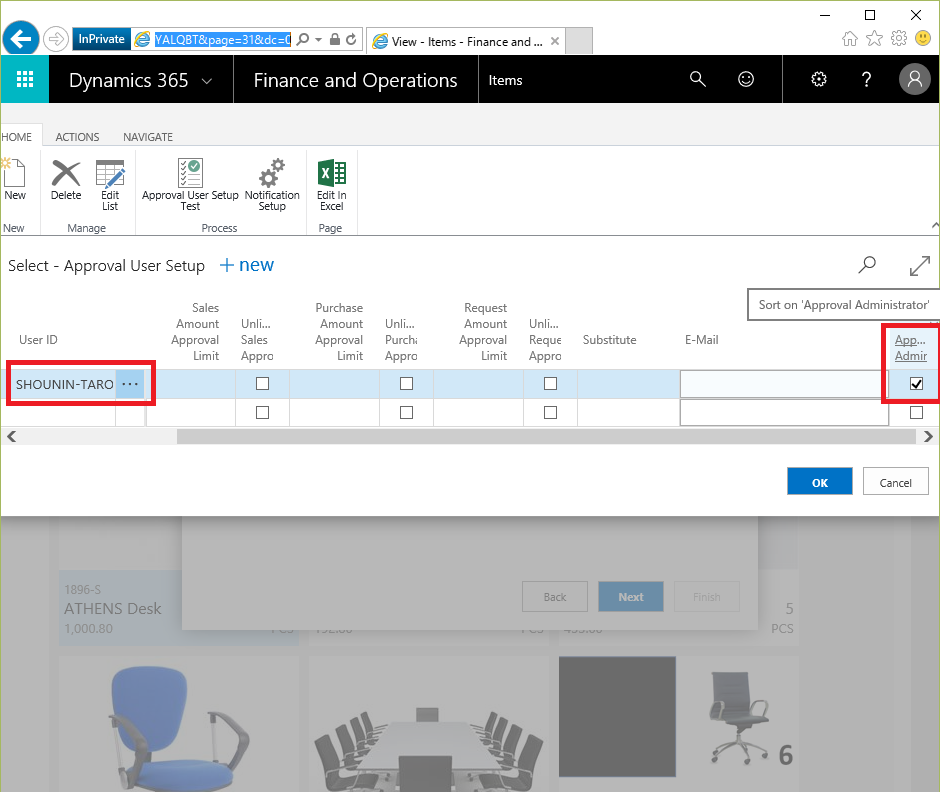
承認者がセットされました。ワークフローの起動トリガーを選択します。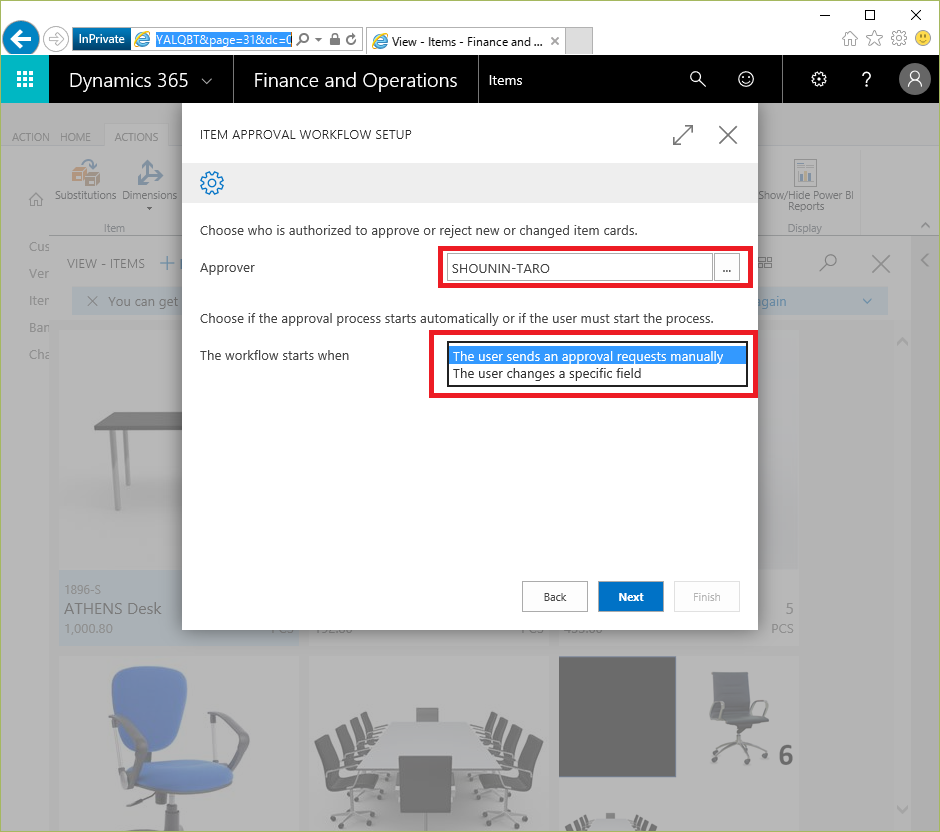
今回はこちら。承認依頼するとワークフローが起動します。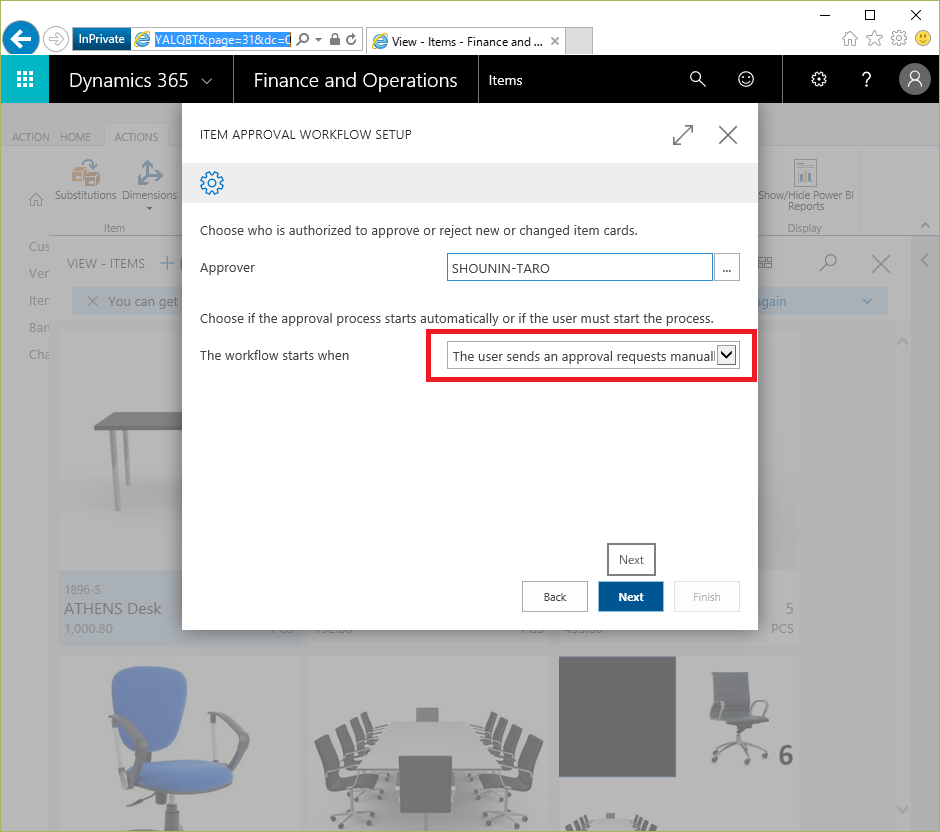
Finishを押して完了!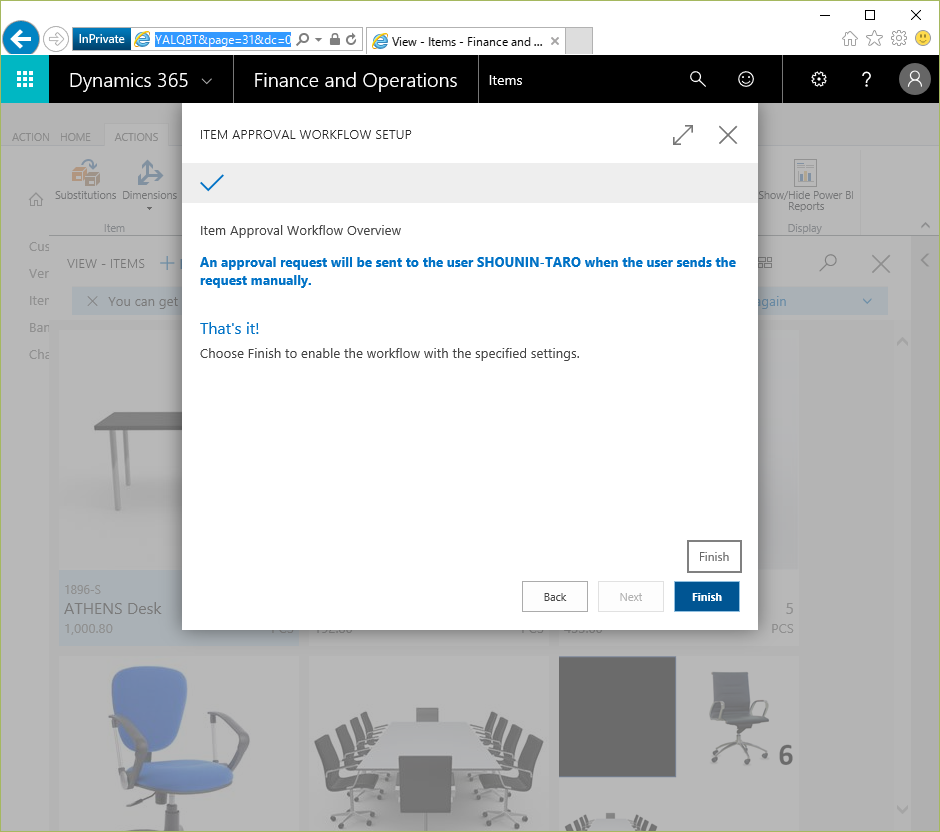
Create Approval Workflowボタンの右側の Manage Approval Workflow ボタンが押せるようになりました。押してみましょう。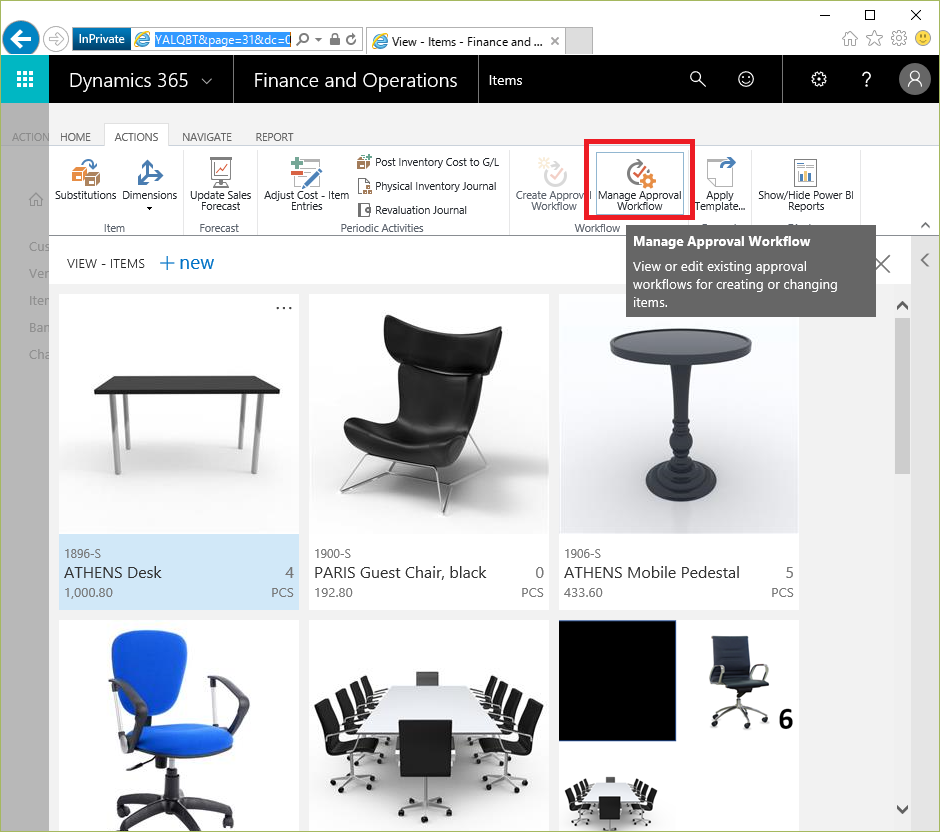
今しがた作成したワークフローの設定を確認できます。中身を確認しだすと奥が深いのでそっと閉じますw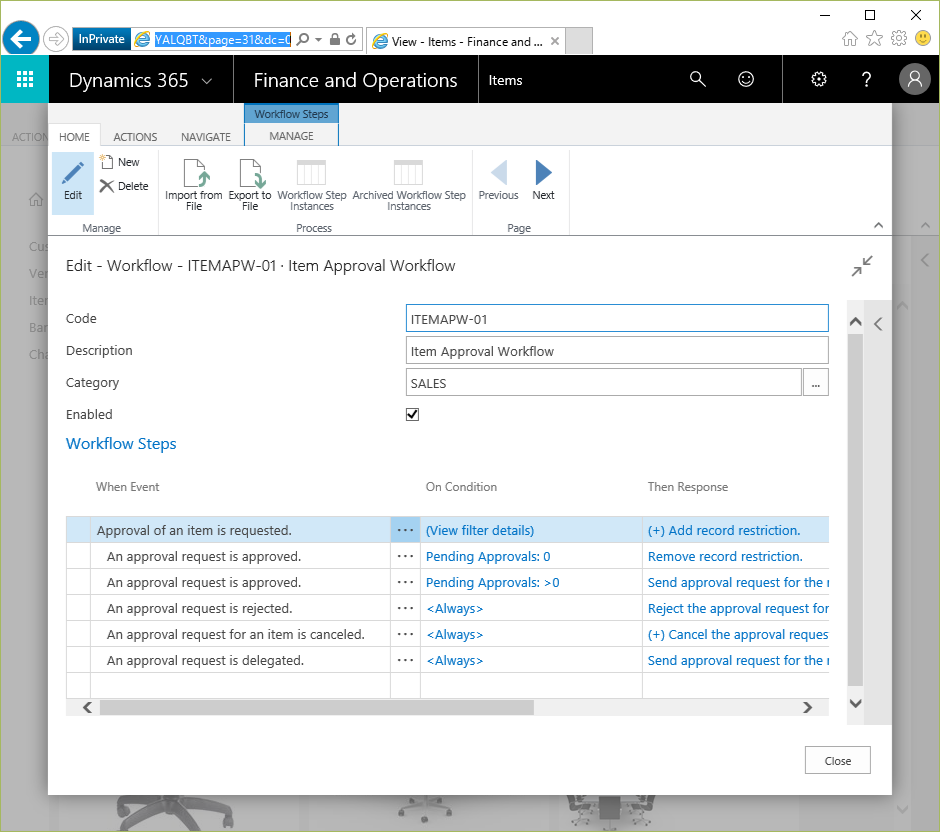
Step2:WFで承認を依頼する。
作成したワークフローを使って品目の承認を依頼してみましょう。とりあえず新規で品目を作ります。Itemリスト画面でNewボタンを押します。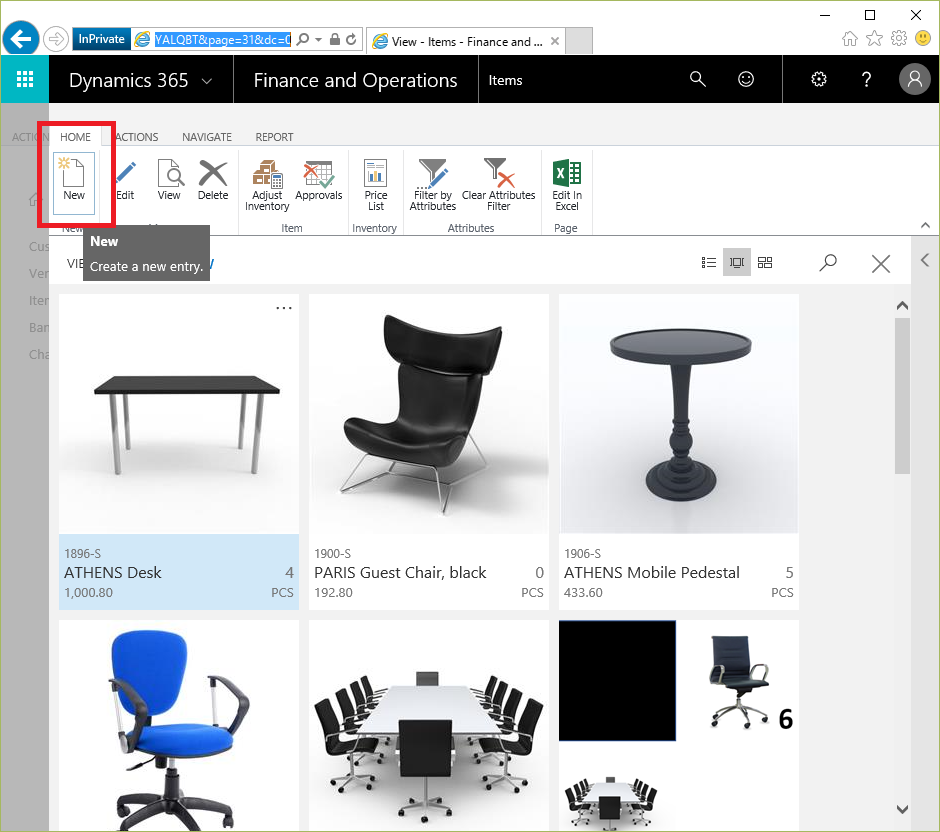
イチから品目を作ってもいいのですが、便利機能としてテンプレートから作ることもできます。Cronusにはあらかじめテンプレートが仕込まれており、品目を新規作成するとテンプレートから選べと言われます。素直に従って今回は一番上のテンプレートを選びます。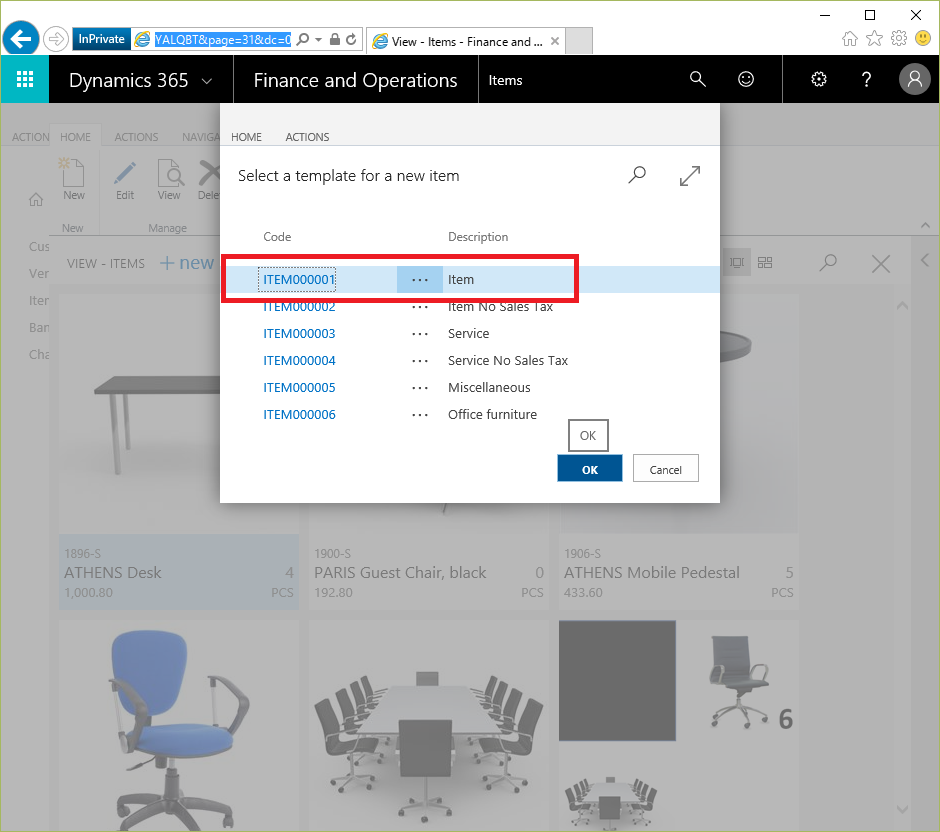
品目の新規画面です。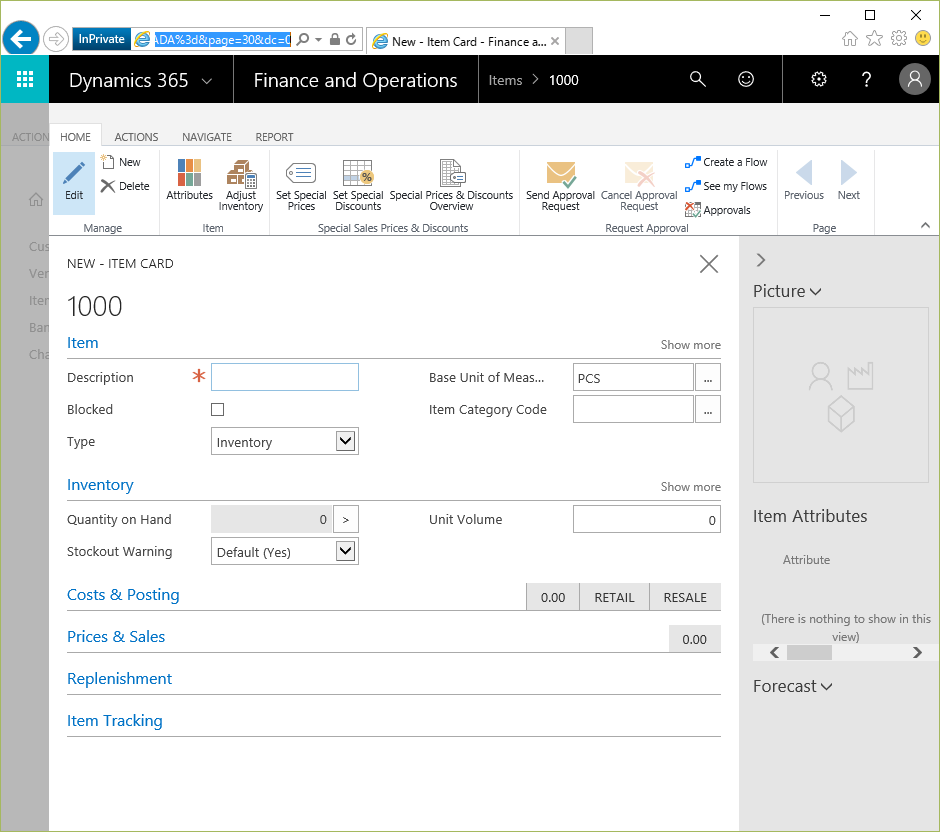
名称を入力して(他の値はテンプレートにお任せして)Send Approval Requestボタンを押してさっそく承認を依頼します。
ワークフローで定義した承認者に対して承認依頼が送信されました。これでWorkflowで承認プロセスが開始されています。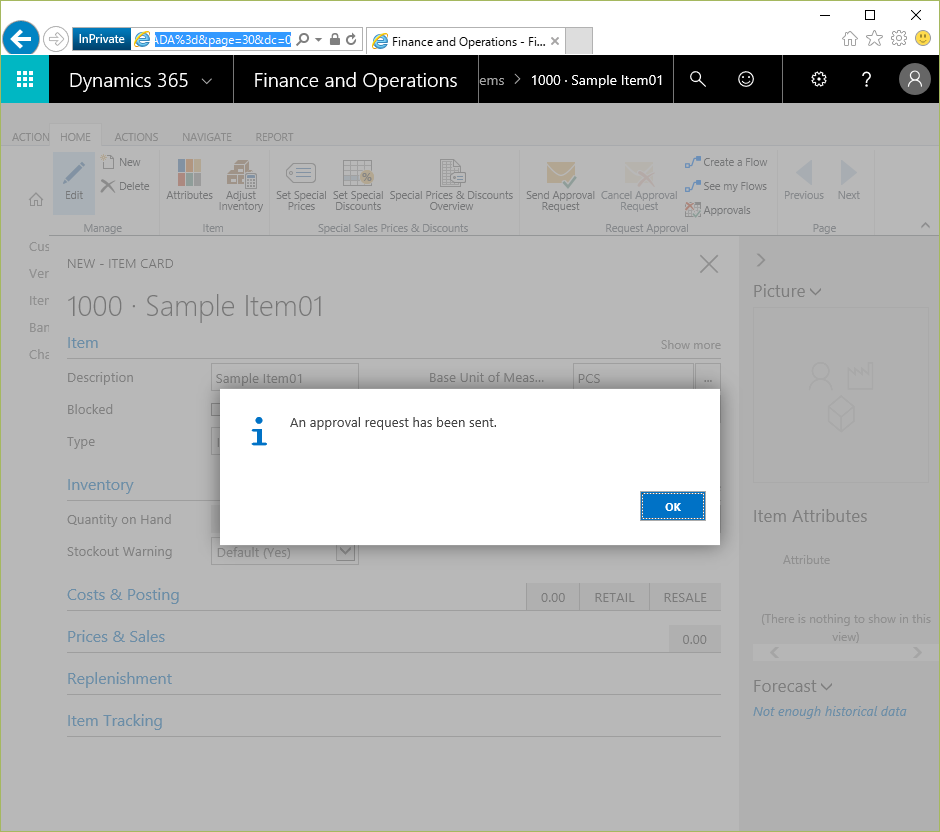
承認依頼を取り消すこともできます。うっかり間違って承認依頼したとか事情が変わったとかよくある話です。そんな時はCancel Approval Requestボタンを押します。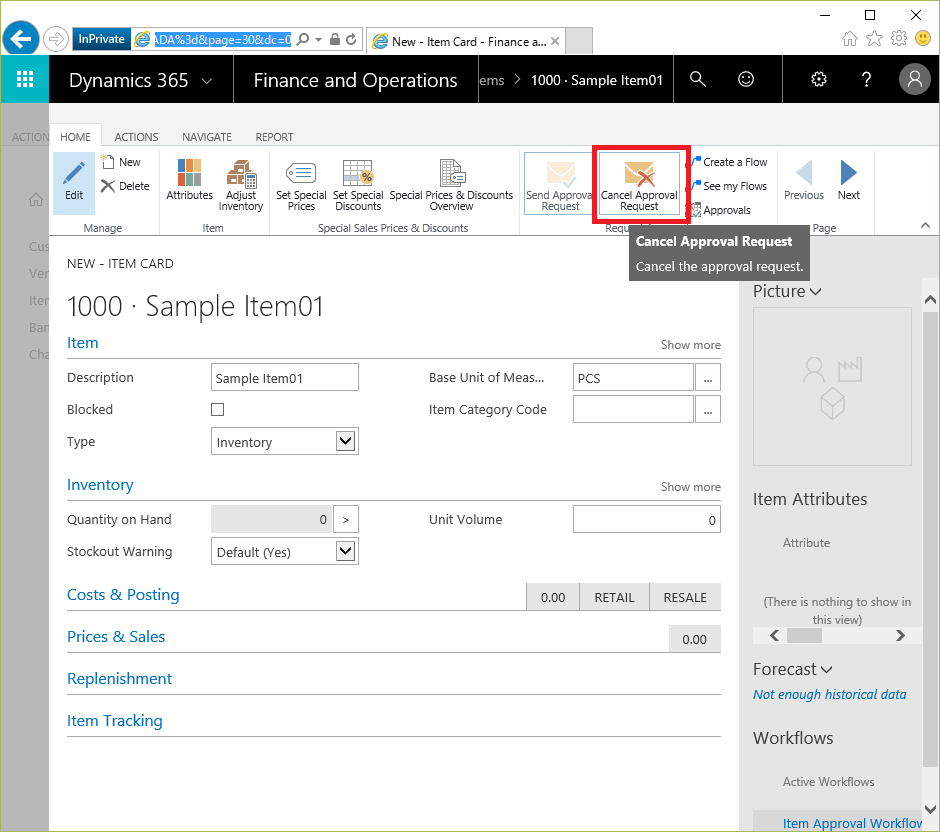
承認依頼があっさり取り消されました。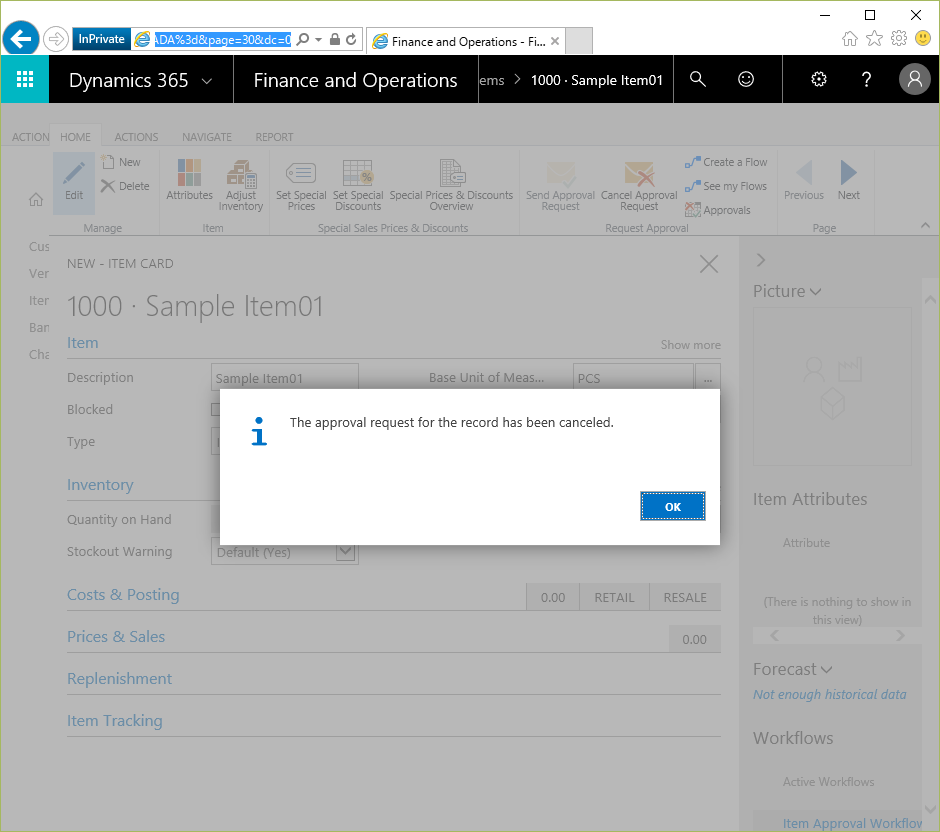
今回は承認の実験なので再度承認依頼します。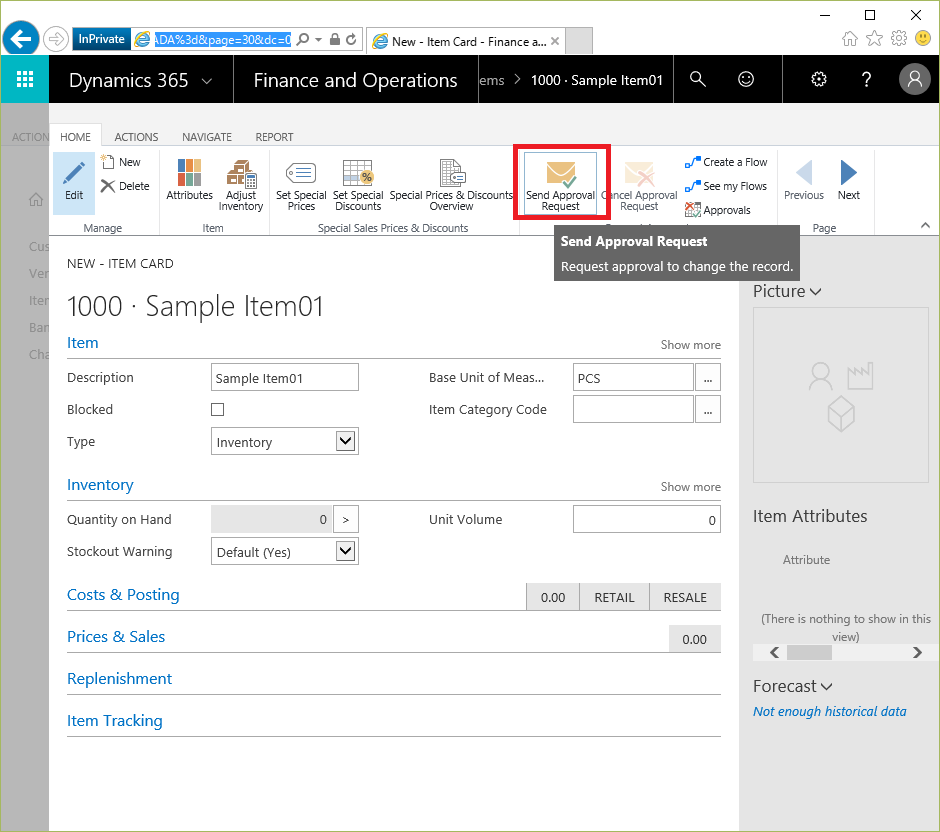
再び承認依頼が送信されました。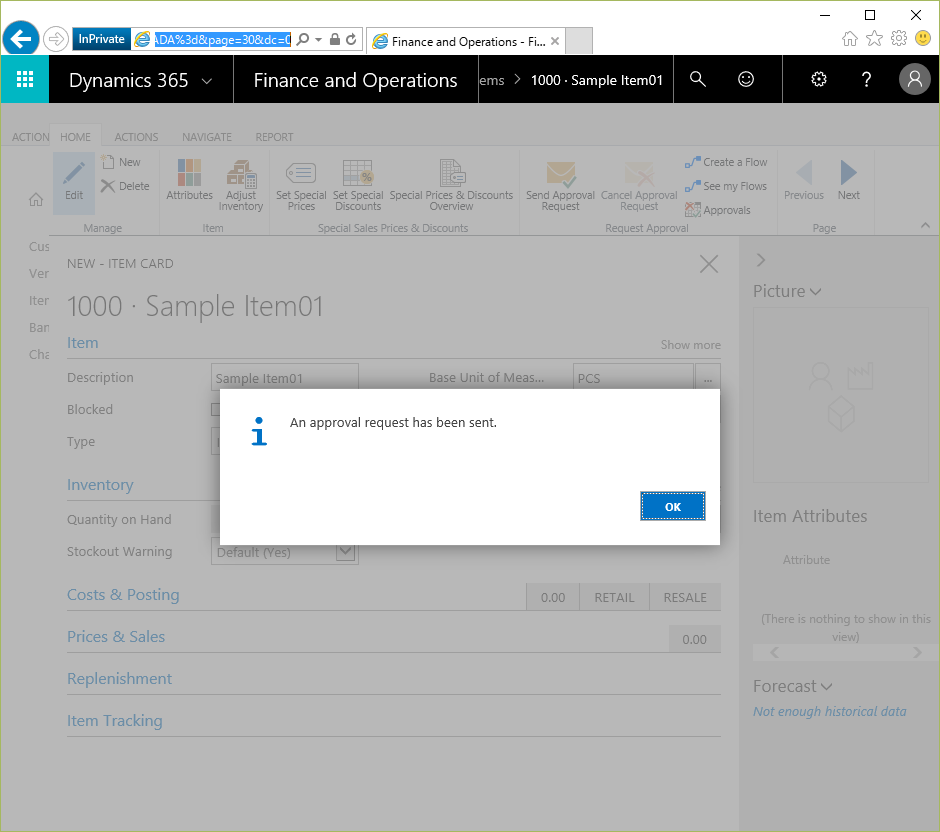
品目の画面からApprovalsボタンを押してみます。マウスオーバーしたときに表示される説明には、承認依頼の一覧を見ることができる、といったことが書いてあります。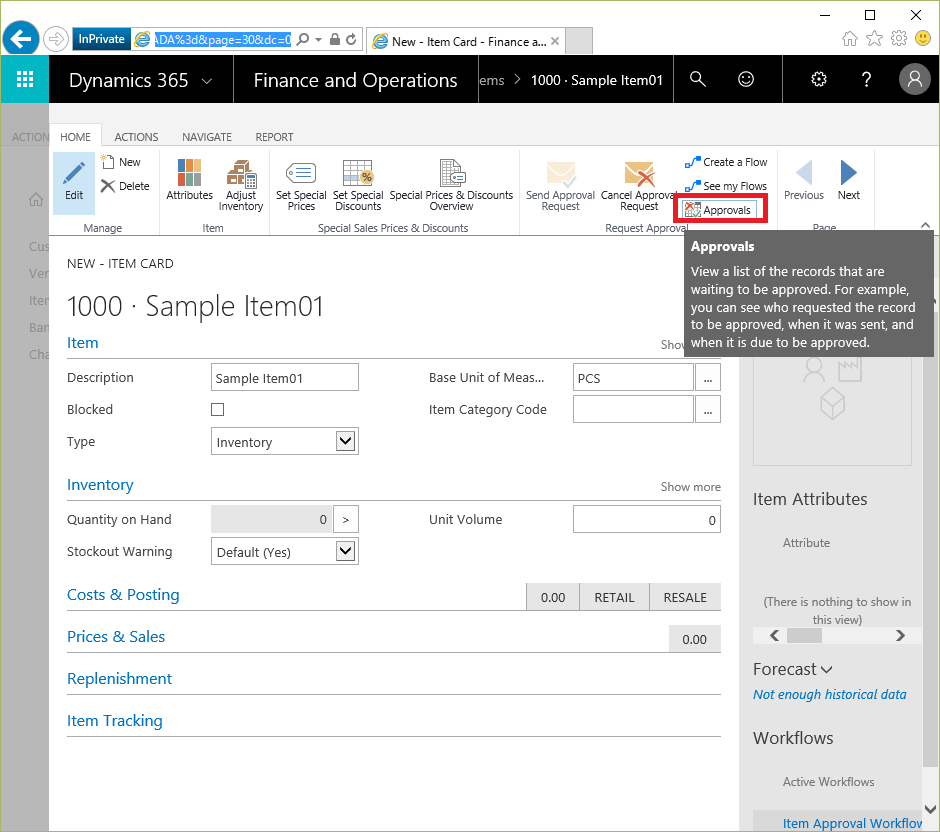
一覧が表示されました。2明細あり、1明細目はキャンセルしたときの明細で、2明細目が再度承認依頼したときの明細です。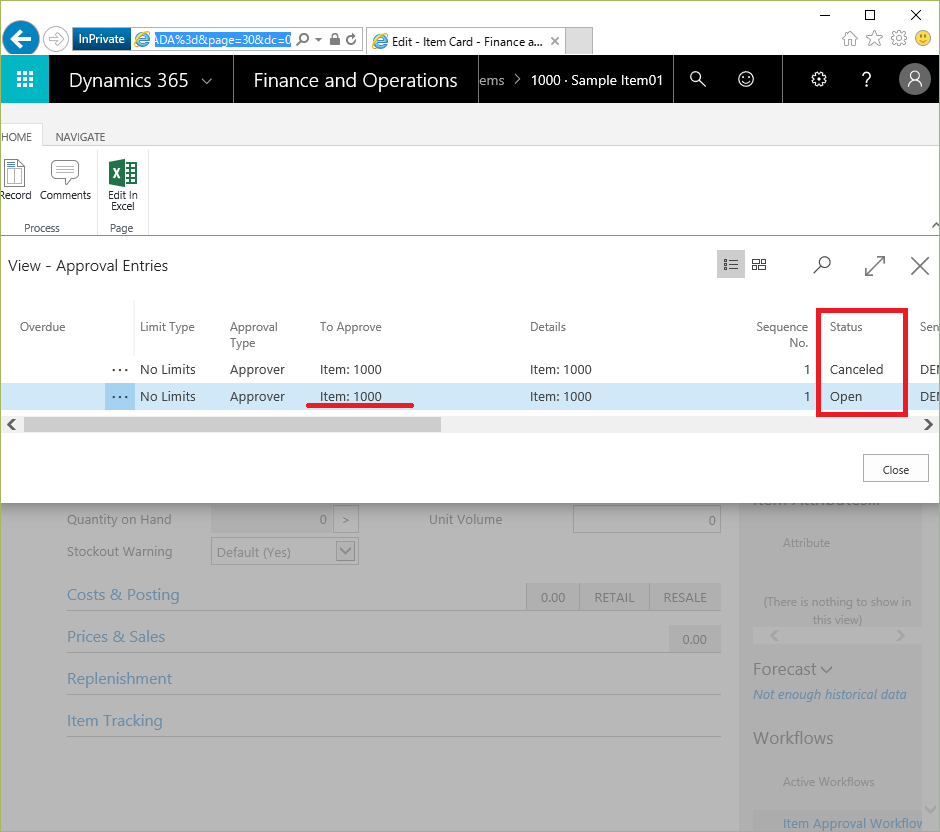
Step3:承認依頼中の品目で発注から入荷転記してみる。
承認する手順を説明する前に、承認依頼中(未承認)には何ができないか?を確認します。サンプルとして発注の入荷転記を行ってみます。承認依頼者(依頼元)ユーザーのロールセンターでPurchase Orderのタイルをクリック。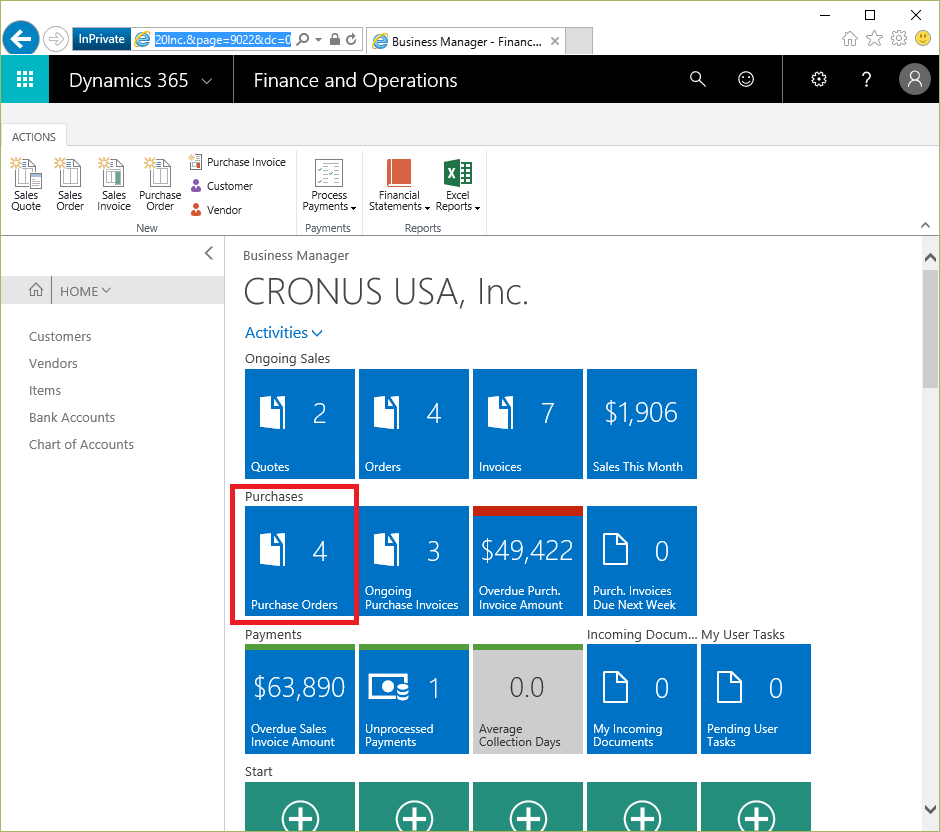
発注一覧が表示されます。Newボタンをおして、、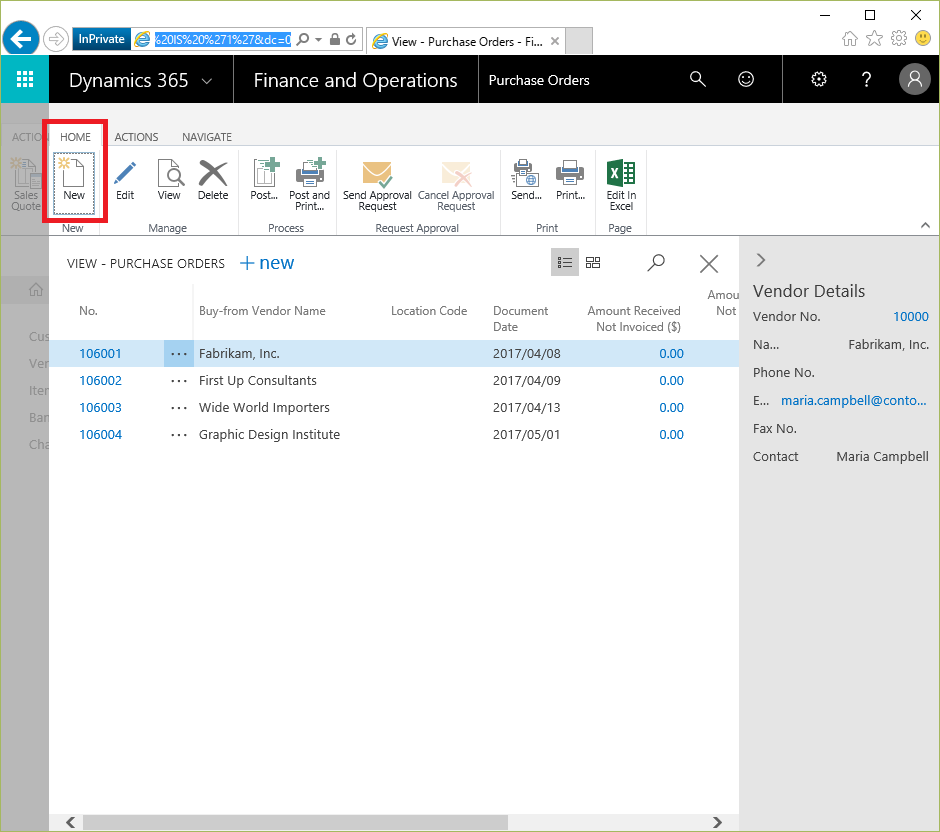
発注を新規作成します。Vendorを指定するため、「…」ボタンを押して、、、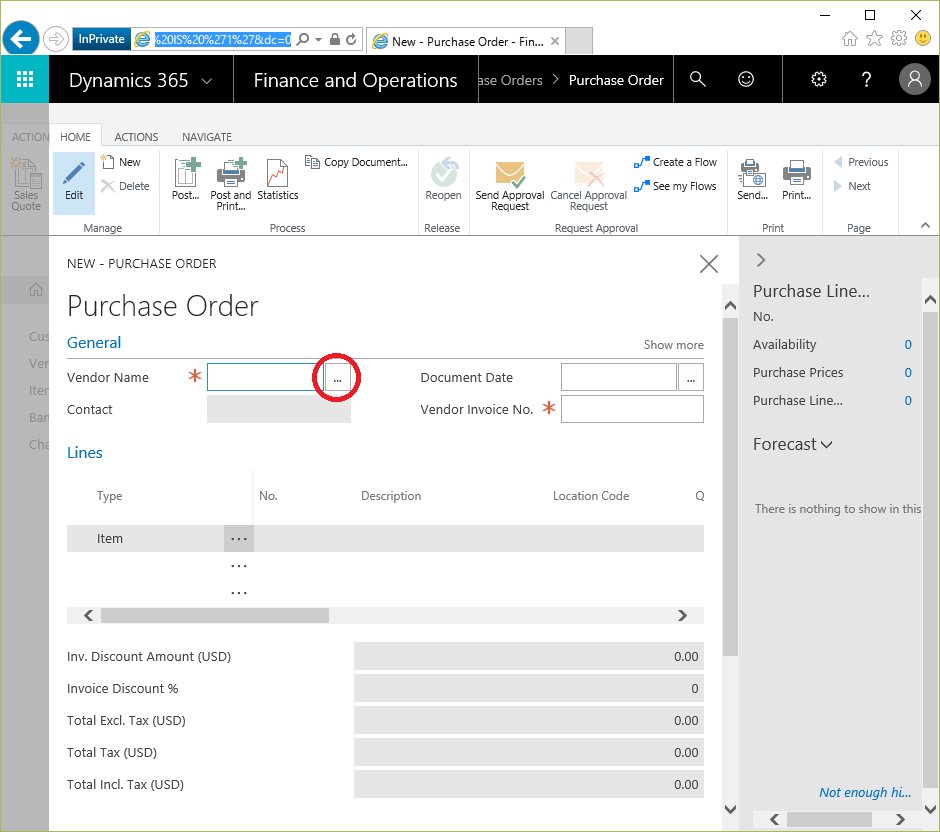
適当にVendorを選びます。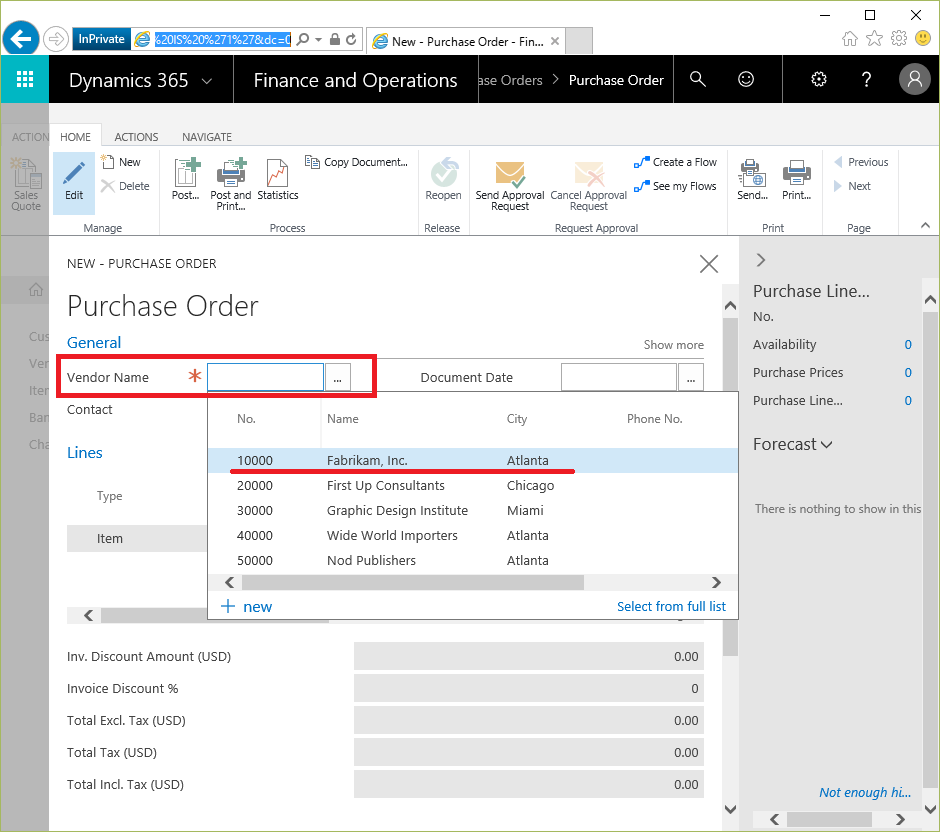
ラインに移って品目を選びます。「…」を押して表示される品目一覧から先ほど承認依頼したサンプル品目を選択。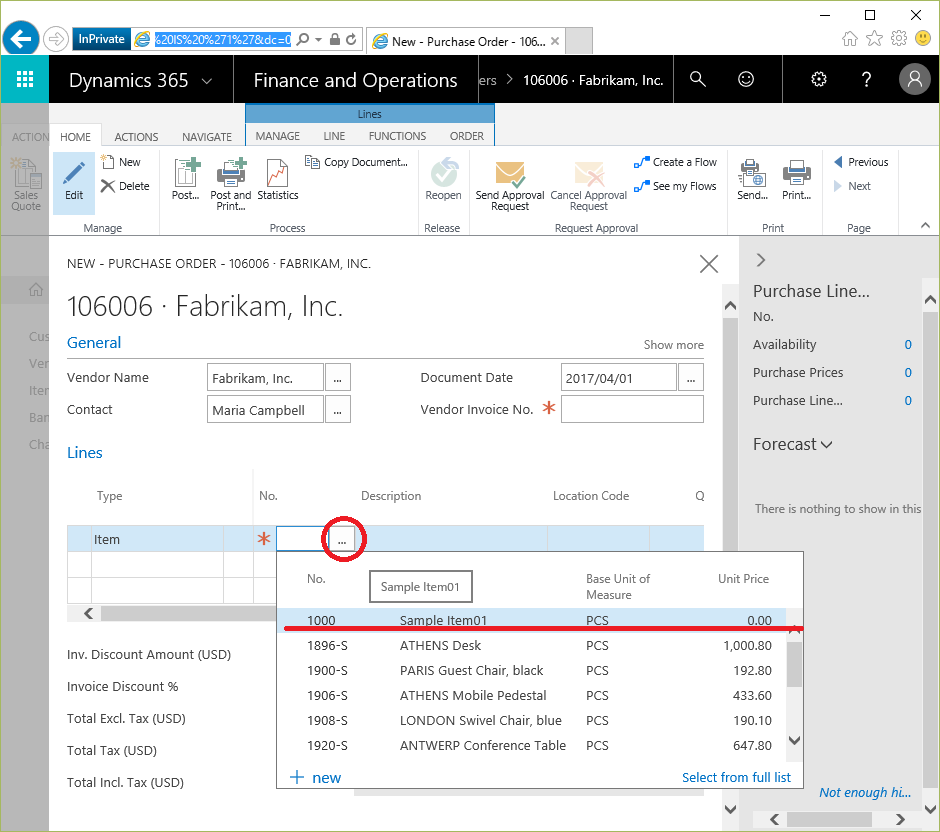
Quanity(数量)とDirect Unit Cost Excl. Tax(税抜単価)を入力してPostボタンを押して転記します。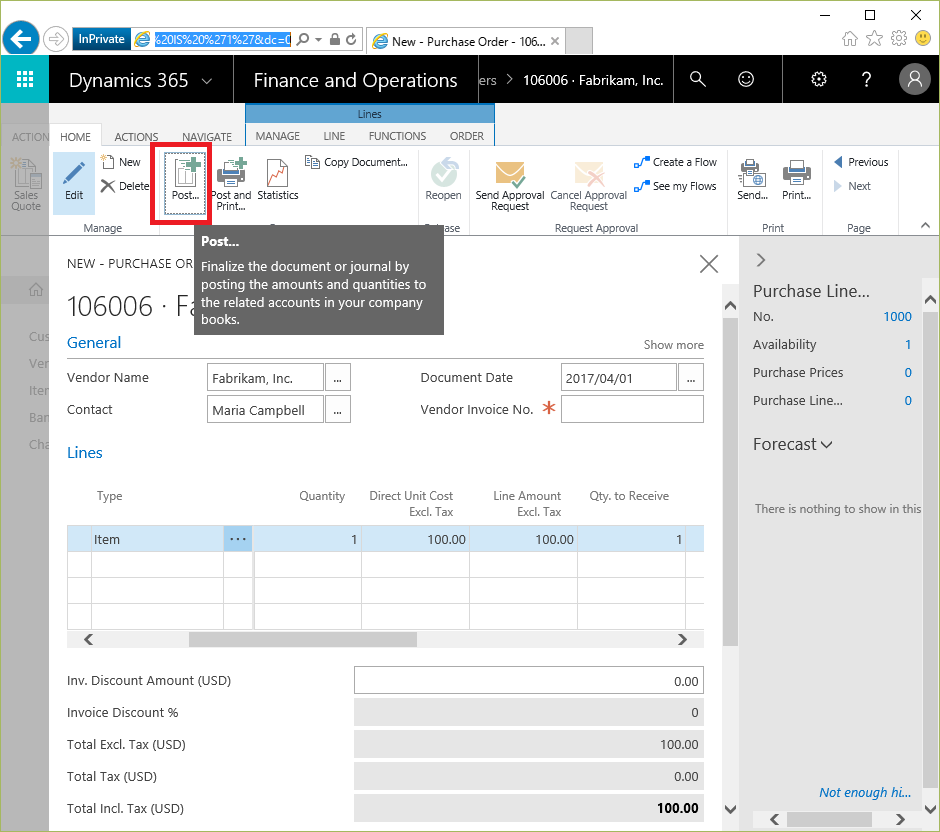
入荷のみ転記します。Receiveを選んでOKボタン。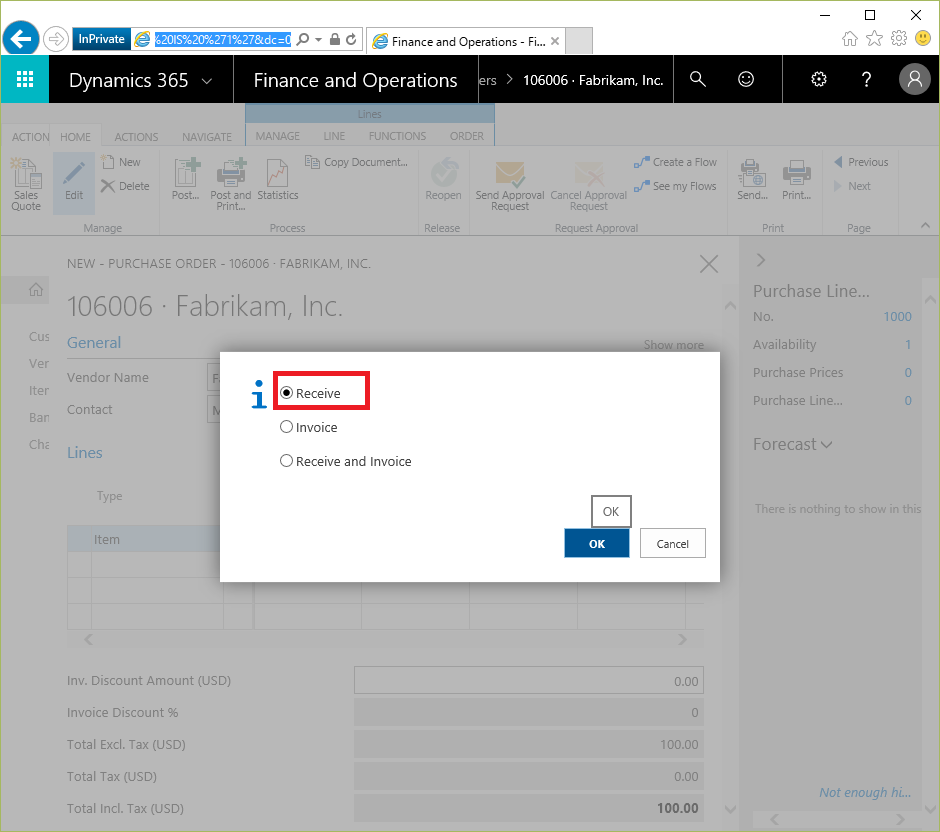
メッセージが表示されます。この品目は承認ワークフロー:ITEMAPW-01 によって転記が制限されている、というメッセージです。承認依頼中は転記できないという事が分かりました。
Step4:承認する。
承認ユーザーでサインインします。
ロールセンターの下の方に行くとSelf ServiceセクションのRequest To Approveタイルがあり、1と表示されています。これは自分が(この承認者が)承認すべきものが1件あるという事を示しています。(承認者のロールにより、ロールセンターに表示されていない場合があります。その場合はメニューの検索機能を使って’Request to Approve’を検索するとOKです。)
承認依頼の一覧が表示されました。複数の依頼があればここに複数明細表示されます。今回は1件のみです。承認対象のアイテムを確認するにはOpen Recordボタンを押します。
品目画面が表示されました。ここでApproveボタンを押します。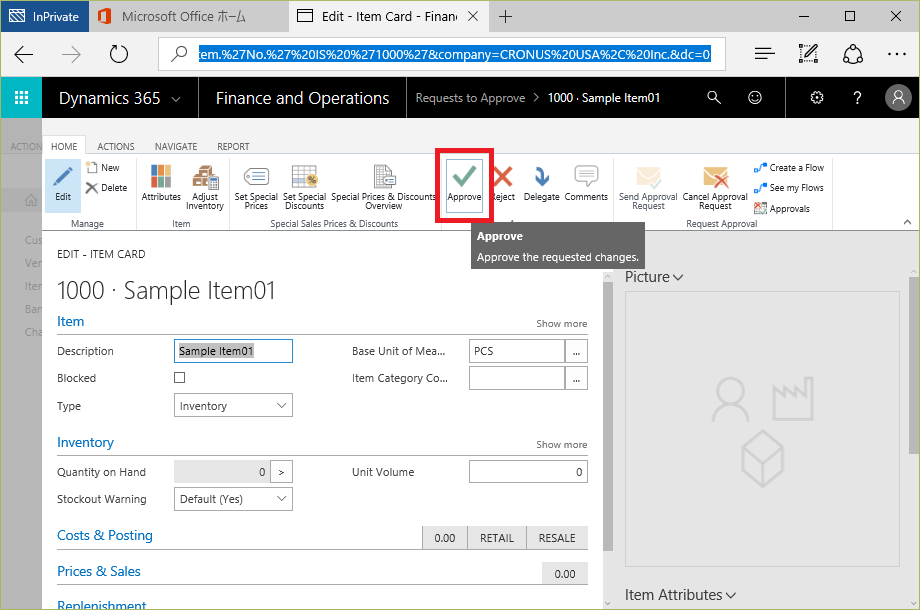 これで承認されました。承認処理用のボタン(Approve, Reject, Delegateボタン)が非活性になり、Send Approval Request ボタンが押せる状態になっています。
これで承認されました。承認処理用のボタン(Approve, Reject, Delegateボタン)が非活性になり、Send Approval Request ボタンが押せる状態になっています。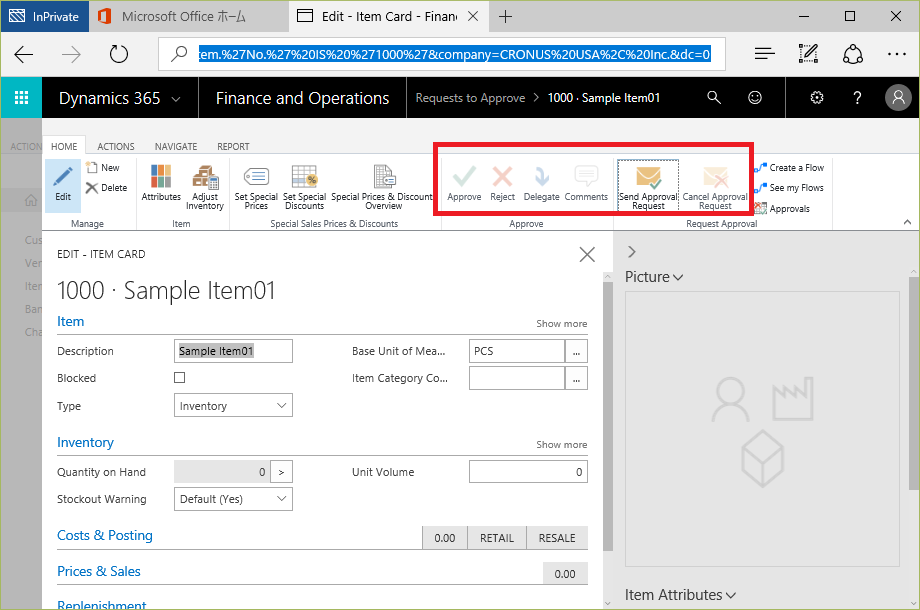
Step5:改めて発注から転記
承認依頼者(依頼元)のユーザーでサインインし、発注画面から再度入荷転記してみます。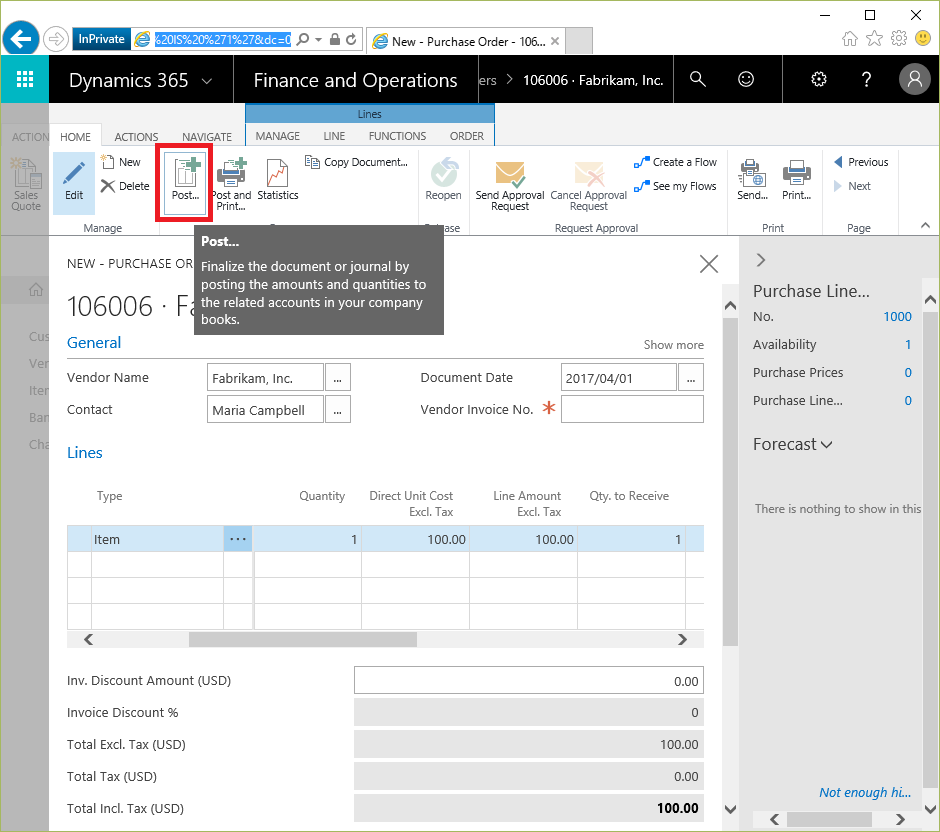
Receive(入荷)を選択して転記。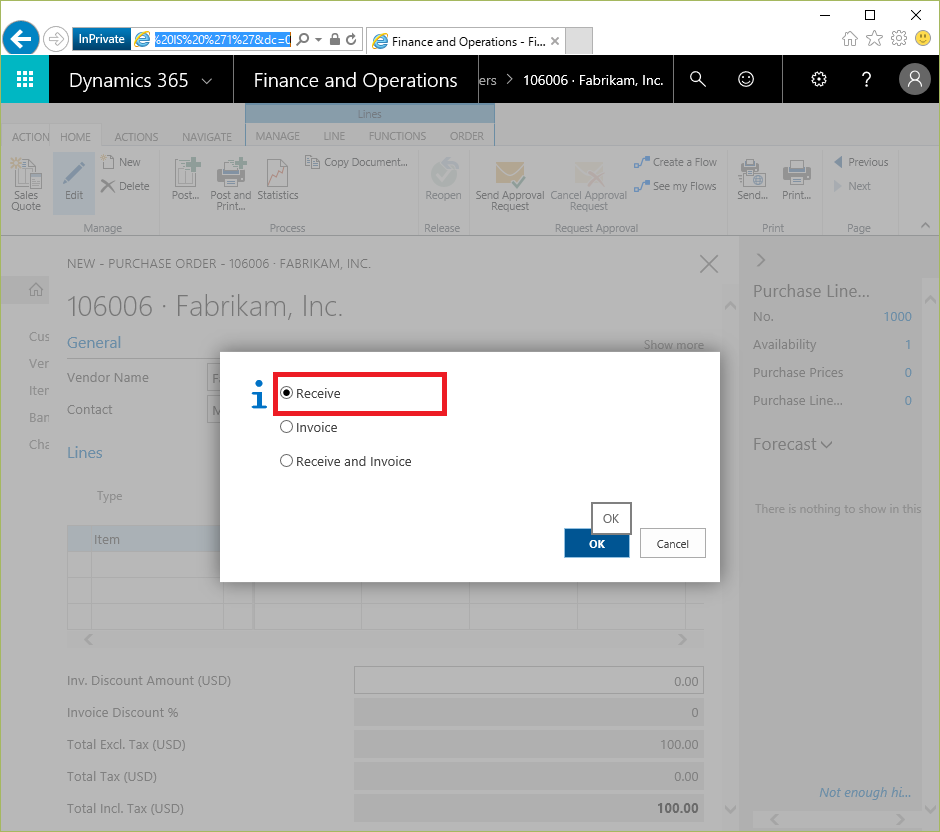
今度は無事に転記されました。入荷残数量(Qty. to Receive)が0になり、入荷済数量(Quantity Received)が1になっています。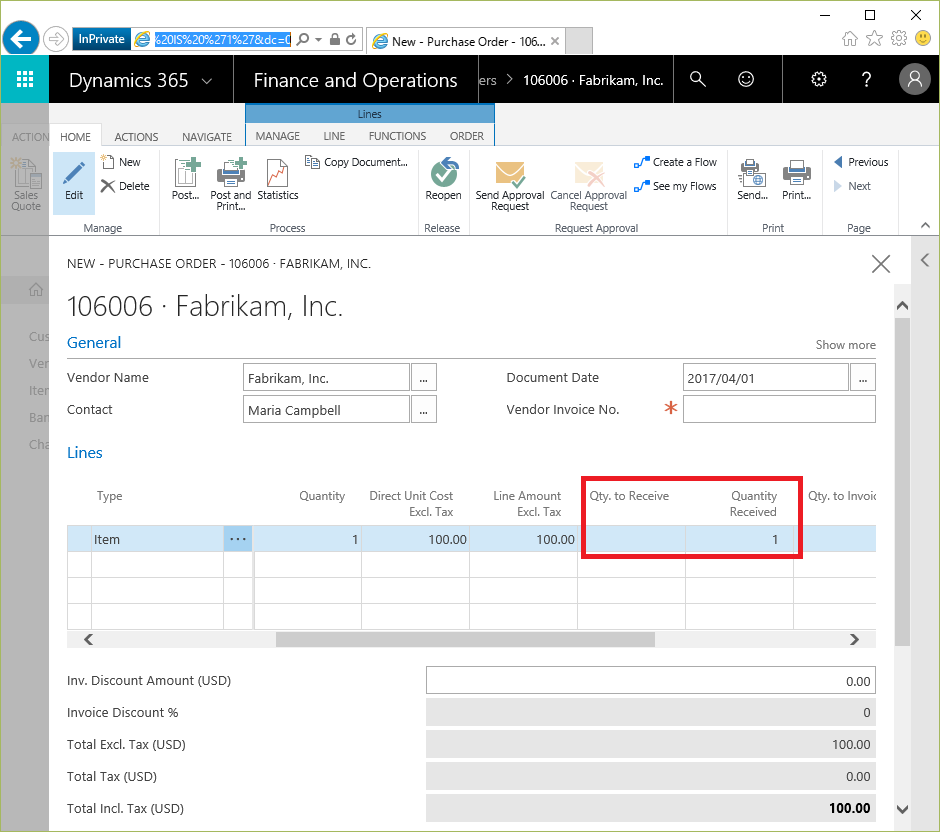
品目画面からApprovalsボタンを押してみます。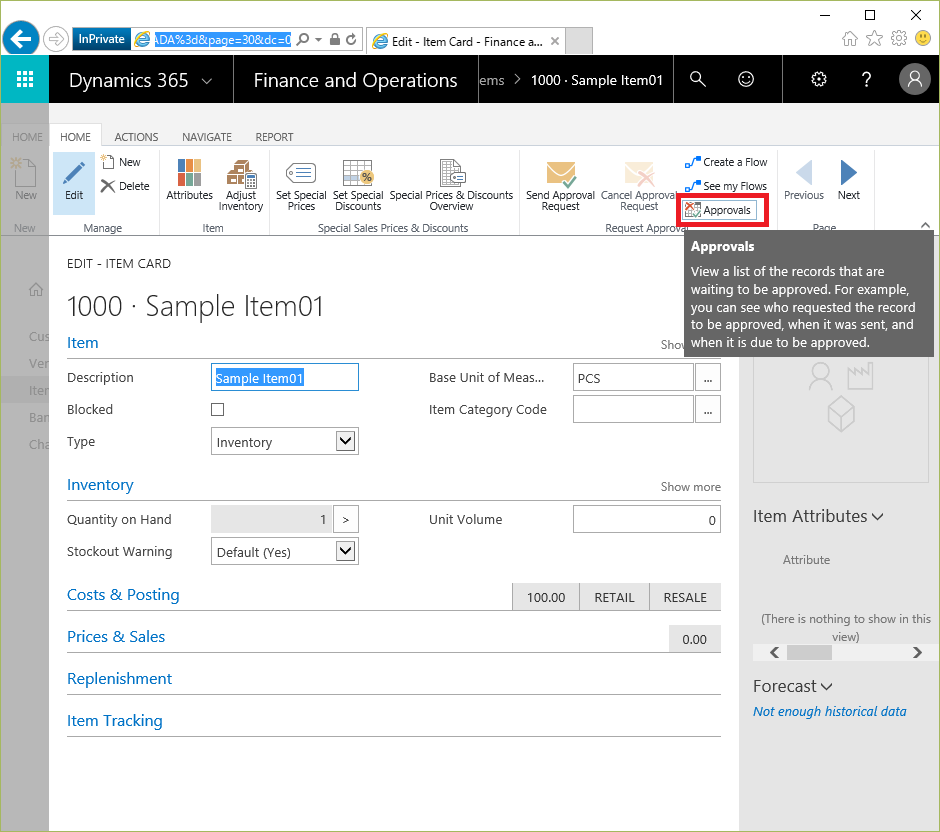
承認依頼がApprovedになっていることが分かります。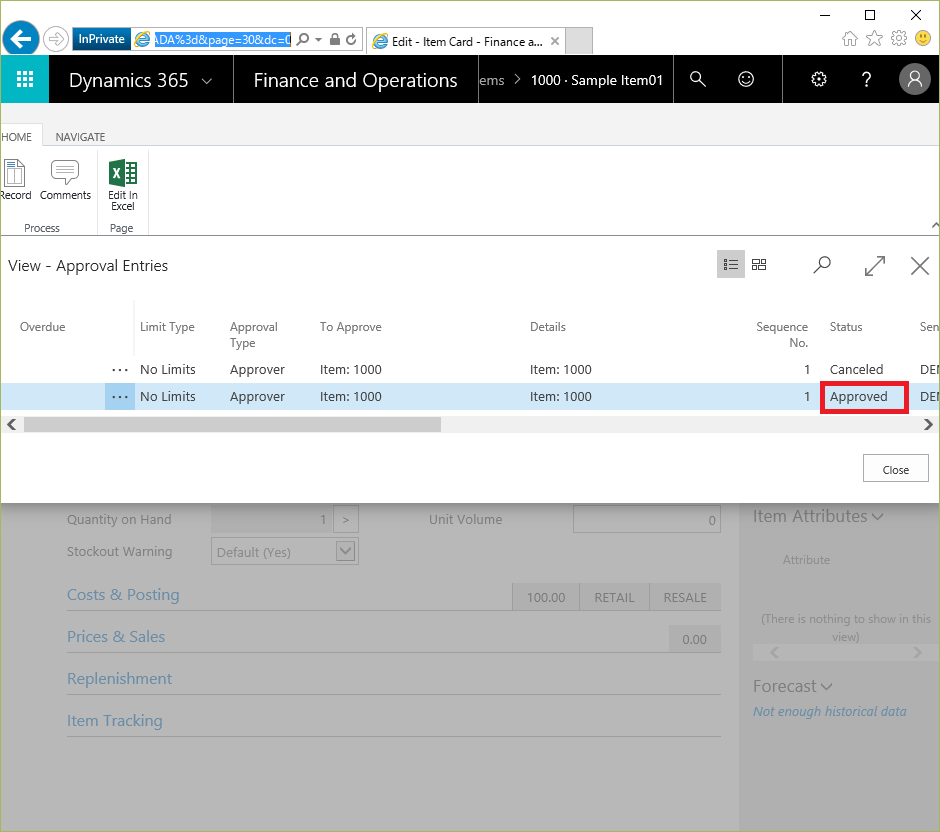
まとめ:
Wizardに従って簡単にWorkflowが作成できます。ただし、Wizard起動ボタンが作られているものは得意先など一部に限られており、それ以外は自分でWorkflow設定画面から地道に手作成する必要があります。承認ルートについてはWizardでは1段階でしたが、複数階層設定することもできます。今回は紹介していませんが、簡単に言うと「各ユーザーの上長を指定しておくことで承認ルートを決める」方式と「ワークフローごとに承認ルートが決まる」方式の2通りが選択可能です。前者は人事考課の評価ルートに近いイメージで、後者は年末調整の申告手続き(上長が見ても意味がない)みたいなイメージです。まあ、日本企業はだいたいハイブリッドで承認ルートが決まるので標準で100%Fitとはいかないのが悩ましいところですw
ちなみにNAV2017,NAV2018もほぼ同じ仕組みでWorkflow機能が実装されています。

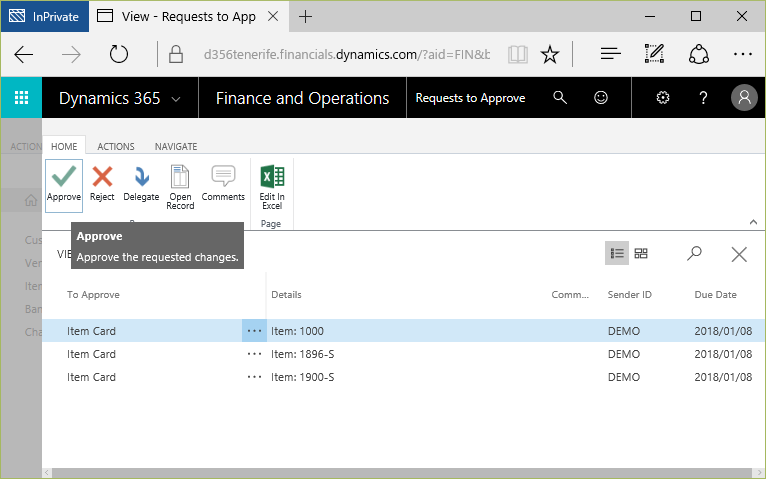
2件のコメント