Outlook.jpでもOffice365の機能を一部体験できますが、所詮一部にすぎないので全部の機能を体験するためにOffice365を契約してみます。1ヶ月の無料お試し版がありますので、そちらを使います。折角なのでUS版を試してみましょう。
US版のOffice365サイト にアクセスし、Compare plans & pricingをクリックします。
いくつかのプランがありますが、せっかくの無料トライアルなので一番多機能なプラン(Office365 Enterprise E5)を申し込みます。利用可能な機能は下にスクロールすると確認できます。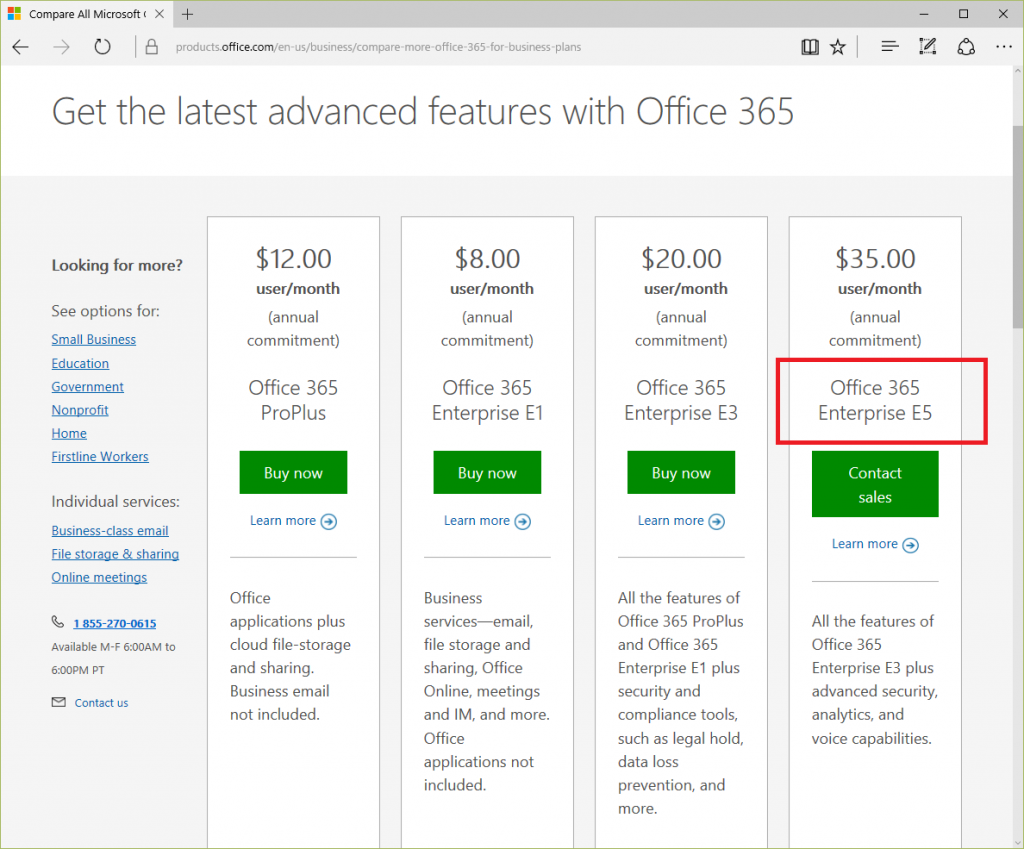
以下の機能が利用できます。さらに下に行くと文字で詳細が記載されていますがここでは割愛。 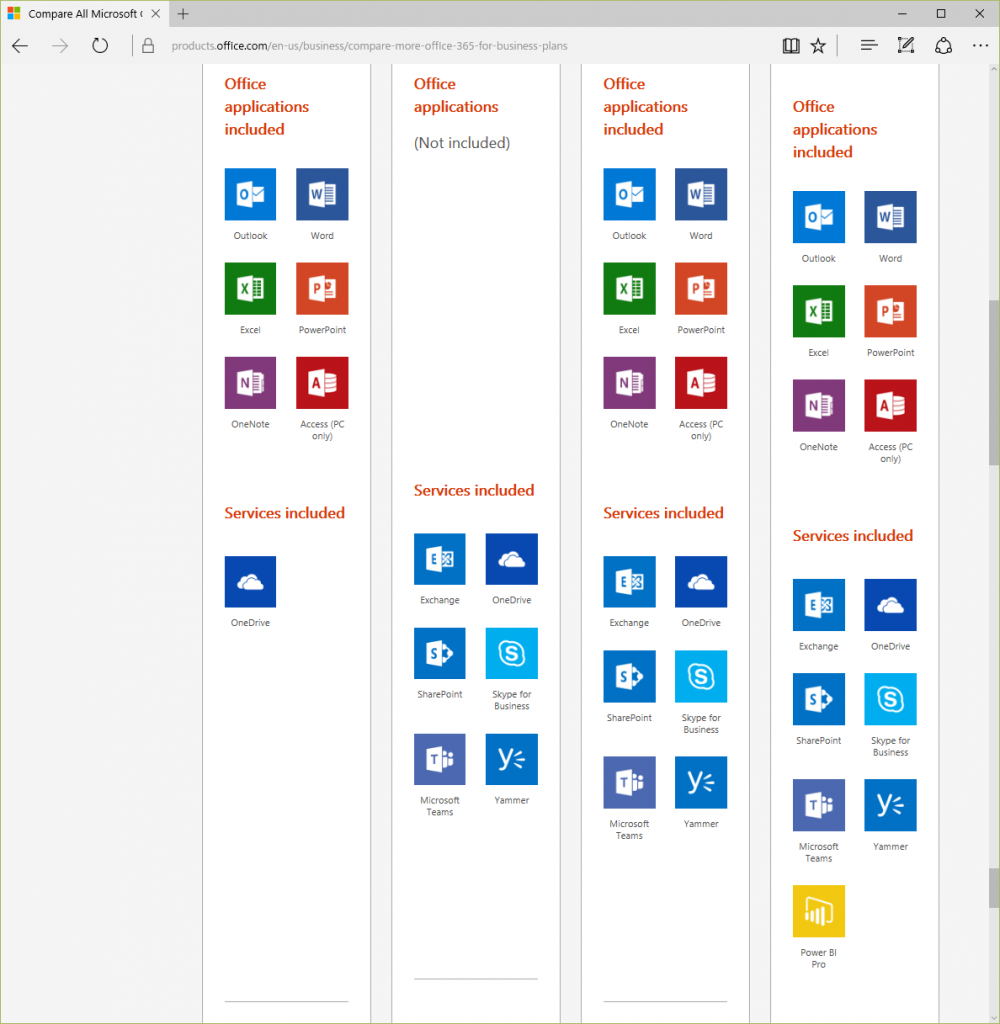
上の方に戻り、「Learn more」をクリックします。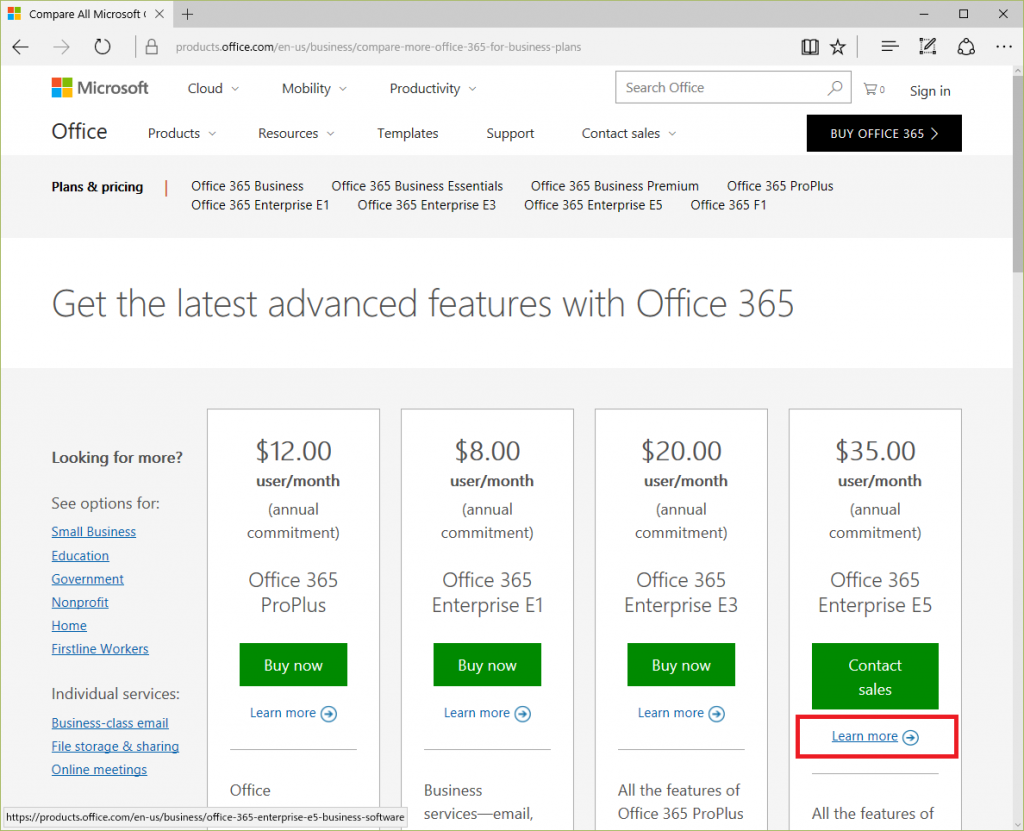
購入する(Buy now) or 無料で試す(Free trial)の2択ですので、Free Trialを選択します。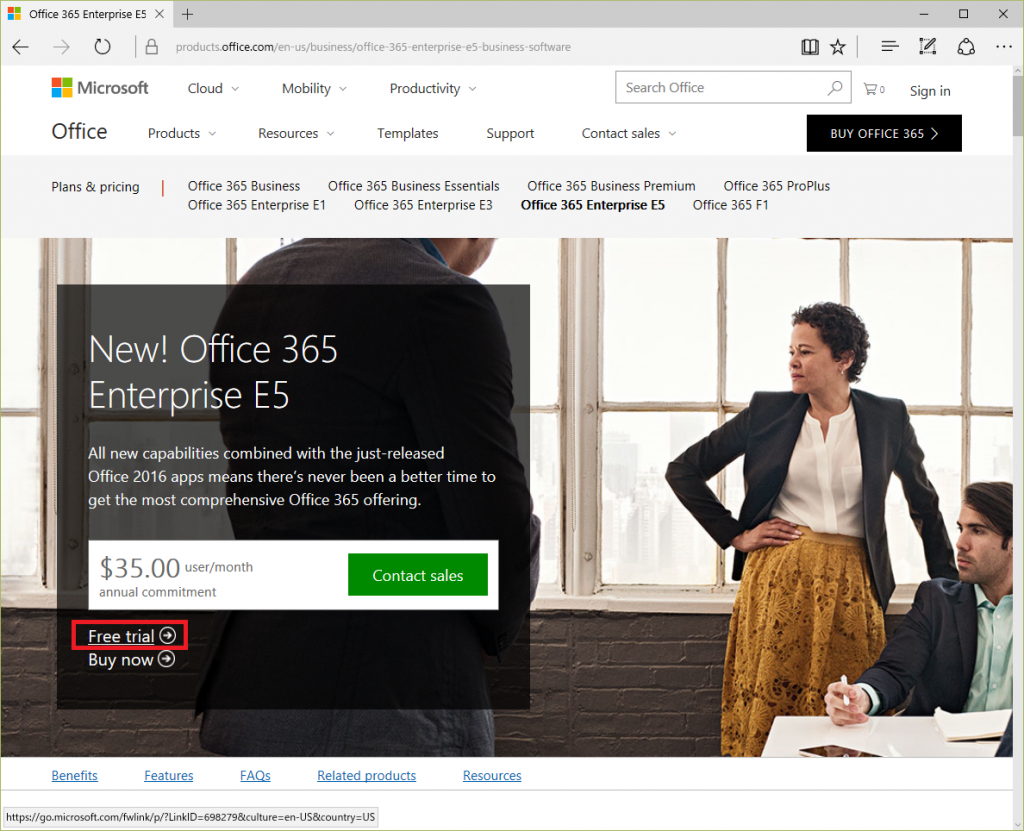
申込情報の入力画面が表示されます。ここで国/地域の変更プルダウンの下に表示されている「This can’t be changed after sign-up. Why not?」という文言をクリックすると赤枠部の注意事項が表示されます。「国/地域ごとに使えるサービスが変わるので一度登録したら国/地域は変更できない。」ということです。意外と重要です。(特にD365を登録する場合に影響してきます。)何にせよ、office365のアカウントは国/地域属性を持っている、という事がポイントです。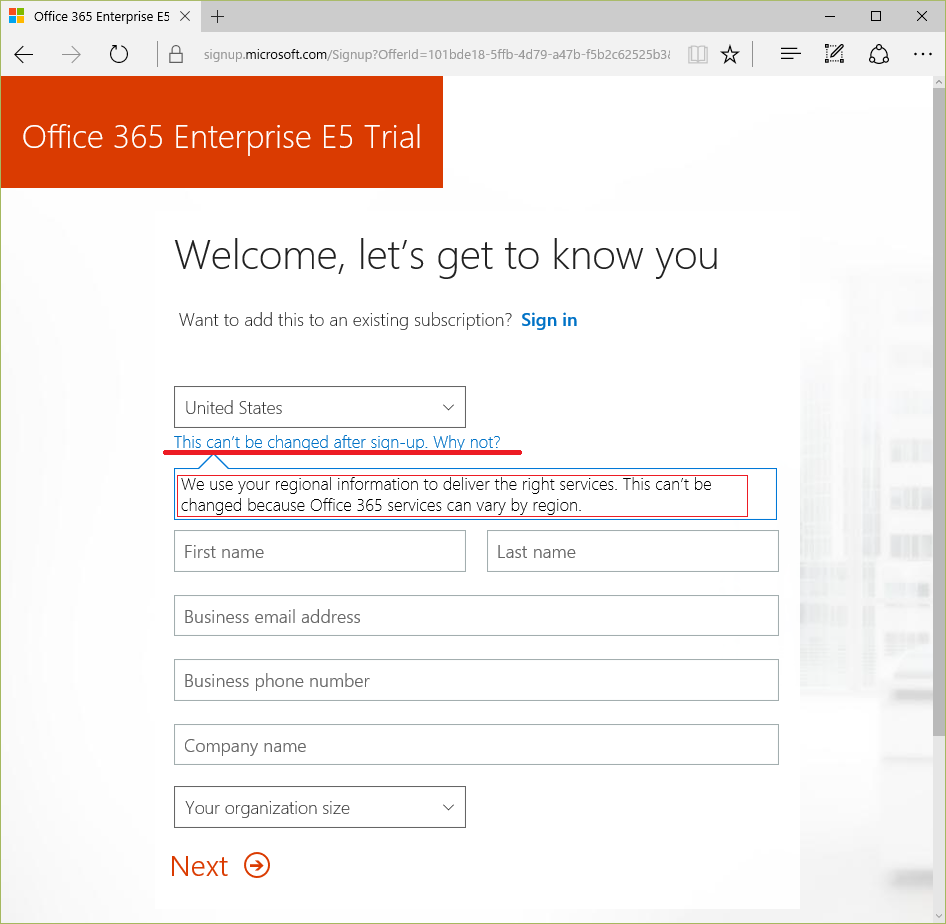
国/地域はUnited Statesを選び、氏名など赤枠内の情報を入力します。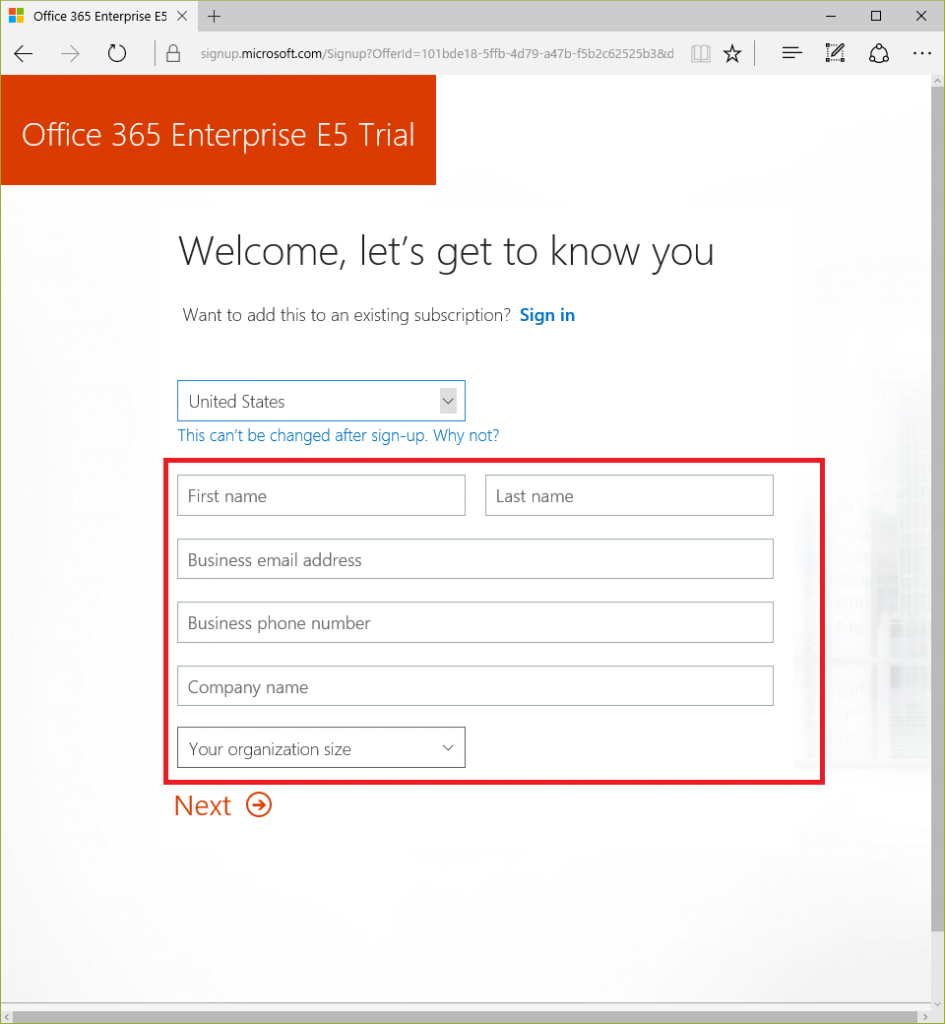
こんな感じです。Business email addressはxxxx@outlook.jpでも可です。(outlook.jpのメールアドレス取得方法についてはこちらの記事参照)。入力したらNextボタンをクリックします。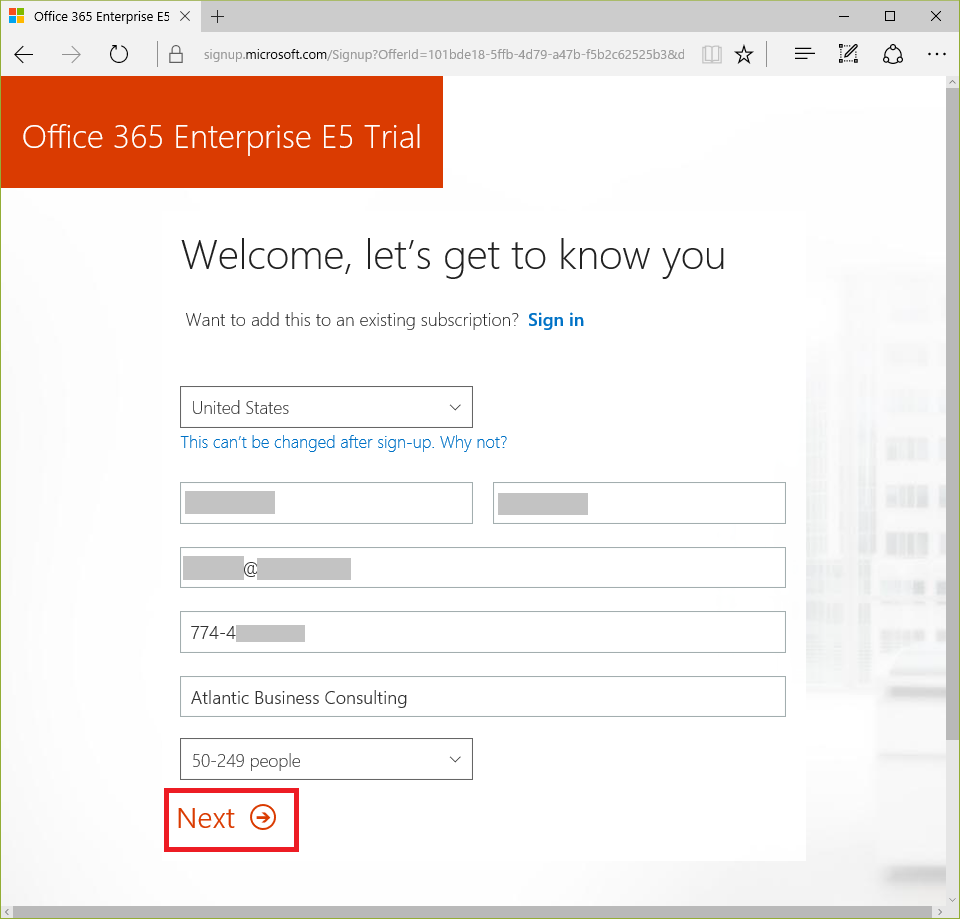
つづいて新規登録するOffice365のアカウントを指定します。@と’onmicrosoft.com’の間の文字列はOffice365のテナント名です。要は自分専用ドメイン名みたいなものです。全世界の’.onmicrosoft.com’の中でユニークである必要があり、既に誰かが登録済のテナント名(例:abc.onmicrosoft.com)だとエラーが表示されます。パスワードを指定したら「Create my account」でいよいよアカウント登録です。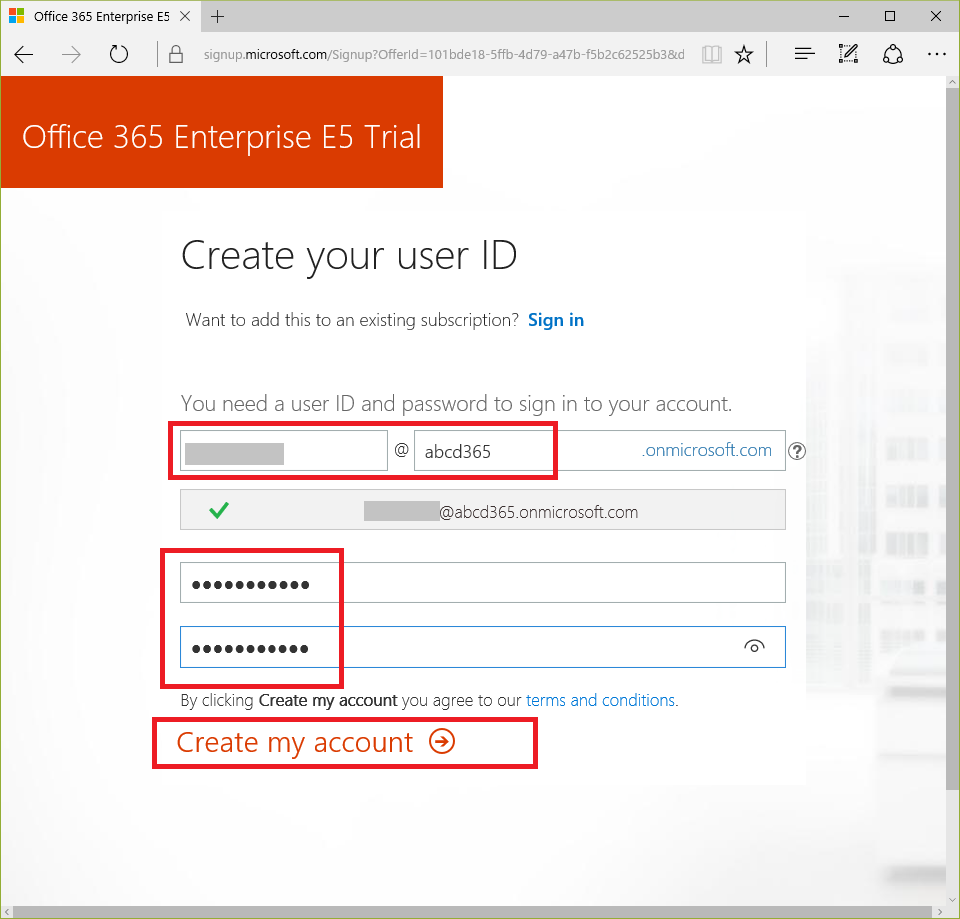
本人認証のための確認コードの連絡方法を決めます。ここでは携帯電話にショートメッセージで送ってもらうため、「Text me」を指定し、携帯番号を入力します。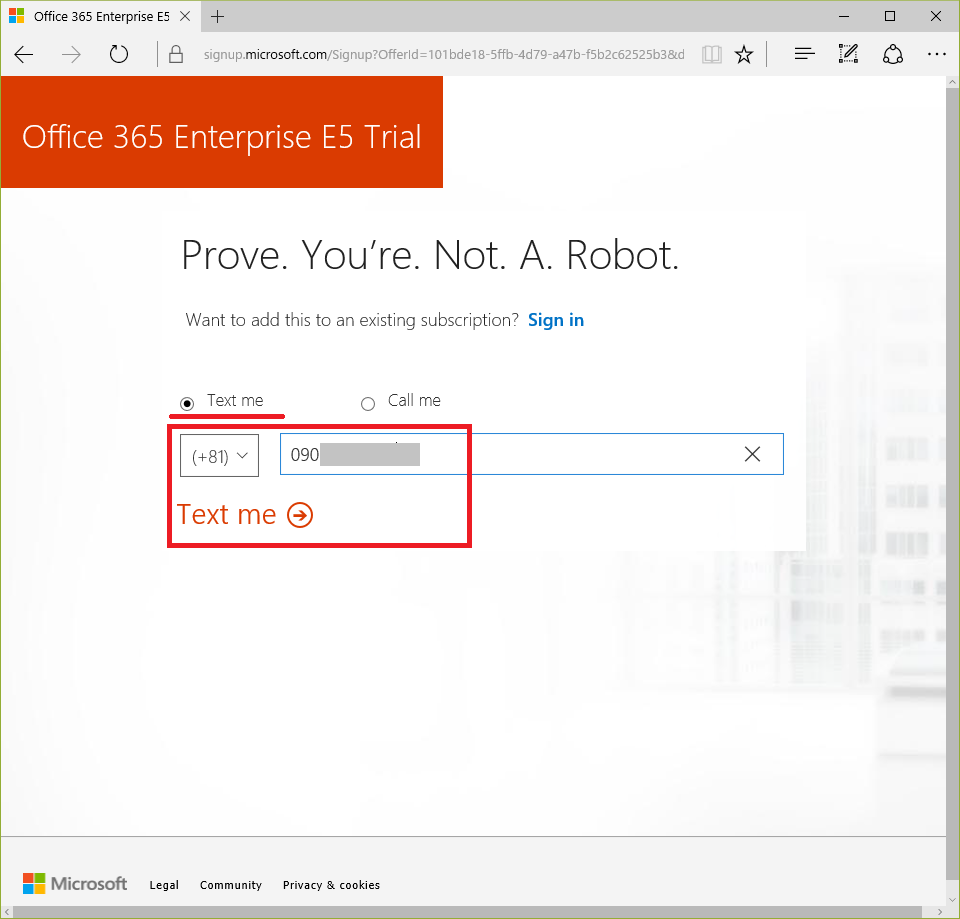
携帯に飛んできた確認コードを赤枠内に入力し、「Next」をクリック。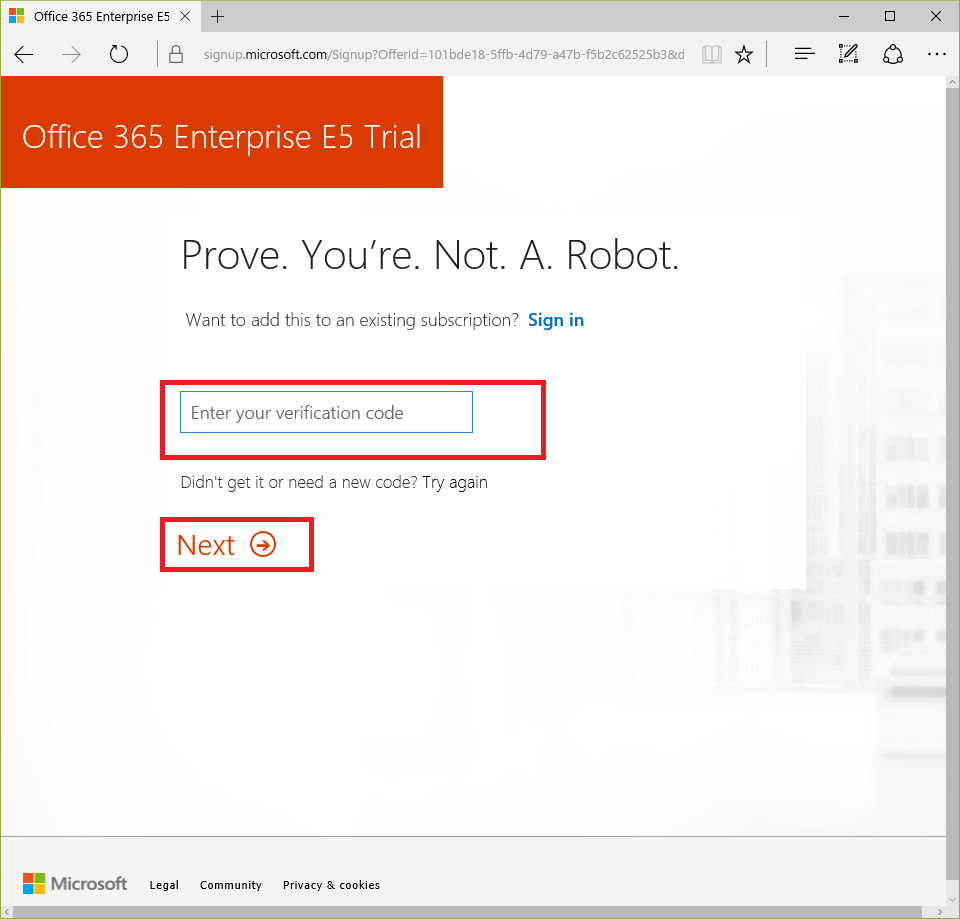
アカウント作成が完了しました。自分のアカウントは控えてお来ましょう。「Your’re ready to go…」をクリックします。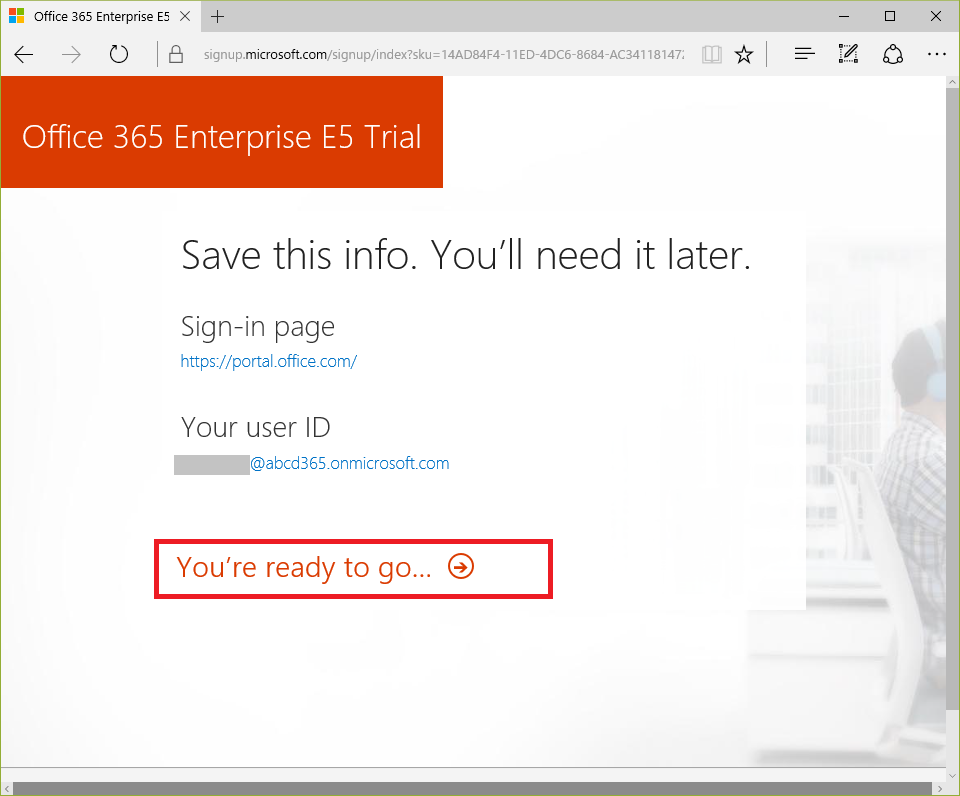
office365のセットアップが進行します。しばらく待つとすべてのアイコンから「セットアップしています」が消えます。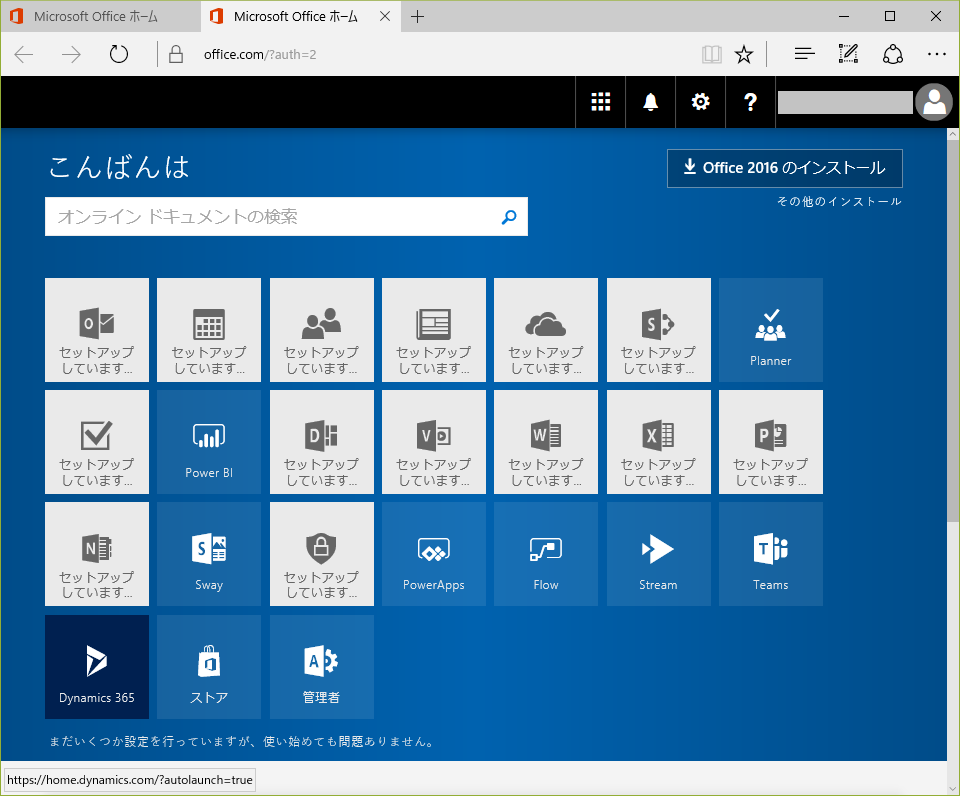
左下にDynamics365のアイコンが見えますね。Dynamics365の登録は次回記事にて。
以上

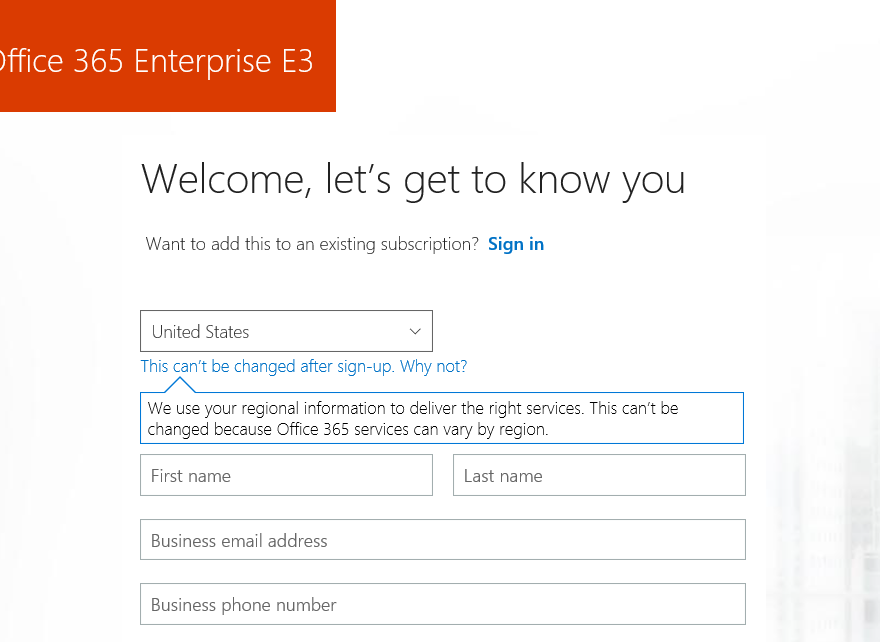
8件のコメント