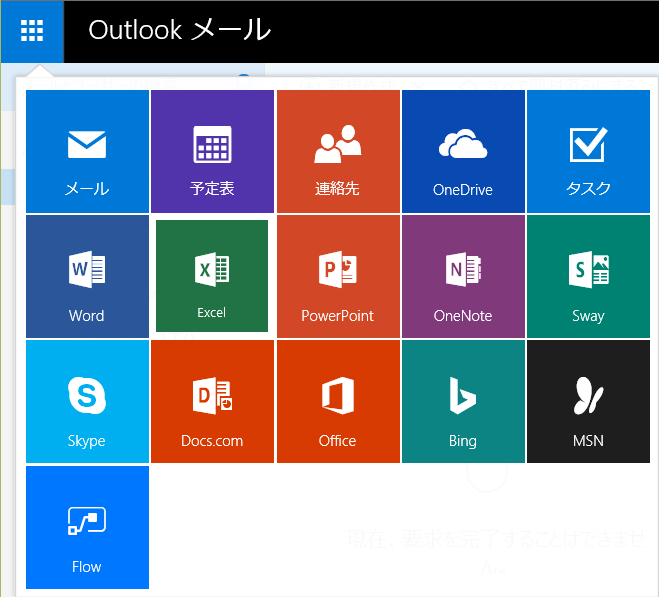無料で作成できるメールアカウント Outlook.jp を作成するとOffice365の機能の一部を体験できます。(実際のリリース順はoutlook.jpが先でOffice365の方が後なんですが、細かいことは置いといて。)
Office365の無料トライアルでも体験できますが、1か月間の無料トライアルを有効活用するためにも、Outlook.jpで体験できる機能はOutlook.jpで体験することをお勧めします。
Outlook.jpアカウントの作り方はこちらを参照。
こちら(https://www.microsoft.com/ja-jp/outlook-com/)からOutlook.jpにサインインします。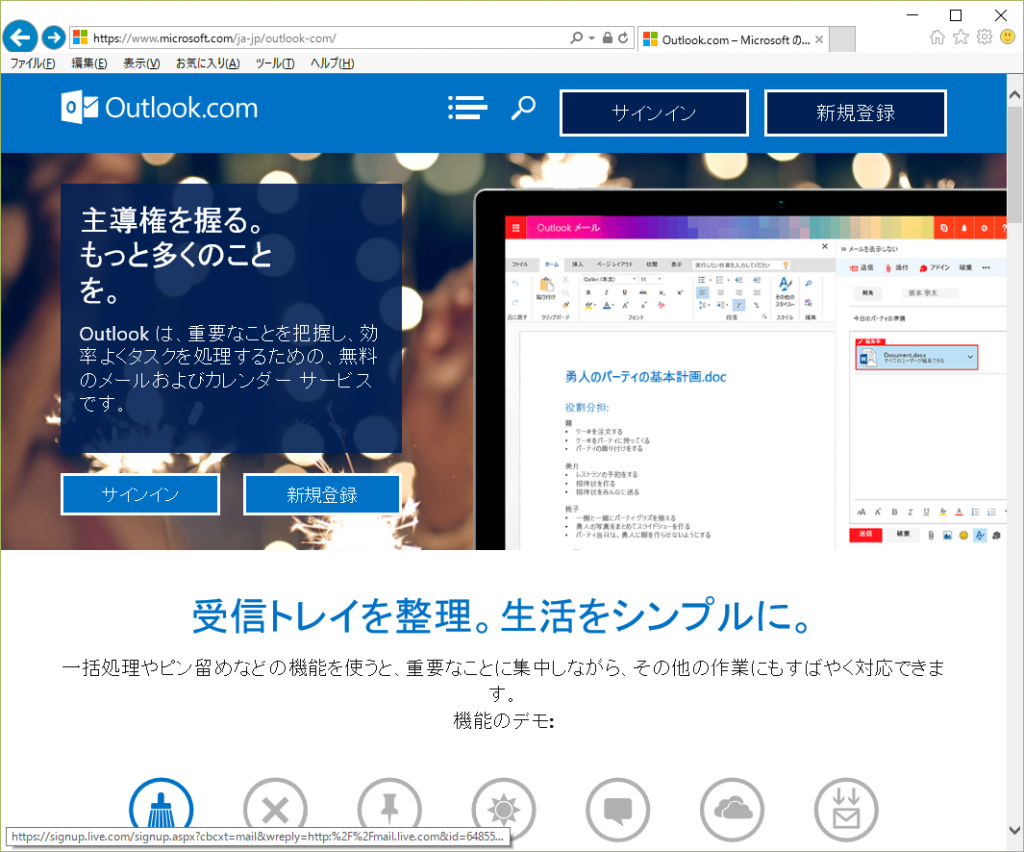
作成済みの自分のメールアカウントを入力します。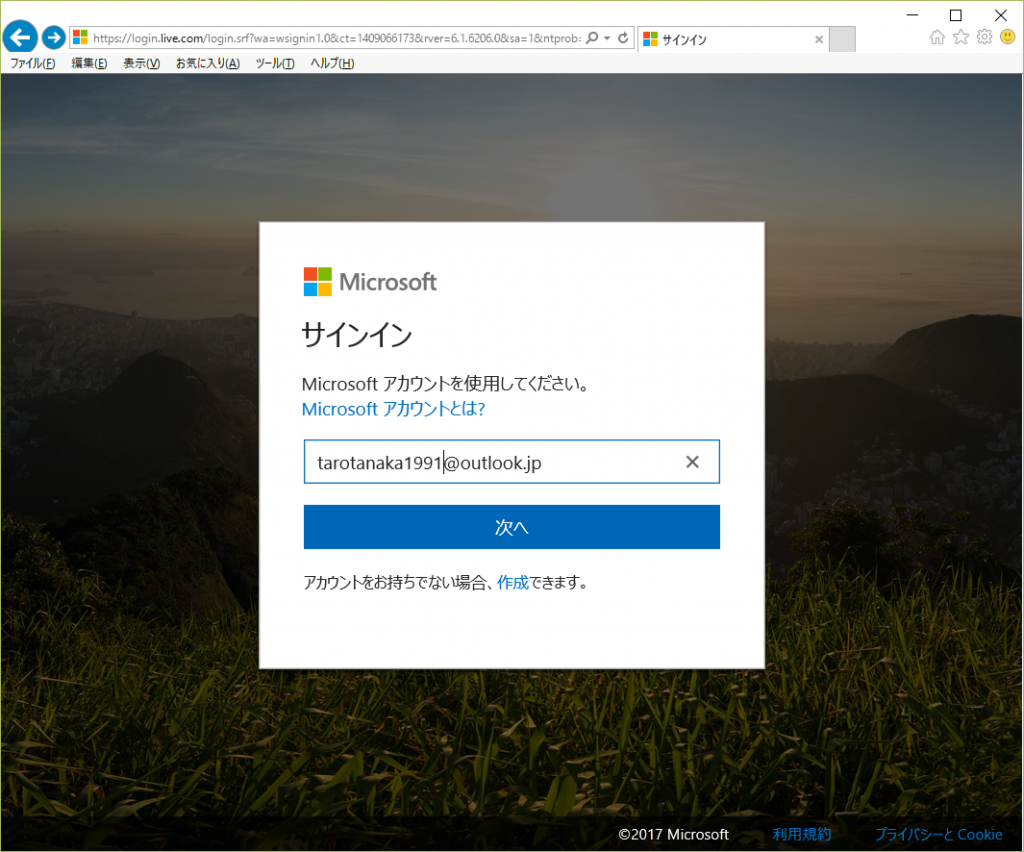
パスワードを入力します。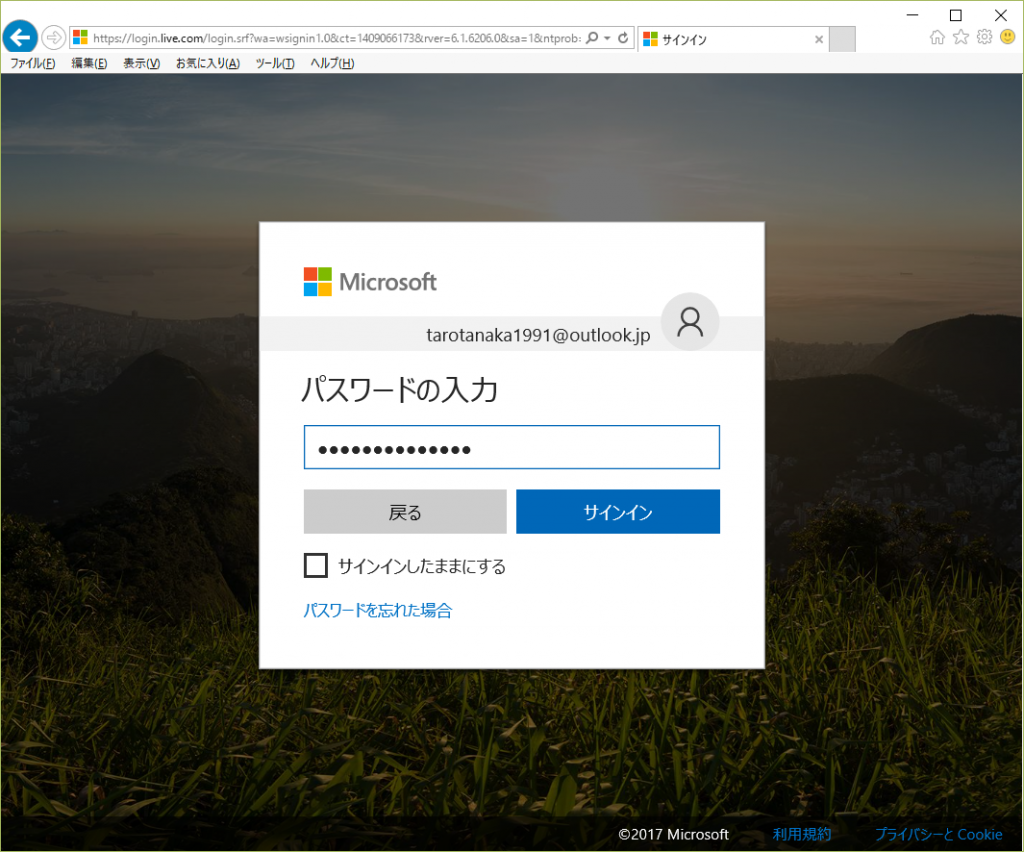
サインインに成功しました。サインイン直後にメールボックスが開いているため、Outlook.jpはメール機能のみを提供している様に見えますが、他の機能も存在します。
左上のタイルボタンを押すと利用できる機能が表示されます。
1.予定表
まずは「予定表」をクリックします。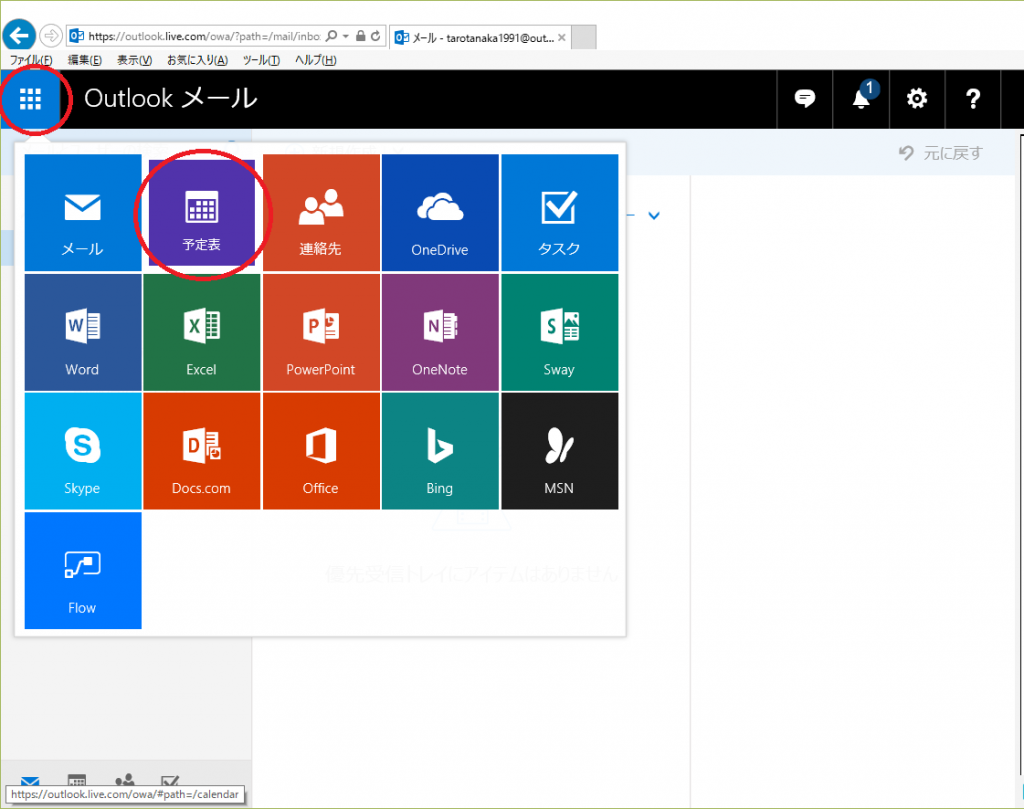
予定表が開きました。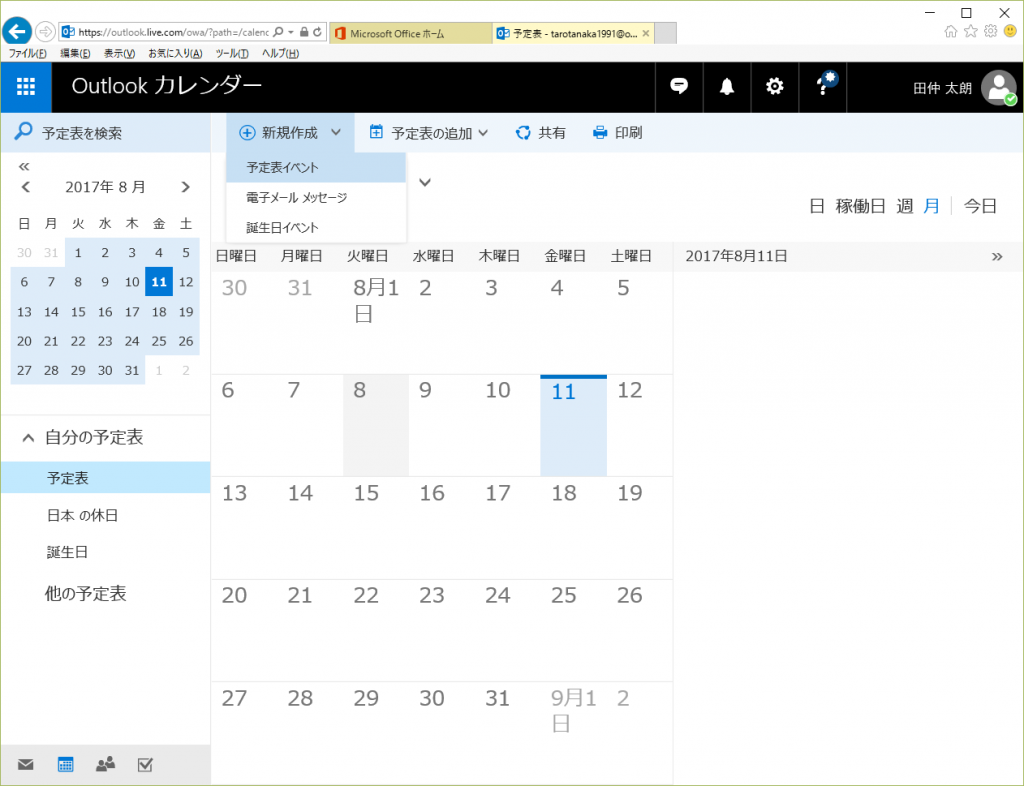
G〇〇gleカレンダーのように ローカルのOutlook同様に予定を登録できます。
2. Excel オンライン
次にExcelオンラインを使用してみます。左上のタイルをクリックしてExcelを選びます。
空白のブックを新規作成します。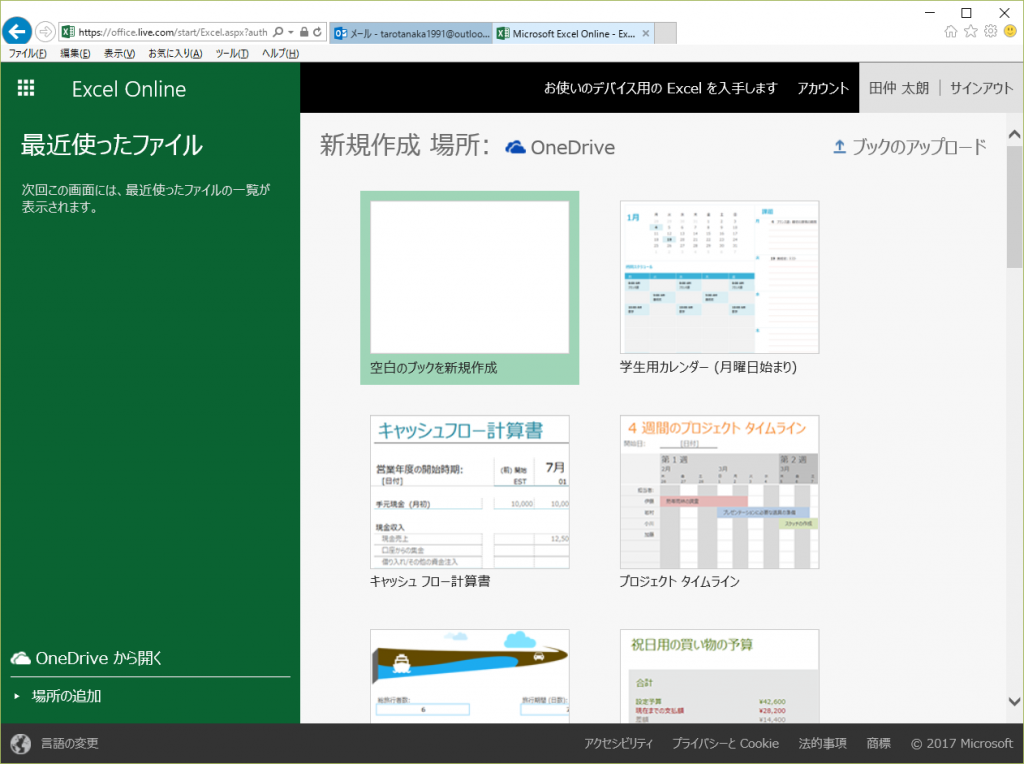
空白のExcelブックが作成されました。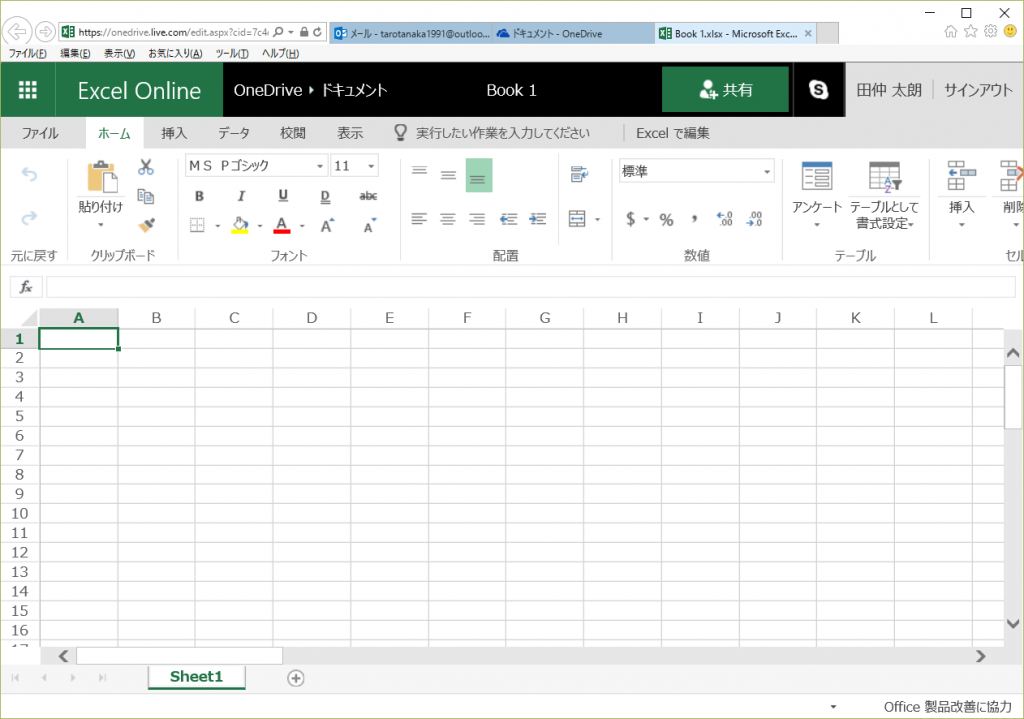
Excelシートはブラウザで編集できます。適当にデータを作ってみます。
保存はどうするのでしょうか? 実はセルに入力した時点でリアルタイムに保存されています。試しにタイルボタンの下の「ファイル」を選びます。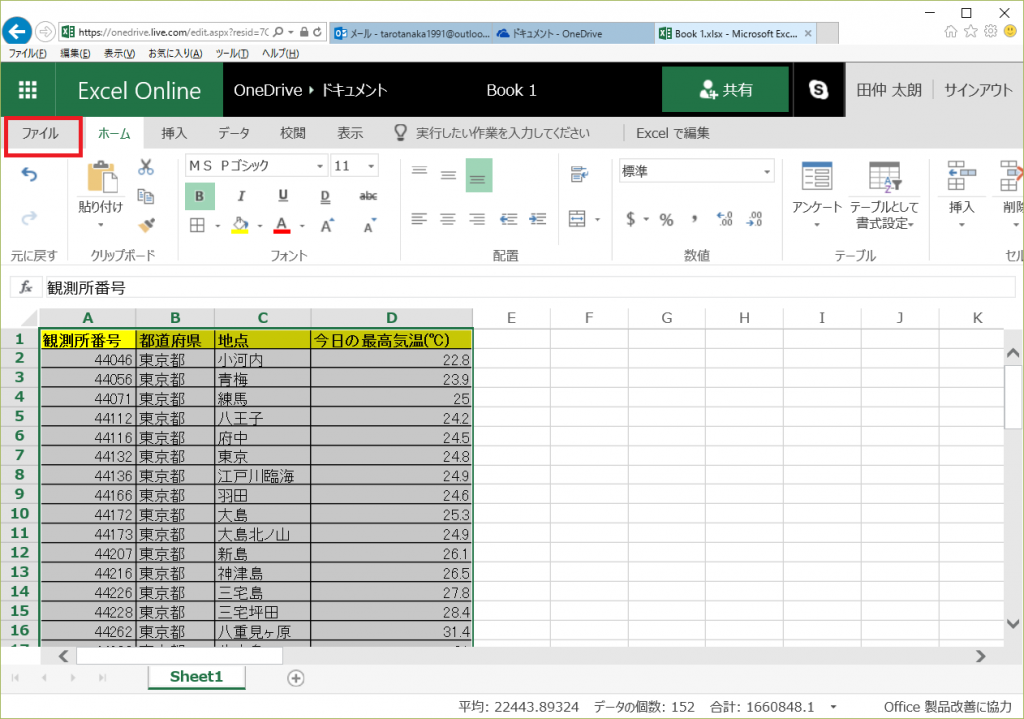
左メニューで「名前を付けて保存」を選ぶと以下のような画面が表示されます。右側の「名前を付けて保存」には「”コピーを”OneDriveに保存」とあります。
微妙に分かりづらいですが、既にファイルが出来ているので ”コピー”を保存する、という事だと思われます。(ここでは保存せずにキャンセルして元の画面に戻ります。)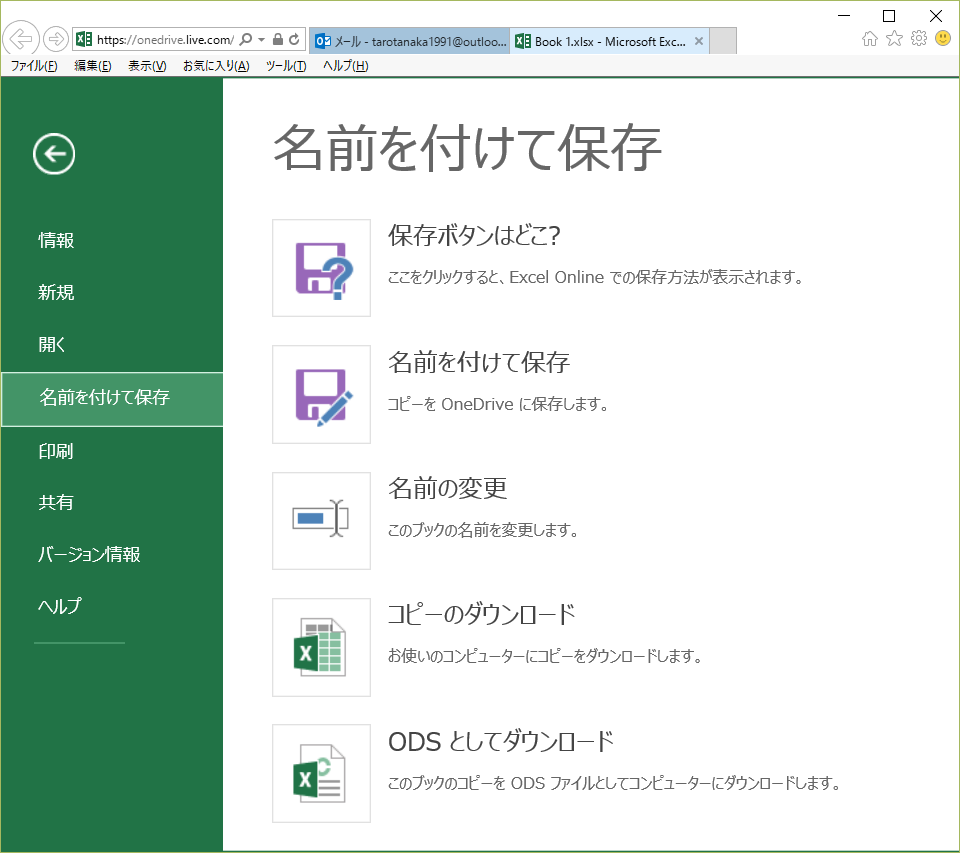
3. OneDrive
先の画面に戻り、タイルボタンから「OneDrive」を選びます。(Excelオンラインの画面からでもメールの画面からでもどちらでも構いません。)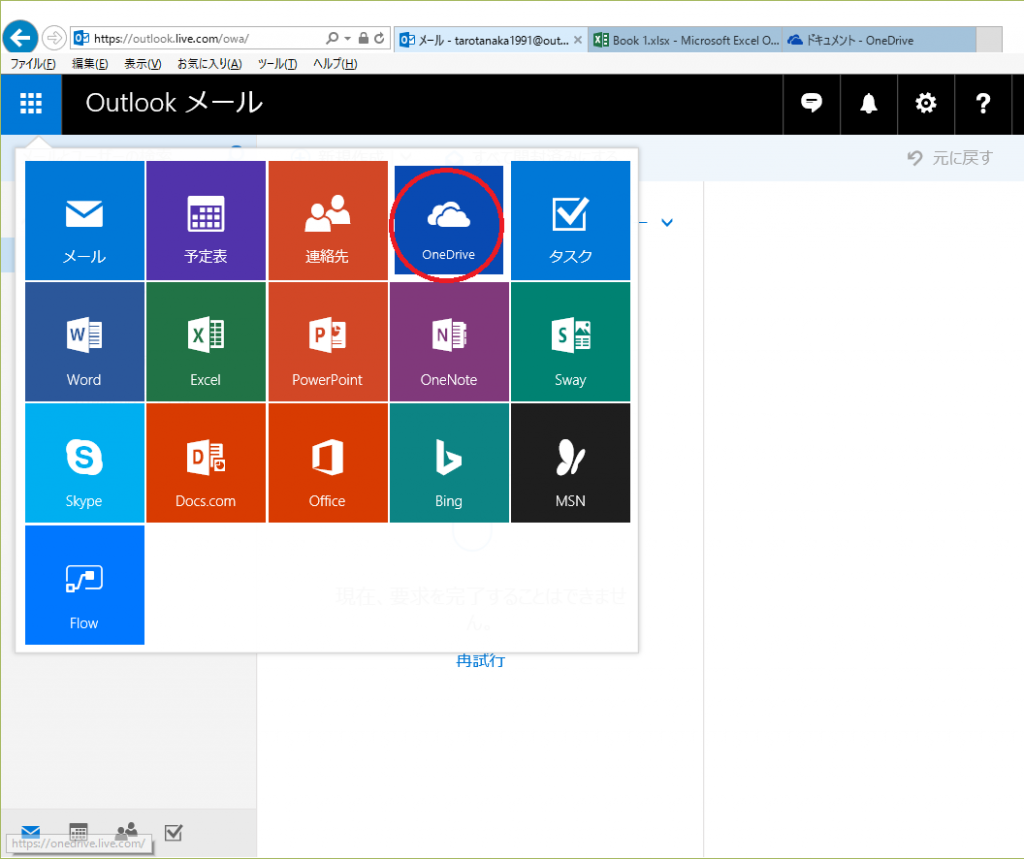
OneDriveのルートフォルダが表示されます。左下のメッセージより、5GBの容量を持つことが分かります。もちろん5GBまでは無料ですが、5GB以上に増やしたい場合はプレミアム(有料)の契約が必要になります。今回はプレミアムへの移行は行わず、「ドキュメント」フォルダをクリックして開きます。
一つだけファイルが存在します。ファイル「Book1.xlsx」を開きます。
ファイルが開きました。先ほど入力した内容のファイルです。つまり、先の手順で新規ブックを作成した時点で「Book1.xlsx」というブックが既に作成され、リアルタイムで保存されていた、ということです。
試しに「名前を付けて保存」で「名前の変更」を選んでみます。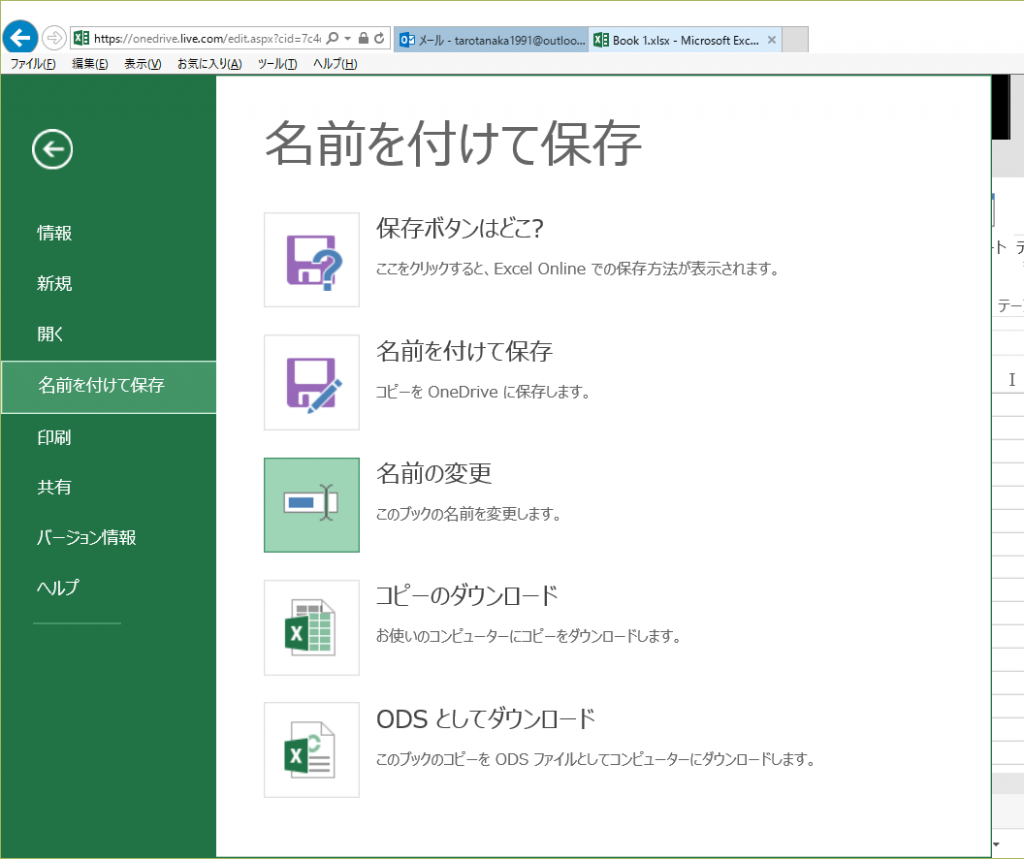
名前を入力してOKボタンをおします。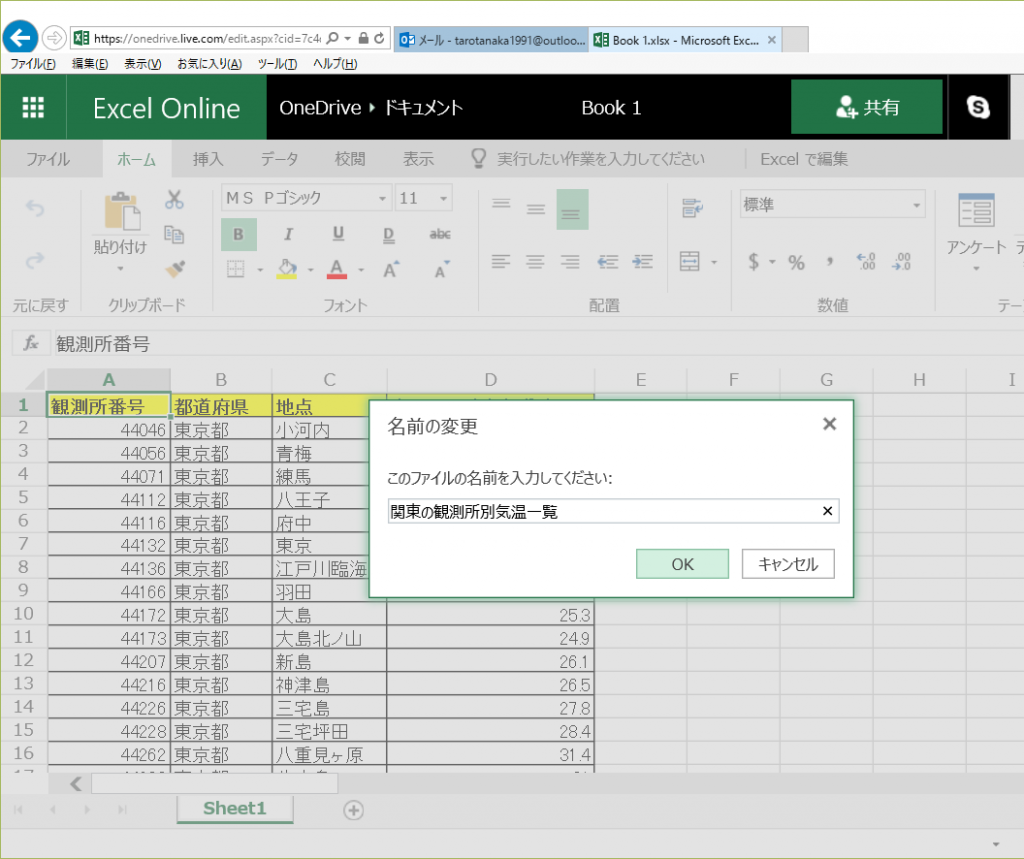
OneDriveでドキュメントフォルダを見ると名前がBook1から変更されています。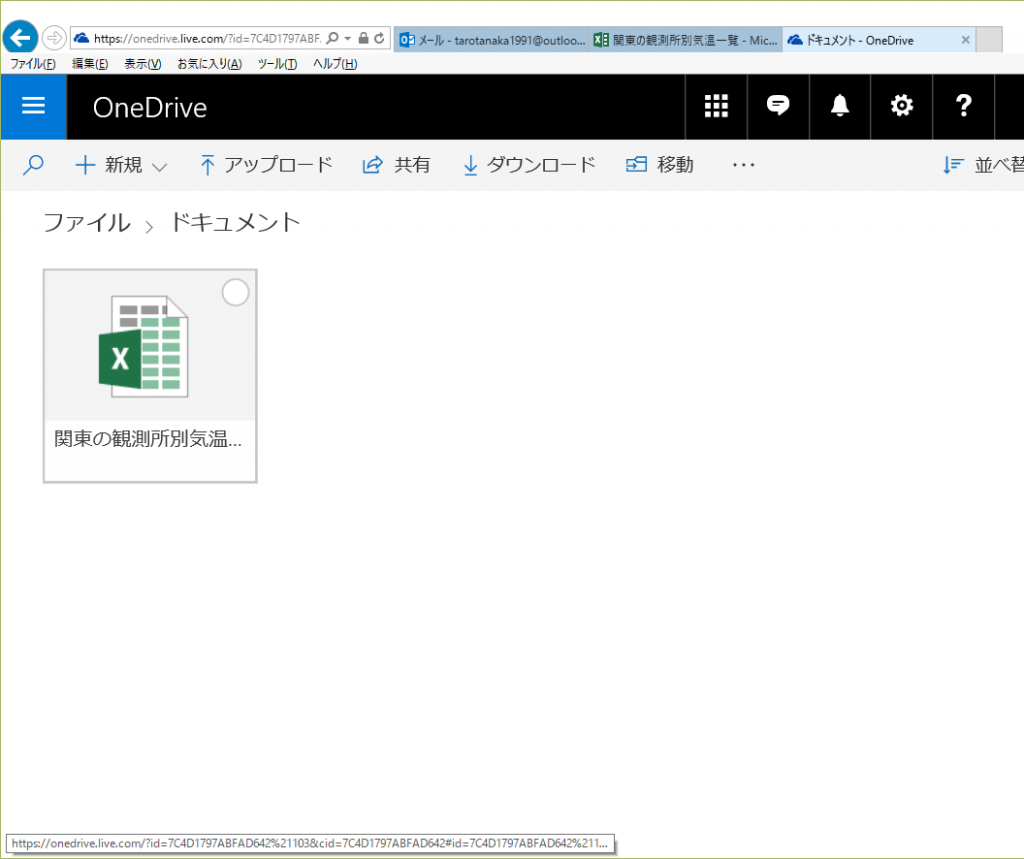
4. Wordオンライン
タイルからWordを選びます。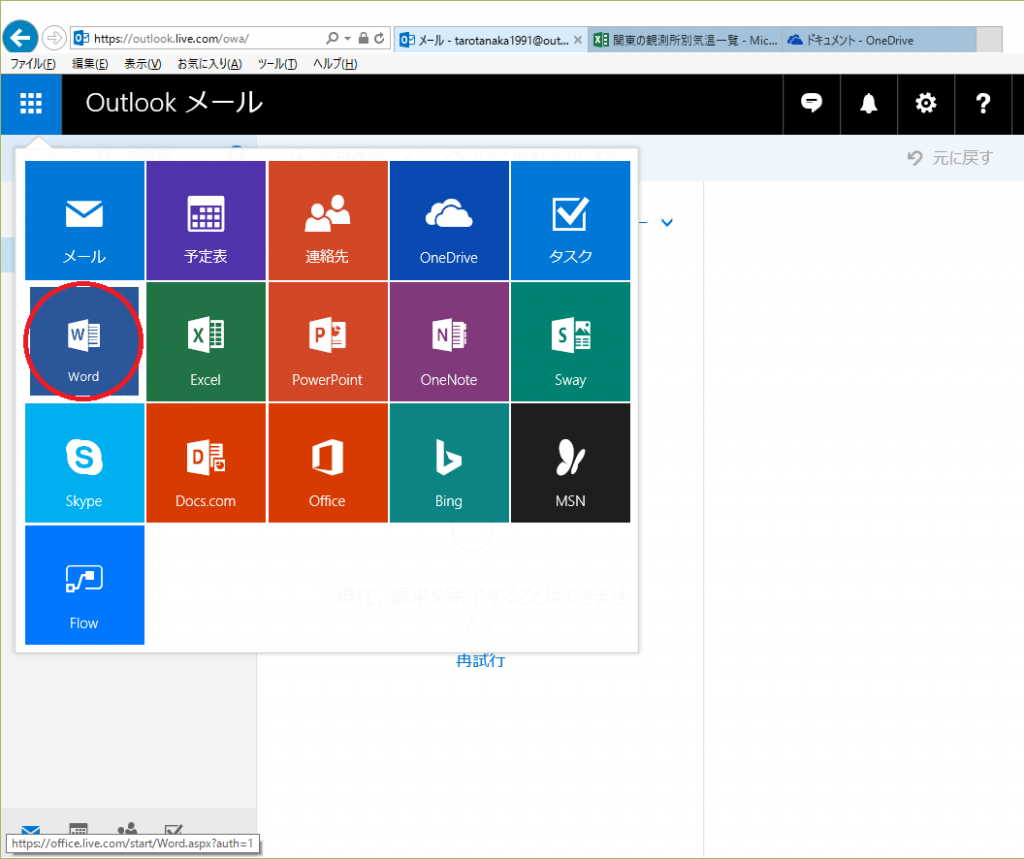
新規文書を作成を選択し、文書を作成します。Excelオンラインと同様、新規文書作成時にOneDriveに文書が作成され、文書を編集するとリアルタイムで保存されます。
Wordの編集要領はローカルにインストールしたWordとほぼ同様です。(Wordオンラインだと使えない機能がいくつかありますが。)
5.OneNote
Outlookメールや、Excel、Wordは使った事がある人がほとんどだと思いますが、OneNoteは使ったことの無い人の方が多いかもしれません。
OneNoteは「デジタルノート」アプリです。紙のノートのようにフリーに殴り書きでき、ルーズリーフのように自由にセクション分けできます。また、画像やExcelを埋め込むこともできます。
OneNoteを使うにはタイルからOneNoteを選びます。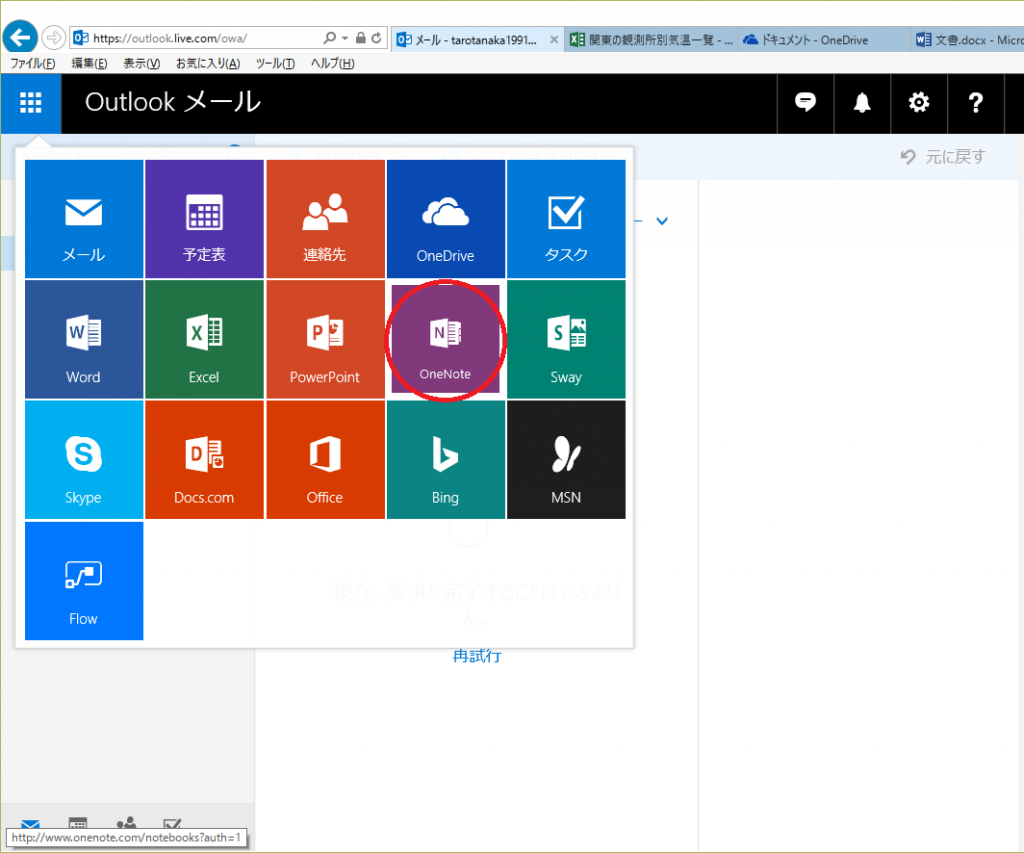
新規ノートを作成すると以下の画面が開きます。左下の「+セクション」、「+ページ」でセクションやページを追加できます。左下の「+セクション」、「+ページ」でセクションやページを追加できます。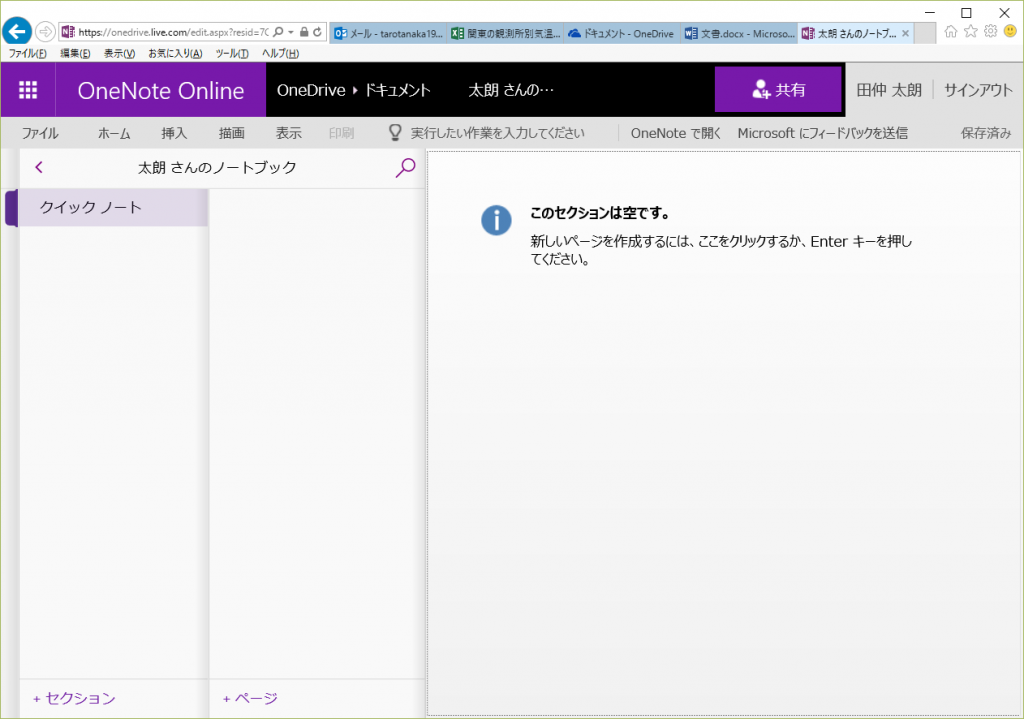
色々と追加してみた例です。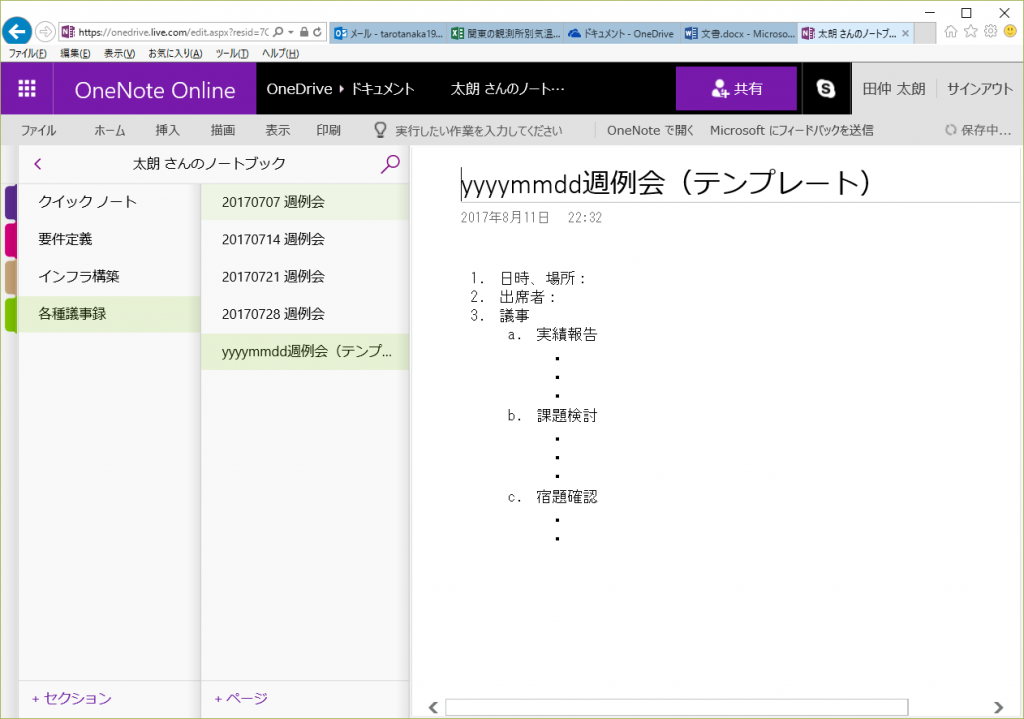
打合せのメモを取る時などは重宝します。取りあえず殴り書きしておいて、後で整形して所定のセクションに議事録として保管する、といった使い方ができます。Wordだと都度ファイルを開く必要がありますが、OneNoteだとセクションを移動するだけなので、欲しい情報を探す時間が短くて済みます。
変わった使い方としては、メール等の文書をOneNoteに保存するという使い方があります。対象のメールを右クリックして「OneNoteに保存」を選択します。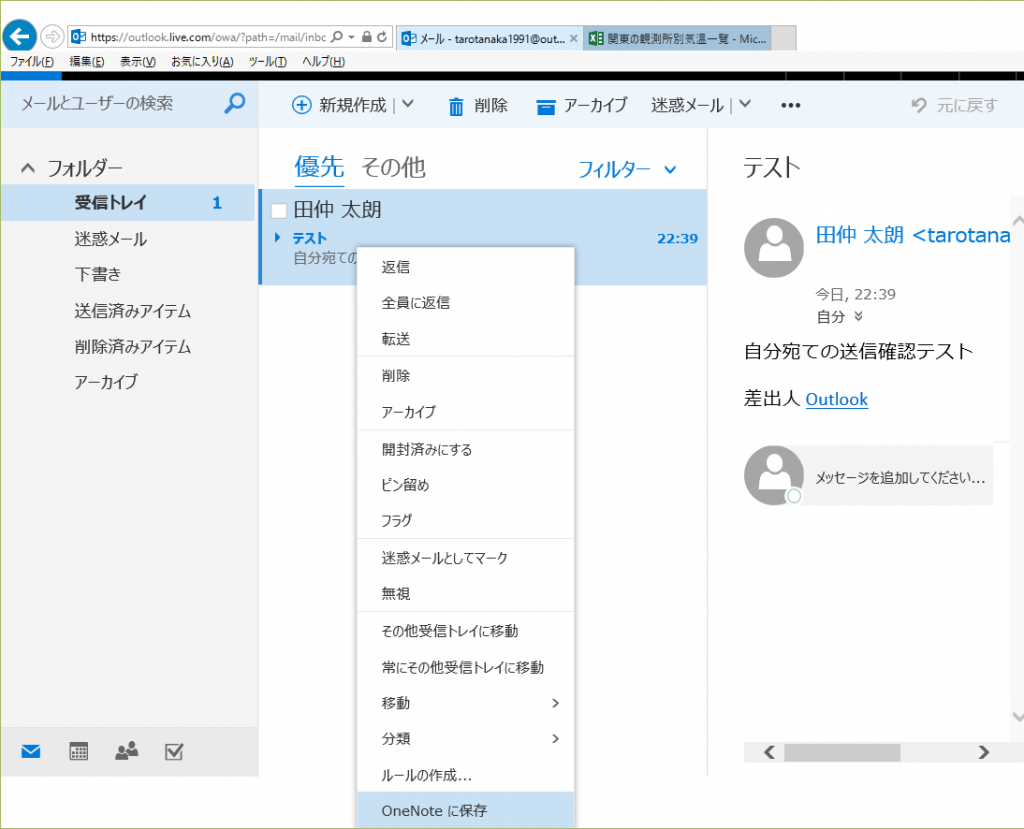
保存を選択します。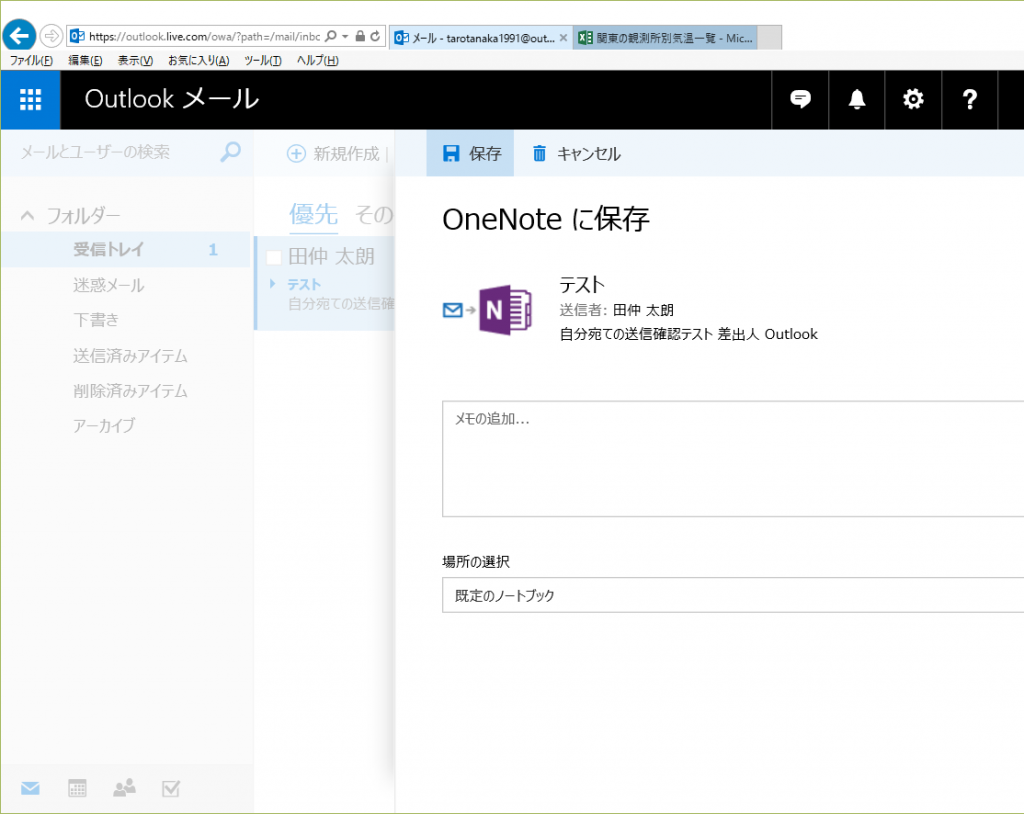
OneNoteに保存されました。
6. Flow
Flowはワークフローを簡単に作成する機能です。タイルからFlowを選択します。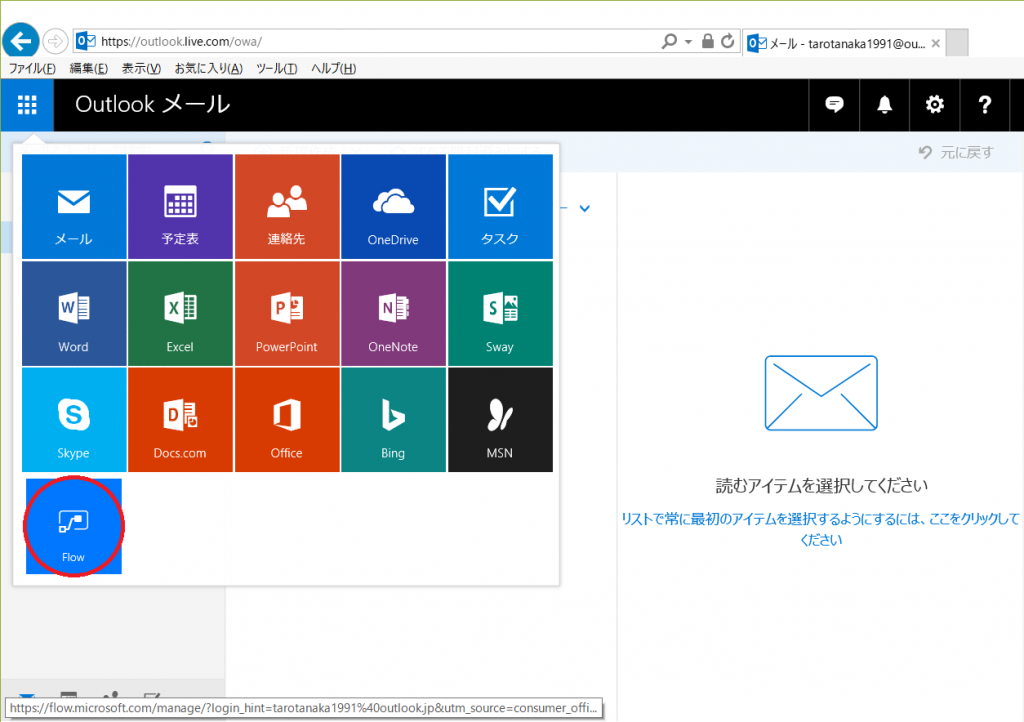
サンプルとして2つのワークフローが提示されていますが、ここでは何も選択せず画面をスクロールして説明を読みます。
Microsoftのサービスだけでなく、TwitterやDropboxなどと連携したワークフローの作成が可能です。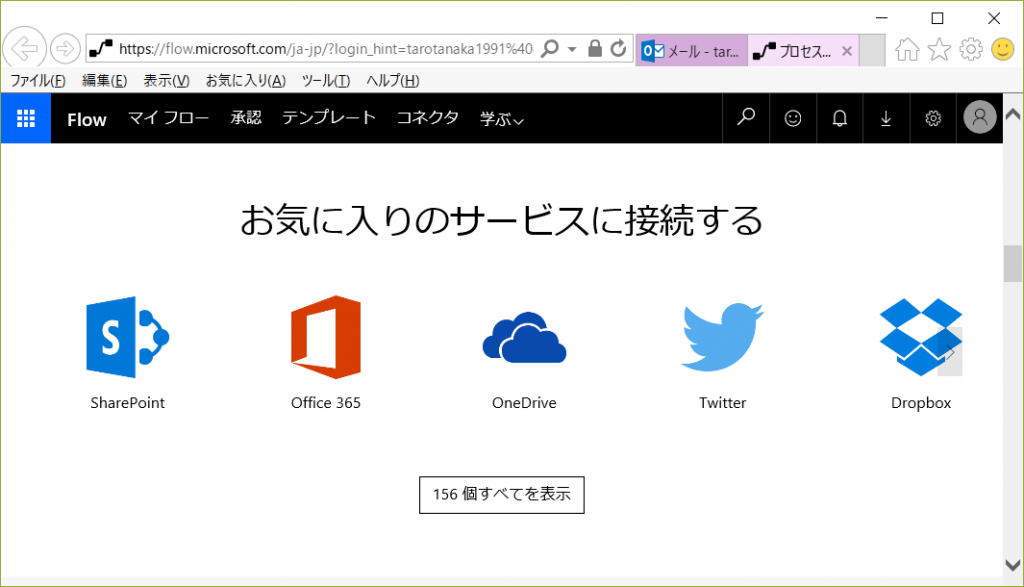
例えば、「Twitterで新しい投稿があったとき」「フォローワーが100人以上いれば」「DynamicsというERPシステムにレコードを追加し」「リストにメンバーを追加する」というワークフローを実行する、という事も出来ます。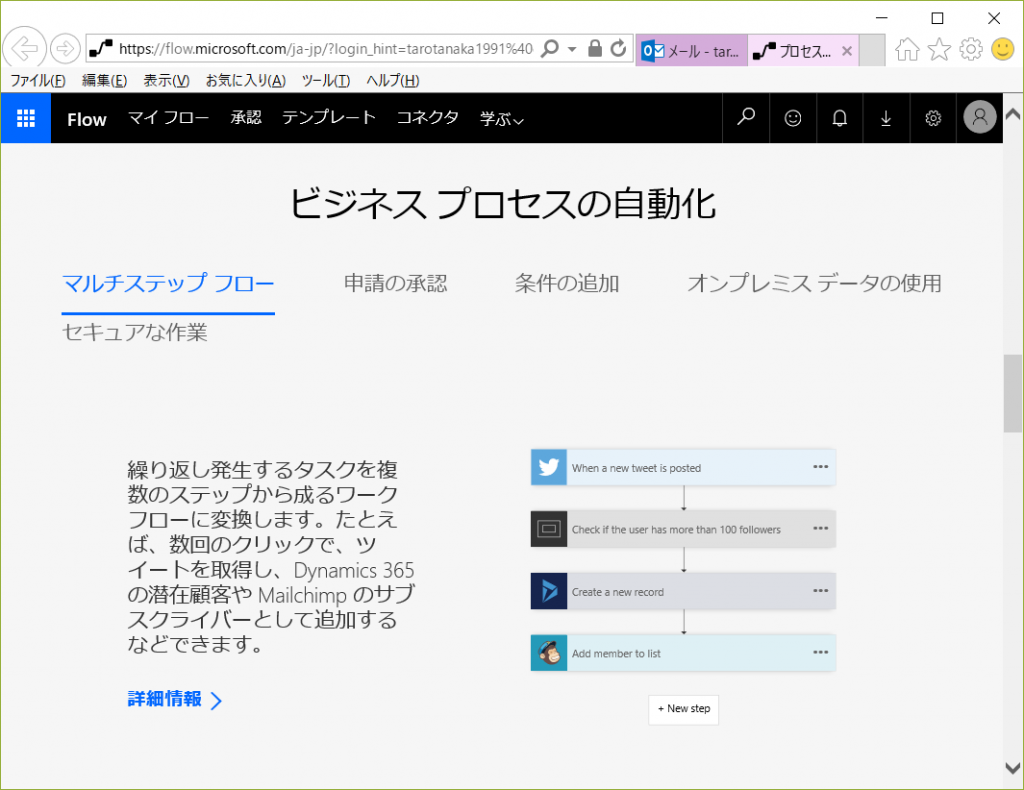
他にも各種ワークフローのテンプレートが用意されています。Googleカレンダーに変更があったらOutlookのカレンダーに反映するとか、OneDriveからGoogleDriveにファイルを反映するとかいったテンプレートもあります。 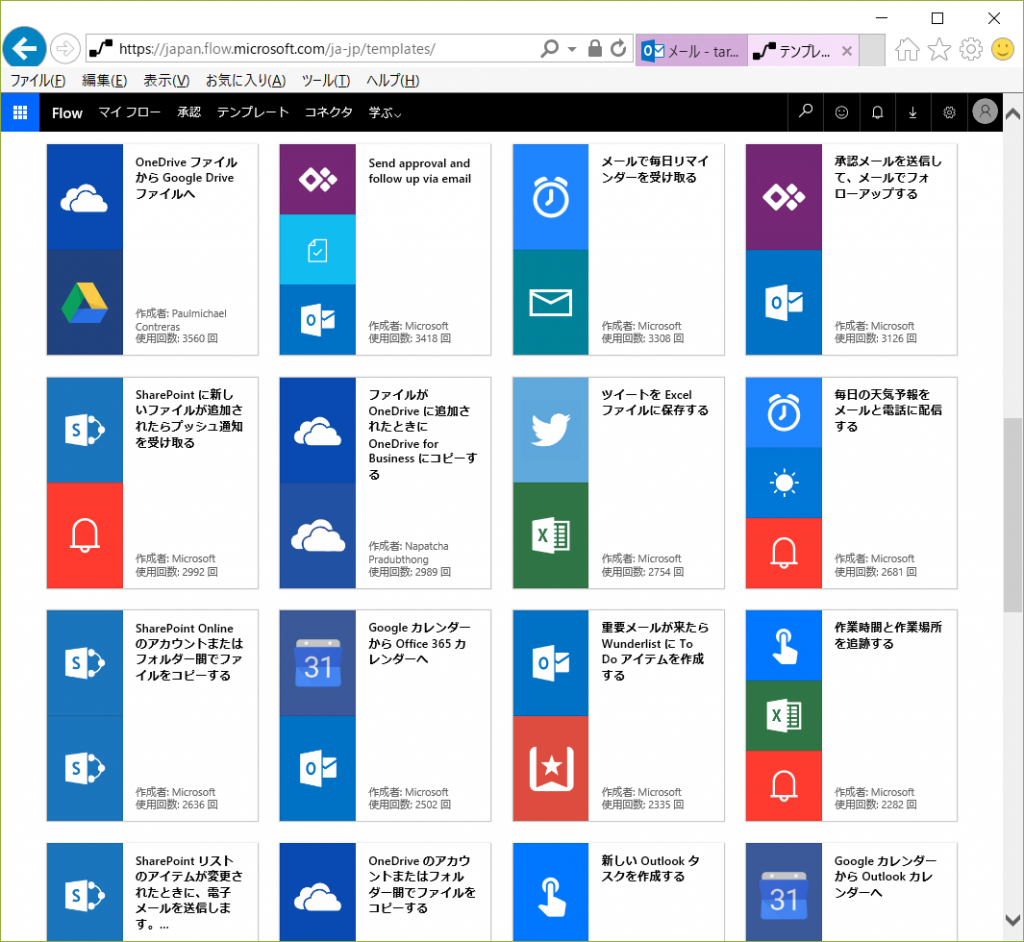
ページ冒頭のテンプレートを元にワークフローを作ってみます。「Outlook.comからの添付ファイルの保存」の追加ボタンを押します。 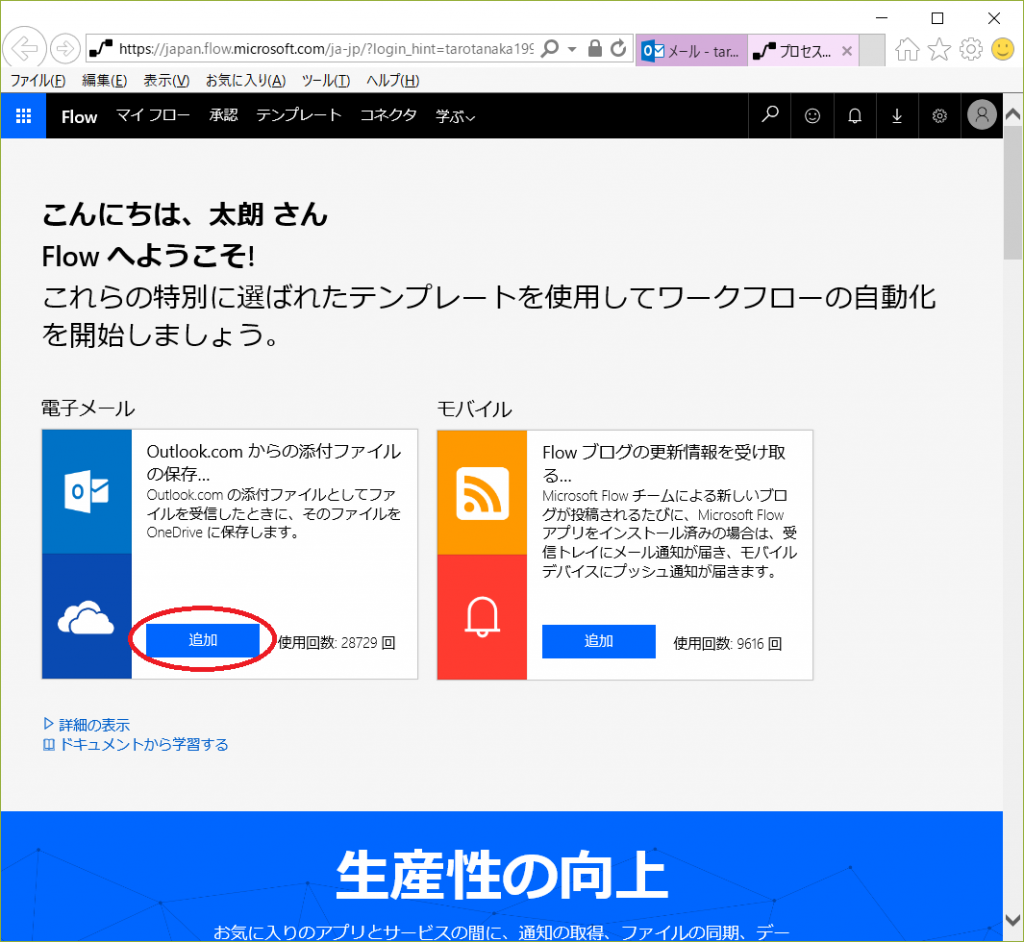
「Outlook.comにメールが届いたら」「添付ファイルをOneDriveに保存する」というテンプレートを作るので、Outlook.comとOneDriveの両方にサインインできる必要があります。両方にサインインしているアカウントが正しいことを確認し、「フローの作成」を押します。 
今回はテンプレートから変更する点は無いため、フローの作成はこれで完了です。「マイフロー」を押します。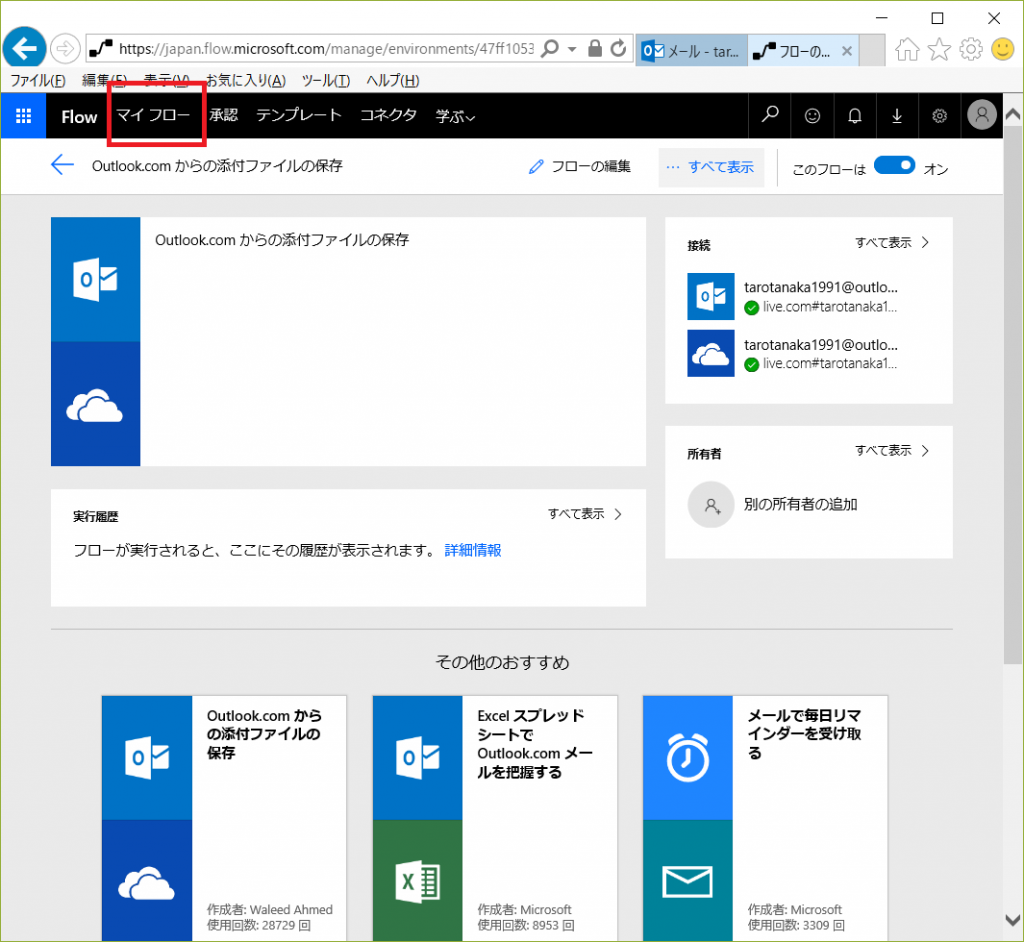
自分のワークフローが一覧表示されます。該当のワークフローが作成され、「オン」なっていることを確認します。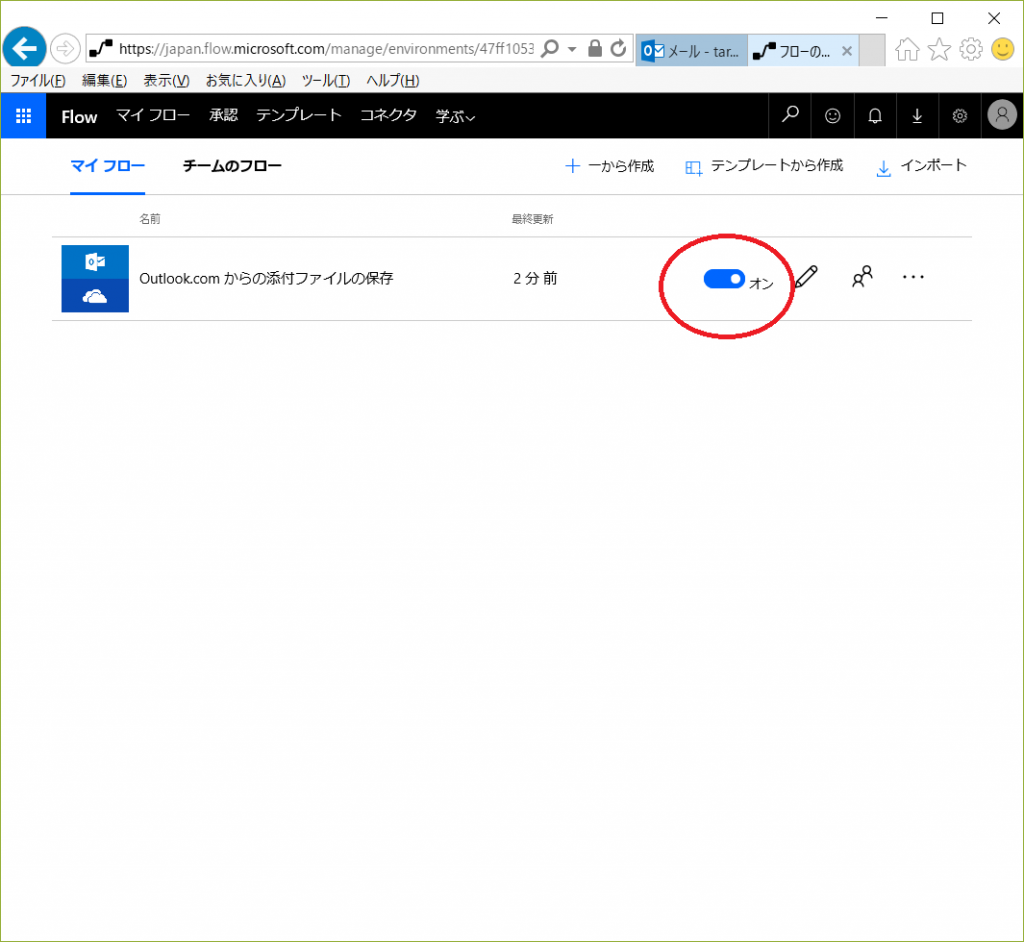
ワークフローが機能しているか確認します。Outlookメールから自分宛てに添付ファイル付きのメールを送ります。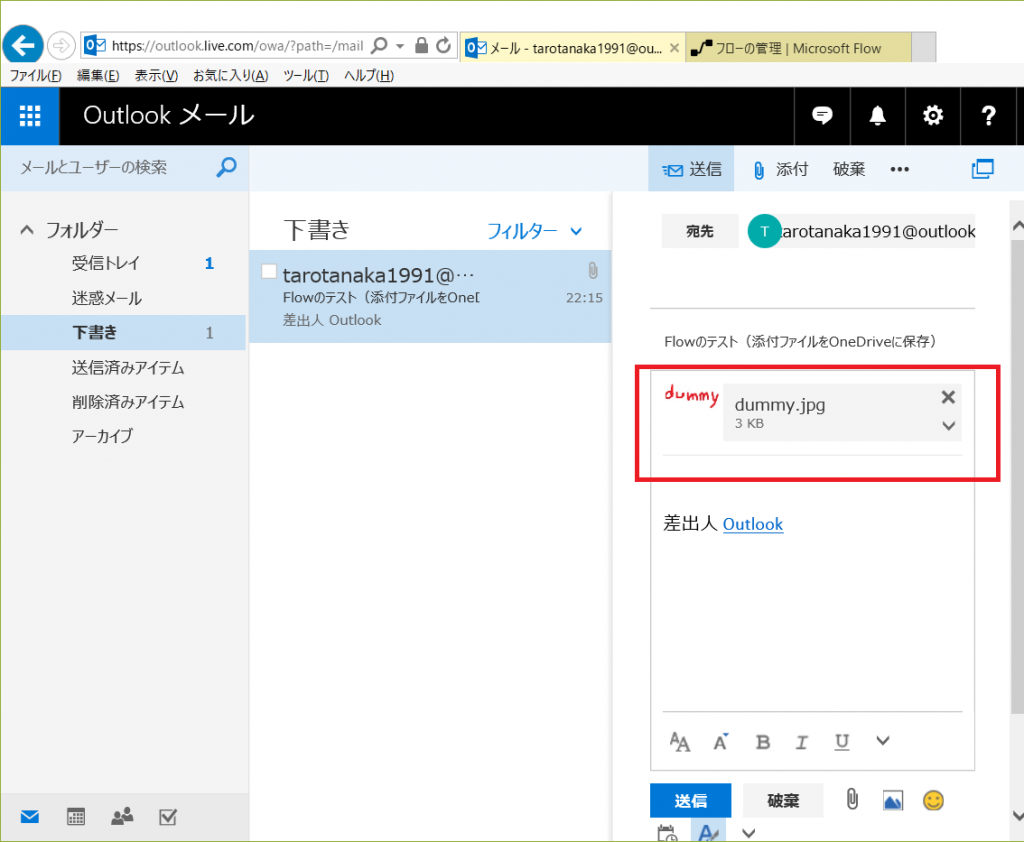
メールが送られました。受信トレイで確認します。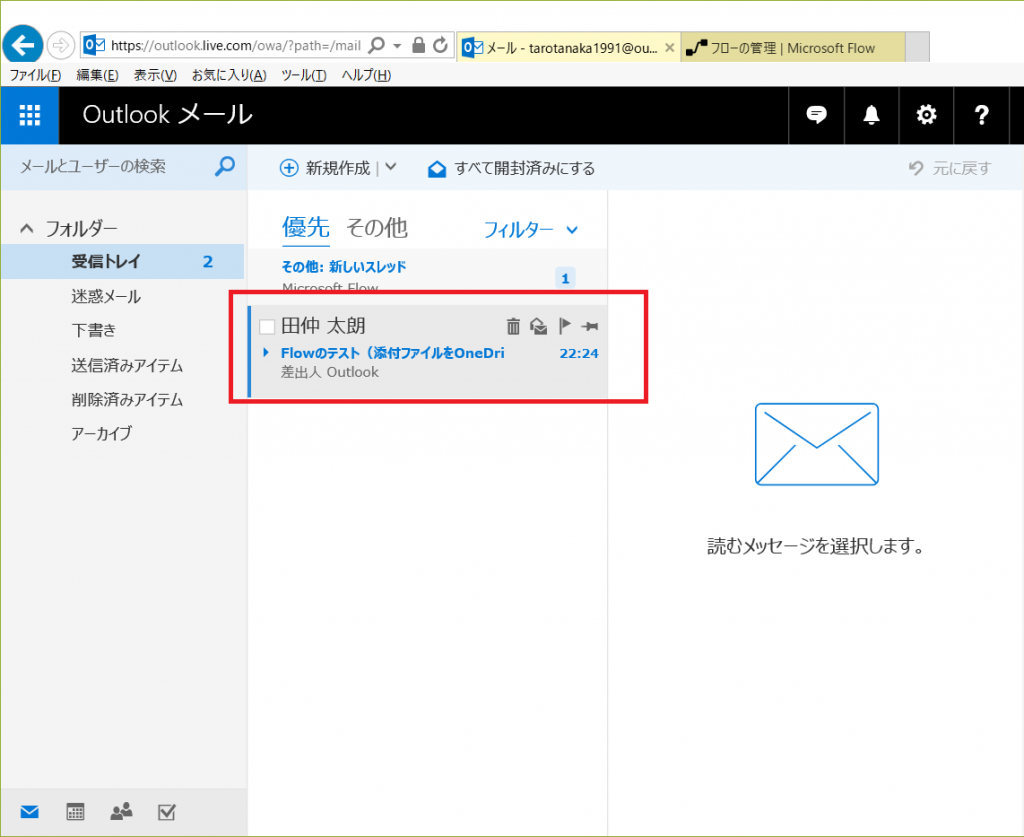
該当のメールにファイルが添付されていることが確認できます。
OneDriveのフォルダを確認します。「Email attachment from Flow」というフォルダが作成されています。フォルダを開きます。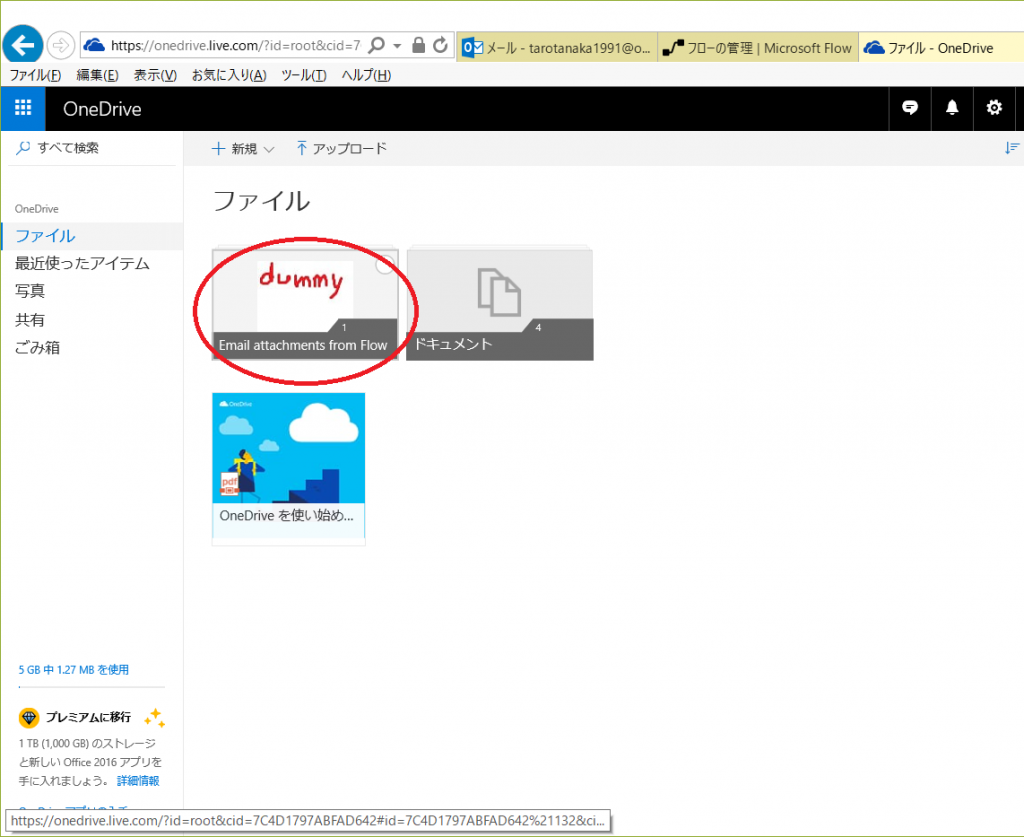
添付ファイルがOneDriveに保存されていることが分かります。(成功)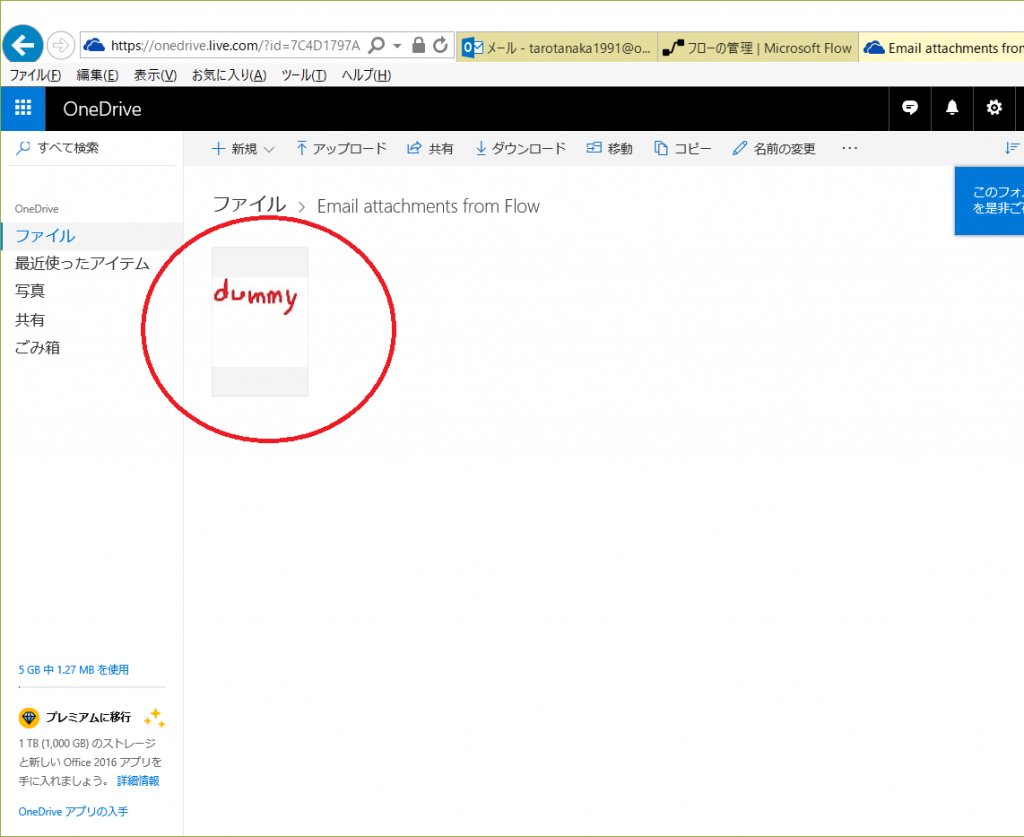
繰り返しになりますが、Office365の無料トライアルでも体験できます。ただし、1か月間の無料トライアルを有効活用するためにも、outlook.jpで体験できる機能はoutlook.jpで体験することをお勧めします。
以上