2018年6月のPowerBI勉強会で「Dynamics NAV のデータを Power BI で見る」という事例をクララオンライン株式会社の内田さんが発表してくださったので、再現手順を書いてみたいと思います。
実はPower BIデスクトップからNAVのデータを読みに行く手順そのものは単純で、手順としてはNAVサーバーを立てる所の方がステップ数が多かったりします。なのでNAVサーバーを立てる所は別の記事「Dynamics NAV で OData を使用する」に切り出してみました。Azure上にNAVサーバーを立てるのは特別な知識がなくても出来るので興味のある方は是非実際にチャレンジしてみてください。Step by stepで書いていますので順を追ってやれば多分誰でも出来ます。
ということで、NAVサーバーでODataが使用できるようになった所からスタートします。
そうそう、NAVサーバーにPowerBIデスクトップをインストールするのも忘れずに。。上のリンク先の手順ではNAVサーバーのOSはWindows 2016です。Windows 10にPowerBIデスクトップをインストールするのと殆ど同じです。ググれば色々でますが当サイトにも記事「PowerBIデスクトップのインストール」を一応書いています。
前置きが長くなりましたが、それではPowerBIデスクトップでNAVのデータを見てみましょう。NAVサーバーをインストールしたWindowdsサーバーにサインインしてPowerBIデスクトップを起動して、「データの取得」をクリック。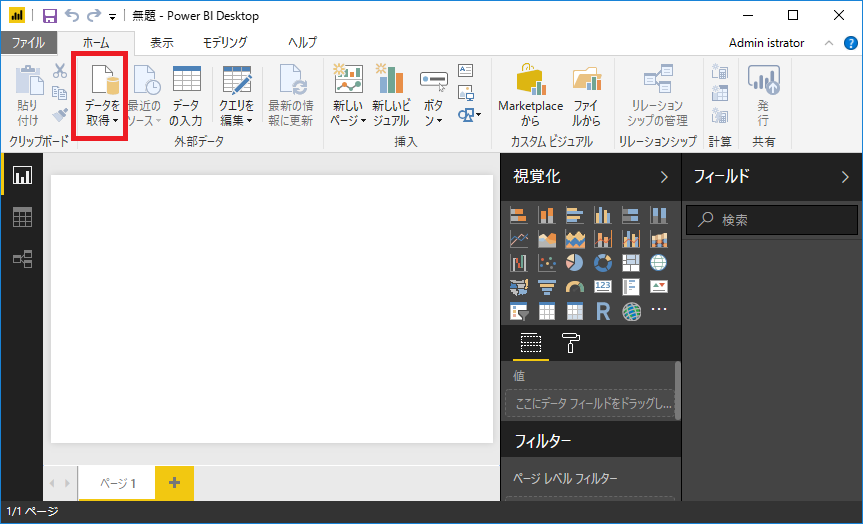
NAVのデータはWebServiceという機能を使用してODataで提供されます。よって、ODataフィードを選択。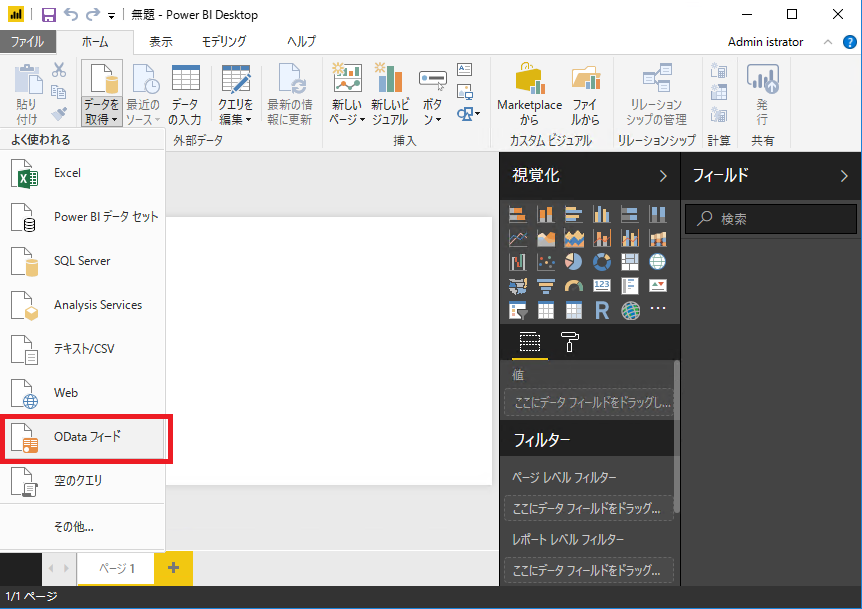
URLの入力を要求されます。これは何を入れれば良いでしょうか?
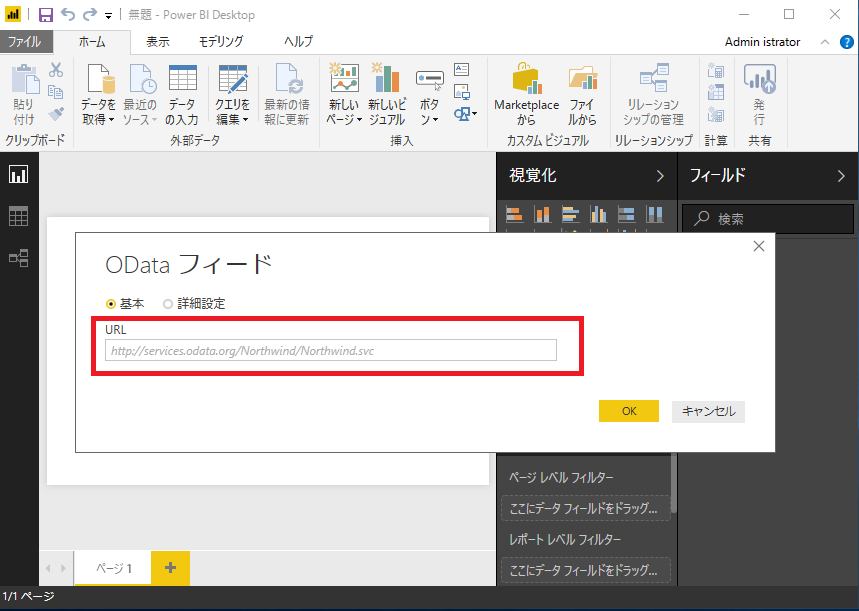
記事「Dynamics NAV で OData を使用する」にも記載していますが、Web Serviceの「OData URL」を使います。(OData V4 URLでは無いので注意が必要です。)セルにフォーカスを合わせて右クリックからの「Copy Cell」でURLを簡単にコピーできます。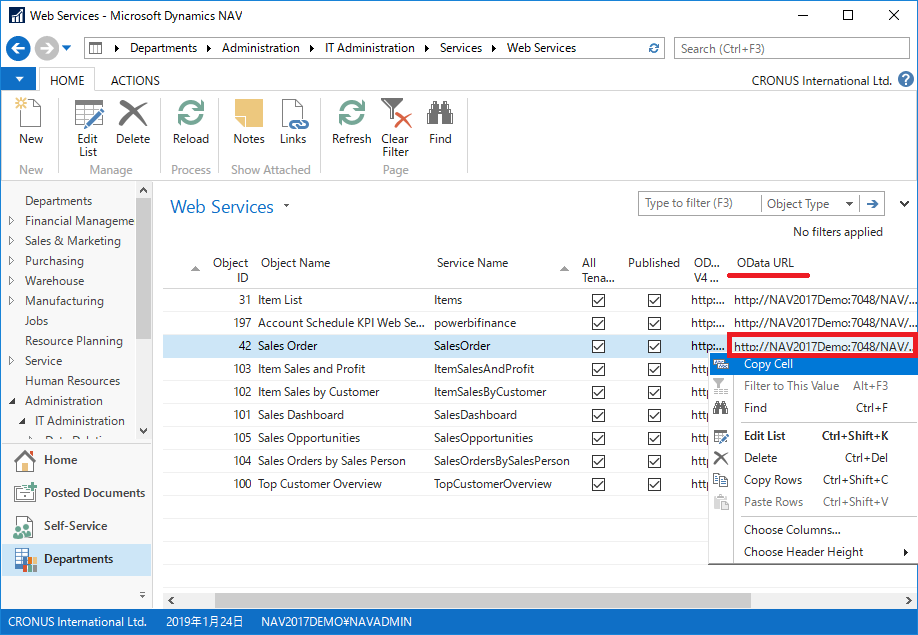
コピーしたURLをペーストしてOKを選択。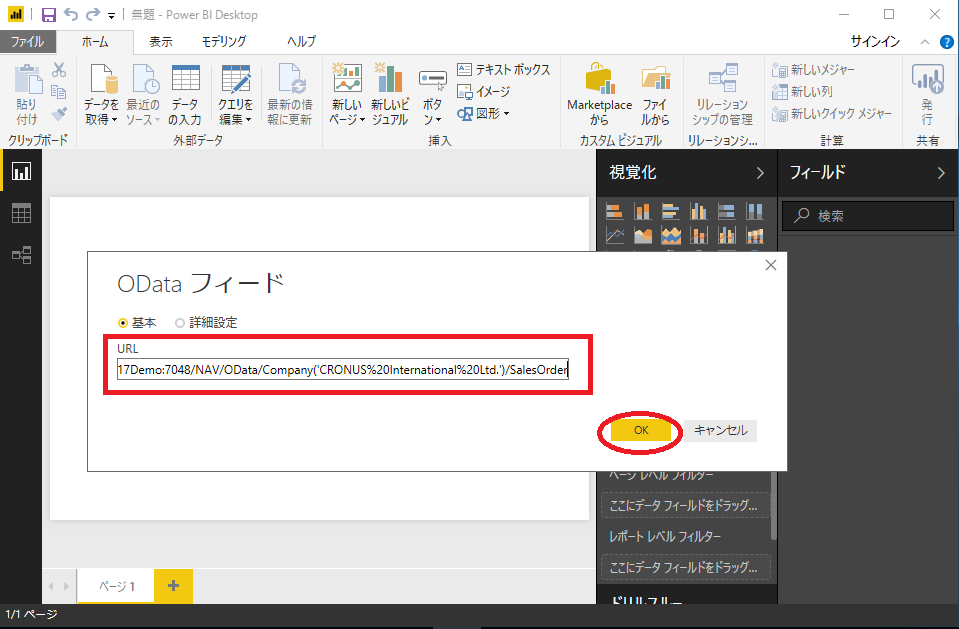
データが読み込まれました。編集ボタンを押します。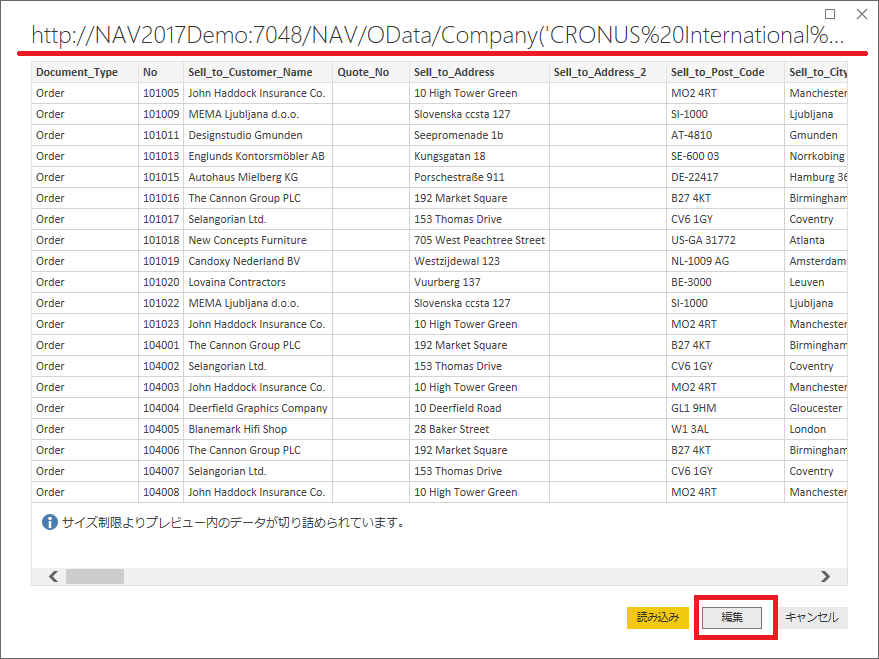
クエリの変更の適用画面が表示されます。しばらく待ちます。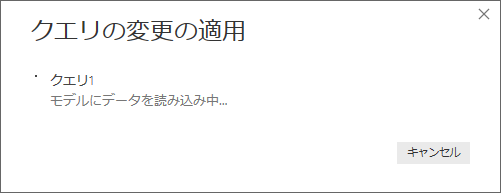
データが読み込まれました。後はPower BIの世界です。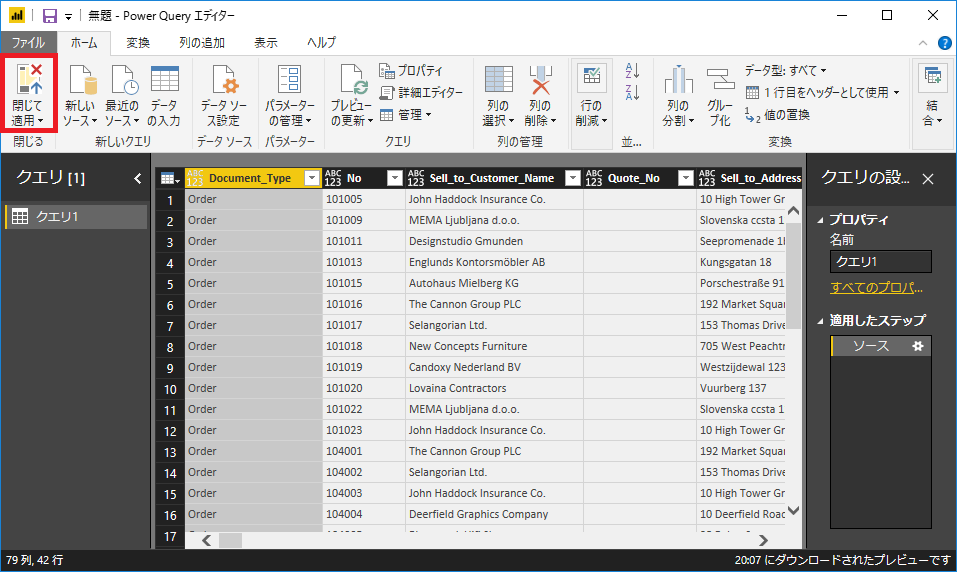
という具合に簡単に(?)NAVのデータをPower BIデスクトップで照会できました。
OData V4 の方は設定が色々と面倒なので、、別の機会に記事にしたいと思います。


1件のコメント