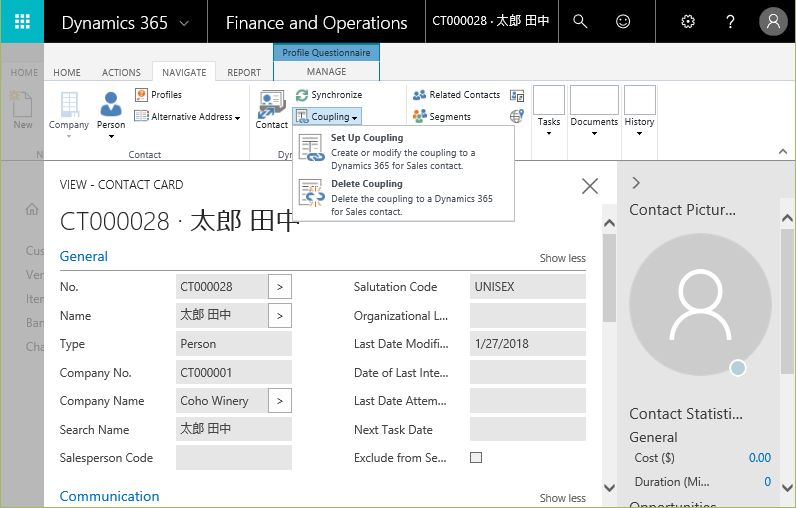前回の記事ではDynamics 365 for Financials のContact(連絡先)の構造を説明しました。今回はDynamics 365 for Sales との同期にトライします。最初の一歩として for Sales で作成したContactを for Financials に同期して新規作成してみます。
まずは for Salesで Contactを作ります。営業メニューから顧客カテゴリの下の「取引先担当者」を選択。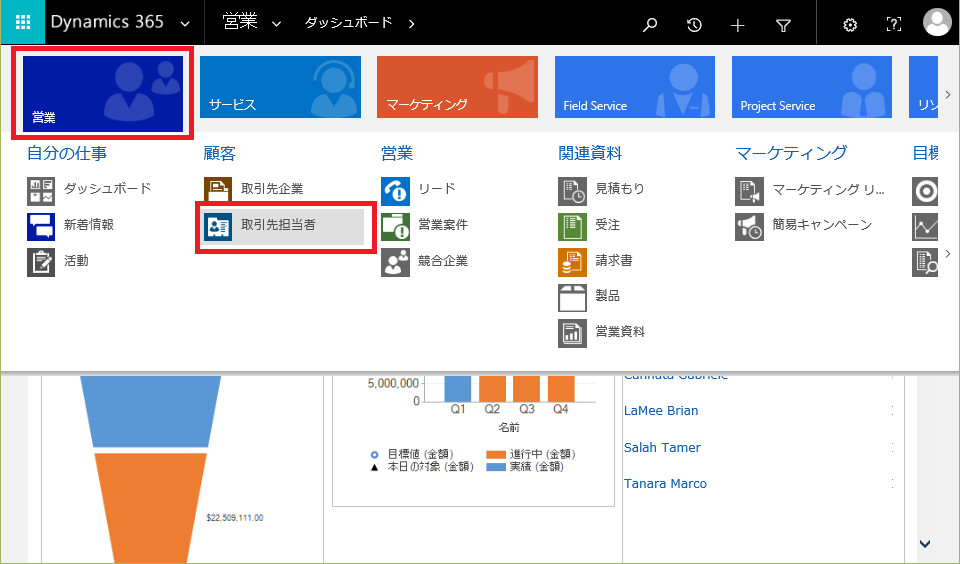
一覧で新規ボタンを押して、、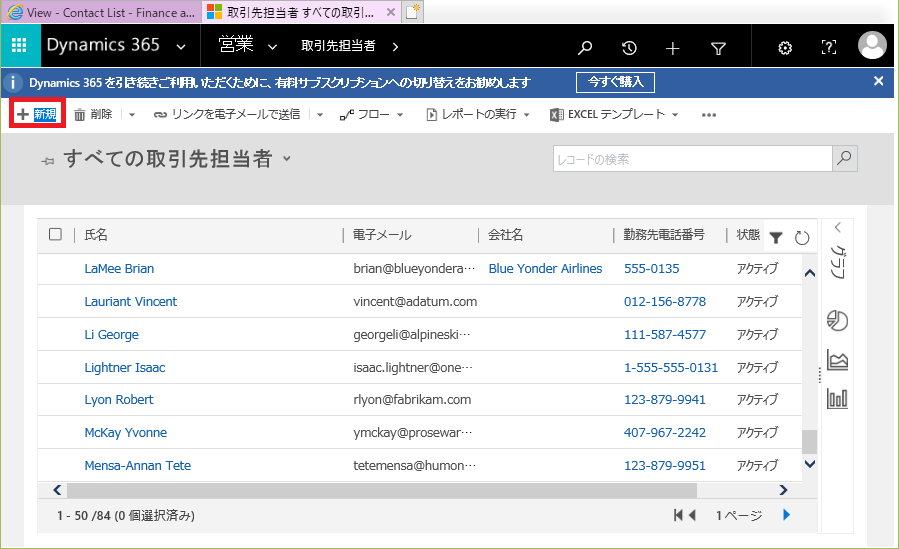
とりあえず氏名とフリガナを入れます。その後「保存して閉じる」を選択。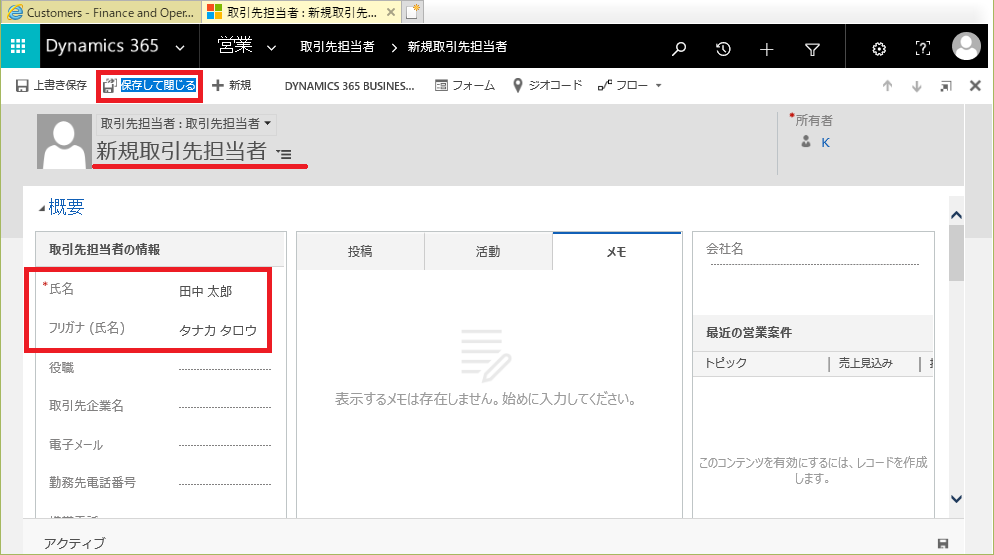
これでfor SalesにContactが追加されました。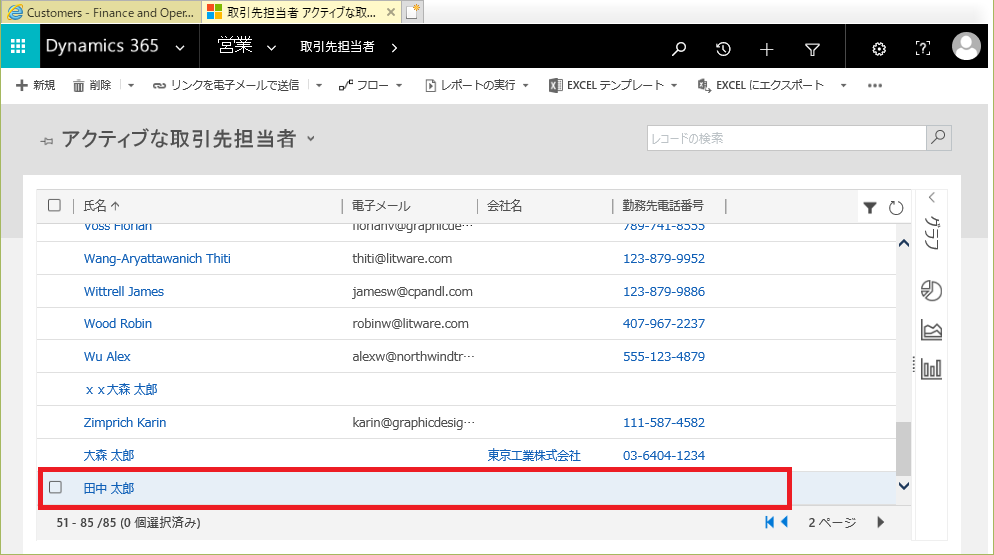
for Financialsに戻り、Contact一覧を表示します。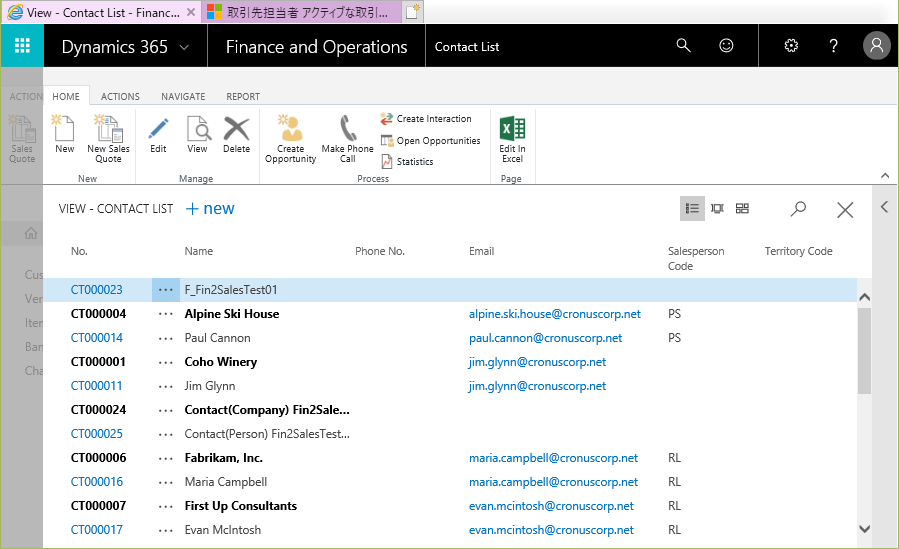
先ほど登録した名前で検索しますが当然表示されません。ここでNavigateタブからCreate>Create Contacts in Dynamics NAVを選択。(「NAV」は「Financials」に読み替えてください。そのうち治るでしょう。。)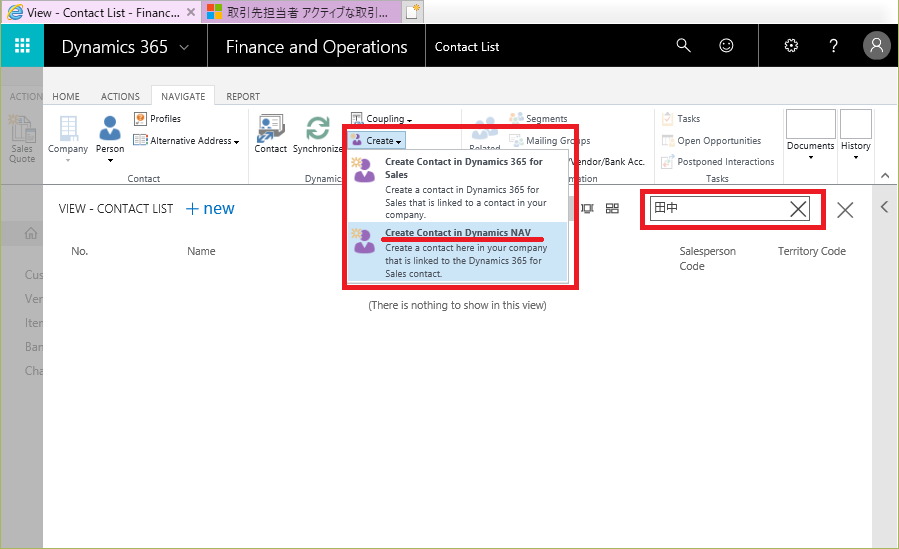
for Financialsに新規で作る元となるfor SalesのContactを選択する必要がありますのでfor Sales側の一覧が表示されています。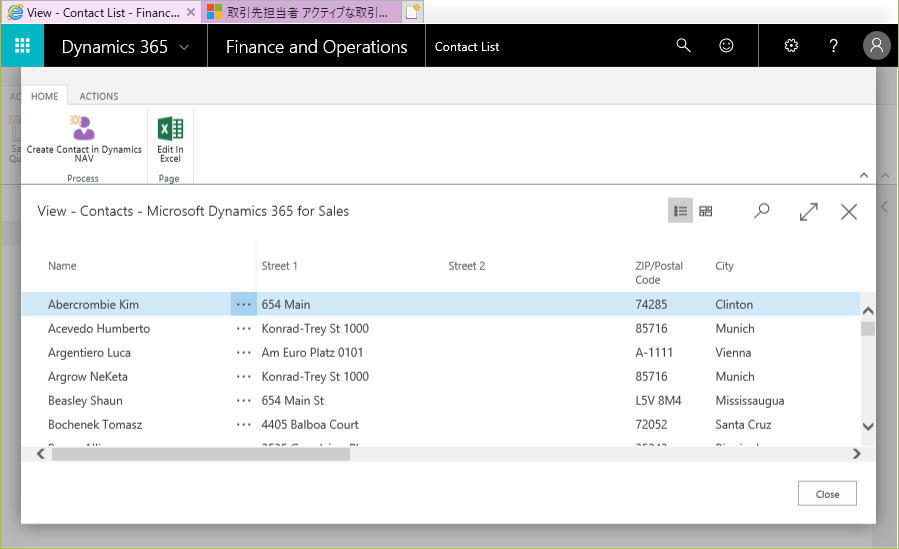
先ほど for Sales で登録したContactを選択してリボンの’Create Contacts in Dynamics NAV’を押します。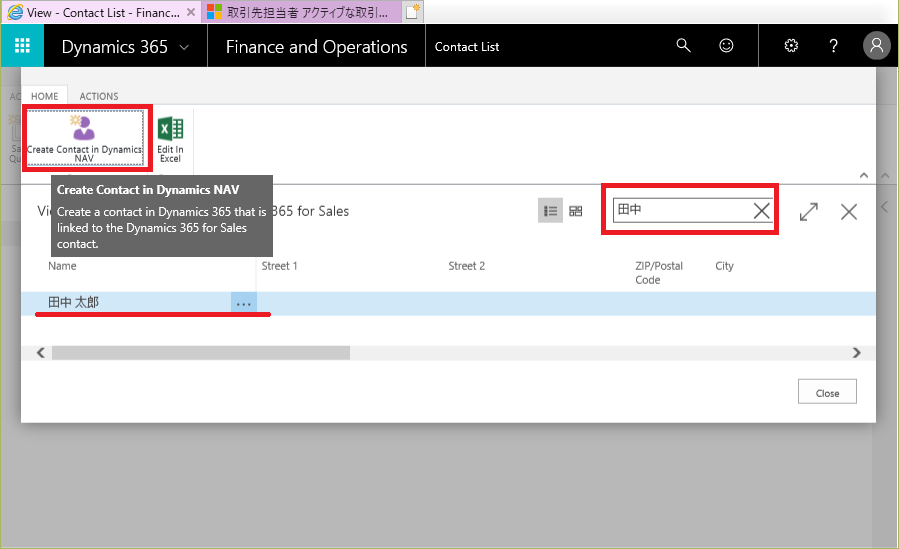
同期のジョブが実行されました。ここまでいい感じです。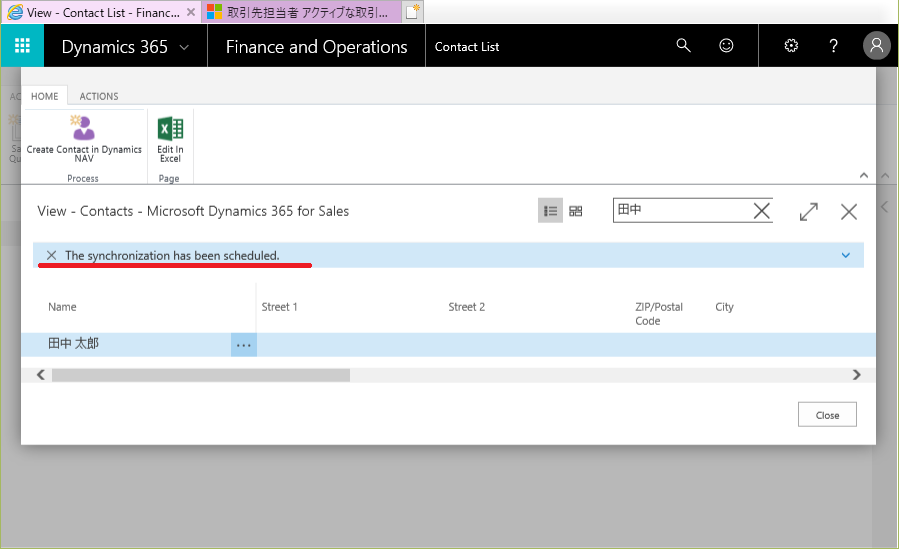
ですが、、for Financials側のContact一覧に戻っても表示されていません。同期ジョブのログを見てみましょう。
失敗しています。まあ、第1回目はこんなもんでしょうw
一応理由を見ておきましょう。Failedの列の数字がハイパーリンクになっているのでクリック。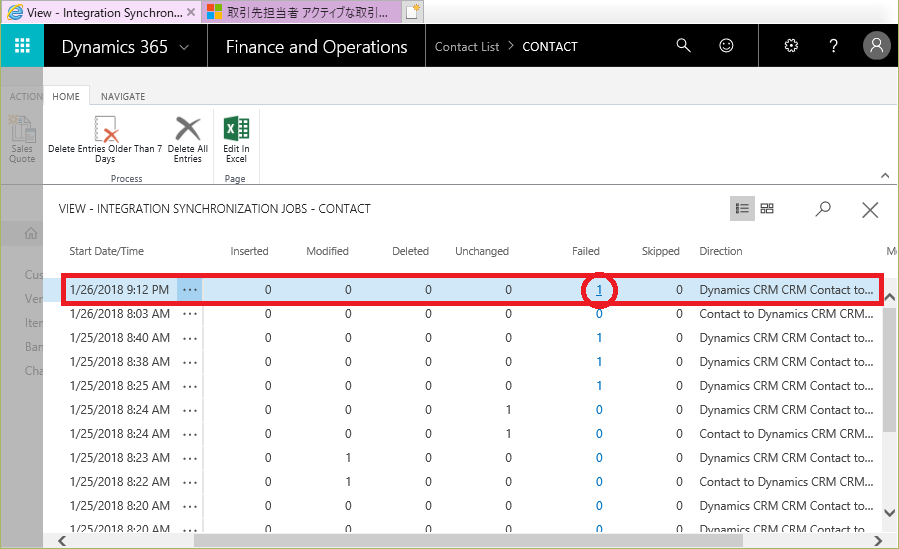
カンパニーがないとか何とか。連携の条件を満たしていないということでしょう。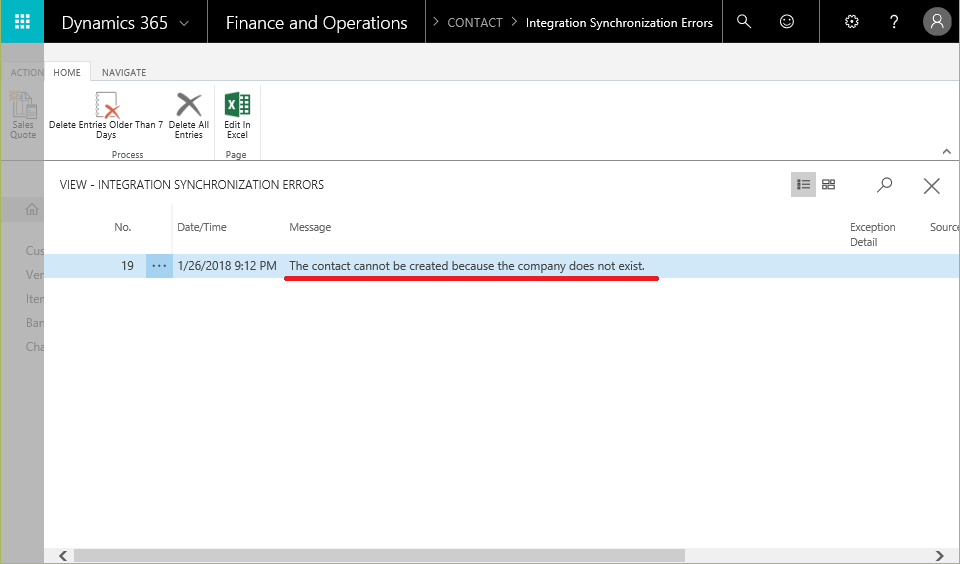
連携の条件は Sales Connection Setupから確認します。Integration Table Mappingsをクリック。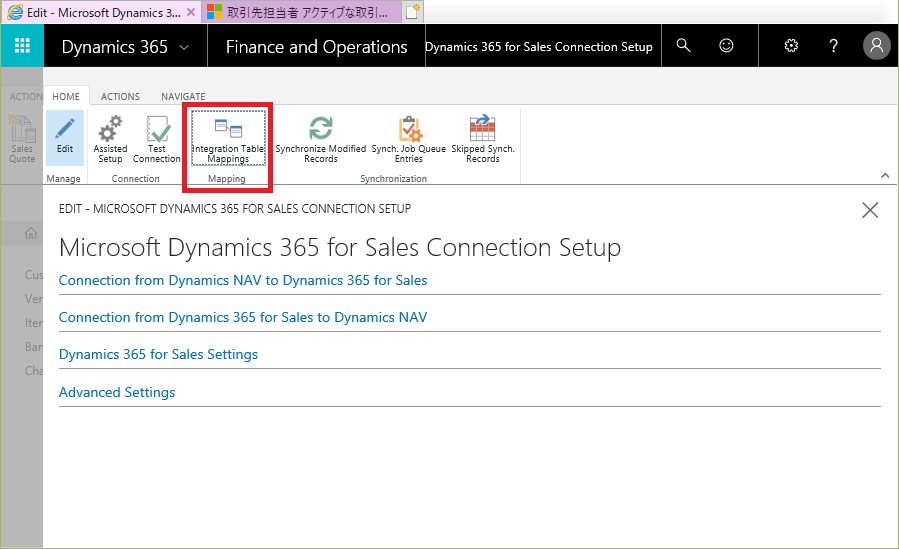
Contactの行を見ます。一番右のチェックボックスはOFFなので問題ないです。Integration Table Filter に条件値が入っています。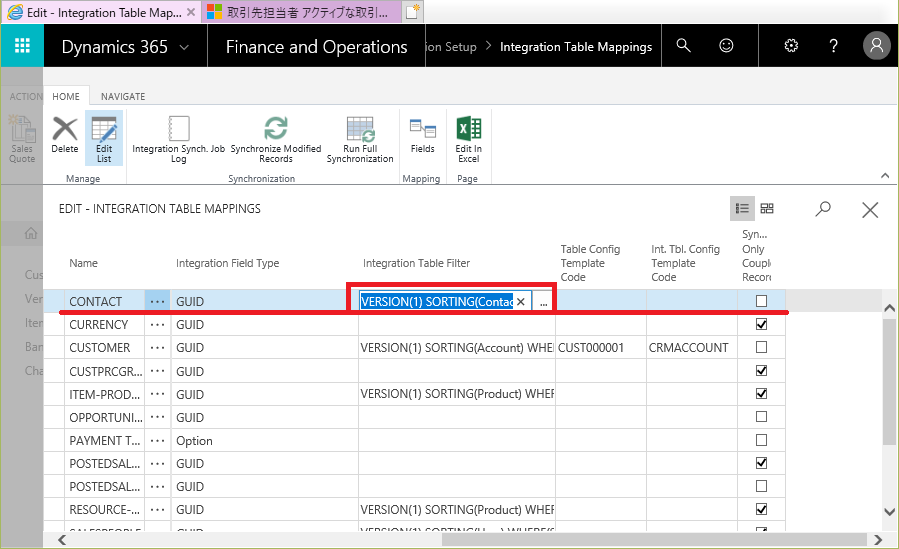
条件は以下になります。Company Nameが条件に入っています。冒頭で新規登録した際に入れていません。これが原因でしょう。
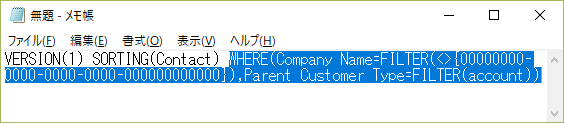
あらためて for Sale のContactの画面に戻り、Company Nameを入力します。取引先企業名という項目があるので入力します。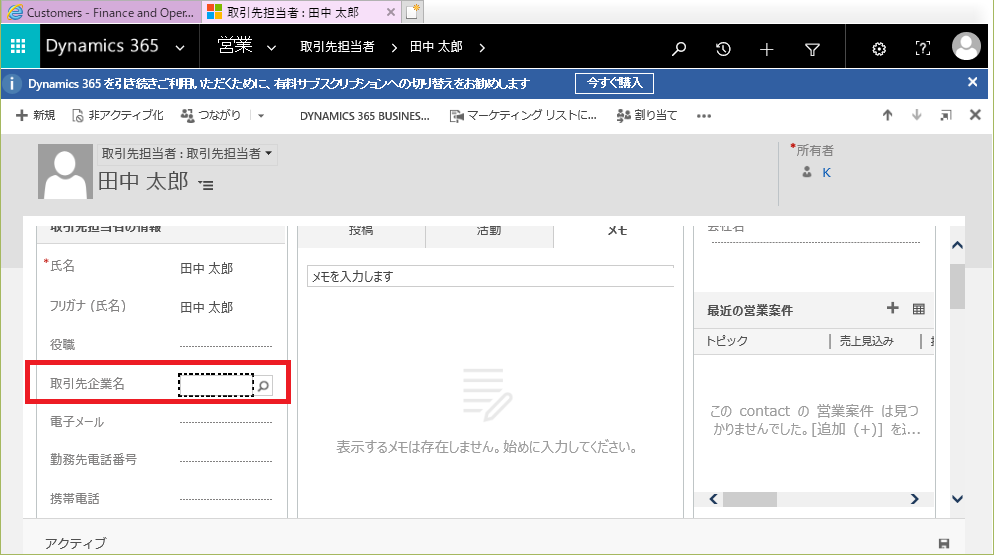
虫眼鏡ボタンを押して候補を表示させ、以前に同期した’Coho Winery’を選択します。
Companyがセットされました。右上の×ボタンで保存して閉じます。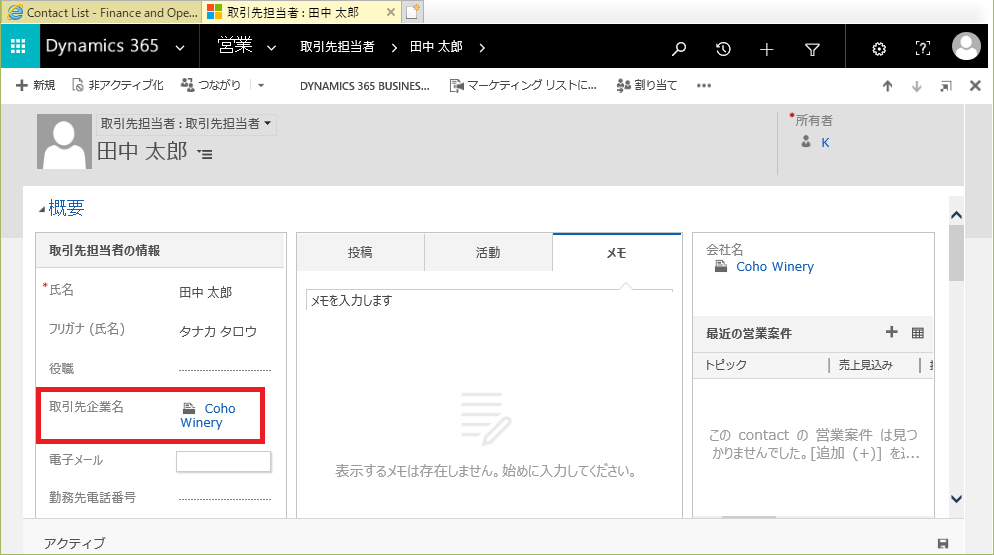
一覧でも確認します。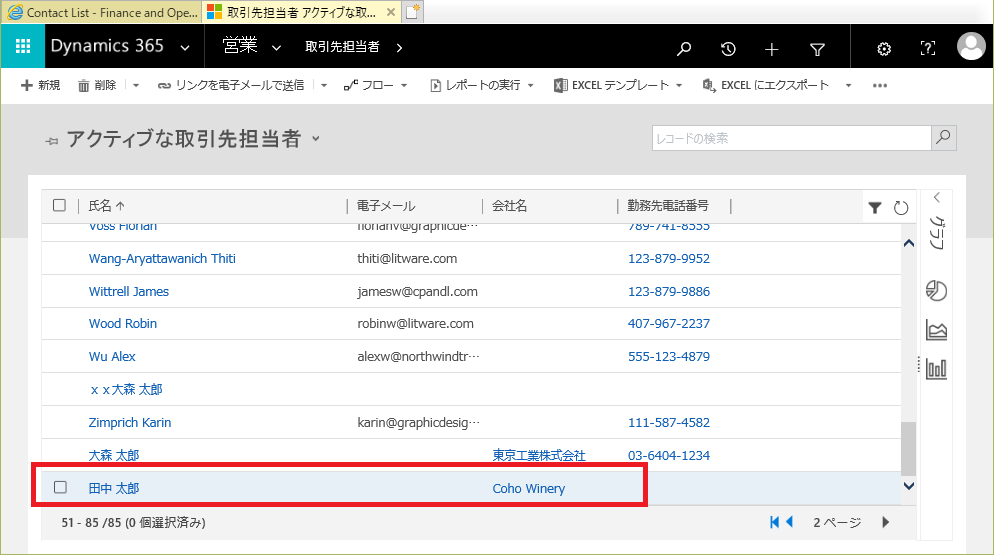
また for Financials のContact画面に戻り、CreateからCreate Contact in Dynamics NAVを選択。先ほどと同じです。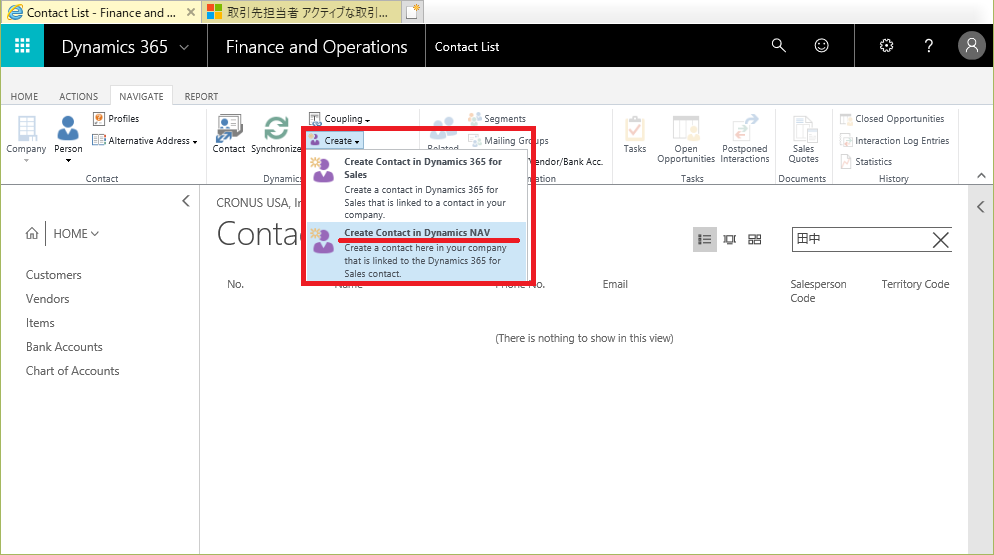
先ほどの取引先担当者を指定してCreate。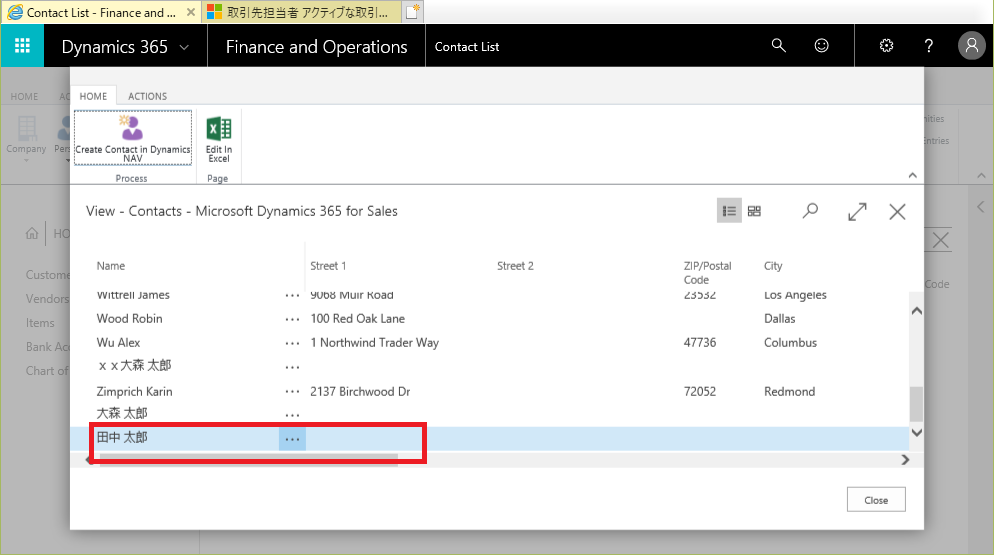
スケジュールが作成されました。(先ほどもここまでは出ました。) Closeボタンで閉じます。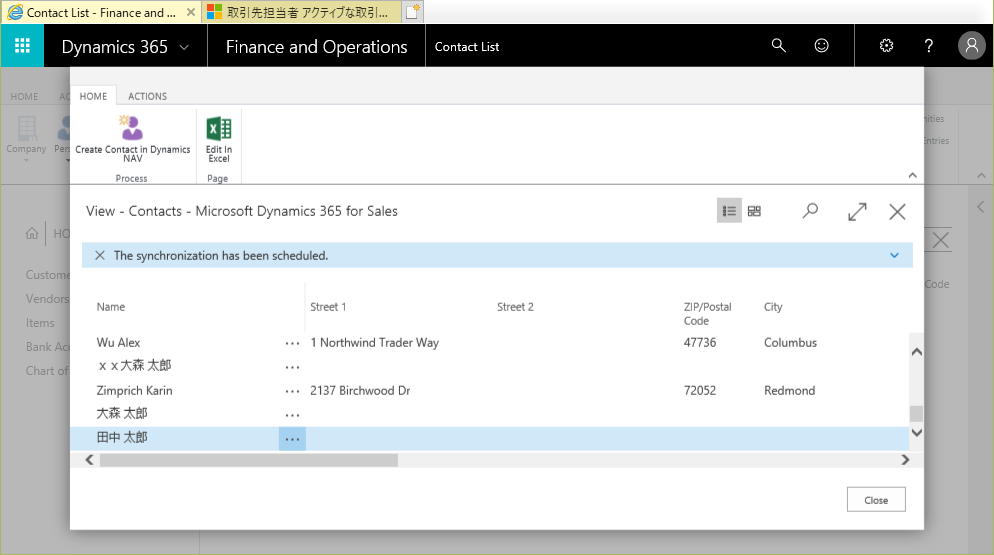
Contactが同期されました。中身を見てみましょう。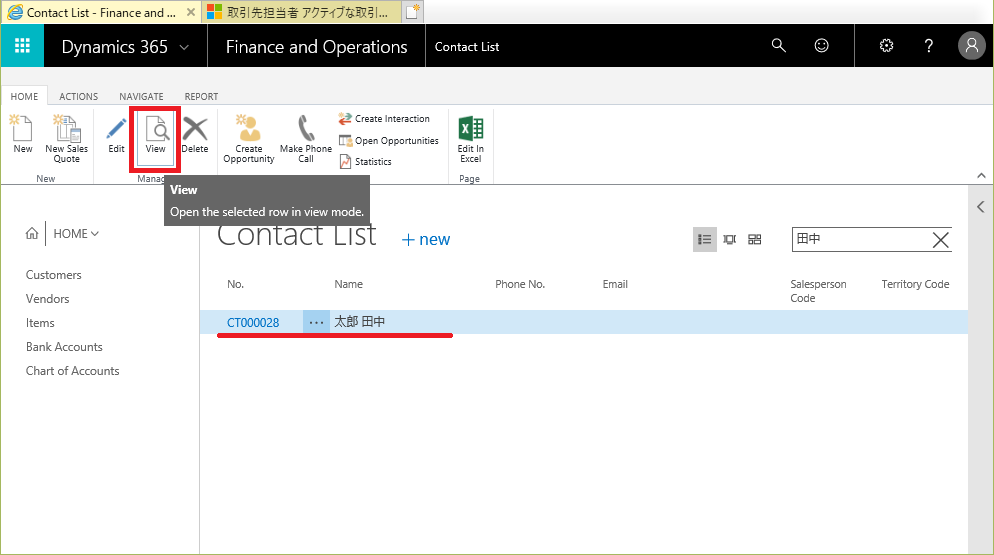 Coho Wineryの下の作成されたことが分かりますContactsボタンを押してSales側の紐づき担当者を見てみましょう。
Coho Wineryの下の作成されたことが分かりますContactsボタンを押してSales側の紐づき担当者を見てみましょう。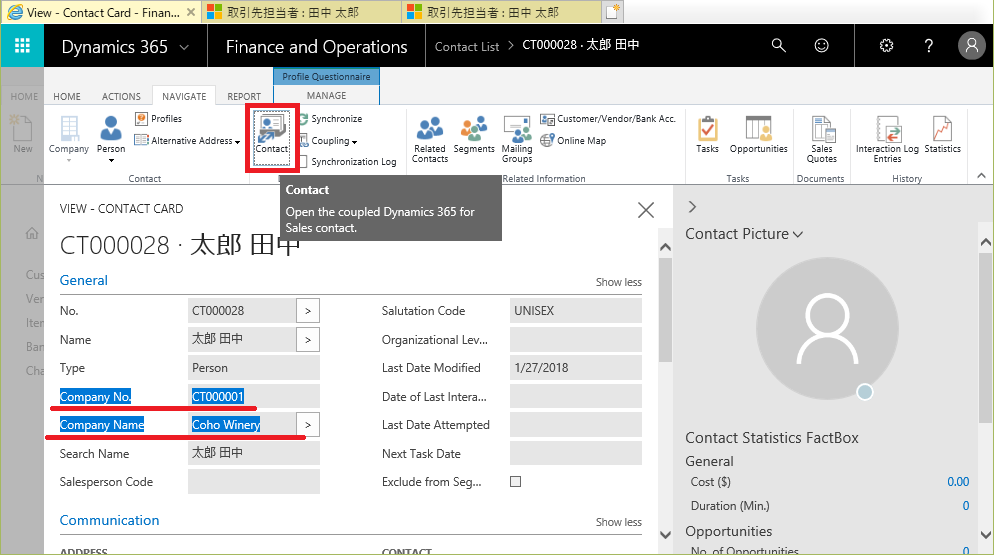
正しく紐づいていることが分かります。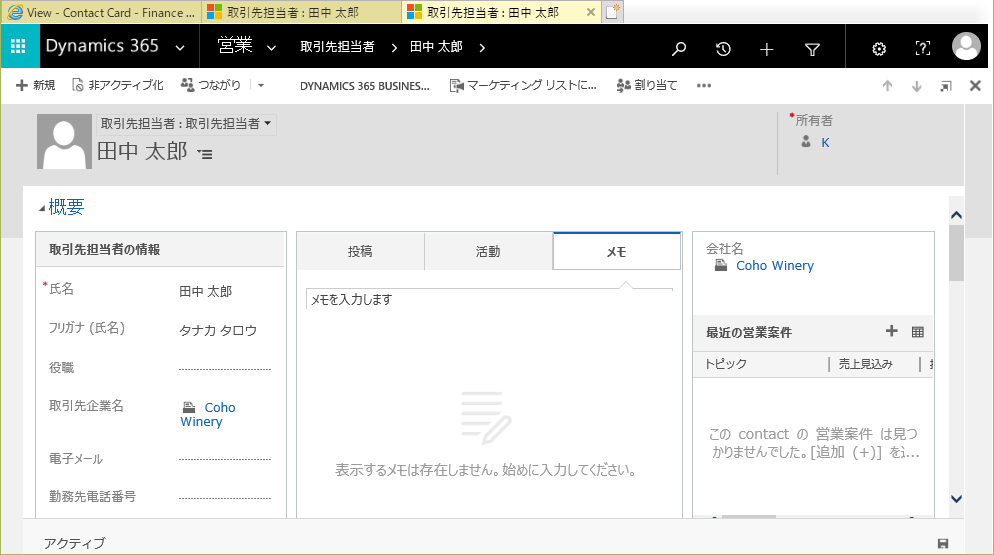
比較的スムーズに行きました。
次回は少し条件を変えて同期をとってみます。