2020/5/6追記:ブラウザの言語設定を変更しなくてもできるようになったので修正しました。
過去に何度か記事にしているDynamics 365 Business Central のフリートライアル環境構築方法ですが、AzureADとChromeの言語設定機能を使うと劇的に簡素化できたので改めて手順を記事にしてみます。
必要なもの:Azureのサブスクリプション
※AzureADは激しく使わなければ課金されないですし、課金されても大したことのない金額ですので大丈夫です。
手順概要
1. AzureADでUSリージョンのアカウントを作成する
2. Google Chromeの言語設定をUSにしてD365BCのフリートライアルを申し込む
詳細手順1.AzureADでUSリージョンのアカウントを作成する
D365BCのフリートライアル申込画面でメールアドレスの記入を求められるのですが、ここで指定するアドレスは「個人アドレスはNG」「日本のアドレスはNG」という制約があります。
例えば個人アドレスだと
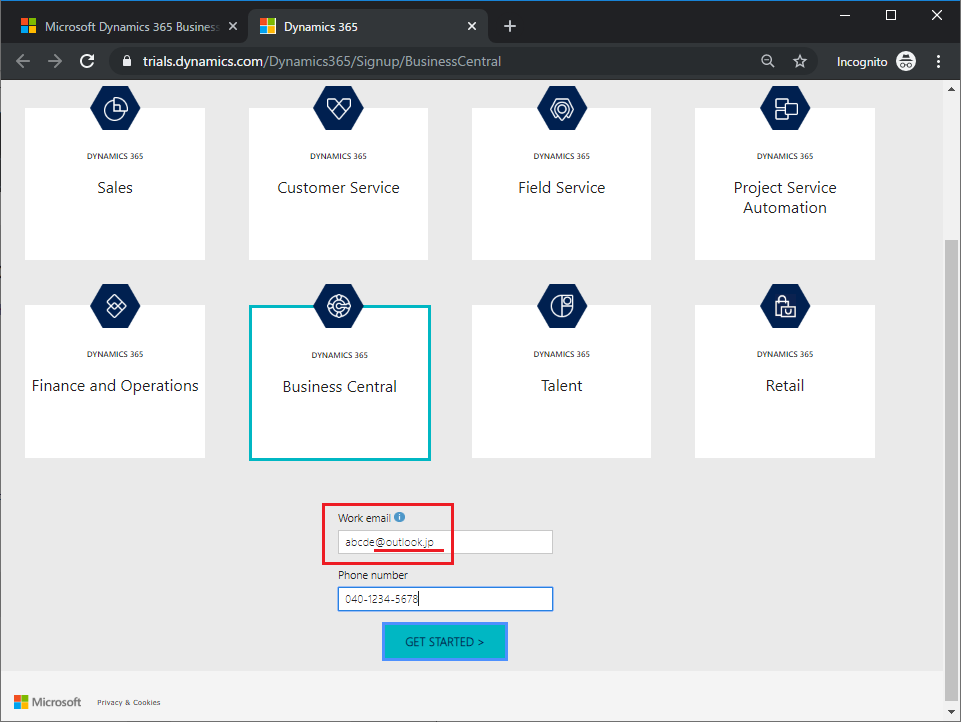
このようなエラーになります。
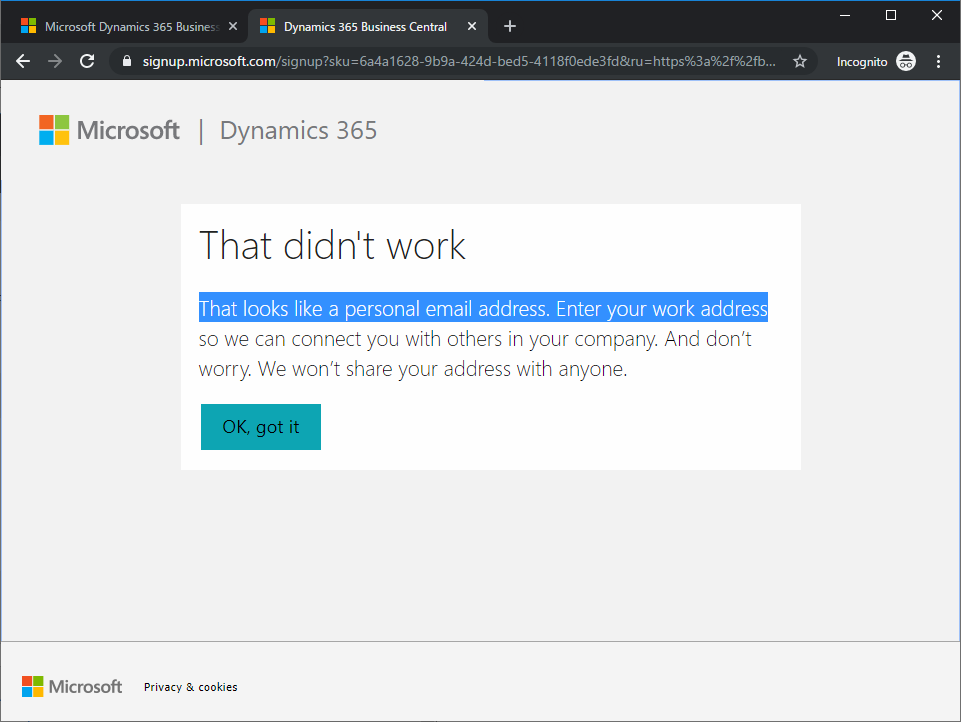
組織のメールでも日本のアドレスだと、、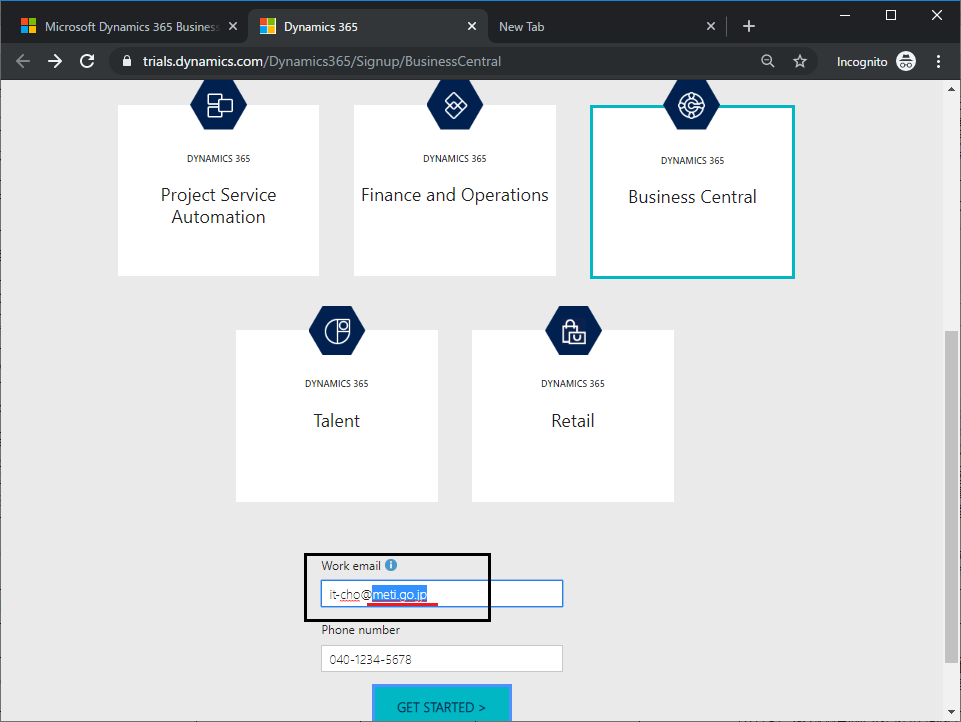
こういうエラーになります。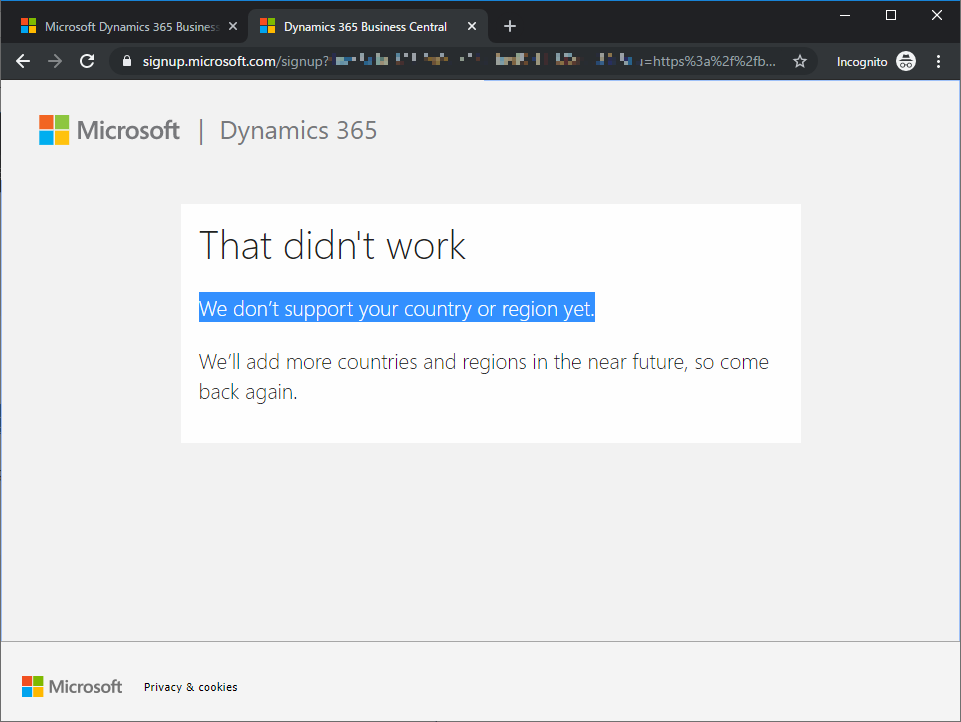
これを回避するために過去の記事「US版office365のFreeTrialを申し込む」に書いたようにUS版Office365のアカウントが両方の条件を満たすことを利用していました。
が、US版Office365のアカウントが何故USなのか?を考えてみると、それはAzureADで制御しているので、逆に言えばAzureADでUSリージョンのアカウントを作ってしまえばUS版Office365のフリートライアルを申し込む必要は無いわけです。
ということで、Azureにサインインします。リソースの作成から、
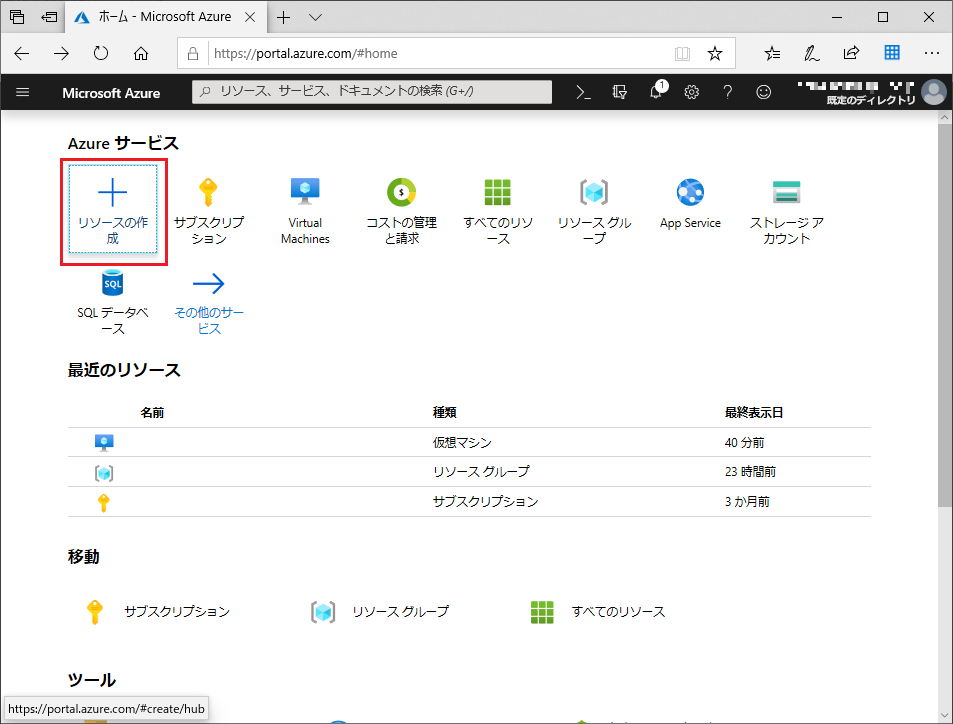
Azure Active Directory を検索し、
作成。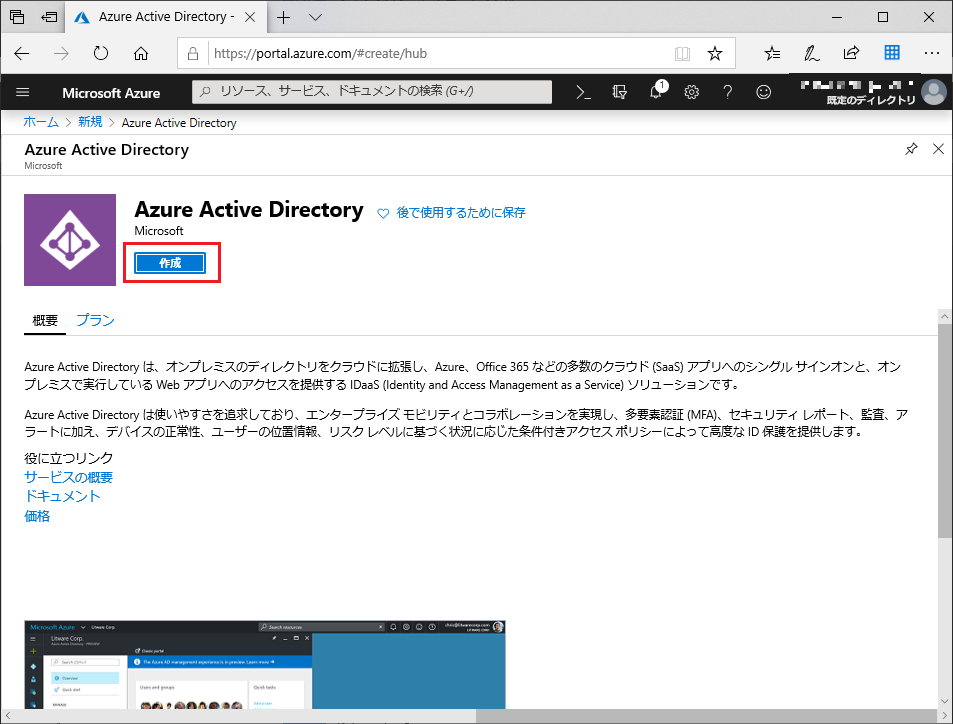
組織名とドメイン名は適当に決めてOKです。指定したドメイン名+onmicrosoft.comが最終的なドメイン名になります。大事なのはここで国/リージョンを米国にすることです。そして「作成」。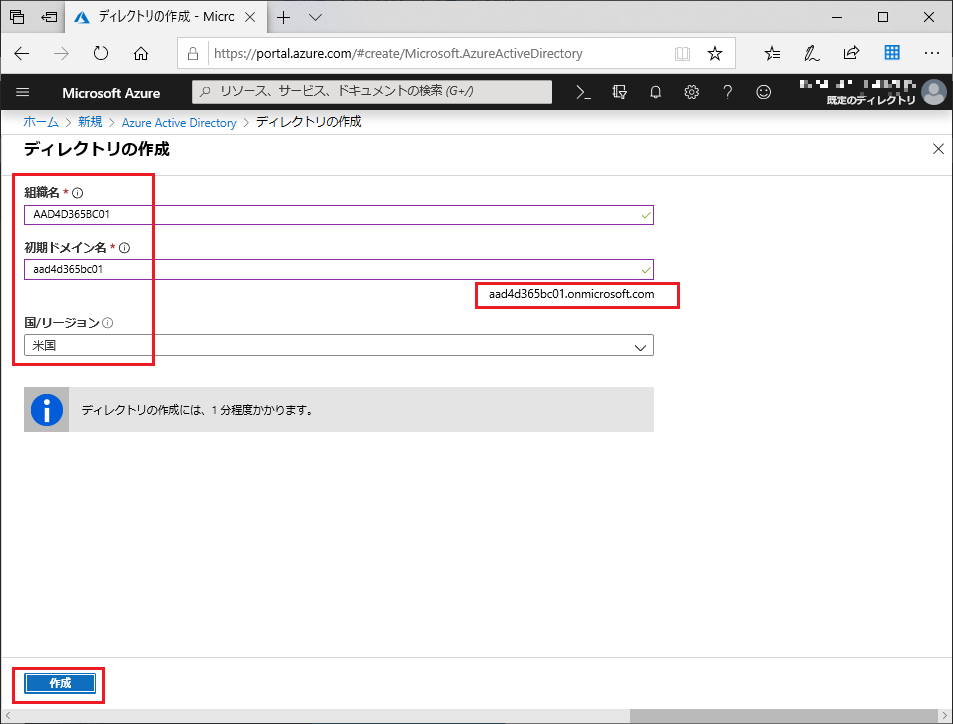
1分くらいで作成されます。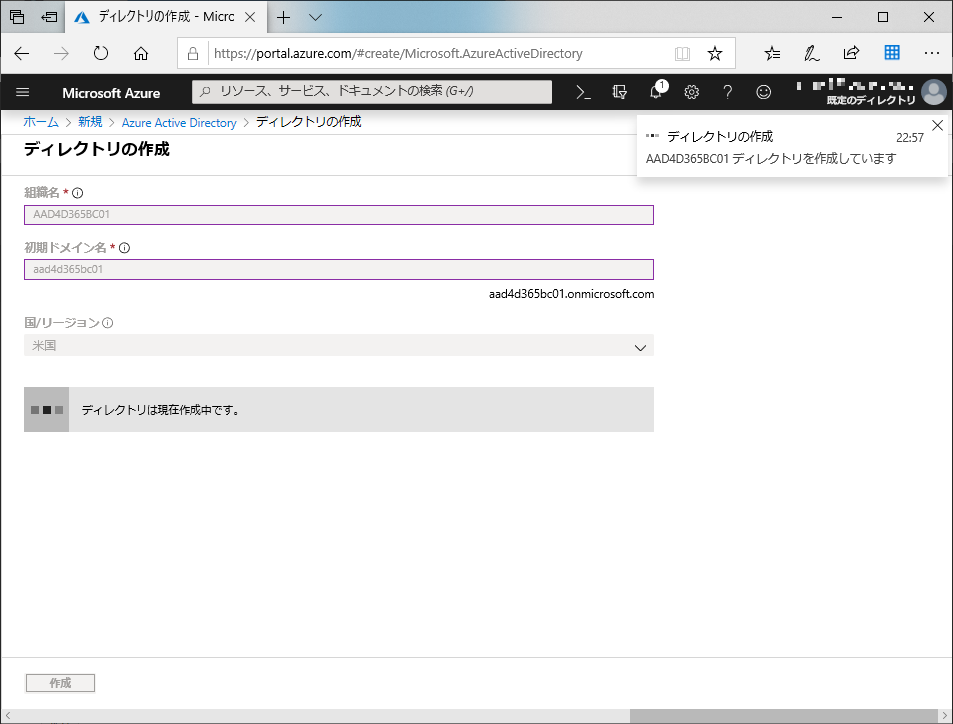
作成されました。「ここへクリック」の「ここ」を押して、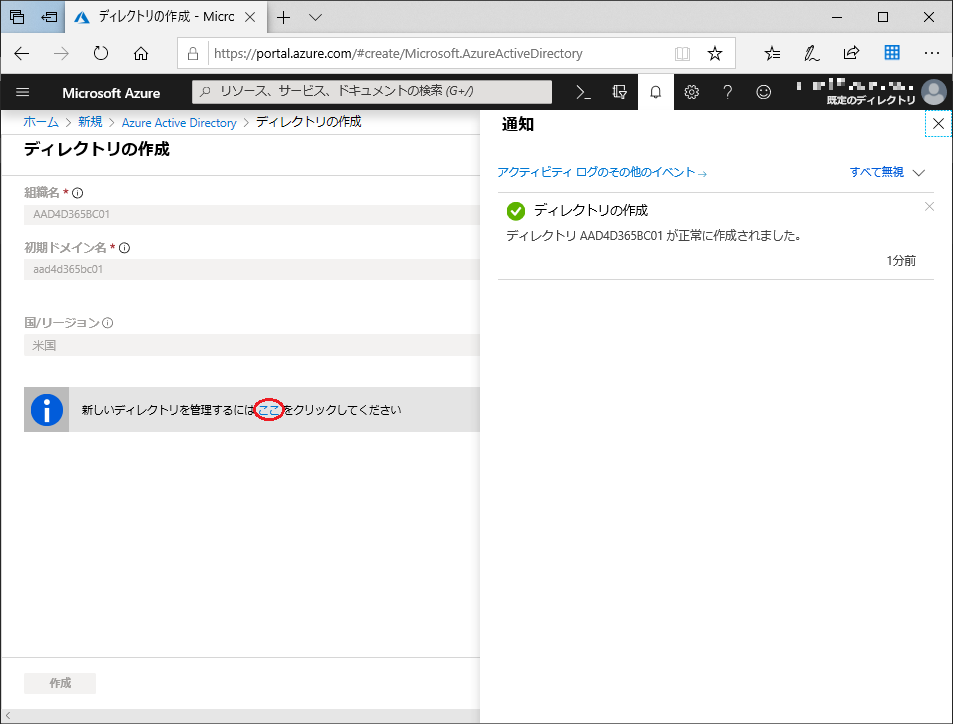
AzureADの概要が表示されます。次にユーザーを作ります。左側で「ユーザー」をクリック。
一覧が表示されます。このAzurePortalにサインインしたユーザーIDがゲストユーザーで1件表示されています。(墨塗りで分かりにくくてすみません。。)新しいユーザーを作成します。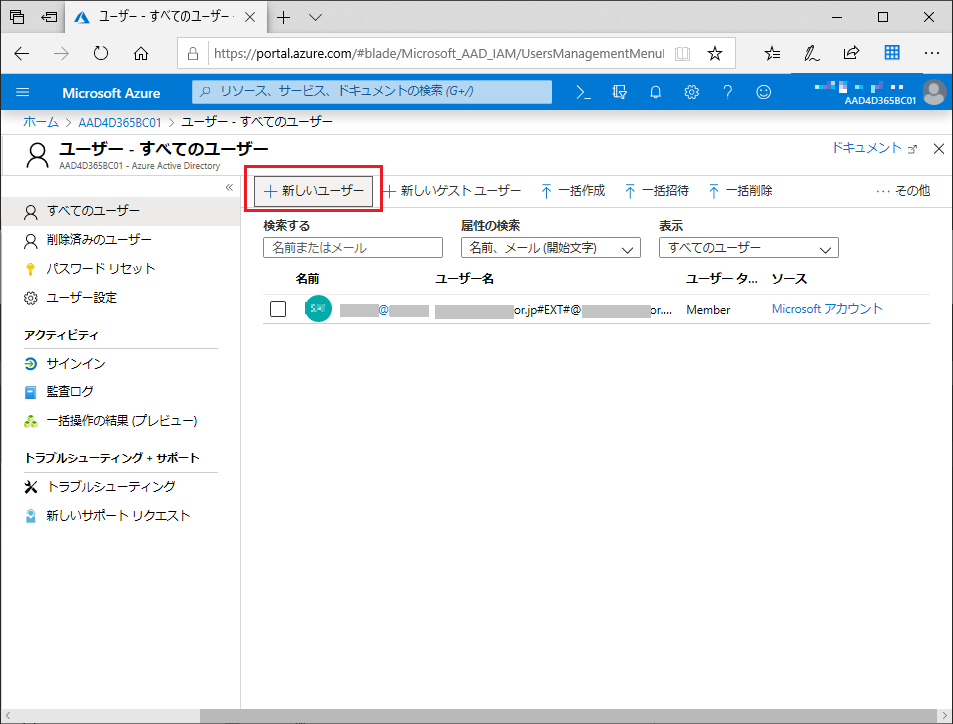
ユーザー名は適当に。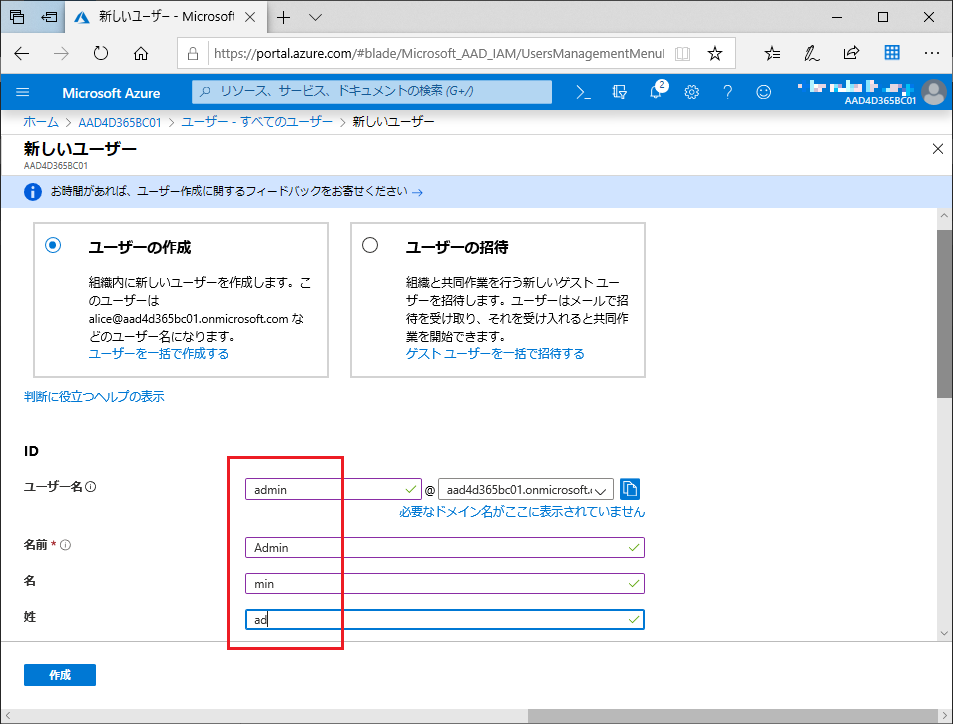
初期パスワードは自分で指定するのをお勧めします。(自動生成の場合の通知が面倒なので)。利用場所は指定しなくてもOK。最後に「作成」をクリック。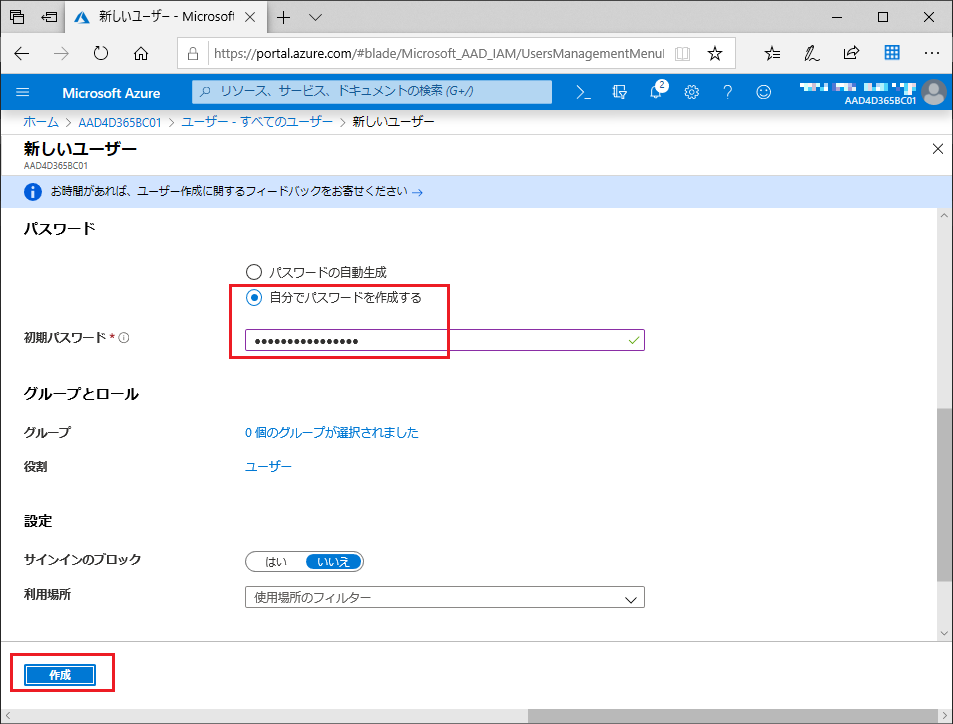
ユーザーが作成されました。このユーザーは米国かつ組織のユーザーアカウントです。これを使ってフリートライアルに申し込みます。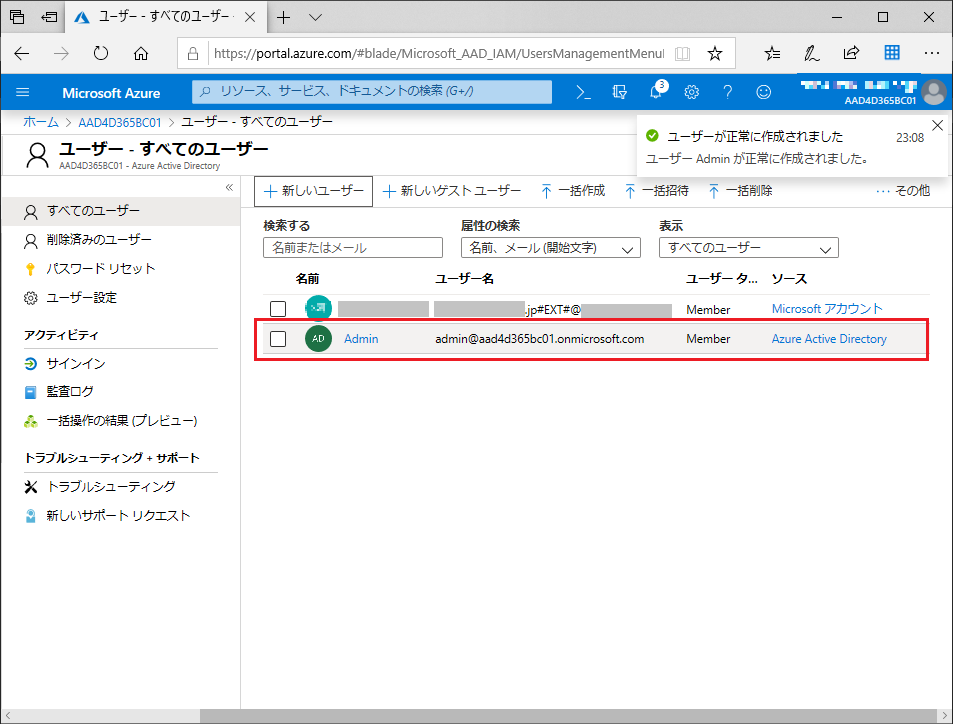
詳細手順 2. Google Chromeの言語設定をUSにしてD365BCのフリートライアルを申し込む
(2020/5/6追記:ブラウザの言語設定を英語にする必要がなくなりました。URLをen-usにすればOKです。)
日本にいる日本人が普通に申し込もうとすると、そもそもBCが選択肢に出てきません。これは日本でフリートライアルが展開されていないためです。これを避けるために、過去の記事祝:Dynamics 365 Business Central リリースではPCの言語設定を英語にするという面倒なことをしていたのですが、Chromeだと劇的に簡単にできたので、こちらの手順を紹介します。(その昔、USに仮想マシンを立てて、そこから申し込んだこともありますw)
まずGoogleChromeでD365製品サイトにアクセス。明示的にen-usにしています。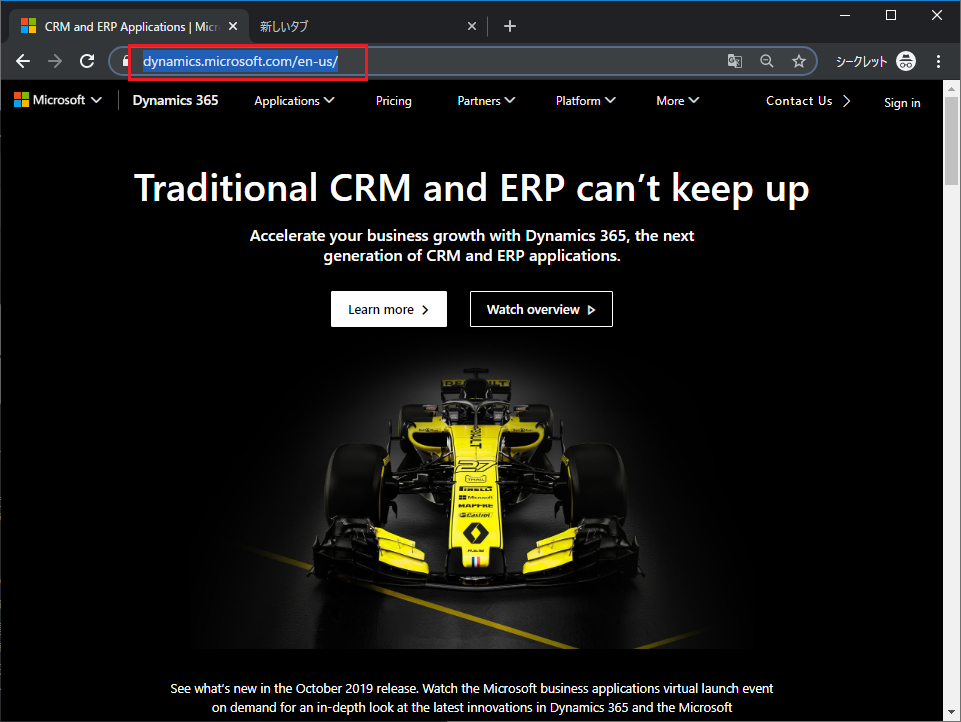
メニューから Application > Business Central > Overview を選択。
GetStartedを選択。ここまではen-us。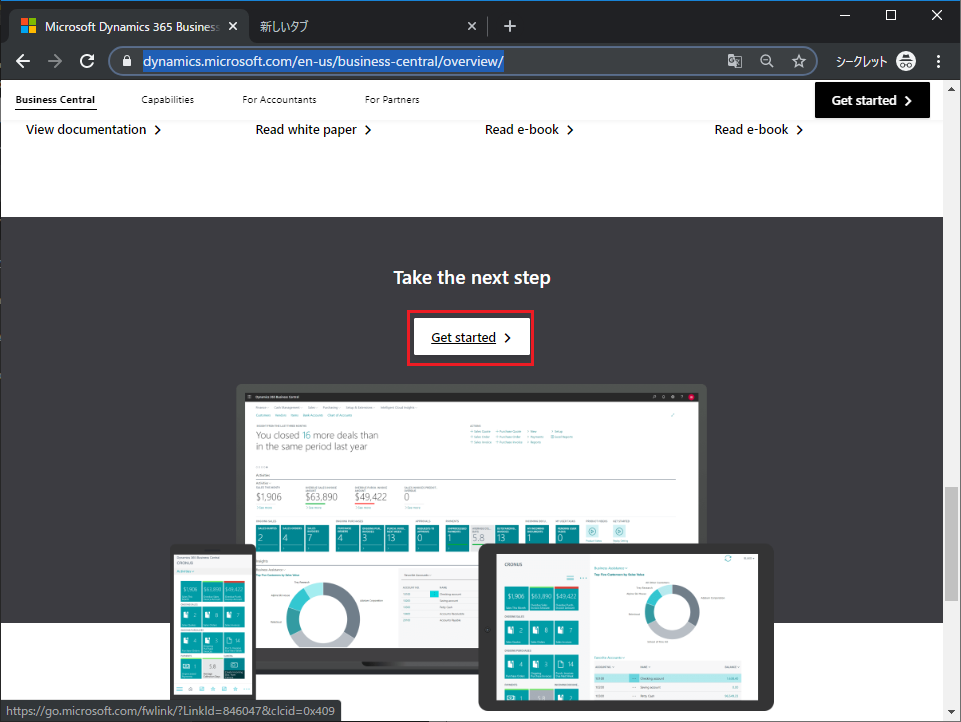
(2020/5/6追記)ここで以下の日本語画面ん切り替わるようになりました。先にAzureADで作成したUSの組織アカウントを指定してサインアップすれば後は同じです。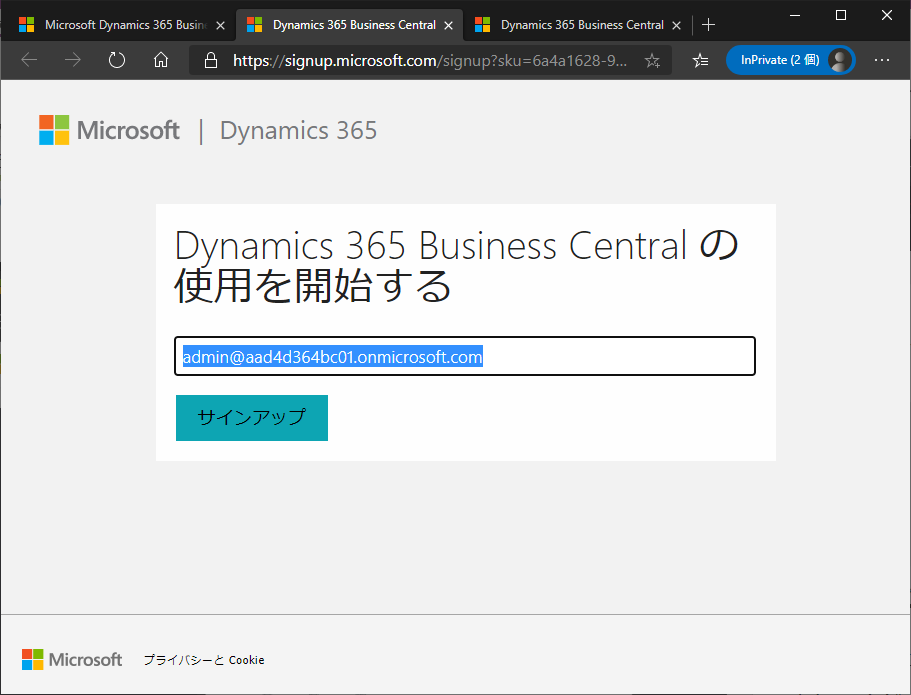
(2020/5/6追記:この画面遷移は削除されました。よって言語設定の必要はありません。)
ここでなぜか日本語に切り替わり、Business Centralが出てきません。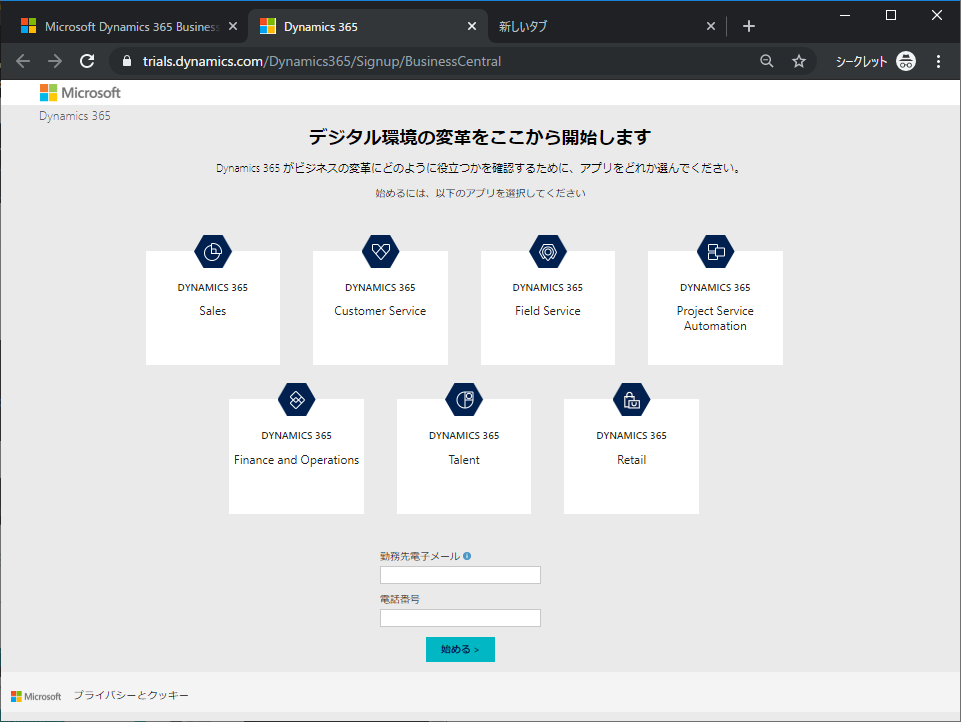
Chromeで設定メニューから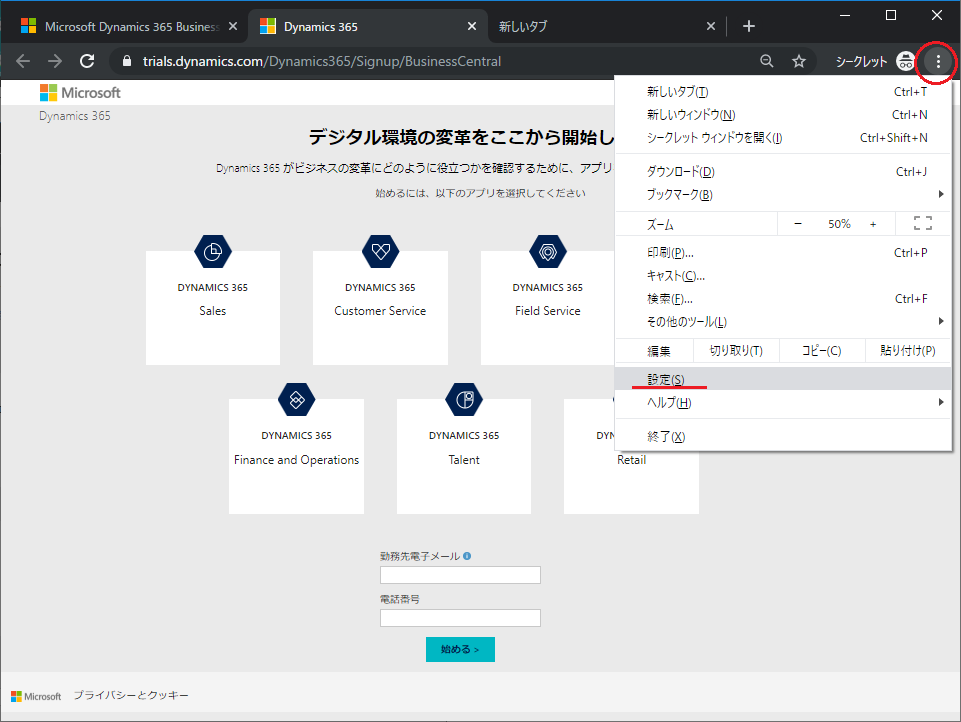
詳細設定の、、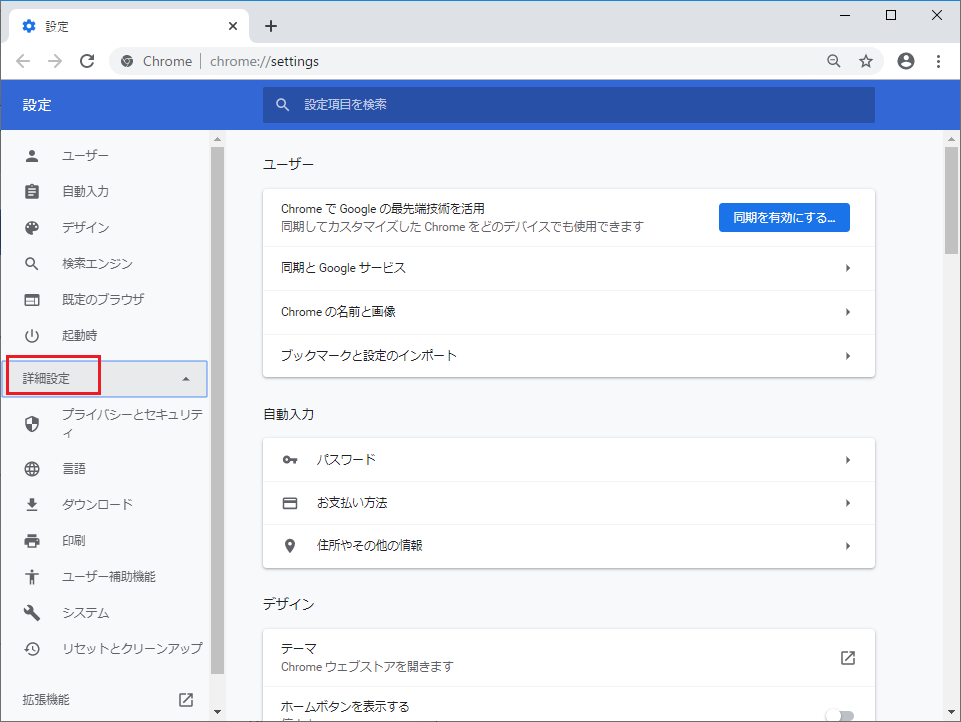
言語を選択し、言語を展開。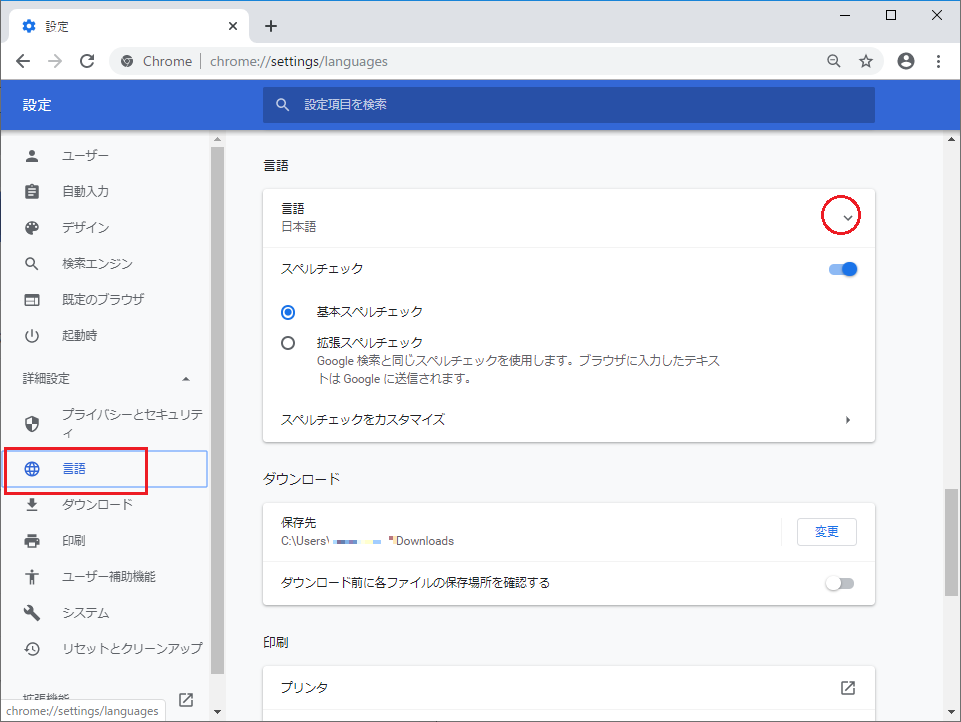
ここで英語を選択。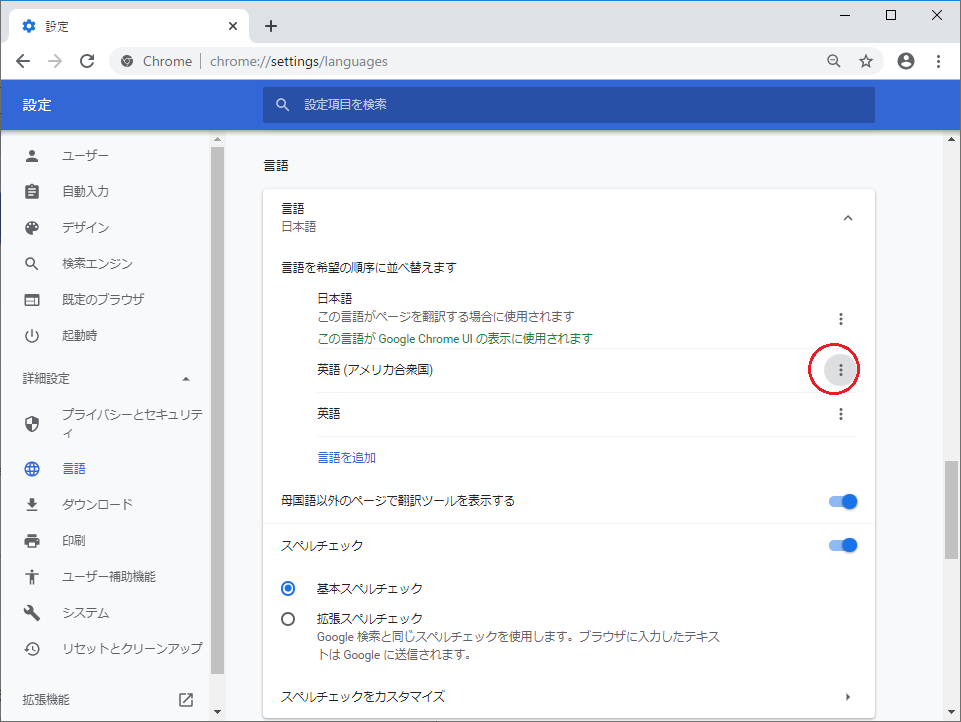
チェックON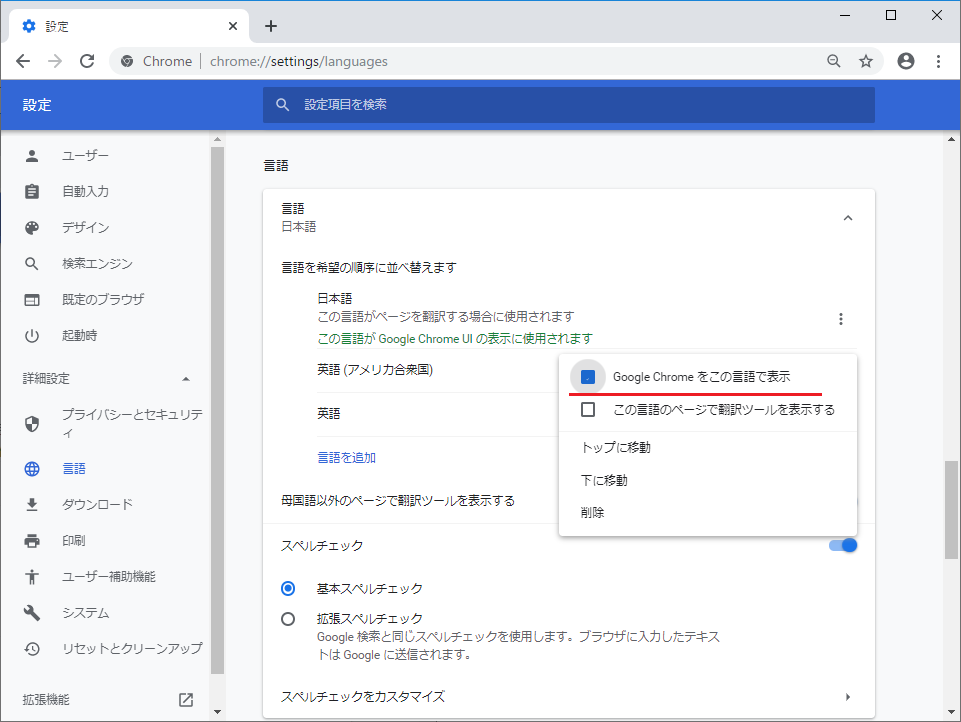
これで再起動を押すと英語モードに切り替わります。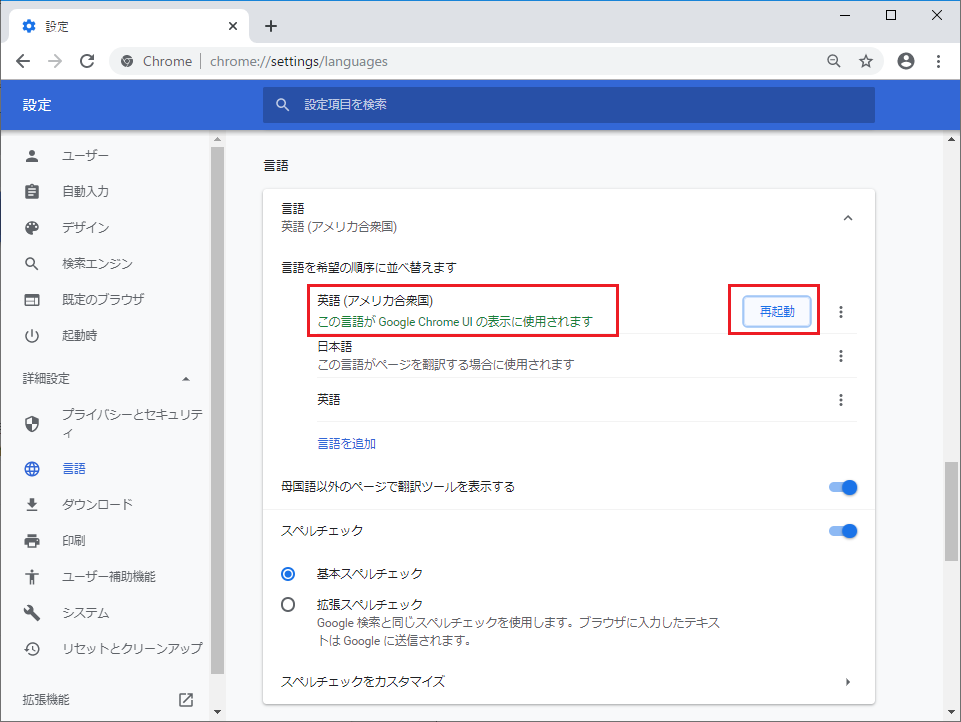
無事、Business Centralが表示されました。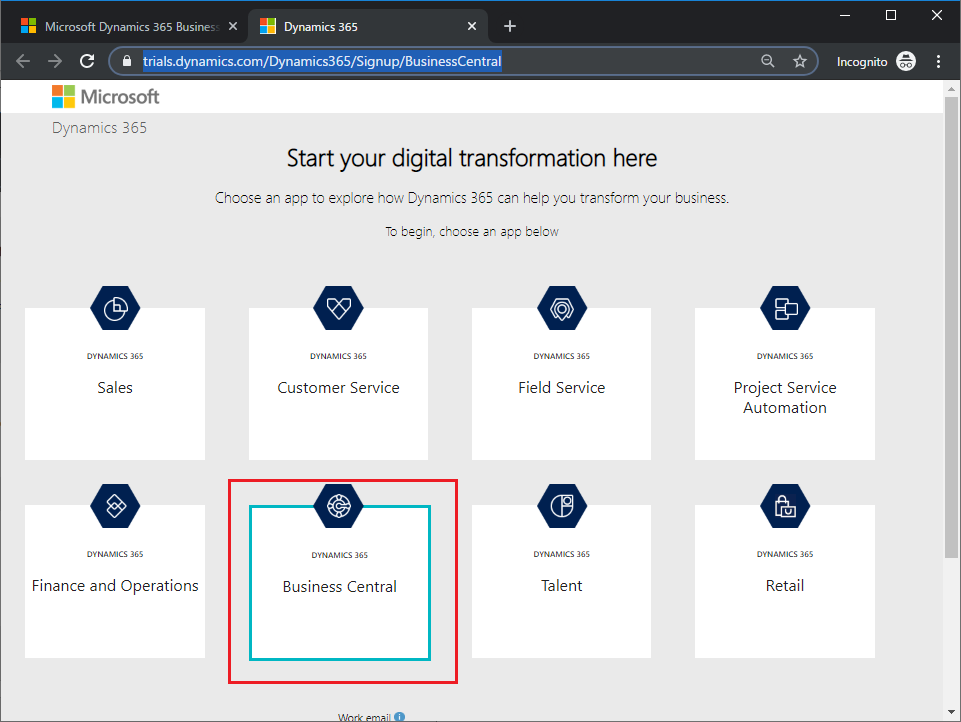
ここで先にAzureADで作成したUSの組織アカウントを指定してGetStarted。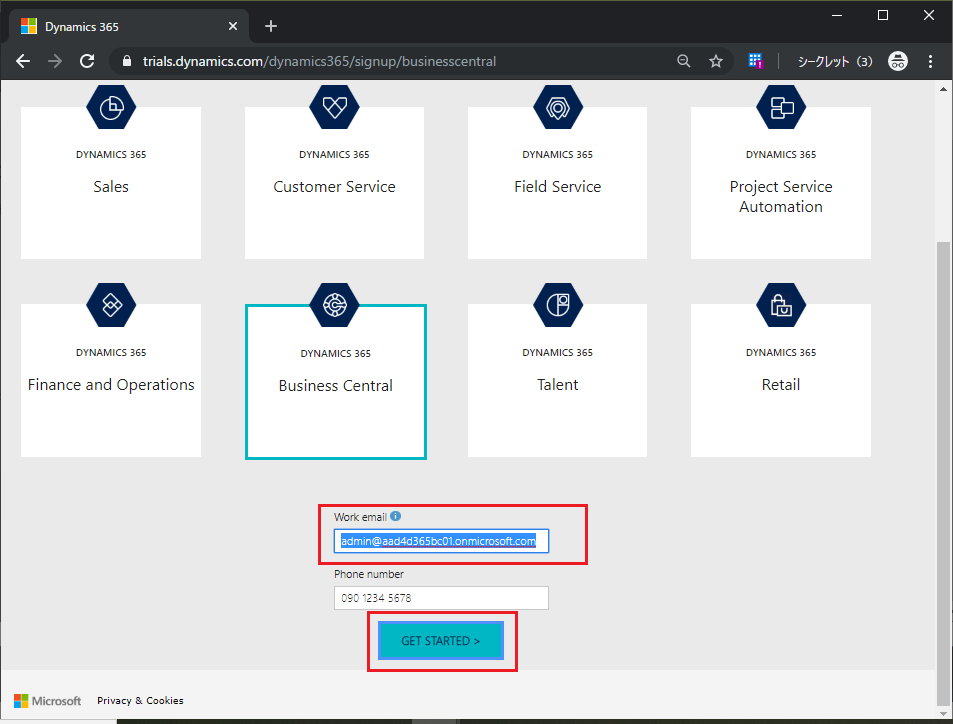
(2020/5/6追記:ここからの流れは同じです。)
落ち着いて。エラーではありません。すでにMicrosoftのアカウントを持っているよ、というワーニング。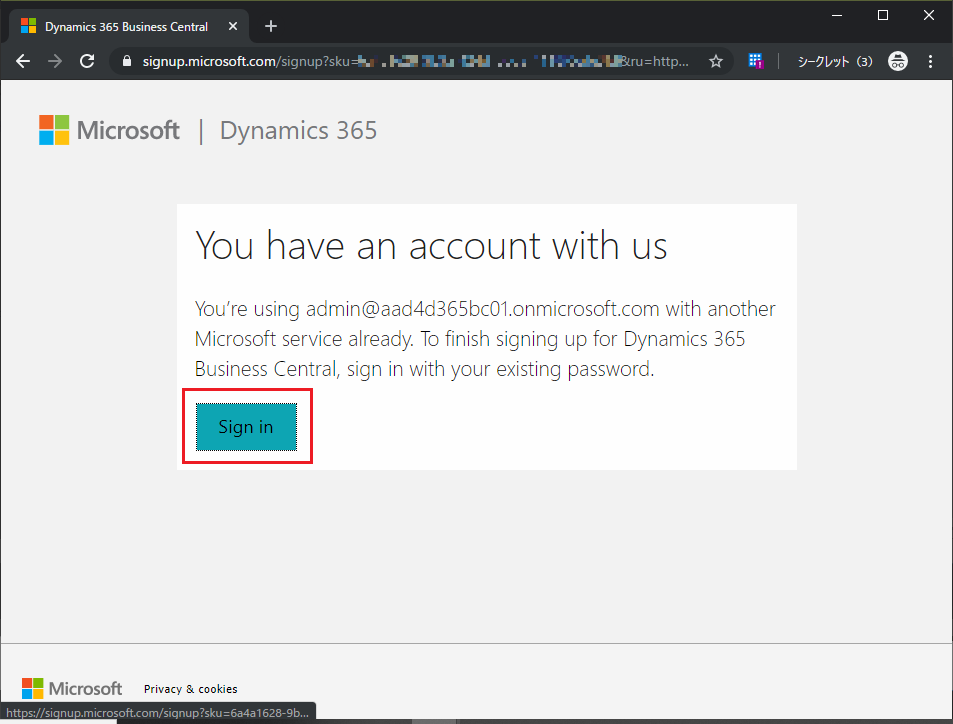
先に作成したアカウントでサインインします。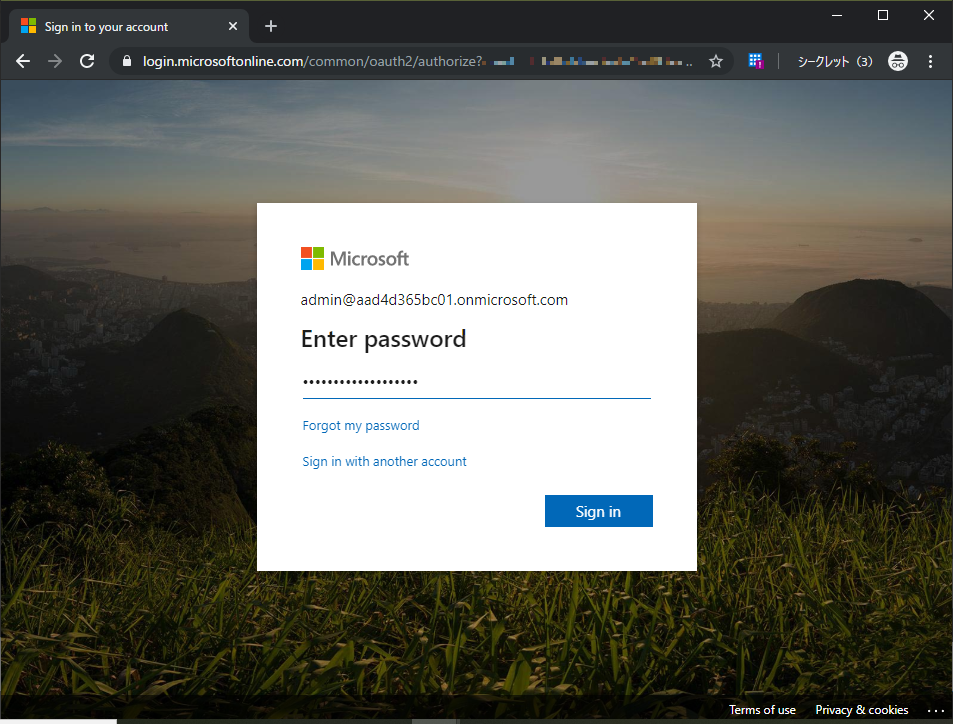
初期パスはここで変更。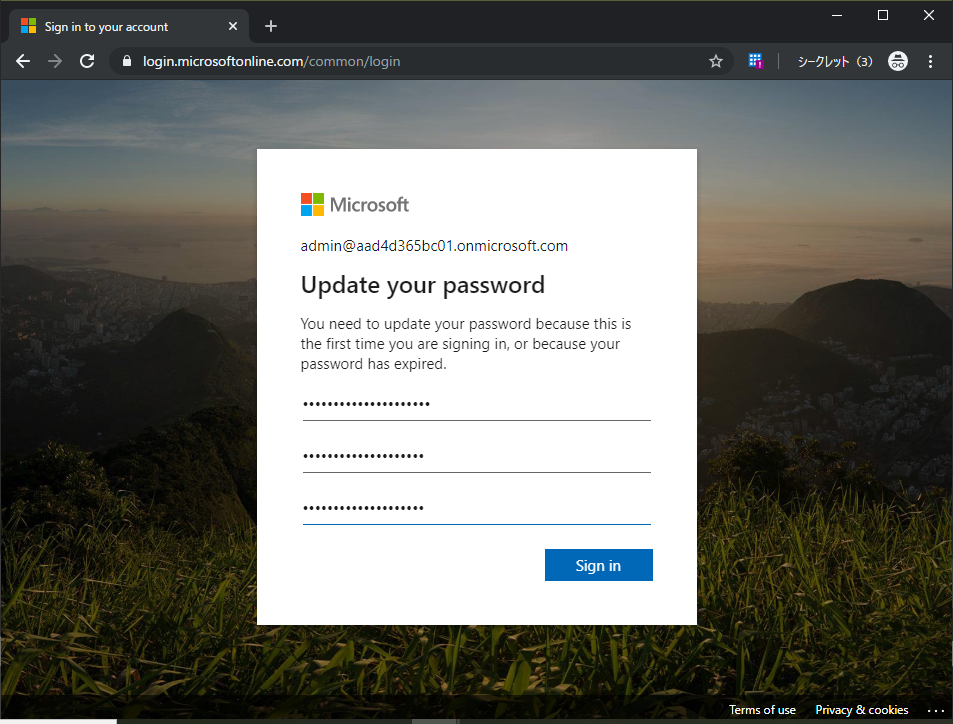
認証が通ったので、利用規約など。チェックオンしてStart。
あとはひたすら待ちます。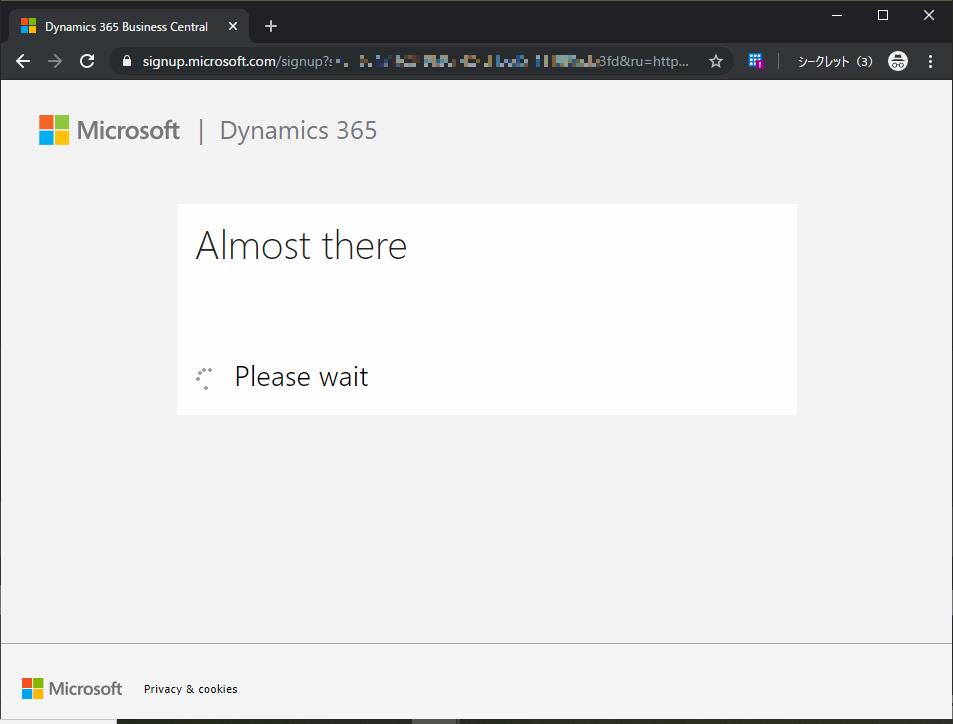
待ちます。。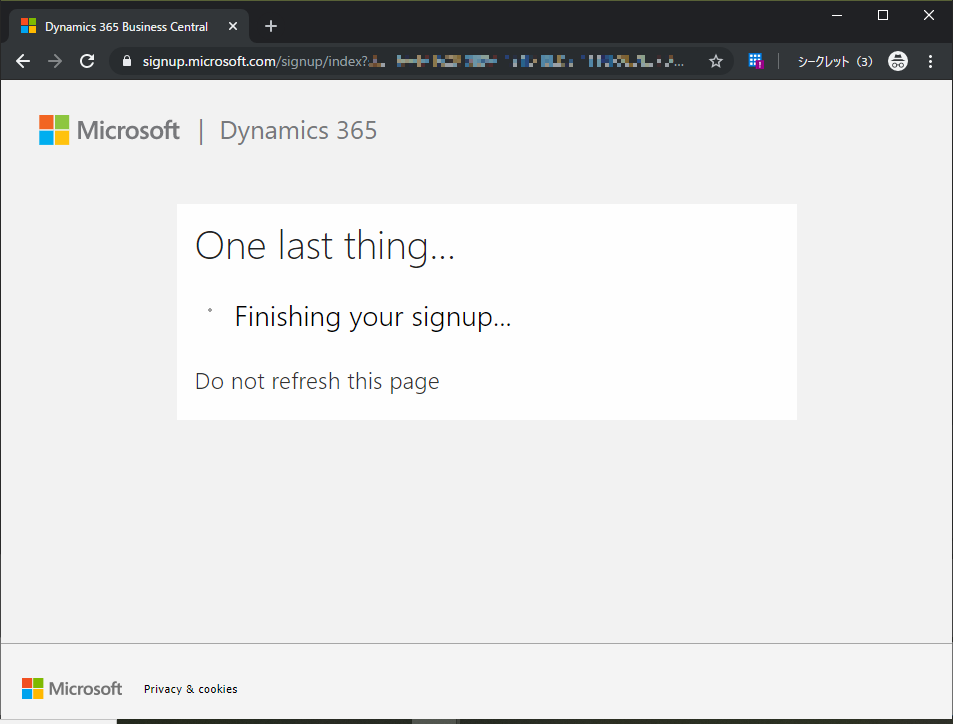
もう一度認証。(何故??)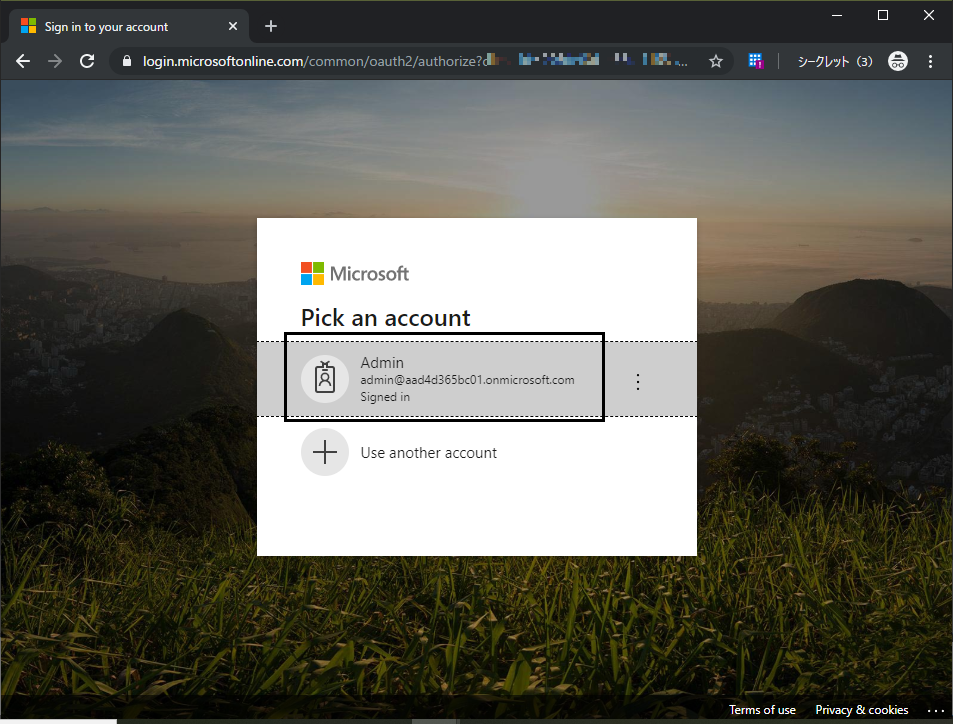
BC環境のデプロイ中。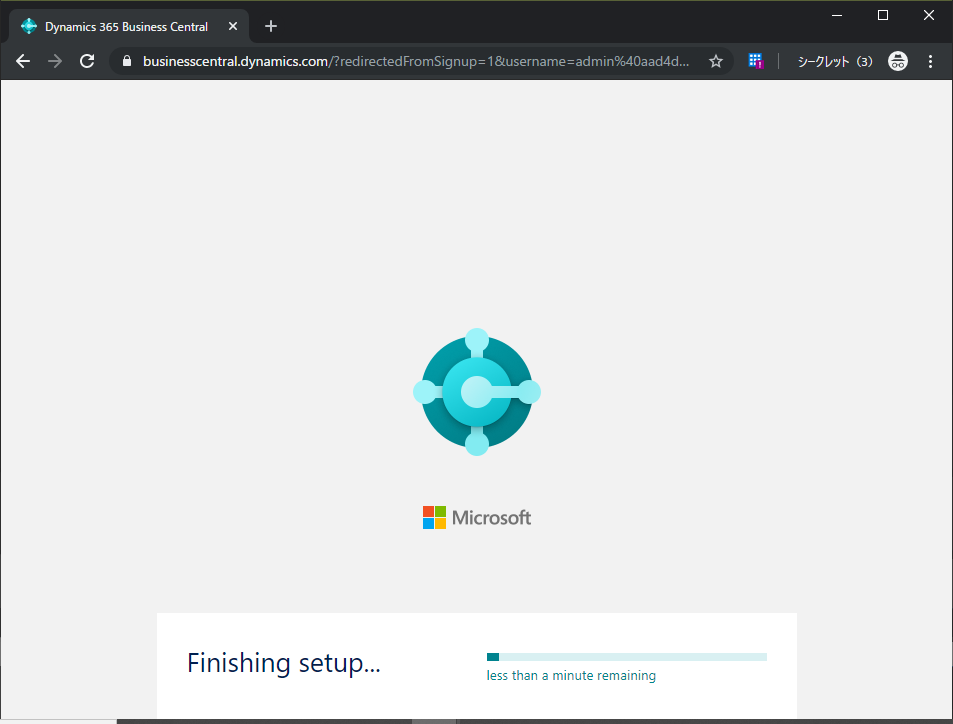
もう少し。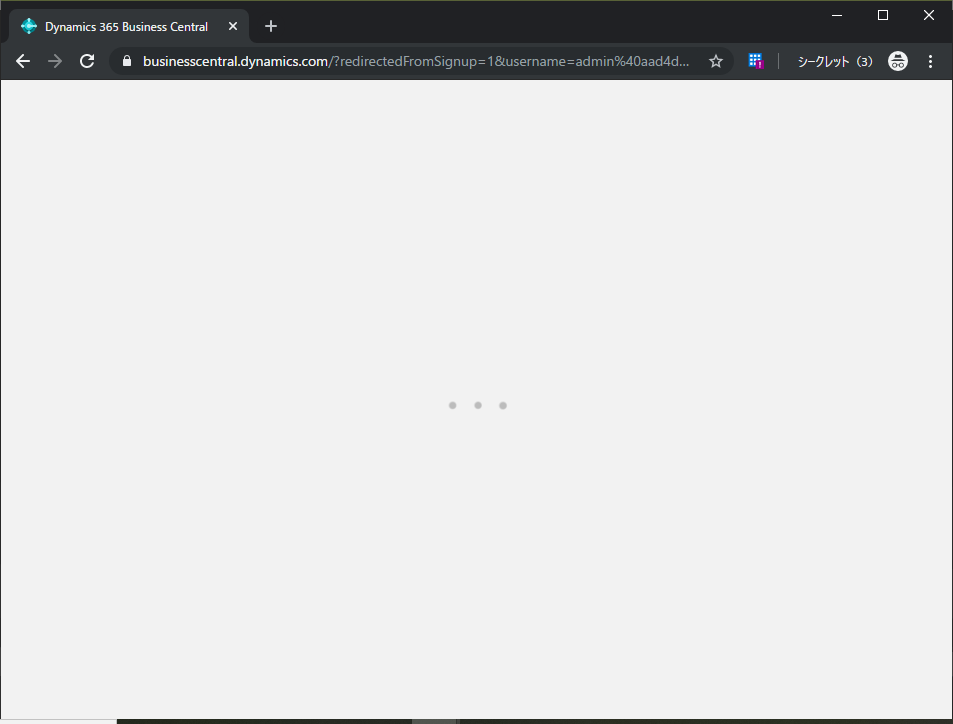
無事、フリートライアル環境が出来ました!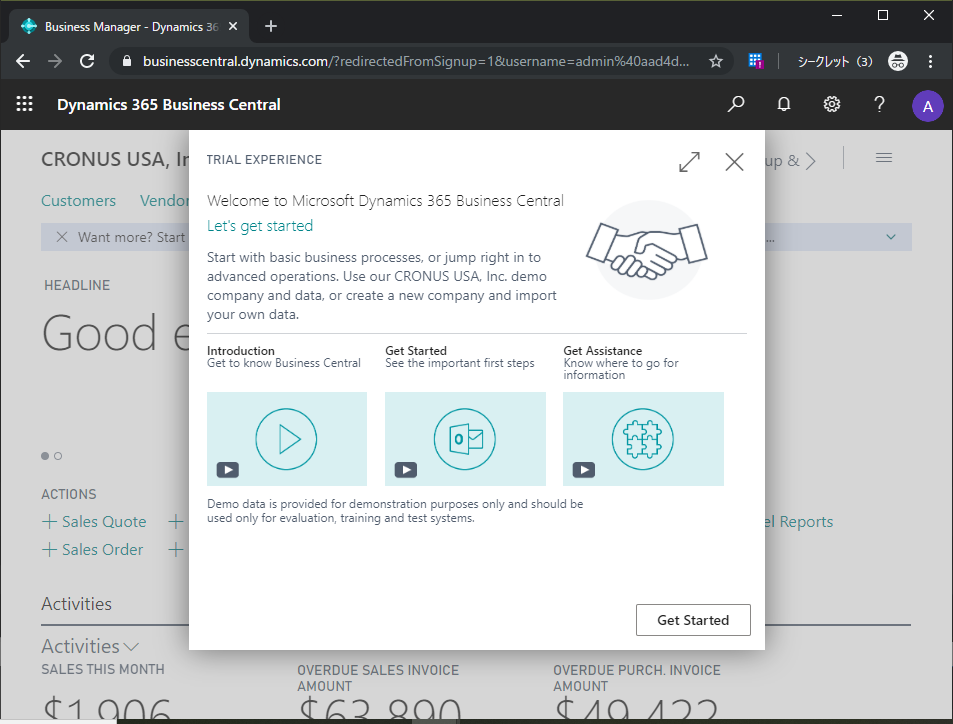
慣れれば10分くらいで作れるようになります。
BCの機能確認でOffice連携を試したくなった際はD365BCにサインインした状態でアプリランチャーからOffice365管理センターに行ってフリートライアルを申し込めばOK。(だったら最初からUS版Office365申し込めよ、という話ですがw)
AzureADの利用料金がかかるリスクがあるのが難点ですが、ほとんどタダみたいなものですし、自分のAzureADアカウントで一元管理できるのは魅力ですね。(というかO365FreeTrial申込み過ぎて収拾が付かなくなりましたw)
まずはお試しください。

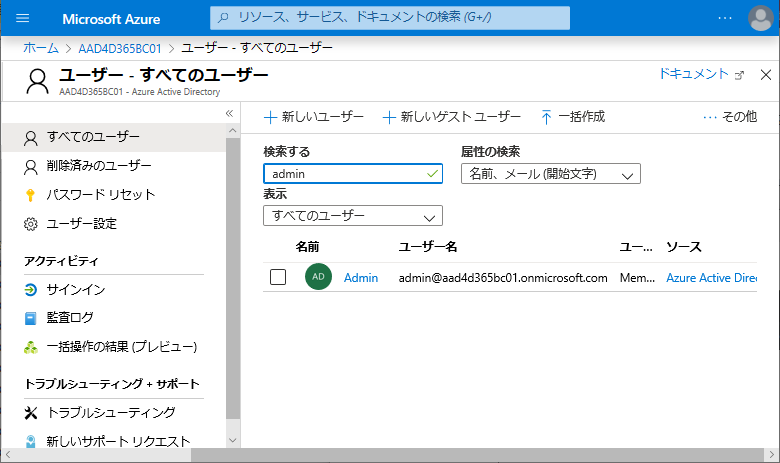
2件のコメント