前回はFormsのアンケートの設問のタイプを解説しました。今回はアンケートの公開方法、記録のされ方について解説します。
1. アンケートの共有方法
まずは前回作成したアンケートをプレビュー。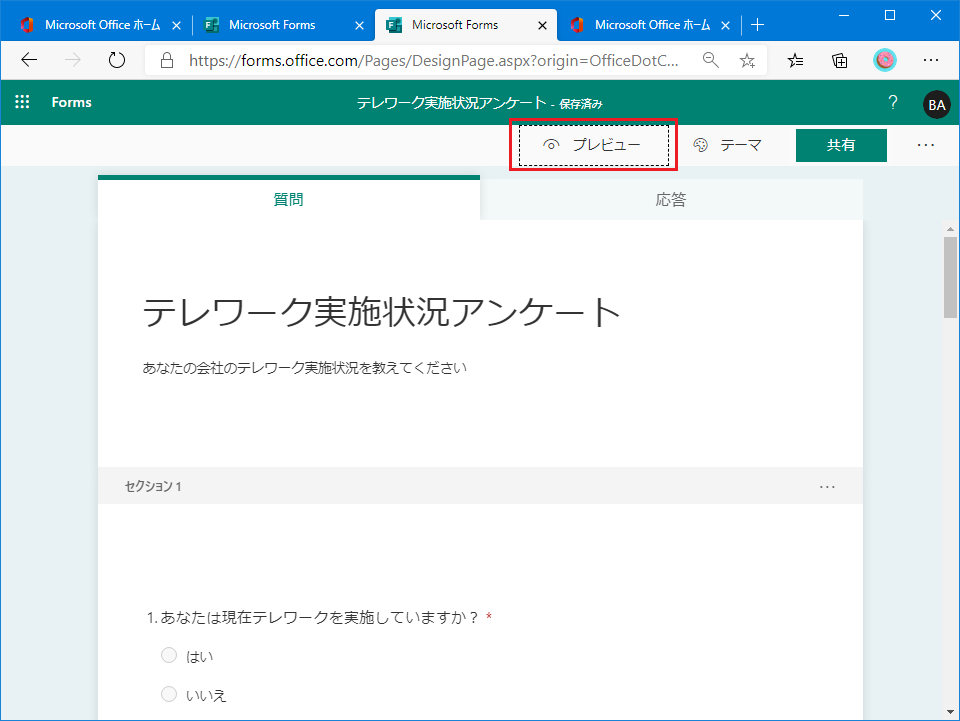
回答画面の見え方を確認できます。
デフォルトはPC画面ですが、携帯/タブレットの見え方も確認できます。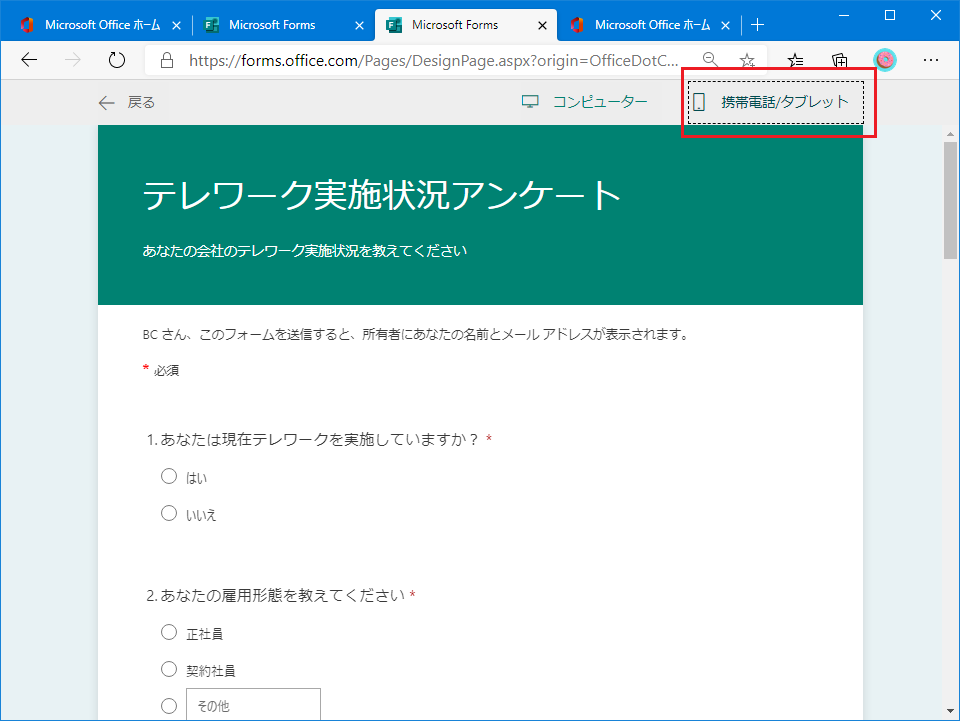 スマホ画面がブラウザ中に表示され、スクロールバーで上下に画面をスライドできます。
スマホ画面がブラウザ中に表示され、スクロールバーで上下に画面をスライドできます。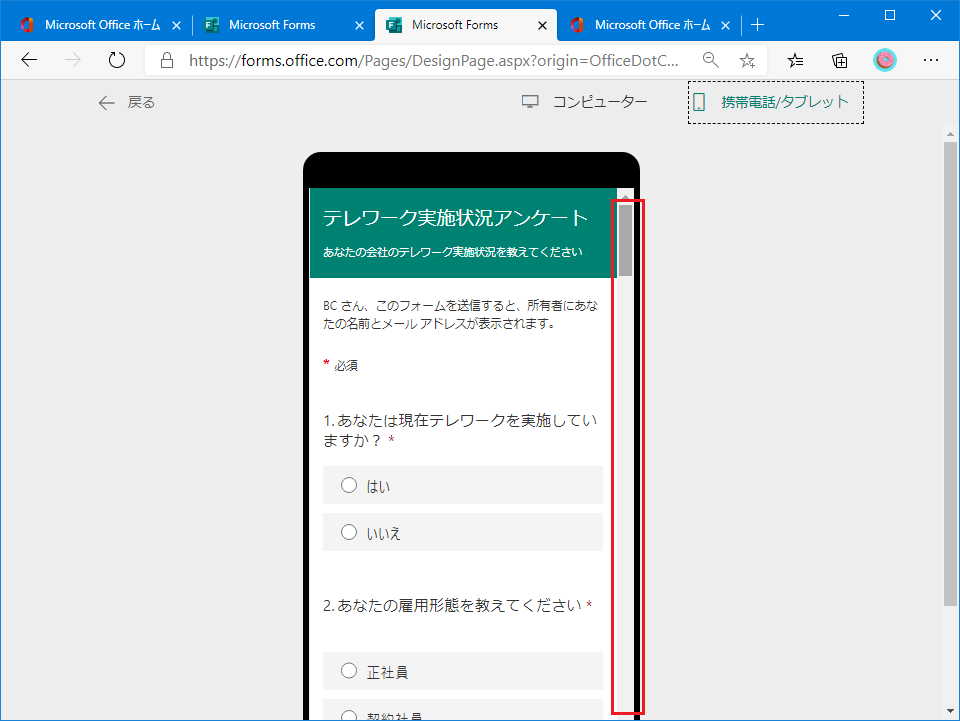 確認出来たら「戻る」ボタンで戻ります。
確認出来たら「戻る」ボタンで戻ります。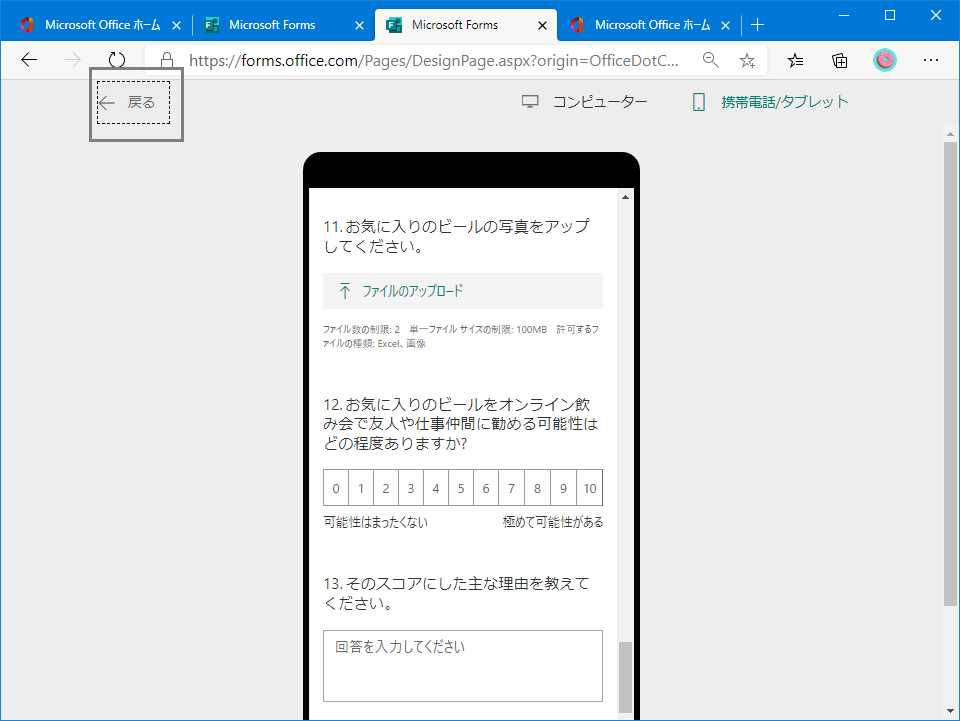 右上の「…」ボタンから「設定」を選択。
右上の「…」ボタンから「設定」を選択。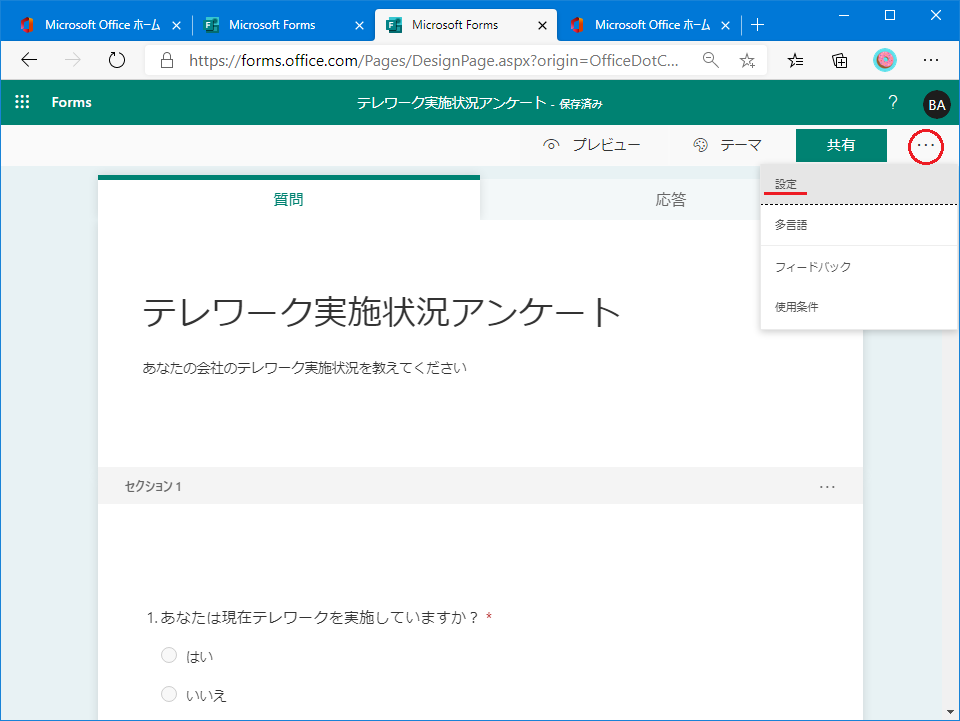
回答のさせ方を設定します。プレビュー時点と比較すると通知系の設定が増えています。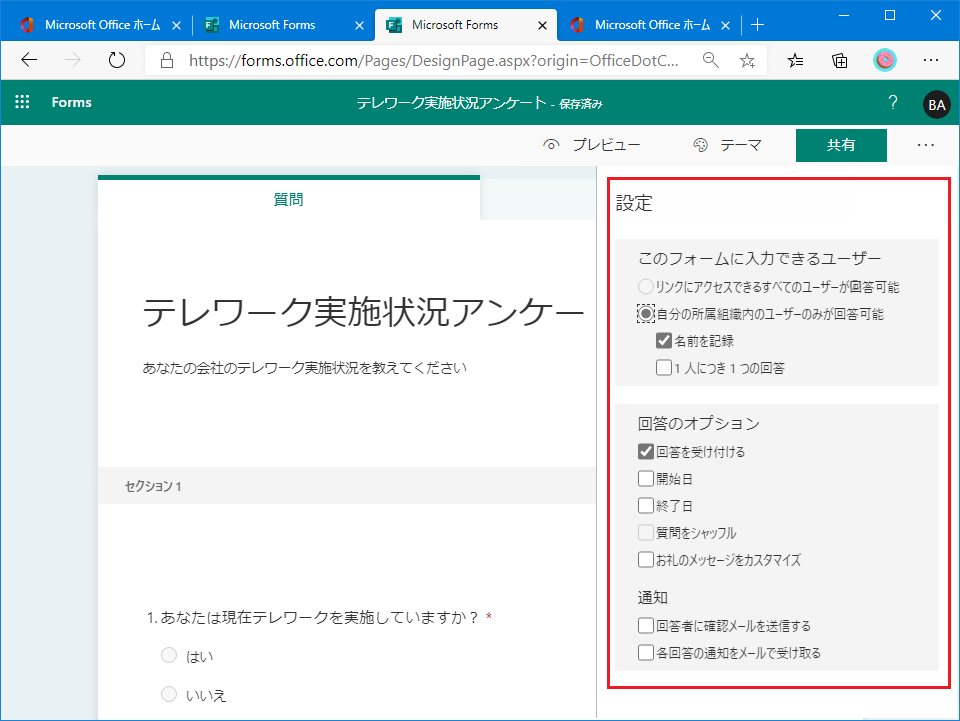 回答があった場合、回答者にメッセージを送ることができます。
回答があった場合、回答者にメッセージを送ることができます。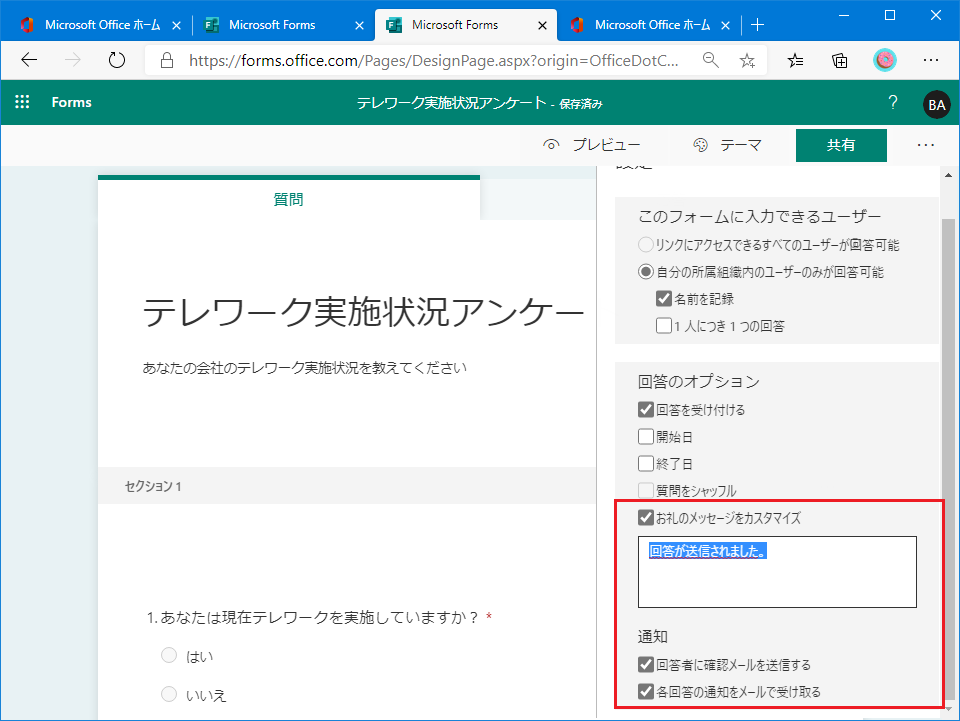 アンケートを共有する場合は「共有」を選択。
アンケートを共有する場合は「共有」を選択。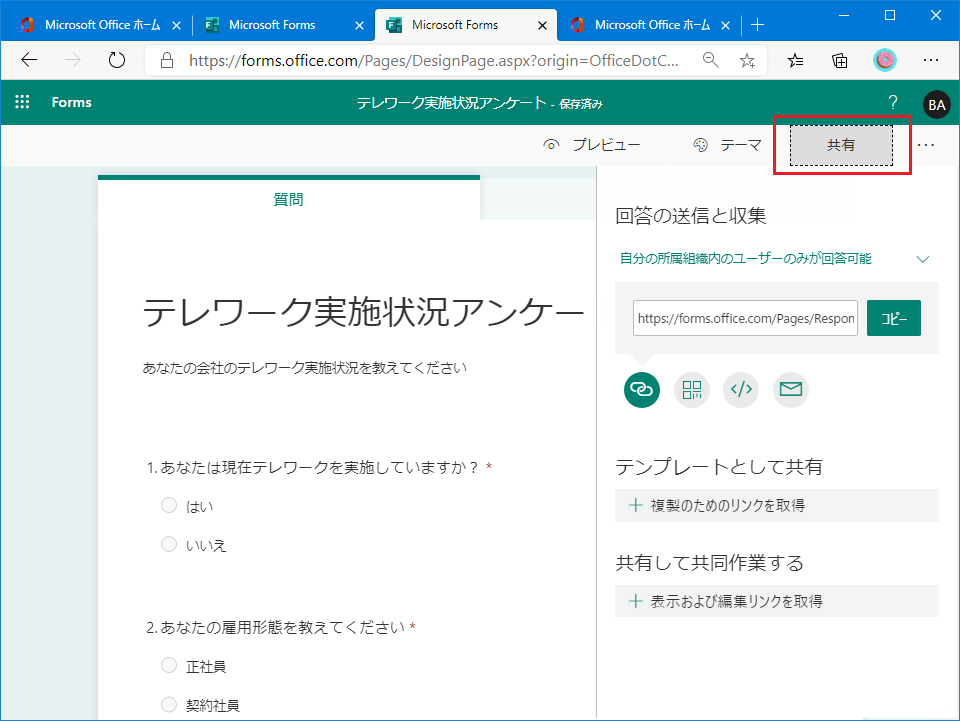 公開用のURLが作成されています。「コピー」をクリックするとクリップボードにURLがコピーされます。
公開用のURLが作成されています。「コピー」をクリックするとクリップボードにURLがコピーされます。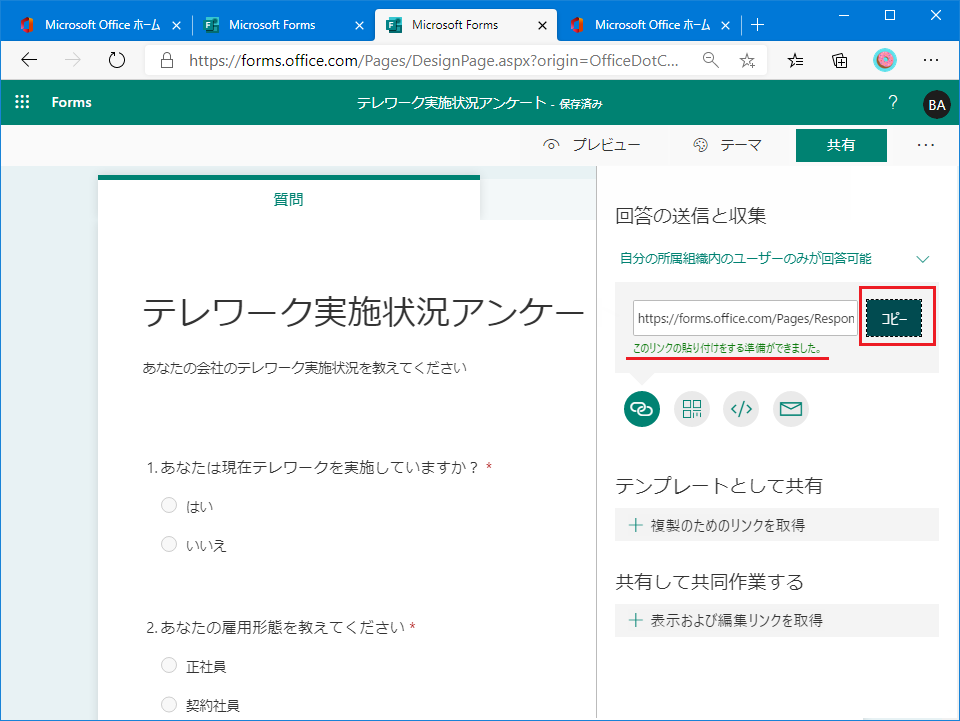
試しにメモ帳に貼り付けて確認してみます。こんな感じの長いURLです。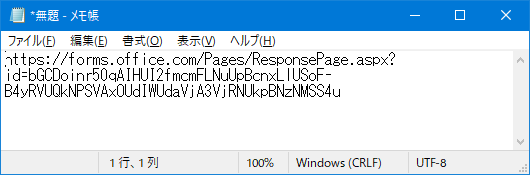
QRコードで公開することでもできます。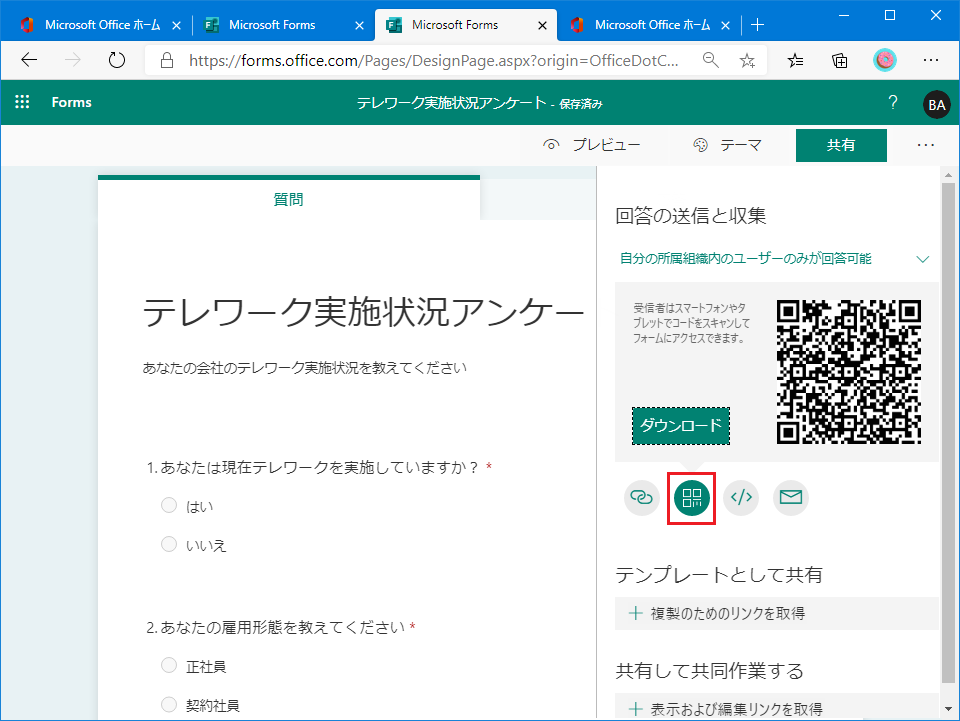 アンケートの URLを公開し、回答してもらいます。
アンケートの URLを公開し、回答してもらいます。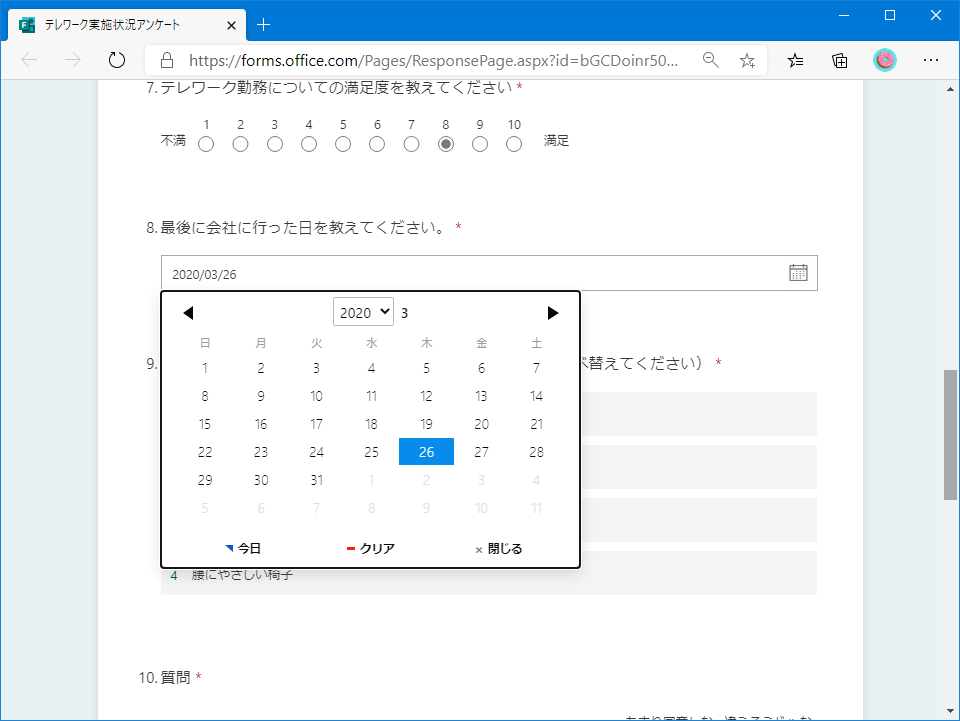 回答者は設問に回答したら「送信」をクリック。
回答者は設問に回答したら「送信」をクリック。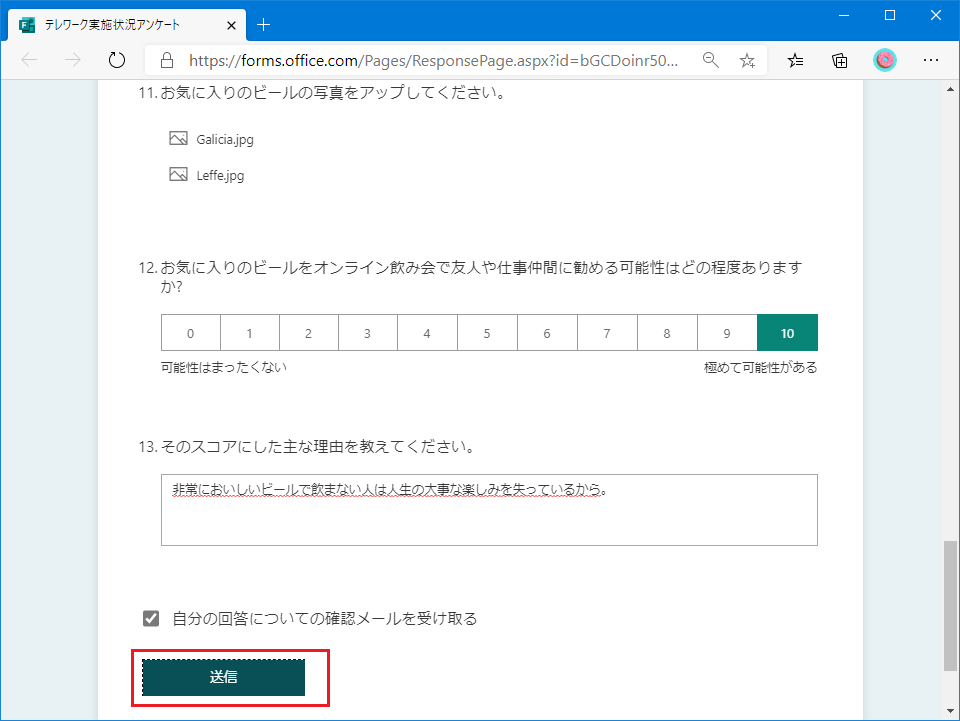 回答完了です。
回答完了です。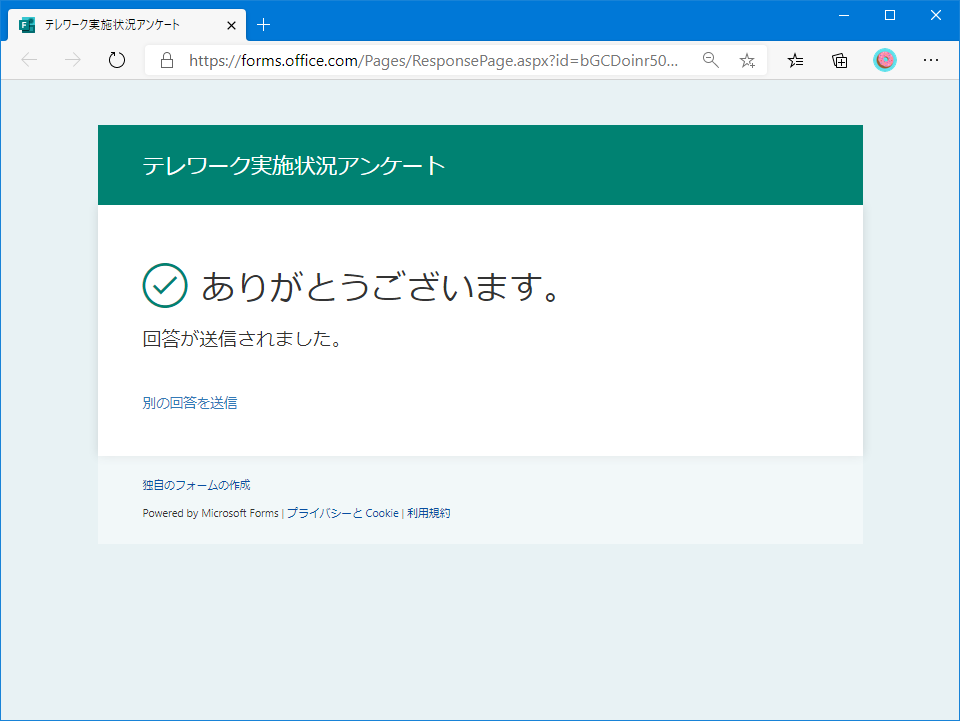
2. アンケート結果の確認
設問を作成する画面の「応答」タブを選択。数字は回答数です。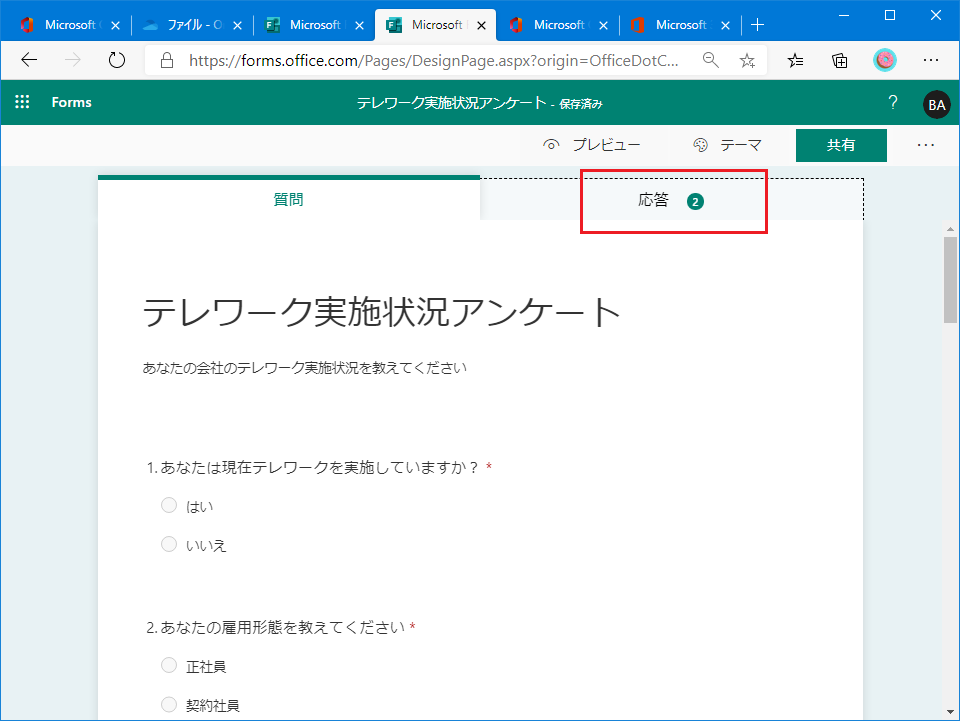 先頭に 全体の回答数や回答平均時間が表示され、あとは設問ごとの回答が順に表示されます。
先頭に 全体の回答数や回答平均時間が表示され、あとは設問ごとの回答が順に表示されます。
単純な選択式の場合は選択肢ごとの件数と円グラフが表示されます。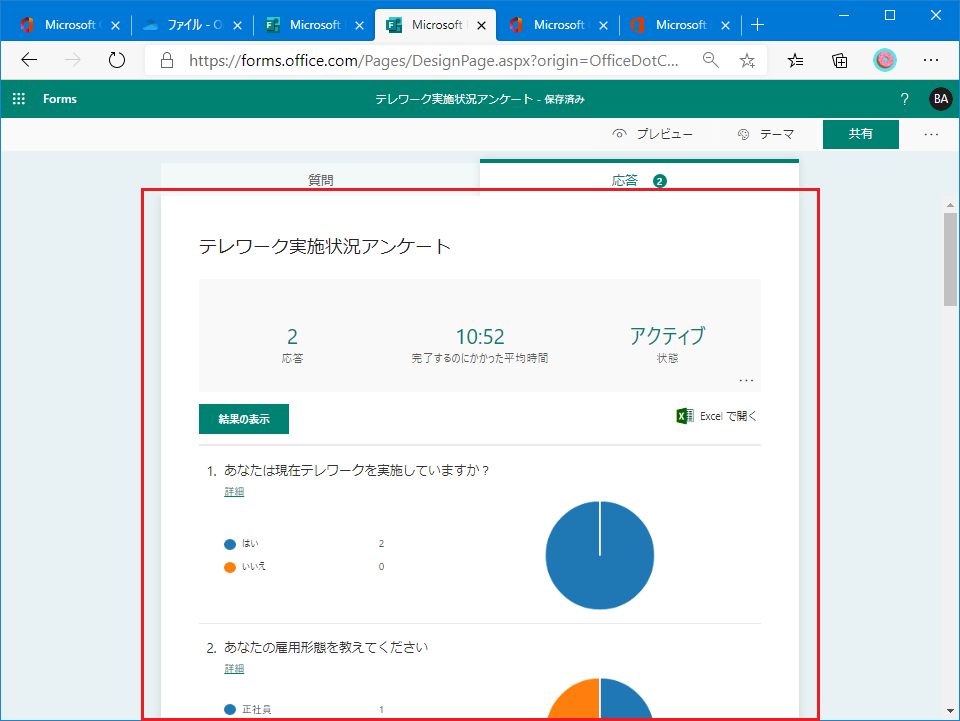 件数が多い場合、棒グラフで表示されます。
件数が多い場合、棒グラフで表示されます。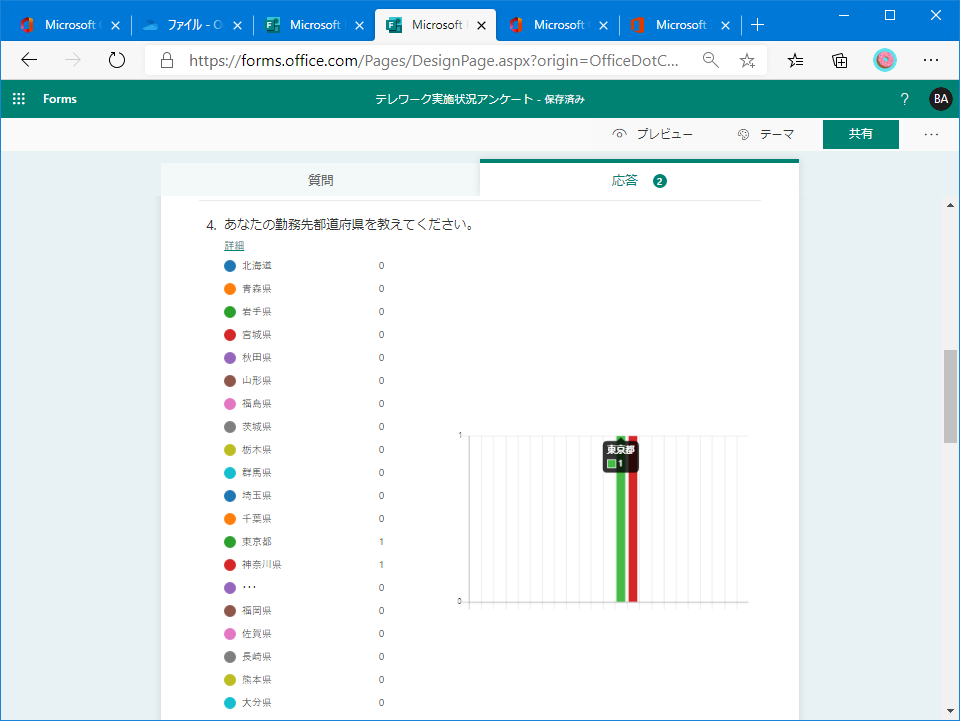 テキスト形式の回答は回答内容がそのまま表示されます。全部は表示されないのですが「詳細」を選択すると、、
テキスト形式の回答は回答内容がそのまま表示されます。全部は表示されないのですが「詳細」を選択すると、、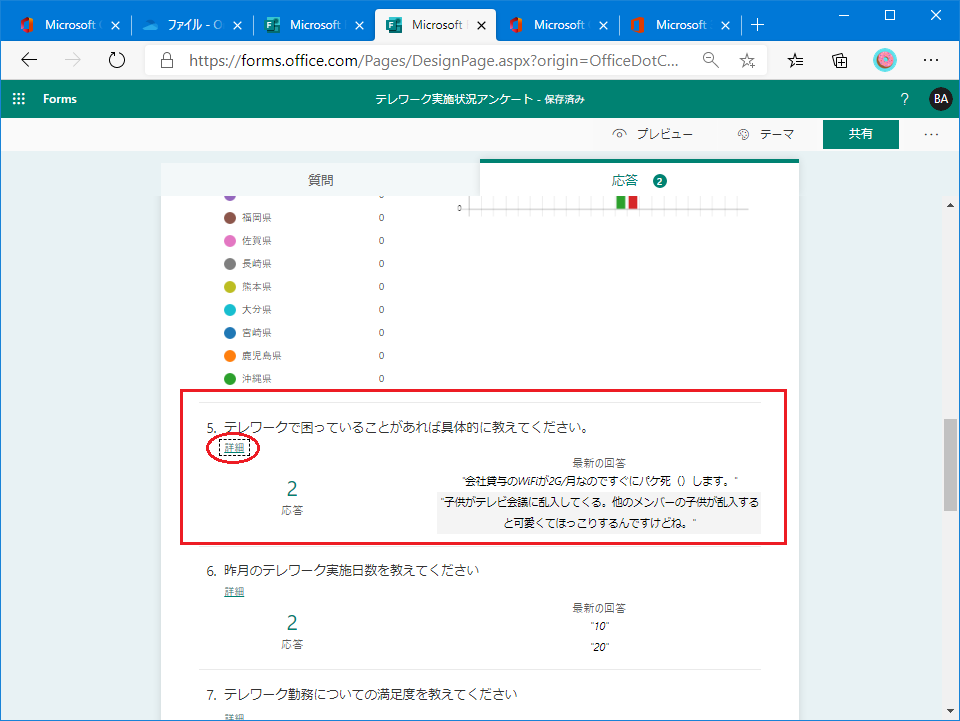 回答内容の詳細を見ることができます。ちなみに詳細画面から次の設問の回答詳細画面にジャンプできます。
回答内容の詳細を見ることができます。ちなみに詳細画面から次の設問の回答詳細画面にジャンプできます。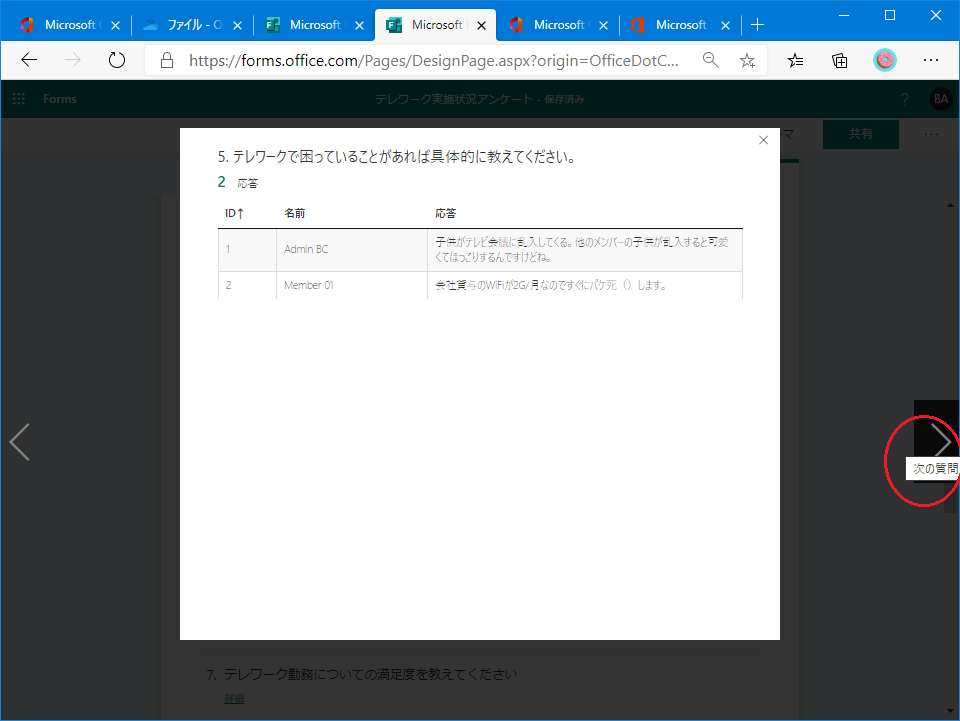 次の回答の詳細が表示されました。
次の回答の詳細が表示されました。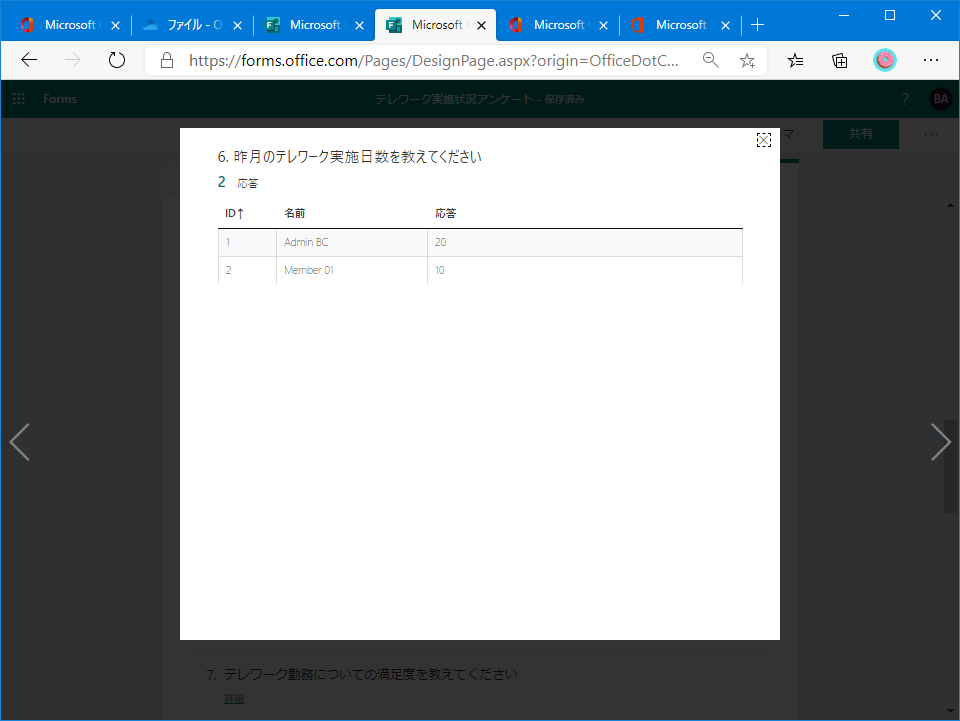 ランキング形式とリッカートの回答はこのように表示されます。(ランキング形式は結構見づらいですね。。リッカートは割と分かりやすいと思います。)
ランキング形式とリッカートの回答はこのように表示されます。(ランキング形式は結構見づらいですね。。リッカートは割と分かりやすいと思います。)
ランキングの「詳細」を選択すると、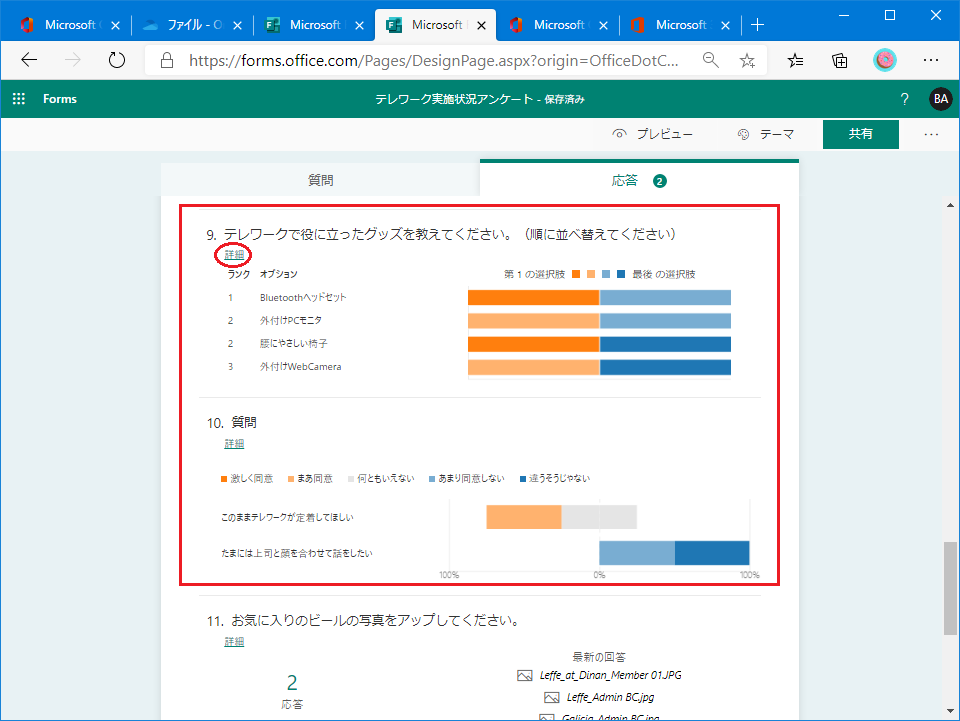 このように表示されます。こちらの方がわかりやすいw
このように表示されます。こちらの方がわかりやすいw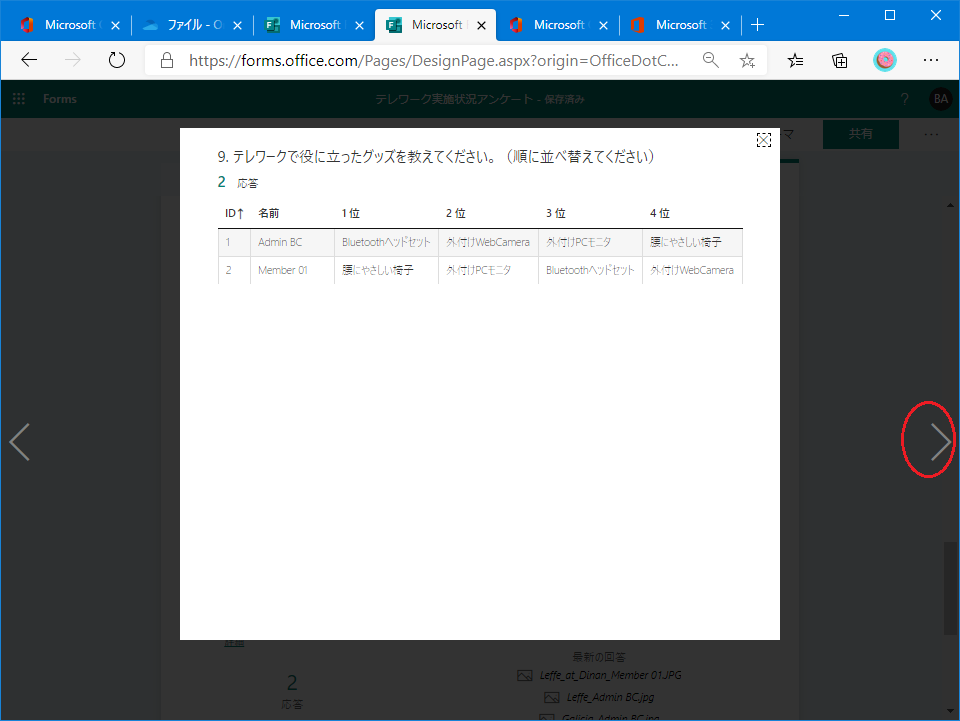 リッカートの詳細表示はこんな感じ。
リッカートの詳細表示はこんな感じ。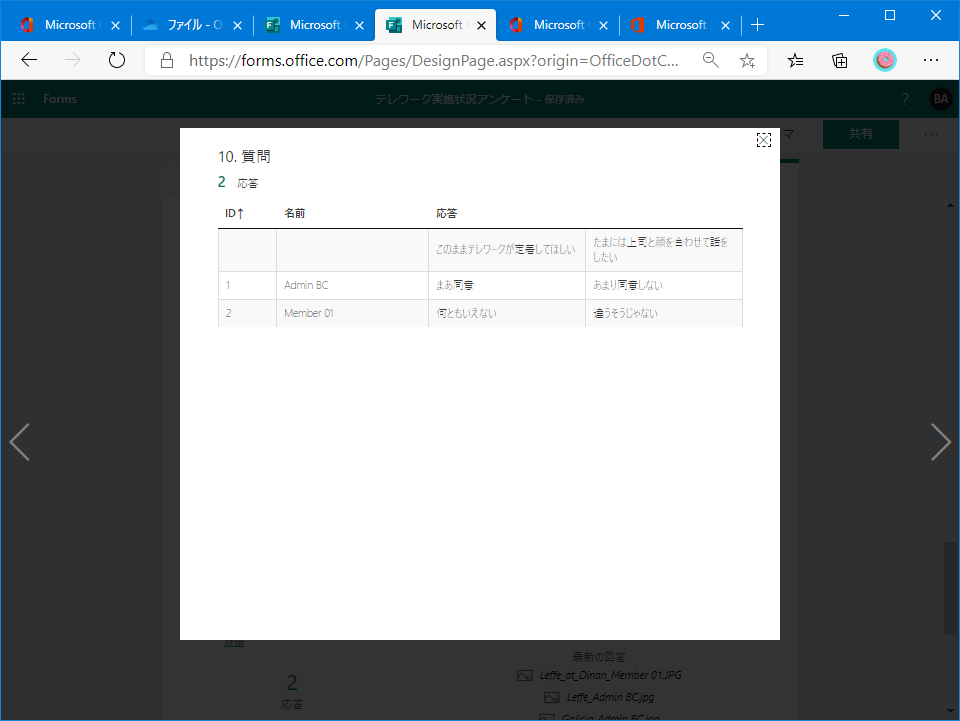 ネットプロモートスコアはスピードメーターみたいで格好いいですね。
ネットプロモートスコアはスピードメーターみたいで格好いいですね。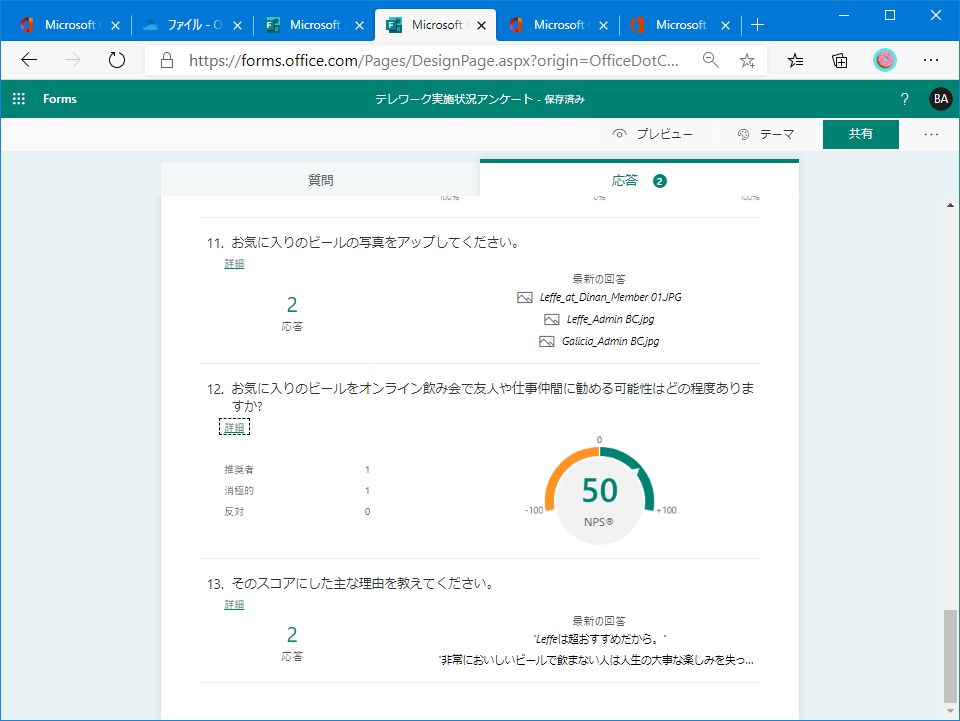 概況を見るにはこれで十分ですが、データを加工して分析したい場合はExcelで開きます。
概況を見るにはこれで十分ですが、データを加工して分析したい場合はExcelで開きます。
大前提として、回答はExcelOnlineに格納されているのですが、どのように格納されているかが気になりますね。(複数選択可の選択式とかランキング形式とか、どう格納するのか?ということです。)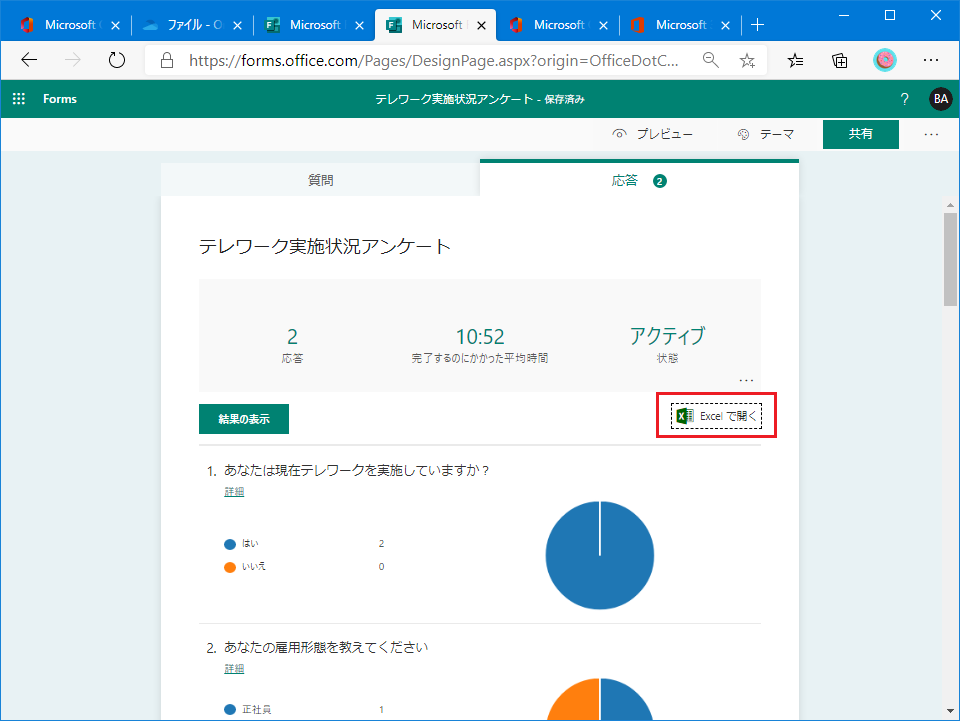 Excelがダウンロードされるので開きます。
Excelがダウンロードされるので開きます。 2件の回答があります。テーブル形式になっています。これにより、PowerBIなど外部のサービスでデータを取得加工するのが簡単になっています。
2件の回答があります。テーブル形式になっています。これにより、PowerBIなど外部のサービスでデータを取得加工するのが簡単になっています。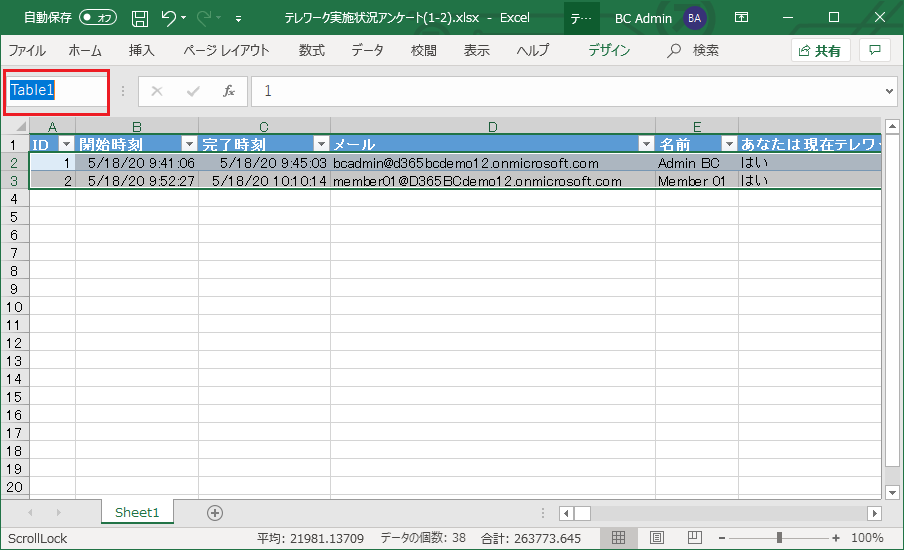 横持の表形式だと解析しづらいので縦横入れ替えて解析します。
横持の表形式だと解析しづらいので縦横入れ替えて解析します。 複数指定の場合は「;」(セミコロン)で1セルに持っていることがわかります。ランキング形式の場合は1位から順にセミコロンでつないで列挙しています。
複数指定の場合は「;」(セミコロン)で1セルに持っていることがわかります。ランキング形式の場合は1位から順にセミコロンでつないで列挙しています。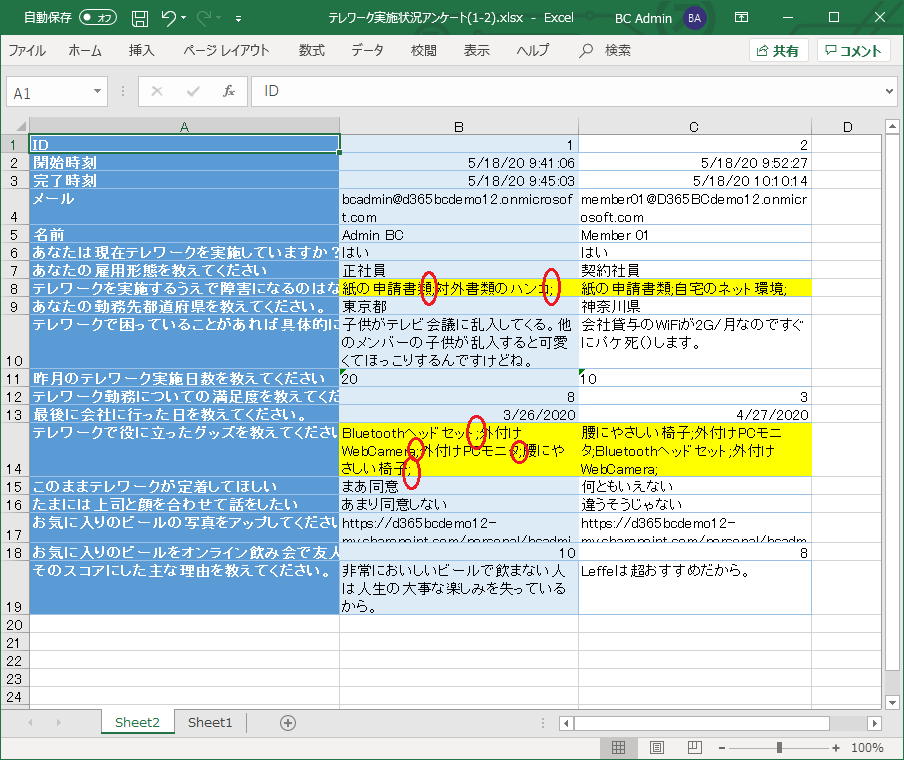 数値評価とネットプロモータースコアは両方とも数値で格納されています。(当然か)
数値評価とネットプロモータースコアは両方とも数値で格納されています。(当然か)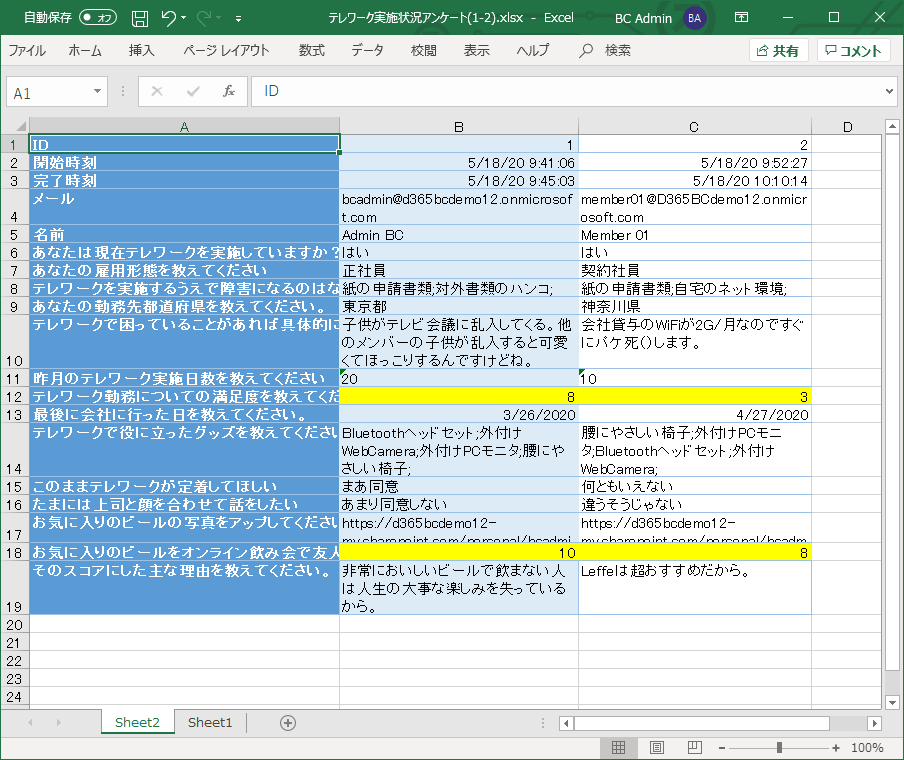 リッカートは選択式と同じ形式で格納されます。
リッカートは選択式と同じ形式で格納されます。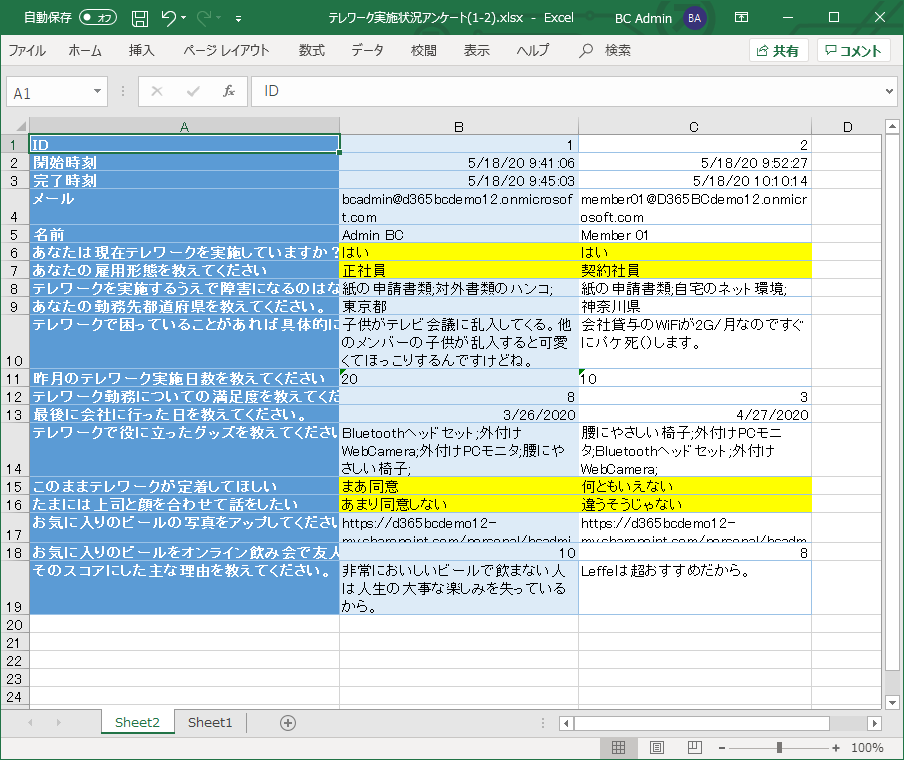
リッカートは順序的な情報が欠落した状態で記録されてしまうので、集計の場合には工夫が必要です。
リッカートに限らず、アンケートを取るときは回答がどのように記録されるかの特徴を踏まえたうえで回答形式を選択しないと、加工分析がしにくくなりますのでご注意ください。

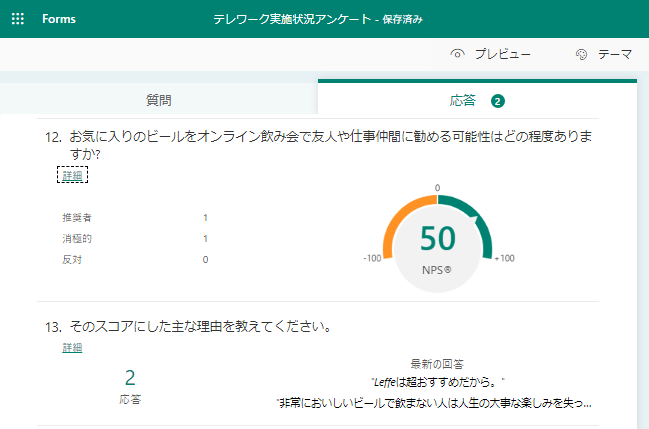
1件のコメント