前回に続き D365BCの2020ReleaseWave2の新機能として強化されたメール機能を紹介します。 今回はM365ユーザーの設定です。手順自体はほぼ同じですが、Current Userと異なり自分以外の設定をする場合はテストメール送信エラーになります。
Current Userの設定と同様に Email Account 機能の一覧画面から「+Add an email account」ボタンをクリック。

Wizardが起動する部分は同じです。Nextをクリック
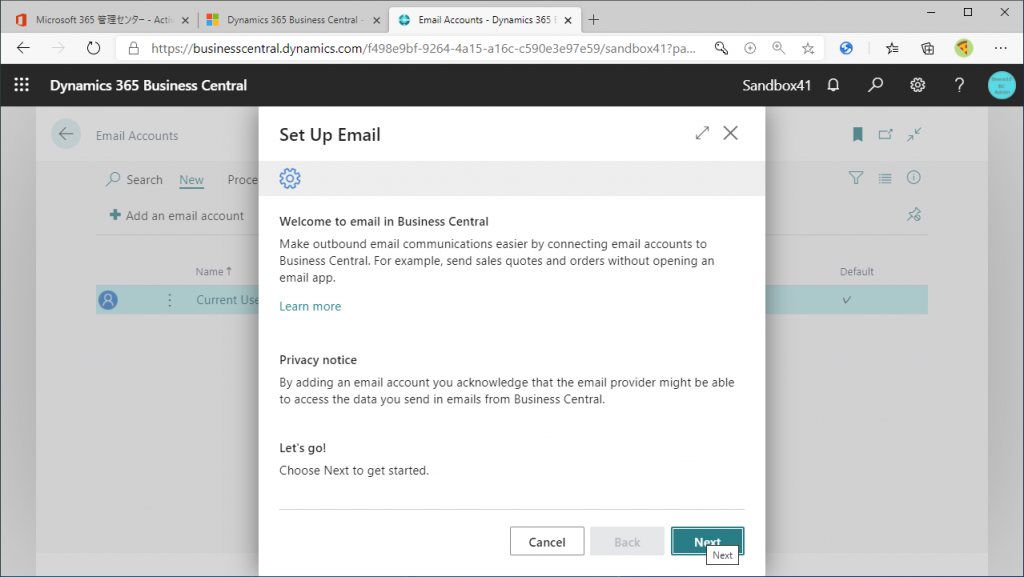
e-mailアカウントタイプを選択。ここでM365ユーザーを選択します。
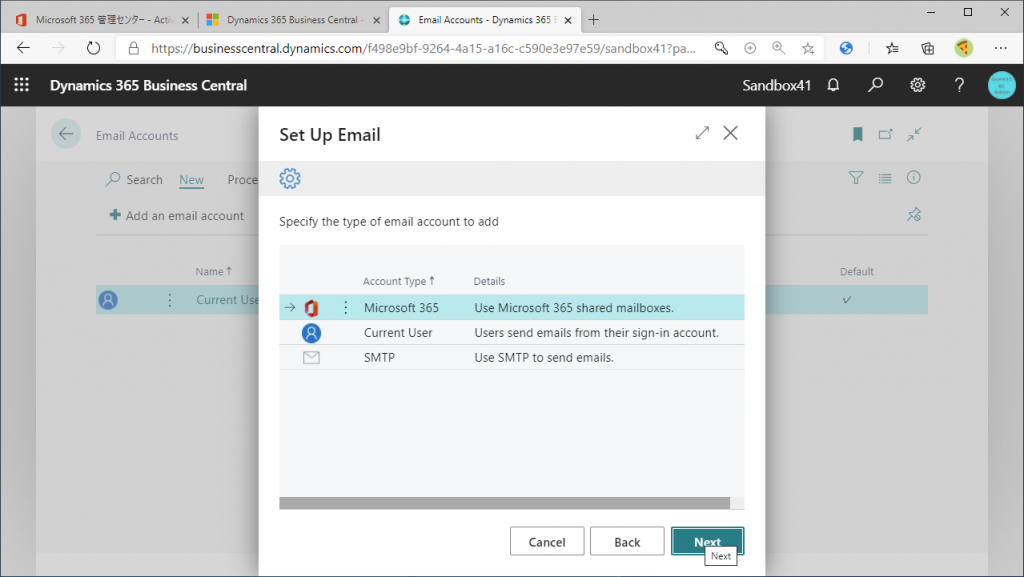
まずは自分自身をM365ユーザーの送信元として設定してみます。Account NameとEmail Addressを指定してNextをクリック。
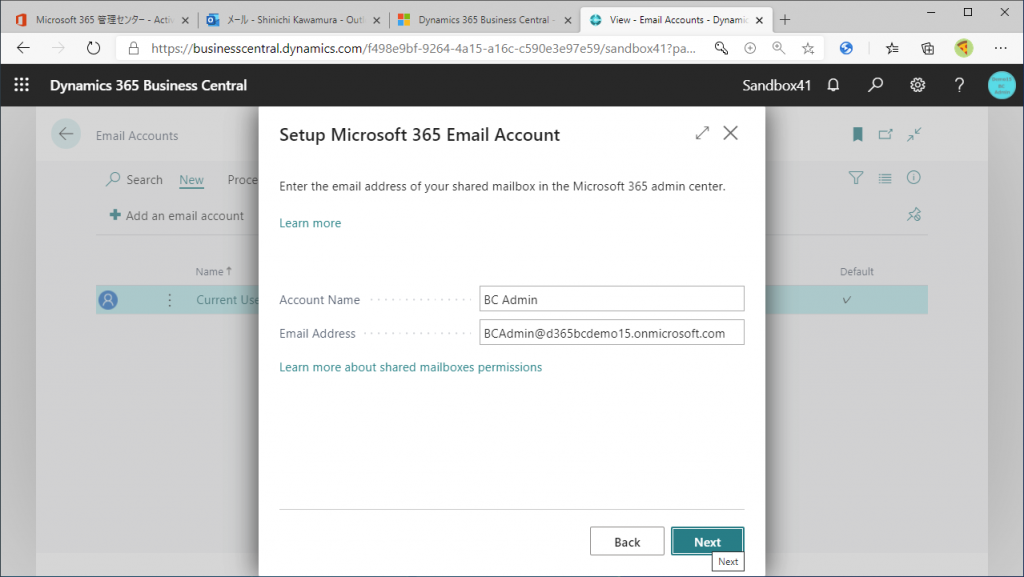
ここでテストメールを送信してみましょう。「Send Test Email」をクリック。
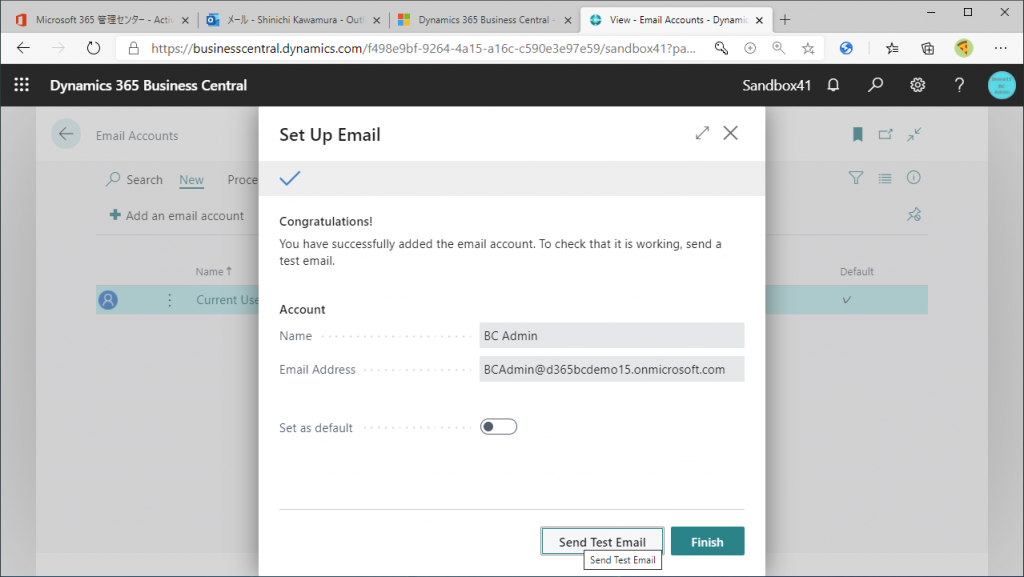
テストメールの送信先アドレスを指定。自分自身宛に送ると確認が簡単なので上のラジオボタンを選択します。そしてOKをクリック。
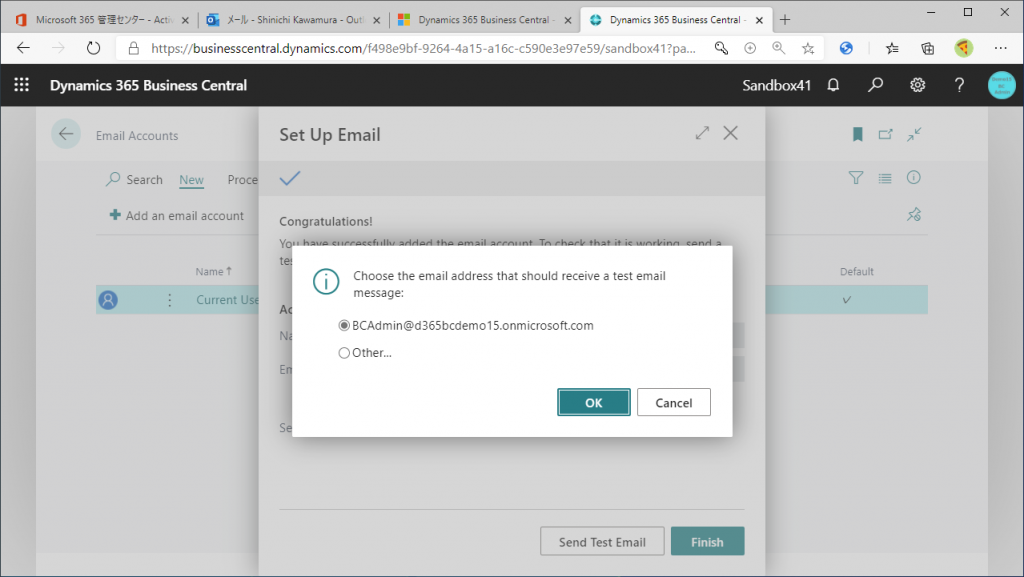
ここでもOKをクリック。

テストメッセージが問題なく送信されたというメッセージが表示されました。
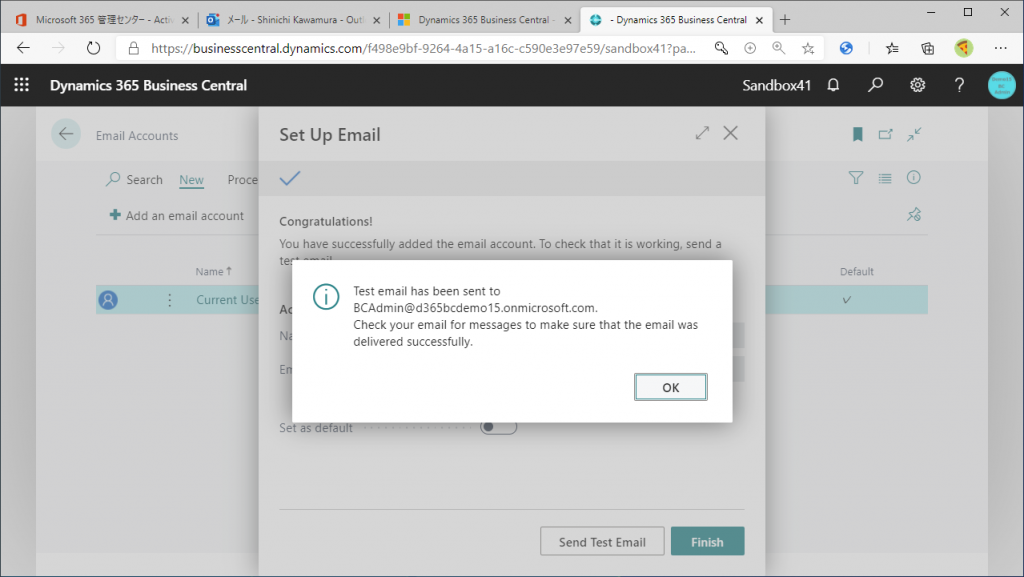
M365のOutlookサービスを起動すると確かに届いています。成功です。
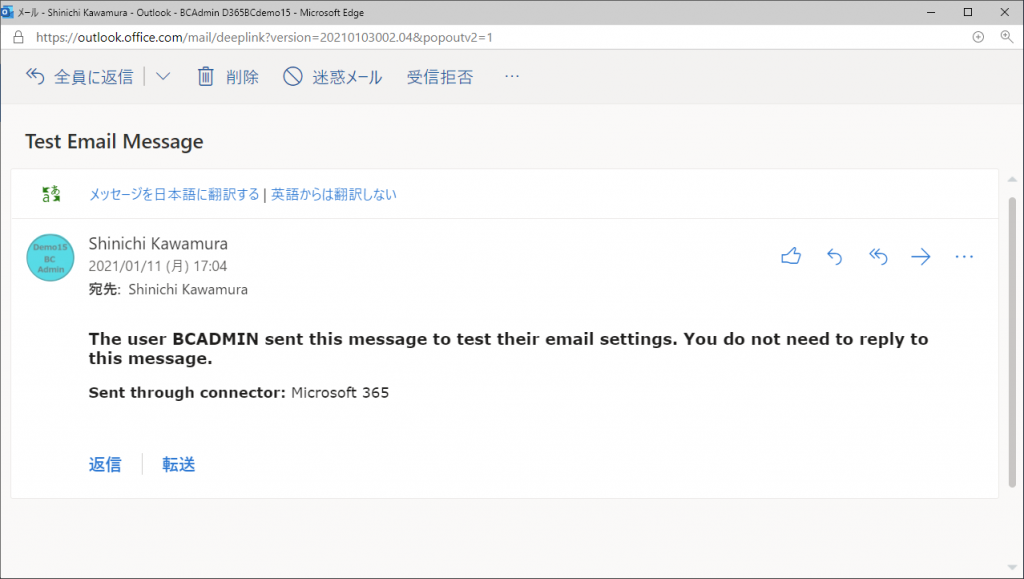
自分自身を一つ登録するだけではあまり面白くありません。M365ユーザータイプのアカウントを設定するメリットは複数の送信元を持てることです。例えば見積書の送信元は営業部門、発注書の送信元は購買部門にするといった使い方です。
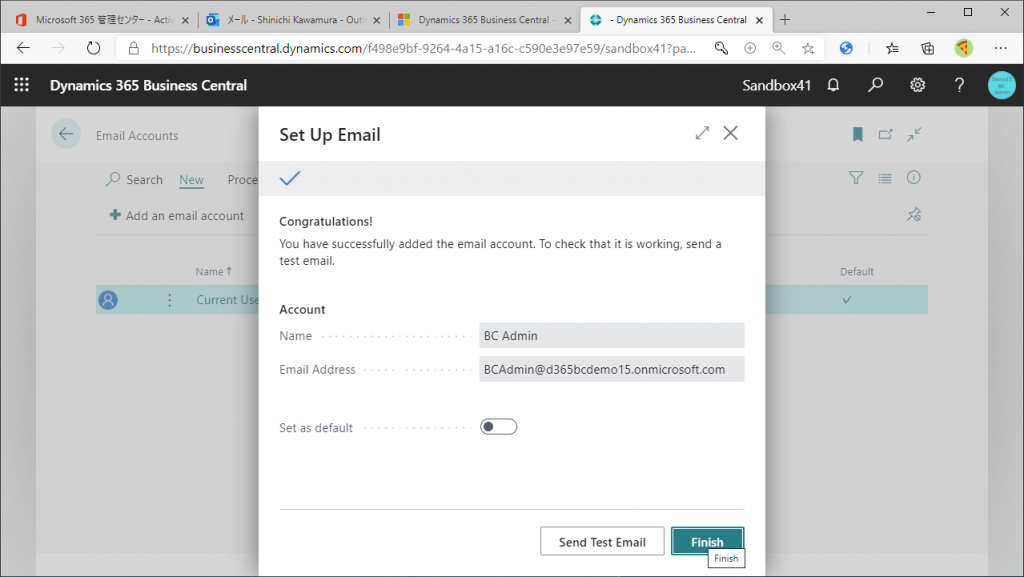
営業部門のメールアドレスを追加してみましょう。やり方は同じです。
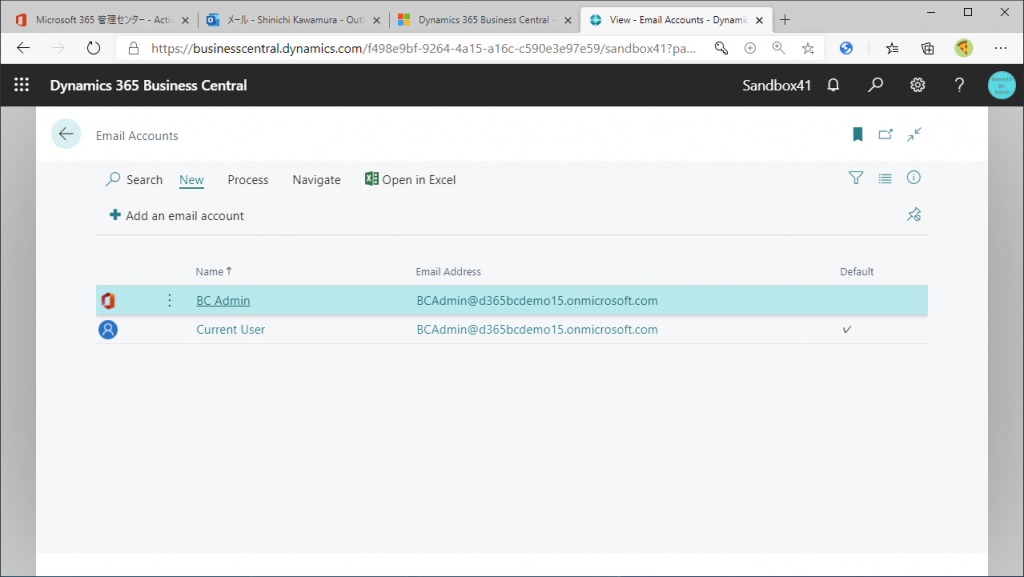
別途作成しておいた営業部門用のアカウントを設定します。そして「Send Test Email」を押します。ここで問題が起きます。
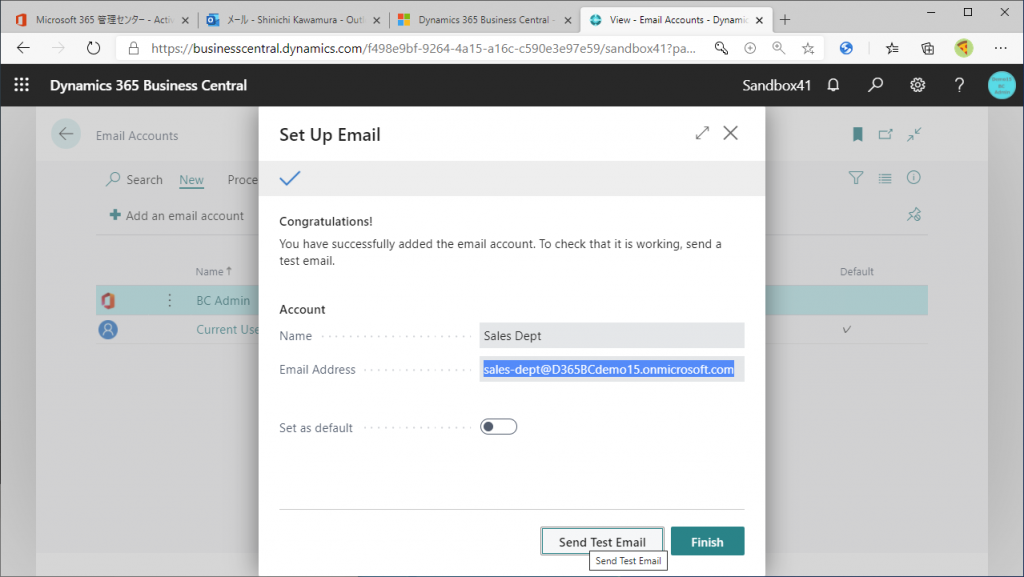
テストメール送信に失敗します。メールのOutboxを見よ、と言われています。
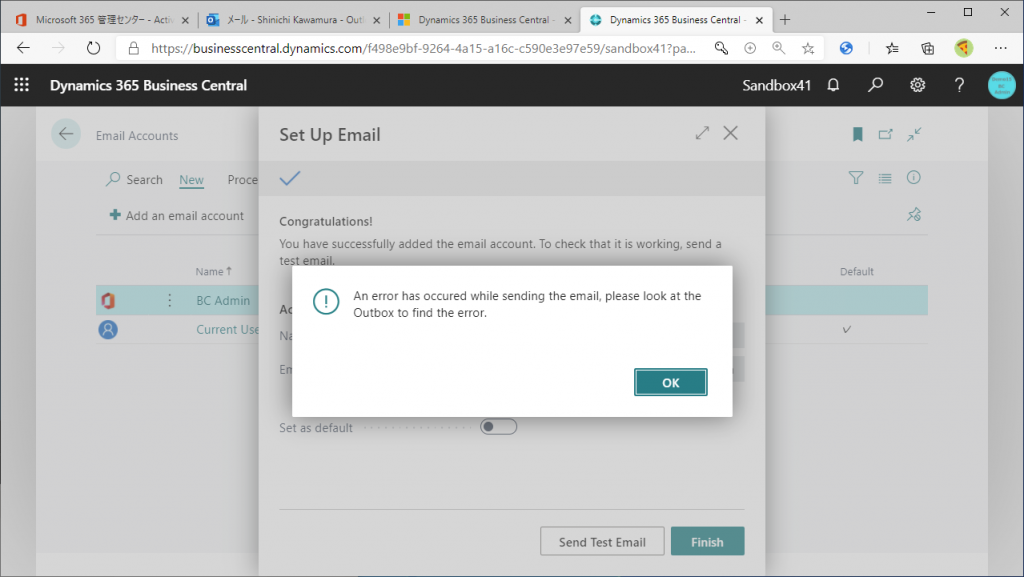
取り合えず「Finish」を教えて設定は完了させて大丈夫です。
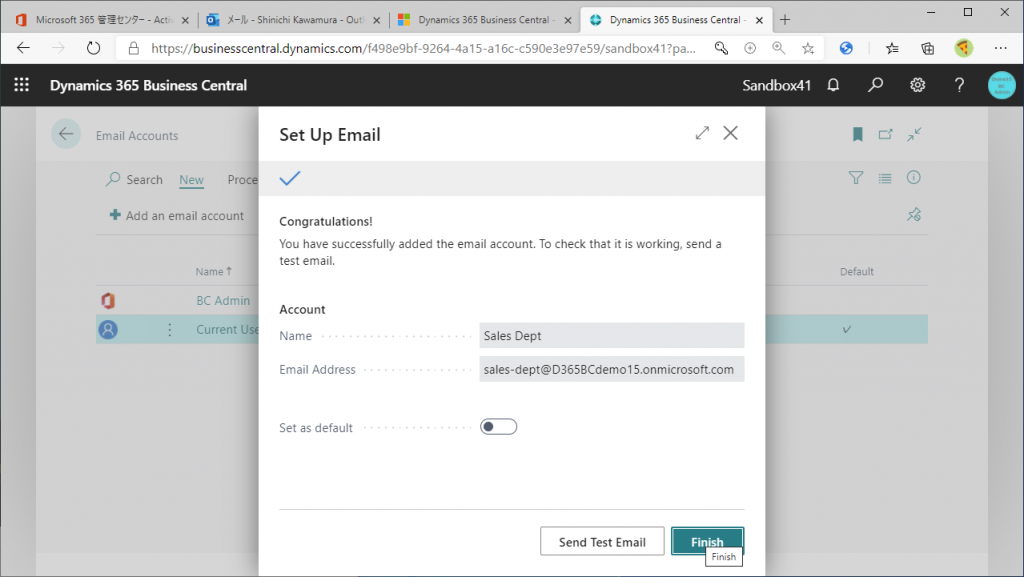
NavigateタブにメールのOutboxがありますので確認します。
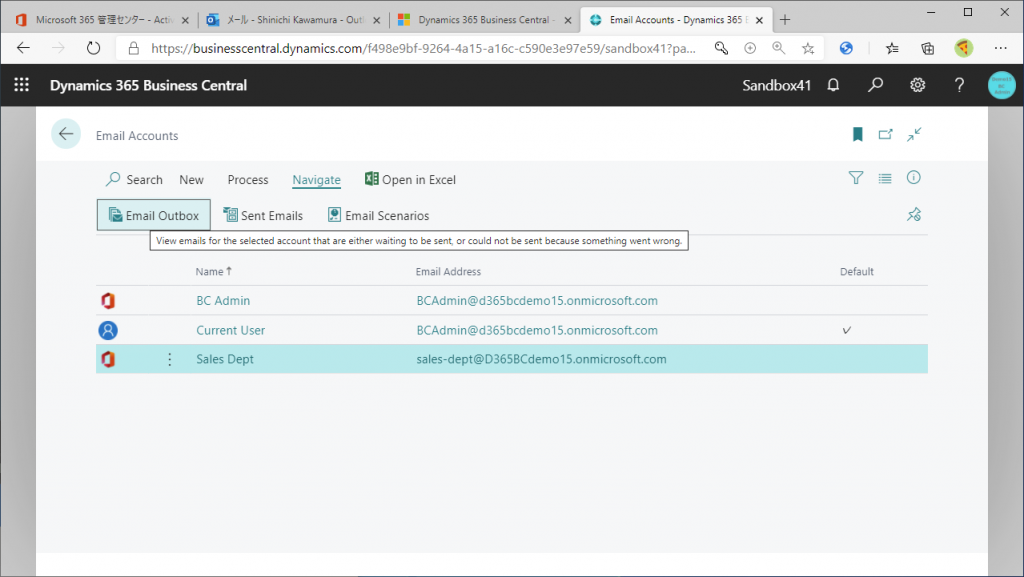
メール送信の権限がないようです。 この後見せますが、単にテストメール送信の問題であり、設定自体は問題なく完了しています。
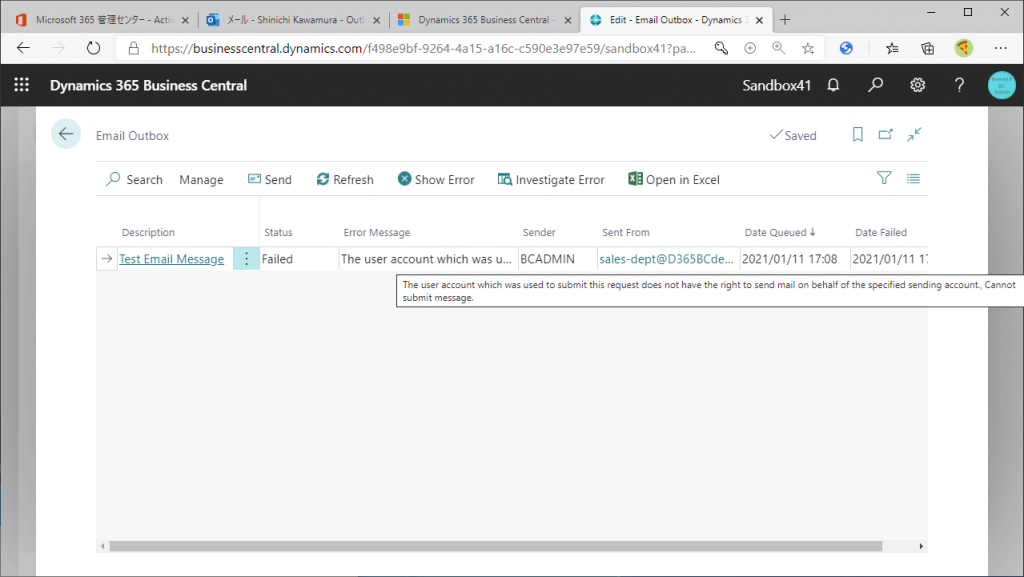
別画面で営業部門用のアカウントでBCにサインインし、Email Accountの画面に行きます。(EdgeのInPrivateかChromeのSecretModeで別途サインインすることをお勧めします。)そして、テストメールを送信します。
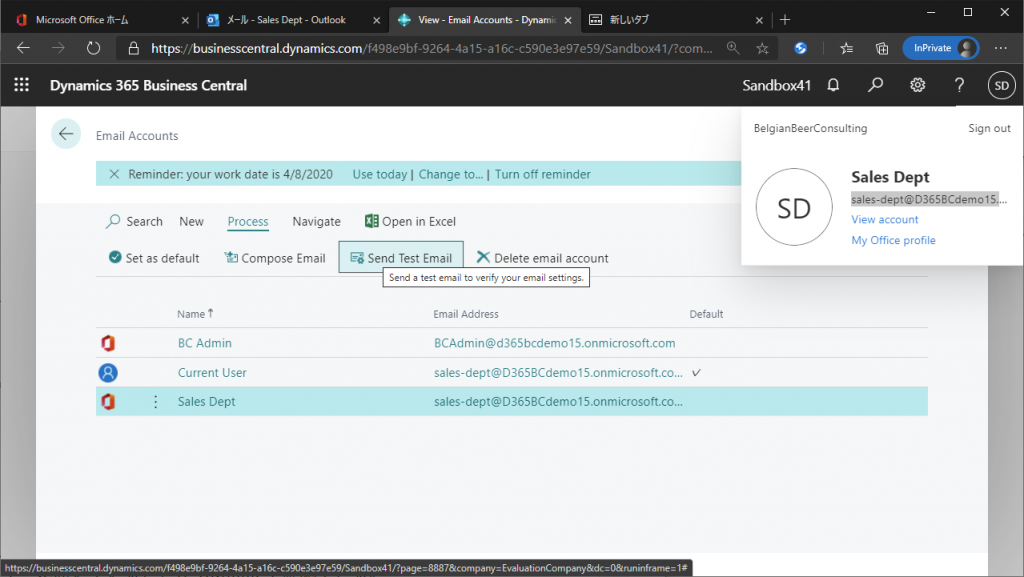
自分(営業部門用のアカウント)宛に送信します。
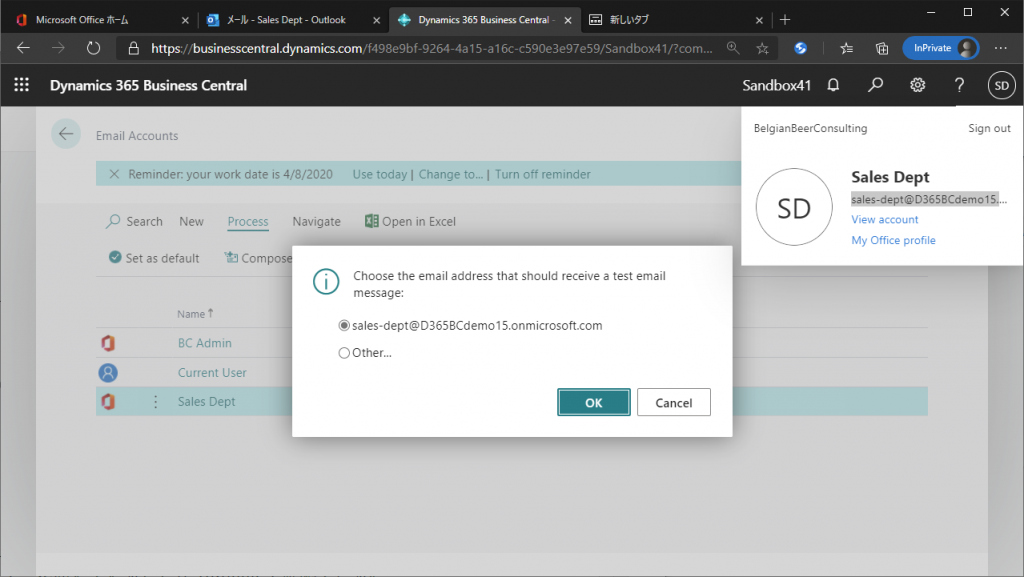
すると問題なくメールが送信されました。
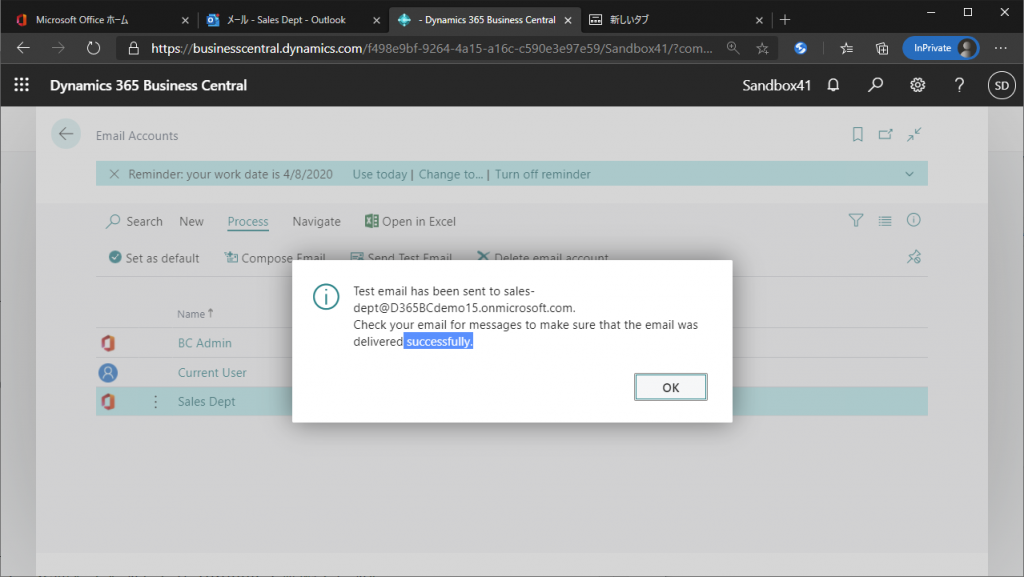
一応、Outlookサービスを起動して確認します。自分宛てにテストメールが届いていることがわかります。
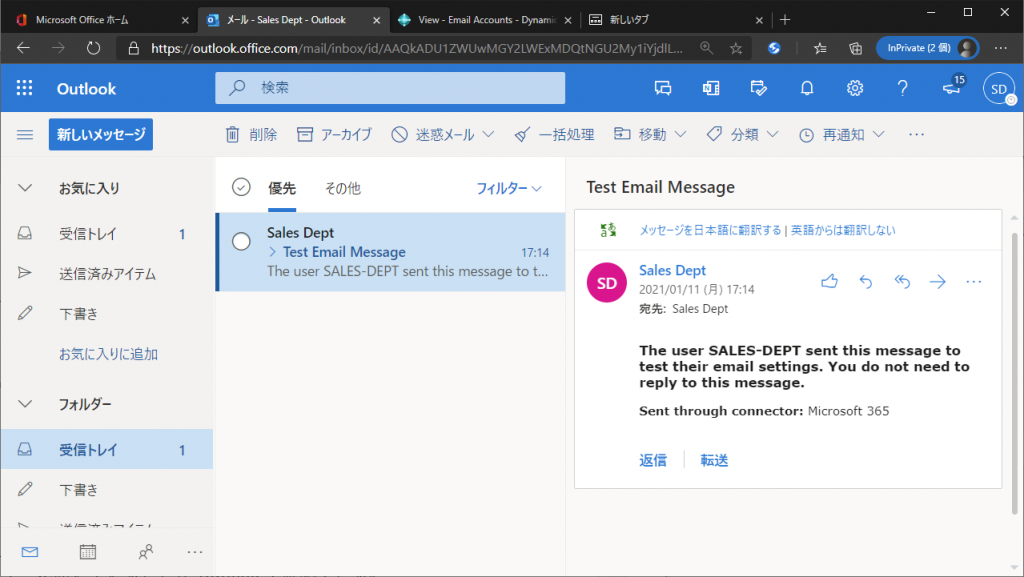
ここで、営業部門用のアカウントでサインインした状態でCurrent Userの行を見てみます。Email Accountは営業部門用のアカウントになっています。前回、作成したときは別のアカウントでした。Current UserタイプのAccountとはそういうことです。
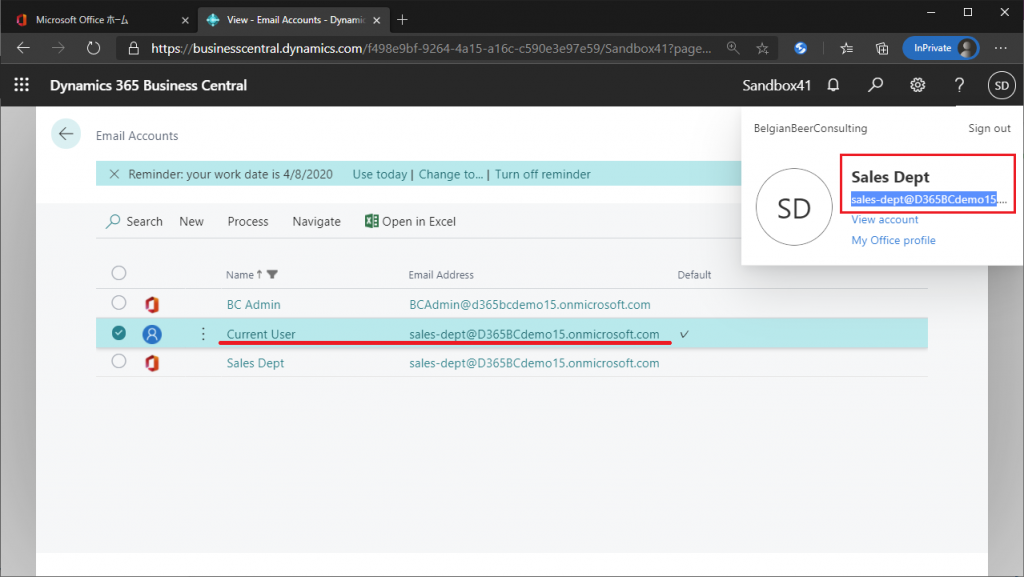
同様に購買部門用のAccountも作っておきましょう。このようになります。M365アカウントは複数のEmail Accountを作れるという事がわかると思います。

次回はいよいよメールの編集と送信にトライします。


3件のコメント