D365BCの2020ReleaseWave2の新機能としてメール機能が強化されましたので紹介します。
概要
・セキュリティが強化された。
・送信元が複数持てる。例えば営業用のアカウントと購買用のアカウントの使い分けが可能になった。
・ログインユーザーが送信になれる。
・メールの表現力が向上した。本文をリッチテキストで編集でき、ドキュメント添付も可能に。
・メールの送信履歴をBC上で確認可能。
ちなみに従来のSMTP形式は2021年秋から利用不可の予定なので、早めに新しい仕組みに切り替えておいたほうが良いです。
今回はログインユーザーを送信元とする設定の解説です。前提として自分自身がメールを送るライセンスと権限を持っておく必要があります。今回はTeams無料版ライセンスを割り当ててExchangeを有効にしておきました。
詳細手順
まずは機能を有効にする必要があります。虫眼鏡アイコンから’Feature Management’をキーワード検索してFeature Managementの機能を呼び出し、’Feature Update Enhanced email capabilities’の行の ’Enabled for’ の列を「All Users」に変更します。(以下の画面は照会モードですが、Edit List ボタンを押すと編集モードになり、プルダウンでAll Usersに変更できます。)
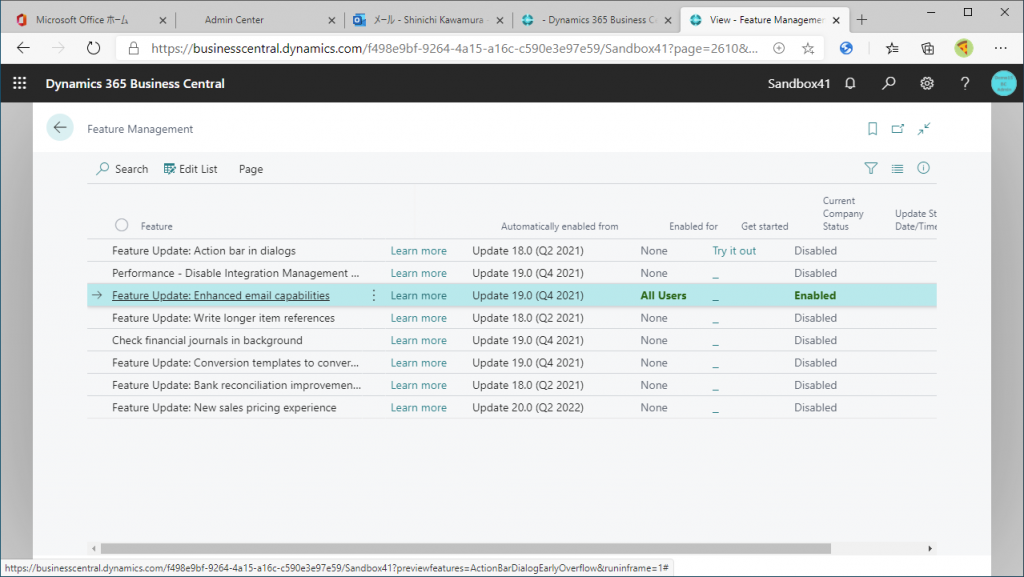
いちどサインインしなおす必要があります。
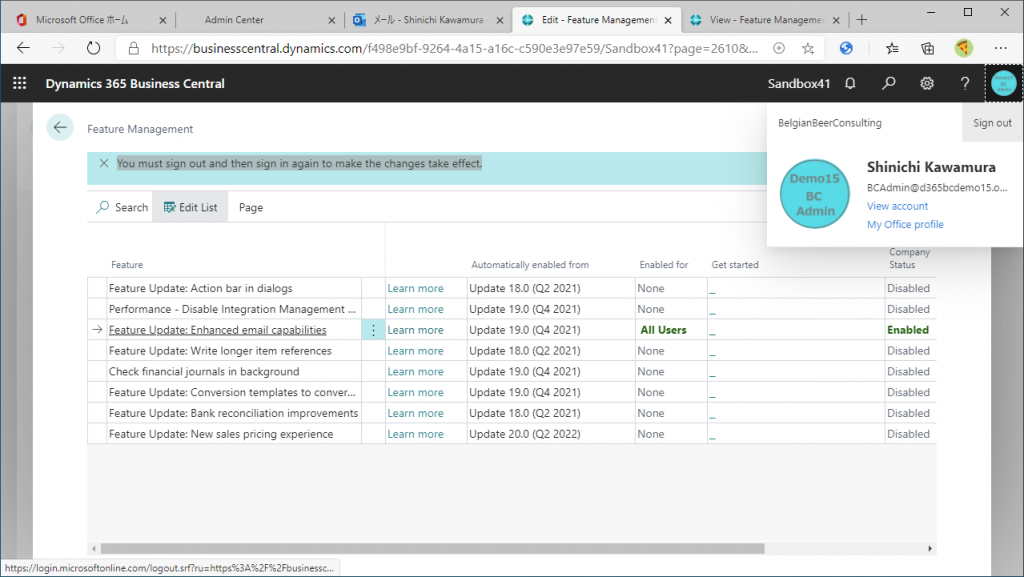
サインインしなおした後、虫眼鏡アイコンから’Email Account’をキーワード検索して機能を呼び出します。
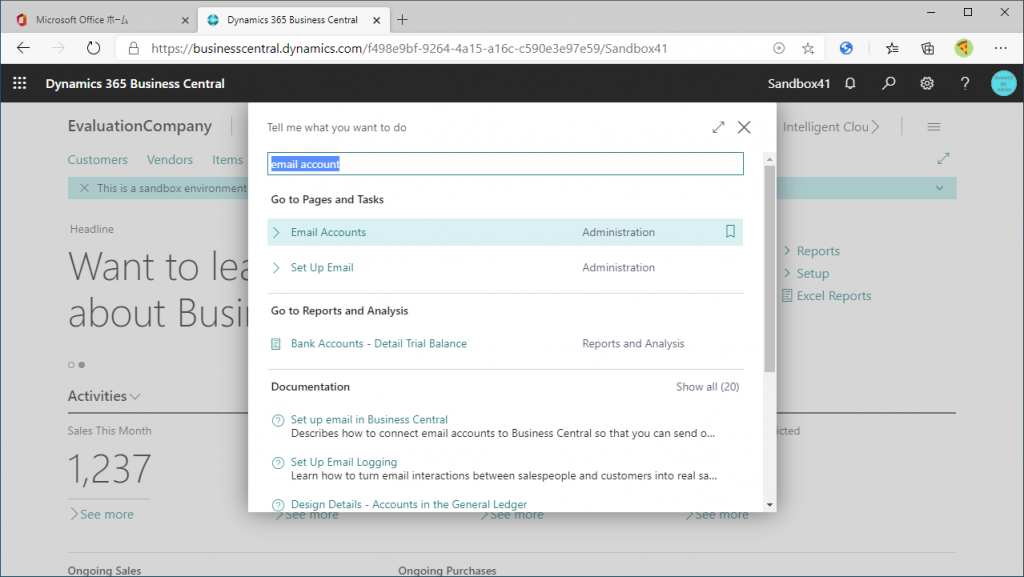
この画面でアカウントを追加し、設定していきます。初期状態は以下のように何も行がありません。Newタブから「+Add an email account」ボタンをクリック。

アカウント設定のWizardが起動します。Nextをクリック。

追加するアカウントの種類を選択します。一番下の「SMTP」が従来の形式。一番上の「Microsoft 365が複数ユーザーの固定ユーザーを送信元にする場合(ex.営業用と購買用を使い分ける場合)に使う形式。今回は真ん中のCurrent Userを選択し、Nextをクリック。

ここはNextボタンをクリック。
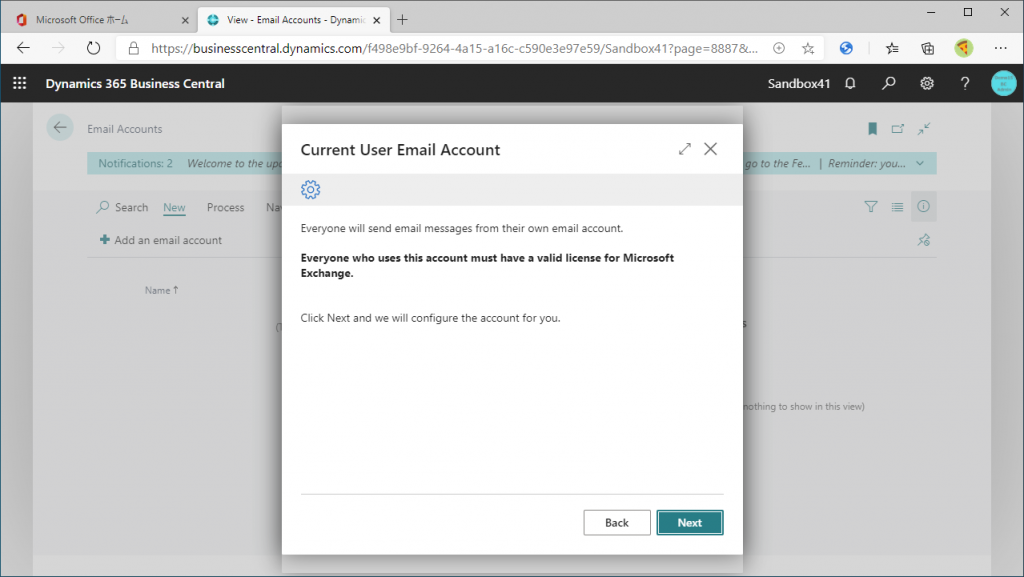
テストメールを送ってみましょう。Send Test Emailをクリック。
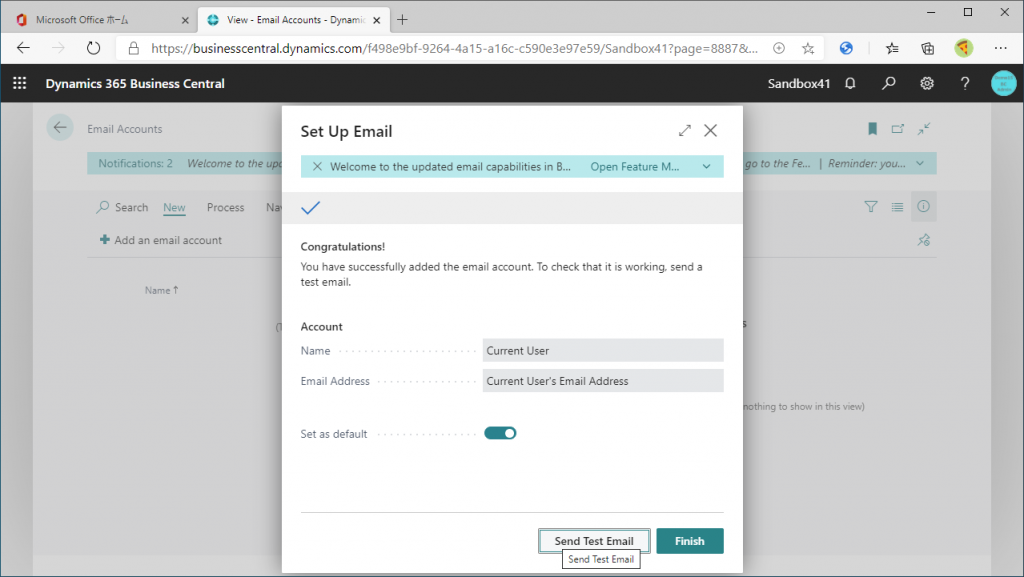
ラジオボタンのCurrent User’s Email Addressを選択してOKをクリック。
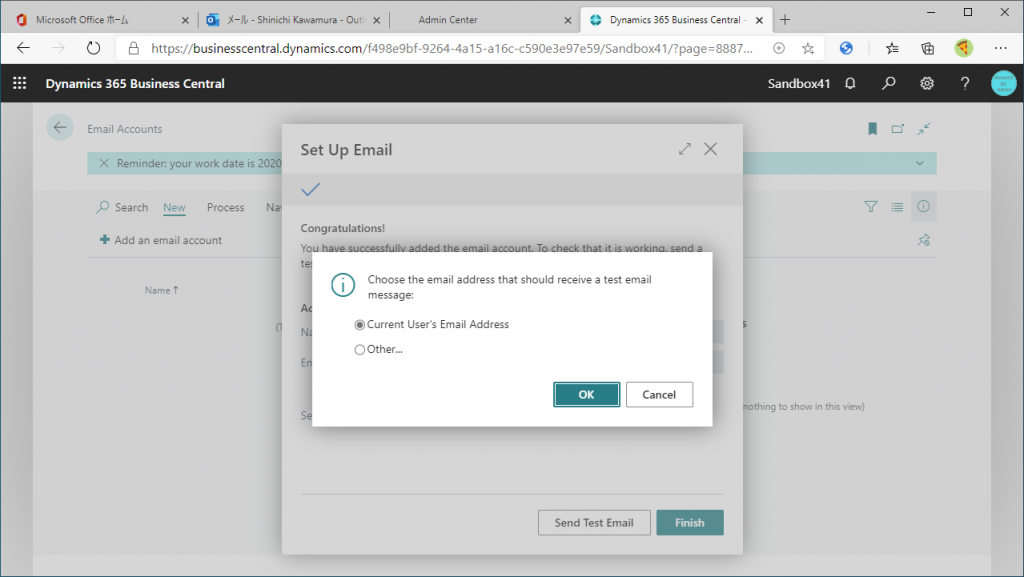
emailアドレスが不正、とのメッセージがでました。。
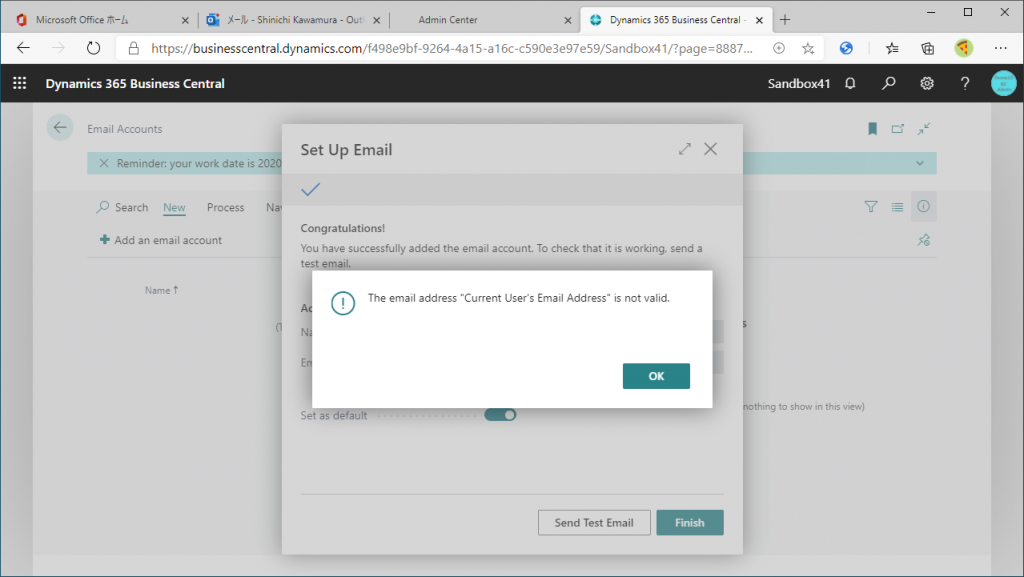
が、実はこれは気にせずに進めてOKです。Finishをクリック。
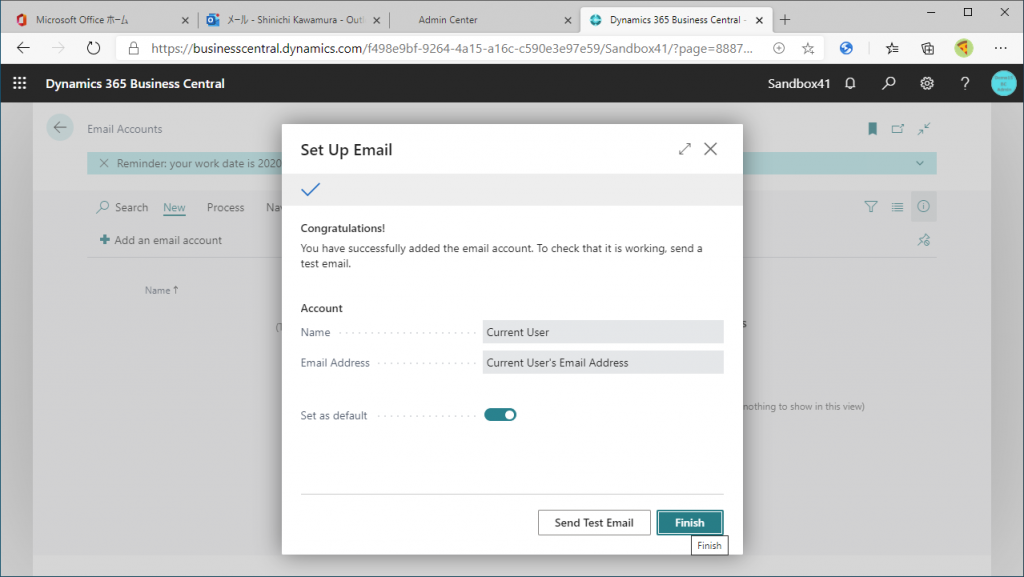
アカウントの行は追加されているようです。改めてテストメールを送ってみましょう。Processタブから「Send Test Email」をクリック。
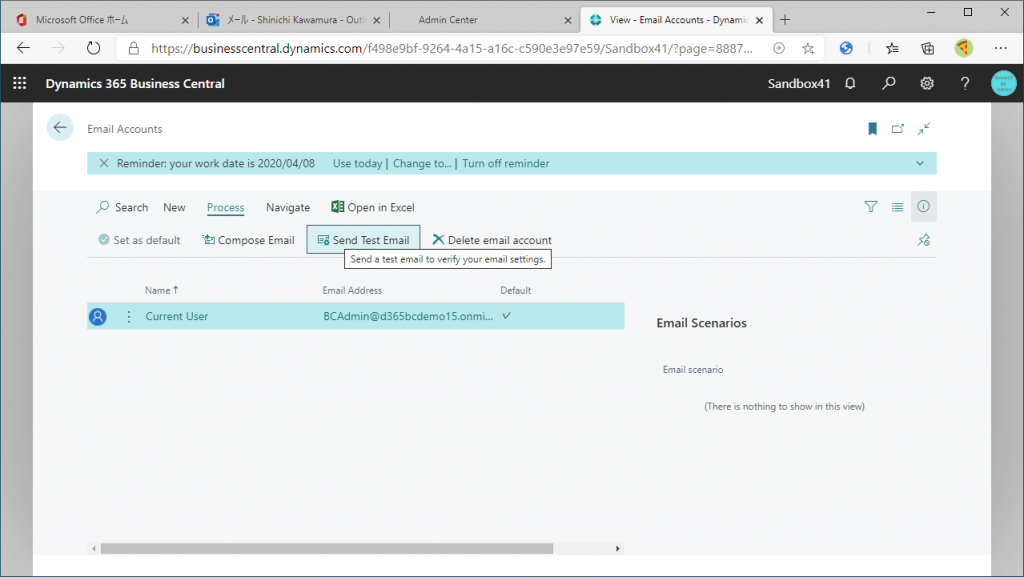
自分自身のユーザーIDが表示されるのでそれを選んでOKをクリック。
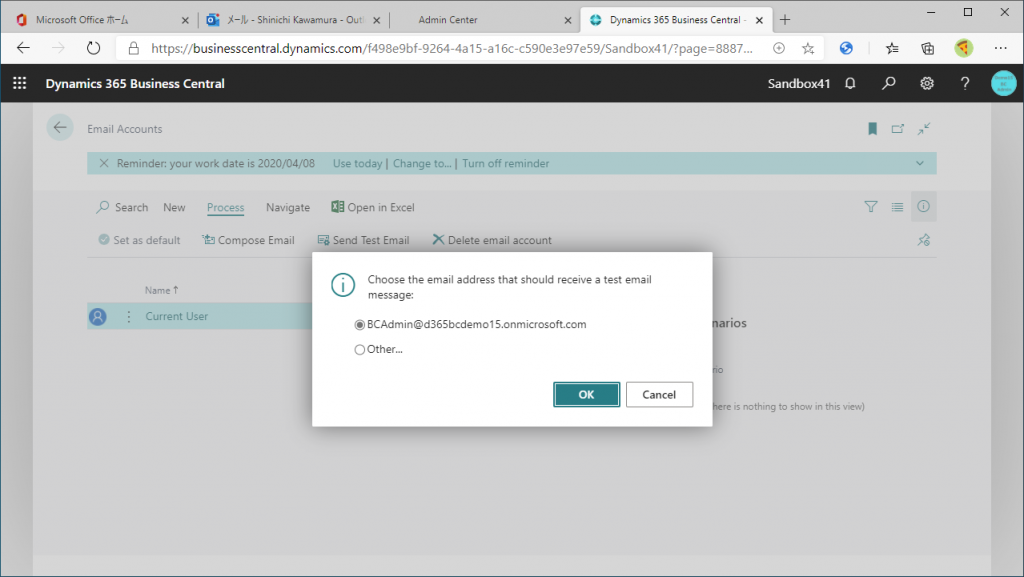
すると以下のメッセージが表示されます。実は先ほどのエラーはこれが原因と思われます。です。Allow Alwaysを選択してOKをクリック。(本当はAllow Onceの方がいいのだろうか。。)
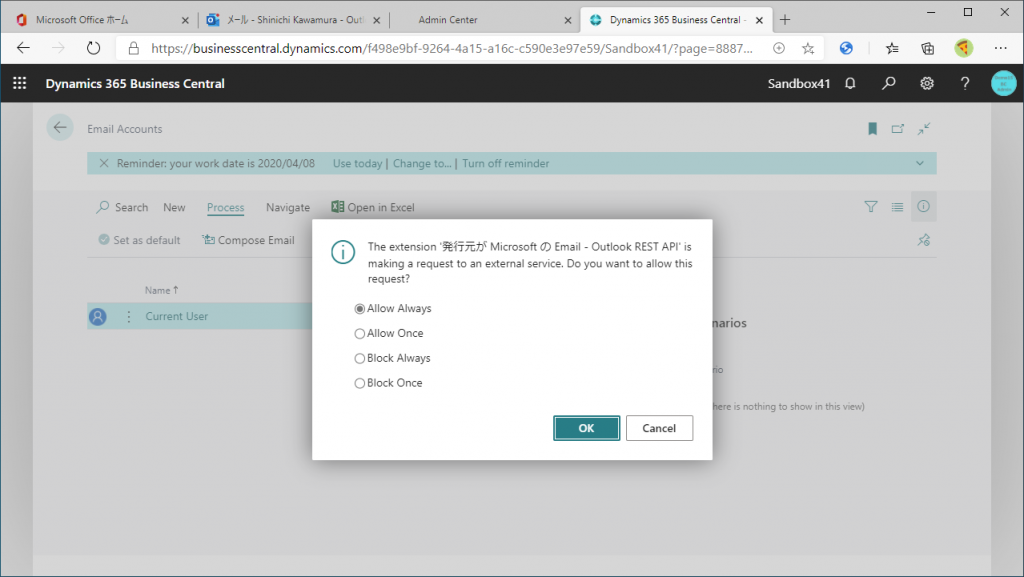
無事テストメールが送信されたようです。
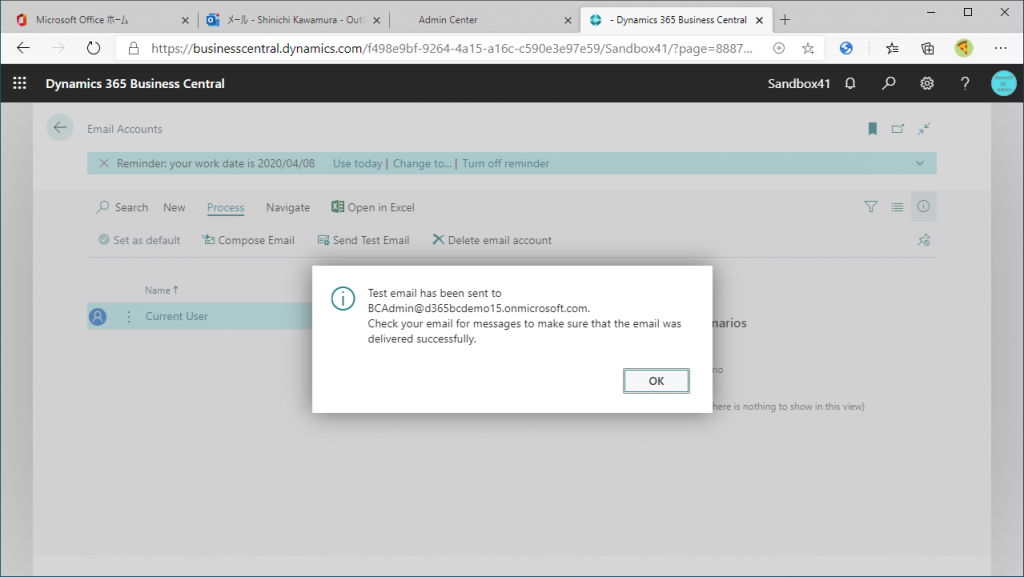
Outlookを見てみると無事に届いていました。(自分から自分へのテストメールです。)
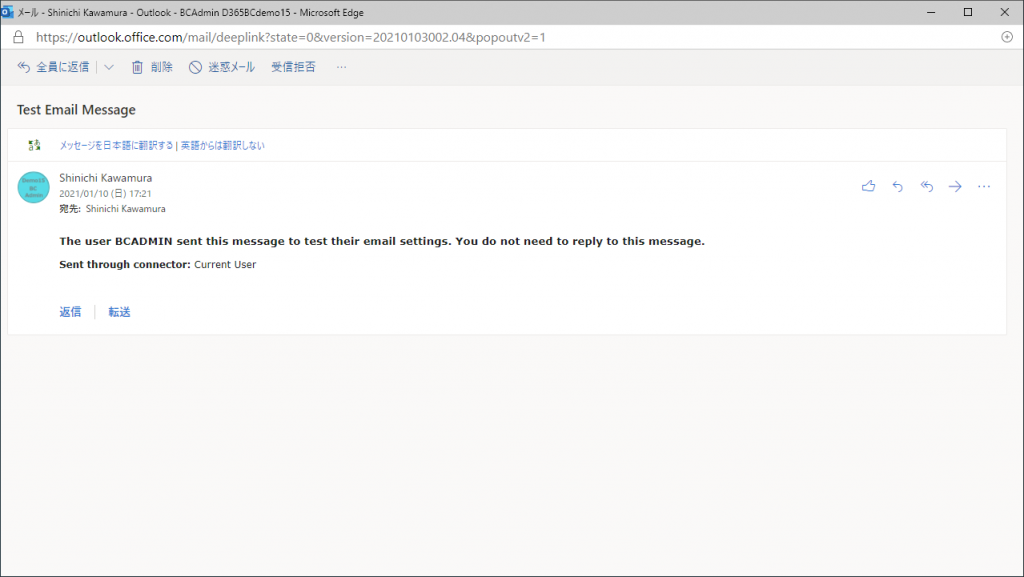
Current Userでの送信は設定が簡単ですね。Microsoft 365での送信はアカウントの指定がいるので少しだけWizardのシナリオが長いです。
次回はM365タイプの送信元ユーザーを設定します。

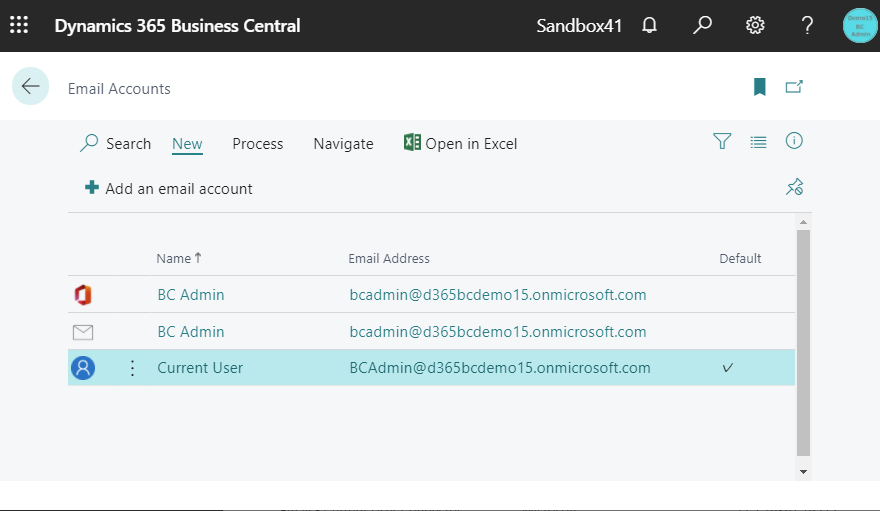
1件のコメント