Edit in ExcelはBCの各種テーブルをExcelから一括更新できるという非常に便利なツールです。ただし、既定では1つのExcelから1つのテーブルしか更新できません。これを1つのExcelブックから複数のテーブルを使えるようにする、というTipsを今回は紹介します。
例として、Customer(得意先)マスタとPaymentMethod(決済方法)マスタを同時に編集することに挑戦してみます。
まずはCustomers(得意先)の一覧画面を表示し、Pageタブから ’Edit in Excel’を選択します。するとファイルがダウンロードされます。
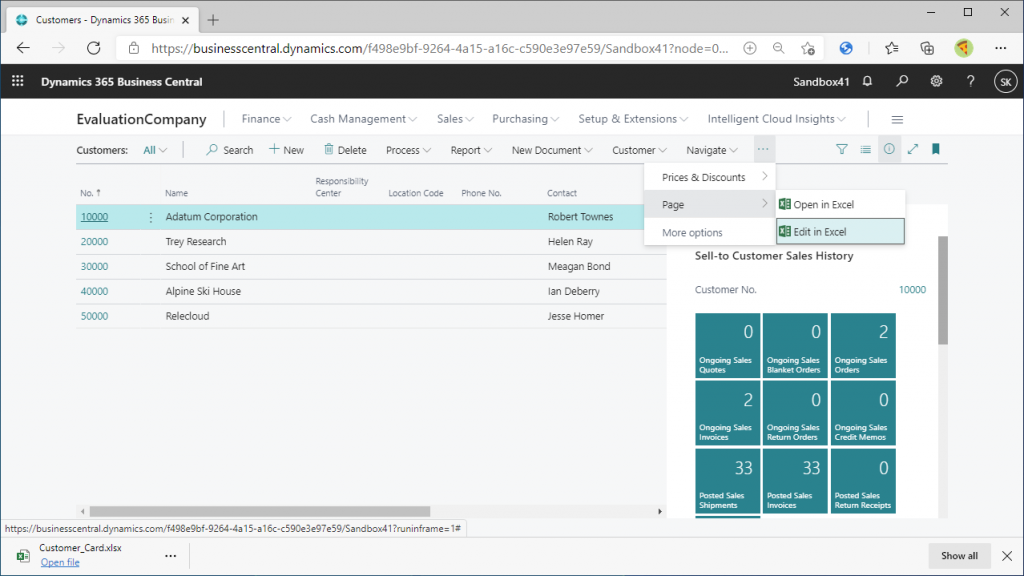
ファイルを開くとこのようにCustomer(得意先)のデータ一覧表示され、右側にD365BCのExcelコネクタが表示されています。(サインインの手順は割愛。)
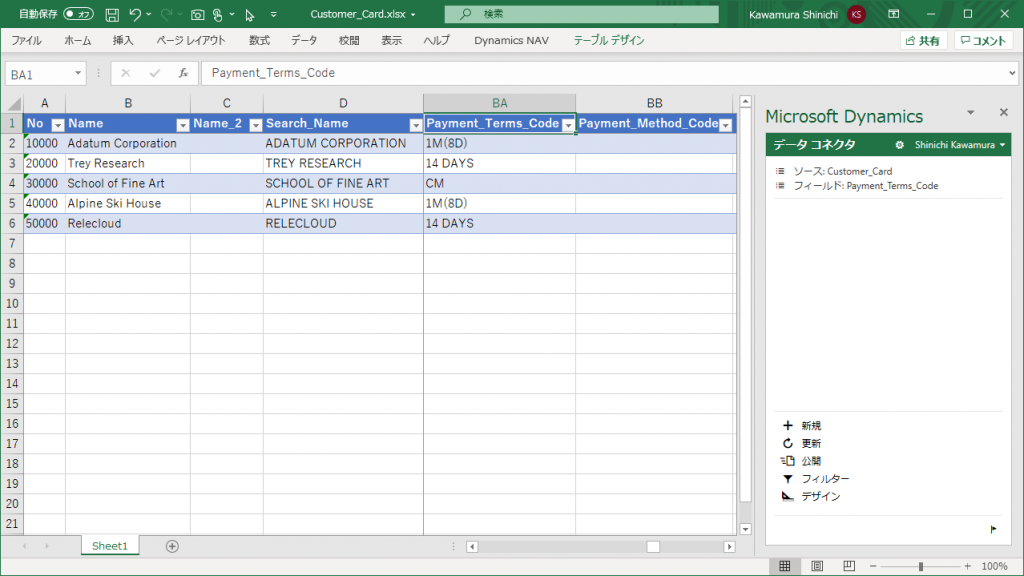
得意先はPayment Method(決済方法)を持っています。この項目は支払いの手段を定義する項目です。新しい得意先と新しい決済方法で取引を開始することになったとき、得意先も決済方法もExcelで編集できると便利です。
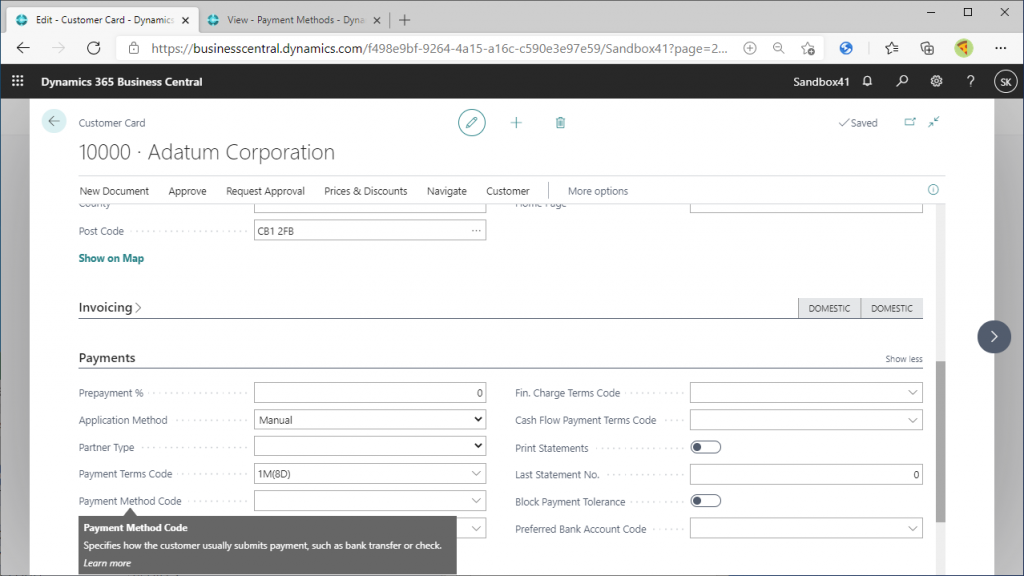
Payment Method(決済方法)の一覧画面から同様にEdit in Excelのファイルをダウンロードします。
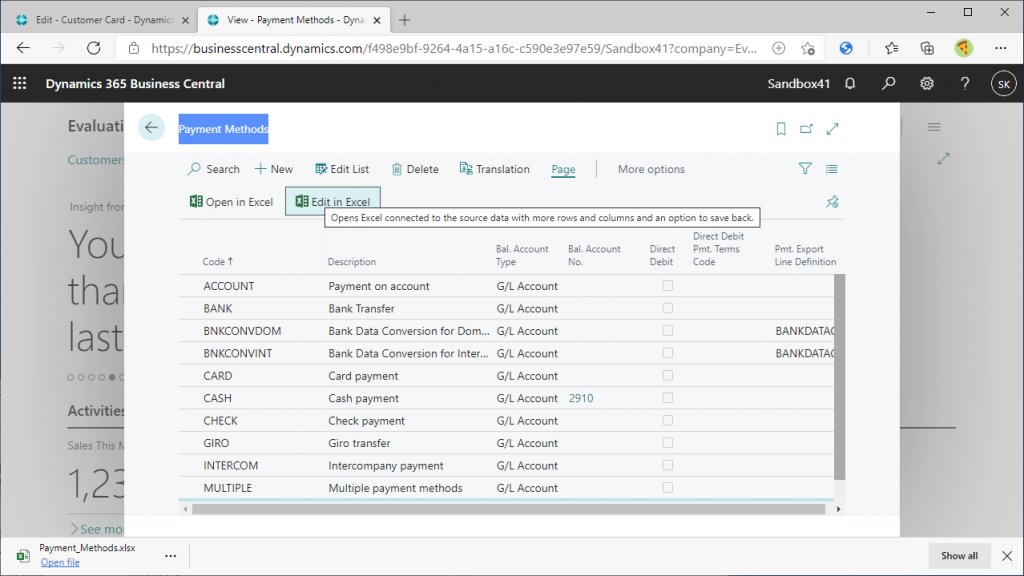
ダウンロードされました。
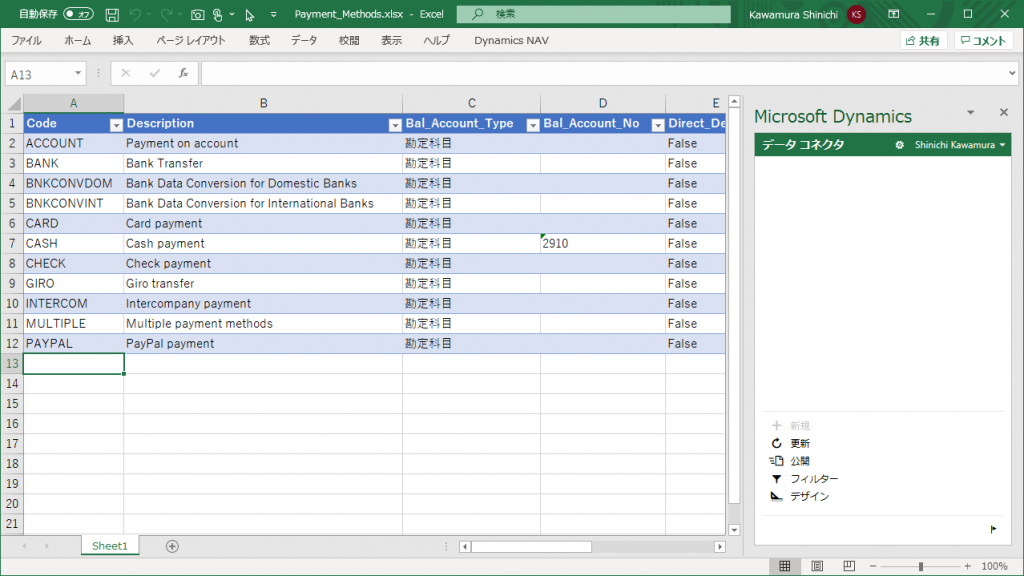
ここからが重要な手順です。
Customer(得意先)のEdit in Excelのファイルに戻り、シートを1枚追加します。見分けがつくようにシート名をつけておきましょう。そして右側のコネクタで「デザイン」ボタンを押します。
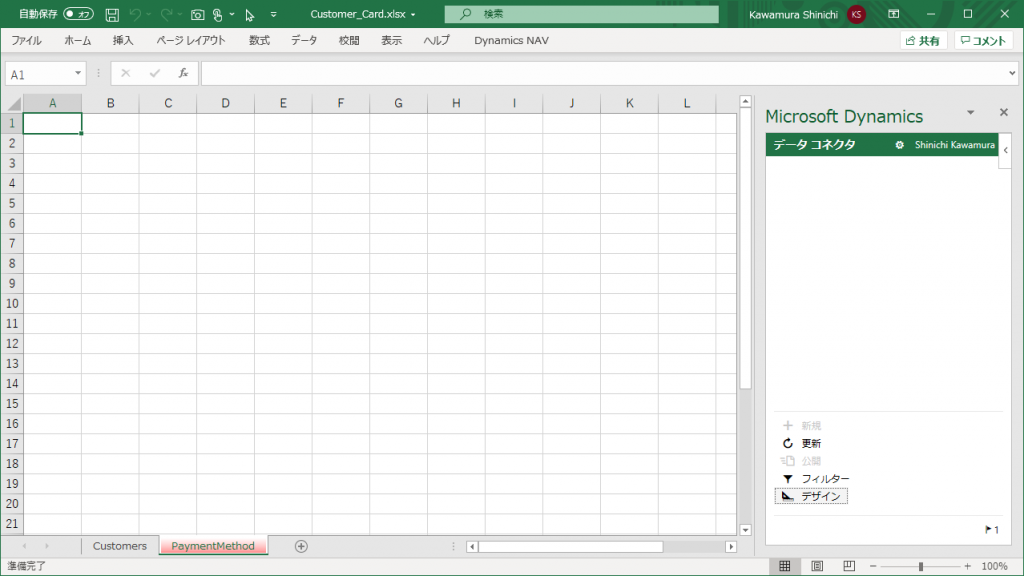
するとコネクタ上でデザイン画面が開きます。「+テーブルの追加」をクリックします。
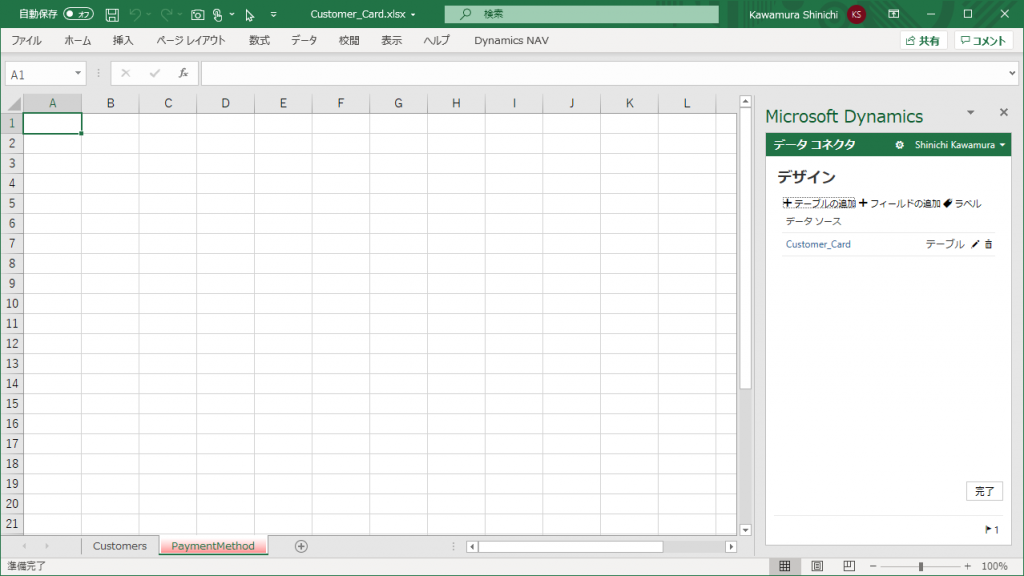
するとデータソースの選択を要求されます。プルダウンで選択できます。
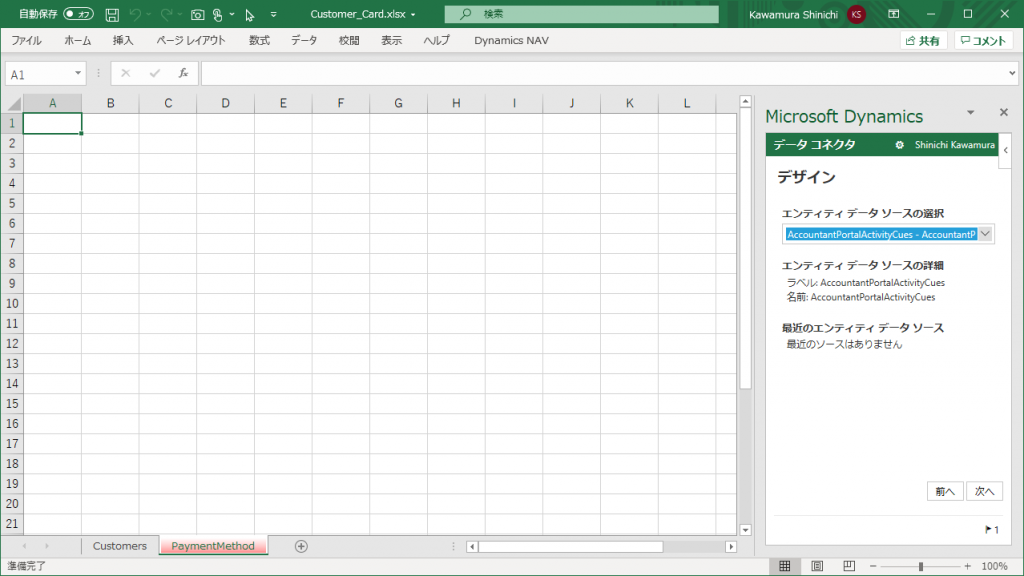
プルダウンのリストから”Payment Method”を選択し、「次へ」をクリックします。
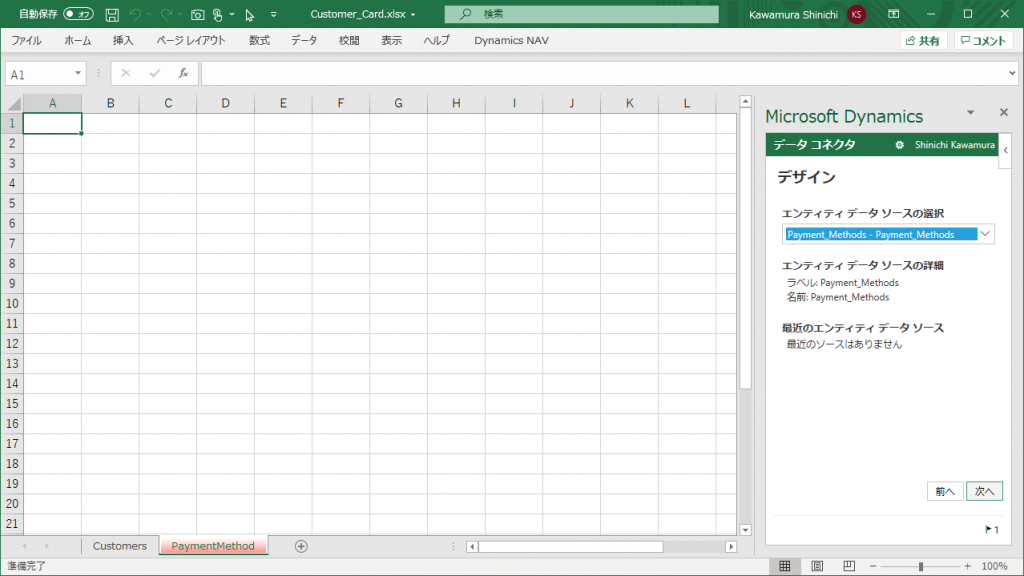
すると、” Payment Method ”の利用可能な項目一覧が表示されます。今回は全部選択して「選択されたフィールド」の下の「+追加」をクリックします。
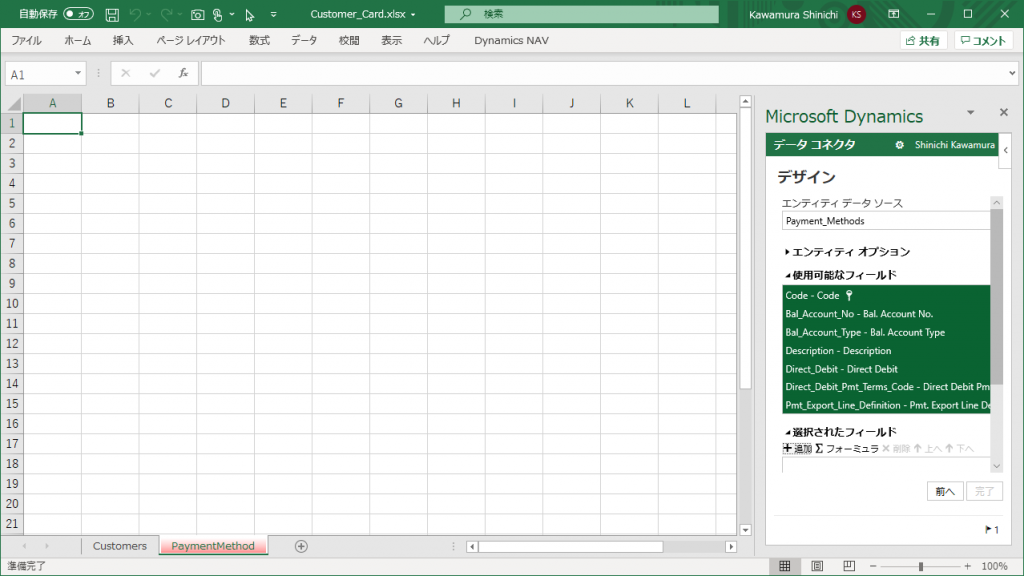
すると、選択されたフィールドにすべての項目が移動します。そして「完了」をクリックします。

すると、データソースの一覧にPayment Methodが追加され、ExcelシートにPayment Methodの項目が追加されました。
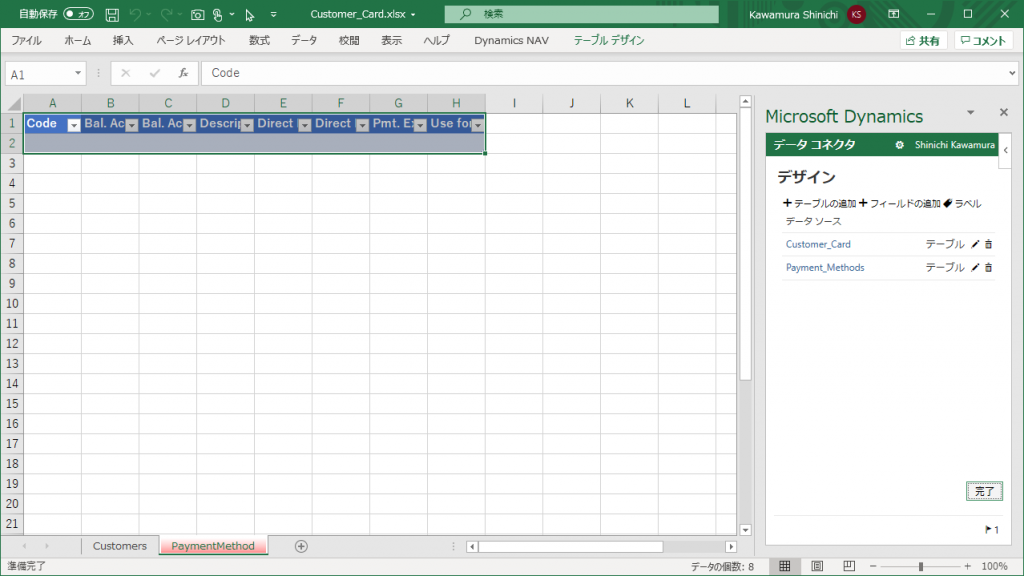
まだデータは表示されていません。ここで「更新」をクリックします。
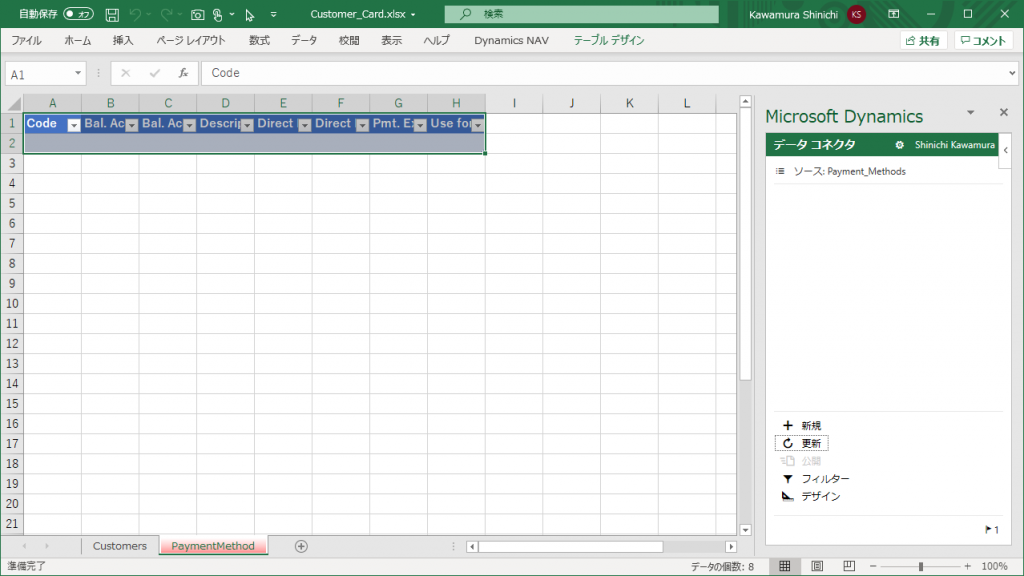
データが上書きされるというメッセージが表示されます。上書きされて困るデータはないので「はい」をクリックして続行します。
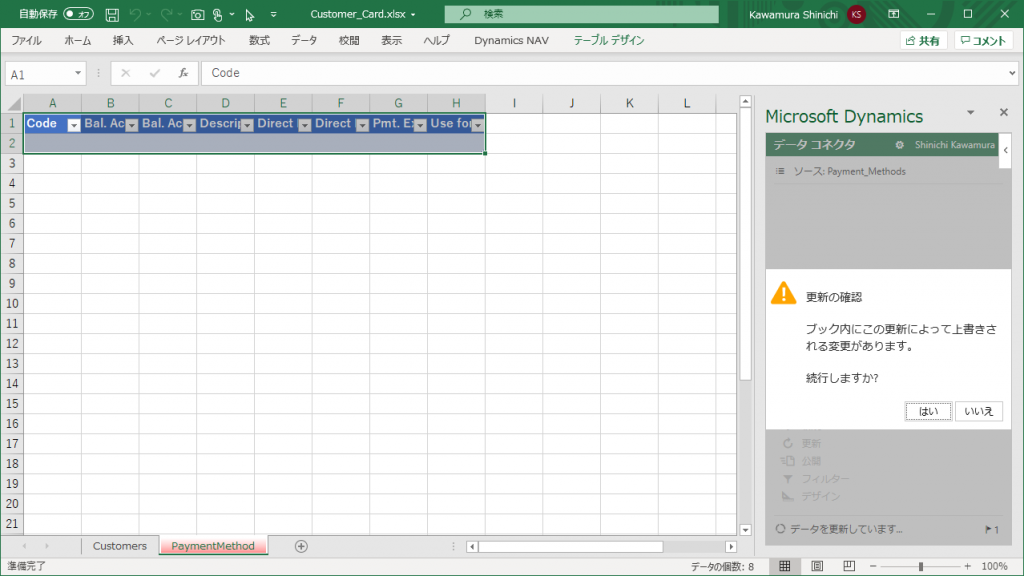
データが表示されました。これで1ブックに複数テーブルのデータが表示されました。
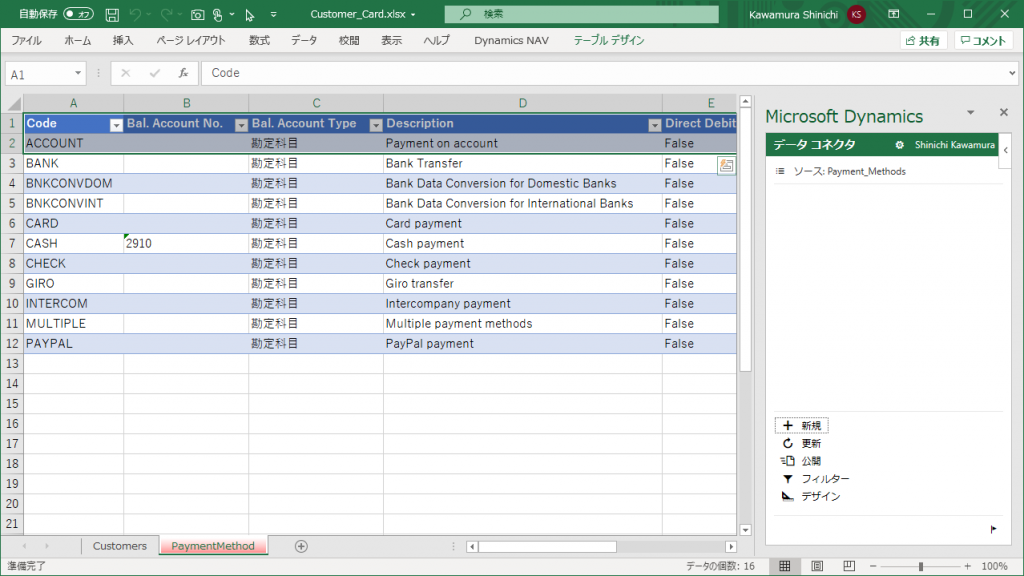
データを更新してみましょう。まずはPayment Methodに行を追加ます。
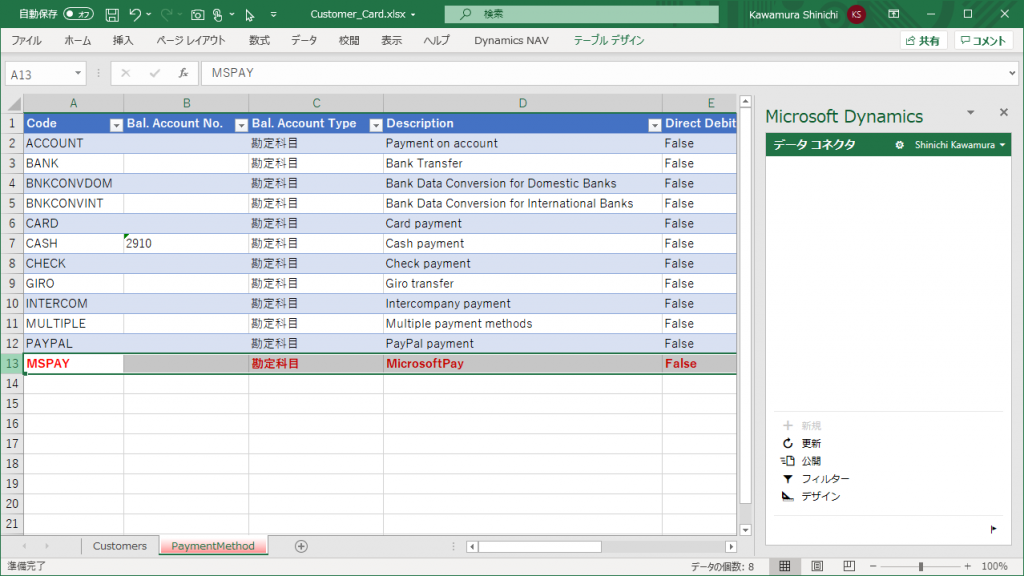
次にCustomerのシートで新規の得意先を追加します。Payment Method列には先ほど追加したPayment Methodを指定します。そして「公開」をクリックします。(Customerは上の列をコピーした上でコードと名前を変更し、更新負荷の項目(ex.残高)をブランククリアするのがよいです)
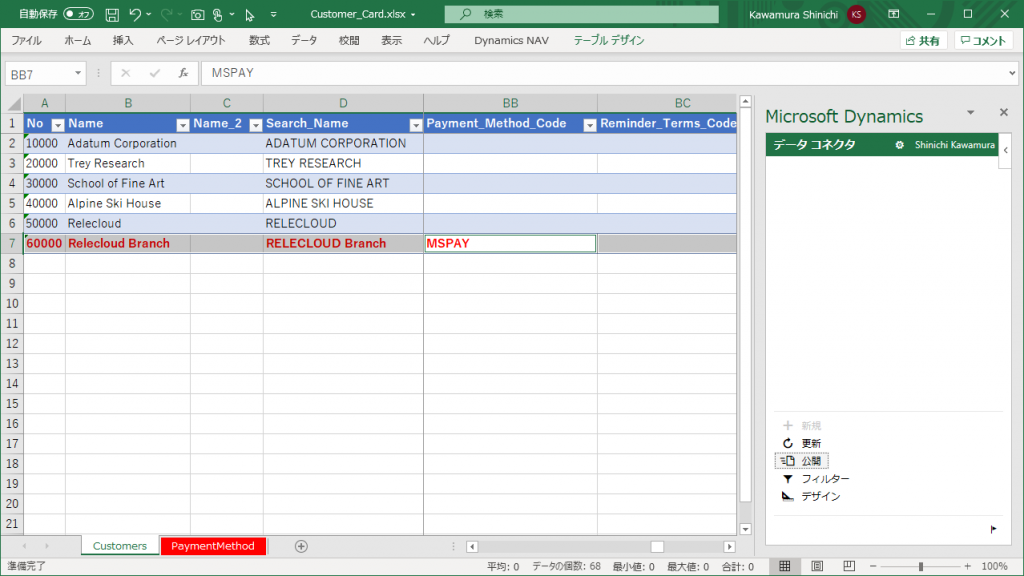
更新に成功しました。右側のコネクタ部分の下にひっそりと表示されています。
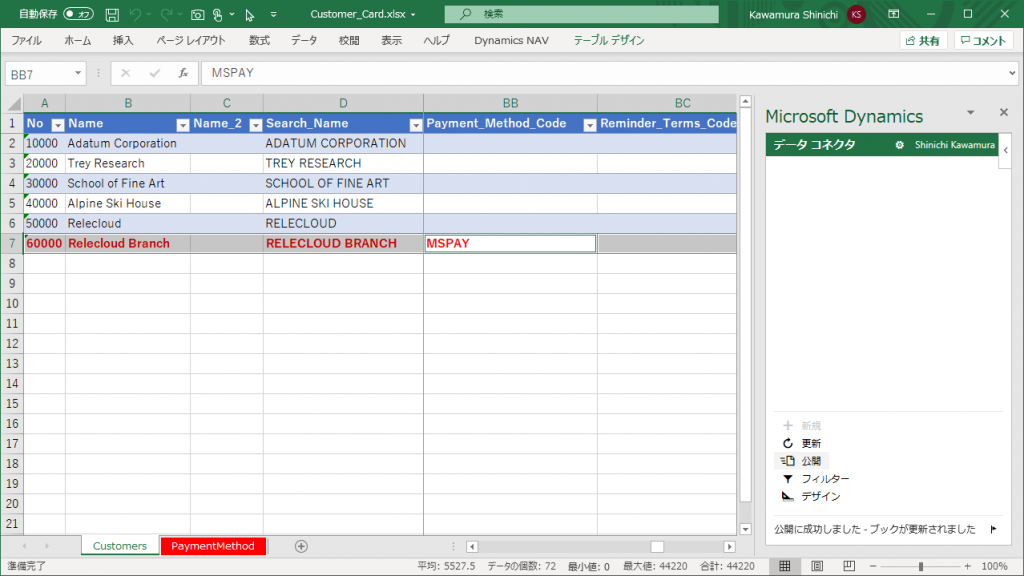
BCの画面で確認します。Customer(得意先)の一覧にExcelで追加した得意先が追加されています。

Payment Methodの一覧画面に移動します。こちらも追加されています。
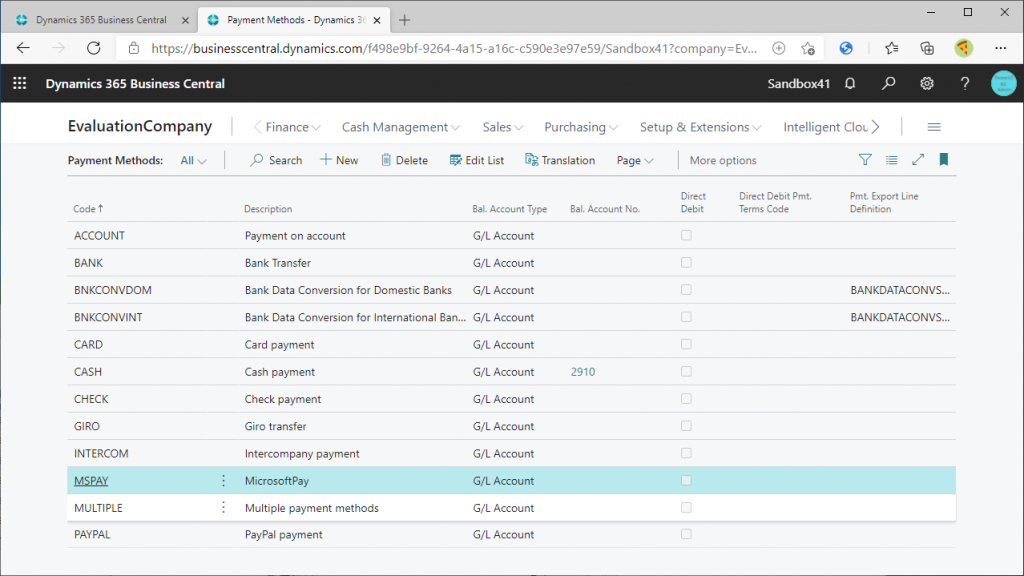
Excel上でデータを削除することもできます。先ほど追加したPayment Methodを削除し、
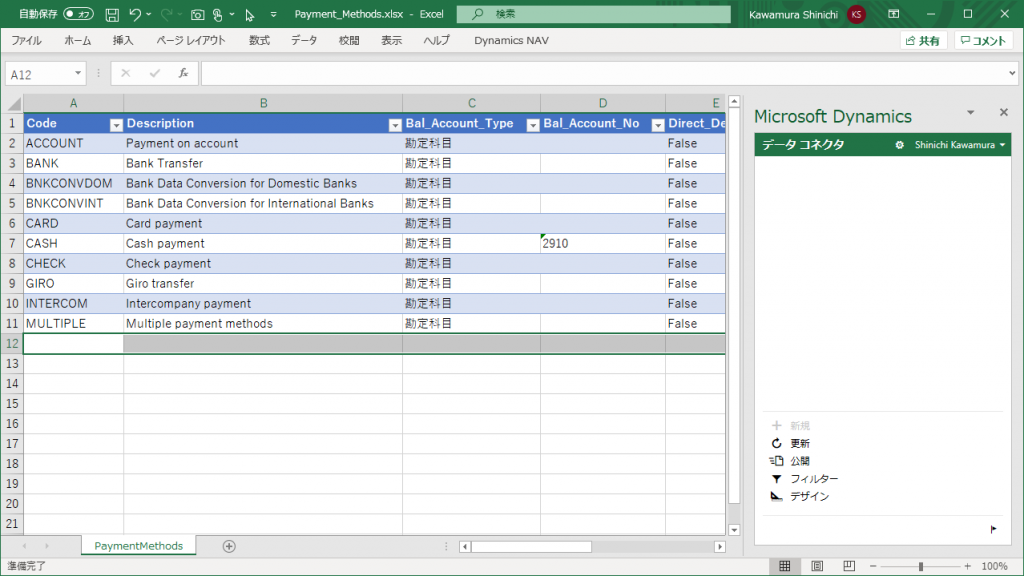
先ほど追加した得意先を削除します。そして「公開」をクリック。

2行削除されると表示されます。CustomerとPayment Methodが1件ずつ削除されるということです。「はい」を選択。
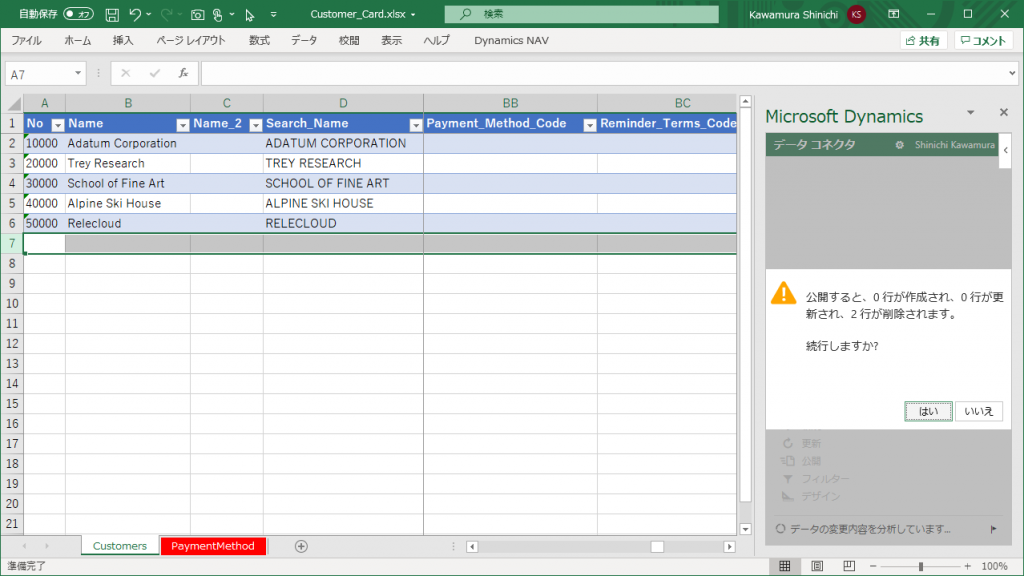
データ更新に成功した旨のメッセージが表示されます。BC画面を見ると削除されていることがわかります。
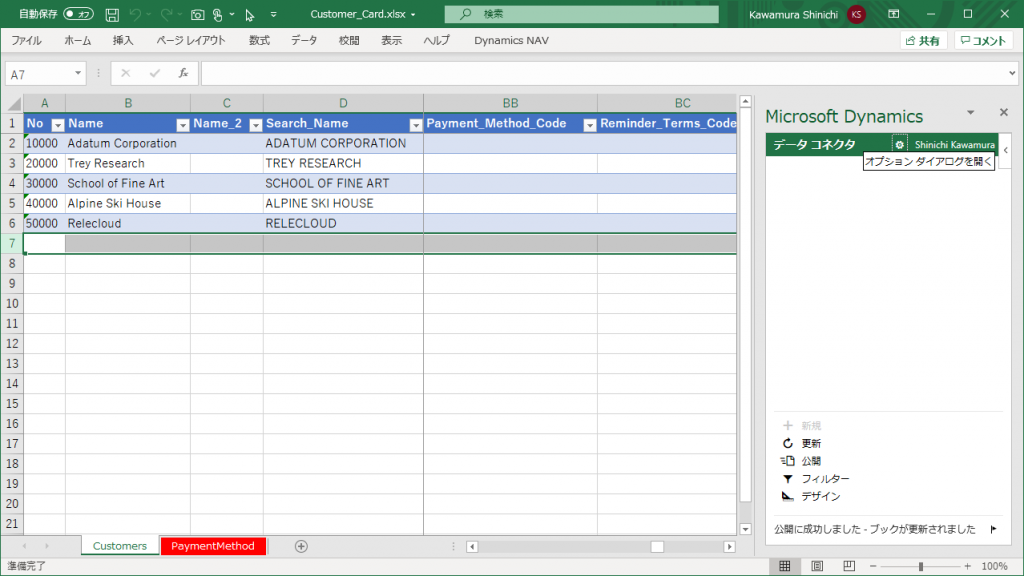
Excelブックは一時的なものではなく、ローカルPCに保存して別の日にデータ更新に使うこともできます。なので、複数テーブルをまとめて更新できるとなると、移行などの作業に活用できると思います。

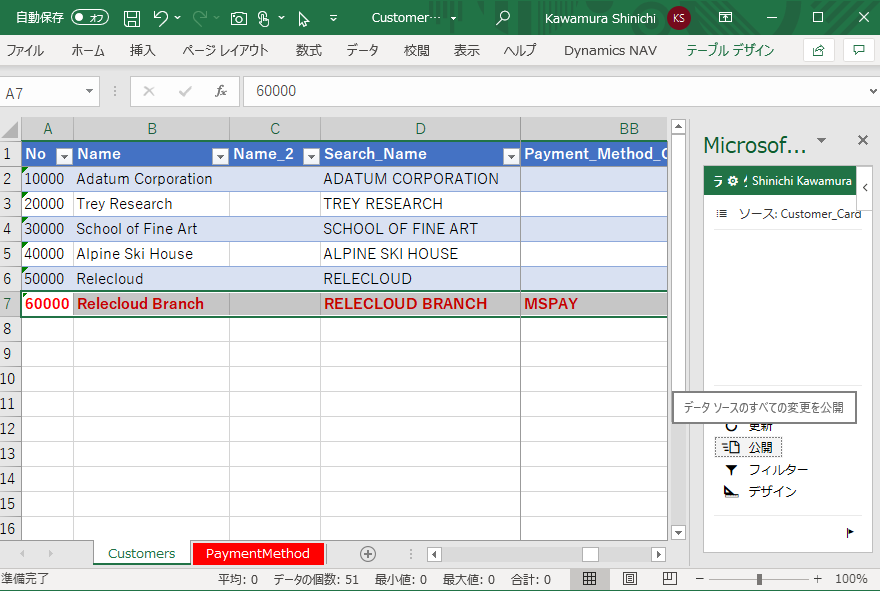
2件のコメント