このコンテンツは D365BCのワークフロー作成方法(概要) | IT長のネタ帳 (d3654.be) のサブコンテンツです。
前回はテーブルレコードの値が変更された時に起動するワークフローの例として、得意先マスタの Credit Limit (与信限度額)が変更された時に起動するワークフローを作成しました。今回はこのワークフローを実行してみます。
まずは承認ユーザーのIDでBCの画面を別途起動し、ロールセンターのワークフロー承認依頼件数を確認します。いまは0件であることが確認できます。
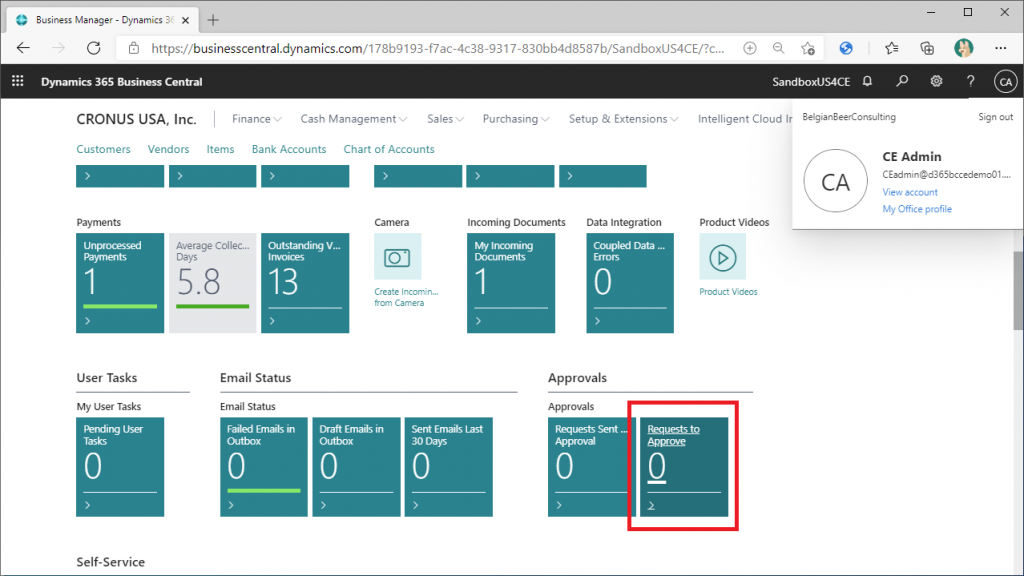
WFを作成したユーザーのBC画面に戻ります。Restricted Recordを確認しておきましょう。今の時点ではレコードが存在しません。後でワークフローを起動した際にどうなるかを確認します。

承認者とは異なるユーザーIDでBCの得意先カード画面を開きます。Credit Limitには0がセットされています。
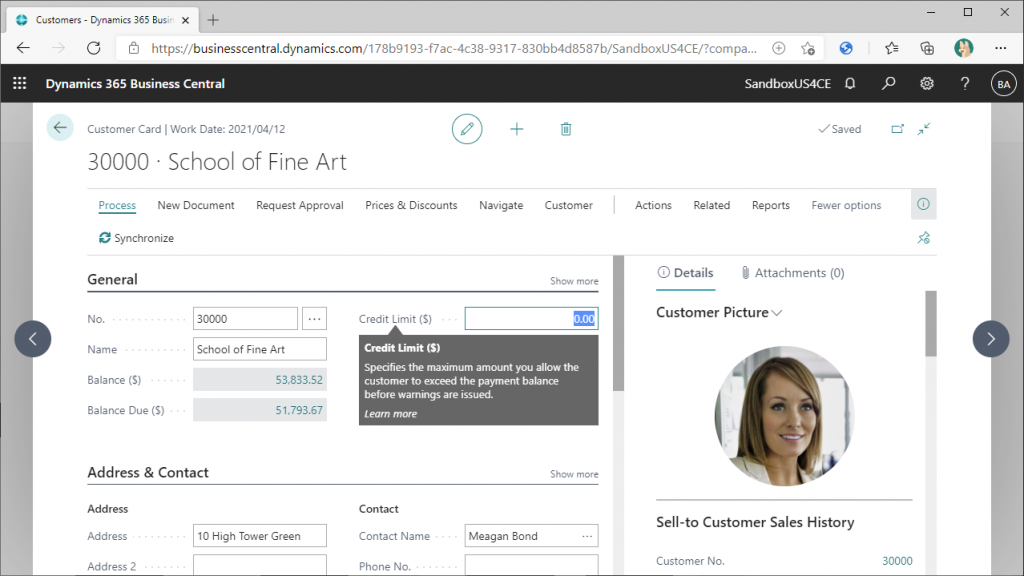
値を増加します。例えば10,000,000に増やしてみます。そして画面中央上部の鉛筆ボタンをクリックして照会モードに切り替えて保存します。
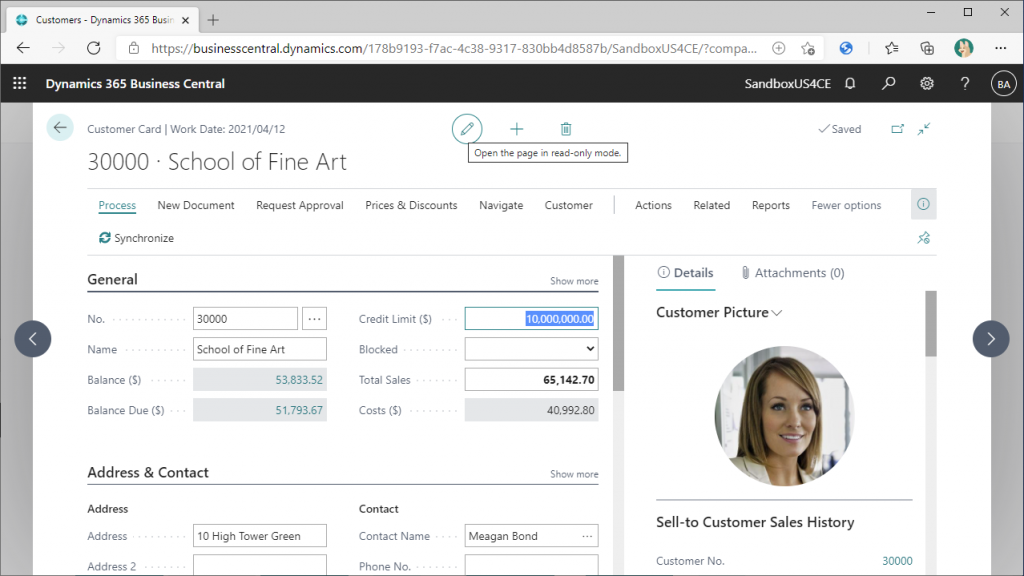
すると、以下のメッセージが表示されます。「Credit Limitを変更したことにより承認依頼が送られた」と書いてあります。Workflowの起動に成功したようです。OKボタンを押してポップアップを閉じます。
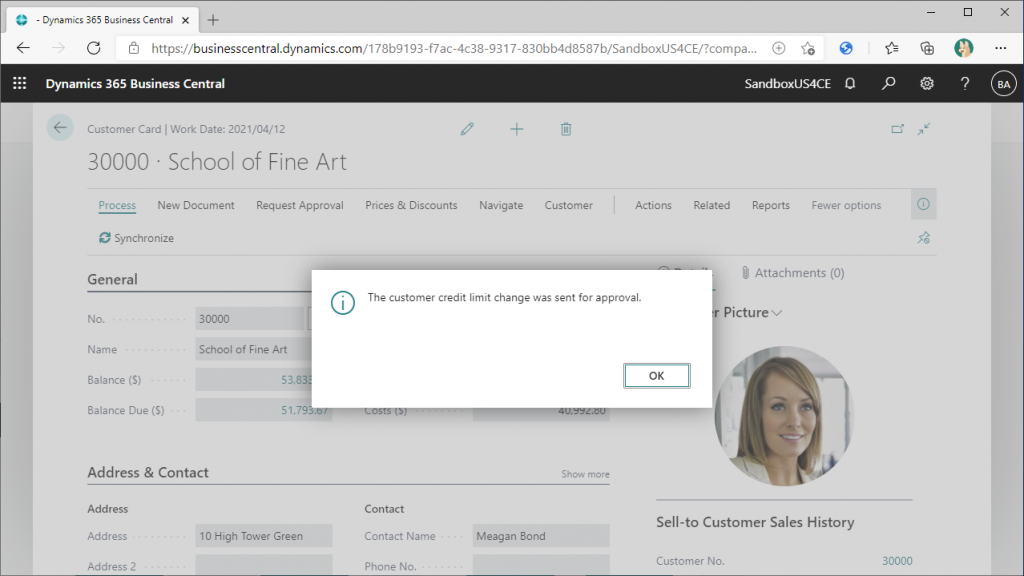
すると、Credit Limit が0に戻っていることが分かります。これが今回のワークフローの特徴です。変更後の値はWorkflowの承認時に反映されます。
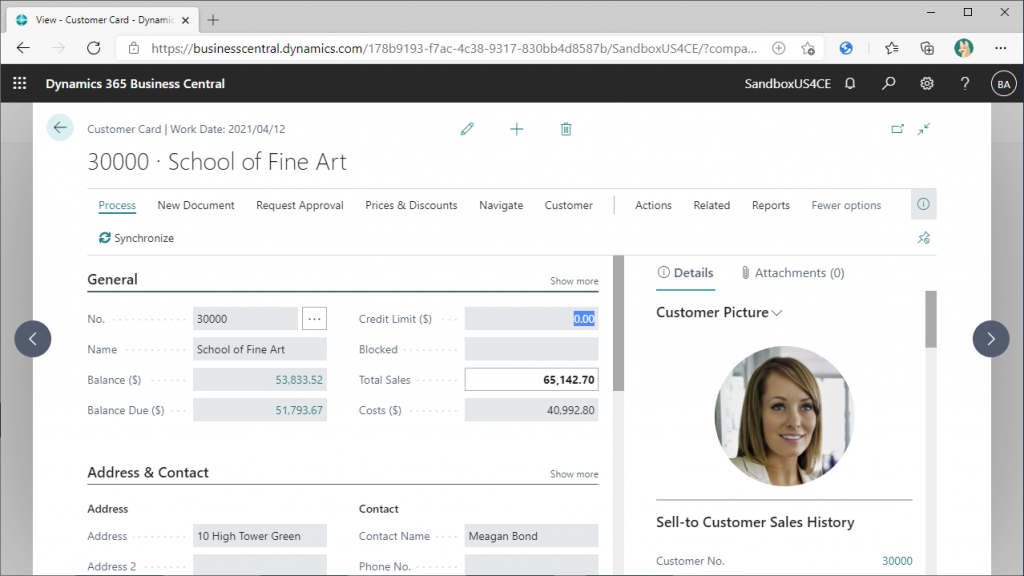
ところで、Restriction Recordはどうなっているでしょうか? Restriction Recordの一覧ページを開いて確認するとレコードが追加されていないことが分かります。Workflowの設定を見直すと理解できますが、今回のWorkflowではRestriction Recordは追加していません。「Workflowが承認されるまで変更内容は反映しない」という仕組みになっているため、Restriction Recordで転記不可にするなどの制限をする必要がないからです。
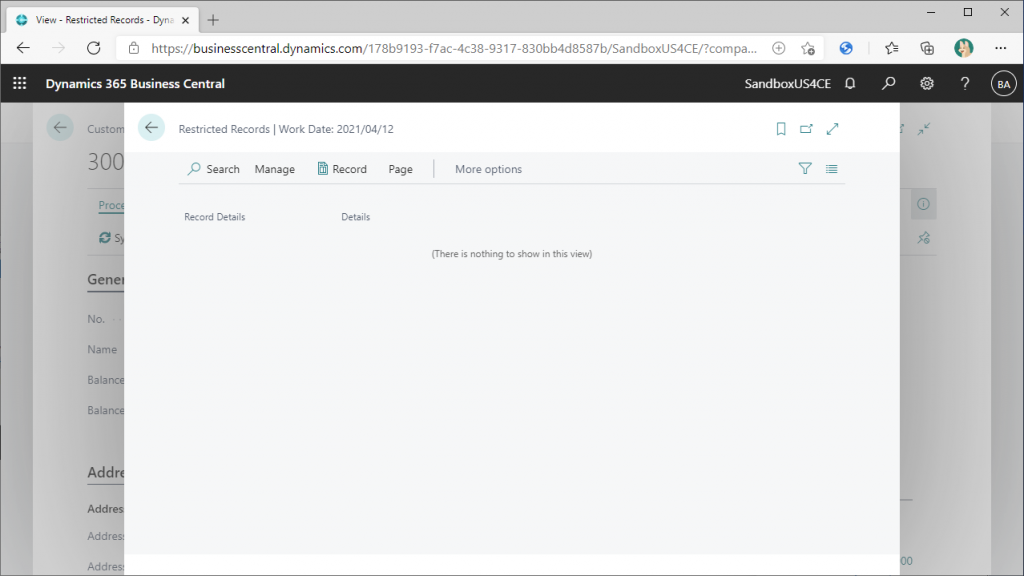
承認処理を進めましょう。承認ユーザーのIDでBCを起動すると、ロールセンターで承認依頼の件数が1になっています。このタイルをクリックします。
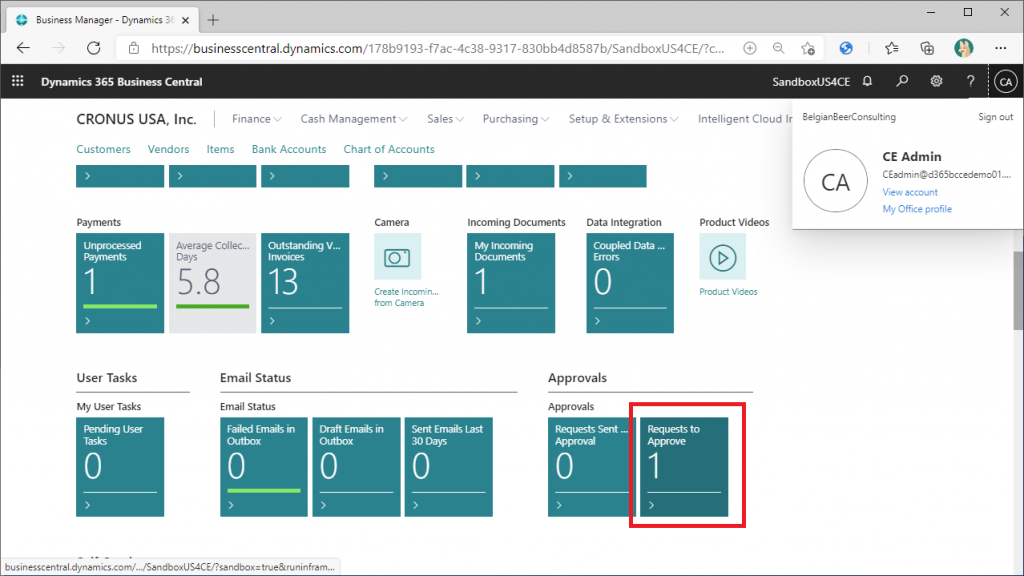
先ほどCredit Limitをを増やした得意先の承認依頼の明細が存在します。”Open Record”をクリックして得意先カードを開きます。

得意先カード画面が開きます。承認に必要な情報を確認したら画面左上の矢印で戻ります。
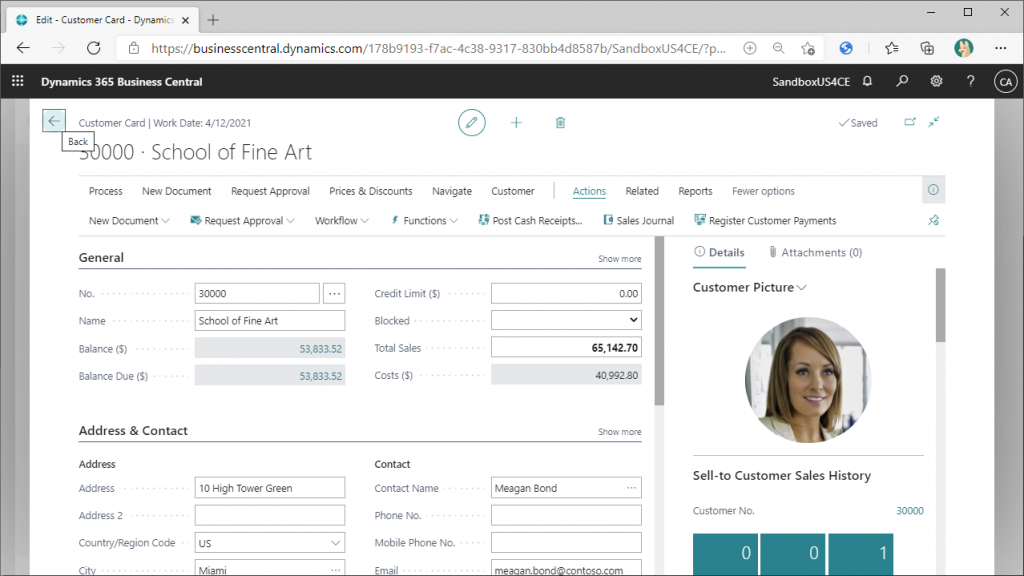
Approve ボタンを押して承認します。
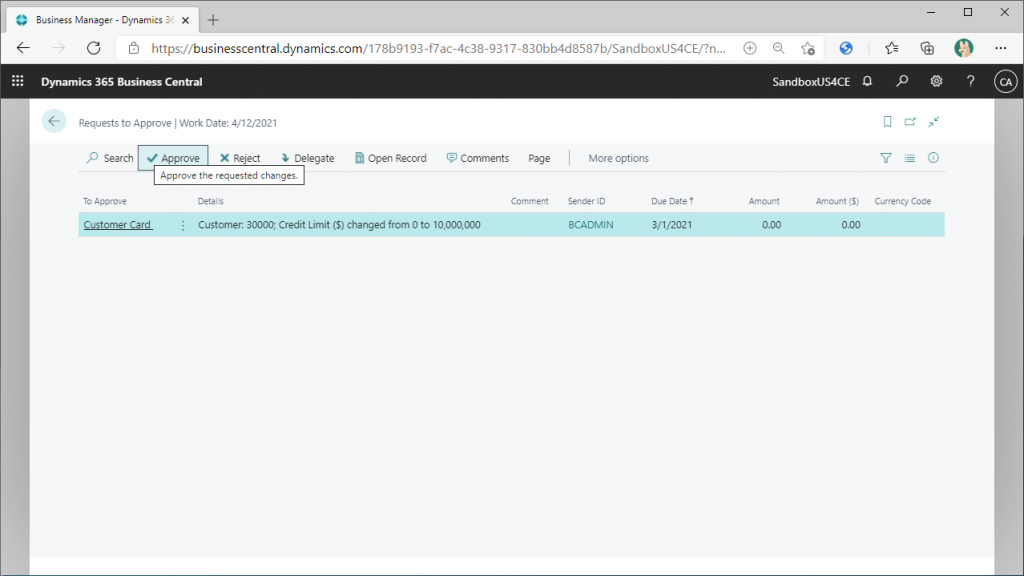
承認が完了し、承認依頼がなくなりました。
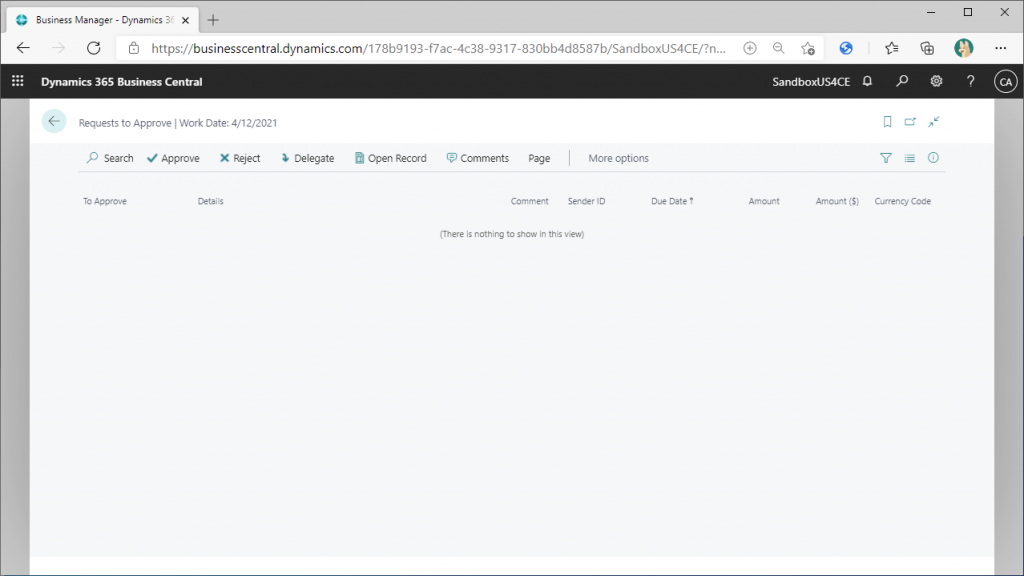
得意先カードの画面に戻ると Credit Limit が10,000,000に設定されています。
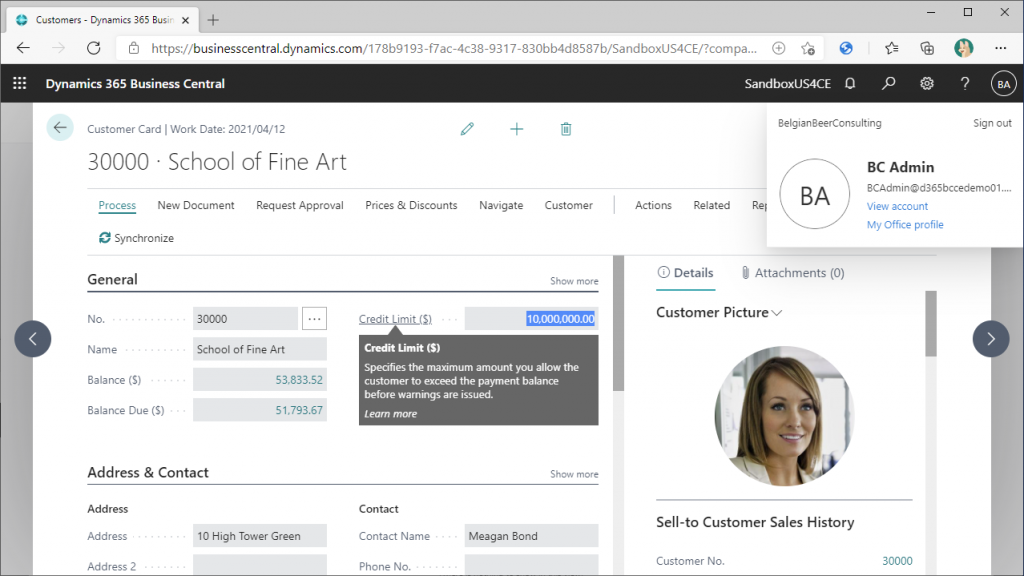
テーブルの値の変更を検知してWorkflowを起動し、Workflowが承認されると値の変更が反映される、という仕組みが理解できたかと思います。この仕組みはPower Automateでは実現できないBC固有の非常に面白い仕組みだと思います。
次回はPower AutomateでBCの見積もりを承認する方法を紹介します。

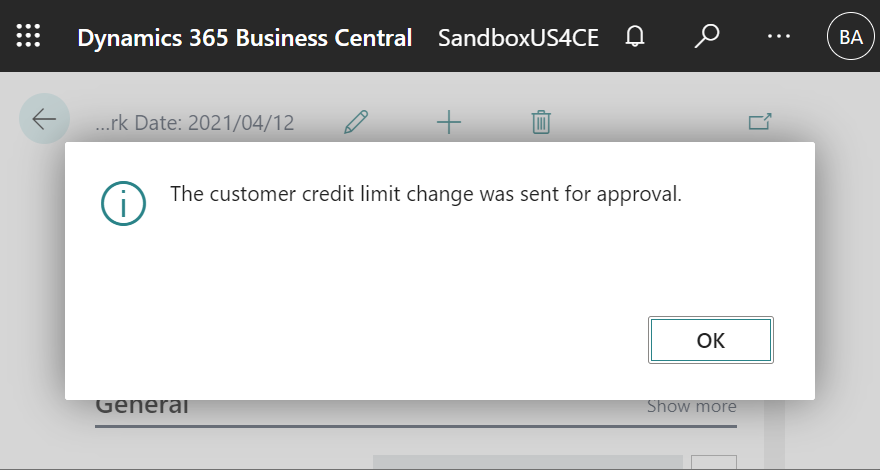
1件のコメント