このコンテンツは D365BCのワークフロー作成方法(概要) | IT長のネタ帳 (d3654.be) のサブコンテンツです。
前々回 と前回はPower Automateを使用してBCの販売見積伝票を承認するフローを作成しました。今回はこの実際に販売見積伝票を承認依頼してPower Automateのフローを動かしてみます。
Power Automateで作成したフローを開きます。テストモードで動かしてみますので、右上の”Test”をクリックします。
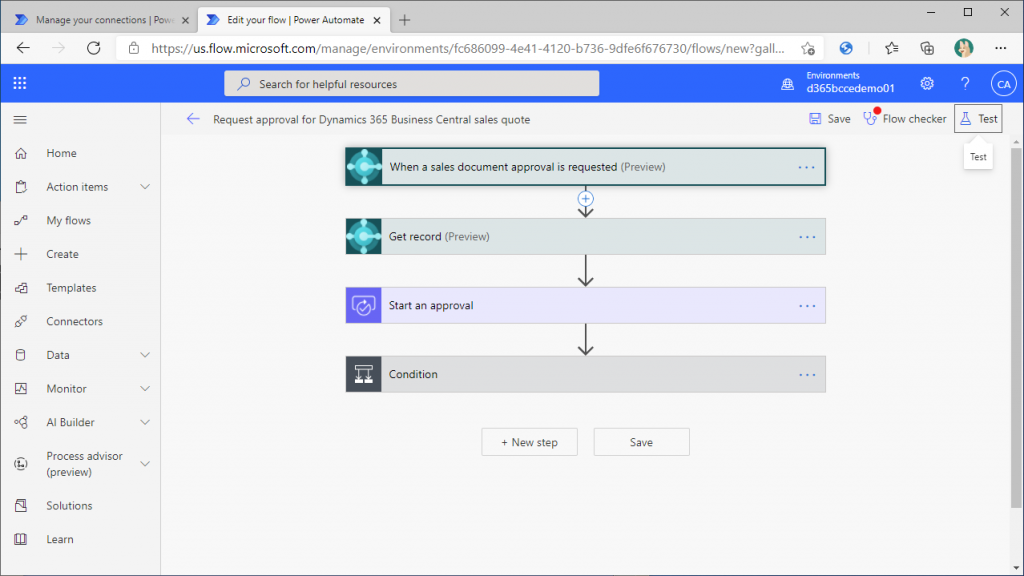
”Manually”のラジオボタンをOnにして”Save & Test”をクリックします。
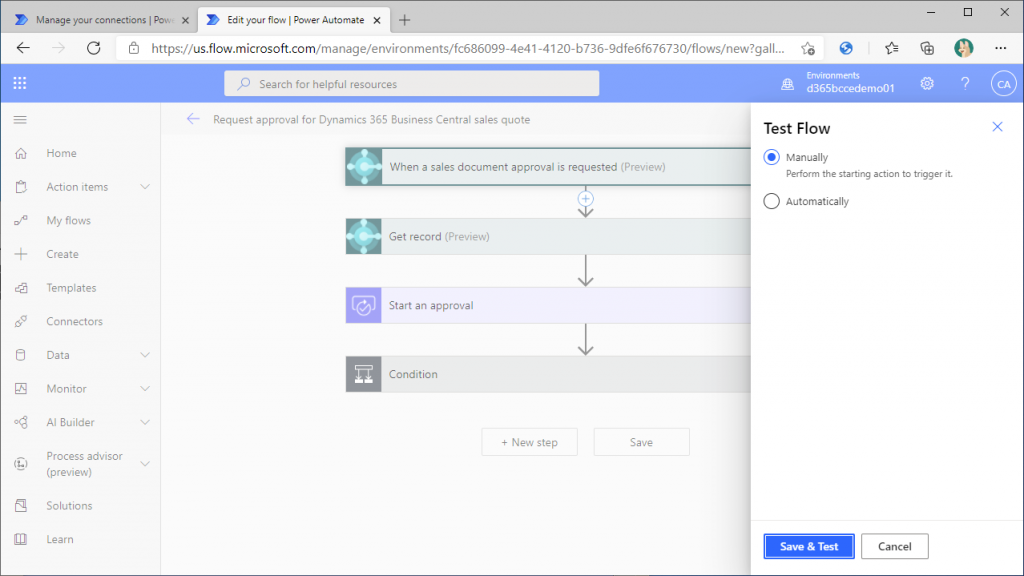
フローが起動します。もう少し正確に言うとトリガーを待機する状態になります。
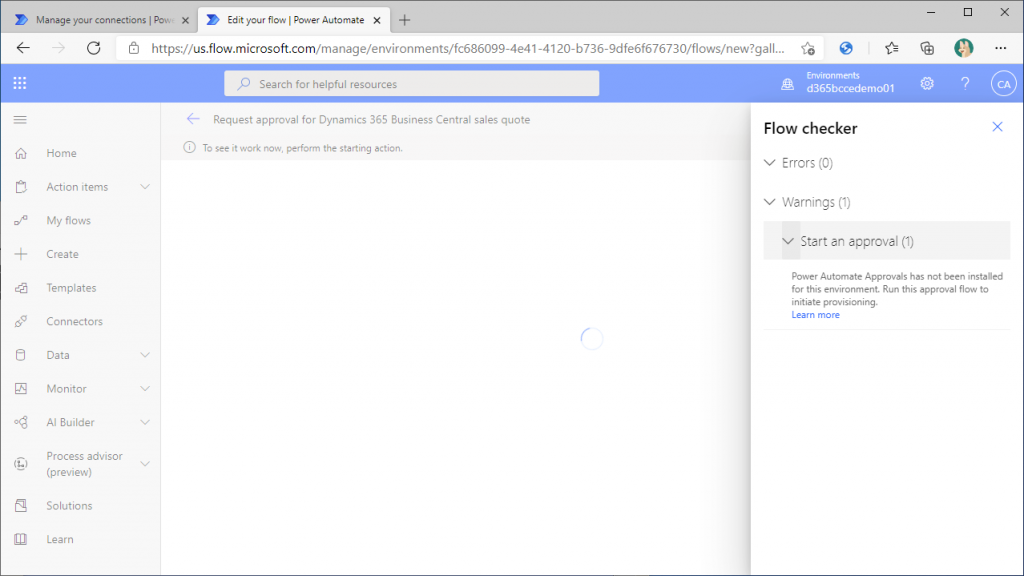
BCの販売見積伝票(Sales Quote)の画面を開きます。Cronusにサンプルデータとして登録されている伝票でステータスがOpenの伝票であれば何でもOKです。”Request Approval”タブの”Send Approval Request”をクリックします。
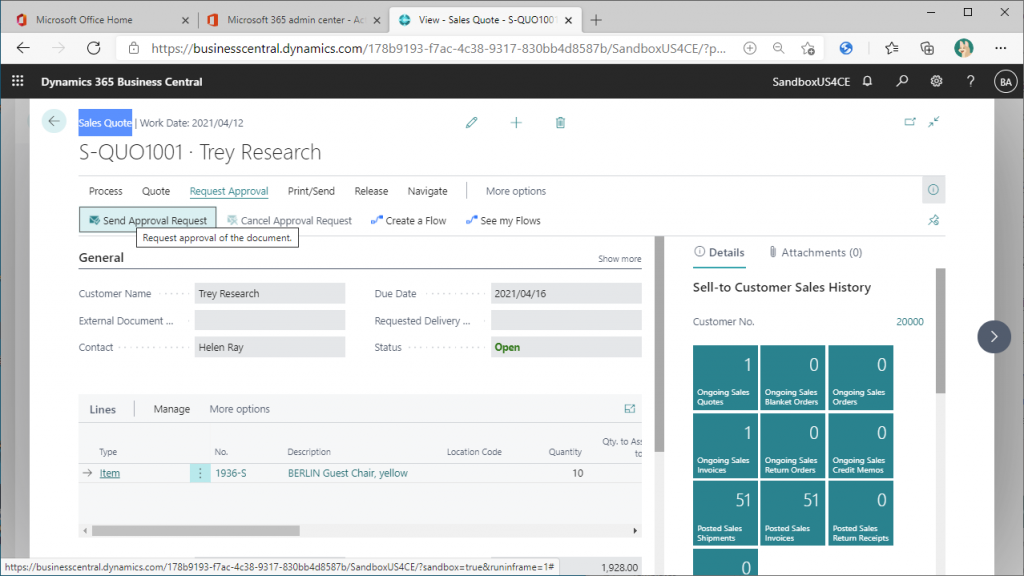
するとステータスが”Pending Approval”に変更され、”Send Approval Request”ボタンが非活性に変わりました。この販売見積伝票は承認依頼されました。
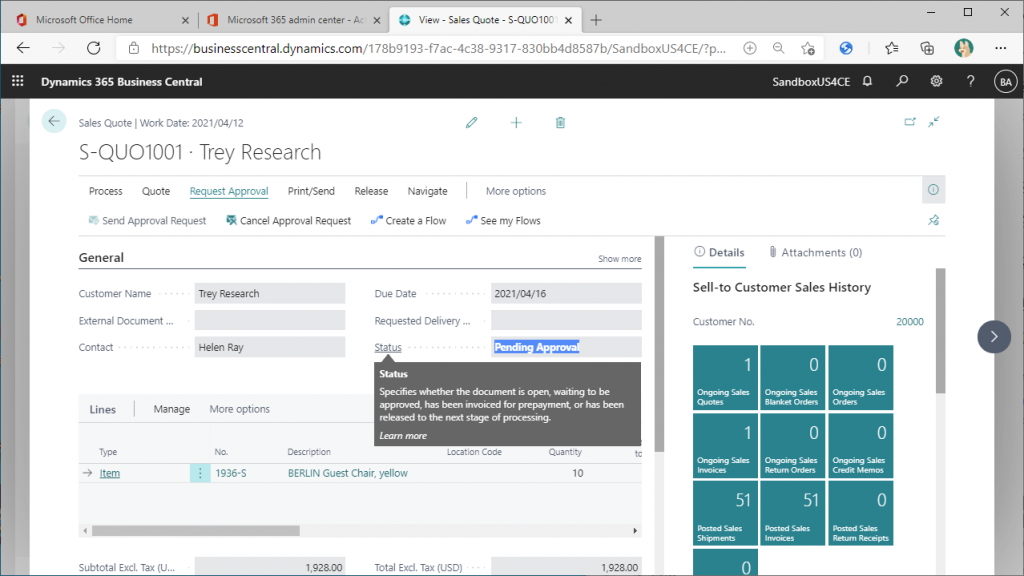
Power Automateのフローに戻ります。BCの2つのコネクタは緑色のチェックマークがついています。この2つのステップは完了した事を表しています。
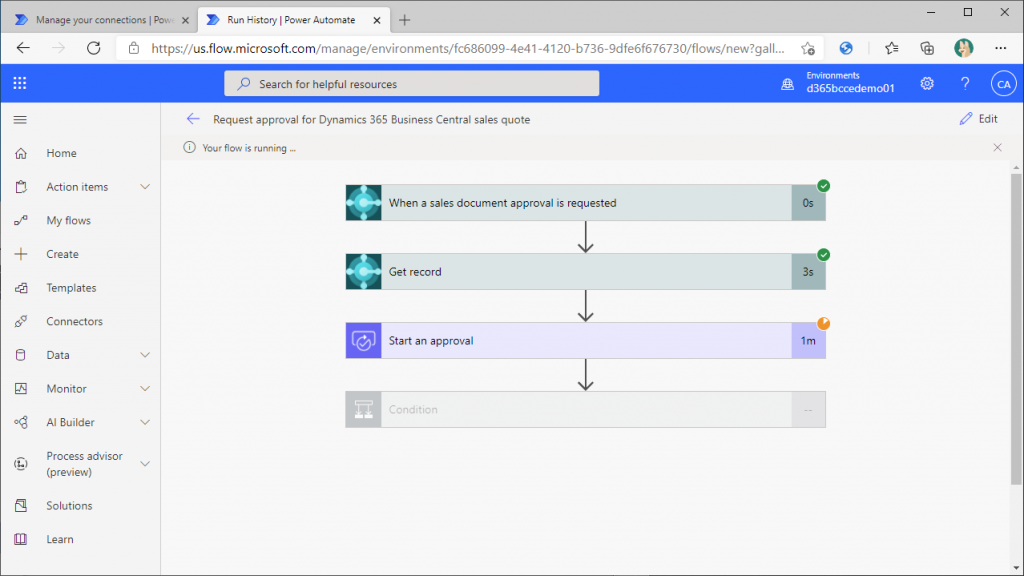
BCの2つ目のコネクタをクリックします。するとコネクタが展開されます。
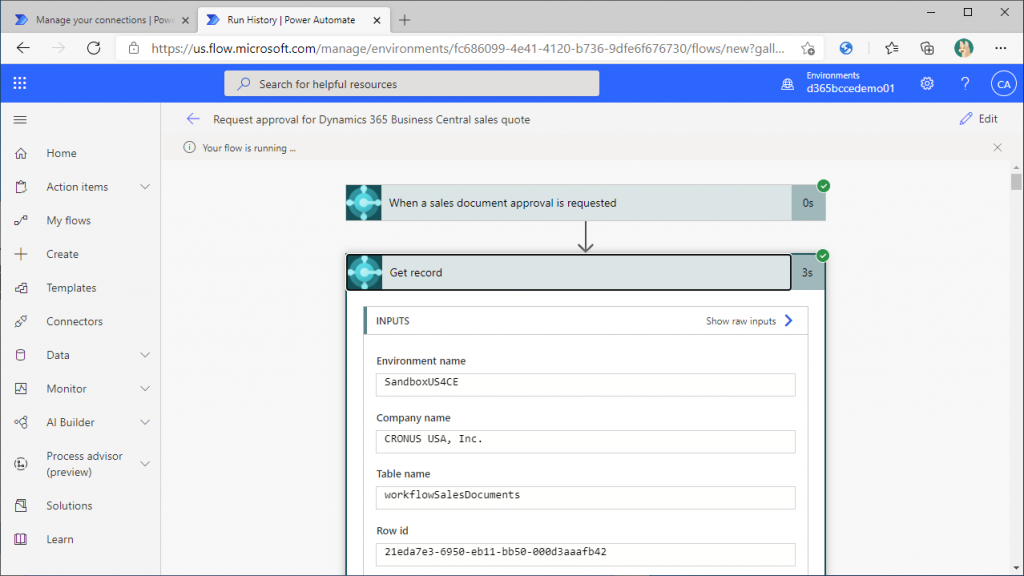
下の方にスクロールすると先ほどBCで承認依頼した伝票がこのフローの処理対象である事が分かります。ここまで問題なく動いています。
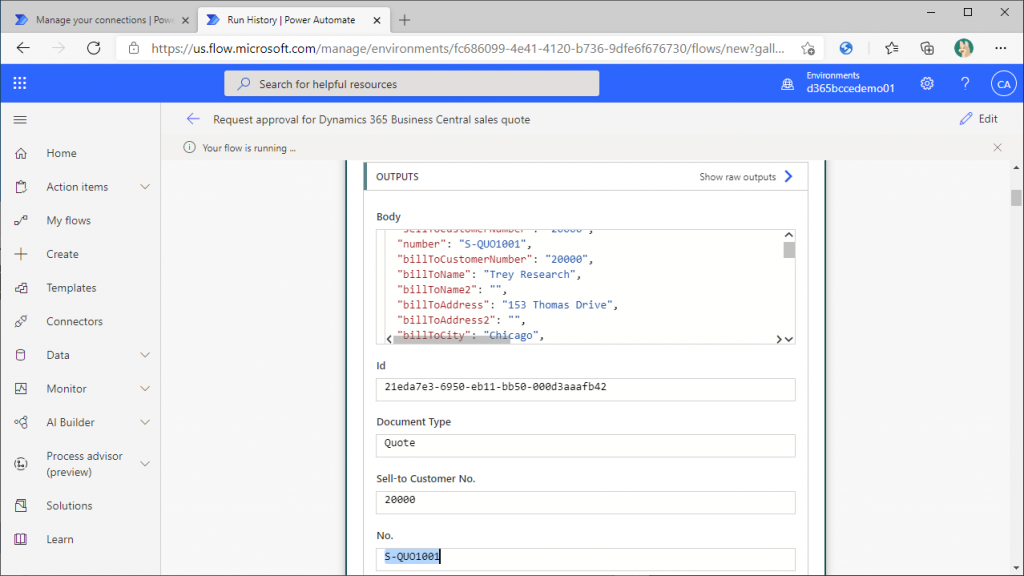
この時点でBC側のRestricted Recordを確認しておきましょう。一つ明細が出来ています。承認依頼した販売見積伝票の明細であることが分かります。
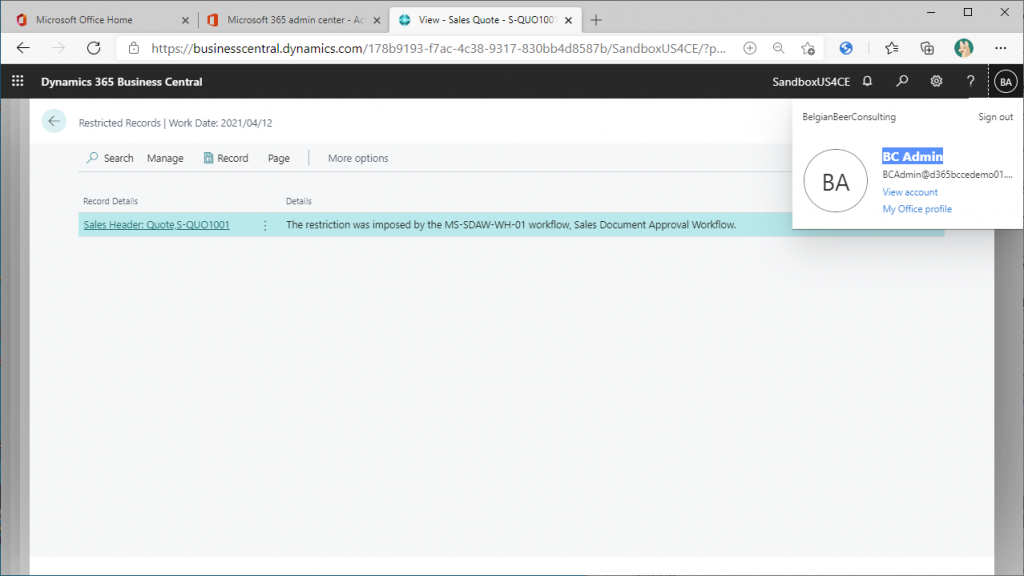
Power Automateの画面に戻ります。左側のメニューから”Action Items”の下の”Approvals”をブラウザの別タブで開きます。1件の承認依頼が存在します。今回のフローはPower Automateで承認する必要があります。この画面から承認できます。この明細の中央部分にあるチェックマークをクリックして承認します。
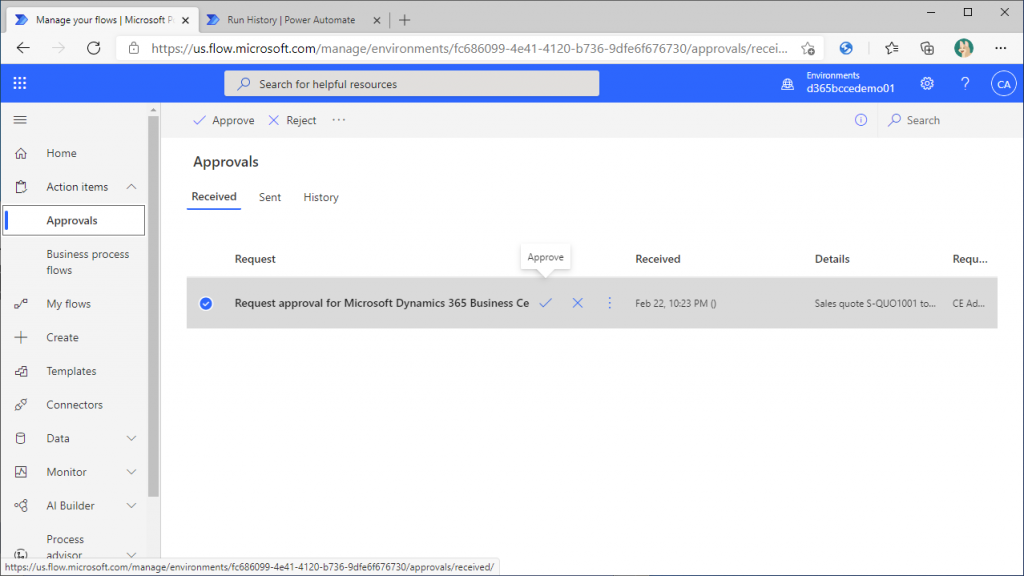
必要に応じてコメントを入力することもできます。コメントを入力して”Confirm”をクリックします。
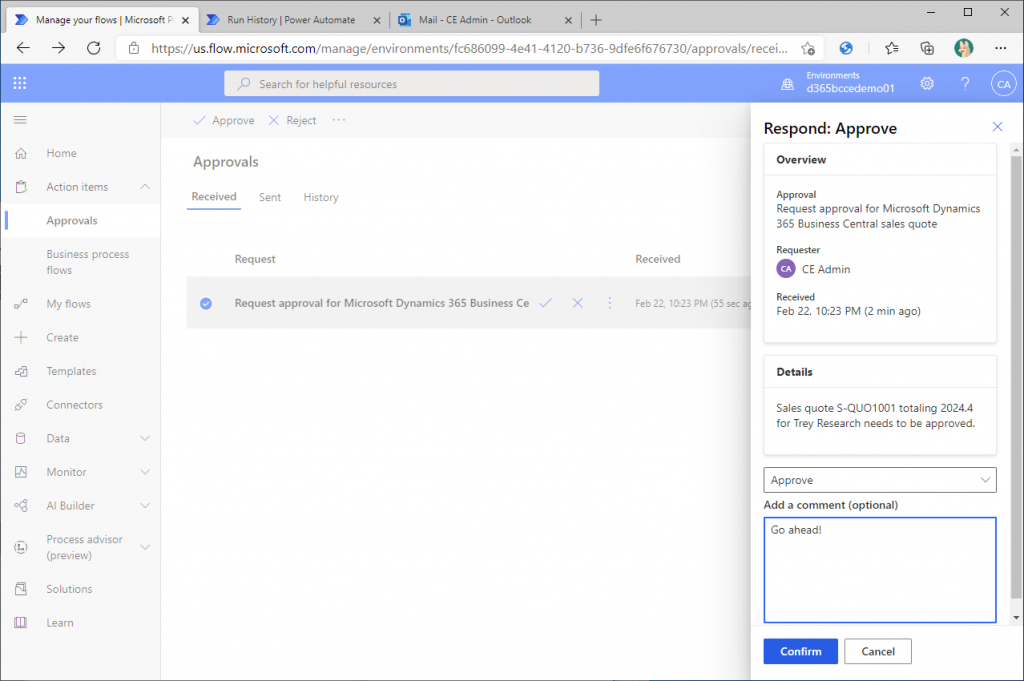
これで承認が完了しました。”Done”をクリックします。
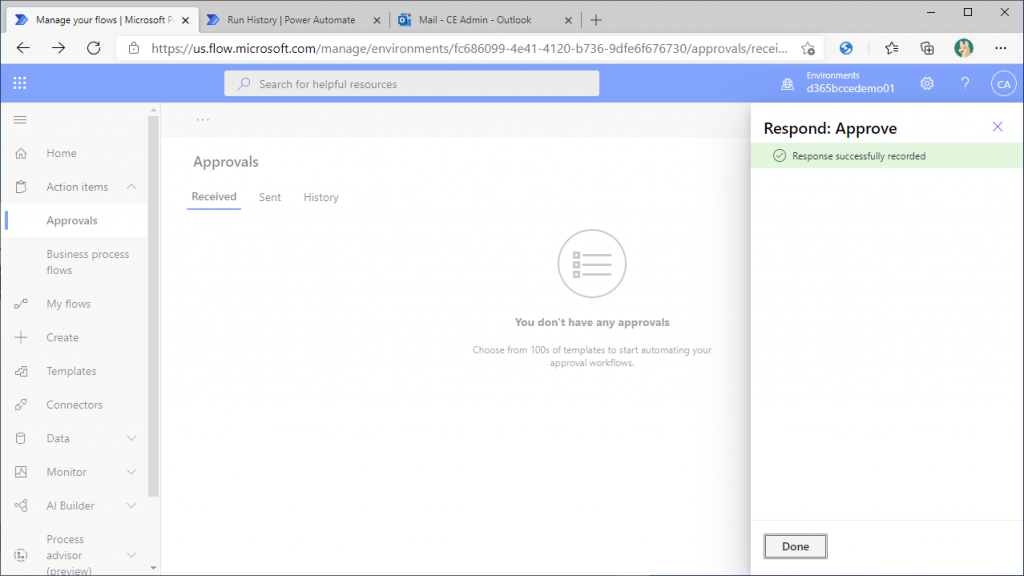
別の方法で承認することもできます。例えばOutlookを起動すると承認依頼のメールがとどいており、メールの中の”Approve”ボタンをクリックすることで承認することも可能です。今回は既に承認済ですのでOutlookでは何もせずに戻ります。
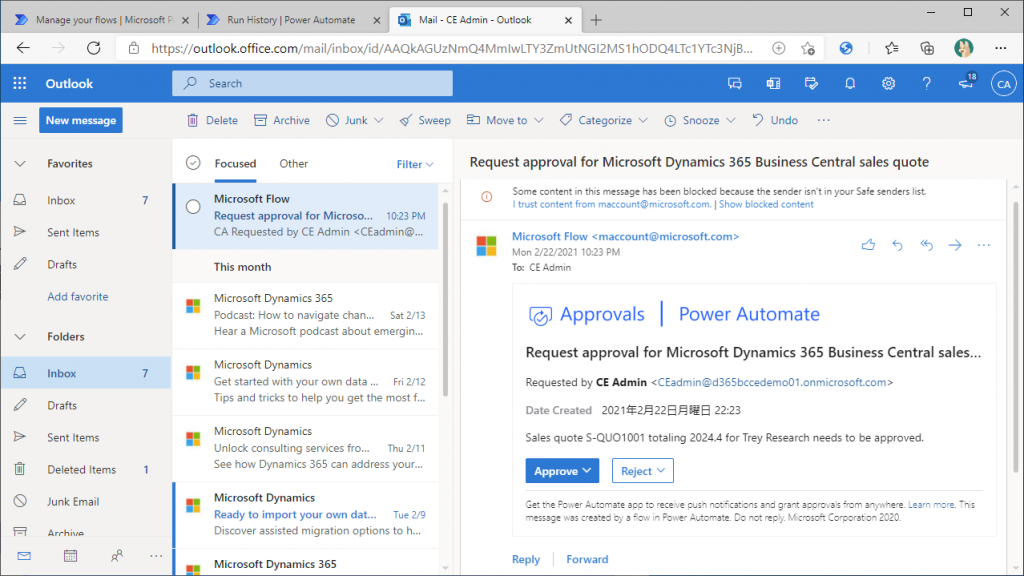
BCの画面に戻ります。販売伝票のステータスを確認すると”Released”になっています。つまり、Power Automateで承認することにより、BCの販売伝票を承認することが出来ました。
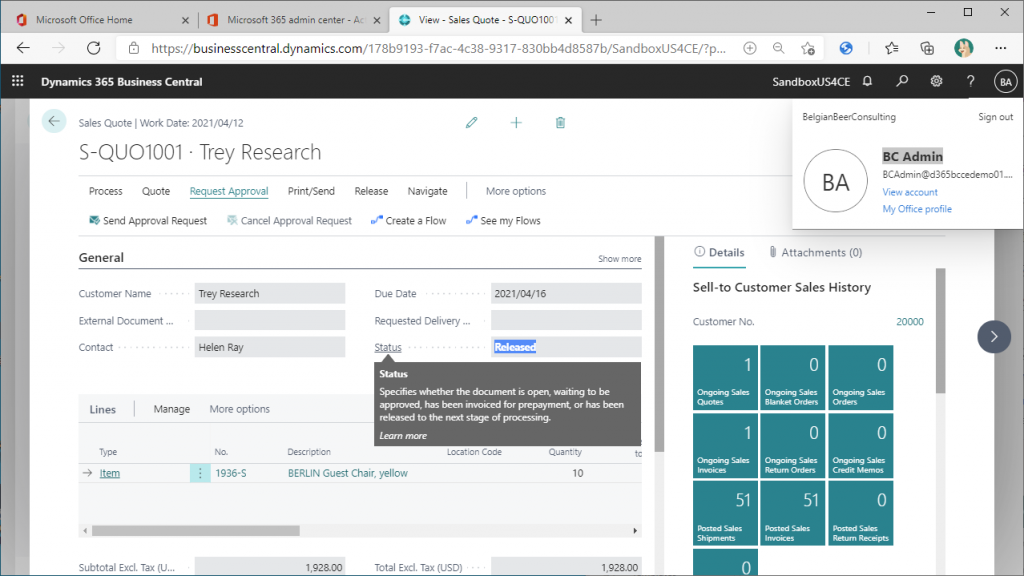
Restricted Recordを確認すると承認依頼時に作成された明細は無くなっています。
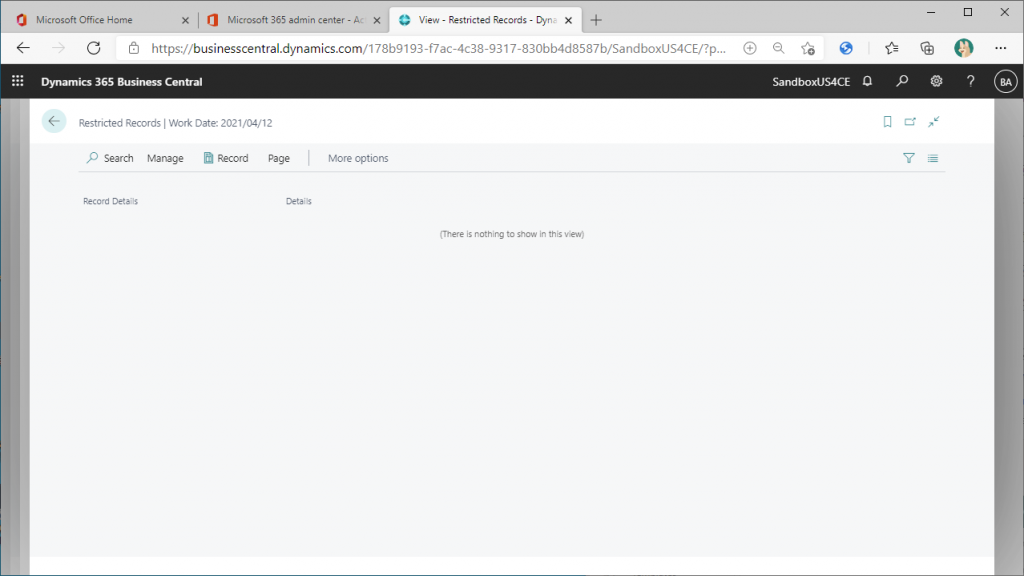
Power Automateのテンプレートを使うと簡単にBCの販売見積伝票の承認フローが作成できることが理解できたかと思います。
今回はPower Automate側からフローを作成しましたが、BC側からPower Automateのフローを作成することもできます。やり方は以下のブログが参考になります。
Dynamics 365 Business Central: Microsoft Power Automate template (For example, Request approval for sales order) | Dynamics 365 Lab (yzhums.com)
次回はPower Automateで作成したフローとTeams連携について説明します。

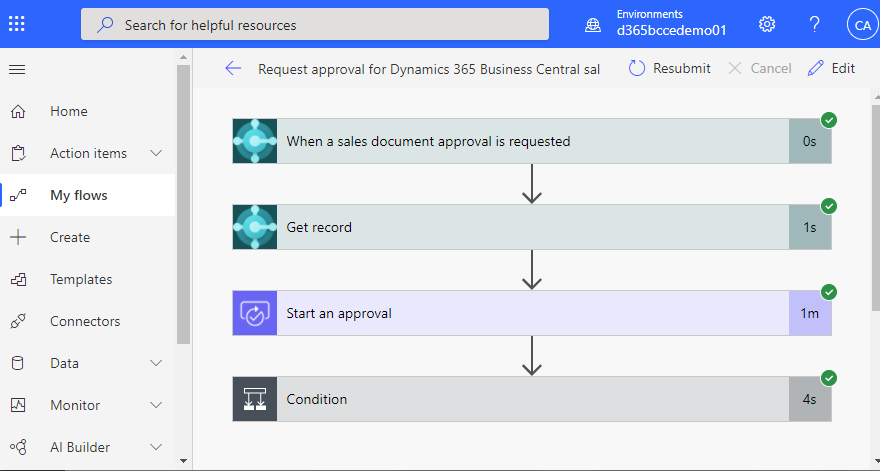
3件のコメント