(2018/06/10追記)
全面改訂しました。改定後の記事はこちら。
ーーーーーーーーーーーーーーーーーーーーーーーーーーーーーーーー
以下、古い情報ですが、過去ログとして残しておきます。
ーーーーーーーーーーーーーーーーーーーーーーーーーーーーーーーー
(2018/4/1追記)
割とアクセスの多い記事なのですが、情報が古くなっているので一部加筆しました。ポイントは
・Visual Studio Dev Essential のAzure3000円/月無料枠は廃止。
・代わりに(?) もっと一般向けに内容が充実した無料プランが設置された。
無料プランのリンクから直接サブスクリプション申込可ですが、前後関係・因果関係を一応押さえておきたいという方は以下の記事の加筆部分を合わせて読みながら登録いただけると幸いです。
(2018/4/1 追記おわり)
ーーーーーーーーーーーーーーーーーーーーーーーーーーーーーーーー
Microsoft Azureの各種サービスを利用するには(例えば仮想マシンを作るには)、MicrosftアカウントとAzureのサブスクリプションが必要です。
Microsoftアカウントは Microsoft アカウント登録手続き (https://www.microsoft.com/ja-jp/msaccount/signup/default.aspx)から新規で作成してもよいですが、既にOffice365やOutlook.jpなどの ”メールアカウント” を持っているのであれば改めての登録は不要です。(実は持っているのはメールアカウントというよりは、「メールアドレスにもなるMicrosoftアカウント」です。)
別の記事にてOutlook.jpの登録手順を説明していますので、Outlook.jpで説明します。
Outlook.jpのサインイン画面からサインインします。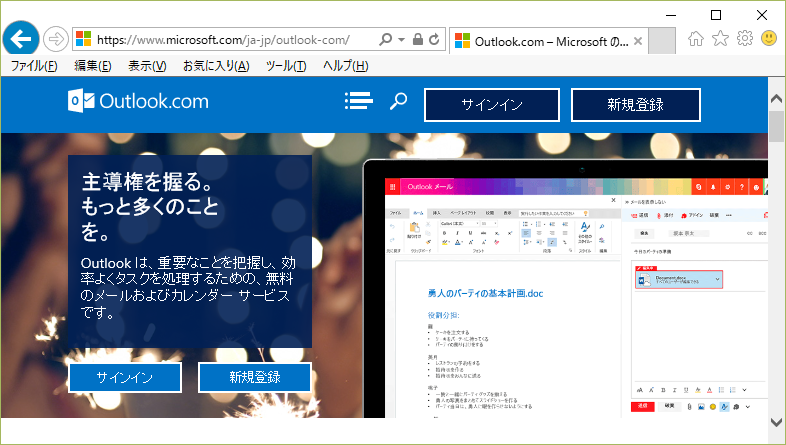
Outlook.jpの”メールアドレス”を入力するわけですが、このxxxx@outlook.jpがMicrosoftアカウントです。(よくよく画面を読むとそう書いています。)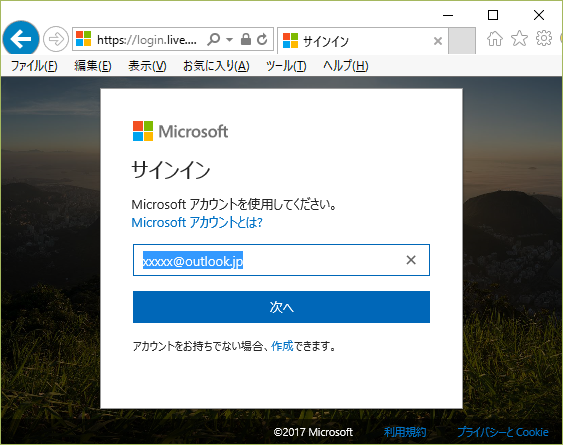
パスワードを入力します。
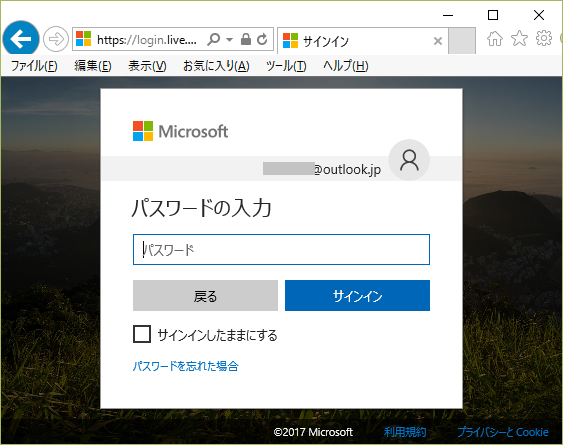
サインインできました。一見メール機能にサインインしたように見えますが、実はMicrosoftアカウントの認証が完了しています。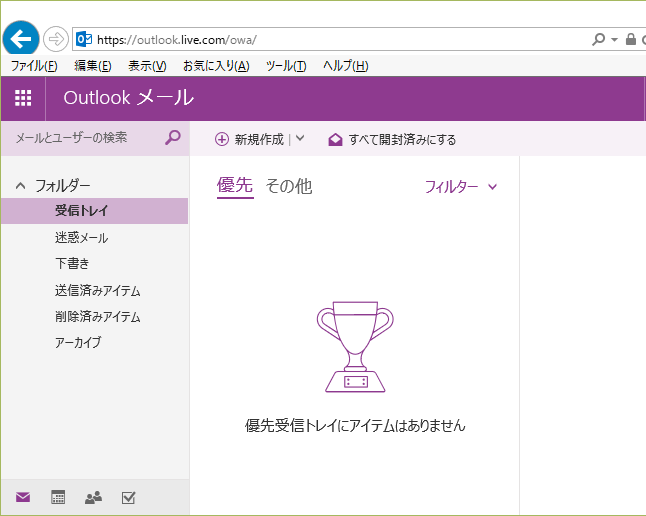
この状態でMicrosoft Azureのポータルにサインインしてみます。Microsoftアカウントを入れ、パスワードを入力すべくカーソルを移すと、、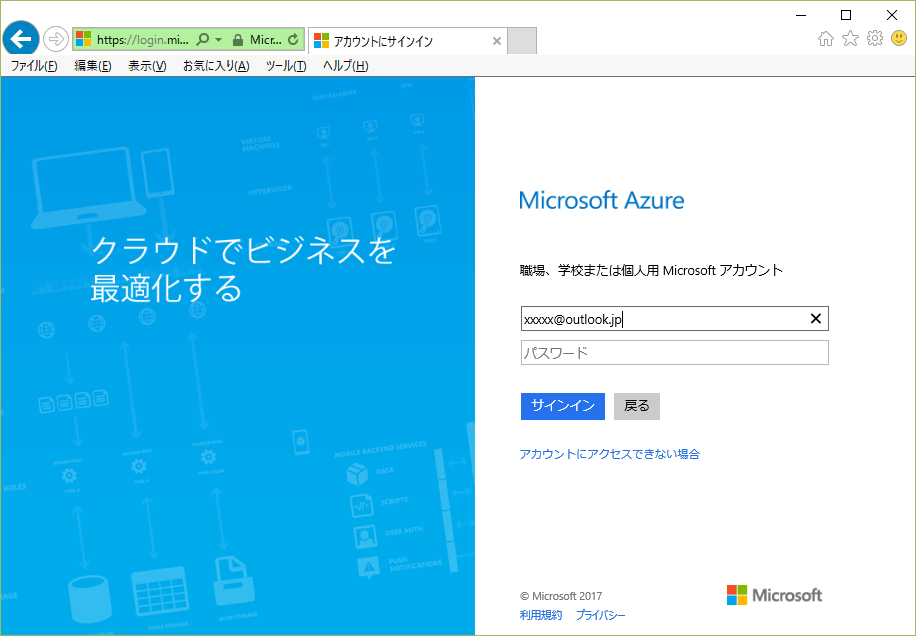
パスワード入力する前に以下の画面に切り替わります。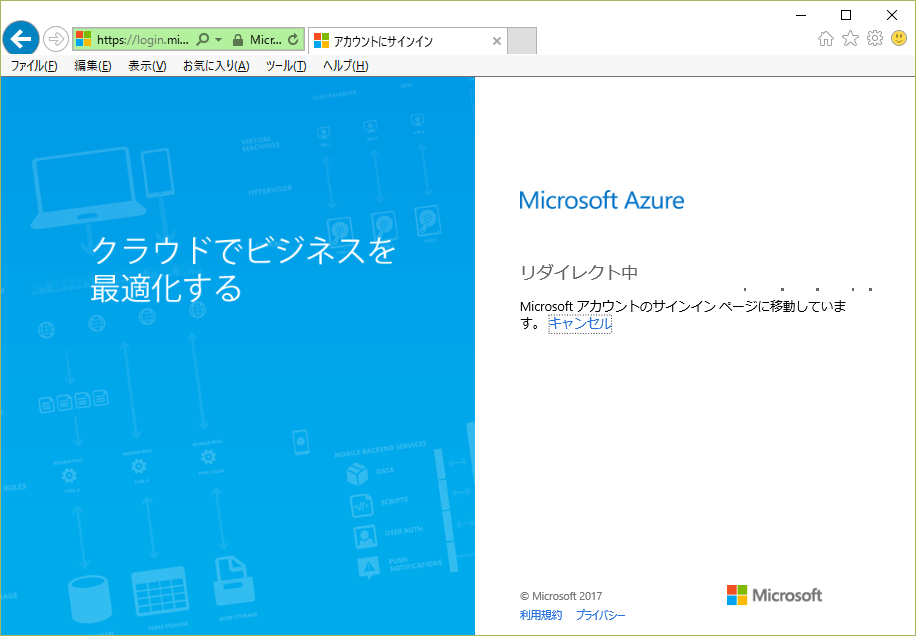
Microsoft Azureにサインインできました。つまり、Outlook.jp用のアカウントとAzure用のアカウントは別々に存在するのではなく、一つのMicrosoftアカウントだ、ということです。(Office365などのアカウントでも同じです。)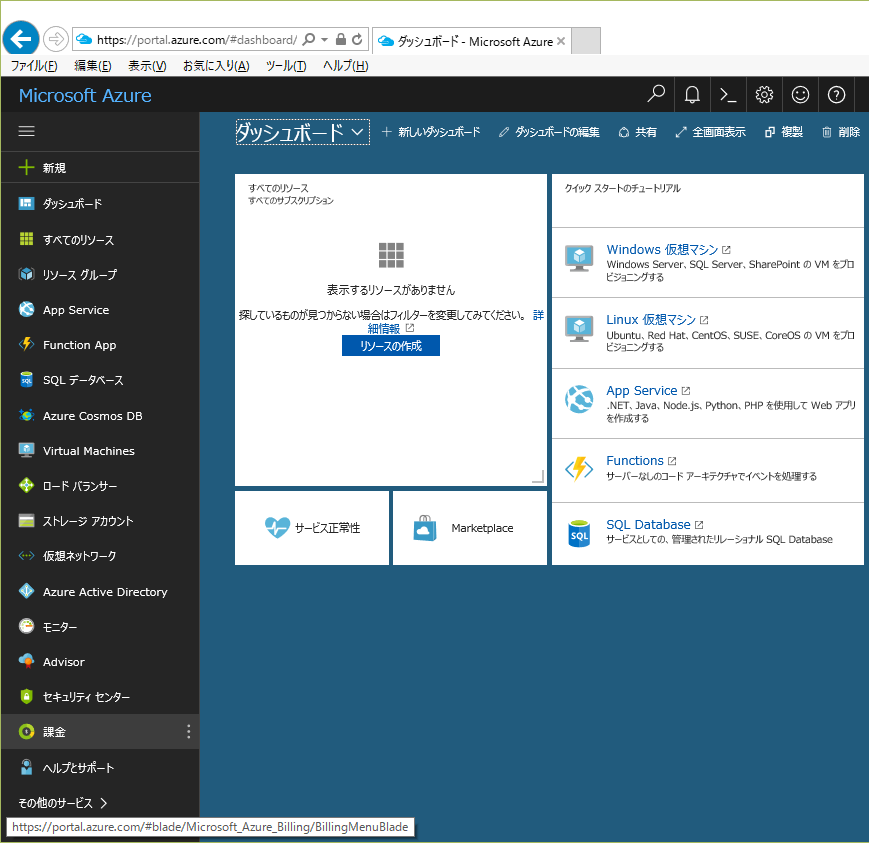
サインインはできましたが、この状態ではAzureのサービスは殆ど何も利用できません。サブスクリプションが無いからです。左サイドの「課金」を押します。(「課金」が見当たらない場合は一つ下の「その他のサービス」を押して表示される一覧から探してください。)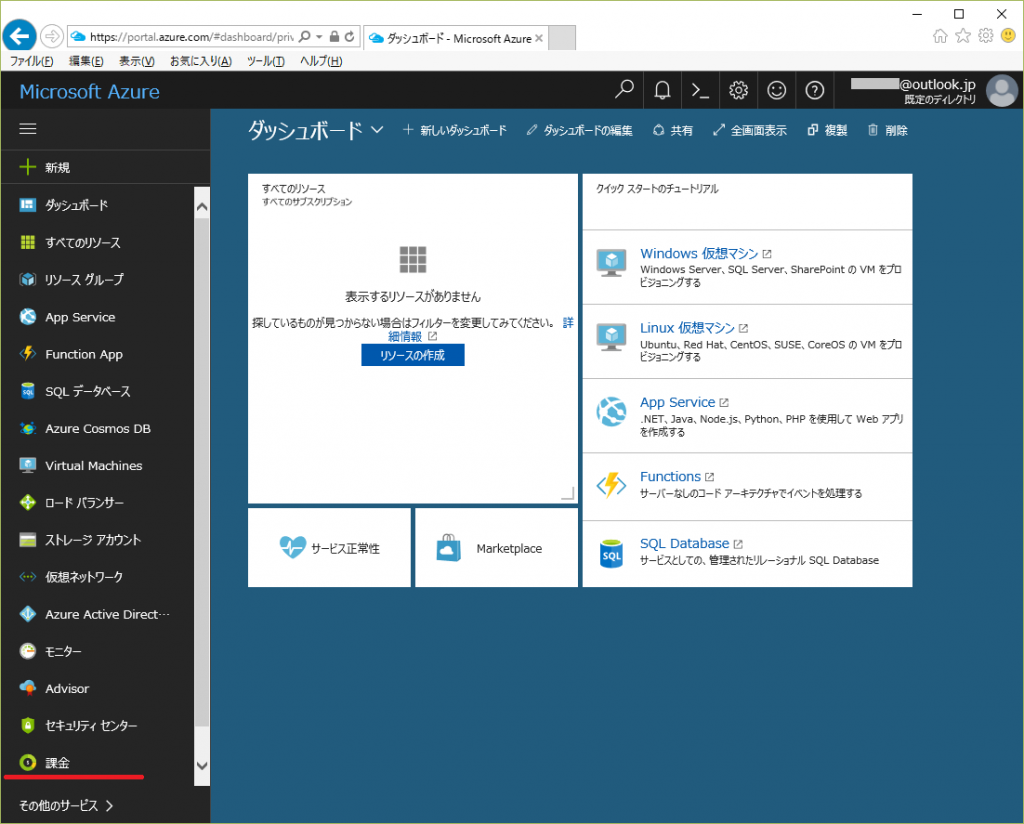
サブスクリプションの一覧が表示されました。現状ではサブスクリプションが存在しません。試しに「新しいサブスクリプション」を押してみます。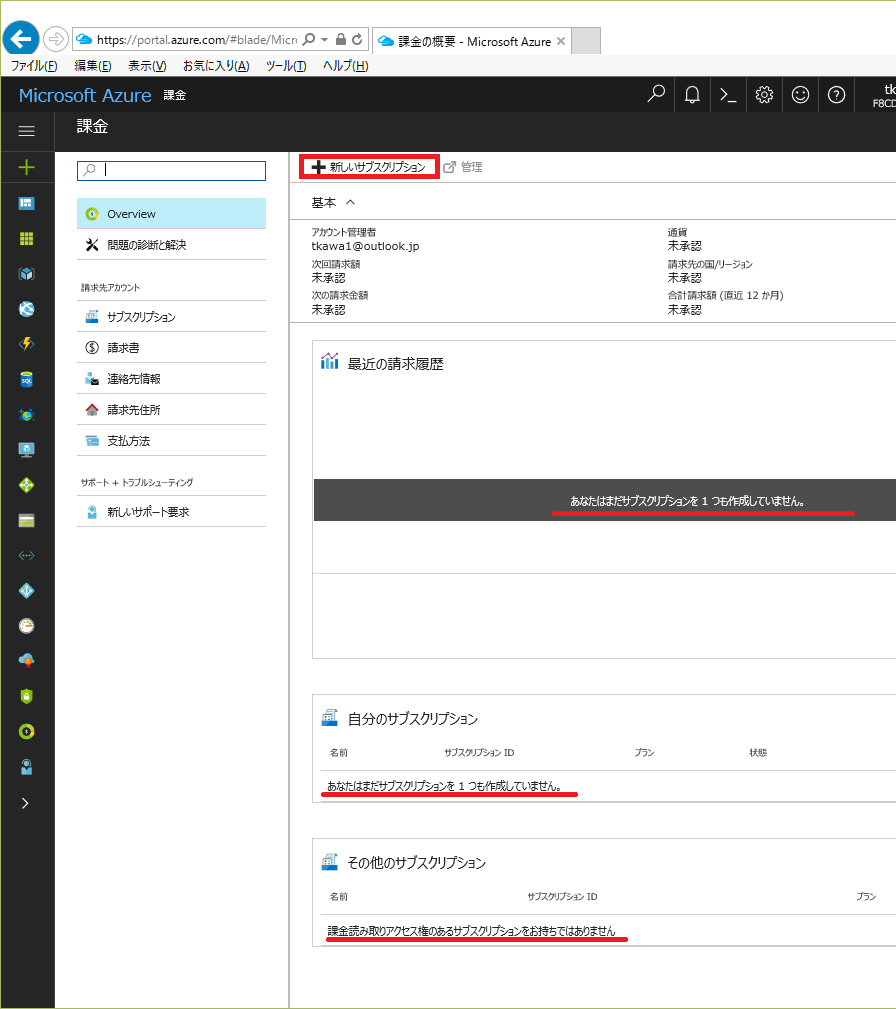
以下の画面にてサブスクリプションの追加方法が提示されました。「無料試用版」は1ヶ月20,000円の無料枠付きのお試し版です。2つ目の「従量課金」を選ぶと利用料に応じて支払う契約の申し込みができます。ここには提示されませんが、月3,000円の無料枠が1年間付くプランがあります。
(2018/4/01追記:このプランがこちらのプランに置き換わりました。)

月3,000円の無料枠付きのプランに行く前に、、試しにサブスクリプションなしでAzureのサービスを利用するとどうなるか?を紹介します。試しに仮想マシンを作成しようとすると(手順はまた別の記事にて紹介予定)、以下の画面が表示されます。「新しいサブスクリプションにサインアップしてください。」と表示され、先に進めません。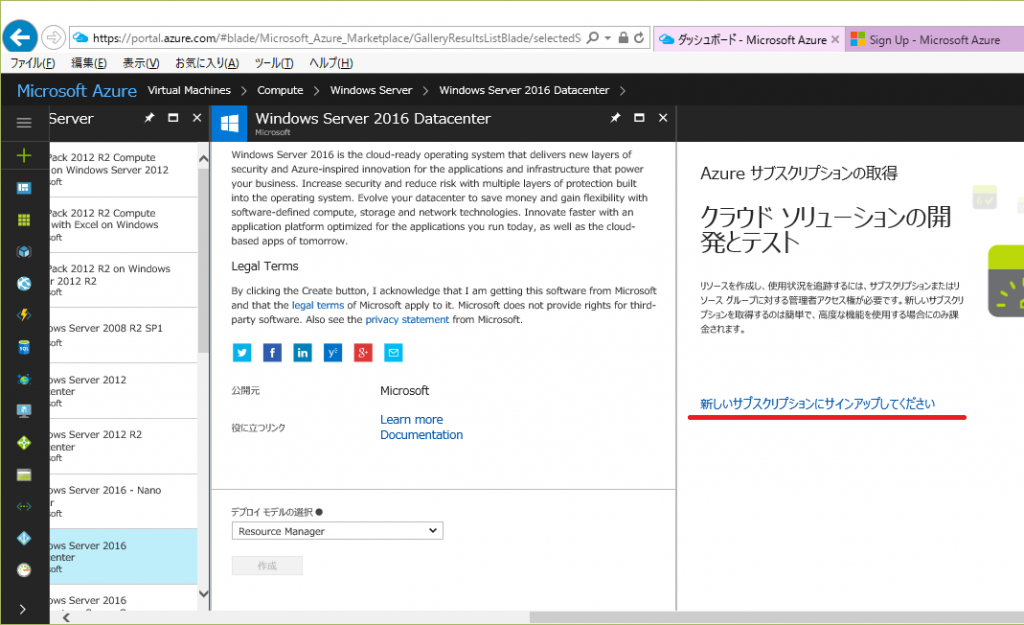
月に3,000円の無料枠が付くプランは「Visual Studio Dev Essentials 」です。Azureの直接のサービスではなく、Visual Studioを普及するためのキャンペーンにAzureの無料枠が付いているのでこれを利用します。
(2018/4/01追記:Visual Studio Dev Essential によるAzure3000円/月 無料枠プランは廃止されたようです。代わりにこちらの新しい無料プランに置き換わりました。以下、しばらくVisual Studio Dev Essential の手順につき、流し読みしてください。)
まずはVisual Studio Dev Essentials のサイトにサインインします。”Microsoftアカウント”を入力します。先ほど同様、アカウント名を入力してパスワードを入力しようとすると、、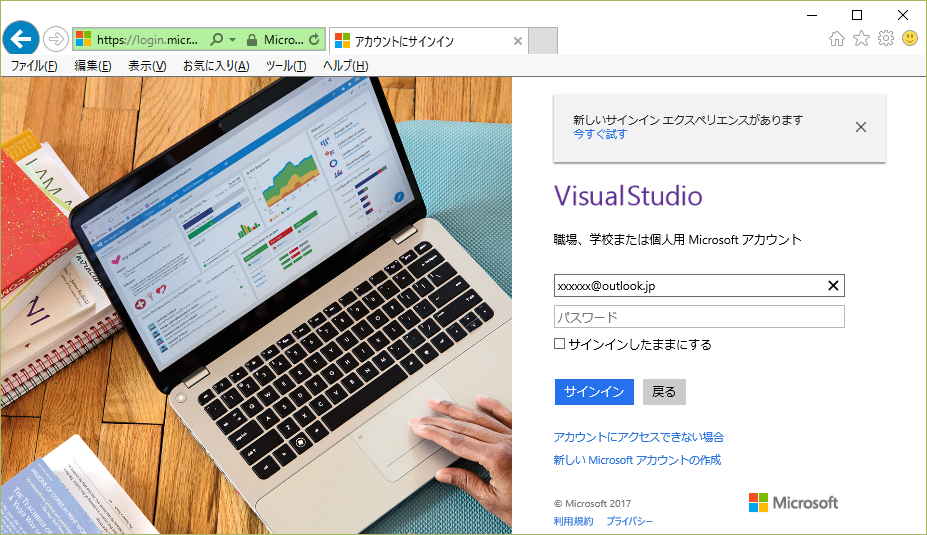
画面が切り替わります。(先のoutlook.jpとAzureから明示的にサインアウトしていない限り、認証済の状態が継続されるということです。)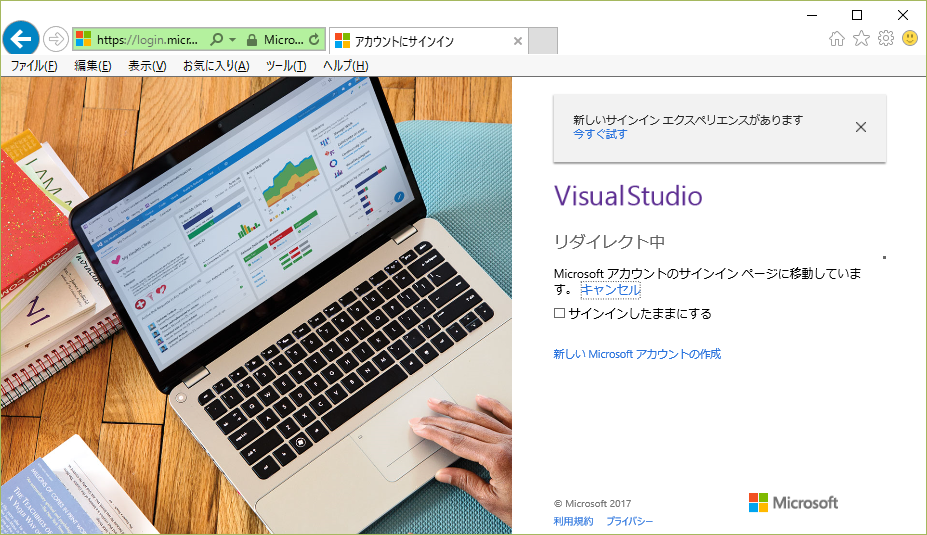
Micorosoftアカウントの認証は既に済んでいるのですが、Visual Studio Dev Essentials サービスのユーザー情報はOutlook.jpやAzureとは別に管理されています。(システム上は名前や連絡先メールアドレスが別でも可です。)Outlook.jpやAzureで使用した名前や連絡先メールアドレスが「名前」や「連絡先」に初期提案されています。変更不要であればそのまま「続行」を押します。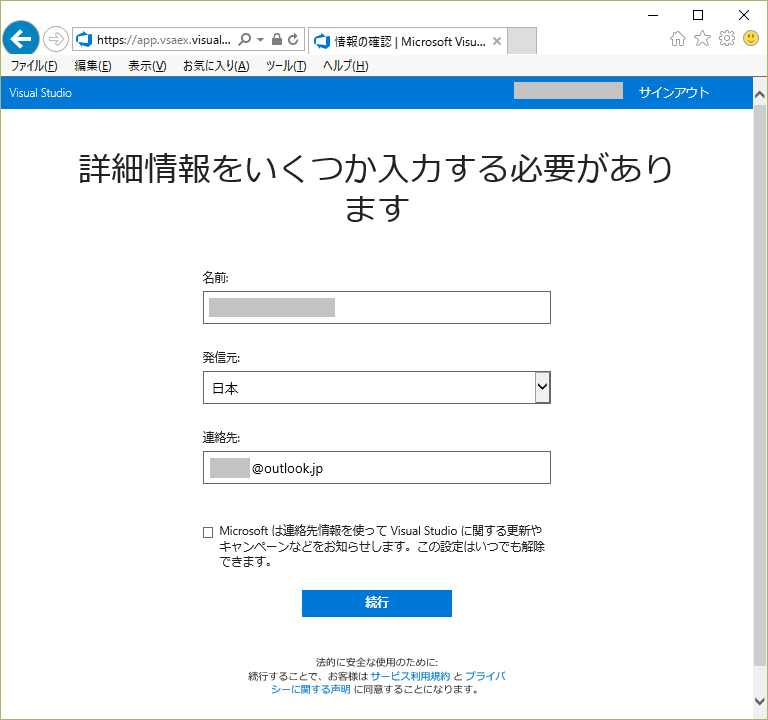
Welcomeメッセージが表示されます。Azureの3,000円/月(≒25$/Month)以外に各種特典がついていることが分かります。確認ボタンを押します。使用条件は一通り目を通してください。(あくまで開発者向けのサービスなので本番環境での利用はNGとか書いてあるはずです。)
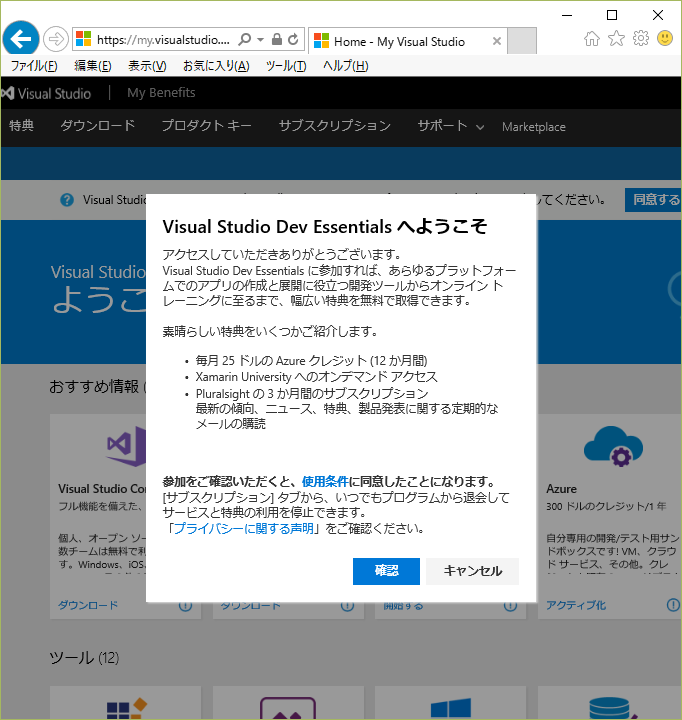
特典は全部で19個存在します。(2017年8月時点)
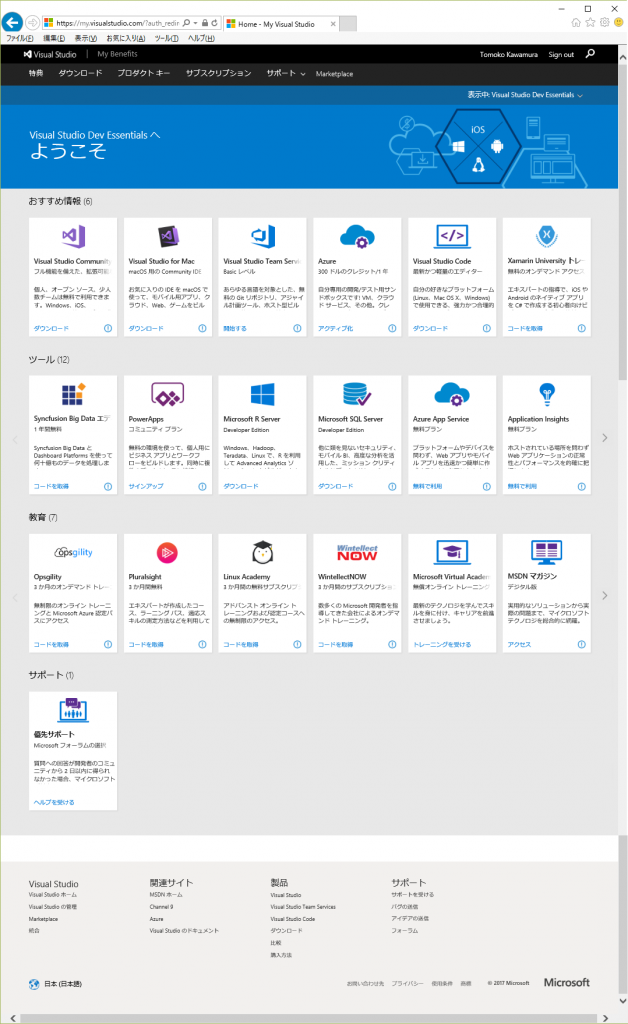
今回の目当ての特典はこちらです。「アクティブ化」のリンクをクリックします。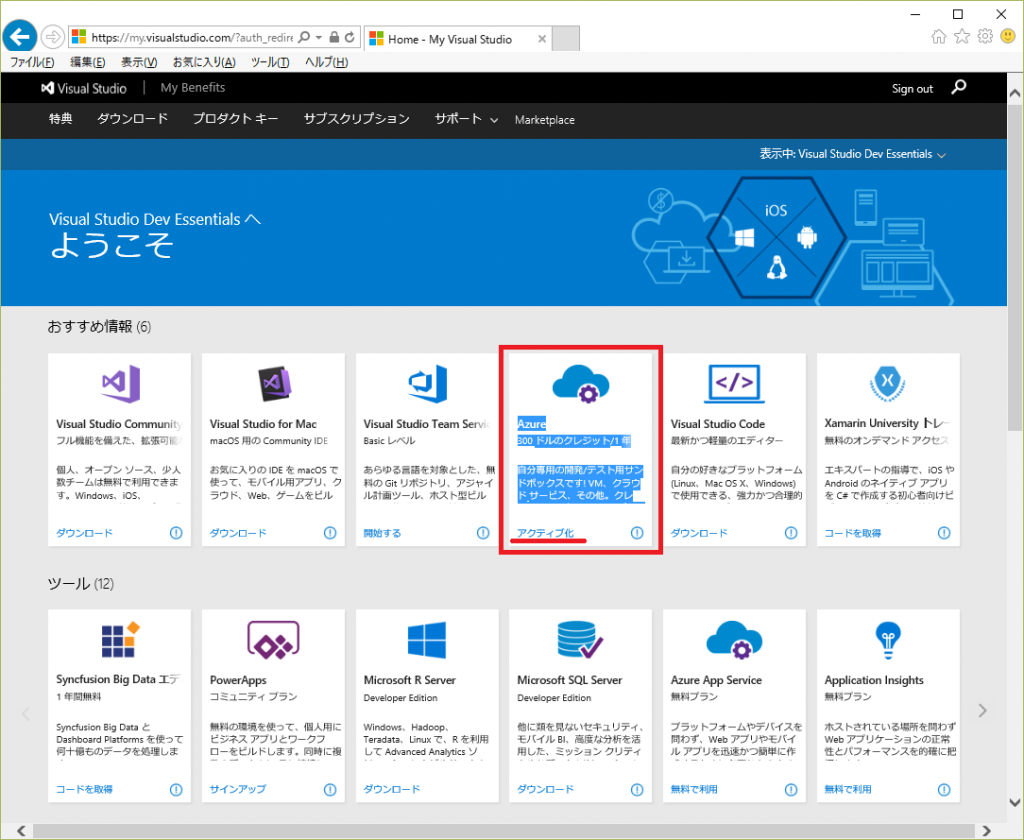
(2018/04/01 追記:ここからAzureの申込手順なので新しい無料プランでもほぼ同様の手順です。)
ここから先はMicorosoft Azureのサイトです。契約者である自分の情報を入力します。(例によってサービスごとにユーザー情報を別に持っているので改めて設定します。)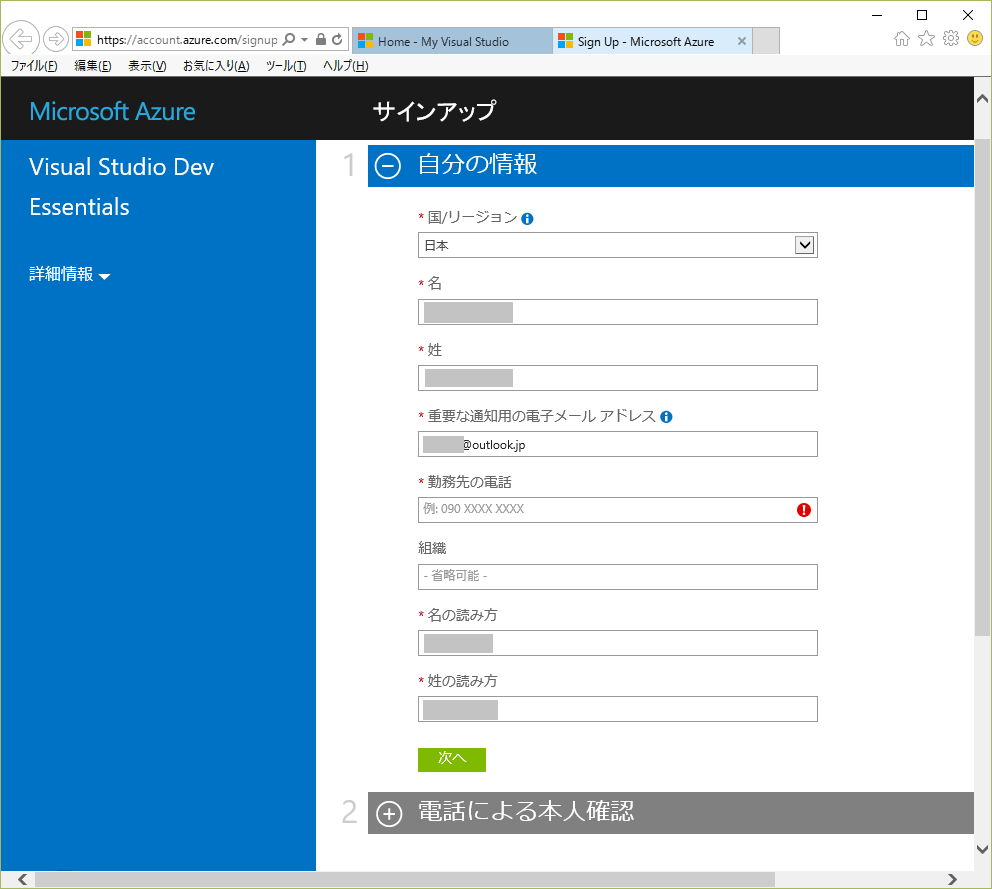
本人認証のため、携帯電話番号を聞かれます。番号入力後、「テキストメッセージを受信」ボタンを押します。携帯電話のショートメールに本人確認用のメッセージと6桁の番号が届きます。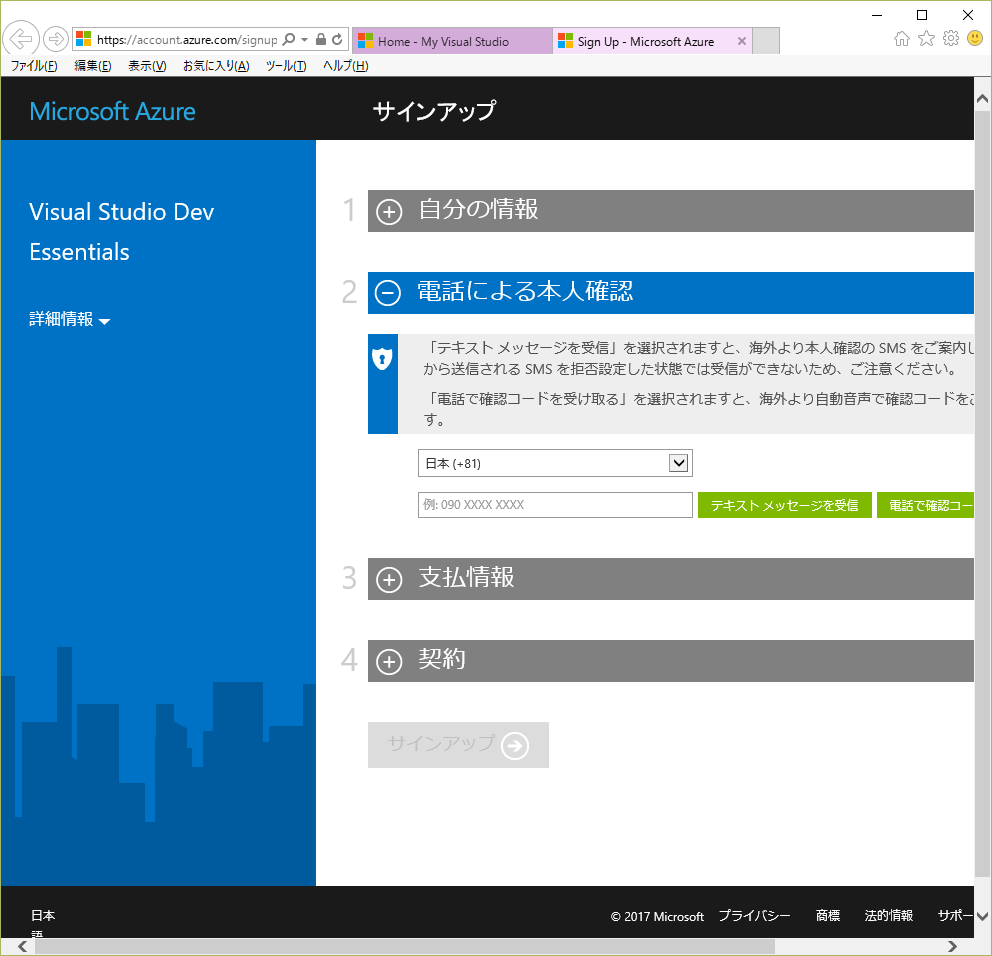
6桁の番号を入力し、コードの確認ボタンを押します。
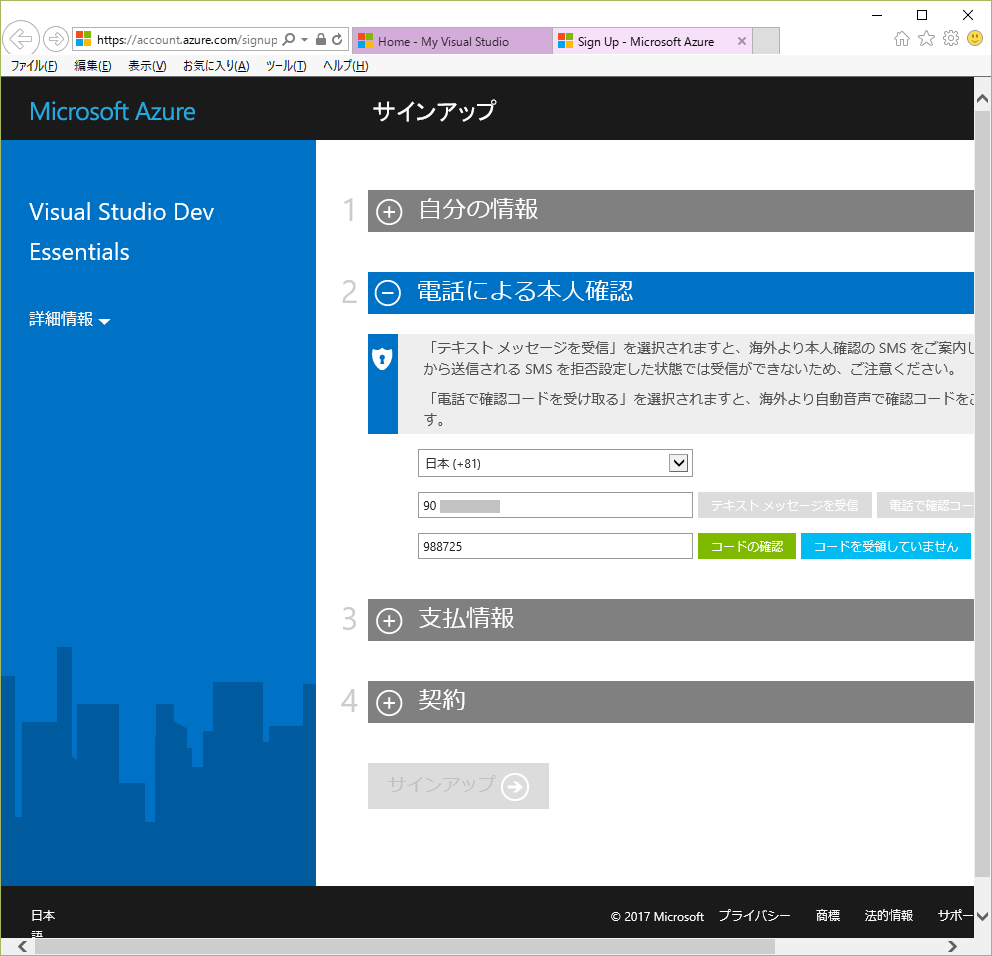
クレジットカード情報を入力します。無料枠を使い切っても自分から明示的に申し込まない限り料金は発生しませんので、安心してください。(2017年8月時点)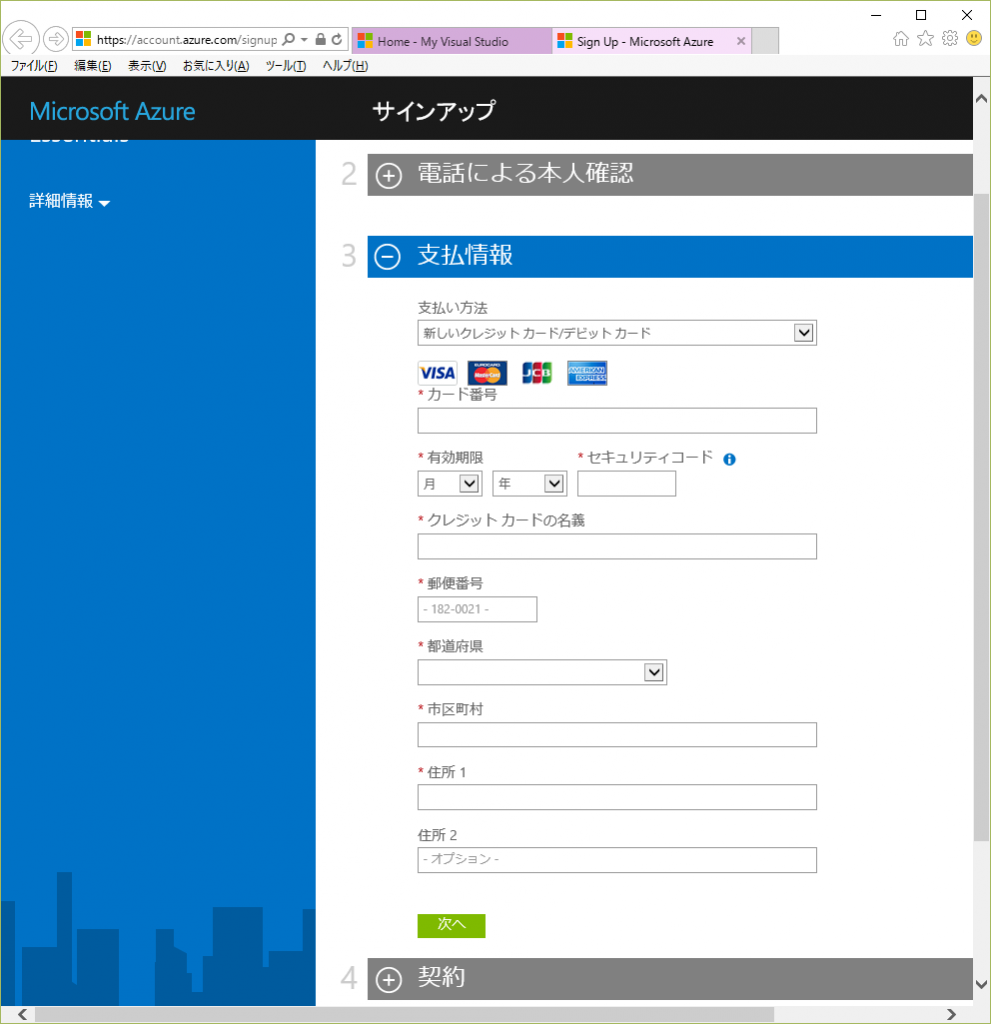
最後に「サインアップ」を押して手続き完了です。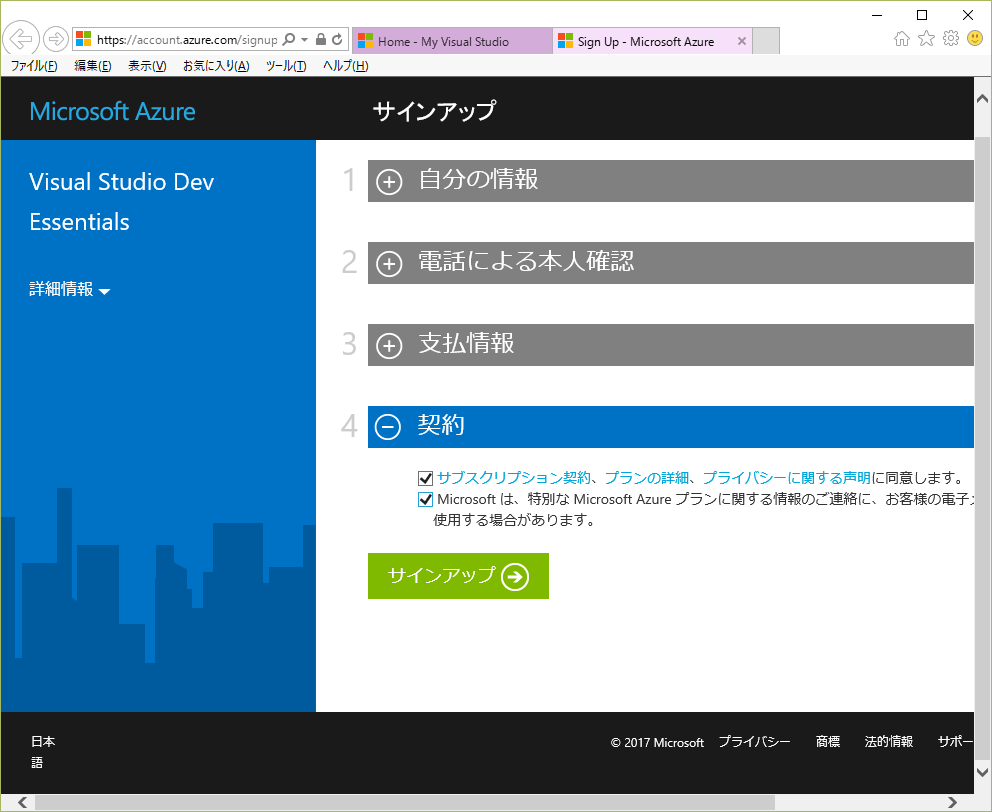
以下の画面で「Azureサブスクリプションを開始」ボタンを押します。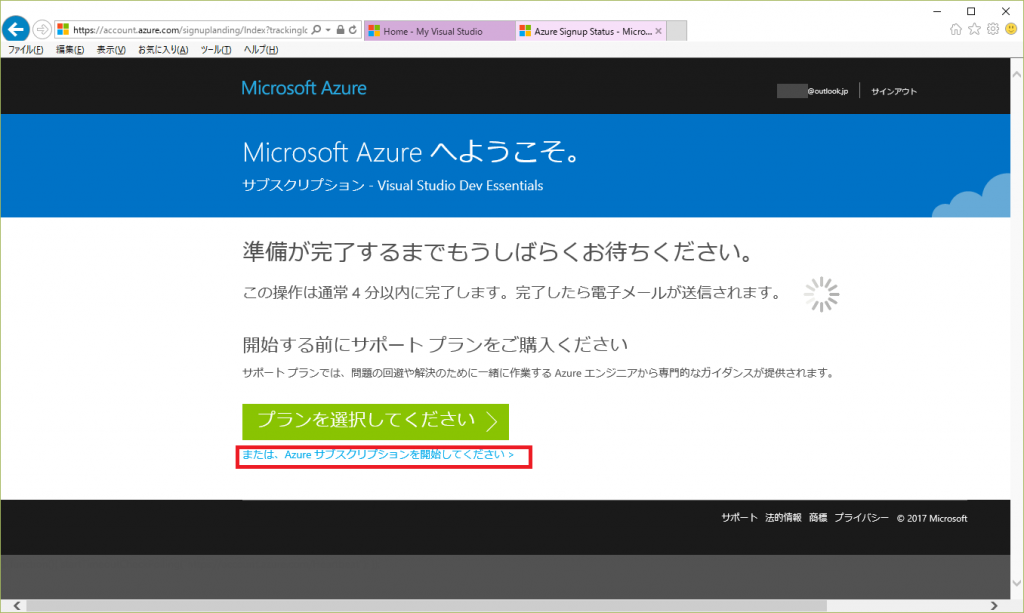
以下のAzurePortal画面が表示されます。通知として「サブクレジットに3,000円のクレジットが付与された」旨が表示されます。試しに左サイドのメニューから「課金」を選んでみます。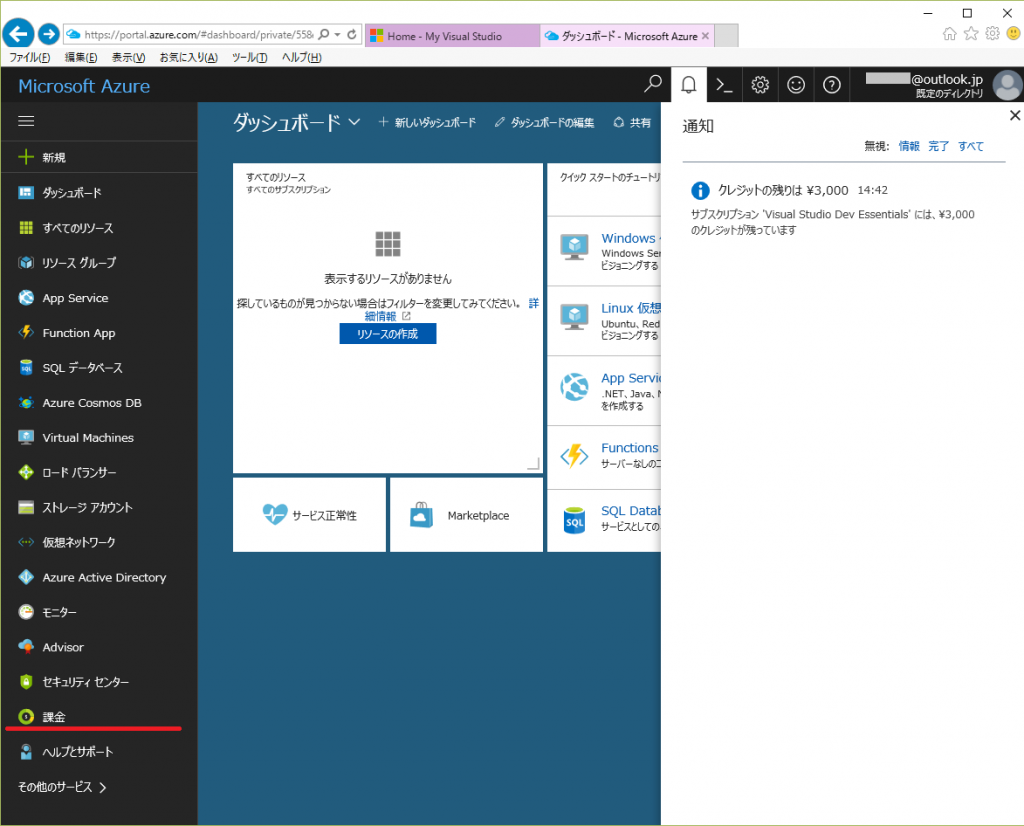
サブスクリプションが作成されていることが分かります。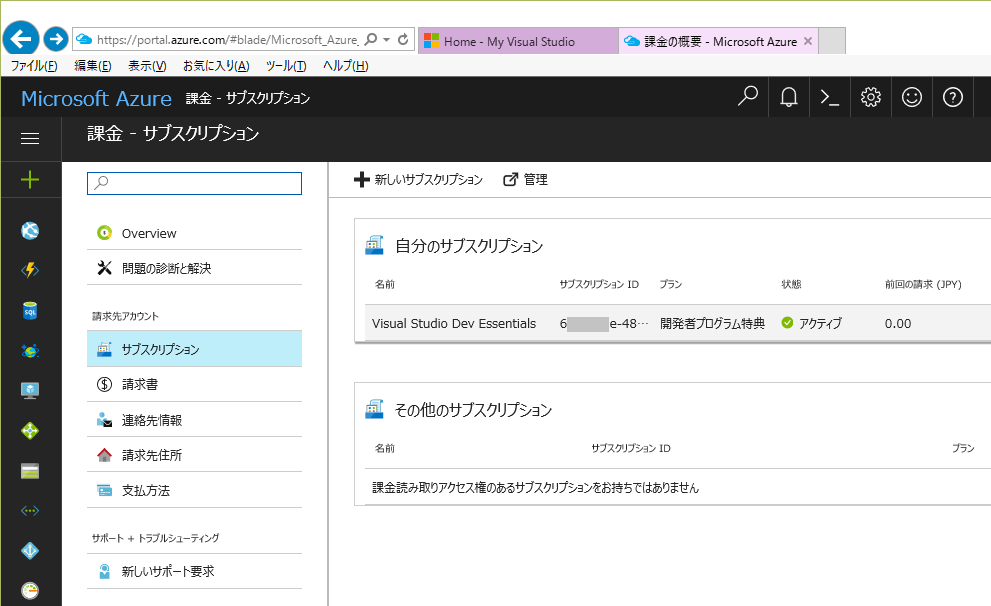
試しに仮想マシンを作ると、サブスクリプション作成する前には進めなかった画面で先に進むことができます。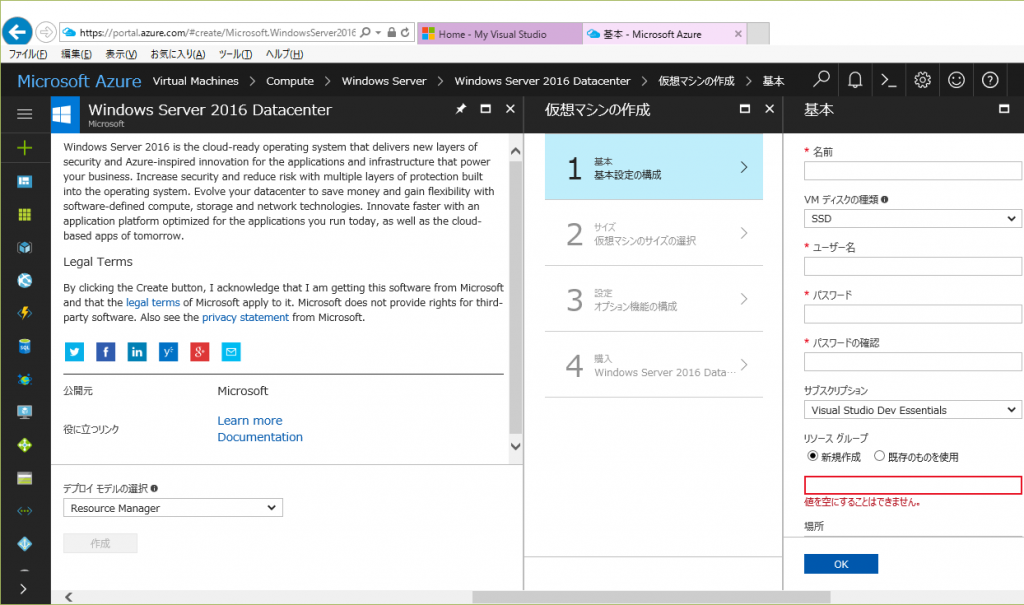
20,000円の1ヶ月無料枠を使うのもよいですが、使い方が分からないうちにあっという間に使い切ってしまうので、まずはこの3,000円無料枠で色々と試すことをお勧めします。(制約はいくつかありますが、初心者の練習台としてはこちらの方が適切だと思います。)
なお、長いこと使わないでいると1年を待たずにサブスクリプションが終了するのでご注意ください。
以上


2件のコメント