D365BCにはD365Salesとの連携機能があり、BCとSalesのデータを連携して同期させたりすることが出来ます。数年前からある機能で過去に説明記事を書いたこともありますが、CDSがDataverseに置き換わったりと色々と変更が入っているので改めて設定手順を照会します。すべてフリートライアル版の手順で、個人でも同じ手順をたどれば環境構築可能です。
今回はテナントの作成とTeams無償版の申込みまでの手順です。Teams無償版はD365BCとD365Salesの連携に必須ではありませんが、色々と連携を実験する上ではOutlook(というかExchange)が使えた方が便利なので付けておきます。(このTeams無償版がとても優秀で、これだけでも一読の価値はあると思います。)
まずはテナントを作ります。BCとSalesのフリートライアルには組織アカウントが必要です。もっとも簡単な方法はAzureADのテナントを作ることです。(以前はO365無償版を申し込んで作っていましたが、こっちの方が簡単だと気付きました。)AzureADのテナントは個人アカウントでも作れます。AzurePortalに個人アカウントでサインインしてAzureADの画面から新規作成します。ここでのポイントは米国リージョンにすることです。別に米国でなくても英国でも良いのですが、少なくともリージョンを日本にするとBCのフリートライアル申し込み時にエラーになって先に進めません。(早く日本リージョンでもフリートライアル解禁して欲しい。。)
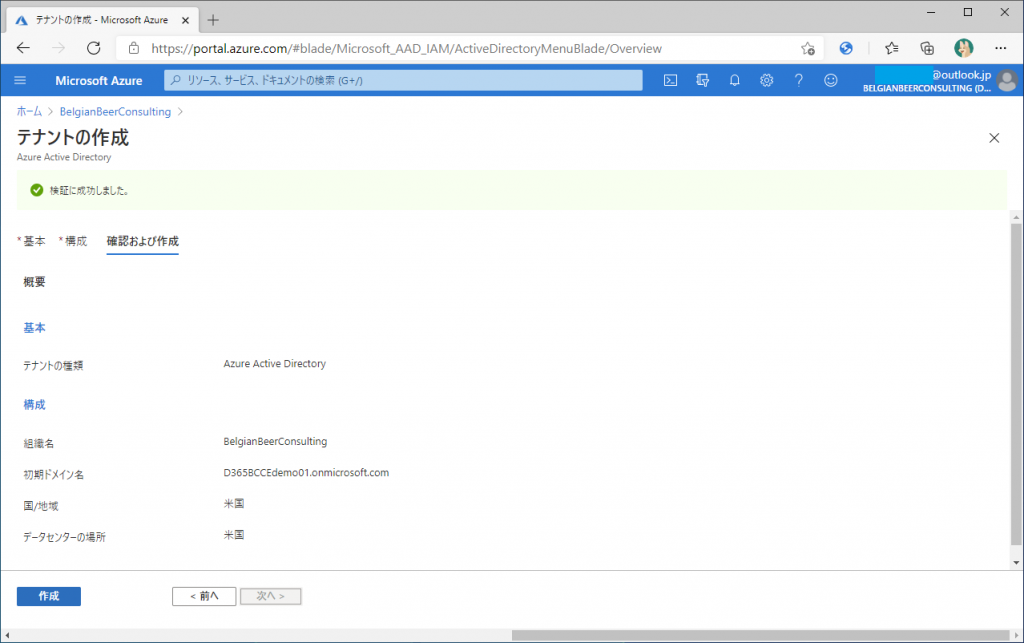
米国リージョンのテナントを作成したら、そのテナントにユーザーIDを作成します。分かりやすくするため、BC用のAdminとSales用のAdminユーザーを作っておきます。
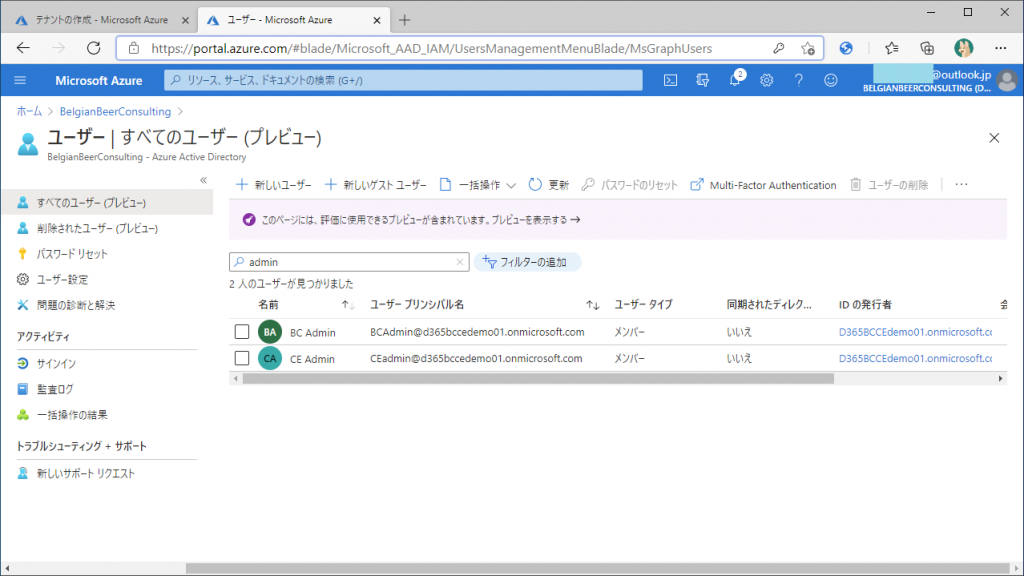
ロールは両方とも全体管理者を付けておきます。D365管理者もつけておくと安心です。全体管理者に含まれるはずですが、以前D365管理者を付けないと進めないことがあったので念のため、付けます。
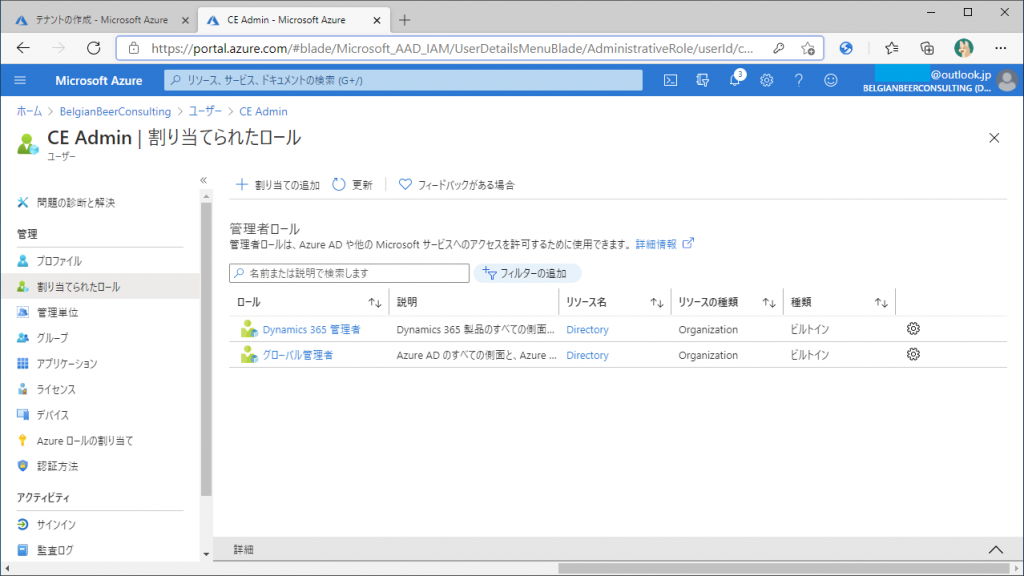
Azure ADでのテナント作成、ユーザー作成はこれで完了です。
続いてTeams無償版の申込みです。何度かやったのですが、手順を間違えると二度と申し込めなくなるので、慎重に一つずつやる必要があります。
※2021/5/5追記:Teams無償版ですが、M365テナントに何らかの有償サブスクリプションがないとTeams無償版が申し込めない仕様に変わっていました。。なので何らかの有償サブスクリプションを先に契約した後、以下の手順を進めてください。個人的なオススメはUniversal Printです。月400円くらいです。(手順はそのうち纏めます。)
まずはInPrivateモードでブラウザを立ち上げます。キャッシュに別のテナントのサインイン情報が残っていて、そのテナントでTeamsを既に使っていると経験上うまく行かない事が多いです。万全を期すためにEdgeのInPrivateモード(ChromeならSecretMode)を使います。ちなみに、自分は新しいEdgeのユーザープロファイル機能で新規プロファイルを作ってから実施します。キャッシュも残らず、パスワードも記憶できるので非常に便利です。
以下のURLにアクセスします。(日本語より英語の方が安定するような気がします。)
https://www.microsoft.com/en-us/microsoft-teams/group-chat-software?rtc=1
ここの画面の Sign up for free を押さない方が良いです。
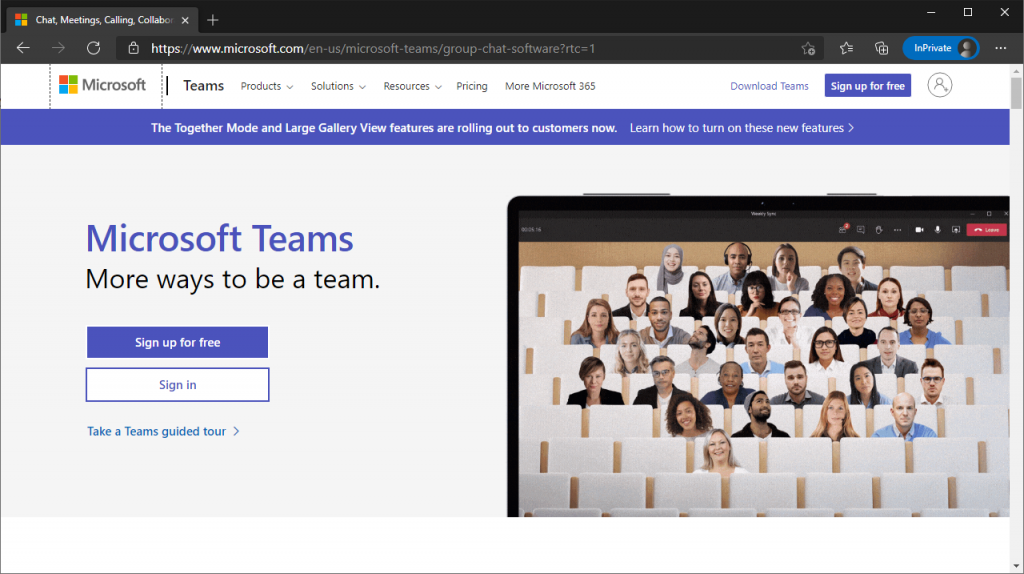
画面の一番下までスクロールして組織のためのTeamsの「Sign up for free」をクリックします。

するとこの画面に飛びます。ここで先にAzureADで作成したユーザーIDを入力します。
今後画面遷移が変わった時のために20201/2時点のURLを載せておきます。
https://signup.microsoft.com/create-account/signup?products=CFQ7TTC0K8P5:0004&culture=en-us&country=US&lm=deeplink&lmsrc=NeutralHomePageWeb&cmpid=FreemiumSignUpFooter&ali=1

パスワードを入れてサインインします。
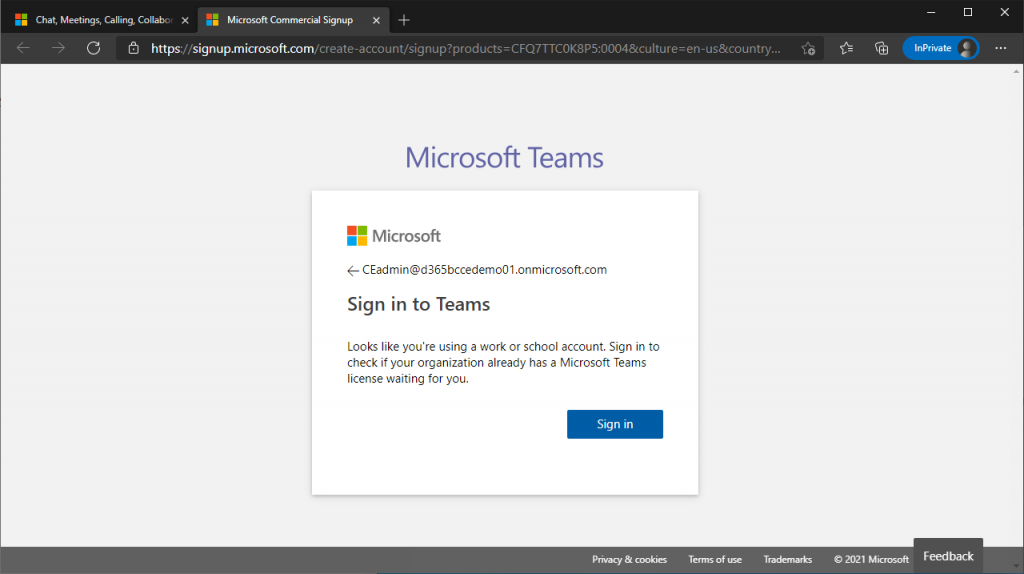
ここで以下の画面になります。Webブラウザで続けるか、クライアントアプリで続けるかを聞かれています。ここで一旦手を止めて、クライアントアプリのTeamsにサインインしている場合はサインアウトしておいてください。サインインしていると失敗します。
クライアントアプリのTeamsのサインアウトが完了したらポップアップの「Open」をクリックします。クライアントアプリで続ける、を選択した事になります。ちなみに画面真ん中右の「Use the web app Instead」を選択すると経験上もれなく失敗します。
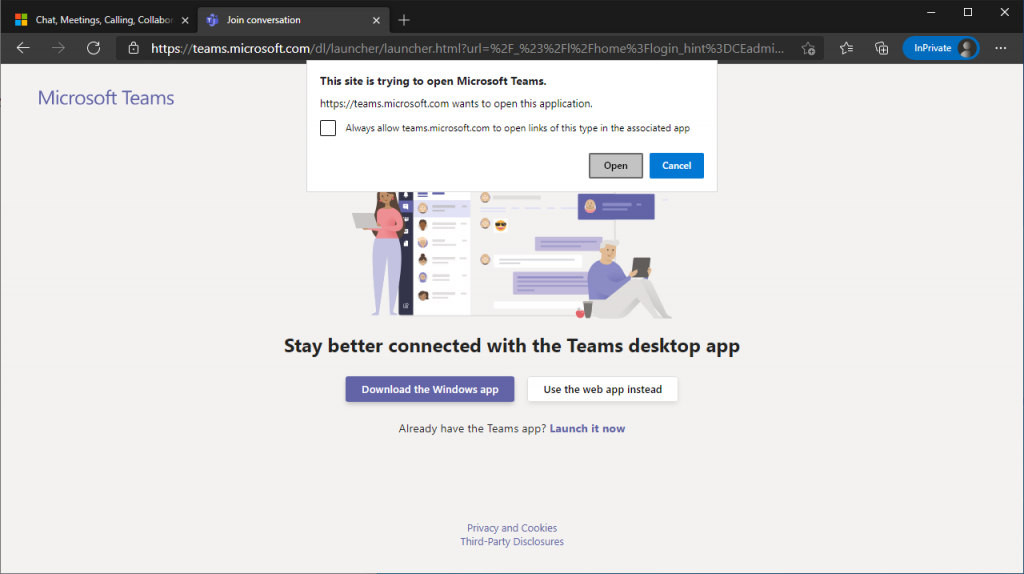
クライアントアプリのTeamsが起動し、サインインを求められます。ここで、AzureADで作ったユーザーIDを使ってサインインします。ユーザーIDを入力してSign inをクリック。
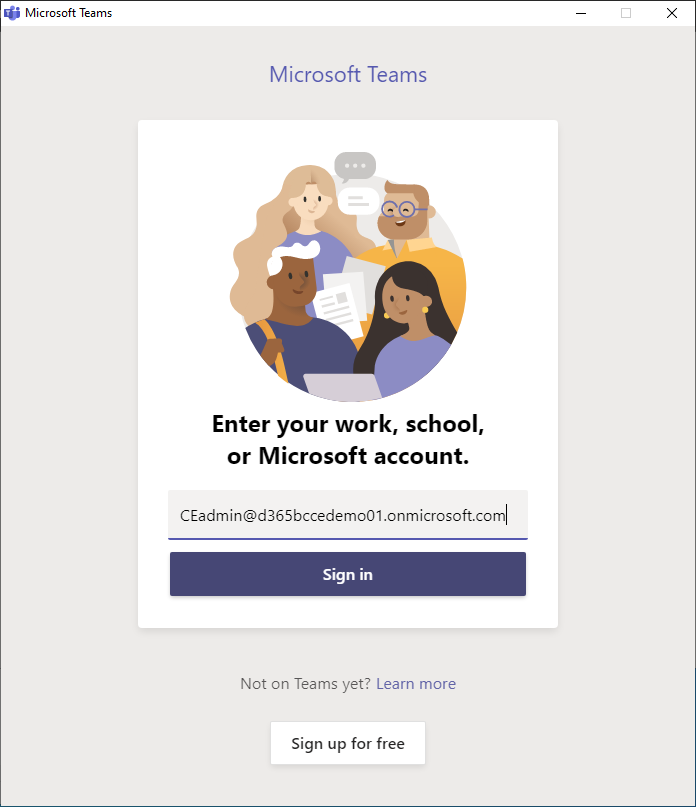
パスワードを入力して Sign inをクリック。
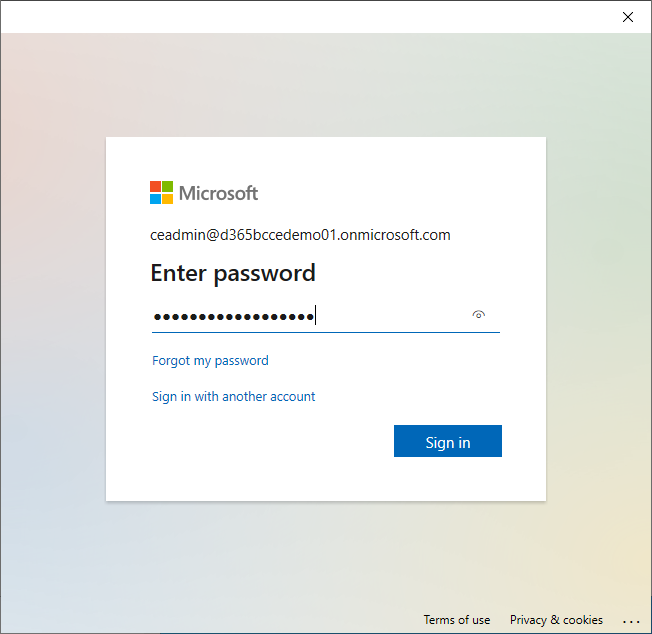
この選択はお好みで。自分はチェックオフにして「No, sign in to this app only」を選んでいます。
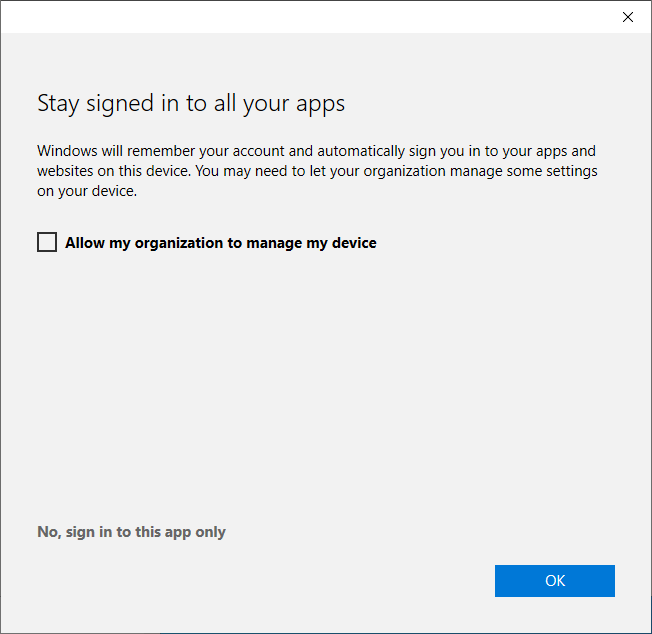
一見エラーっぽく見えますが、大丈夫です。(エラーが出ないケースもあり、、謎です。出ない場合は出ないでOK)
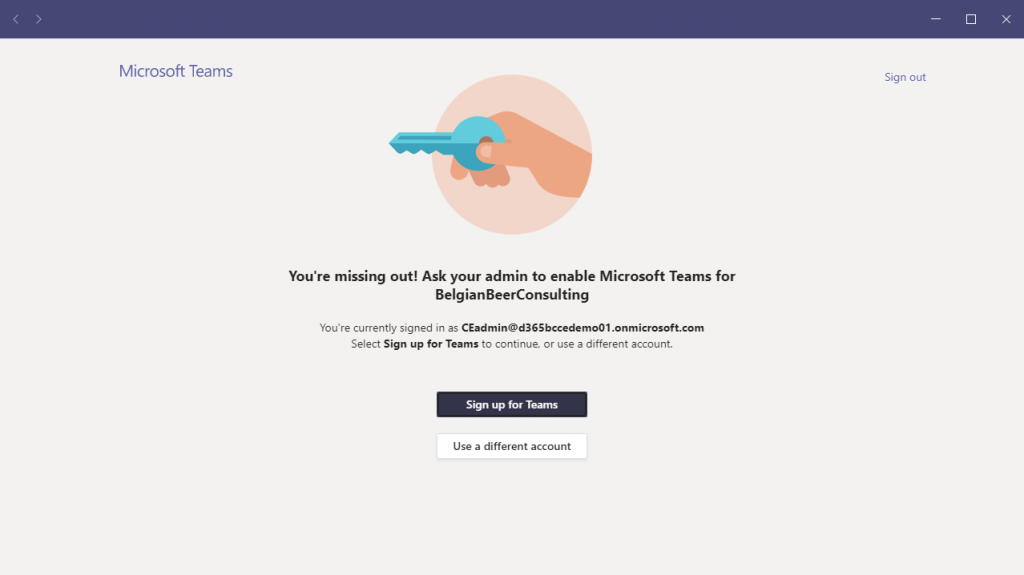
ブラウザに戻り、普通にO365Portalからサインインします。Teamsを含む各種アプリのアイコンが見えていれば組織のためのTeams無償版の申込みが成功しています。
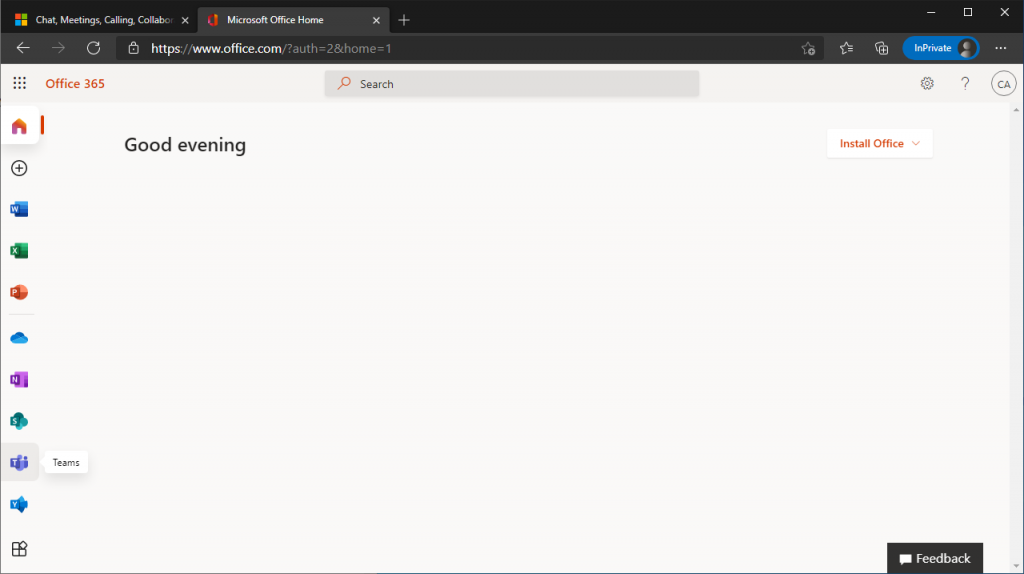
試しにM365の管理センターに行ってみます。左側のライセンスタブをクリックしてライセンスを確認すると、Microsoft Teams Exploratory の明細があり、100ライセンスのうち1ライセンスが割り当たっていることが分かります。「 Microsoft Teams Exploratory 」のリンクをクリックします。
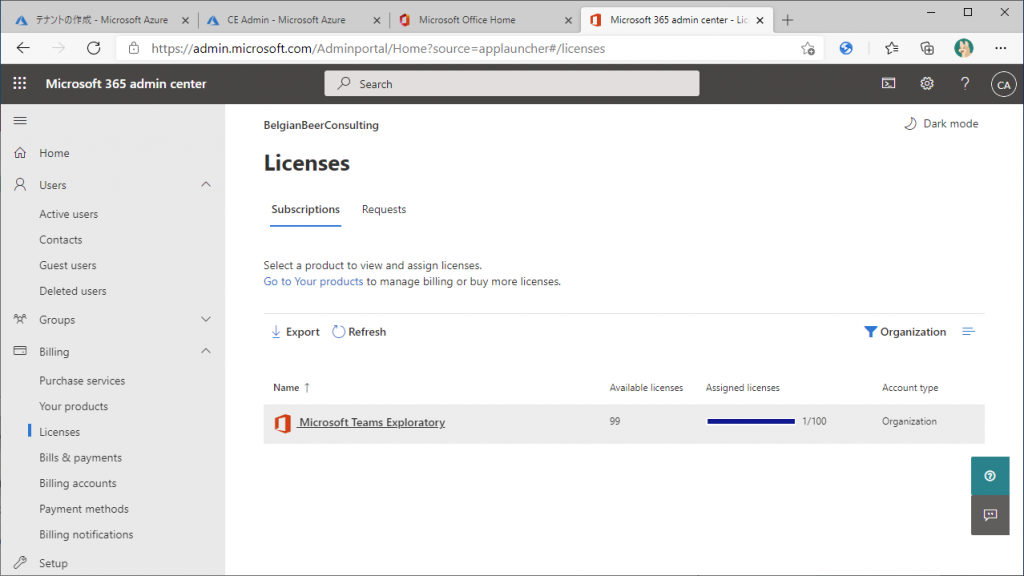
割り当たっているユーザーが見えます。今サインインしているユーザーですね。当然です。「+Assign Licenses」をクリックして、もう一つ作成しておいたユーザーにも割り当てましょう。
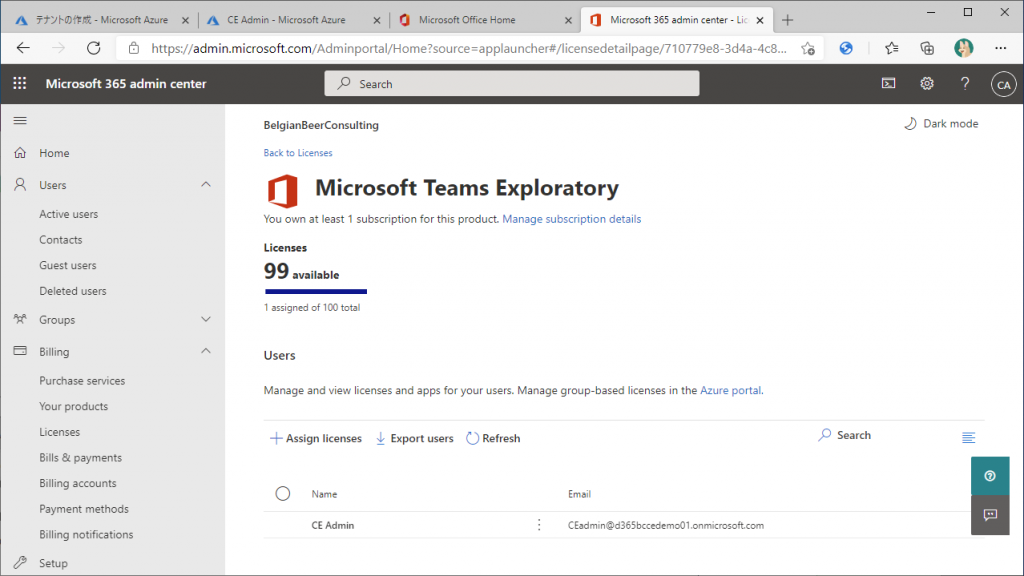
割りあてました。
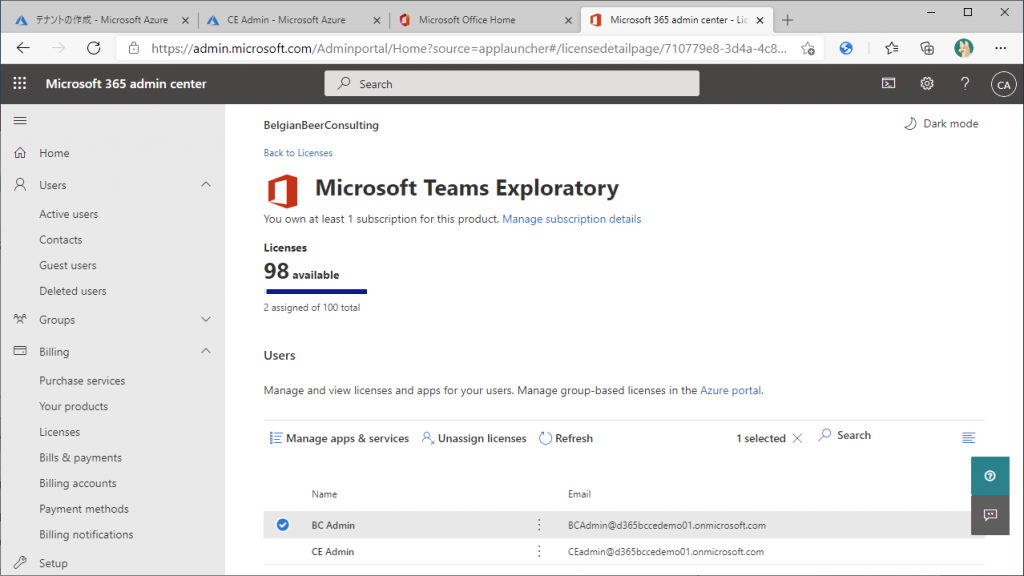
ここで一つ注意ですが、Teams無償版を申し込んだユーザーはデフォルトでExchange OnlineがOffになっています。後で追加したユーザーには割り当たっているので謎仕様です。ライセンスの画面からユーザーを選択して、Exchange OnlineをOnにしておきましょう。これでユーザー2つともメールが使えるようになります。
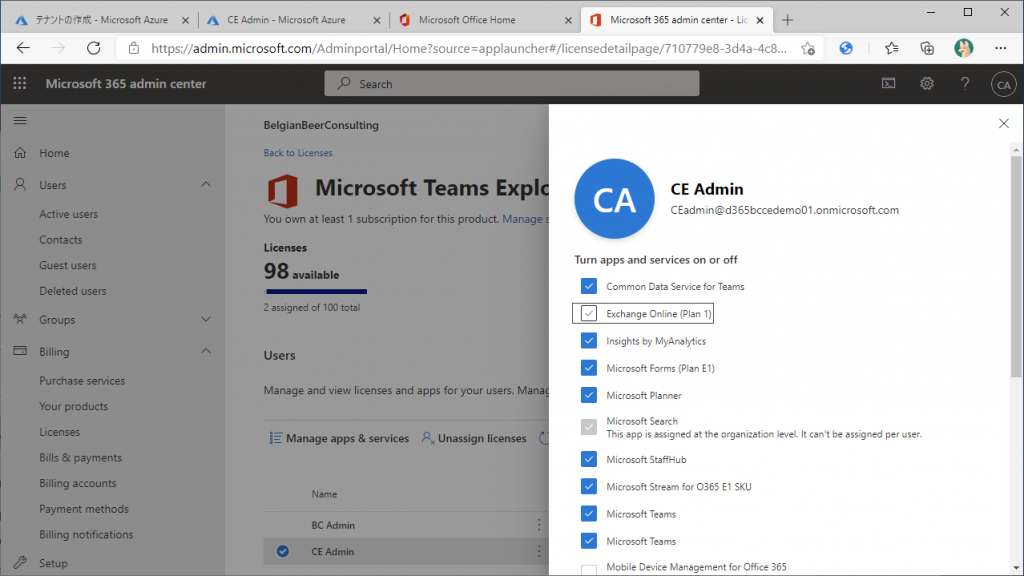
あまり詳しく書きませんが、Teams無償版は非常にスペックが高いです。テレワークをどこから始めたらよいか迷っている会社は、まずは組織のためのTeams無償版を利用するところから始めたら良いと思います。
次回は Dynamics 365 Salesのフリートライアル申し込みとユーザーロールの設定を説明します。


2件のコメント