前回に続いて、今回はBCのフリートライアル申し込み手順を説明します。
D365 Salesのフリートライアル申し込みの画面には他のCRM系アプリやFinance & Operationは表示されているのにBusiness Centralは表示されていません。実はブラウザを英語にすれば表示されるのですが、面倒なので今回は別の方法を紹介します。
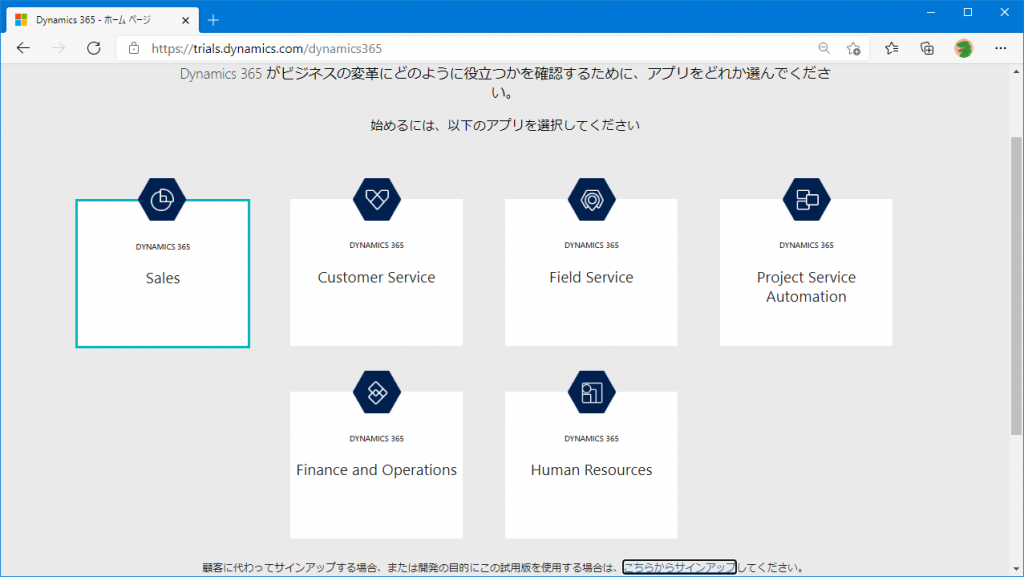
以下の要領でURLを直接ブラウザに入力します。ドメインは自分が作成したドメインです。
https://businesscentral.dynamics.com/[ドメイン]/admin
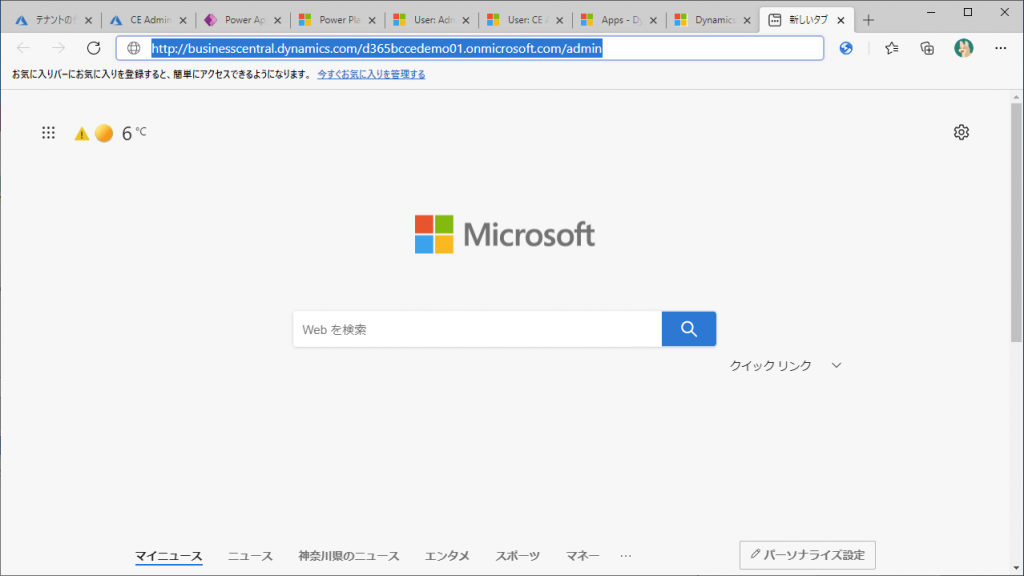
するとBCのAdmin Centerが表示されます。
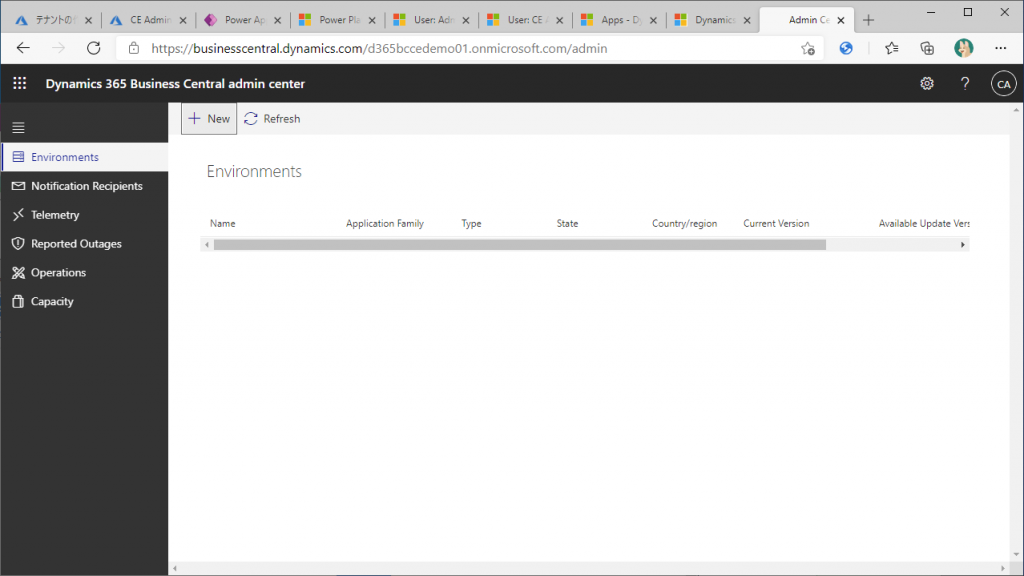
ライセンスが無くてもAdmin Centerが見れるという仕組みです(笑)
ただ、ここから上部の「+New」ボタンを押してEnvironmentを作ろうとすると、、
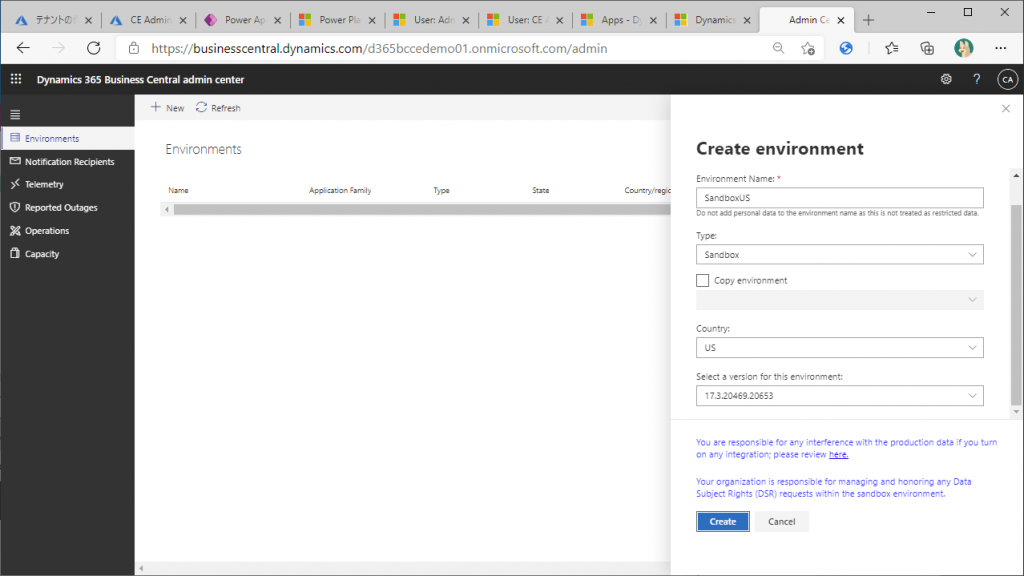
ライセンスが無い、とエラーになります。
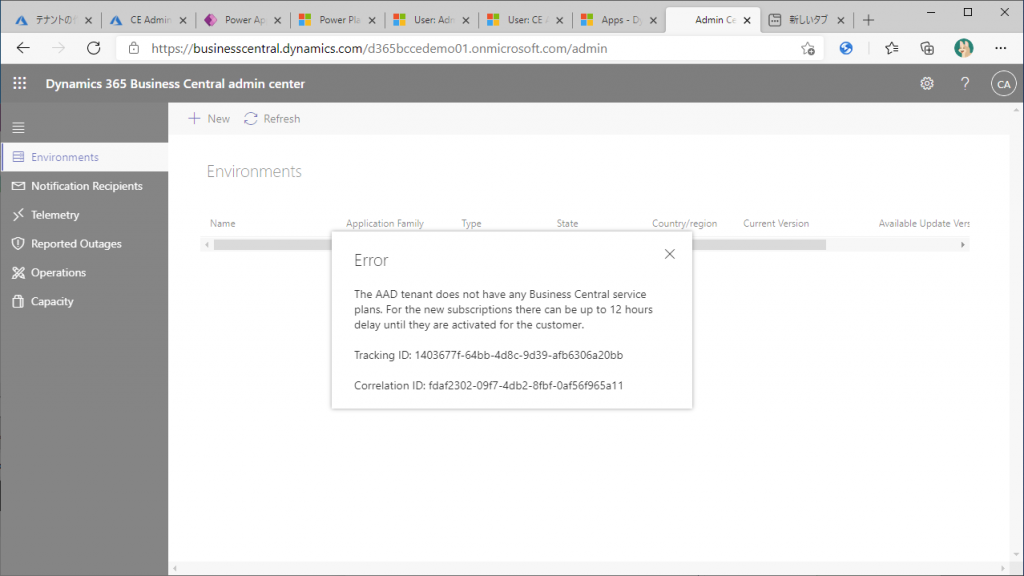
Productionを作ろうとしても、、、
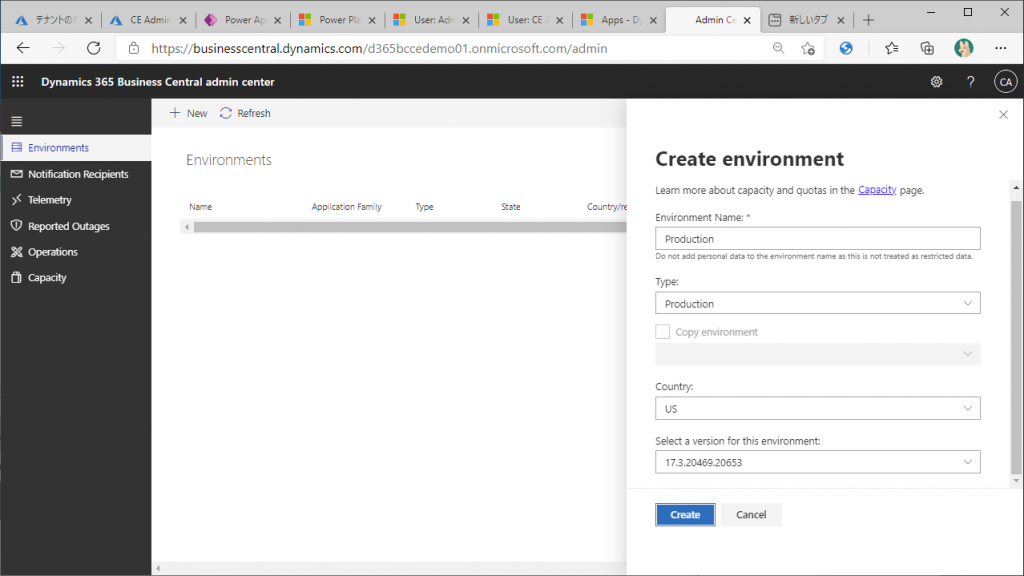
エラーになります。(以前はこれでフリートライアル申し込みが出来ていたときおくしているのですが…仕様が変わったようです。)
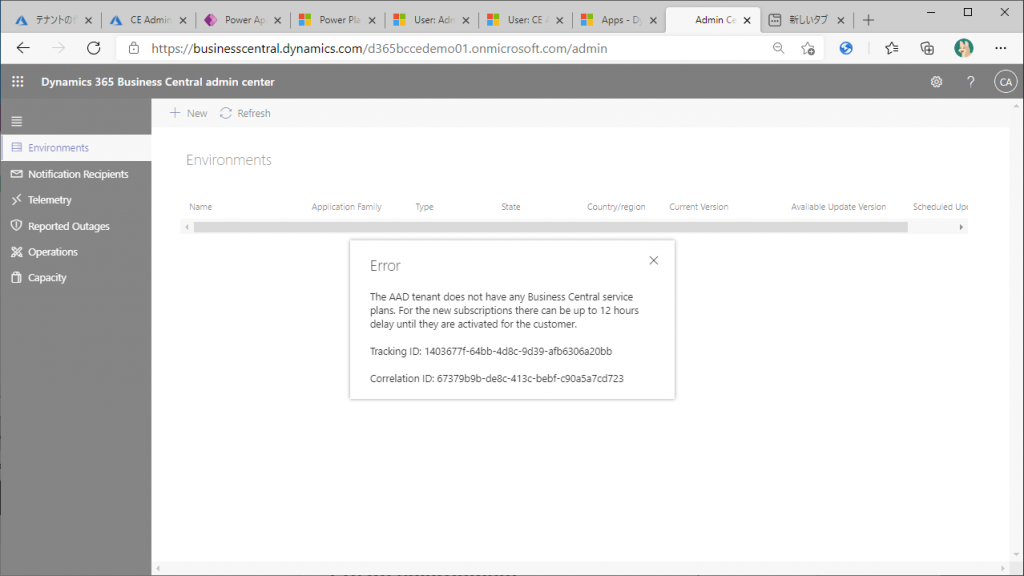
あらためてURLの最後の /admin を取り除いてブラウザに打ち込みます。
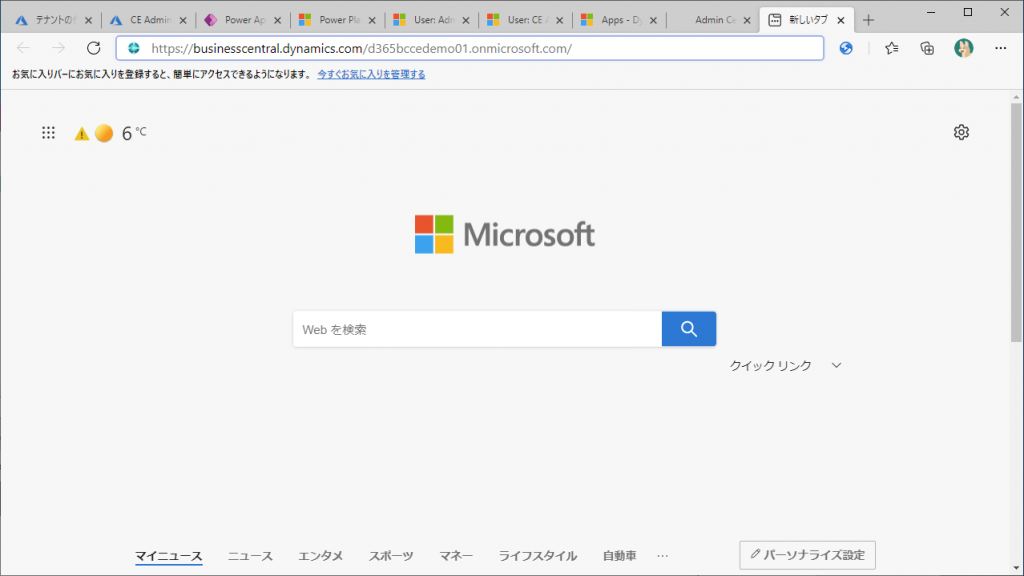
すると一瞬この画面になり、

BCのトライアル申し込み画面に遷移します。チェックONしてNextをクリック。
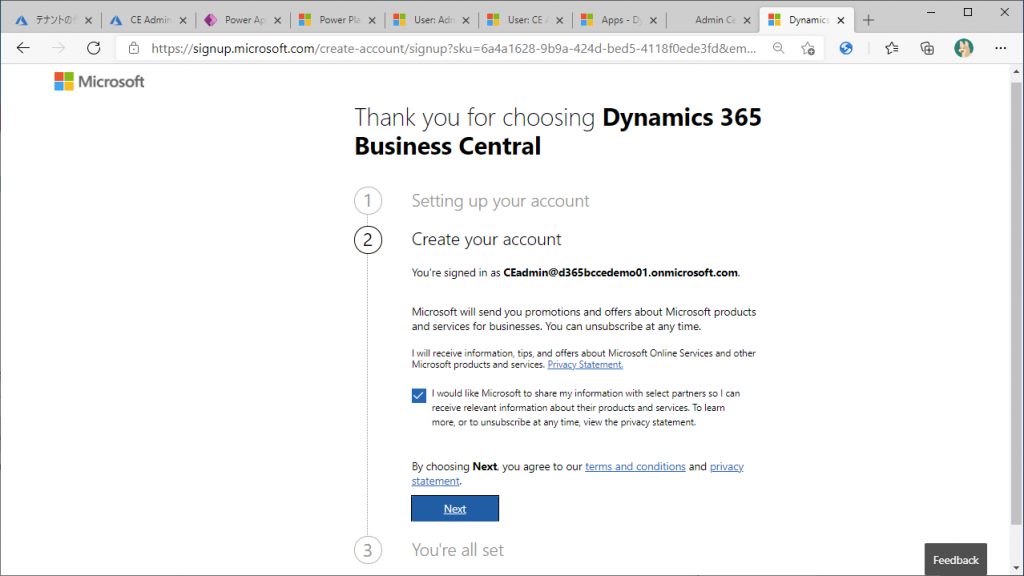
そしてGet Started。
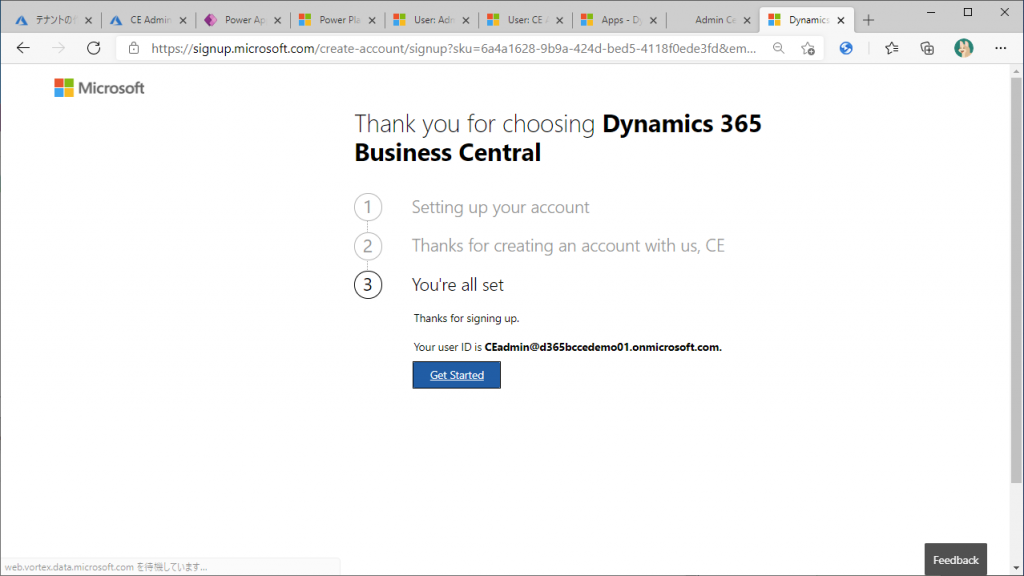
すると、Environmentの作成が開始します。
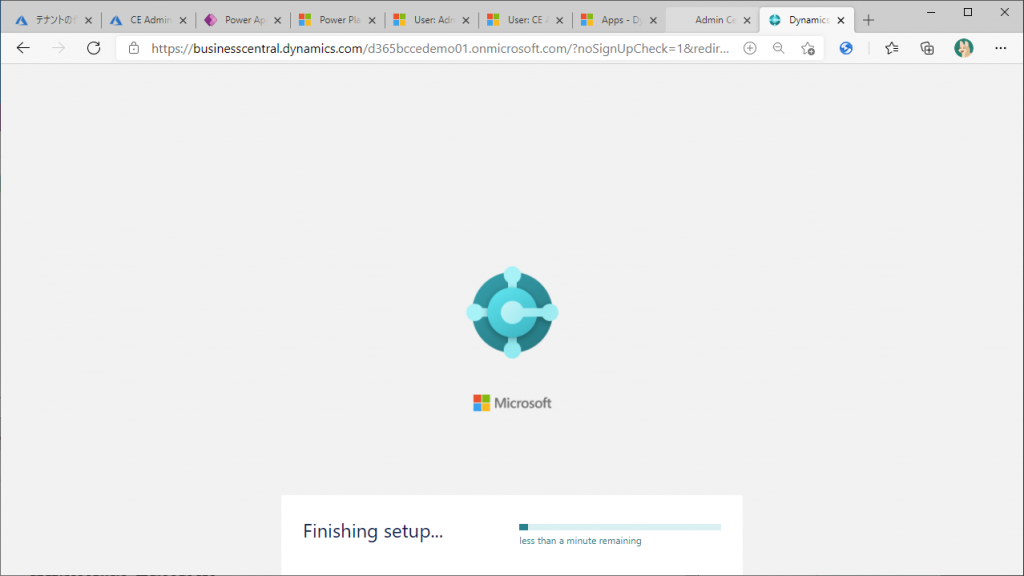
しばらく待つとBCのロールセンターが開きます。サンプルデータ(Cronus)もセットされています。サンプルデータの通貨がドルなのでBCのEnvironmentがUSだと推測できます。
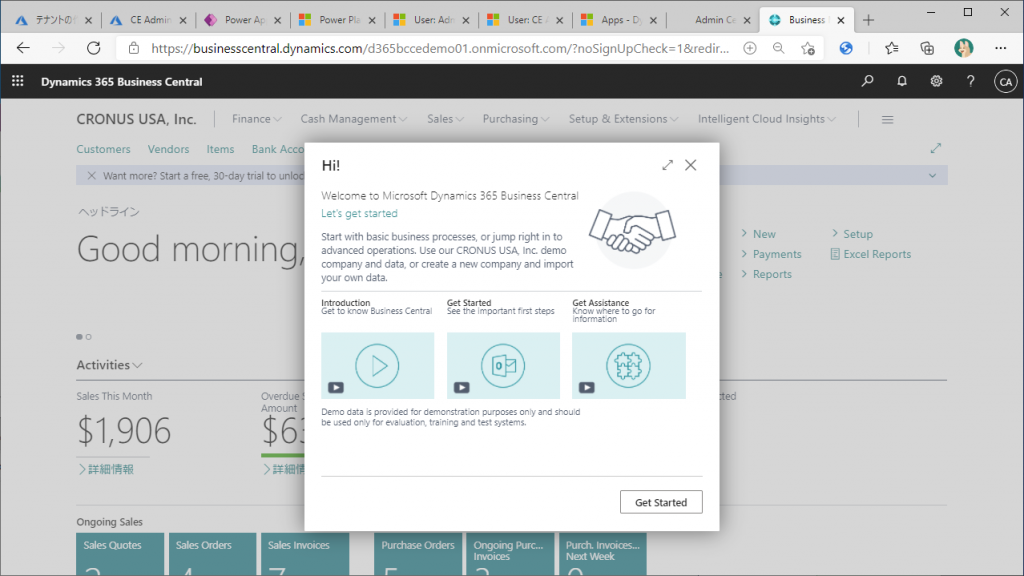
BC管理センターに戻ってリフレッシュボタンを押すとProductionという名前のEnvironmentが作成されていることが分かります。これはFreeTrialを申し込んだときの仕様です。リージョンは推測した通りUSです。これは最初にAzureADでこのドメインを作った時に指定したリージョンと一致します。
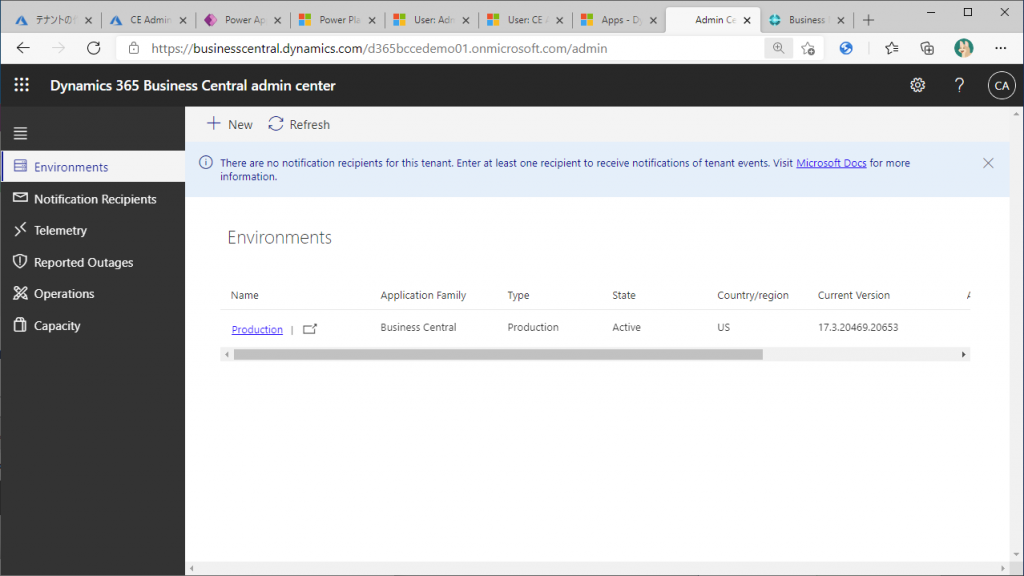
ライセンスを見てみましょう。M365管理センターからLicensesタブを見に行きます。Dynamics 365 Business Central for IWsというライセンスが割り当たっていることが分かります。IWsはInformation Workersの略です。このIWsライセンスはフリートライアル用のライセンスでBCのSaaS版が登場したころ(名前がBusiness Centralになるもっと前の頃)から変わっていません。ちなみに、有償版ではこのIWsとは異なる名前のライセンスが割り当たります。
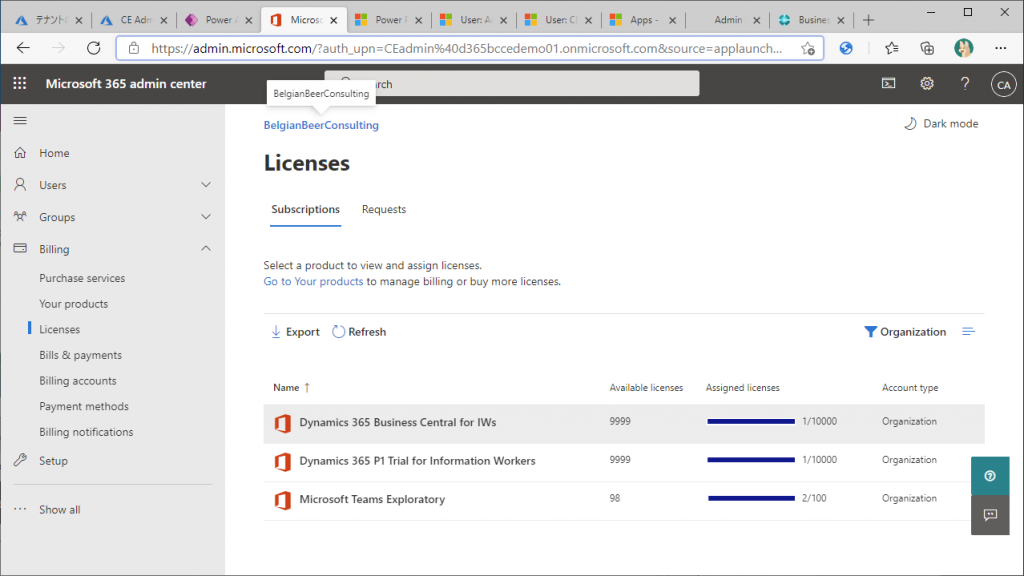
ここまで本当はBC用のAdminで進めるつもりでしたが、、 うっかり、Sales用のadminで進めてしまいました。まあ、実害は無いのでこのまま進めます。BCAdminにもBCのライセンスを割り当てます。
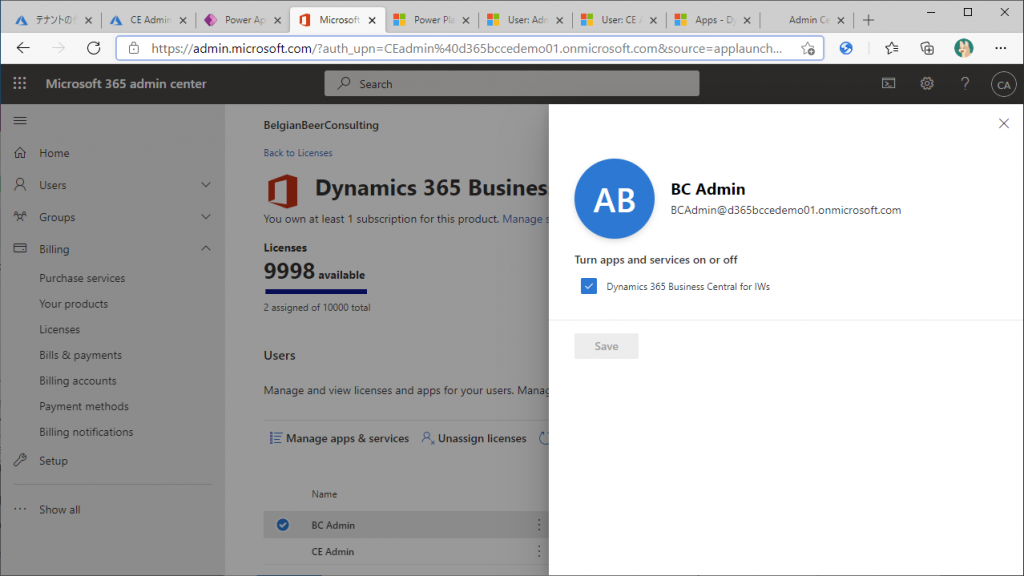
さて、作成されたEnvironmentはProductionですが、Productionだと画面レイアウトが変更しづらい、など色々と制約がありますので、改めてSandboxを作ります。画面上部の「+New」ボタンをクリックし、Environment名やリージョン、バージョン情報を指定してSandboxを作ります。
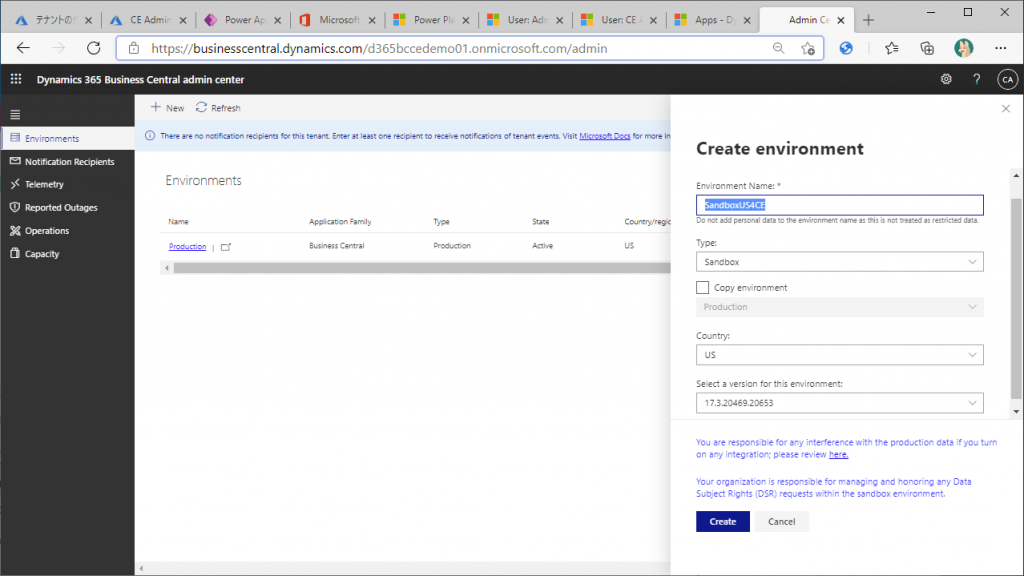
ちなみに、Productionは消しておいた方が良いと思います。理由は一応ありますが、、検証中なので伏せておきます。
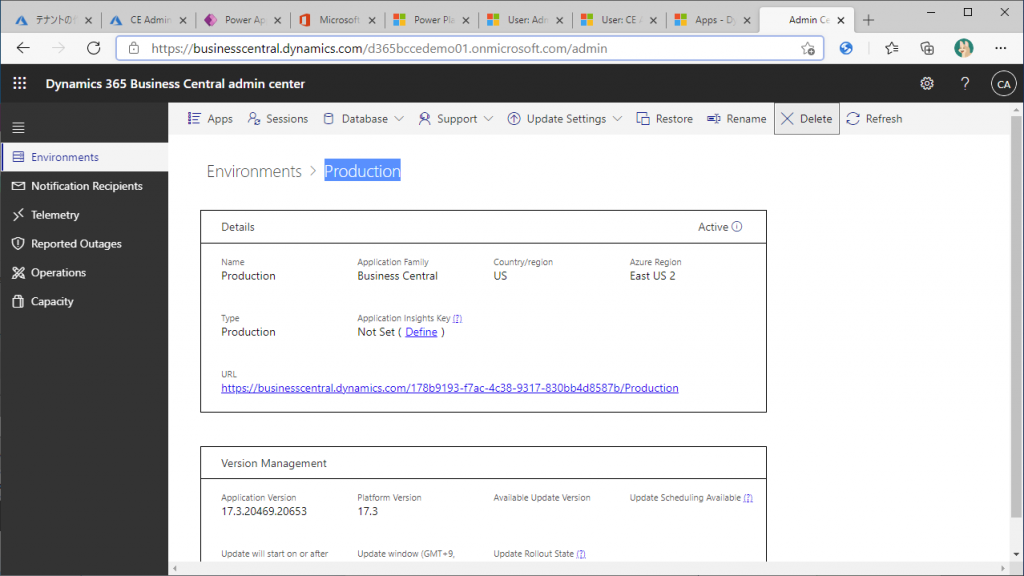
Sandbox環境だけになりました。
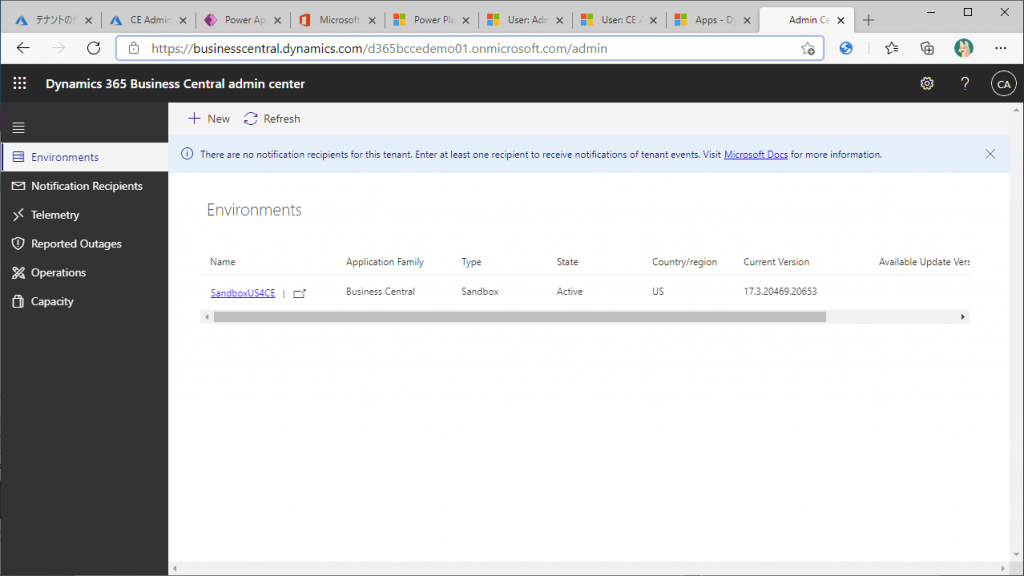
Sandbox環境は3つまで作れます。USリージョンとは別にJPリージョンにも作ってみました。(どちらでこの後、Sales連携を進めるかは思案中です。。)
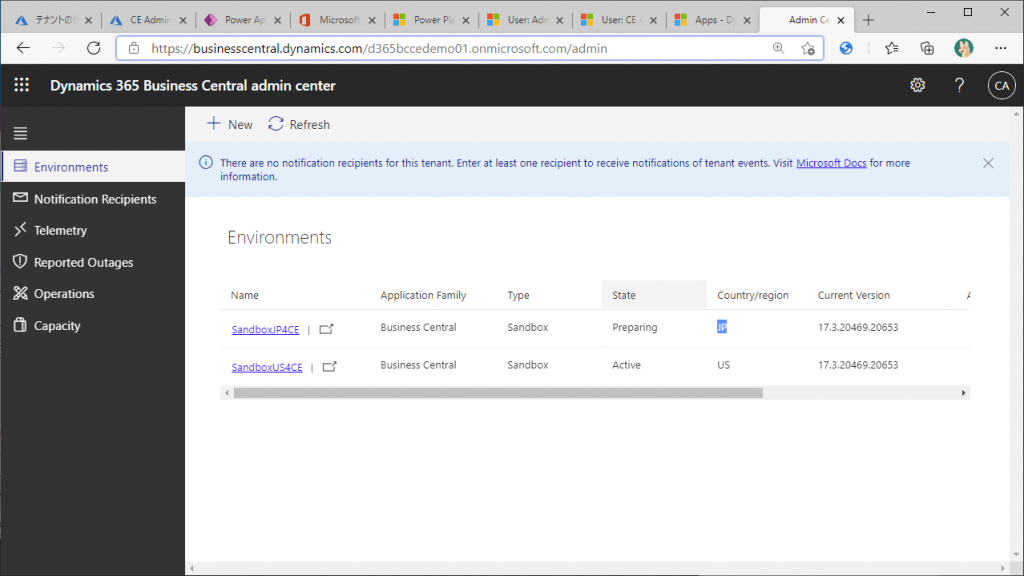
ProductionのEnvironmentが存在しない状態でProductionのEnvironmentのURLを叩くとフリートライアルが申し込めるという仕様はなかなか面白いです(笑)
BCのフリートライアル環境を作りたければ、AzureADでUSリージョンのテナントを作成、D365管理者ユーザーを作成、そのユーザーで ProductionのEnvironmentのURLを叩く 、の3ステップで行けると思います。ぜひ試してみてください。

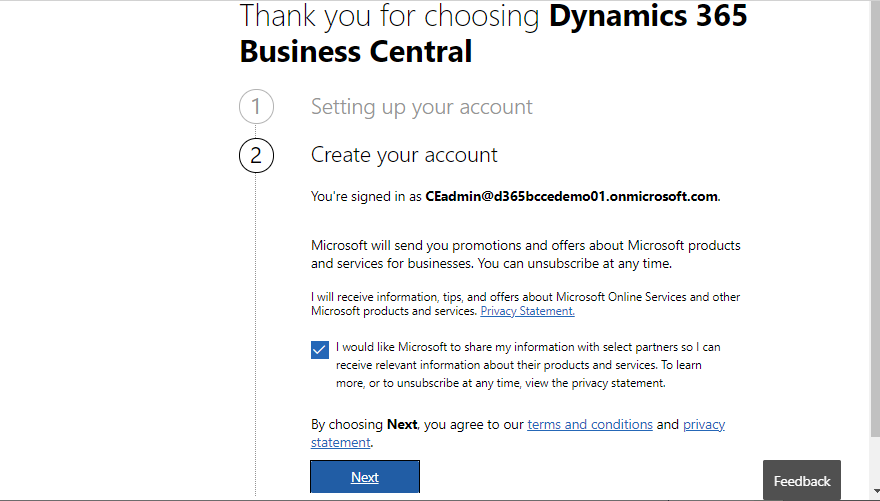
2件のコメント