前回はBCのトライアル環境を構築しました。今回はBCとDataverseの連携を設定します。実はBCとSalesを連携する前にBCとDataverseの連携設定が必要です。
「Dynamics」でメニューを検索すると、以下のように7つの機能が見つかります。上から2つ目の「Dynamics 365 Connection Setup」が設定メニューっぽいので選択してみます。
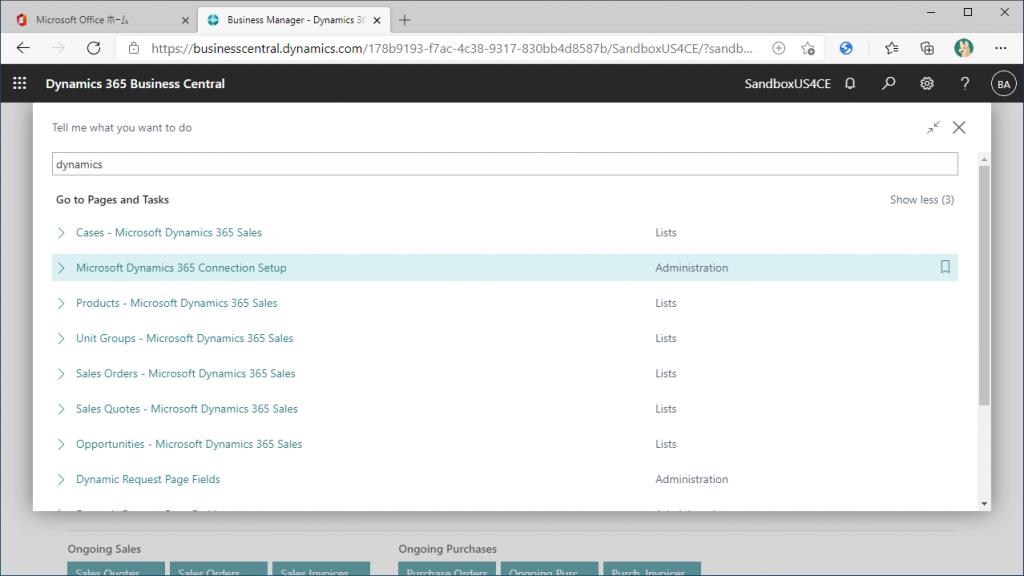
以下のように「Dataverse とのConnectionを先にセットアップせよ」と言われます。

ちなみに、他のメニューを選択すると、、
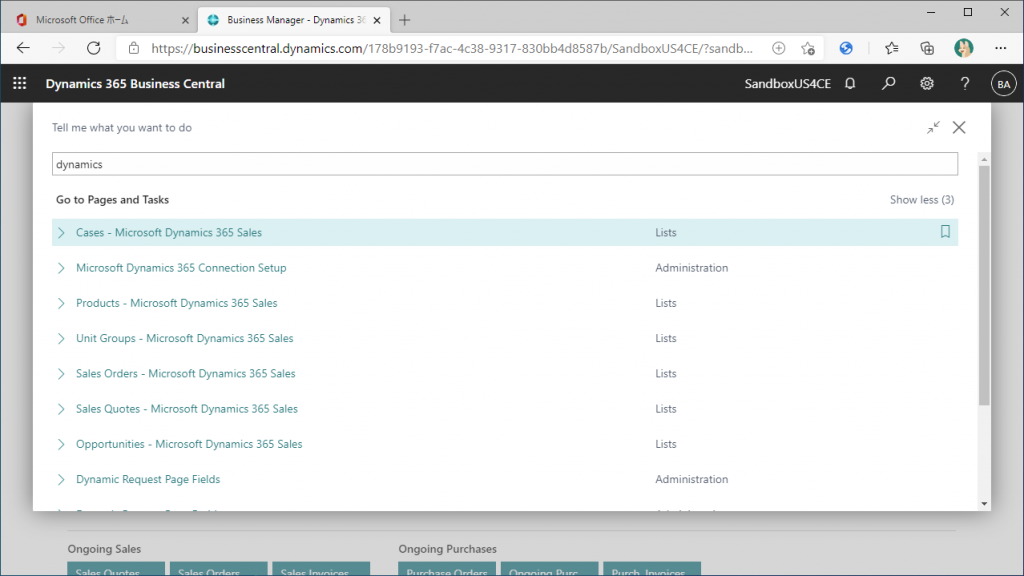
同じようにDataverseの連携を先に設定せと、と言われるのですが「Assisted Setup」ページから設定するように言われます。

「Assisted Setup」で検索するとAssisted Setup機能が見つかります。開いてみましょう。
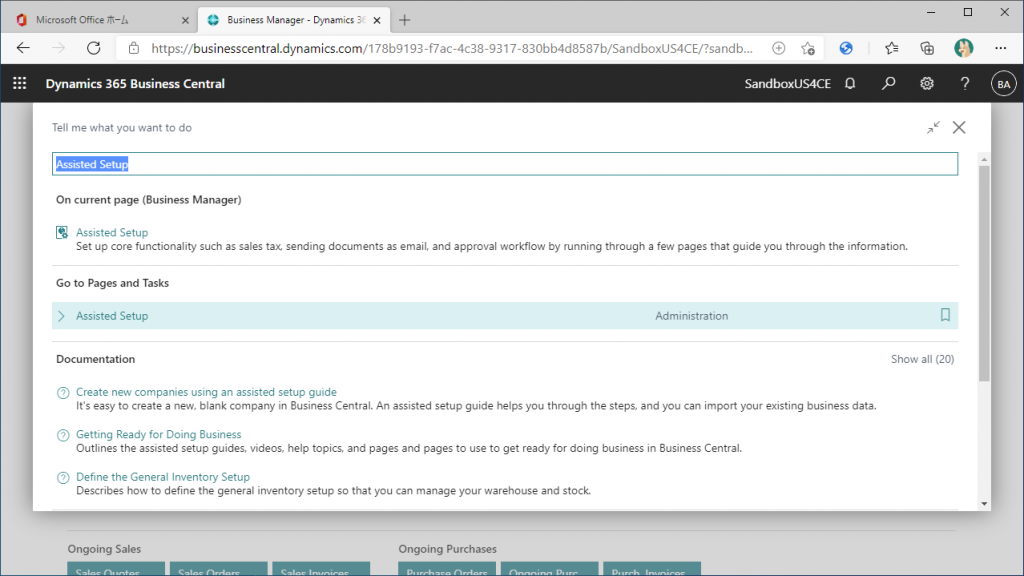
Connect with other systems というカテゴリの中に2つの Connection Setup があり、上が D365 Sales との接続設定、下が Dataverse との接続設定です。
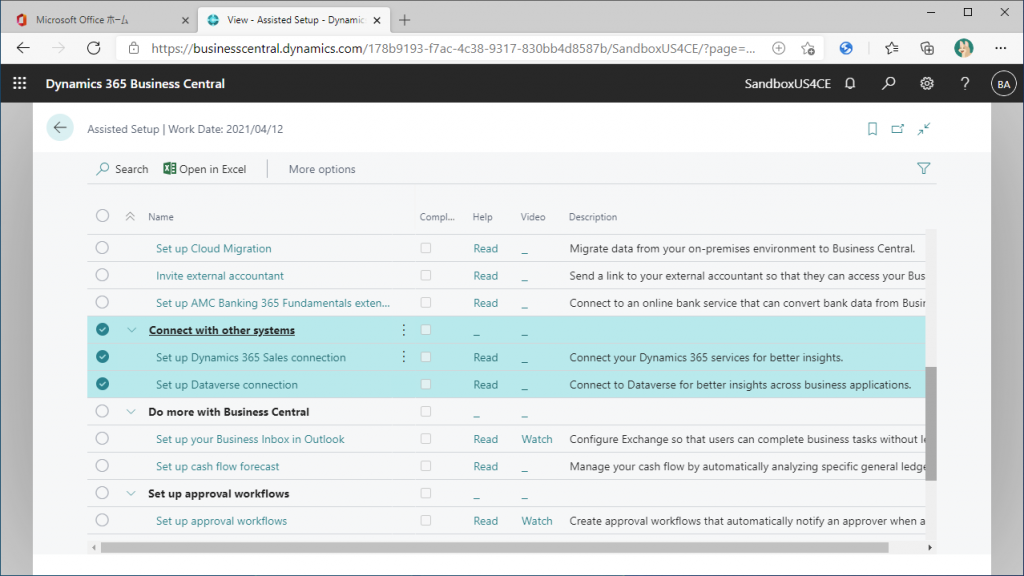
試しに D365 Sales connection の方をクリックしてみます。すると先にDataverseを設定せよと言われます。最初は理解しづらいと思いますが、、DataverseとSalesはレイヤーが違っており、SalesはアプリケーションでDataverseはその土台と思えば良いです。(説明としては乱暴ですが、今の時点ではどっちが上か下かが分かってればOKです。)下から、つまりDataverseから先に設定が必要です。
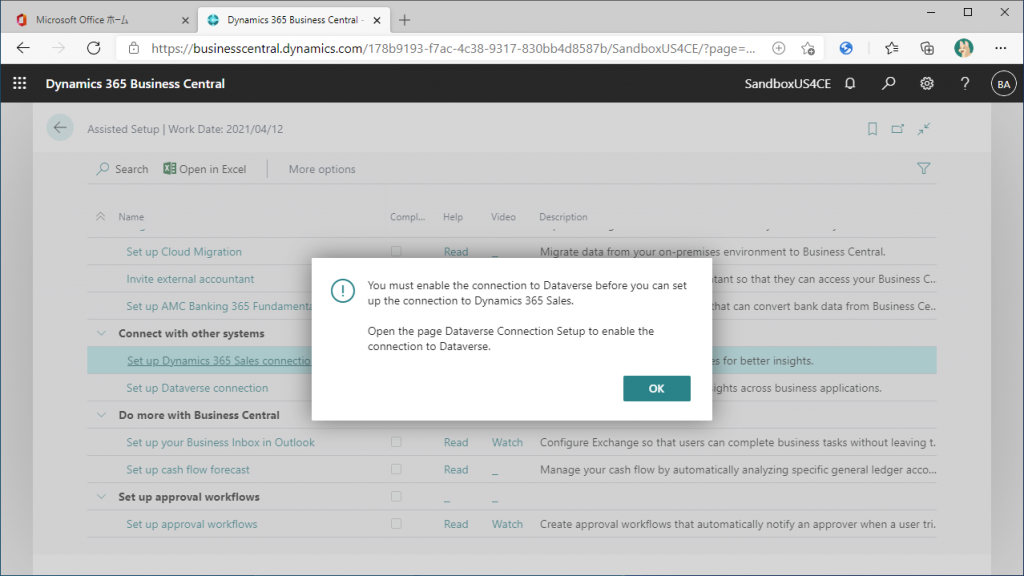
あらためて、Dataverseの方をクリックして接続設定を開始します。最初の説明分は読んでNextで次に進みます。
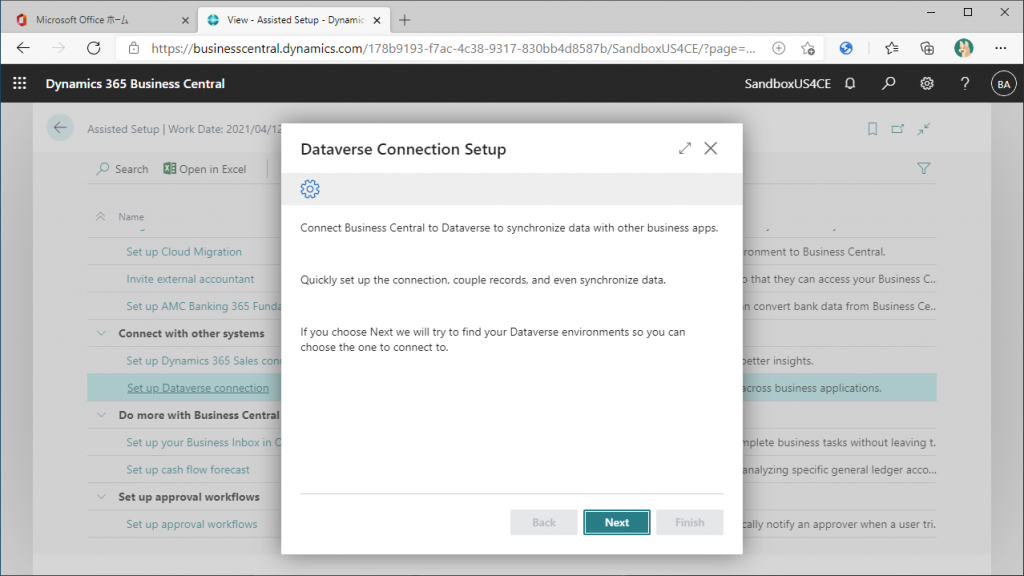
ポップアップの処理を聞かれた場合は Allow Always または Allow Once のどちらかを好みで選んでください。
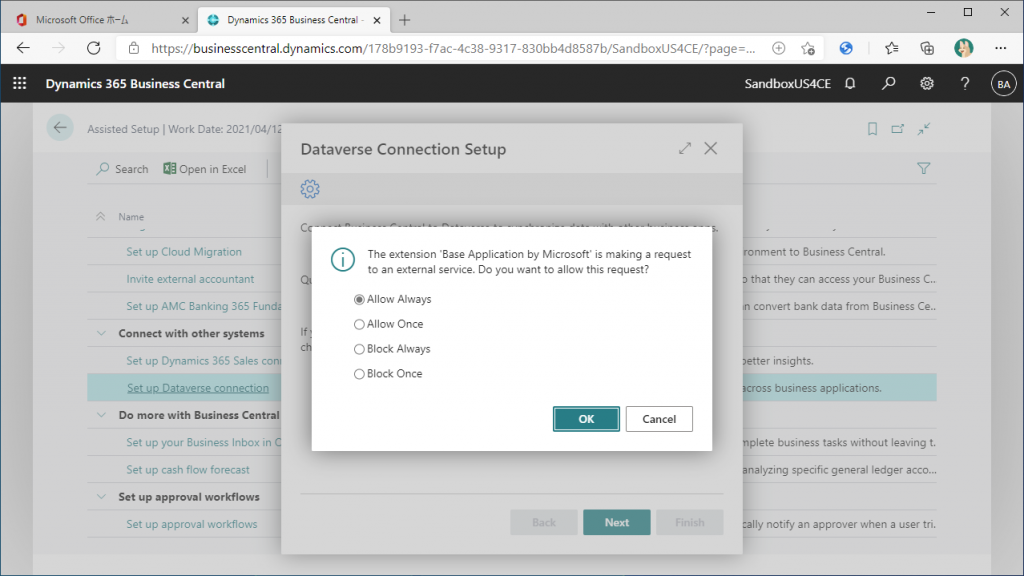
以下のように接続先のURLがセットされた状態の画面が表示されると思います。このURLは何かというと、、
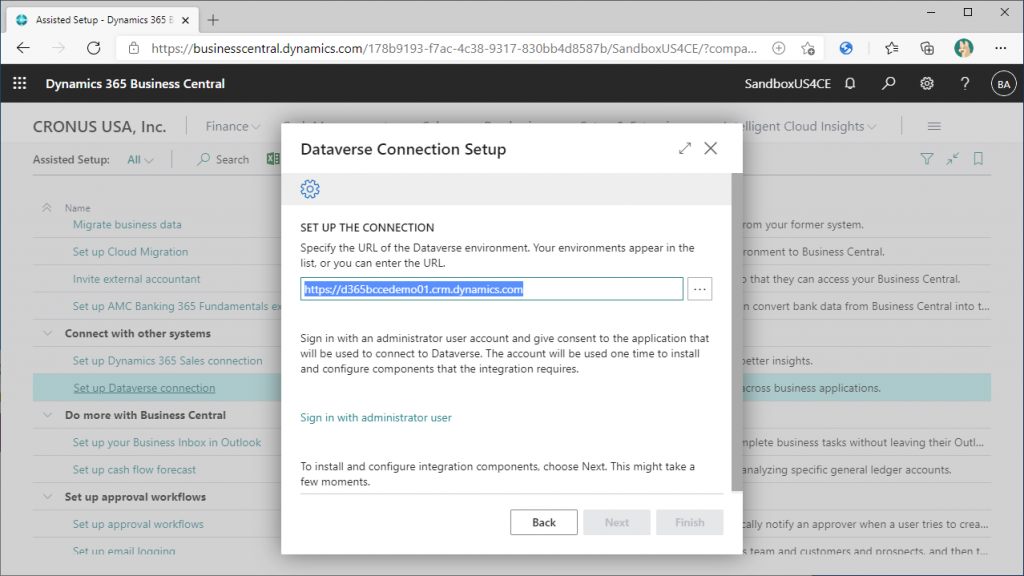
Power Appsの環境一覧を見ると分かります。Salesのフリートライアル申し込みで作成された環境です。
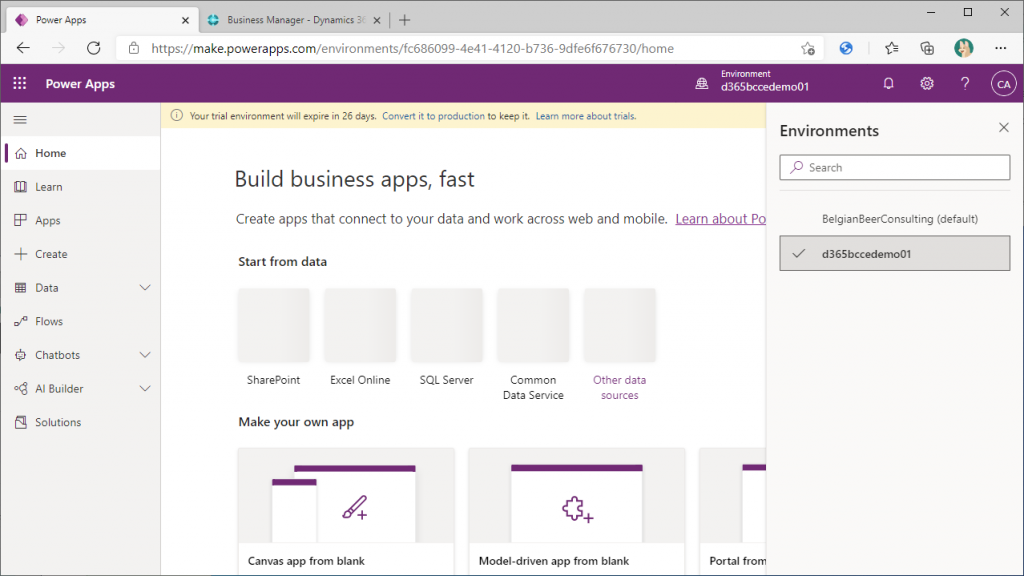
Sign in with administrator user をクリックします。接続設定を進める上で接続先の管理者権限が必要です。(以前は管理者でサインインしなくてもNextで進めましたが、今はNextがグレイアウトしており、進めないようです。良い改善だと思いますが、だったらNextでサインイン画面に飛ばした方が良いような気もします。)
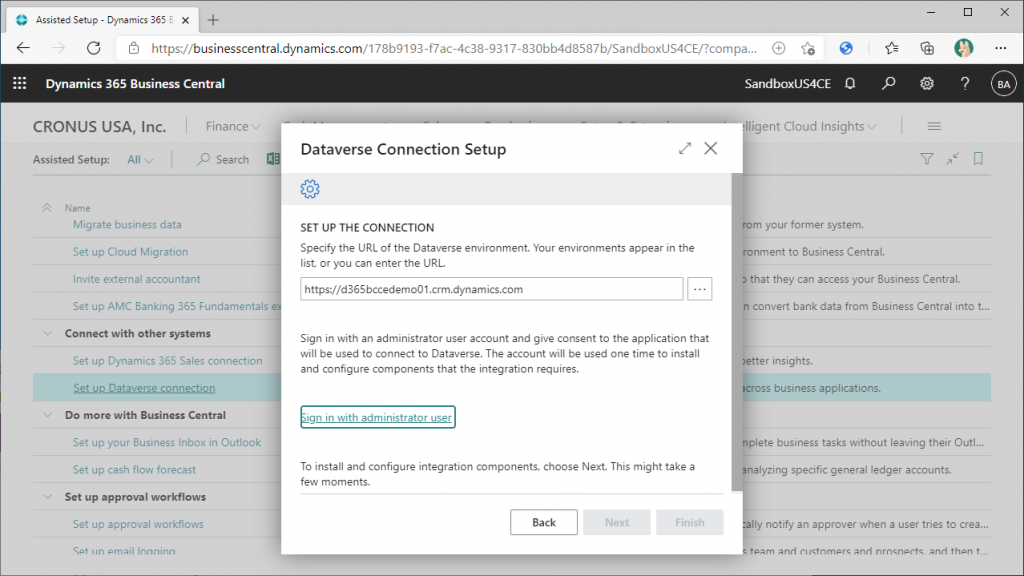
これまでの手順でBCのAdministratorにもSales側(というかPowerPlatform)の管理権限を付けており、このまま進んでも登録できますが、

Sales用のAdministratorがいるので、そちらを管理者として使用して設定を進めます。
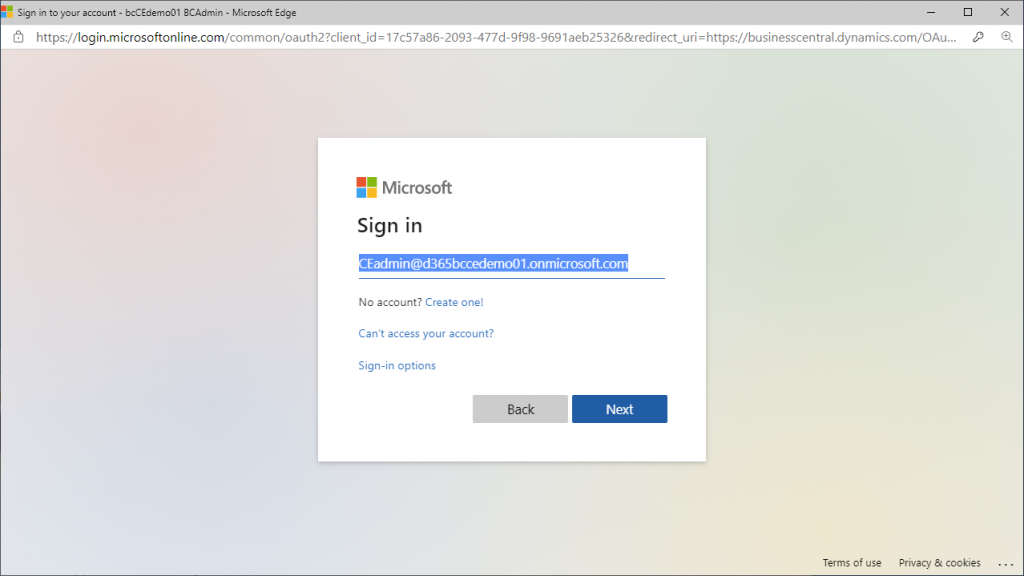
パスワード入れてMFAがあれば認証も通します。
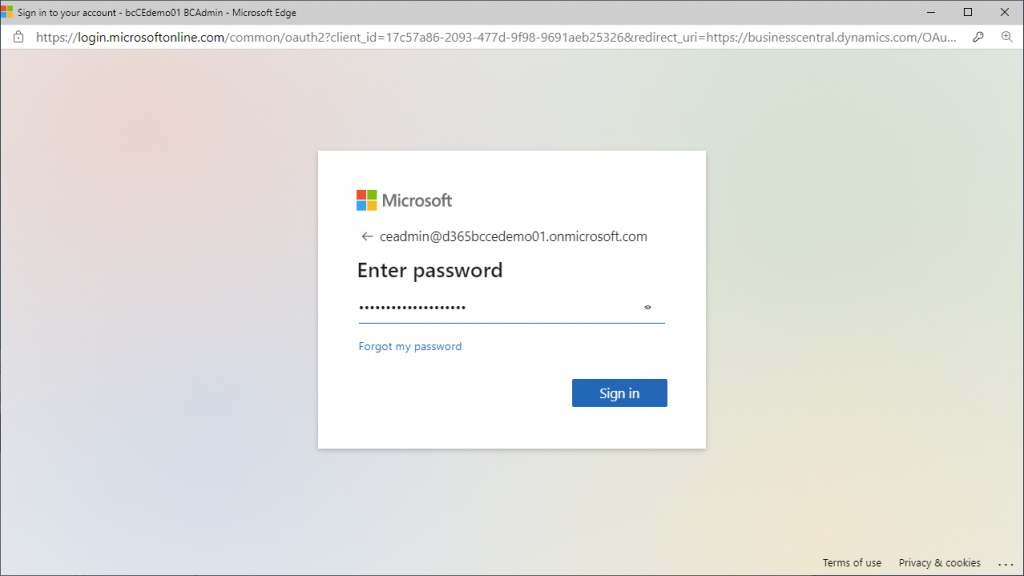
認可の確認をAcceptします。
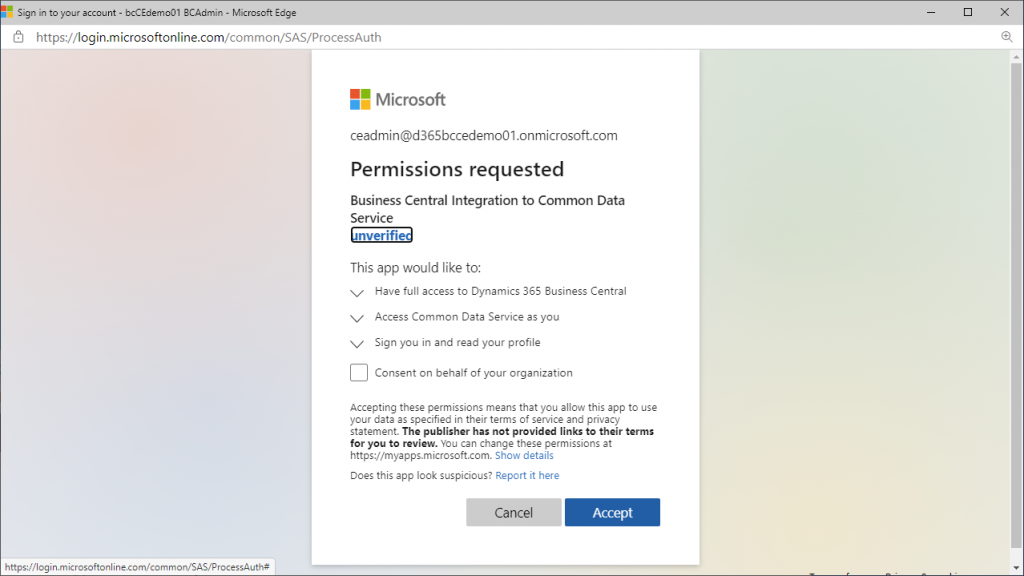
BCの画面に戻ってきます。接続先の管理者でサインインできた旨が表示されています。Nextで進みます。
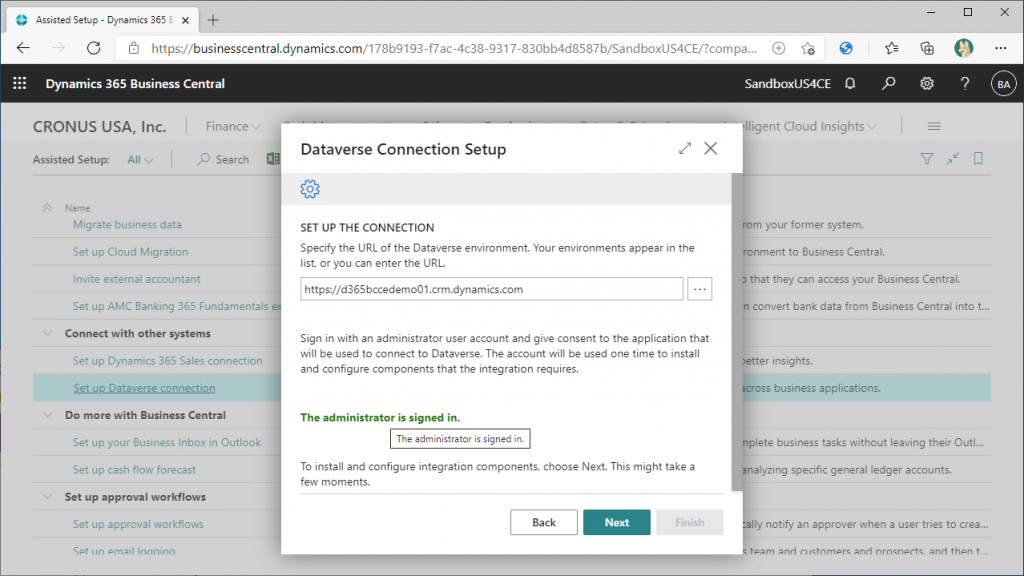
ここで少し待たされます。おそらく、連携のためBC側にはExtensionがインストールされ、Dataverse側にはソリューションがデプロイされているのだと思います。
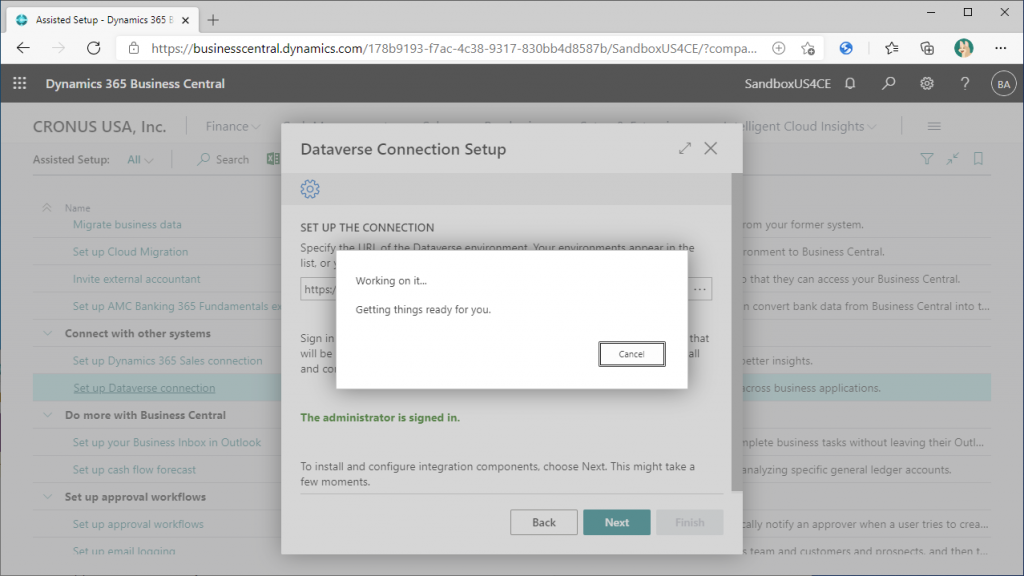
既定では Complete setup without synchronization が Off です。つまりここでもし完了ボタンを押すと即時で連携処理が走ります。同期前後で連携状態を確認したいのでここはOnにしておきます。(つまりここでは同期をとらない。)そしてFinishボタンを押します。
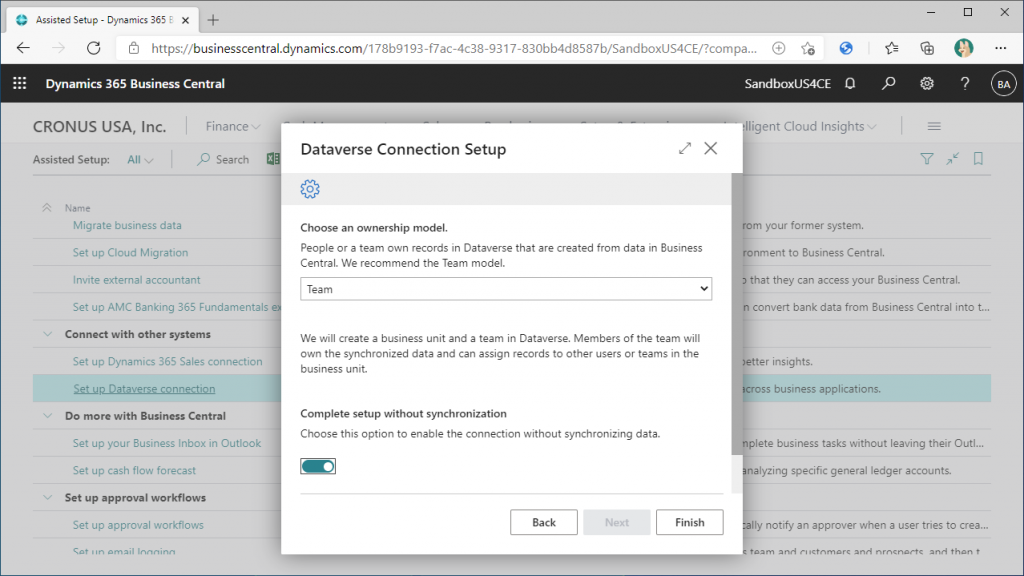
Setup画面のEnabledフラグがOnになりました。これでBCとDataverseの設定は完了です。
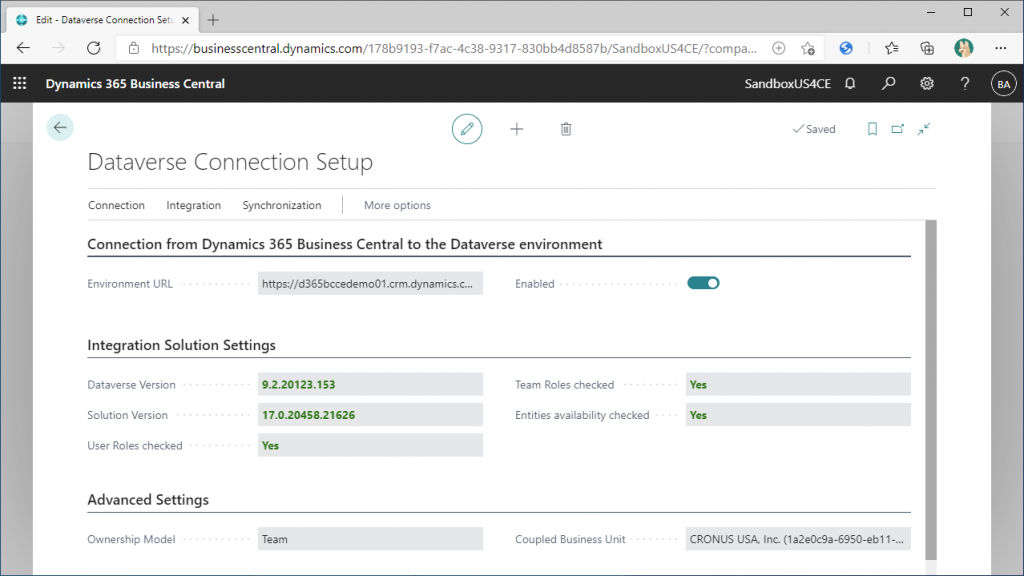
接続テストができるので一応テストしておきます。Test Connection をクリック。
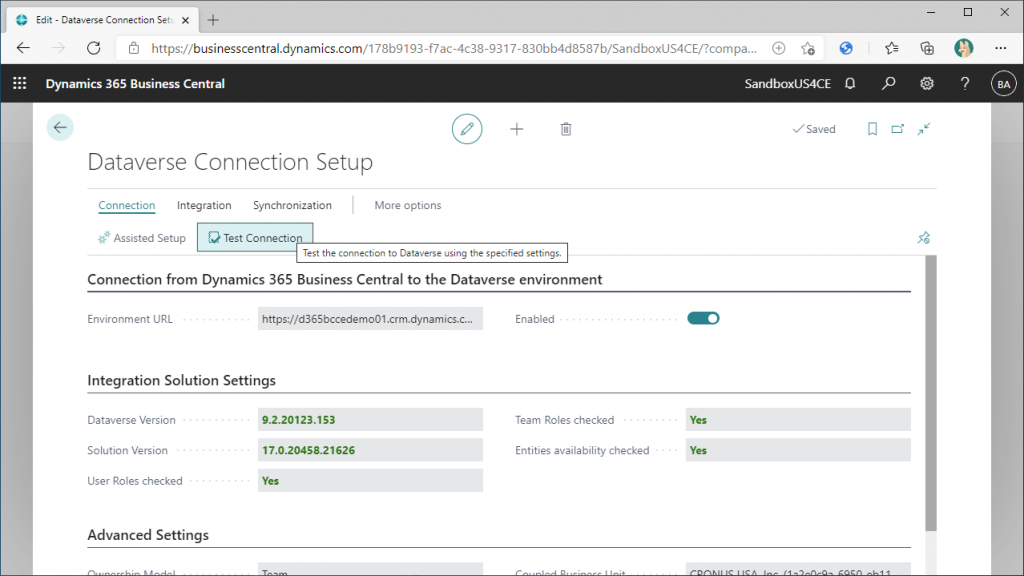
無事に接続成功しました。
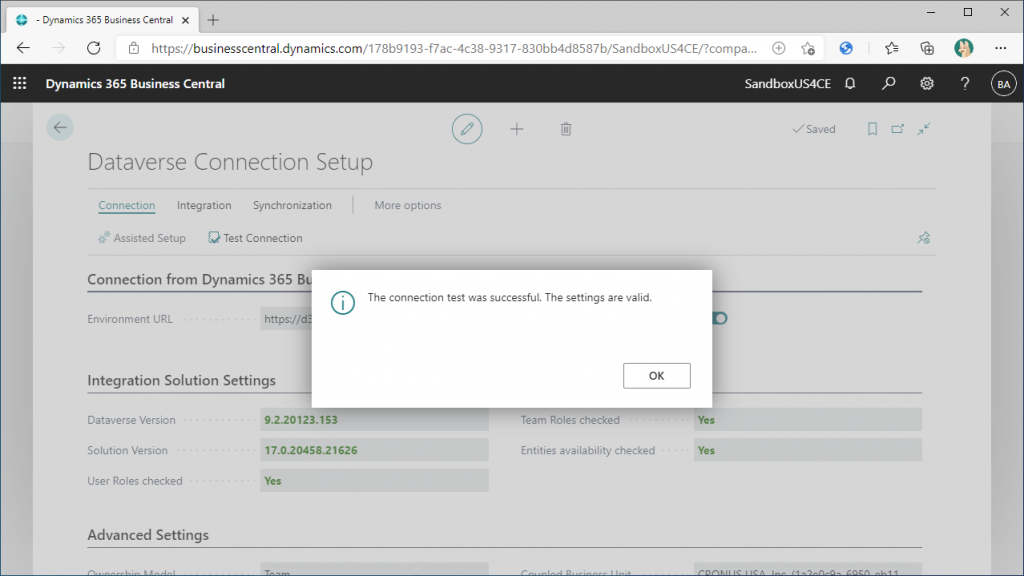
Assisted Setup の画面に戻ると Dataverse Connection Setup の Complete 列がONになっています。

次回はいよいよSalesの設定に進みます。

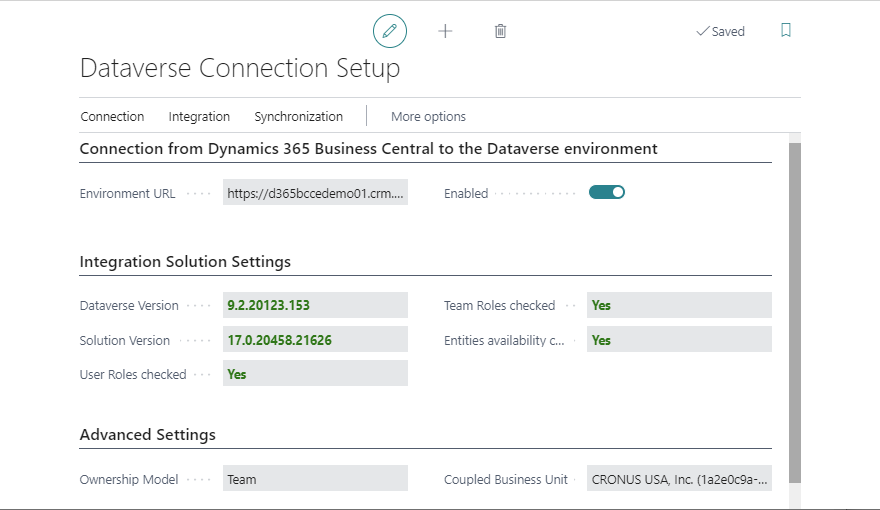
1件のコメント