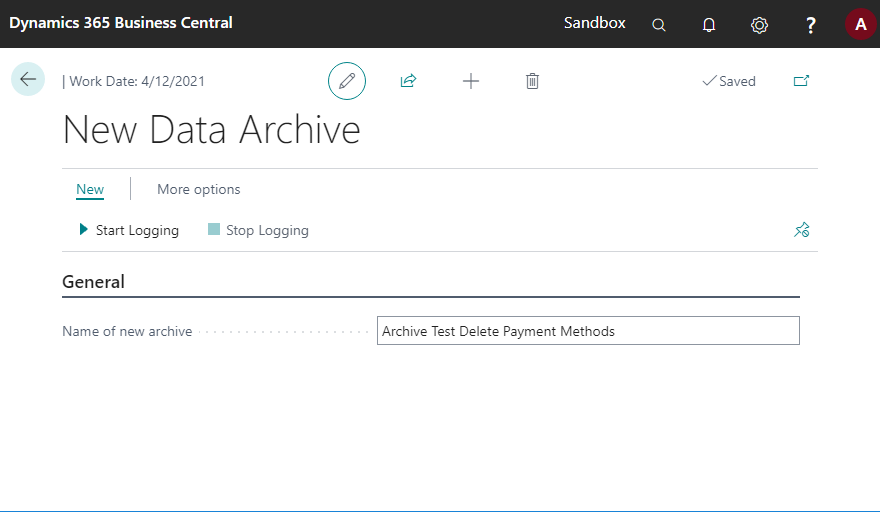データの削除する際にアーカイブする機能が追加されました。 この機能はD365BC 2021 Release Wave2で追加された新機能です。
虫眼鏡アイコンから’Data Archive List’を検索して機能を実行。
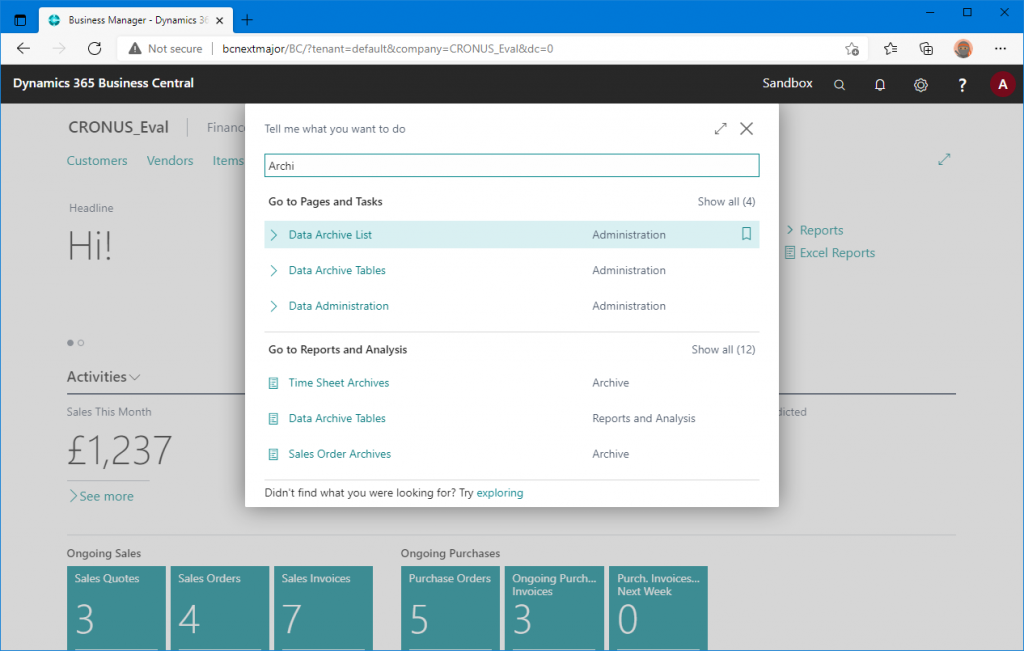
Data Archive List 一覧画面が開きます。初期状態では何も登録されていません。Newタブから’Create new Archive’を実行します。
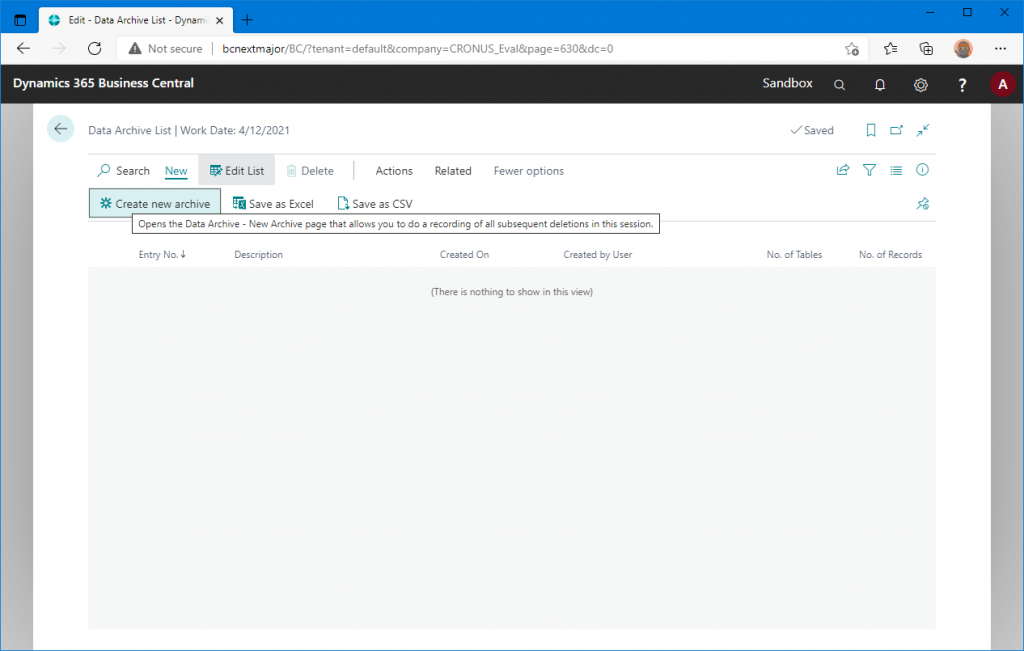
すると以下のようなカード画面が開きます。’Name of new Archive’に適当に名前を入力します。今回は’Archive Test : Delete Sales Quote’と指定します。そして、Start Loggingボタンをクリックします。
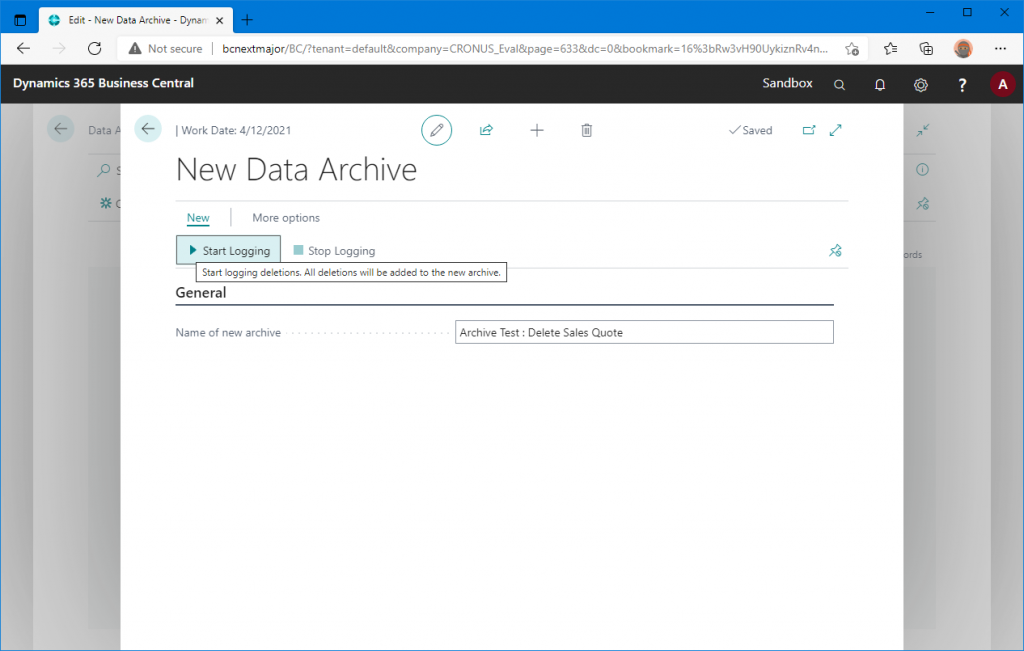
記録が開始されます。’Start Logging’ボタンの色が薄くなり、非活性になっています。
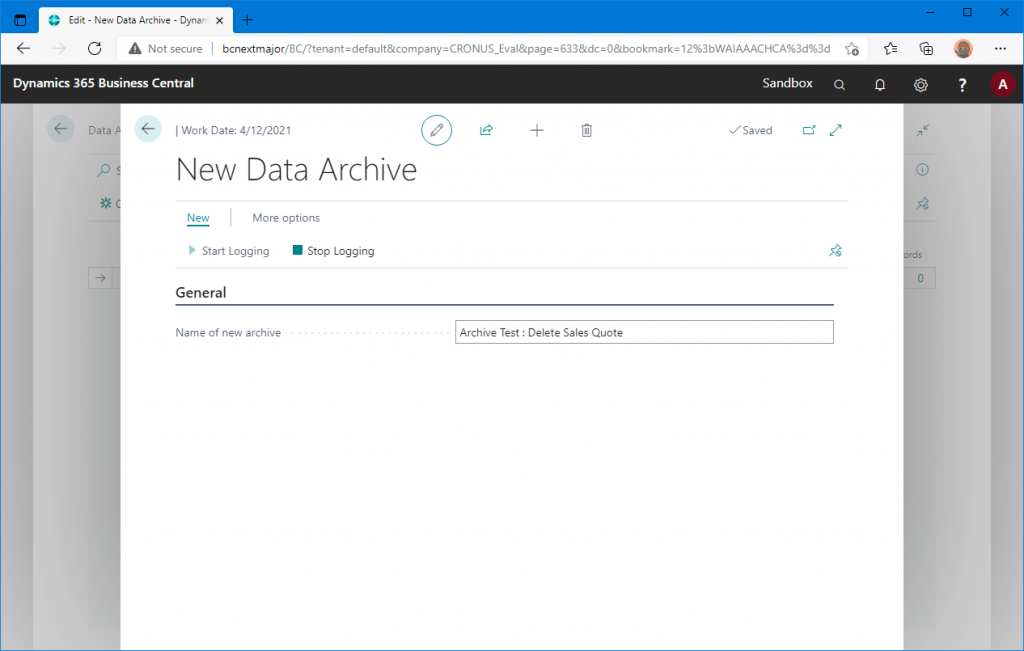
‘New Data Archive’の画面から離れずに、虫眼鏡アイコンからSales Quoteを検索して機能を実行します。別のタブで実行すると削除が記録されませんでした。
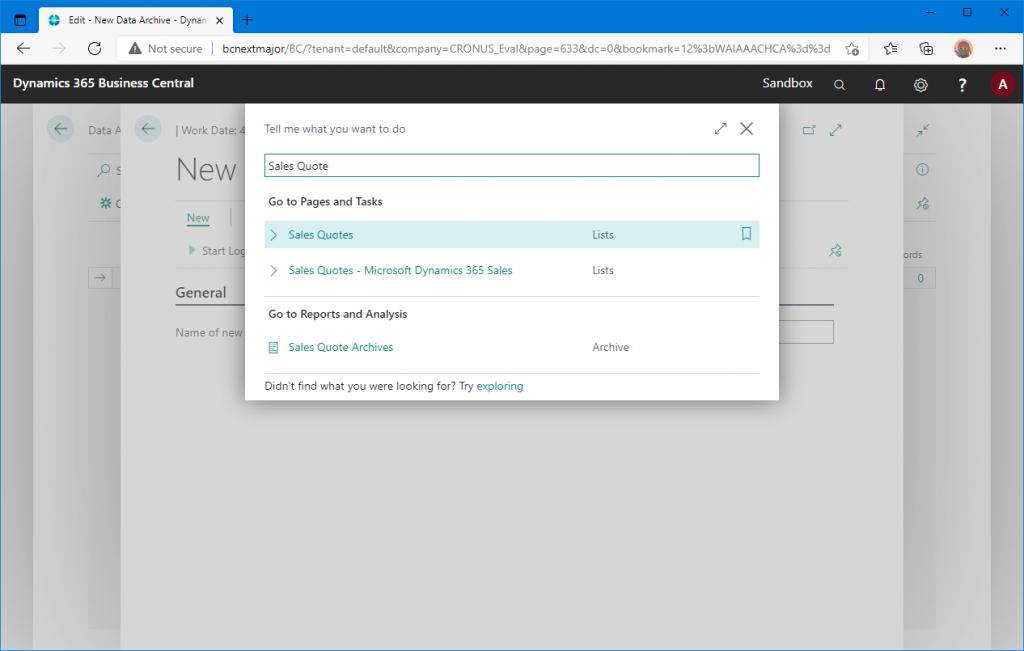
Sales Quoteを1件削除します。
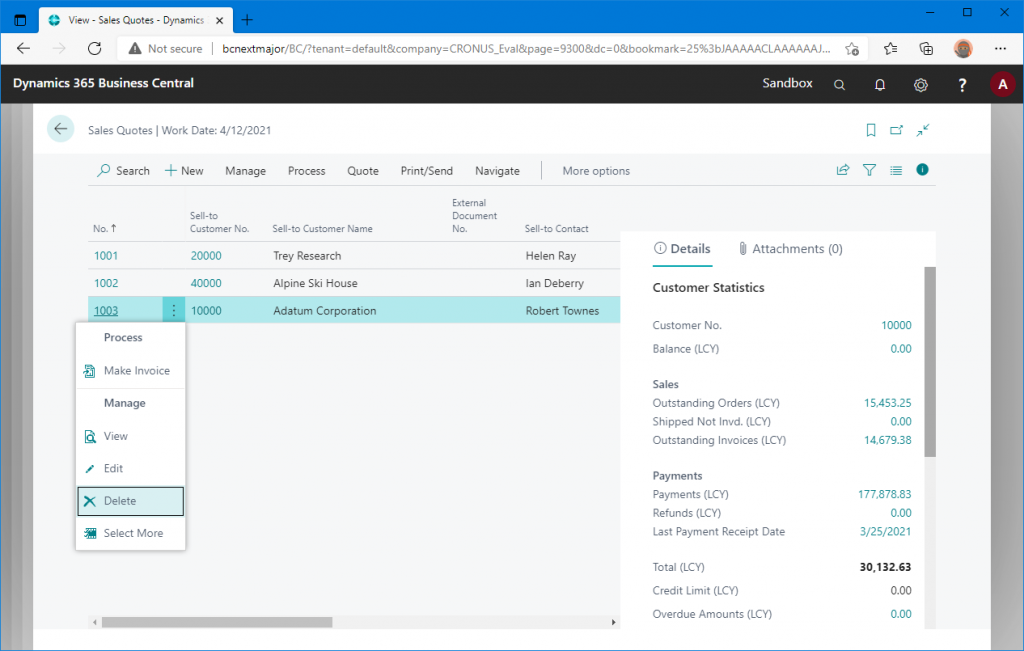
Yesで削除を実行。
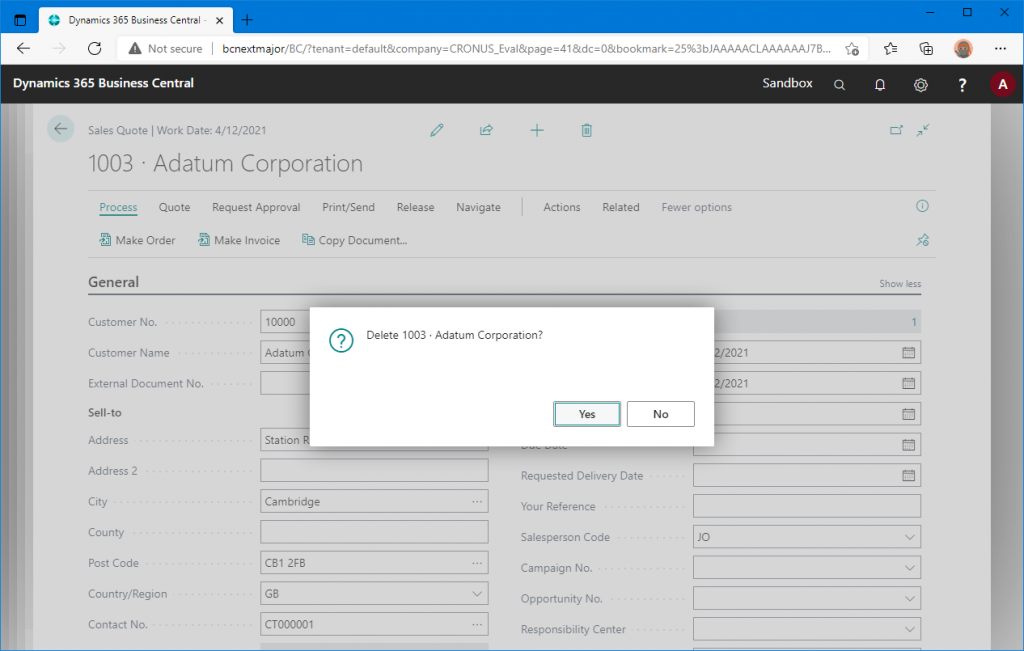
削除されました。

New Data Archiveの画面に戻り’Stop Logging’をクリック。
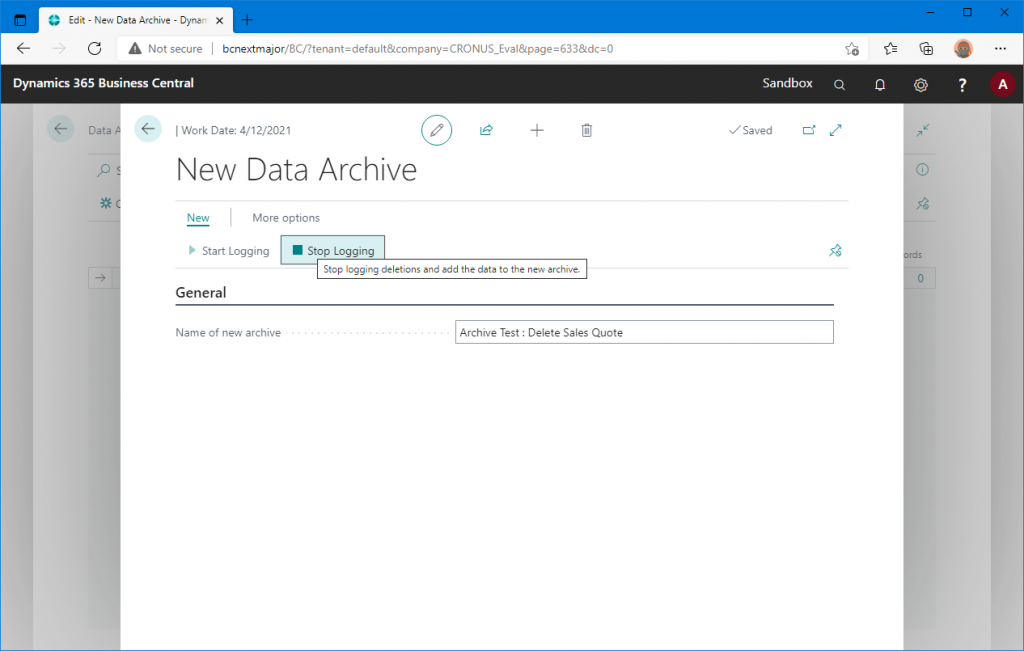
記録が停止されました。’Stop Logging’ボタンが非活性になっています。Backボタンで戻ります。
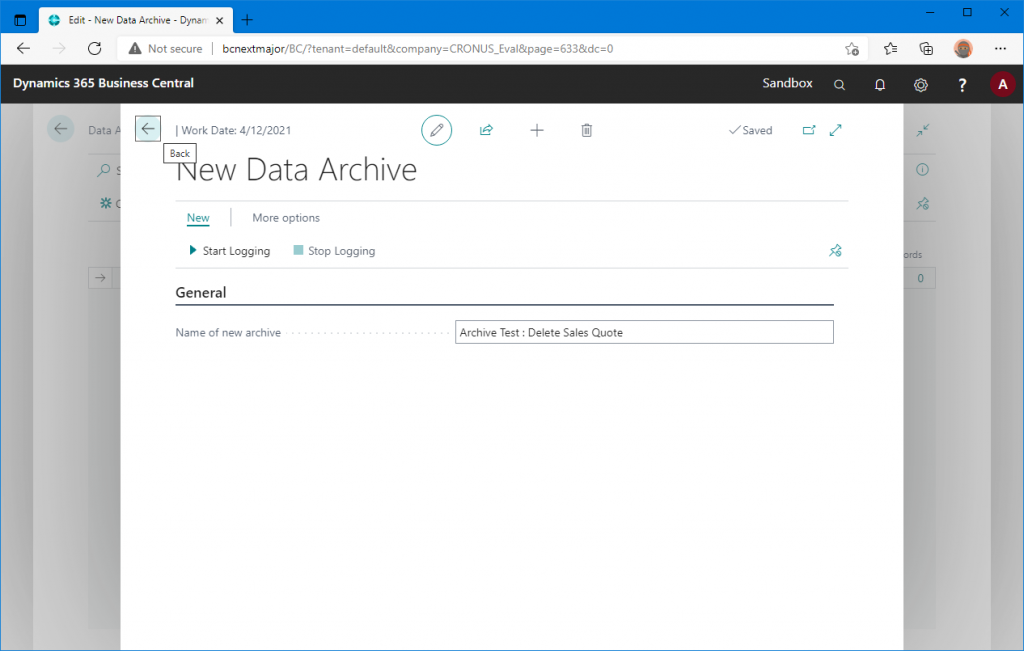
Data Archive Listの画面に戻りました。F5でリフレッシュするとアーカイブのエントリーが作成sれ、アーカイブしたテーブルとレコードの件数が表示されます。’No. of Tables’の数字がハイパーリンクになっているのでクリックします。
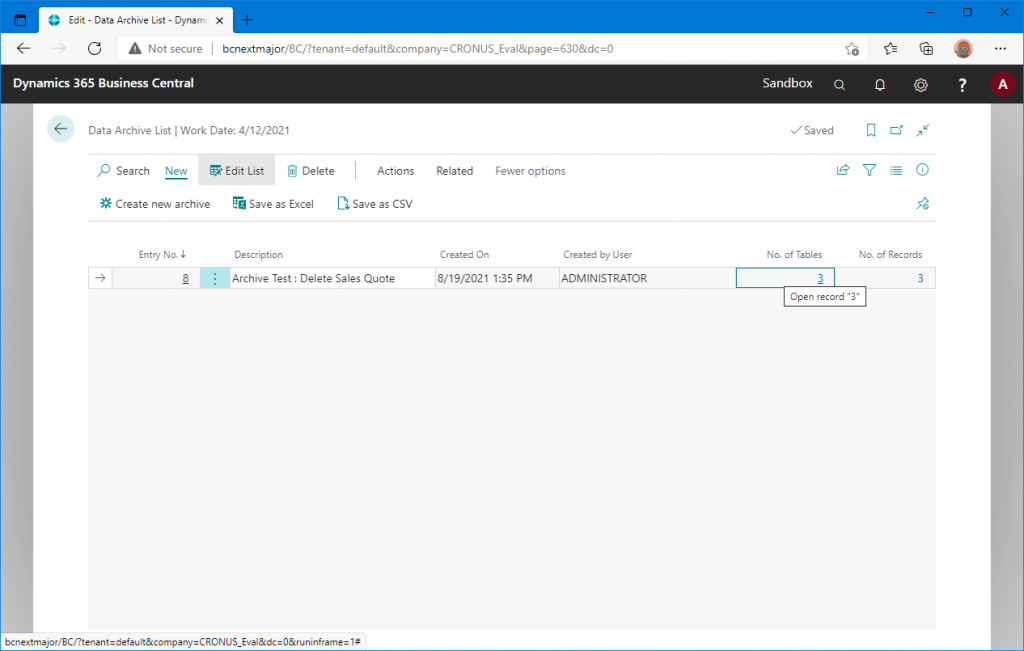
Data Archive Tables の画面に移動しました。Sales Quoteの削除によって削除され、アーカイブされたテーブルが表示されています。Sales Headerテーブルを選択した状態で’Save as Excel’ボタンをクリックします。
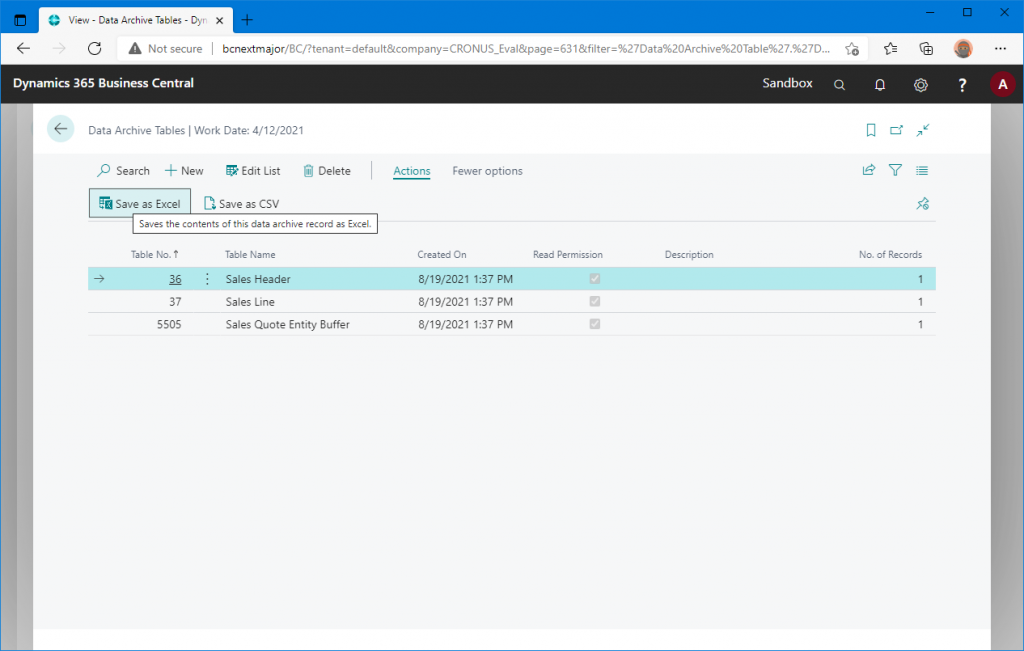
するとExcelがダウンロードされました。開いてみましょう。
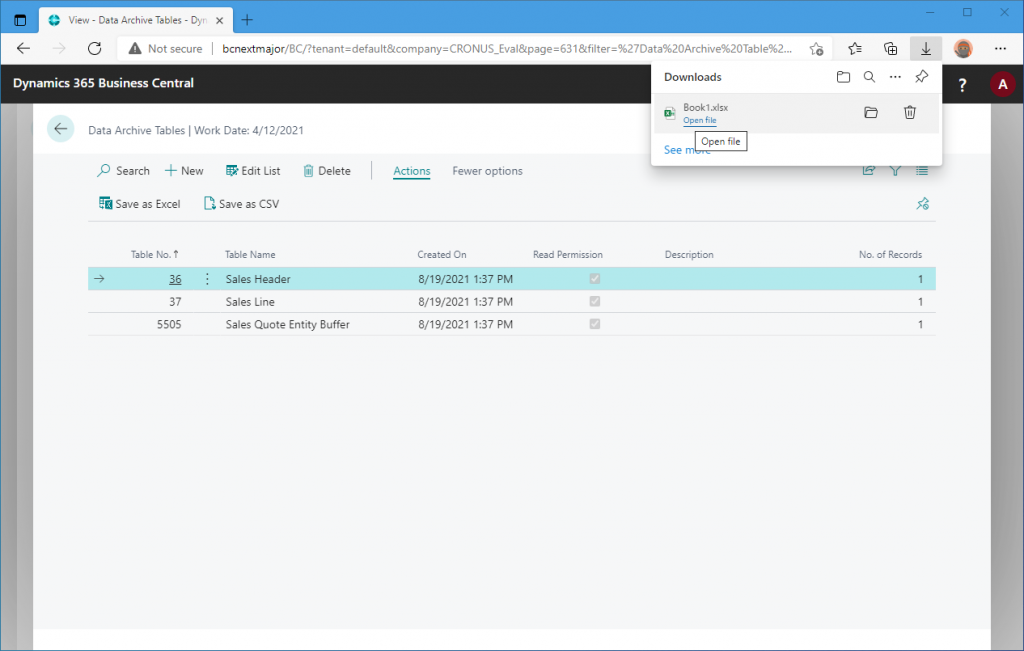
このように削除したSales QuoteのSales Headerテーブルのレコードが出力されています。
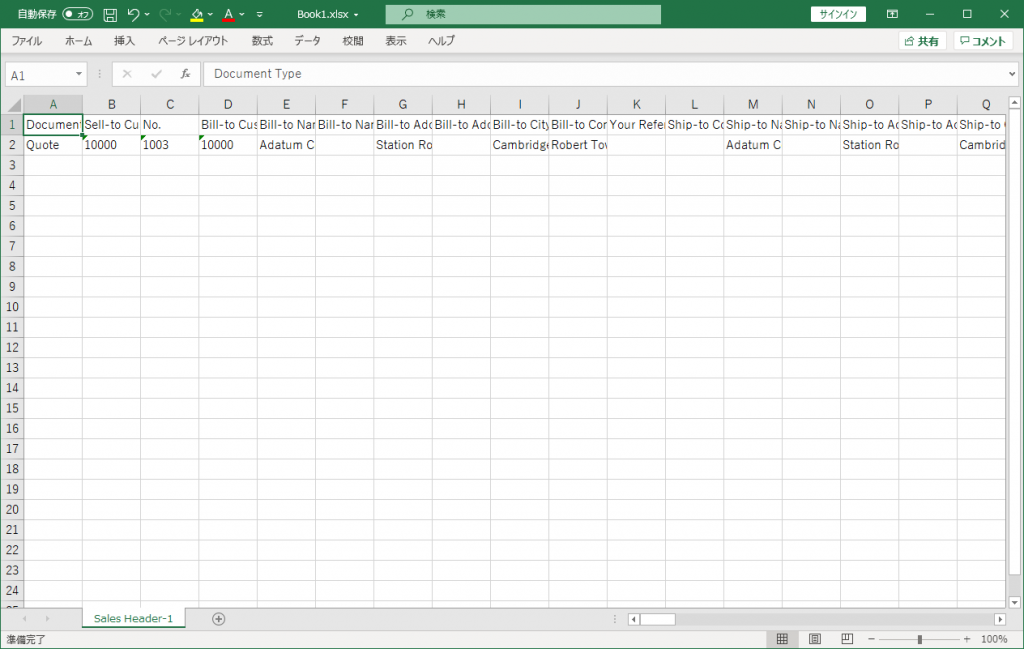
複数のテーブルを選択してダウンロードしてみます。
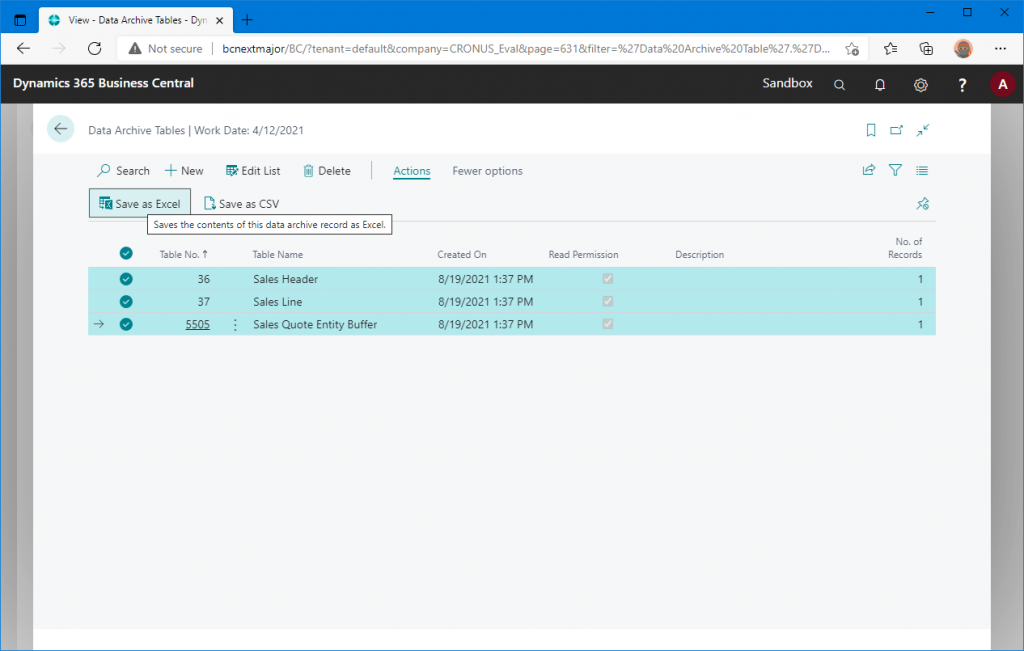
残念ながら1テーブルしかExcelが作成されません。。
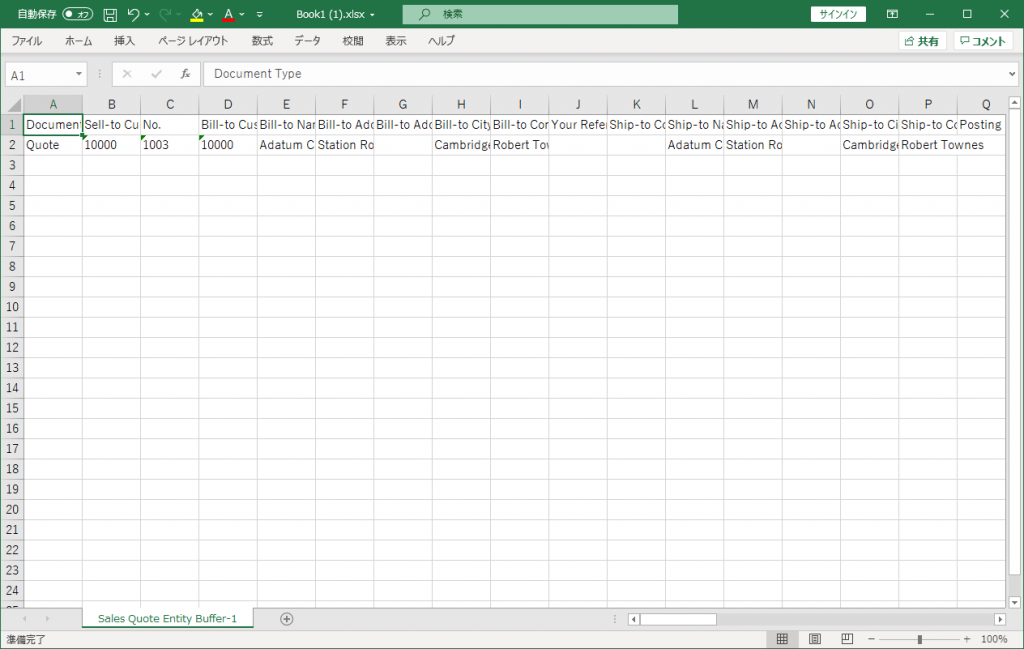
Data Archive List画面には’No. of Records’列に削除およびアーカイブされたレコード数が記録されています。この数字もハイパーリンクになっているのでクリックしてみます。
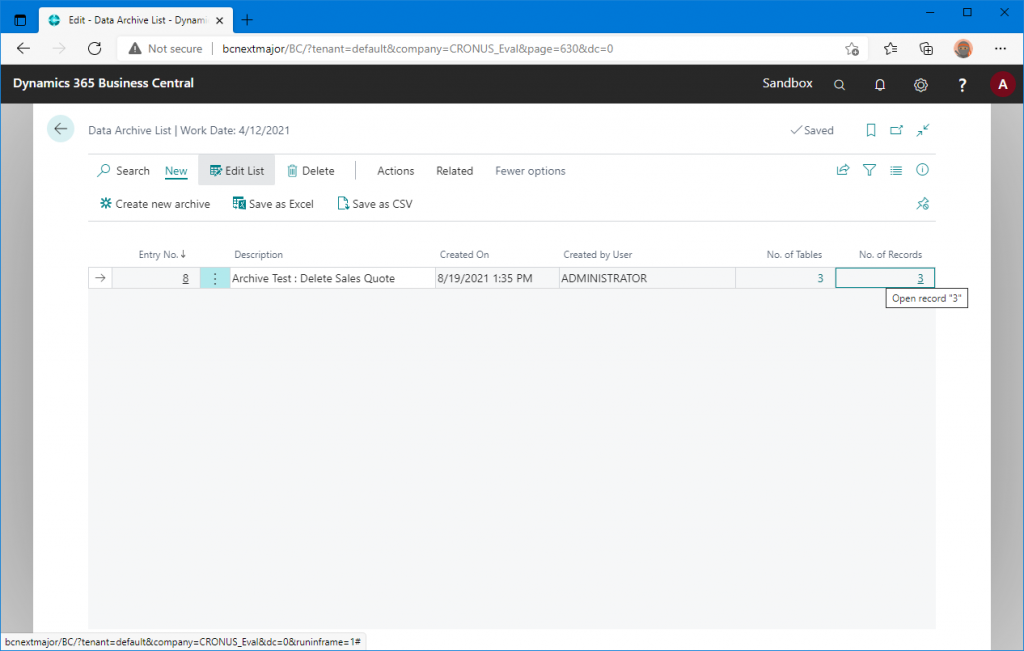
Data Archive Tablesが表示されます。前の画面で’No. of Tables’をクリックしたときと同じ結果です。ちなみに、この画面にEdit Listボタンが付いているのでクリックすると、、
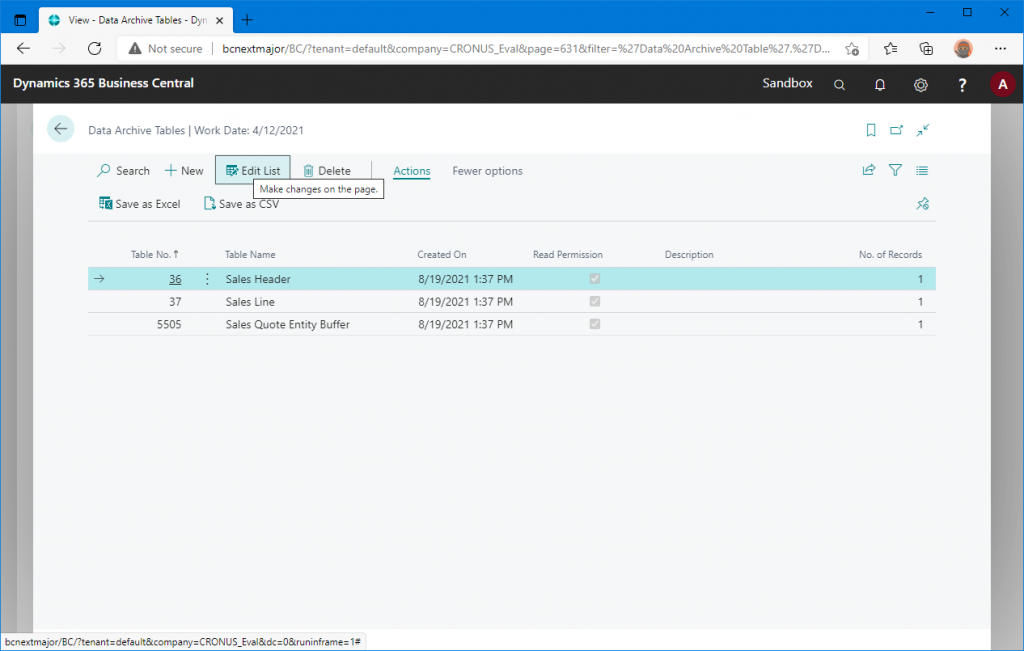
‘Description’列が編集できます。アーカイブの経緯などの記録用途で使うと良いと思います。
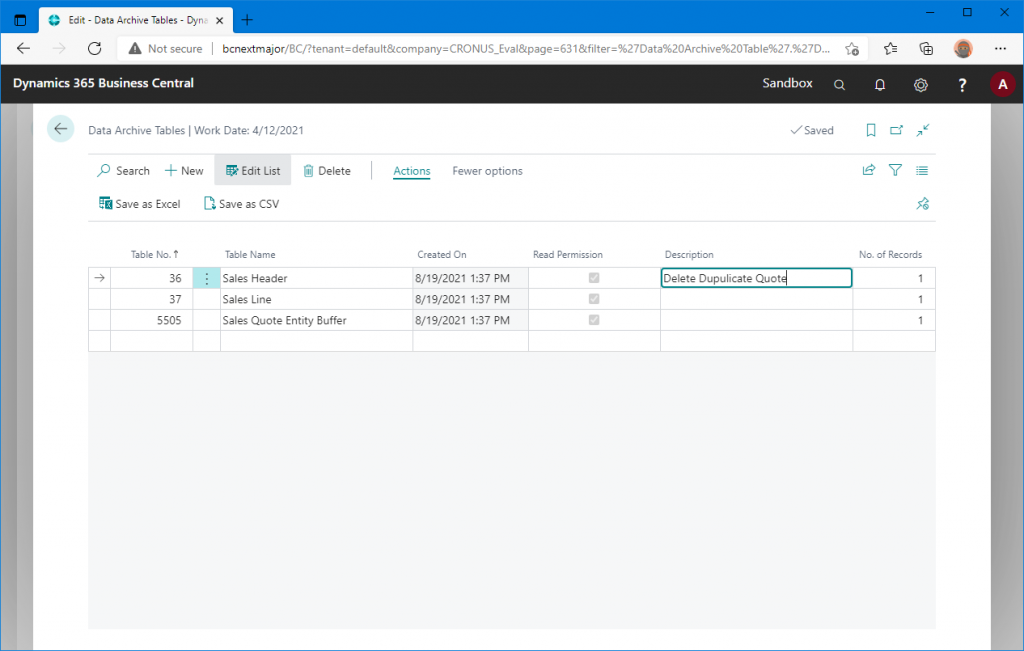
記録時には同一のタブで実行する必要がありますので、「うっかり削除してしまった時にもとに戻すためのデータがほしい」という用途には使えません。監査面で削除履歴を残したいとか、業務を外部に委託している際に記録を残したいとか、そういう用途で使えると思います。あと、例で見せたように伝票を1件削除すると複数のテーブルが削除されたことが分かるので影響度調査にもつけるかもしれません。