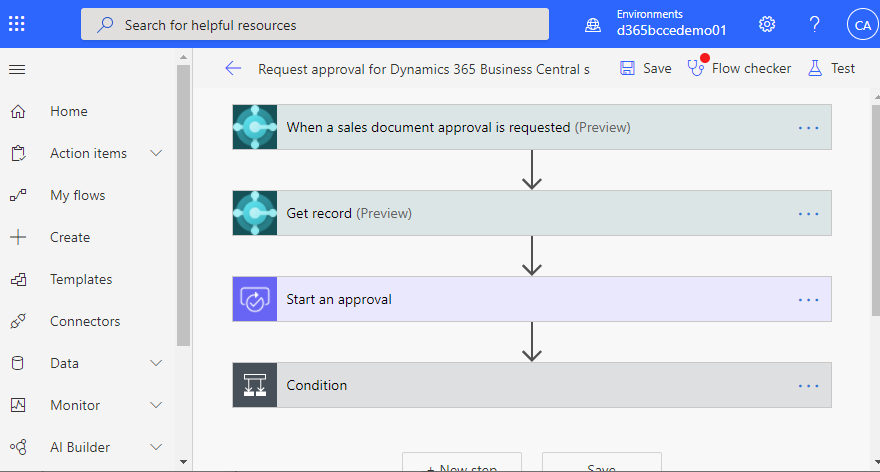このコンテンツは D365BCのワークフロー作成方法(概要) | IT長のネタ帳 (d3654.be) のサブコンテンツです。
前回まではBC標準のワークフローを使用して得意先を承認する方法を説明しました。今回はPower Automateを使用してBCのSales Quote(販売見積)を承認する方法を説明します。
まずはPower Automateを起動します。ユーザーはD365BCの管理者ユーザーではなく、D365Salesの管理者を使います。
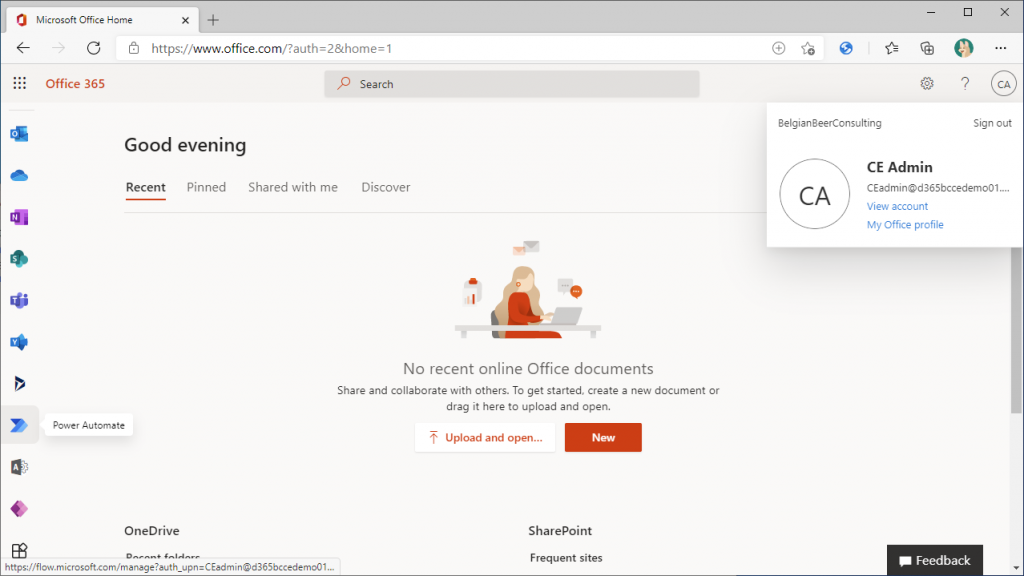
環境を切り替えて、サイドメニューからテンプレートを選択します。
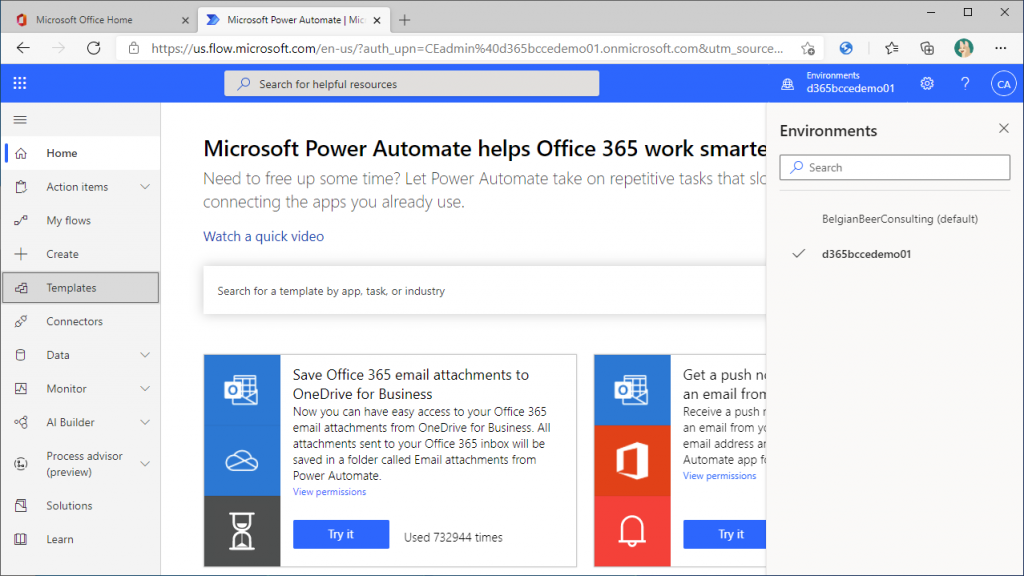
”Business Central”で検索します。するとBCのテンプレートが14個表示されます。
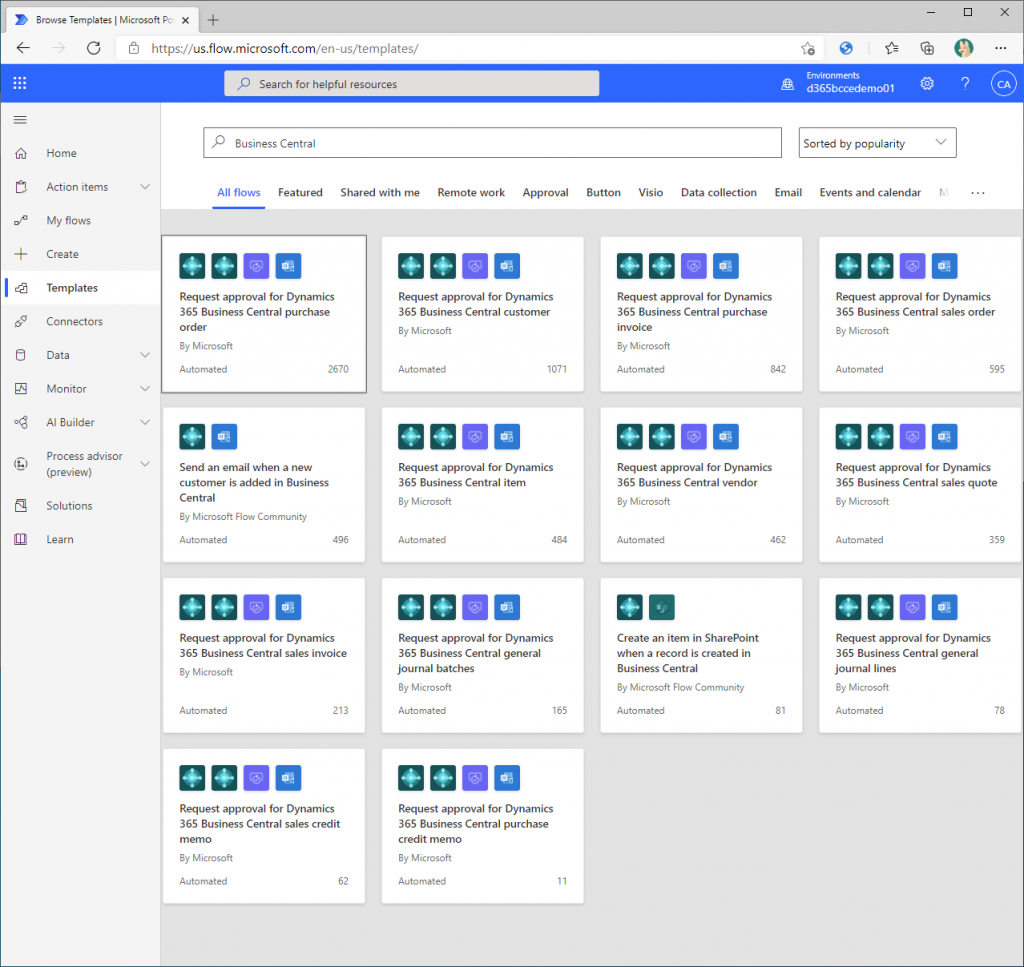
このうち、”Request approval for Dynamics 365 Business Central sales quote”を使用します。

Power Automateで初めてBCのワークフローを使用する場合は以下のメッセージが表示されるかもしれません。BCのコネクタはプレミアムコネクタです。ここでは”Start trial”をクリックし、フリートライアルを申し込んで先に進みます。
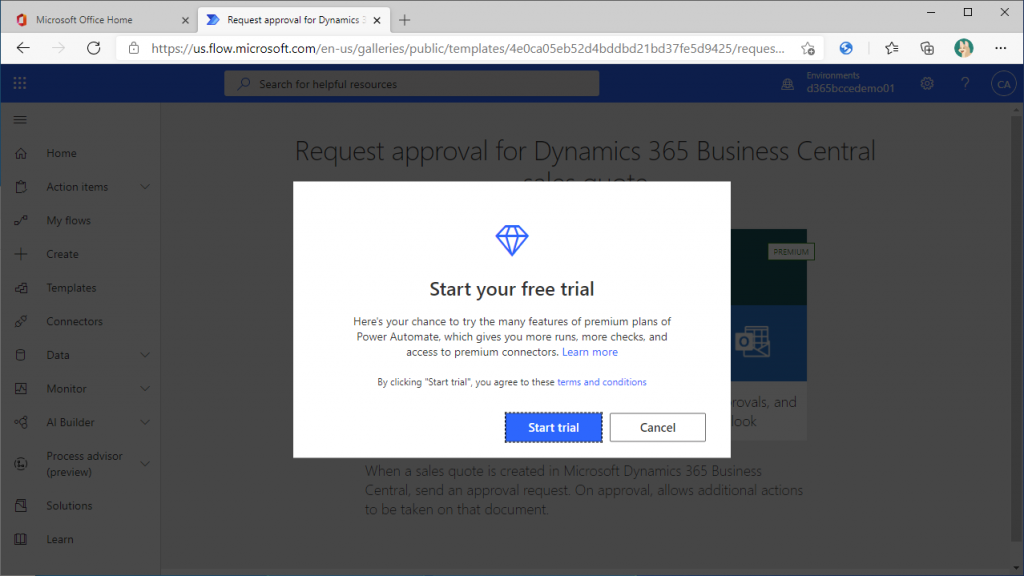
テンプレートの説明画面です。下側はこのワークフローが使用する接続が3種類表示されています。BC, Approvals, O365Outlook の接続を初めて使用する場合、各接続の行の右端は”+”と表示されているはずです。
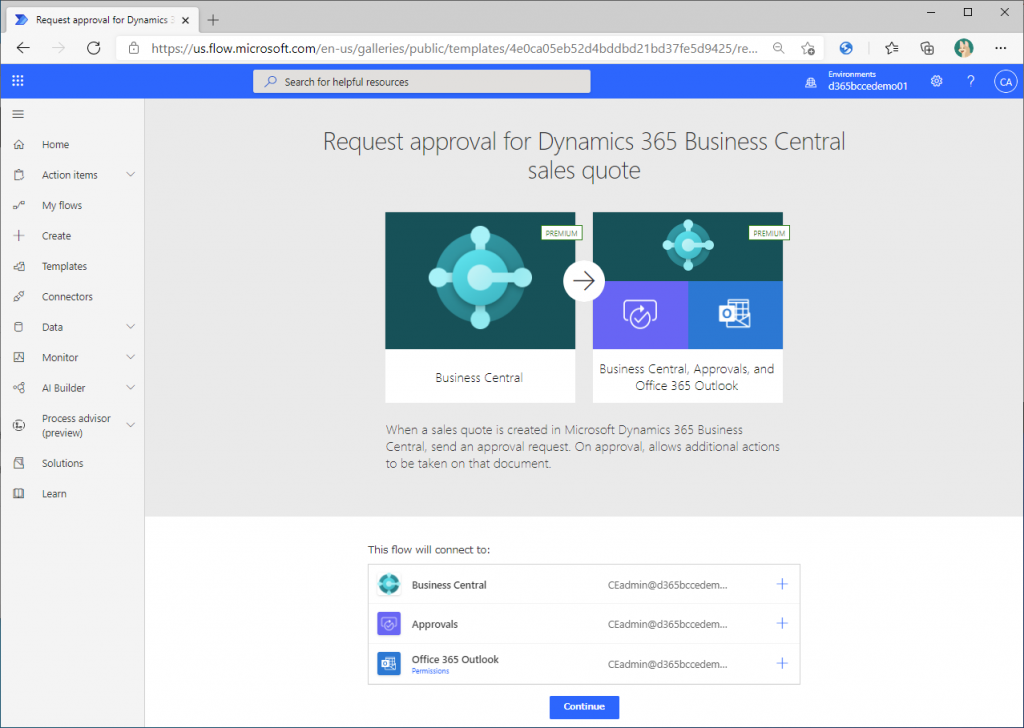
別画面を立ち上げてサイドメニューからConnection(接続)をクリックすると存在しません。
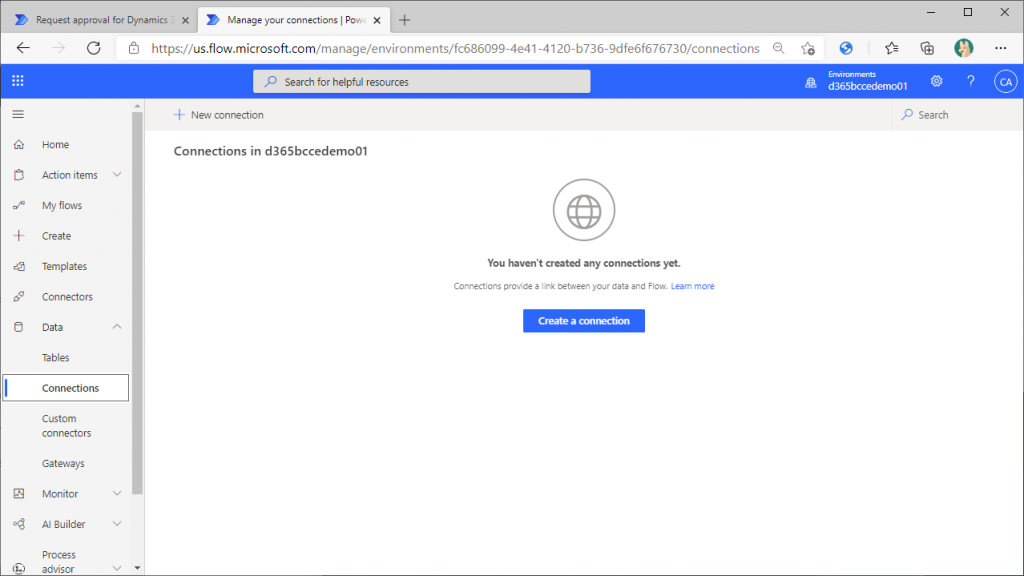
テンプレートの画面に戻ります。それぞれの接続を”接続”する必要があります。まずはBCの列の”+”をクリックするとサインインします。必要に応じてユーザーIDの認証を実行してください。
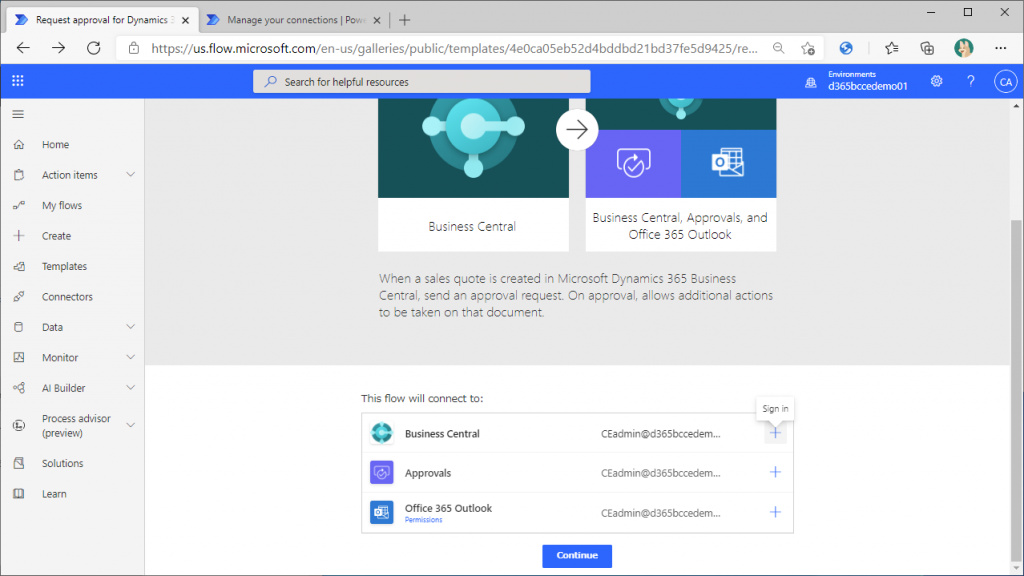
認証を通すとこのように”+”がチェックマークに変わりました。
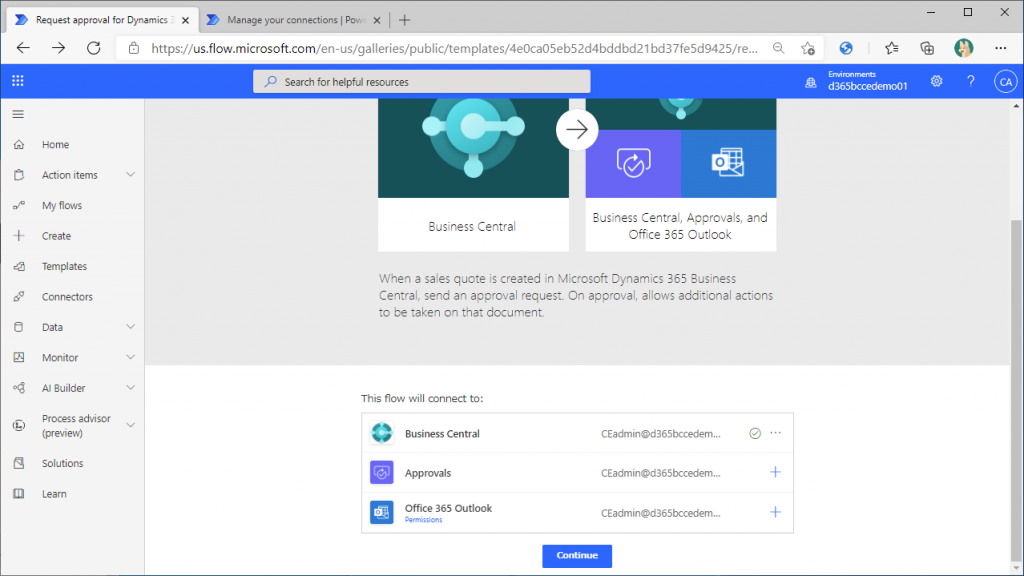
別画面でConnection(接続)を確認するとBCの接続が作成されていることが分かります。

テンプレートの画面に戻り、他の2つのConnectionも接続します。
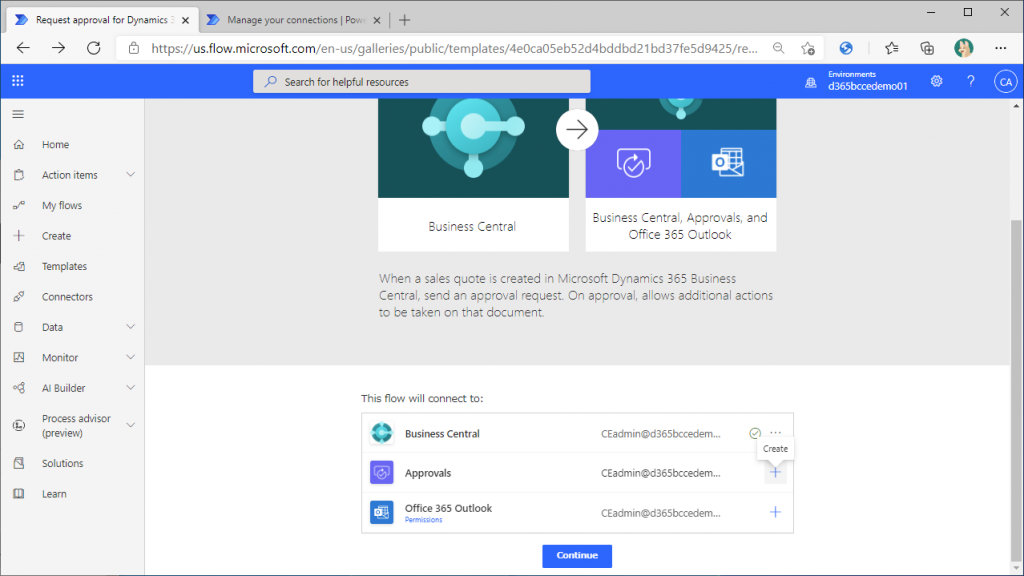
全て接続できました。
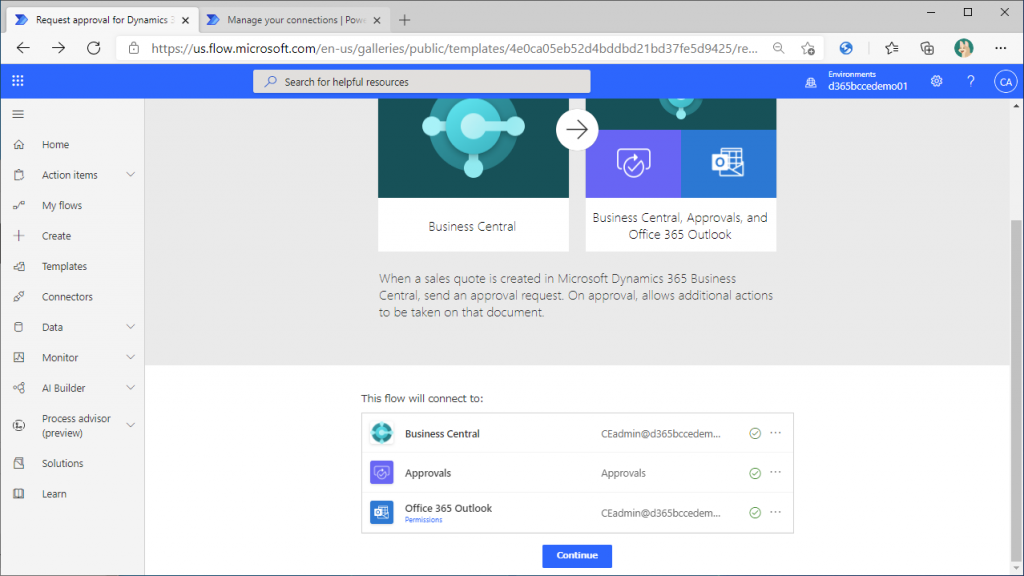
Connectionの画面を確認すると3つのConnectionが出来ていることが分かります。
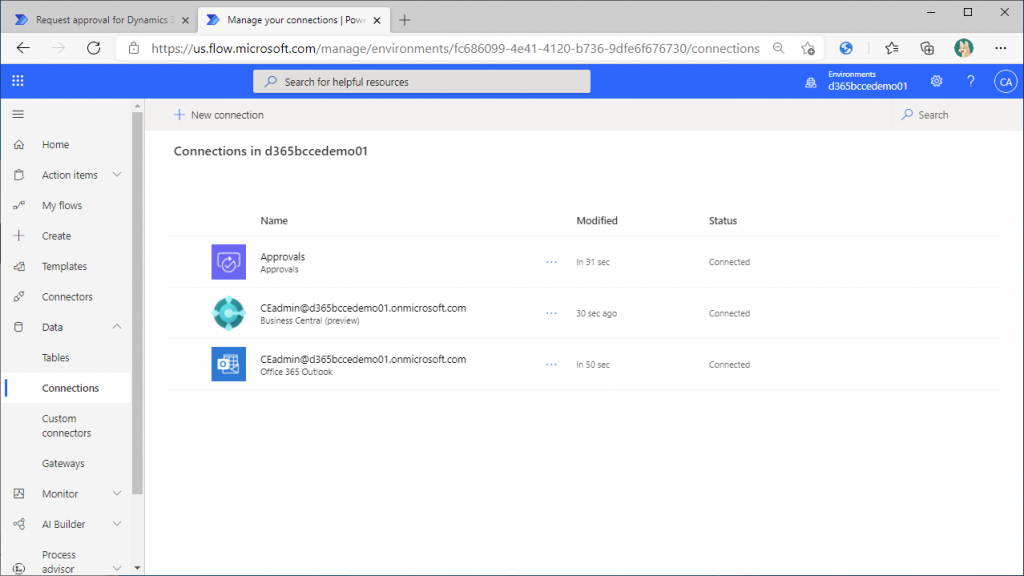
テンプレートの画面にもどり、画面中央下の”Continue”をクリックします。
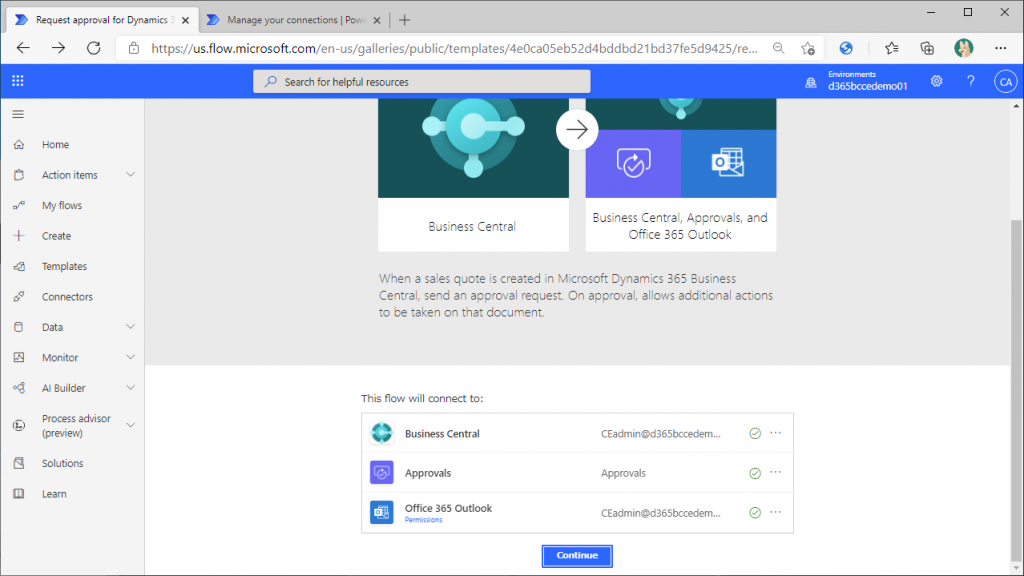
すると以下のようにテンプレートが展開されます。画面右上の”Flow Checker”をクリックします。
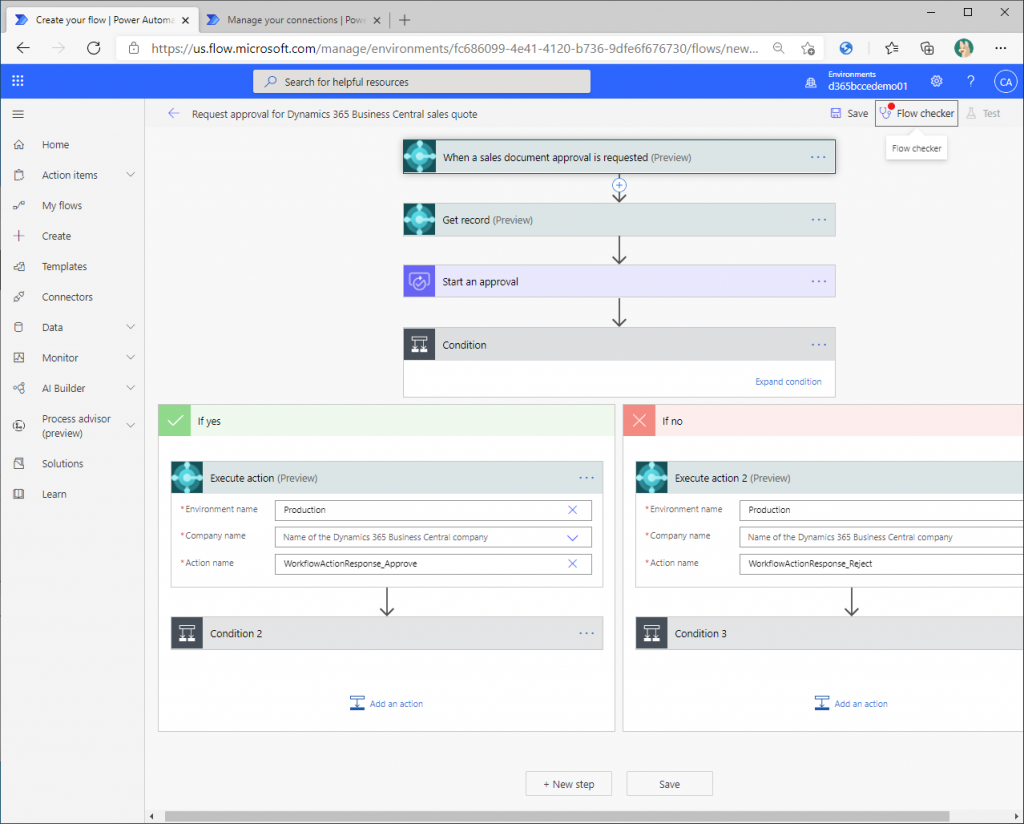
チェックが実行され、エラーになっている箇所が表示されます。会社(Company) や承認者(Approver)が設定されていない、というエラーです。まだ設定指定なので当然です。逆に言えばこれらを設定すれば良いということです。
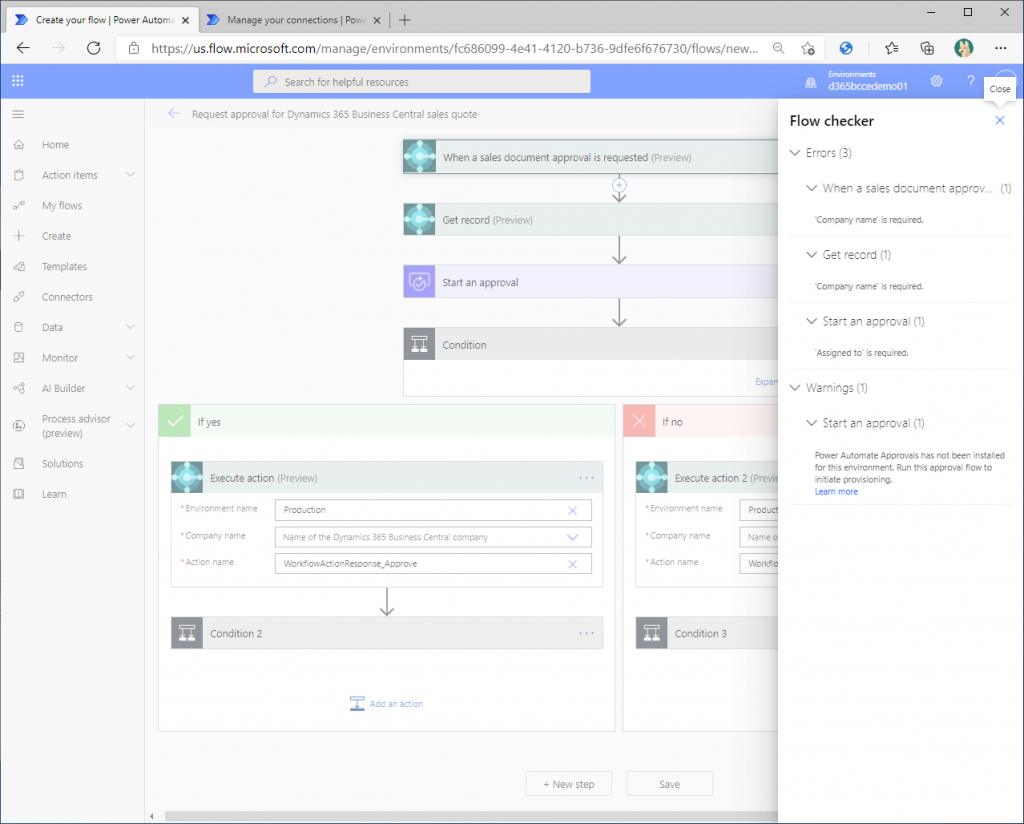
一番上のコネクタをダブルクリックして展開します。するとCompany名が設定されていないというエラーが表示されています。Company名はEnvironment Nameとセットで設定する必要があります。
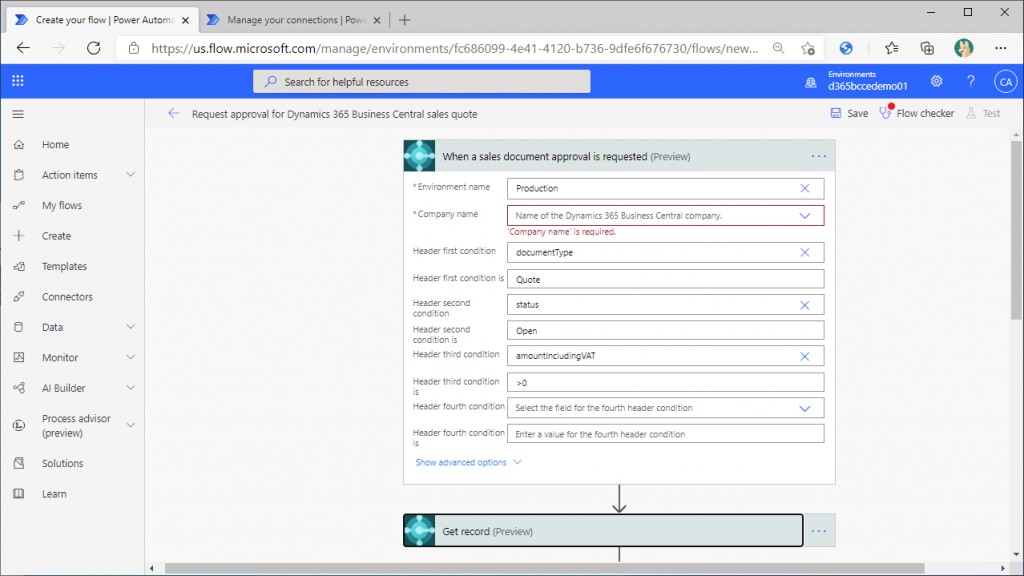
Environment NameとCompany Name はBC画面のURLから取得できます。
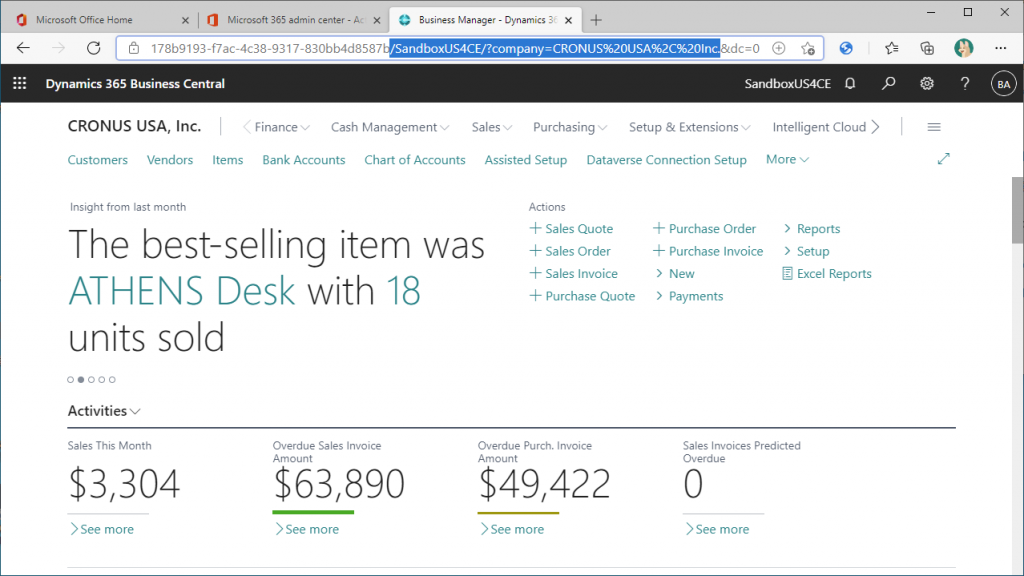
Environment NameとCompany Nameをセットしました。
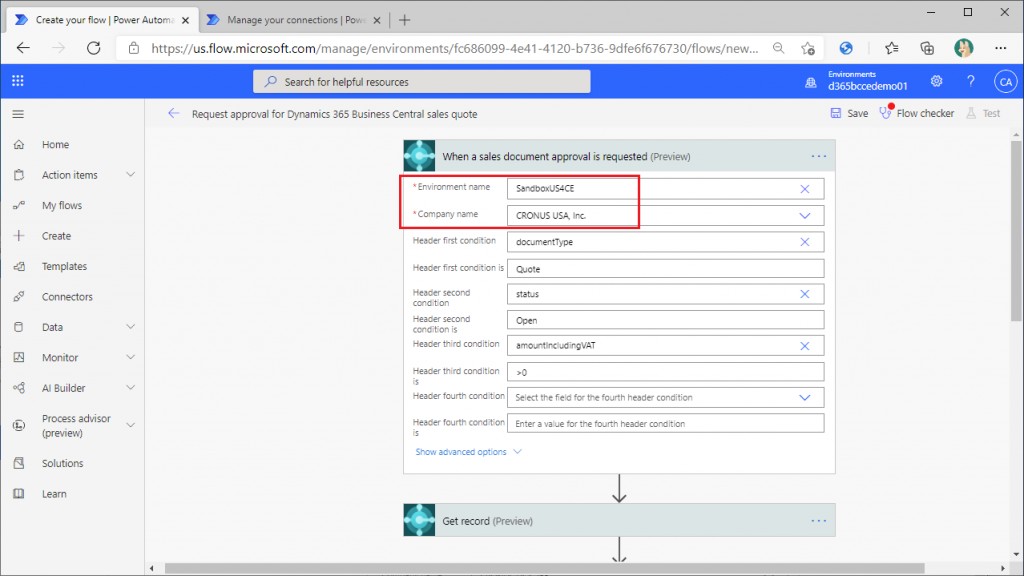
2つ目のBCのコネクタにもセットします。3つ目のコネクタはApprovalコネクタです。ここはApproverが設定されていない、というエラーです。
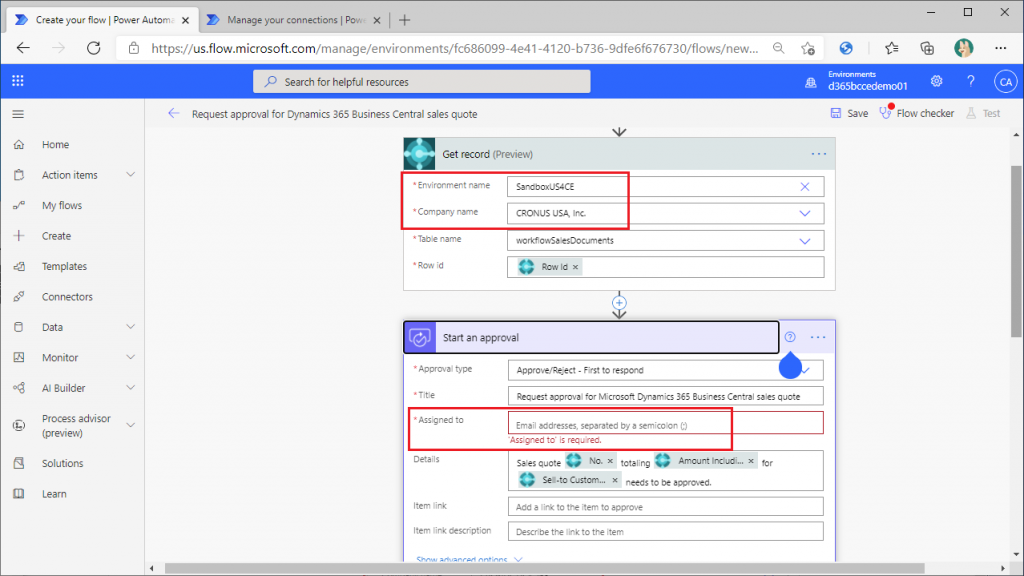
承認者には今回はD365Salesの管理者ユーザーを指定します。
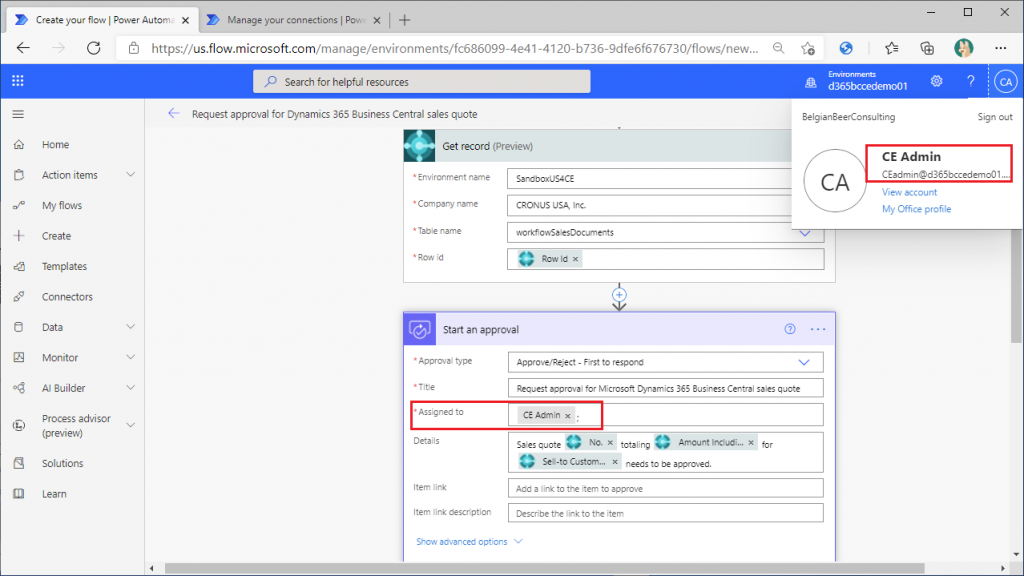
承認された場合と承認されなかった場合で分岐が発生します。どちらの場合にもBCコネクタがあり、それぞれにEnvironment NameとCompany Nameを指定します。
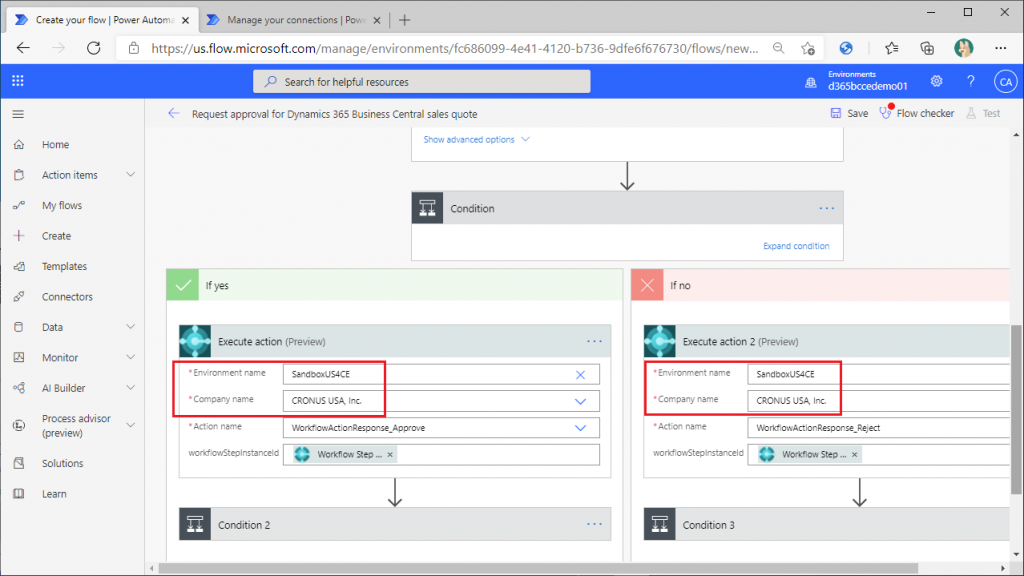
更に条件分岐がありますので、Conditionコネクタを展開します。特にエラーは無いので追加入力は不要です。
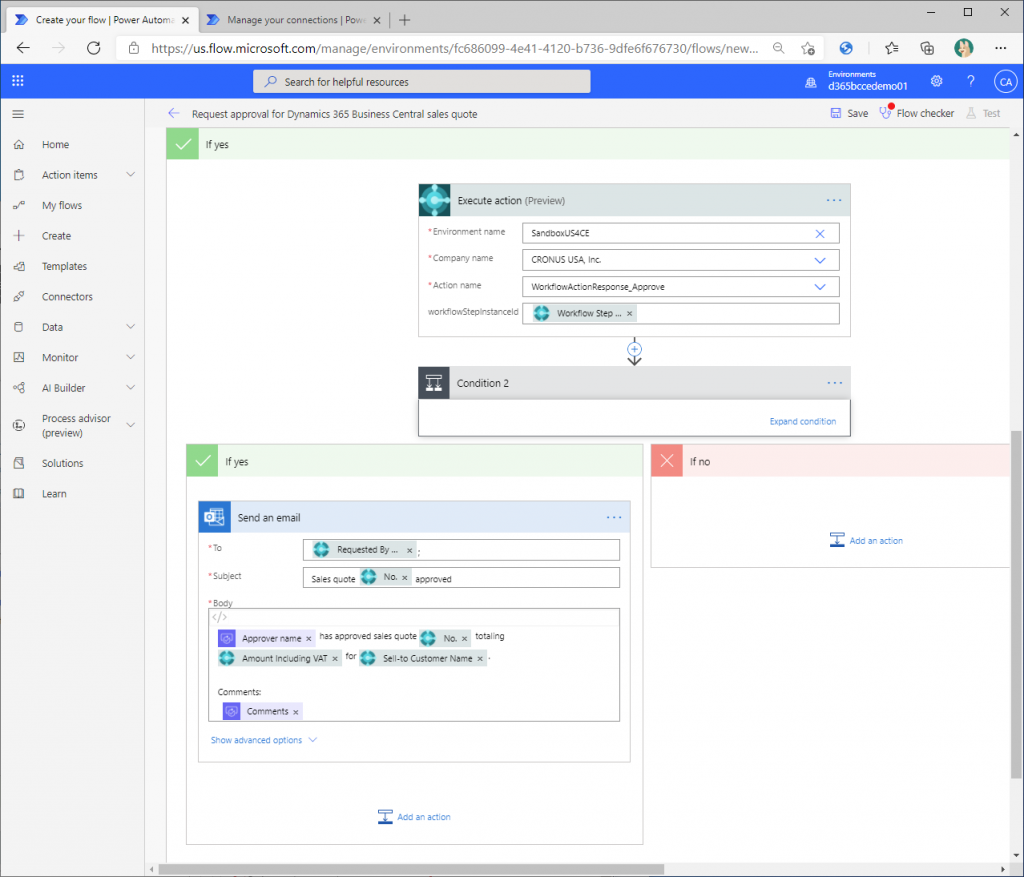
承認が却下された場合の分岐の設定も確認します。Environment NameとCompany Name以外には設定するところは無いことが確認できます。
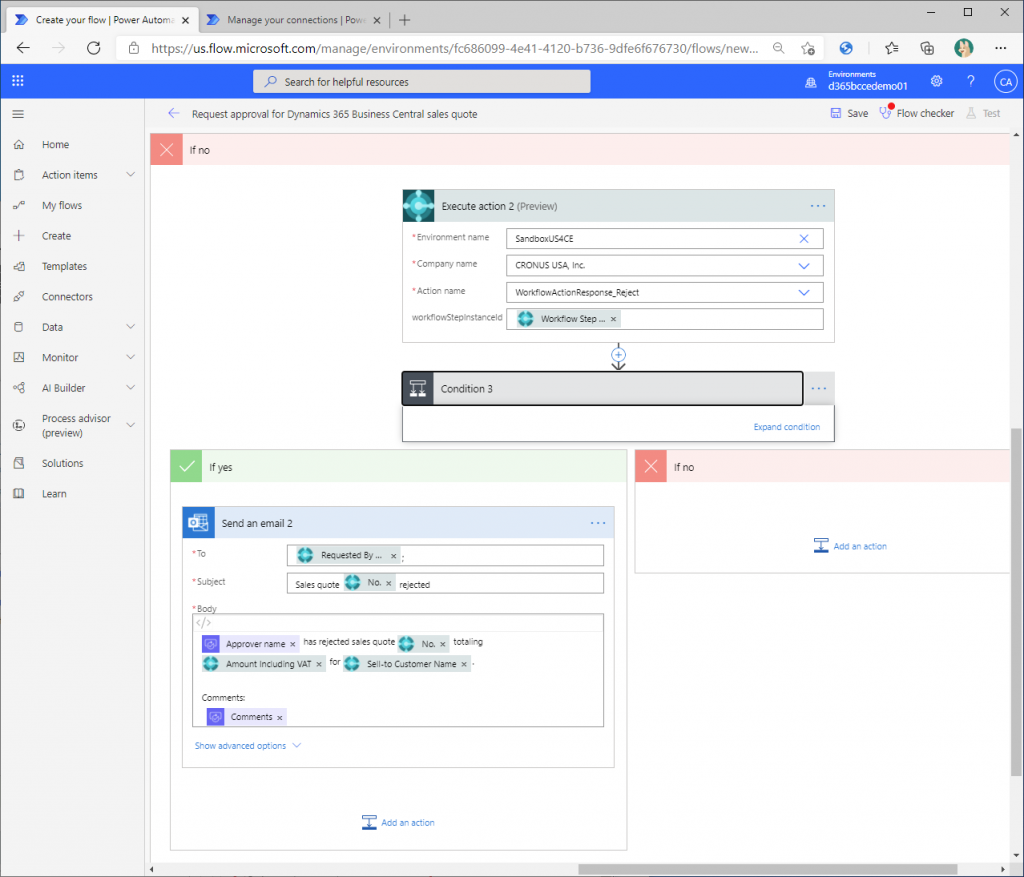
Flow Checkerにワーニングが出ていますが、これは気にしなくて良いです。経験上、ワークフローを実行すると解消されます。
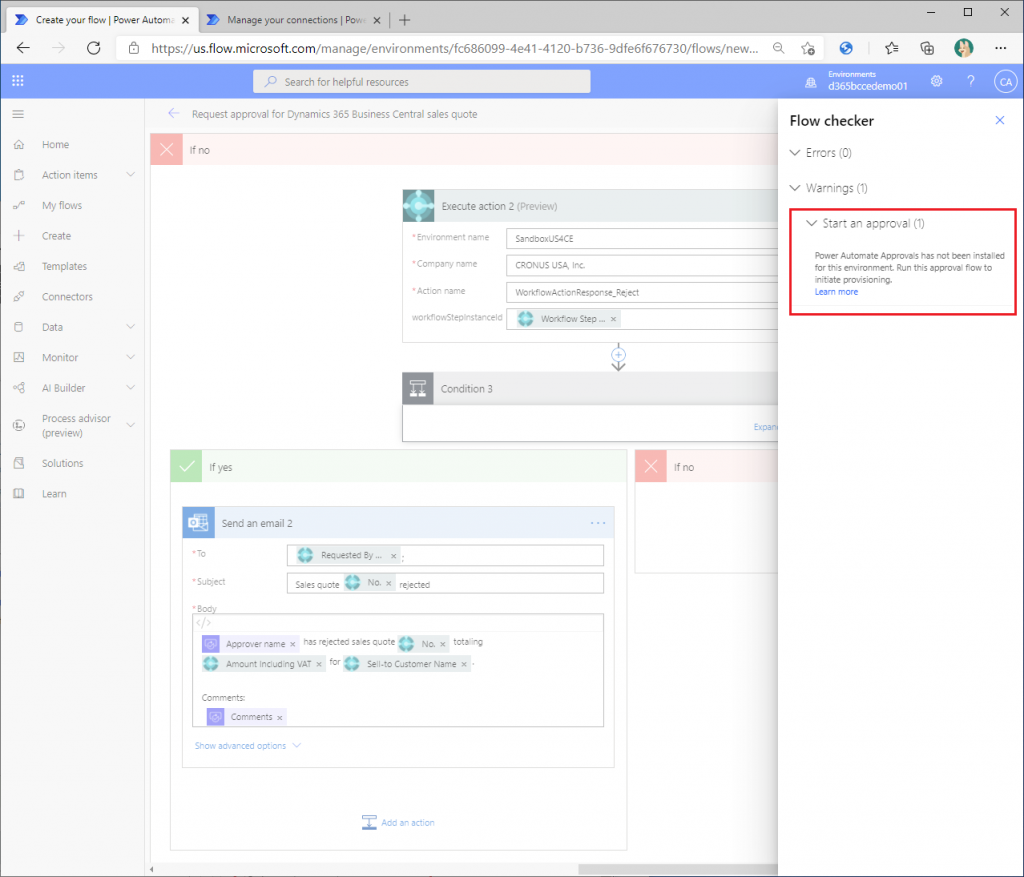
ワークフローを保存します。
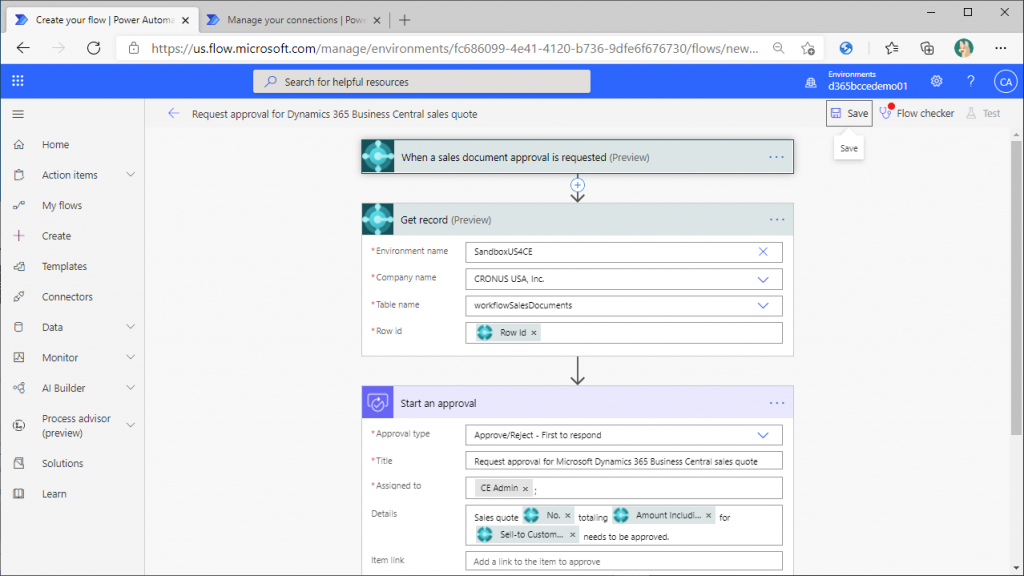
設定は以上です。Power AutomateでBCの見積もりを承認するワークフローはテンプレートが用意されており、非常に簡単に作成できることが理解できたと思います。他のテンプレートも同様に簡単に作成できるので試してみてください。
次回は今回作成したワークフローを実行してみます。