会計システム、基幹システムにとって財務諸表の出力は必須機能です。Dynamics365 for Financials では標準レポートとして出力することができ、かつExcelアドインを追加することで簡単にExcelに出力できます。
早速やってみましょう。
必要なもの:Dynamics365 for Finance and Operations, Business edition(長いので以下D365 Financial)のフリートライアル環境
入手方法はこちらの記事を参照。
まずはサインインします。Excelでレポートを出力する前に標準形式のレポートを見てみましょう。 NAVの昔のバージョンから存在する形式のレポート(のWeb版)です。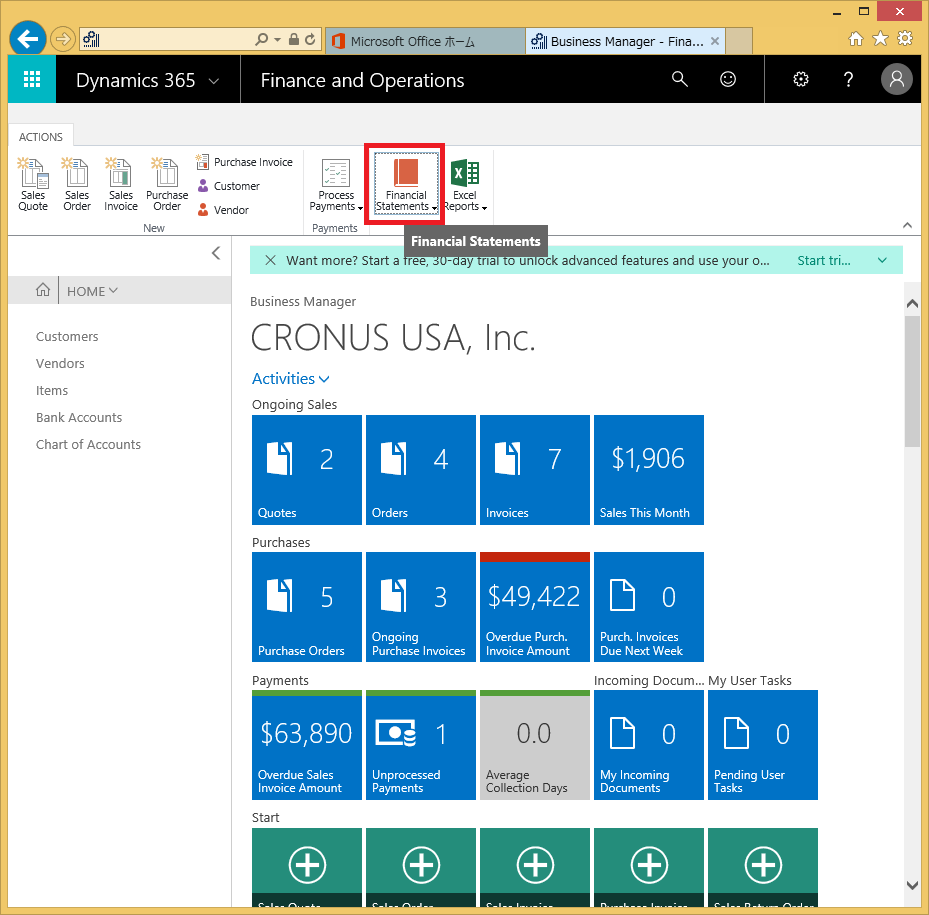
いくつかレポートがありますが、一番上のBalance Sheet(貸借対照表)を選択。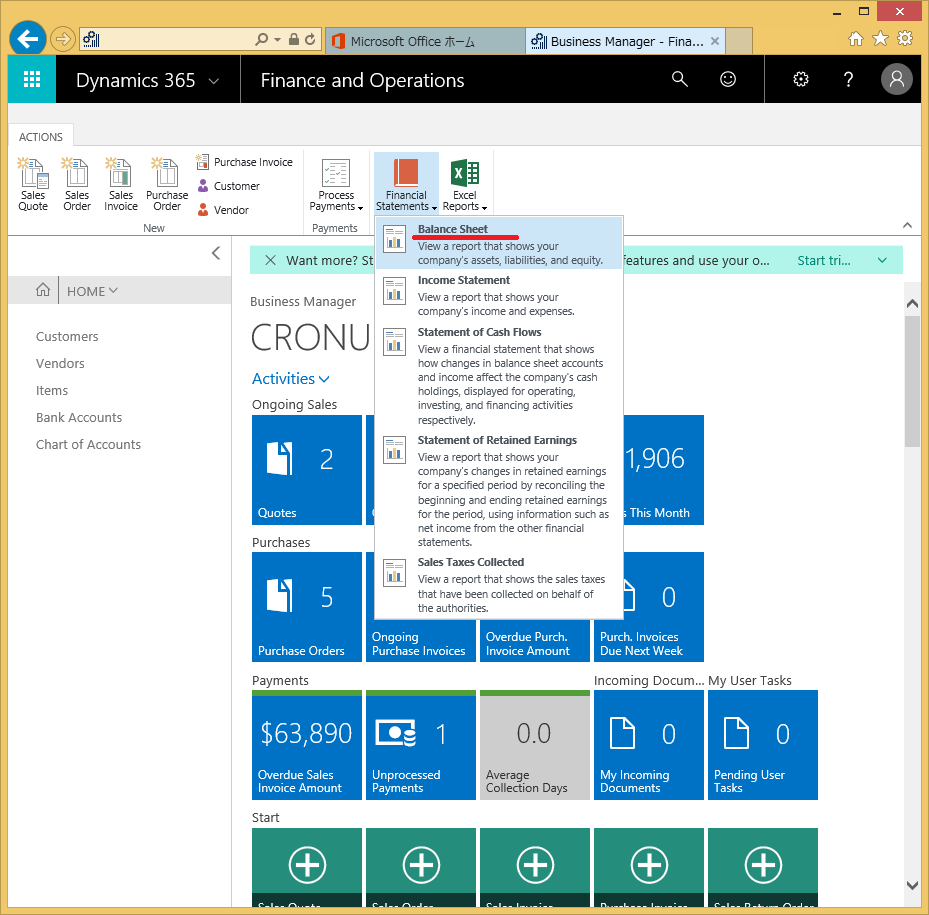
出力期間を指定して、Preview。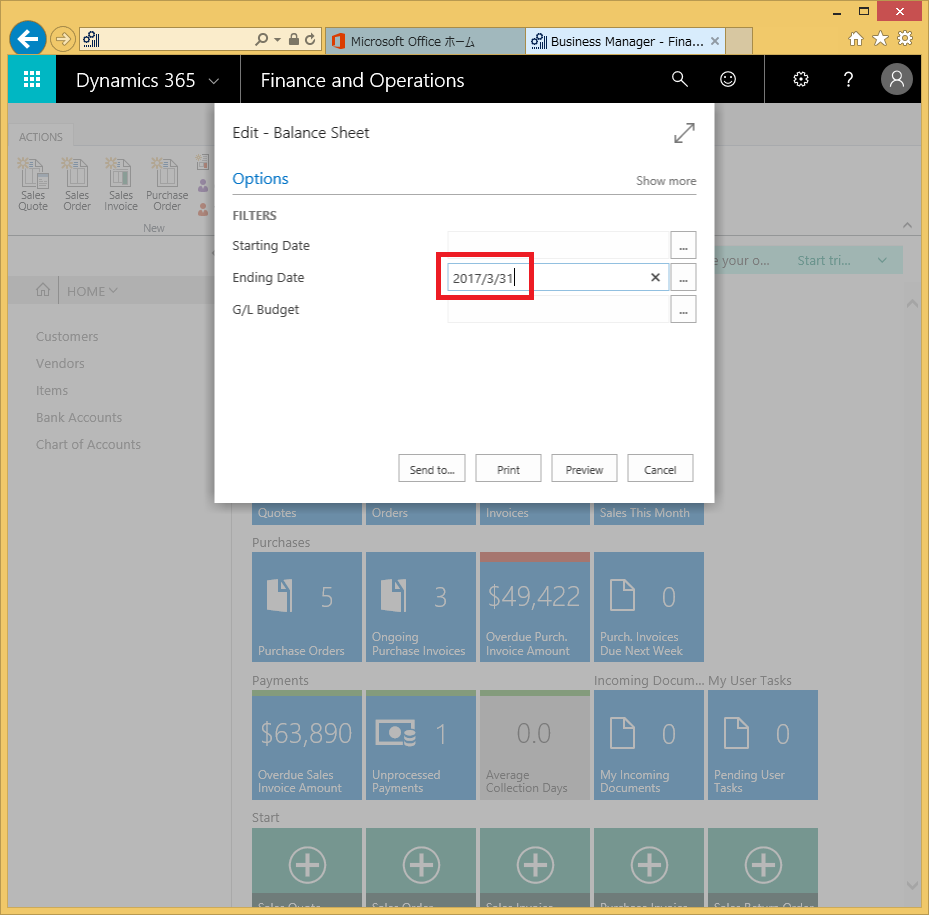
こんな感じで出力されます。下の方にダウンロードボタンがありますがPDF形式になります。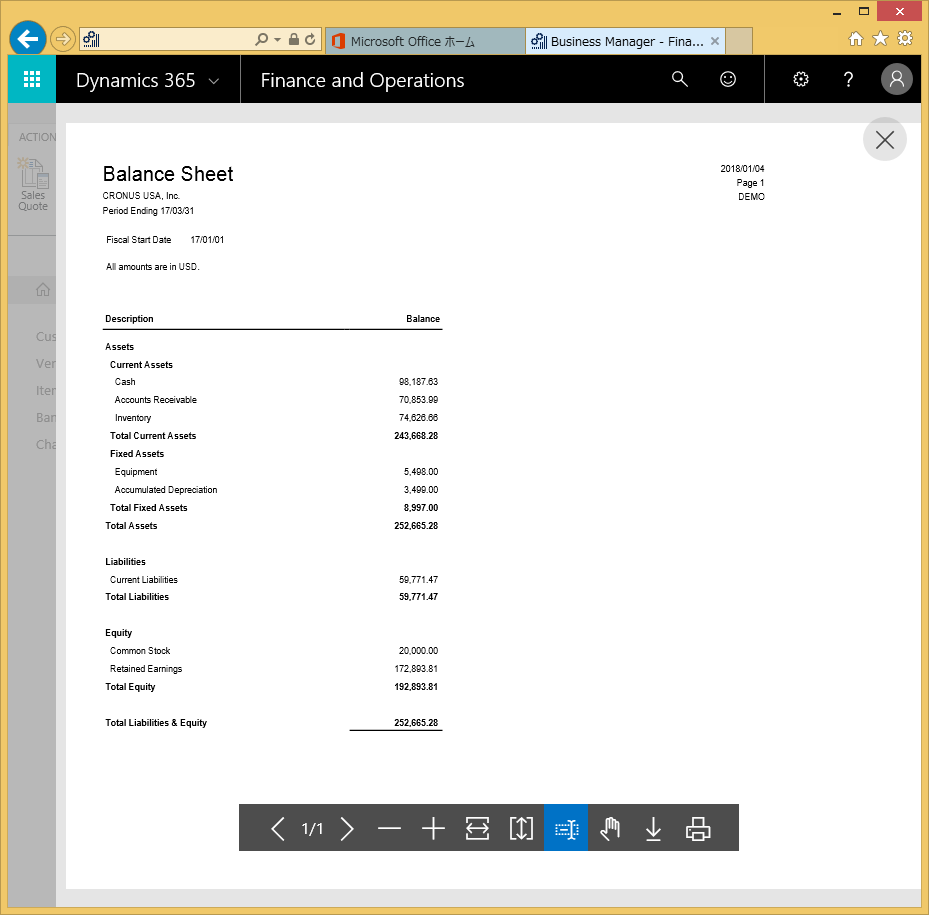
改めてロールセンターがめんからExcelReportを選択。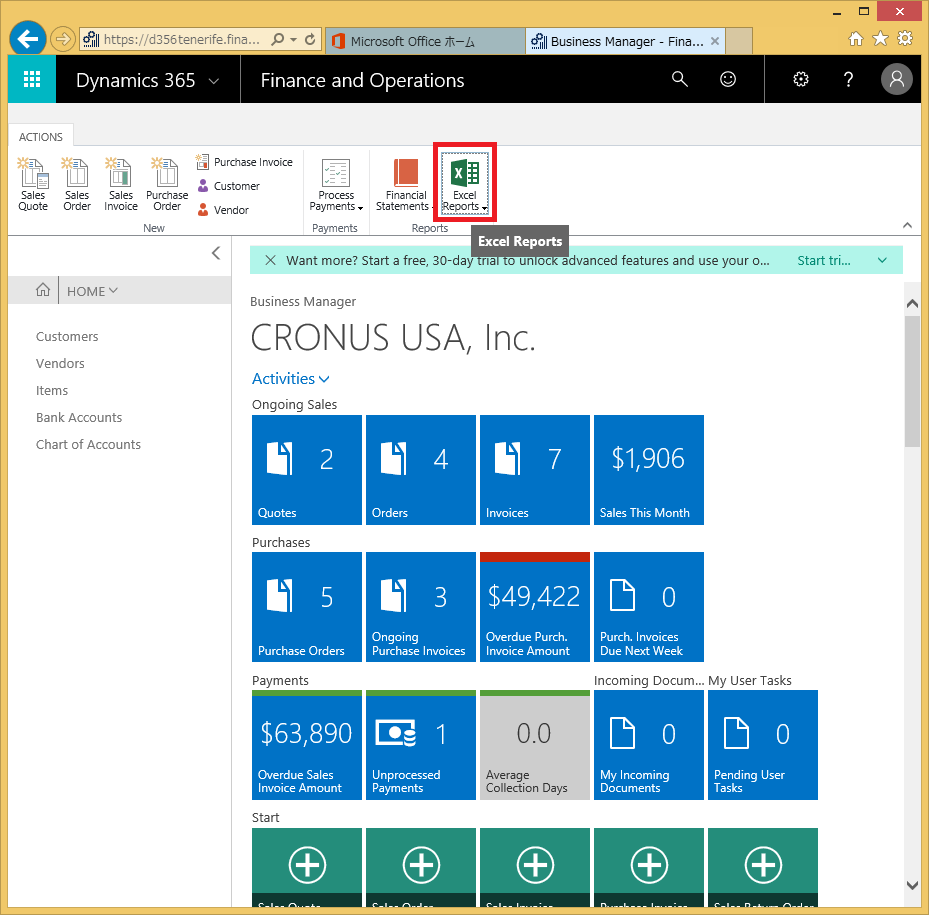
Balance Sheetを選択。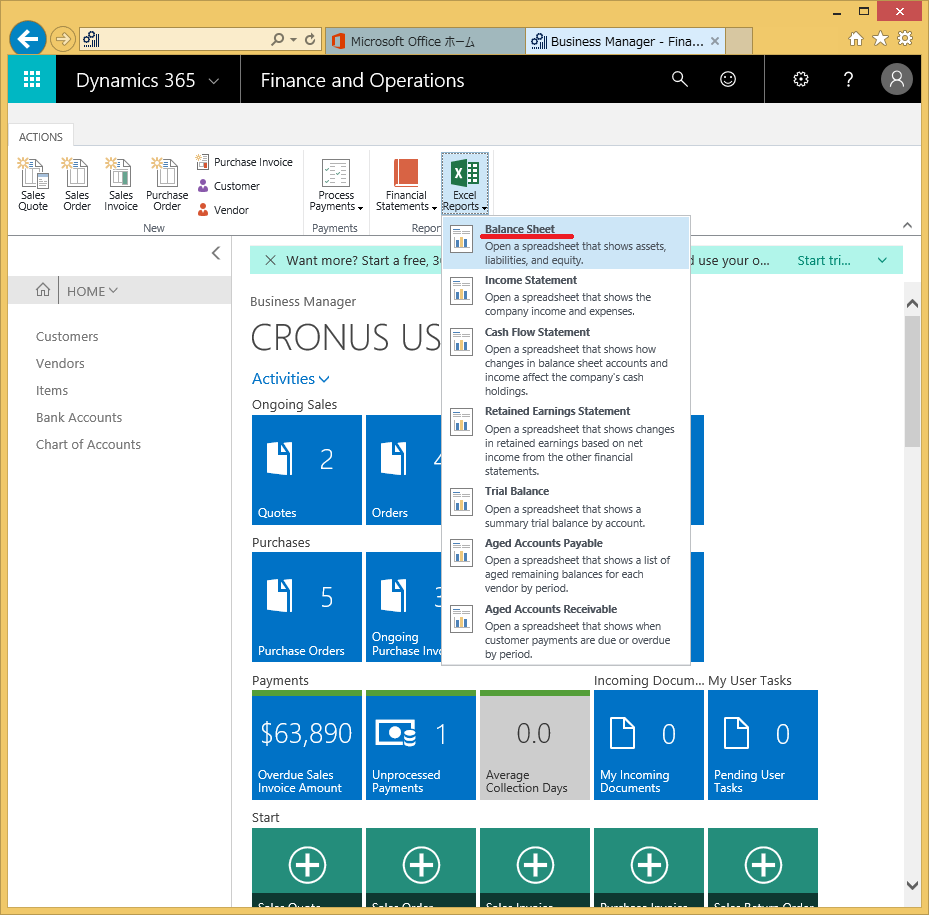
Excelを開くかダウンロードするか聞かれます。今回はファイルを開きます。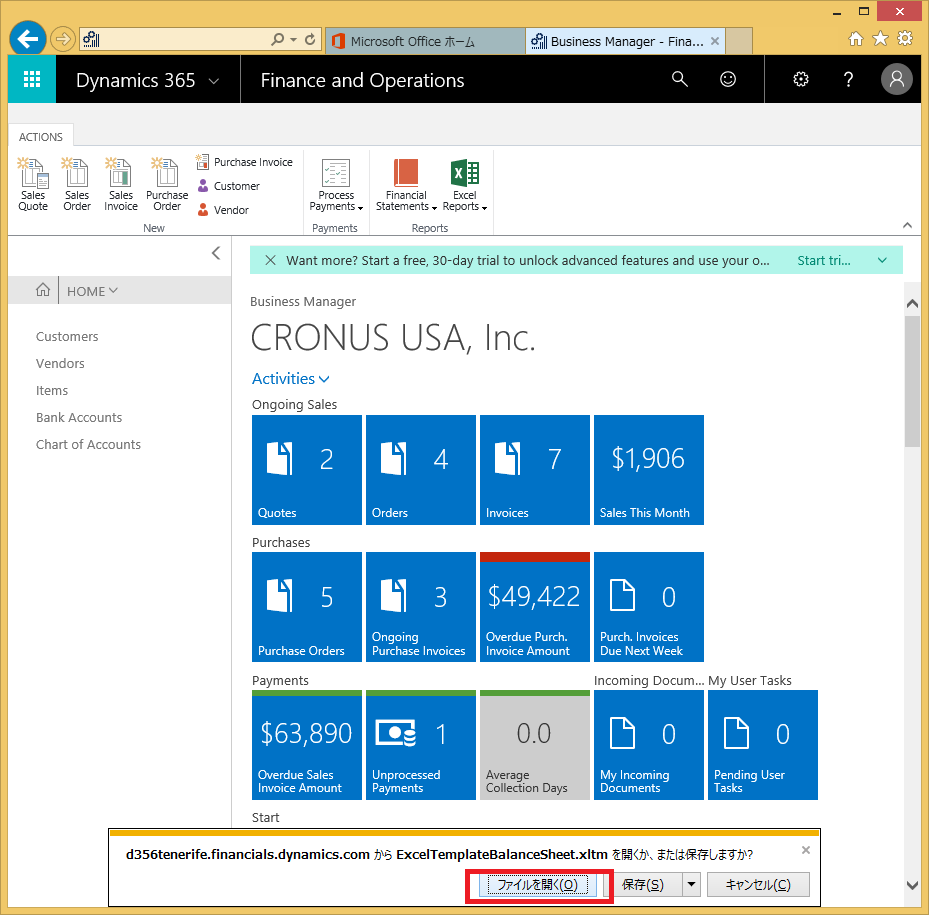
読み取り専用になっているので編集可能にします。(英語モードのExcelでスミマセン。。)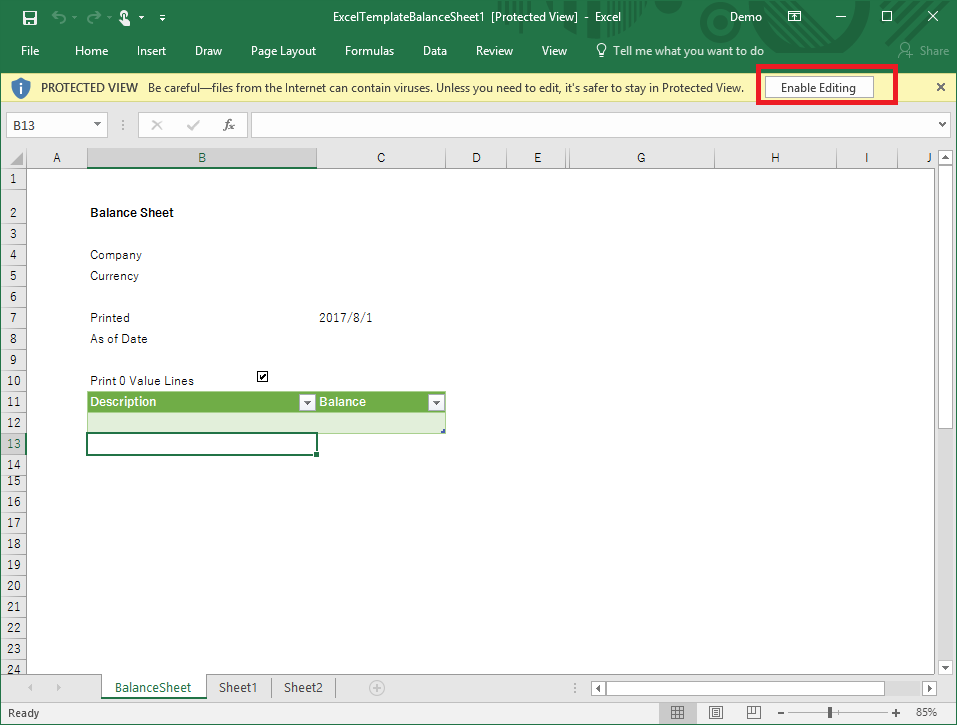
なにやらExcel-Addinを要求されます。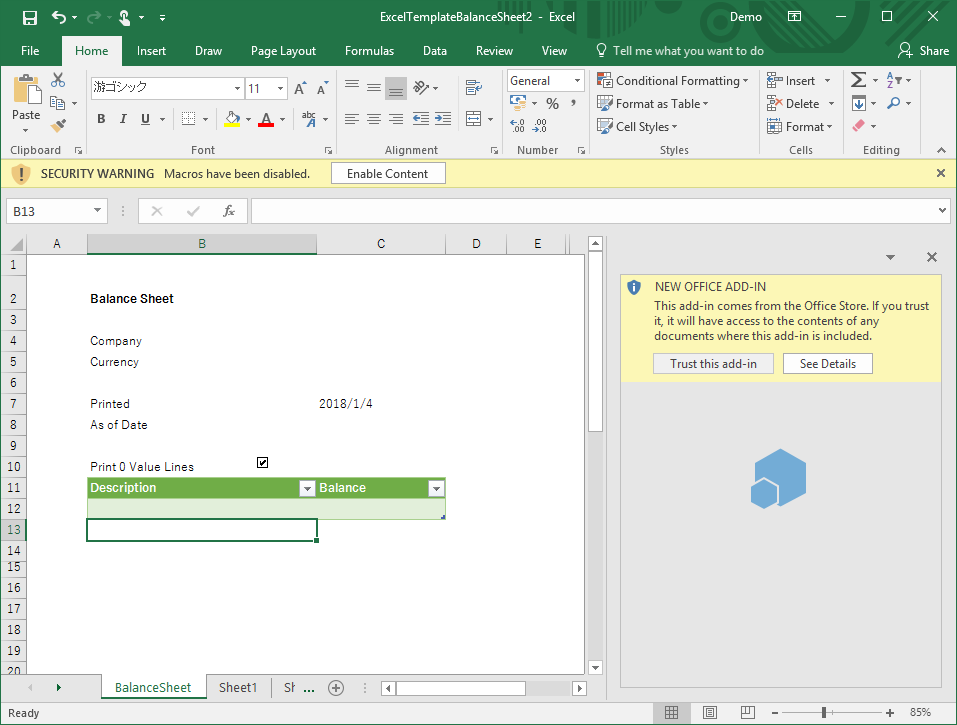
アドインを信用することにしてインストール(?)することにします。Trust this add-inをクリック。(アドインインストールは初回のみ発生する手順です)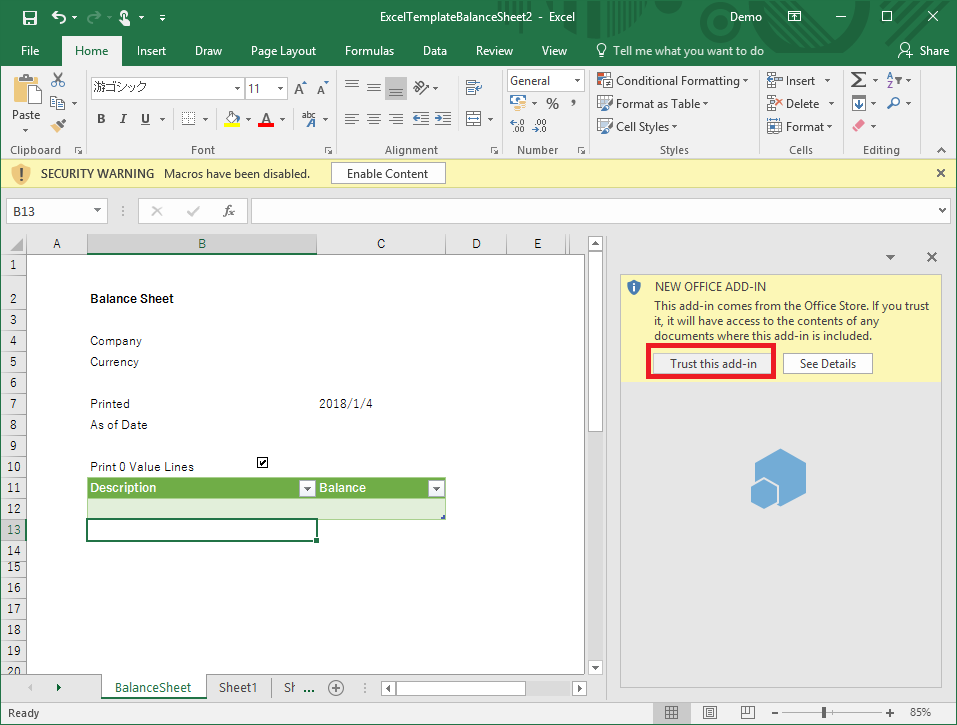
少しまちます。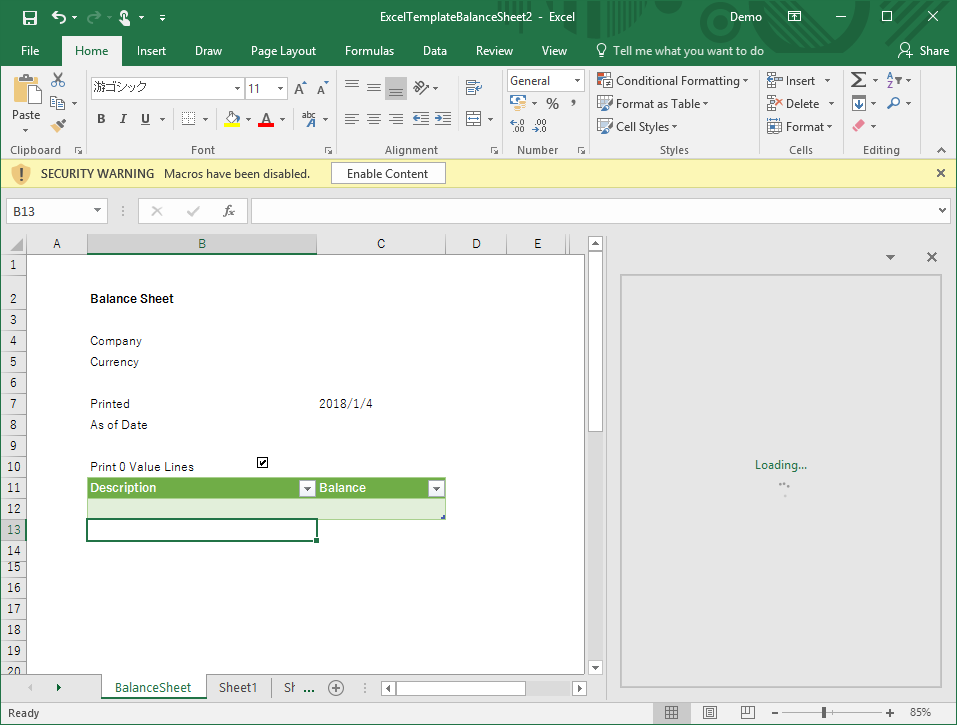
アドインが使えるようになりました。ここでサインインを要求されます。Excelがアドインの機能を使ってD365 for Financialのデータに接続するのでD365 for Financialのアカウントでサインインせよ、ということです。サインインボタンを押してID/Passwordを入力してサインインします。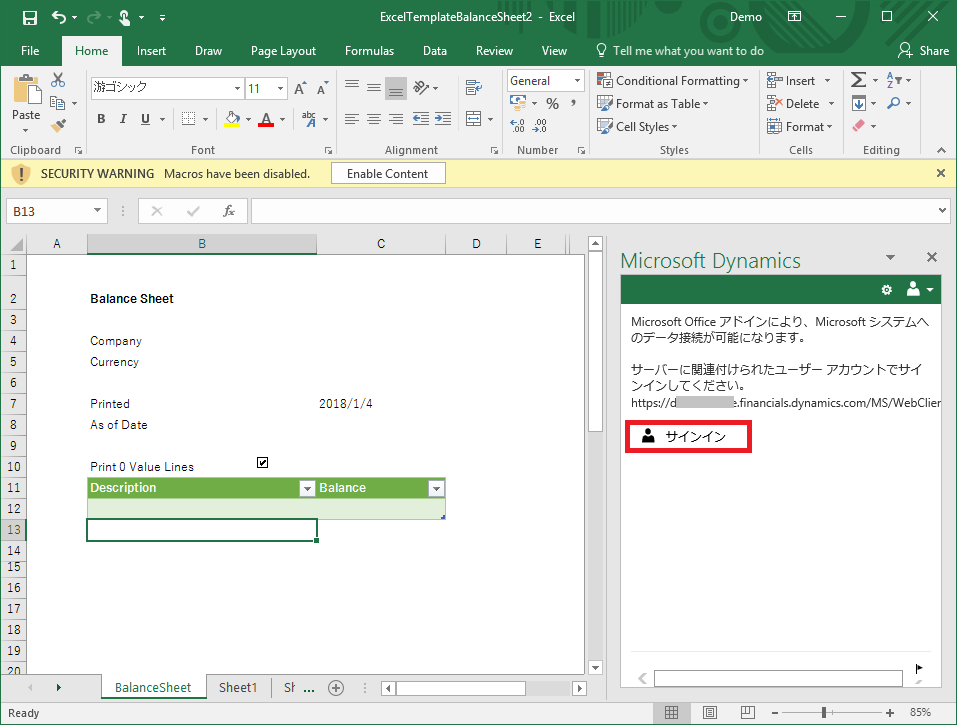
少々待ちます。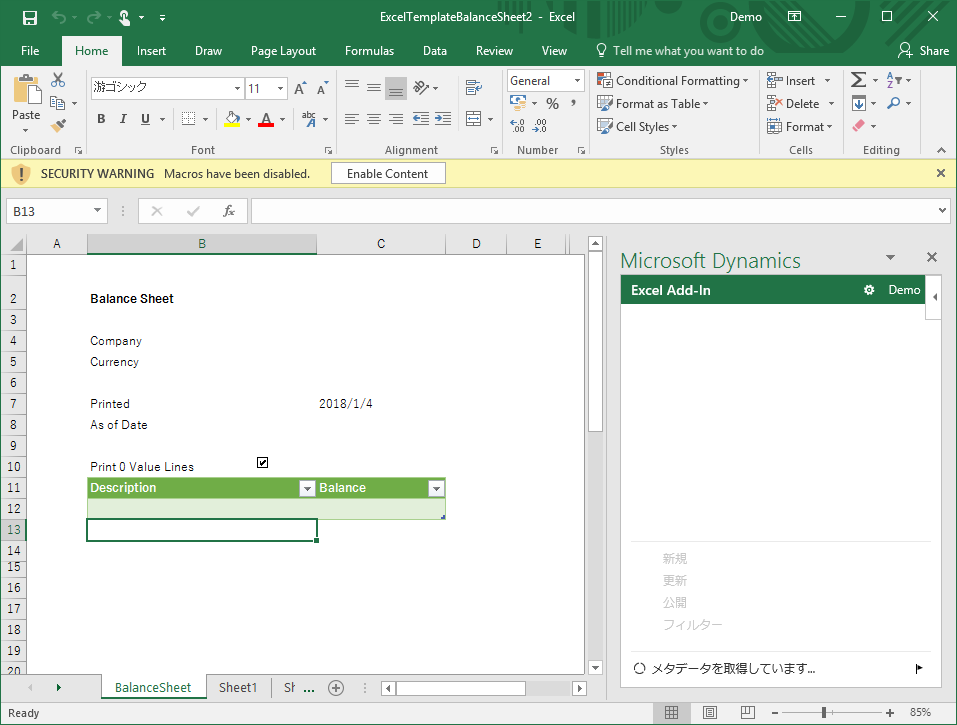
データが表示、、、されません。。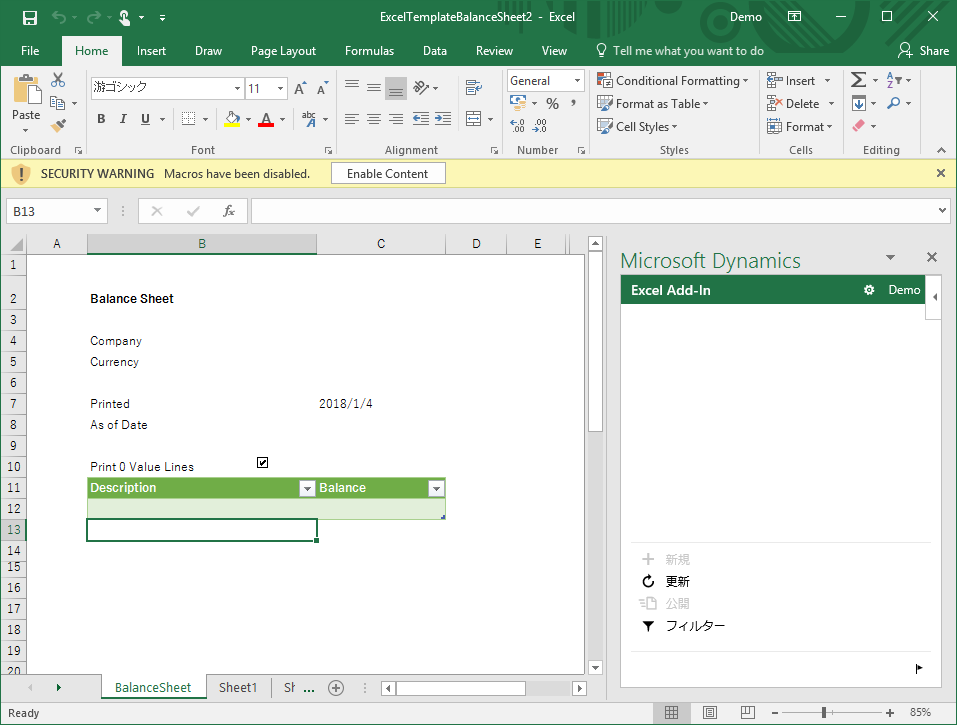
隣のシートには表示されているようです。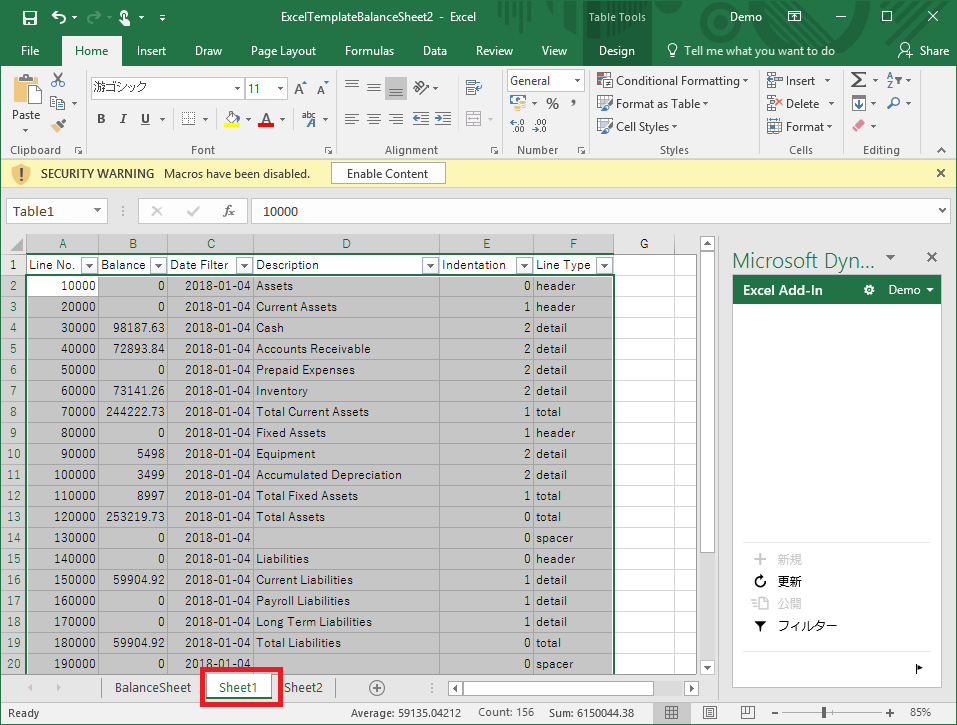
元のシートでチェックボックスをクリックしてみます。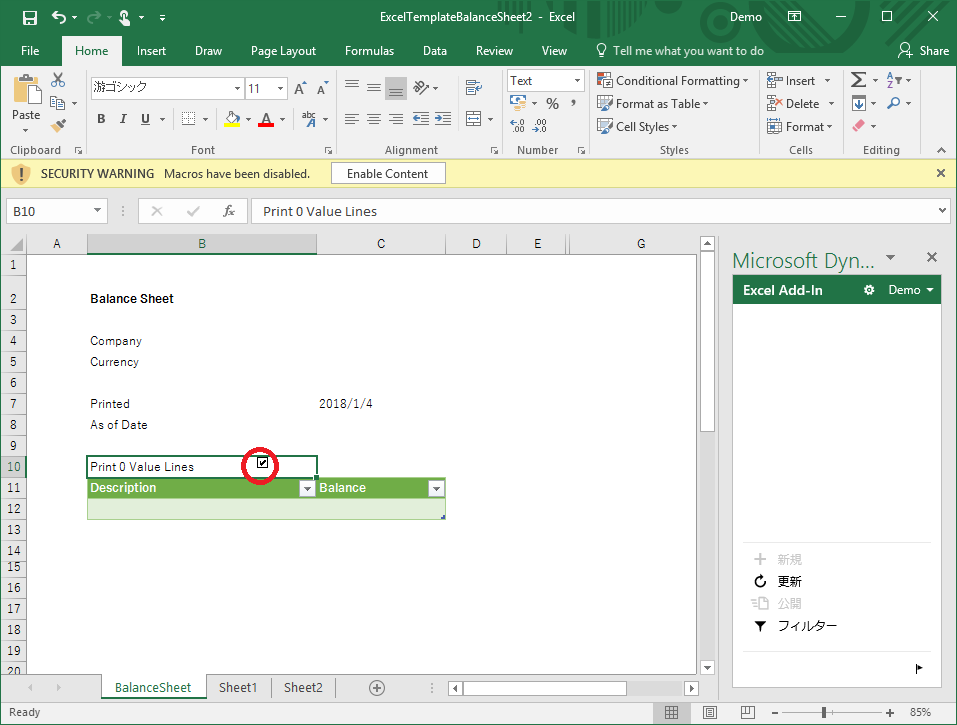
マクロが有効になっていないというエラーになります。上の方にマクロ有効化ボタンがあるので押して有効化します。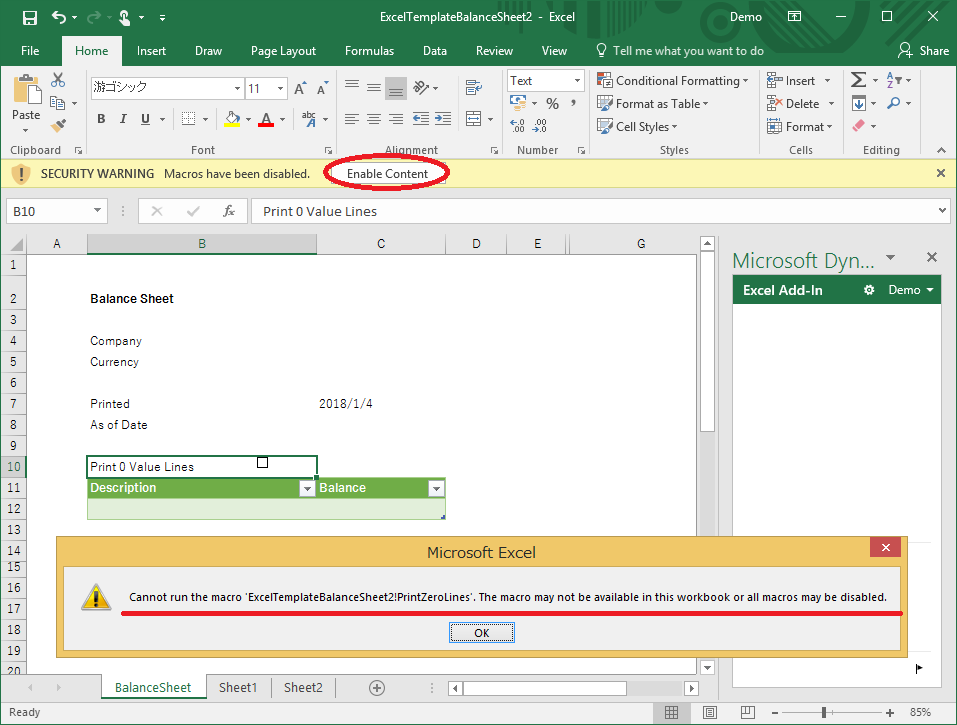
マクロが有効化されましたがまだデータは表示されません。データ更新ボタンを押してみます。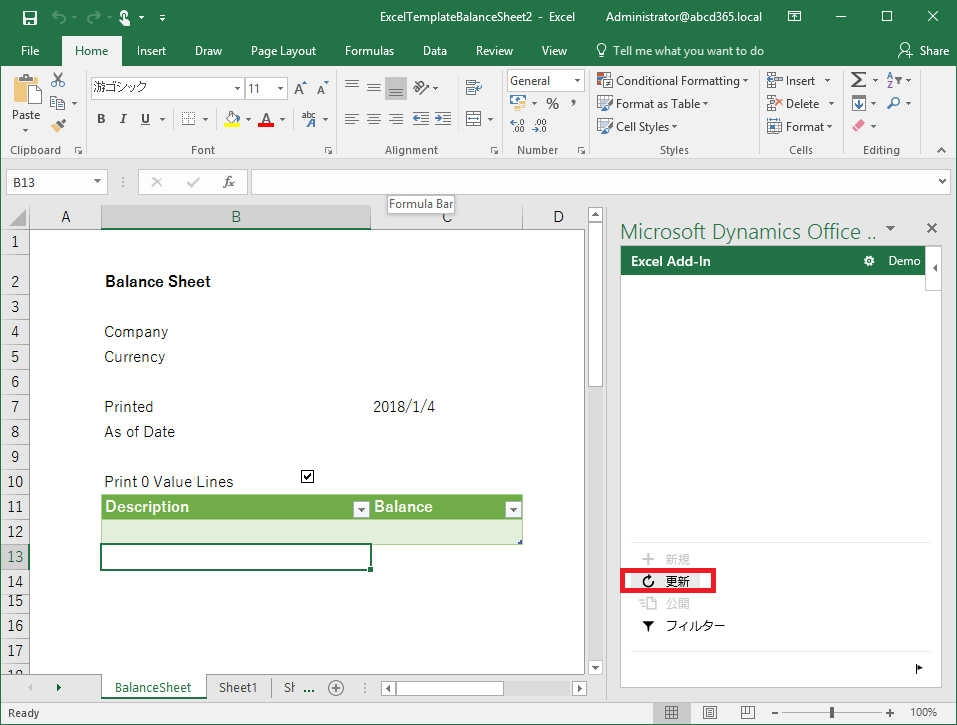
見事表示されました! 改めてチェックボックスをOFFにしてみます。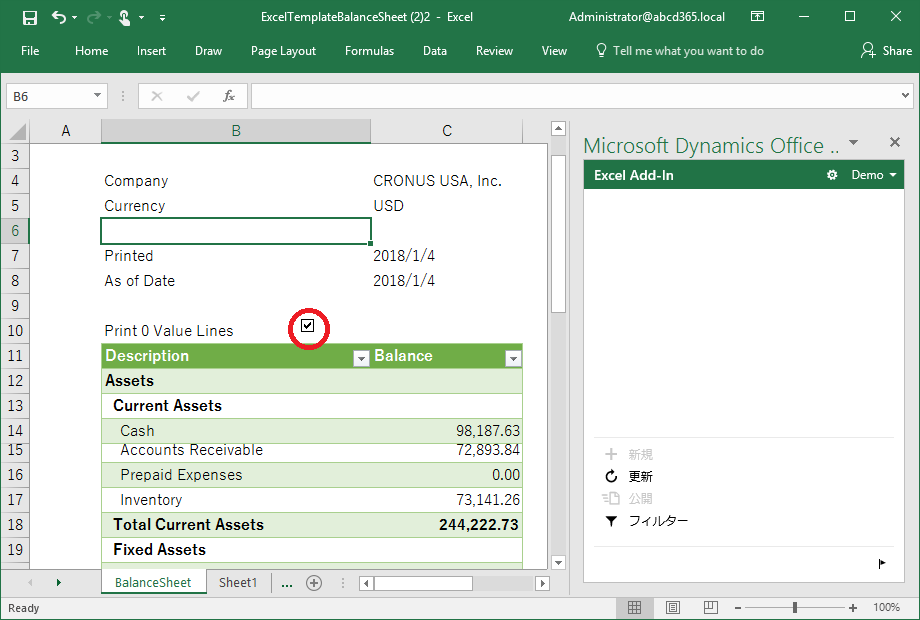
0円の行が非表示にされました。0円の行が非表示になっています。フィルタが掛かっていないところを見ると、どうやらマクロを使っているということでしょう。(フィルタを使って0円非表示にすると見出し行が非表示になってしまうからですね。)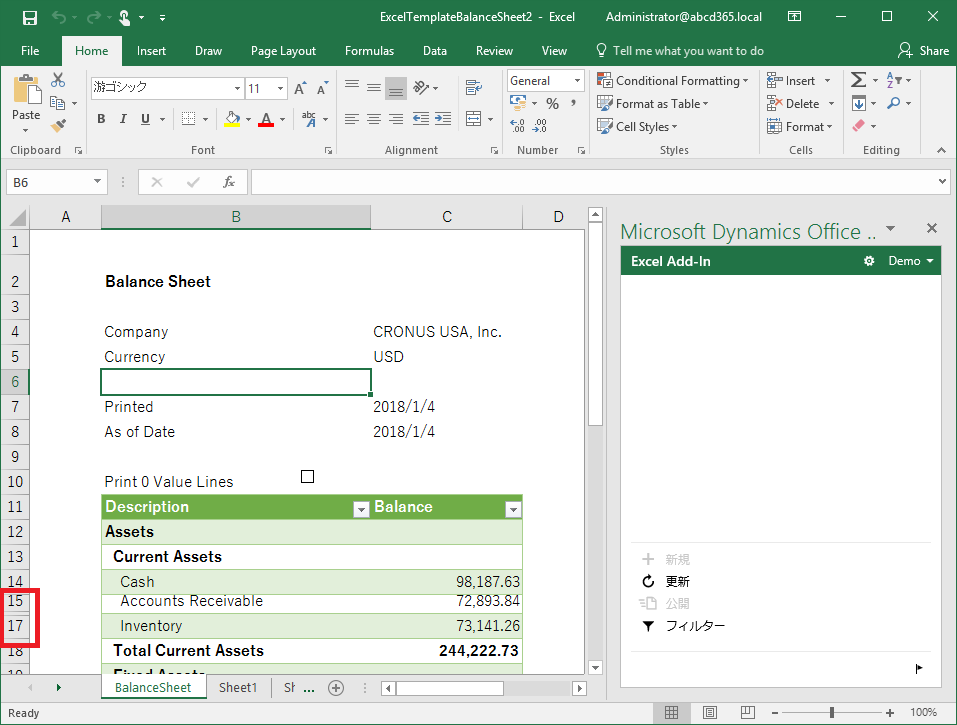
マクロを確認してみます。Alt>m>mの順にキーを押すとマクロウィンドウが表示されます。(リボンの場所は忘れましたw)適当にマクロを選択してEditボタンを押すと、、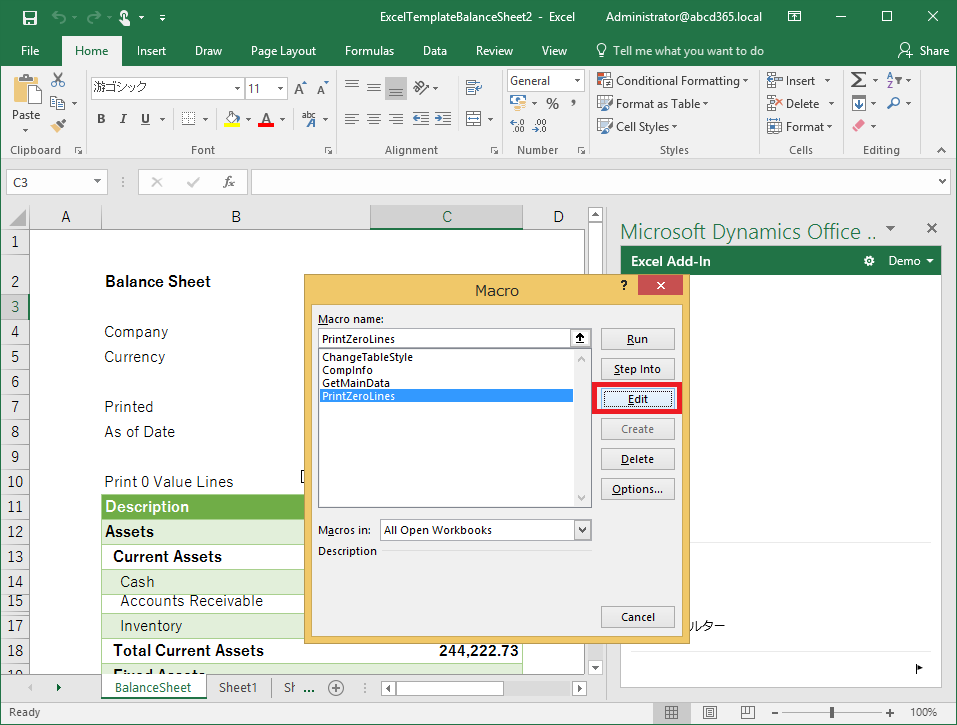
マクロのソースが見えました。(保護しないんかいw)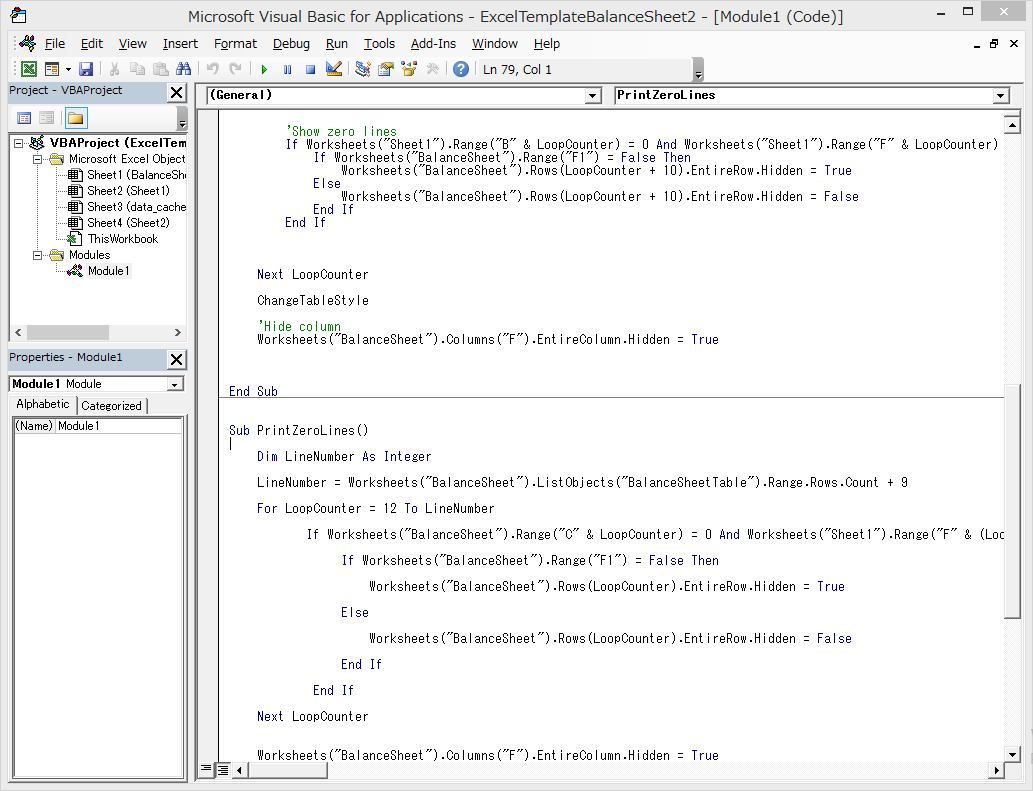
ちなみに、別のアカウントでサインインするとデータは表示されません。正確には別のテナントのアカウントでサインインすると表示されません。同じテナントの別アカウントだと表示されます。ブラウザでのサインインとは別にExcelからサインインしているということだと思われます。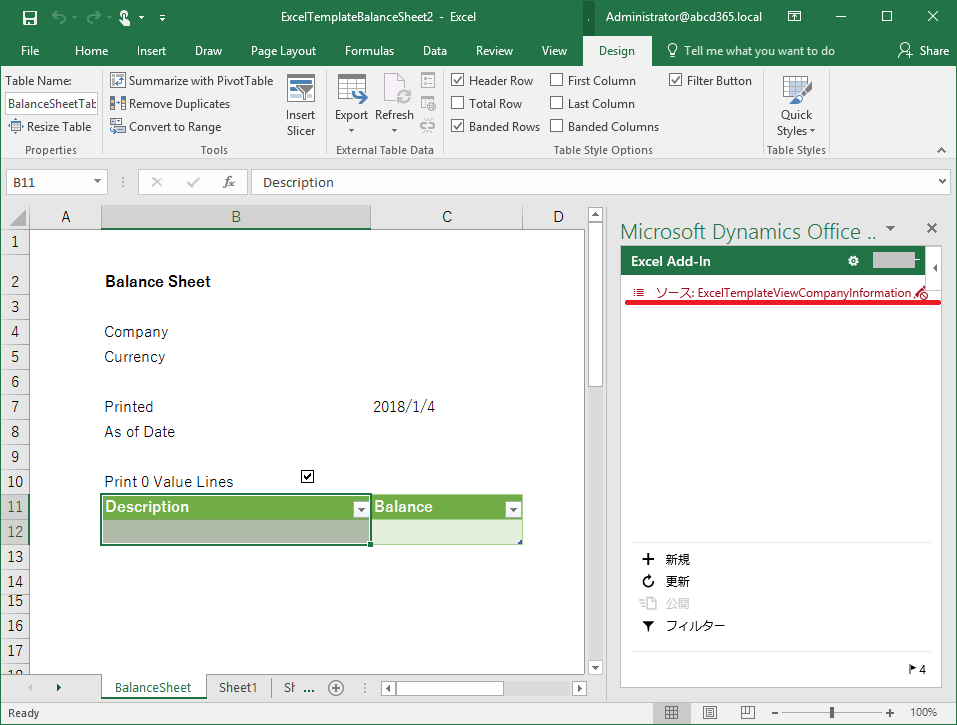
ちなみにExcelで日付を指定する方法がよくわかりませんでした。。常に今日日付で表示されます。D365のワークデートを変えてもExcel上で日付を変えてリフレッシュしても無駄でした。(このままじゃ使えないよ。。)

