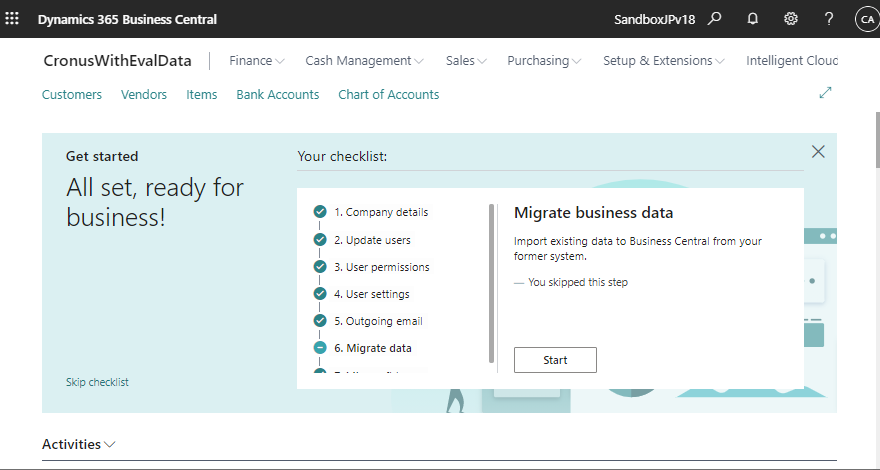D365BCの 2021 Release Wave1 で会社の初期設定を素早く行うためのチェックリスト機能が追加されたので解説します。
新規で会社を作成した後、初めてサインインすると以下のようにCompany SetupのWizardが自動で起動します。ですが、ここではPop-upの右上のXボタンをクリックして閉じます。
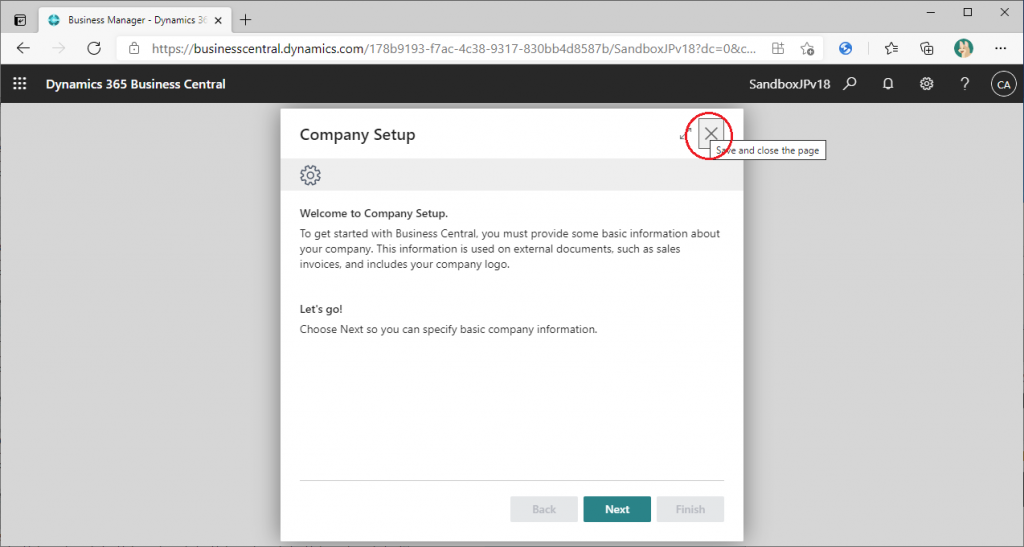
”Yes”を選択して閉じます。
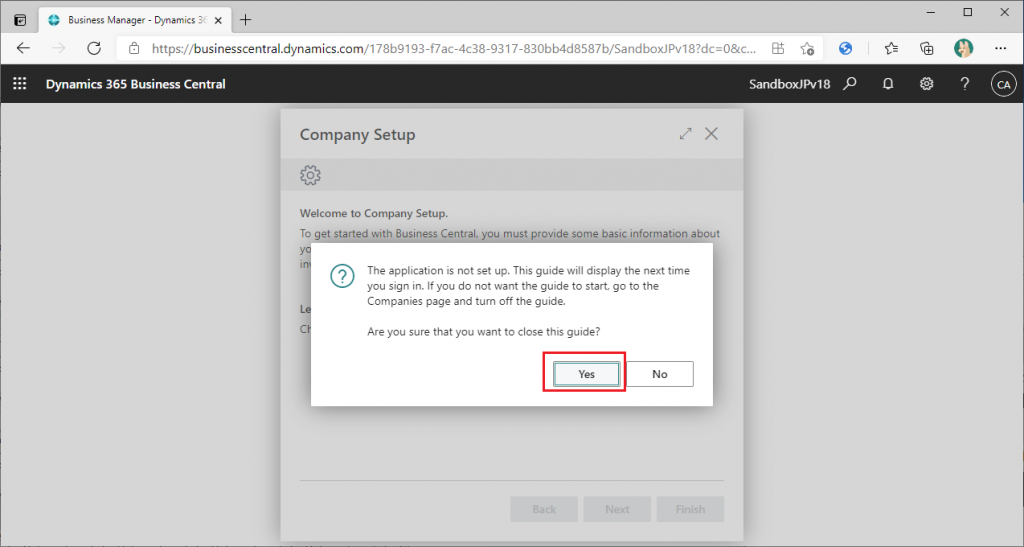
ロールセンターが表示されます。ヘッドラインに”Get started”と表示されており、初期設定として7つのステップが表示されています。
1. Company details
2. Update users
3. User permissions
4. User settings
5. Outgoing email
6. Migrate data
7. Microsoft Learn
この7つのステップを順に実施していく事をサポートするのが今回追加された新しい機能です。
では順に実施していきましょう。
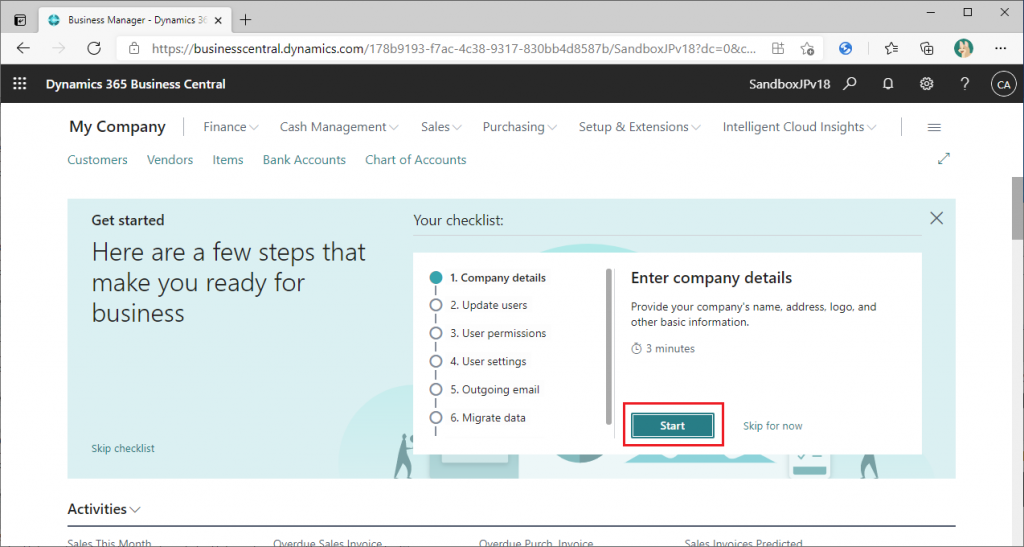
____________________
1. Company Details
‾‾‾‾‾‾‾‾‾‾‾‾‾‾‾‾‾‾‾‾
チェックリストの画面(上の図参照)でStart ボタンをクリックしてStep1を開始します。
Company Setup Wizardが開始します。これは冒頭にXボタンでキャンセルしたWizardです。新機能のチェックリストでは既存のWizardを順に呼び出す機能のようです。”Next”ボタンをクリックして先に進みます。以下、従来通りのCompany Setup Wizard画面なので、詳細な説明は省略して今回の設定値とクリックしたボタンを見せます。
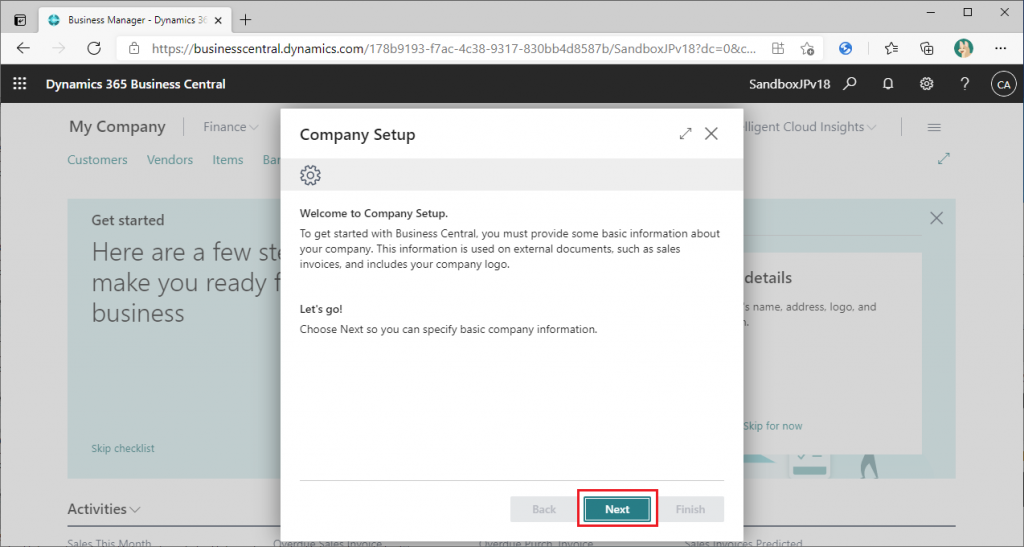
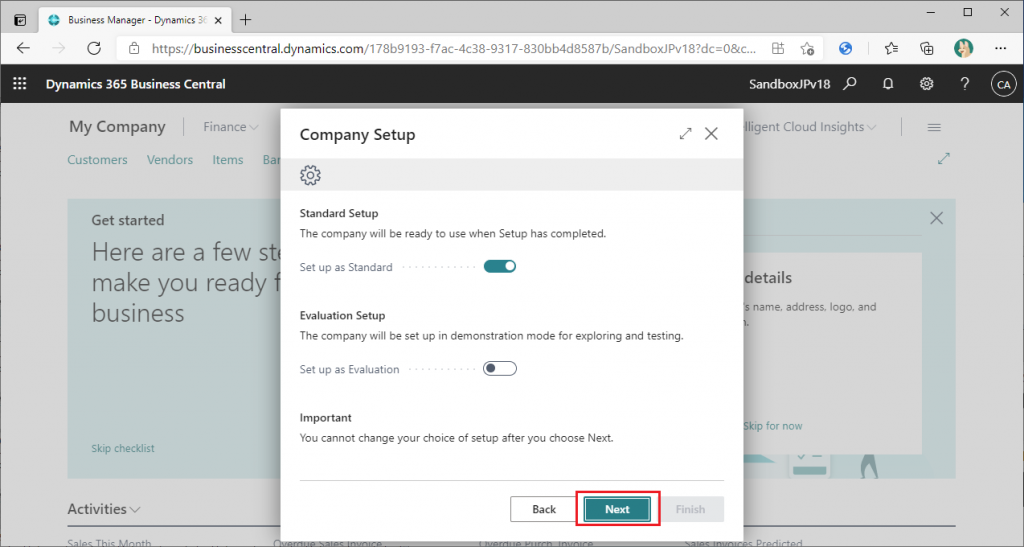
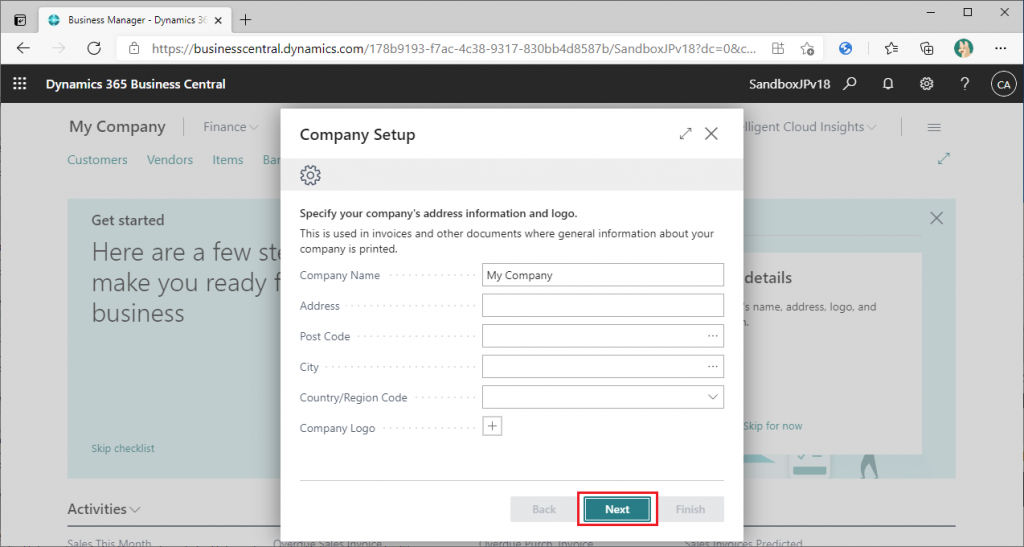

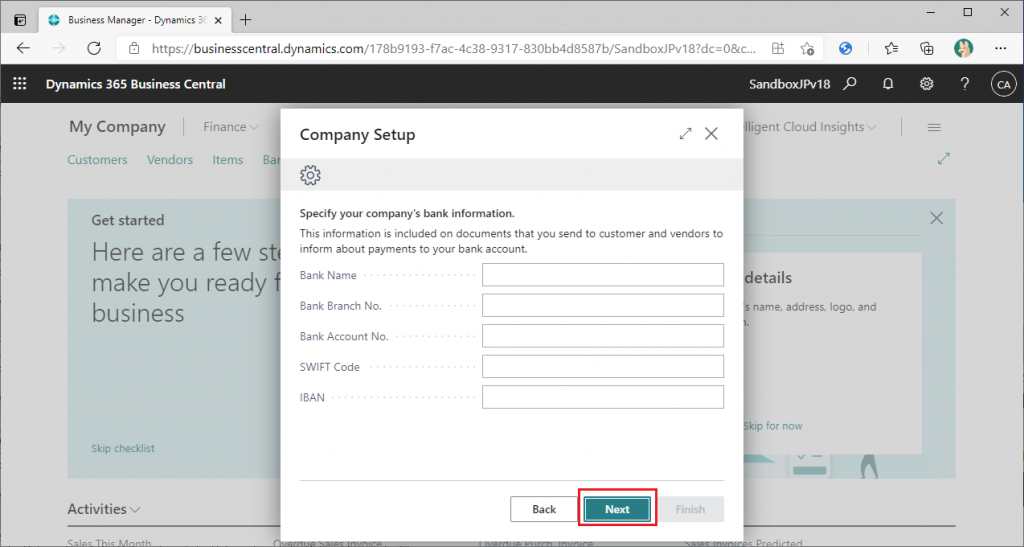
特筆すべき点はなく、従来のCompany Setup手順と同様の手順で問題ありませんでした。
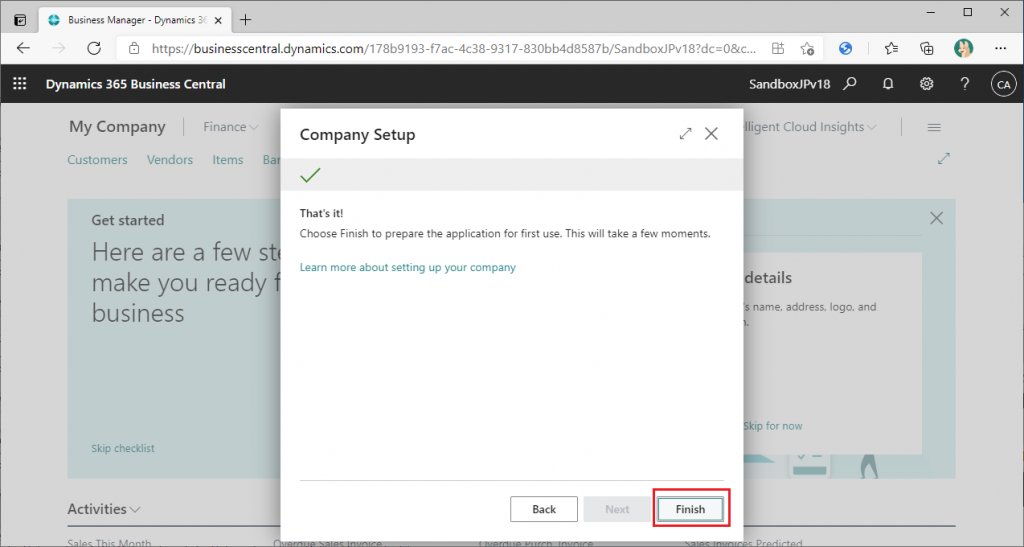
Company Setup が完了するとチェックリストの画面に戻ってきます。チェックリストのStep1のアイコンが完了済っぽいマークになり、Step2のアイコンは「いまココ!」っぽいアイコンになりました。次はStep2のUpdate usersを開始します。
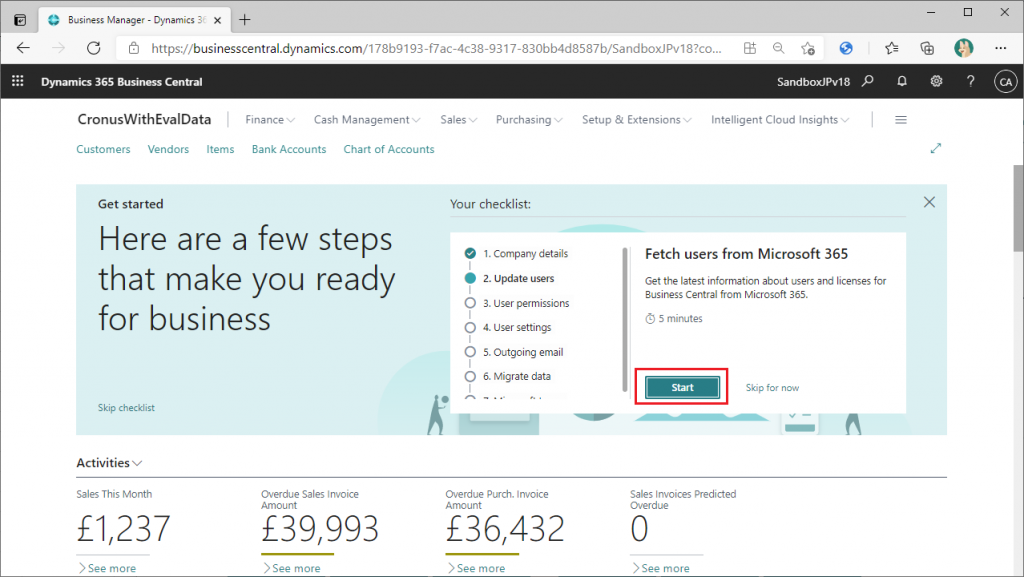
____________________
2. Company Details
‾‾‾‾‾‾‾‾‾‾‾‾‾‾‾‾‾‾‾‾
チェックリスト画面でStart ボタンをクリックしてStep2を開始します。 (上の図参照)
Microsoft 365のユーザー情報を元にBCのユーザー情報を更新するWizardが起動します。これはユーザー一覧画面からも起動することが可能なWizardであり、手順は全く同じなので 詳細な説明は省略して今回の設定値とクリックしたボタンを見せます。
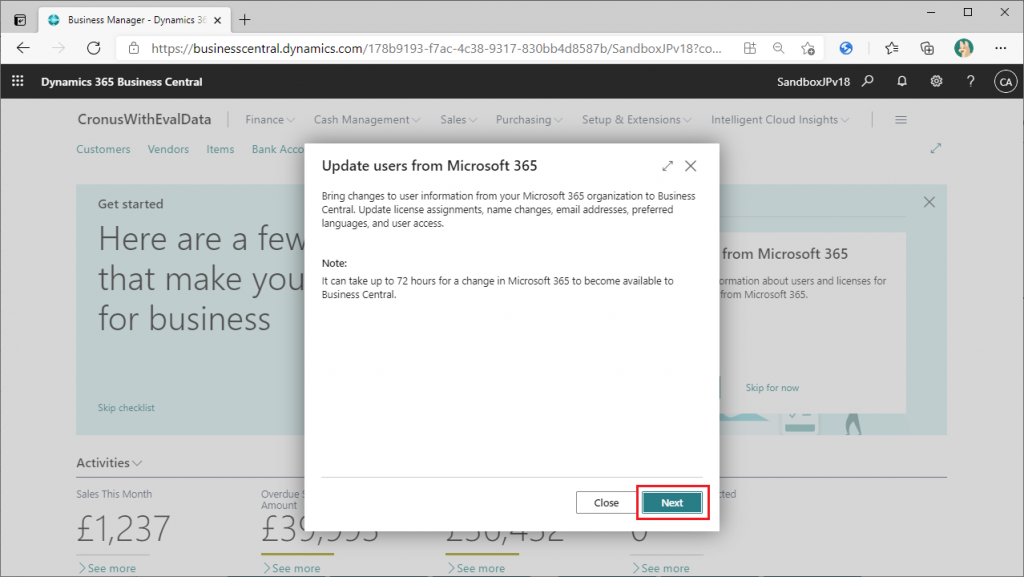
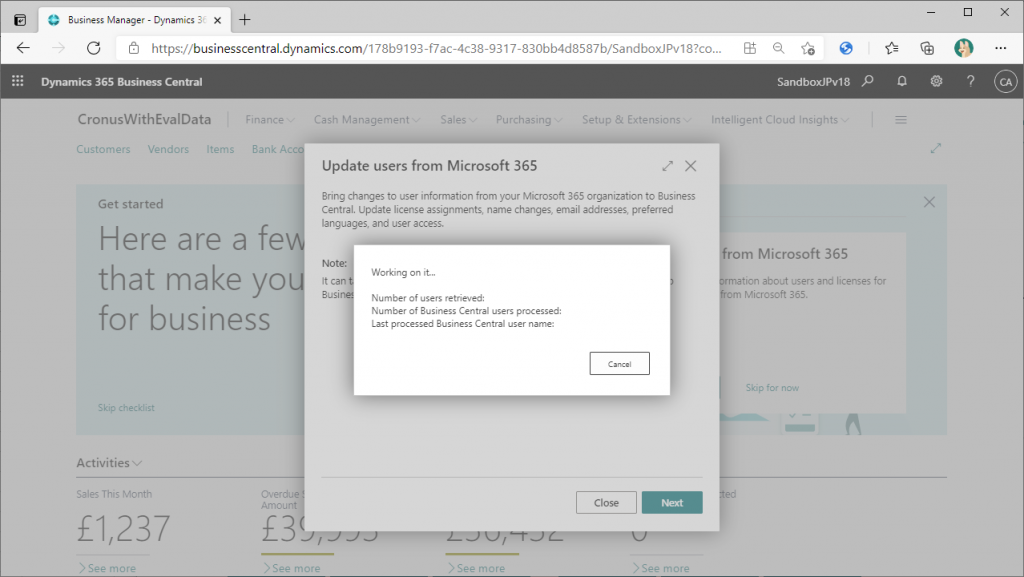
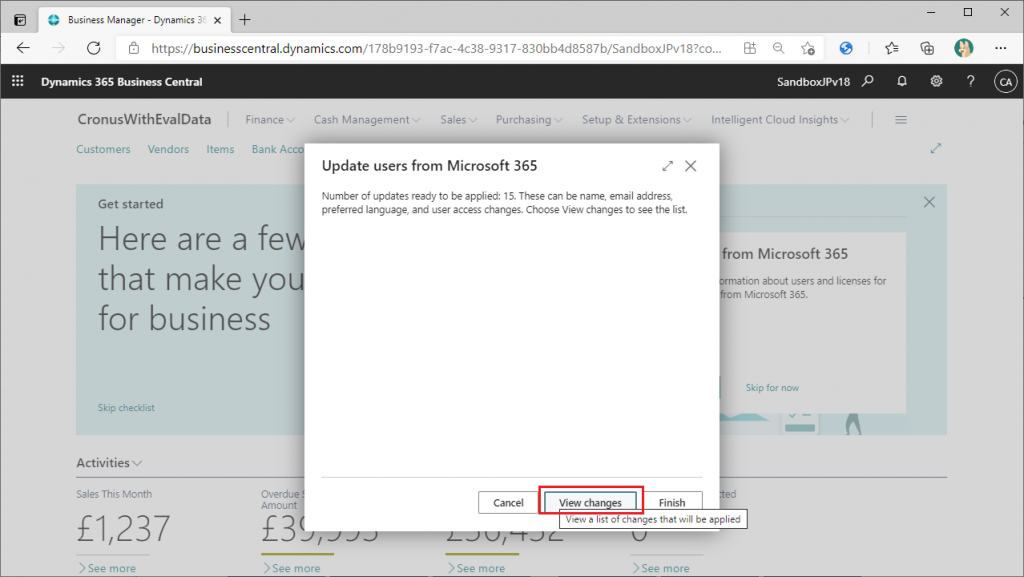
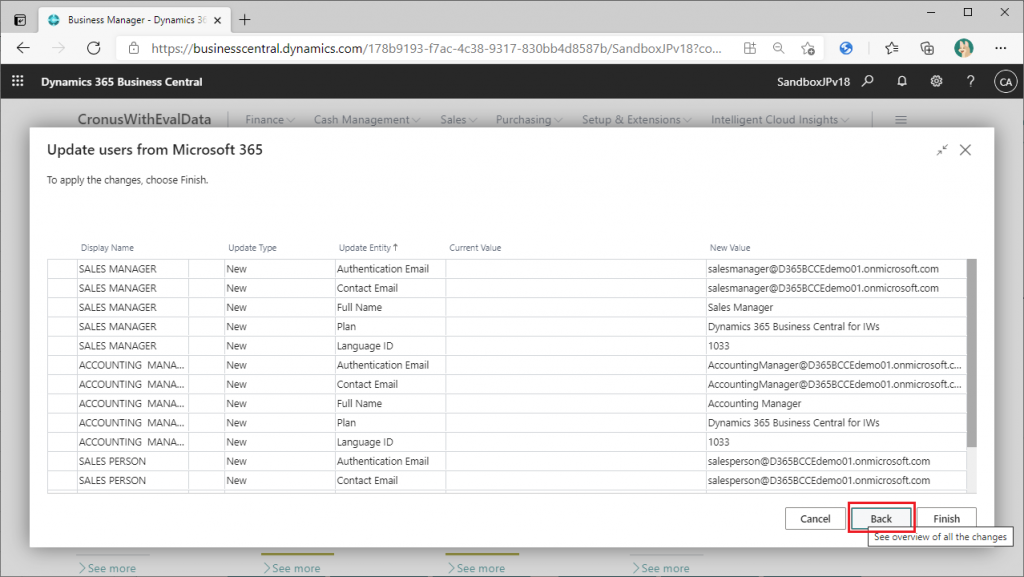
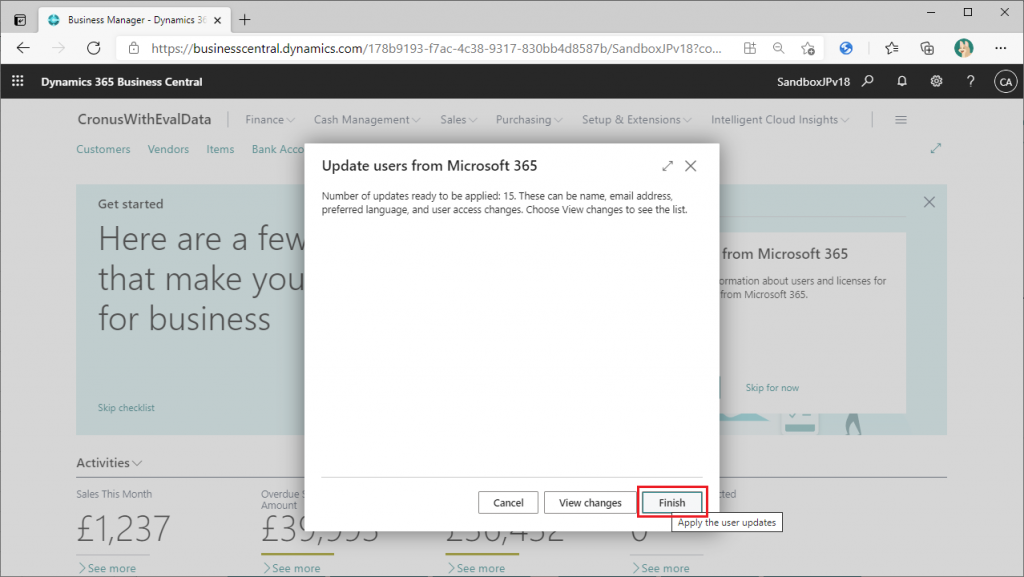
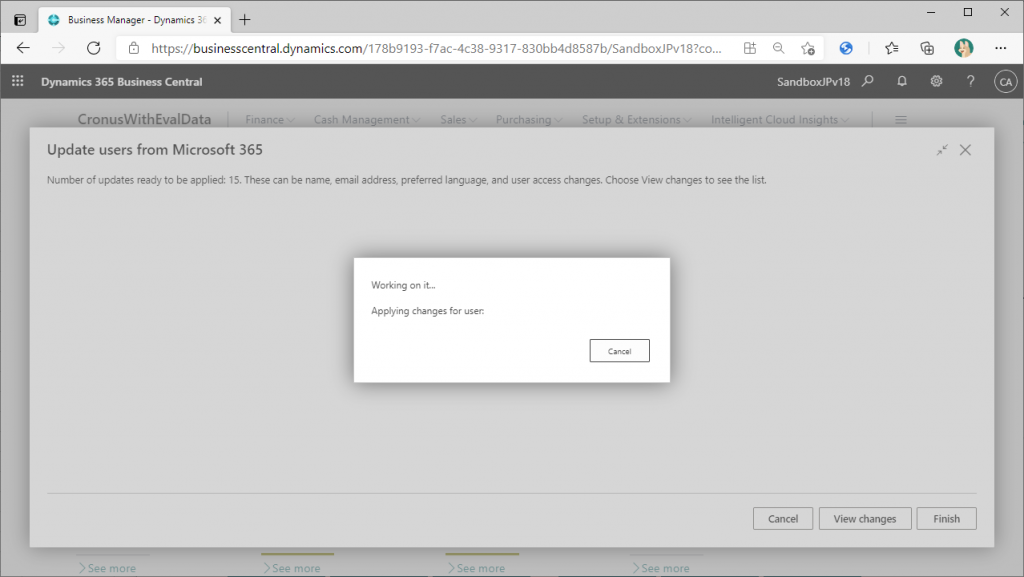
ユーザー一覧の画面から実行したい時と同様に特に問題なく完了しました。”Close”ボタンを押して完了します。

Update users が完了するとまたチェックリストの画面に戻ってきます。
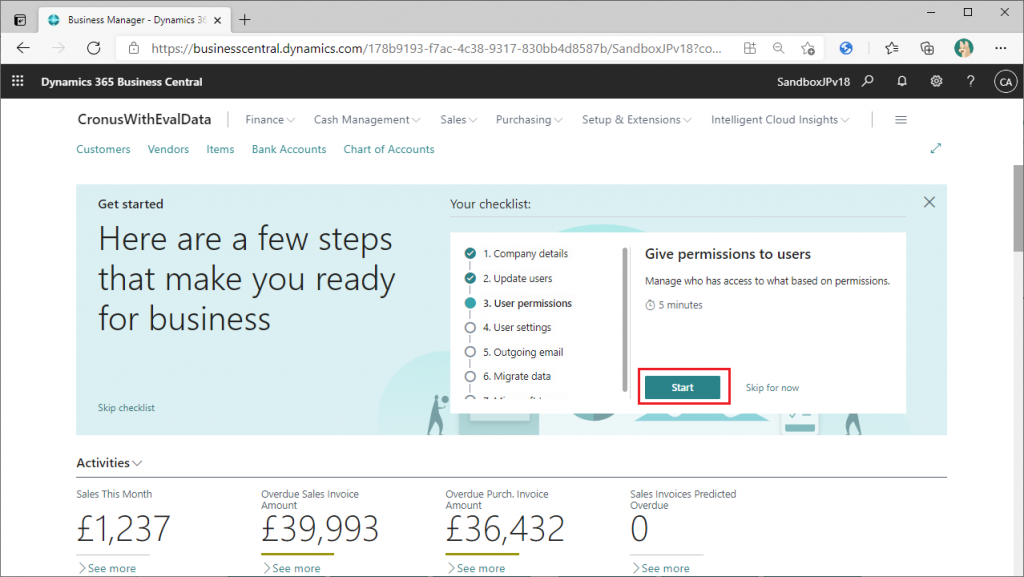
____________________
3. User permission
‾‾‾‾‾‾‾‾‾‾‾‾‾‾‾‾‾‾‾‾
チェックリスト画面でStart ボタンをクリックしてStep3を開始します。 (上の図参照)
今度はWizardは開始せず、ユーザー一覧画面が表示されます。チェックリスト機能ではStep1, Step2のようにWizaradが開始するタイプとStep3のように一覧画面に遷移するタイプがあるようです。Step2の処理により、ユーザーが追加されています。画面左下にユーザーIDに関するガイドツアーが表示されています。”Take Tour”ボタンを押してツアーを進めてみましょう。
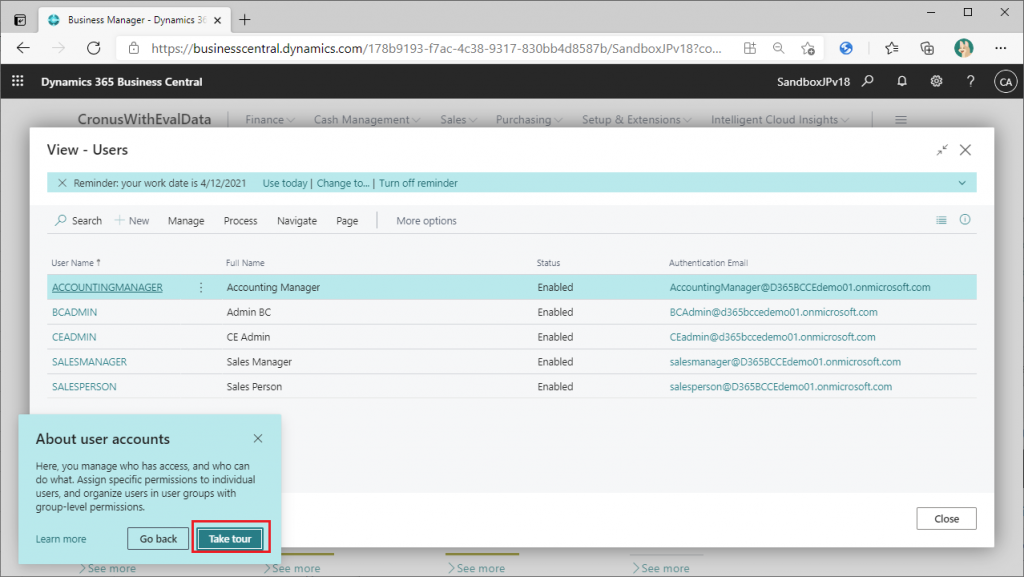
M365ライセンスとBCユーザーの同期に関する説明が表示されています。これはStep2で実施したことに関する説明です。この”Process”タブからM365ライセンスとBCユーザーの同期処理を実行できます。”Next”をクリックします。
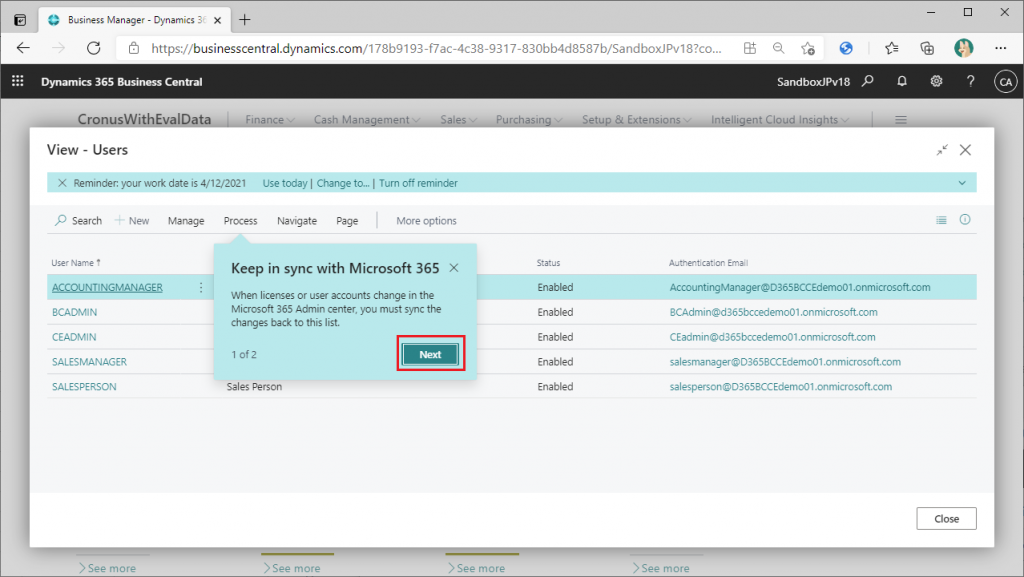
”Navigate”タブからタイムシート処理の役割などの処理が出来ることが説明されています。”End tour”をクリックします。この簡易ツアー機能がチェックリスト機能により実装されているのか、ユーザー一覧画面に追加された機能なのか、気になるところです。ユーザー一覧画面に直接行くと答えは分かると思いますが、今はペンディングにして先に進みます。
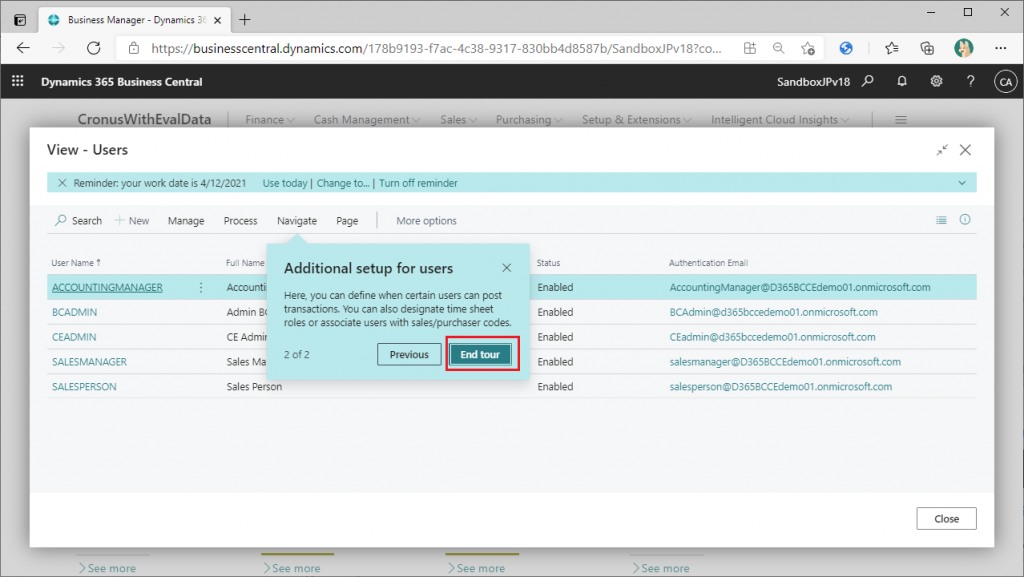
”End tour”をクリックした後も説明が続きます。。ツアー開始時のメッセージと同じです。先ほどはクリックしなかった”Learn more”をクリックしてみます。
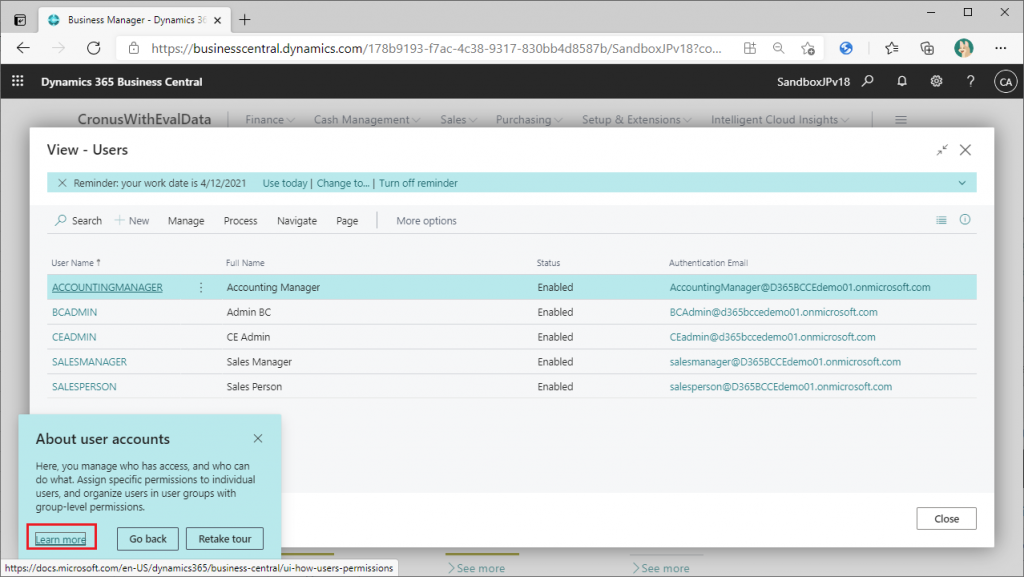
Docsの文書が表示されます。Step2で実施したM365管理画面でユーザーに割り当たっているライセンスを元にBCのユーザーを作成する処理が説明されています。
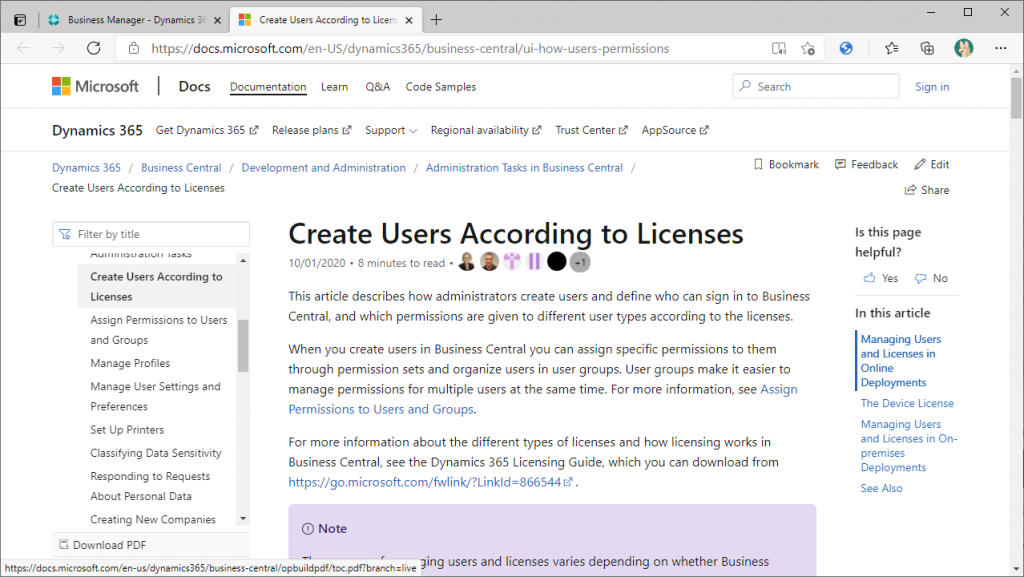
BCに戻り、ツアーの説明を閉じます。
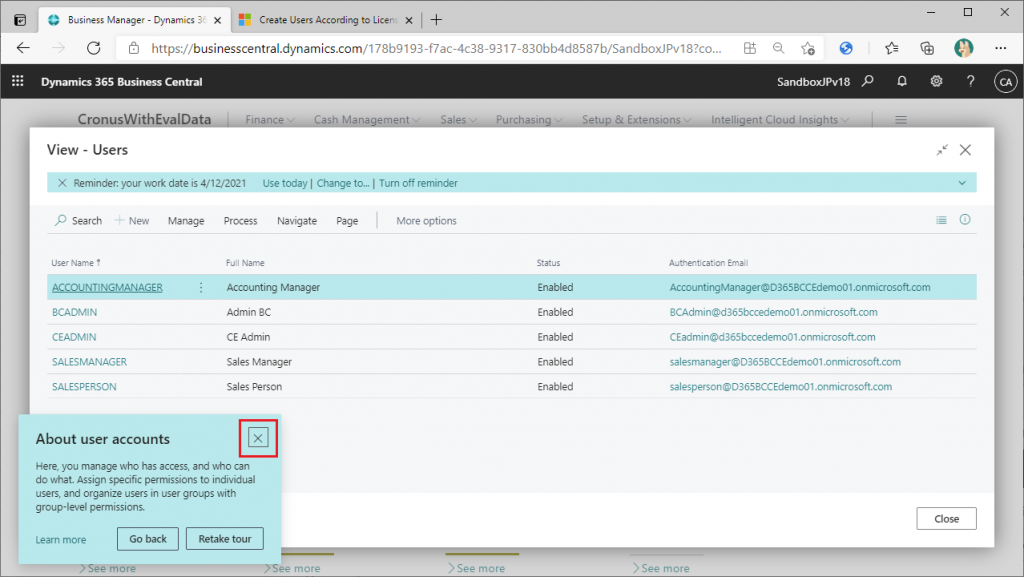
まだ説明が続きます。。少し説明が過剰ですね。ページタイトルをクリックすると簡易ツアーを開始できるようです。他の一覧画面でも同様の仕様かどうか、後で確認することにしましょう。”Got it”ボタンをクリックして先に進みます。
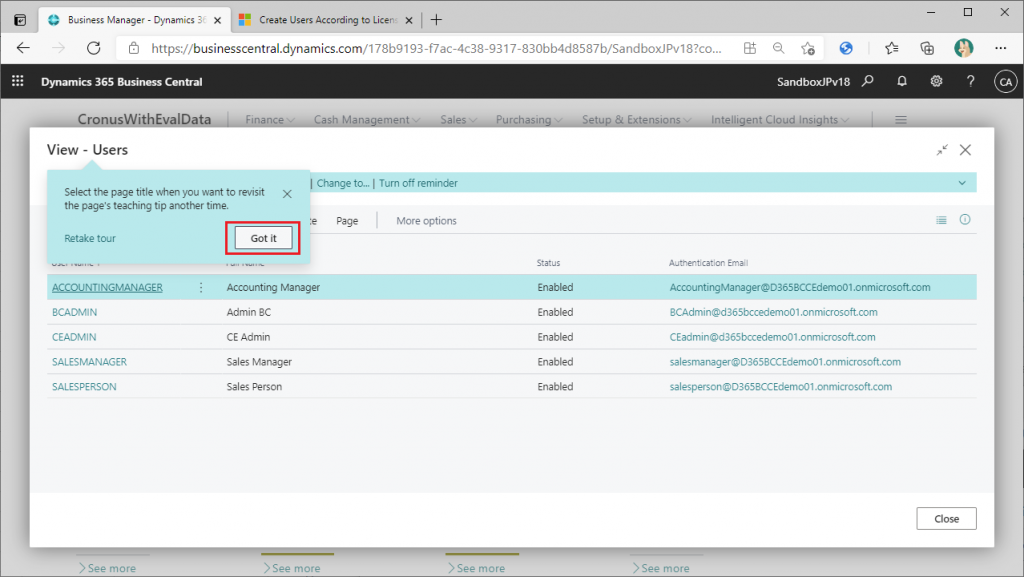
ようやく説明が完了し、チェックリストの画面に戻ってきました。
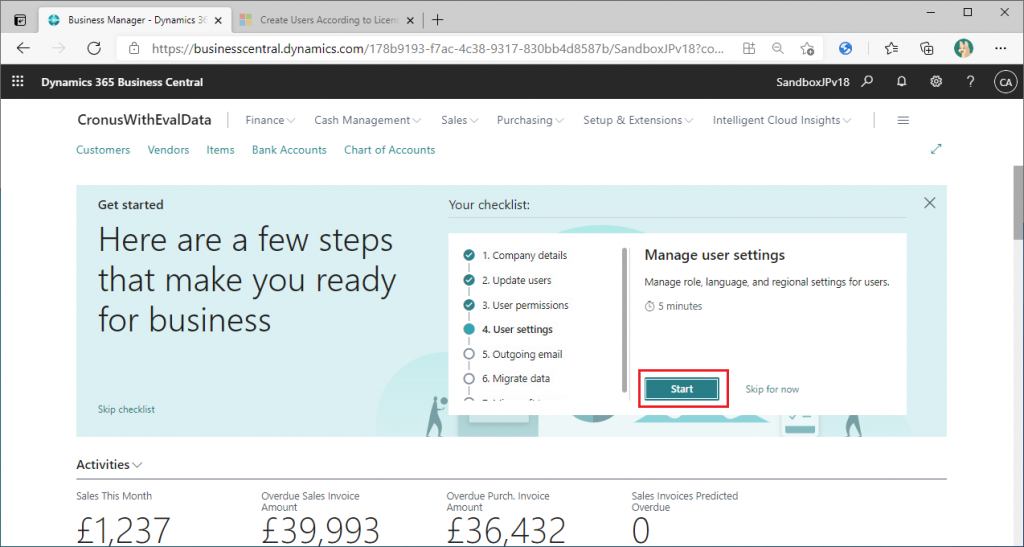
____________________
4. User settings
‾‾‾‾‾‾‾‾‾‾‾‾‾‾‾‾‾‾‾‾
チェックリスト画面でStart ボタンをクリックしてStep4を開始します。 (上の図参照)
今度はUser Settingsの一覧画面が表示されました。この画面から既定のカンパニーや既定の言語などを指定することが出来ます。
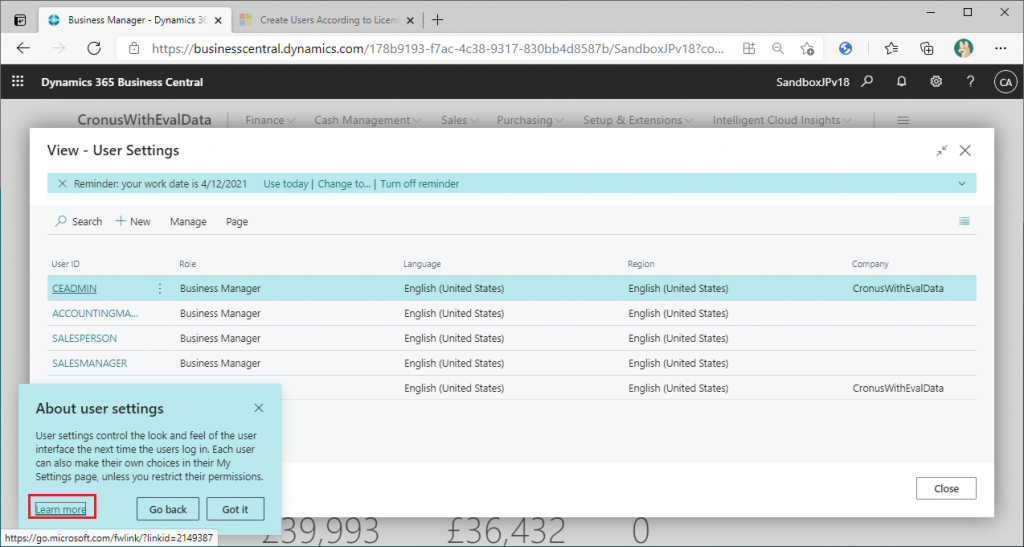
上の画面で”Learn more”をクリックするとDocsの文書が開きます。Step3と同様の挙動です。
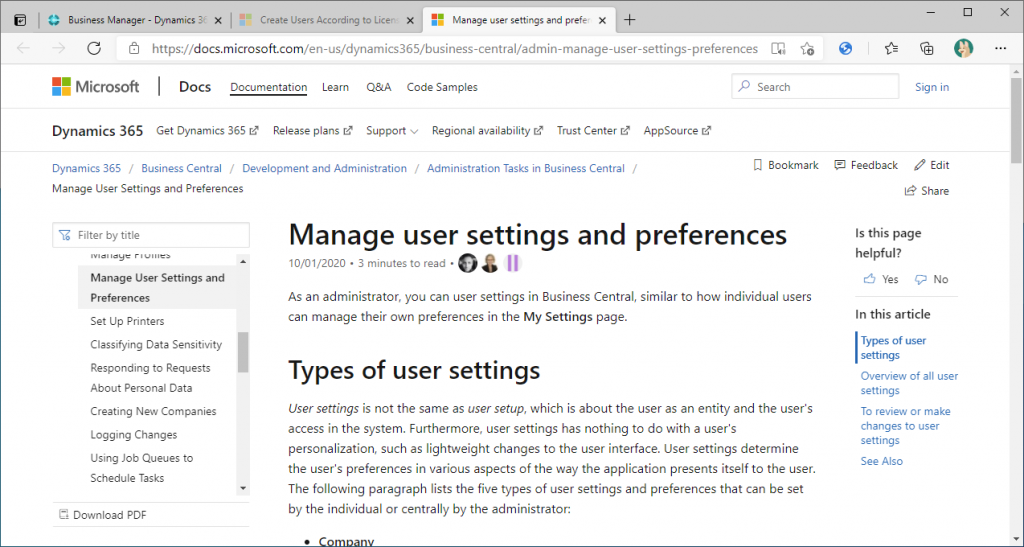
User settingsに関する説明を読み終えたら”Got it”ボタンをクリックします。
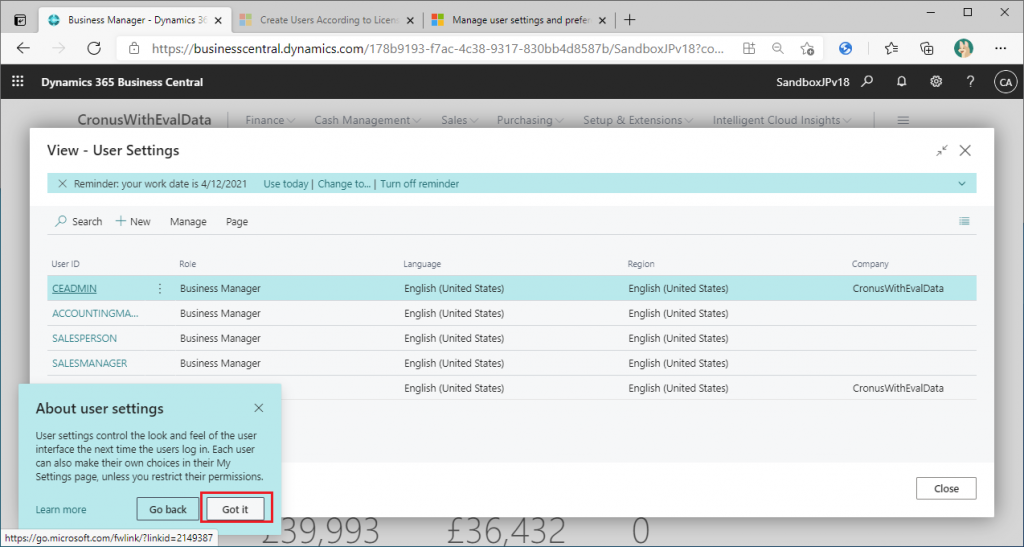
必要に応じて設定を変更します。今回は何も変更せずに先に進みます。
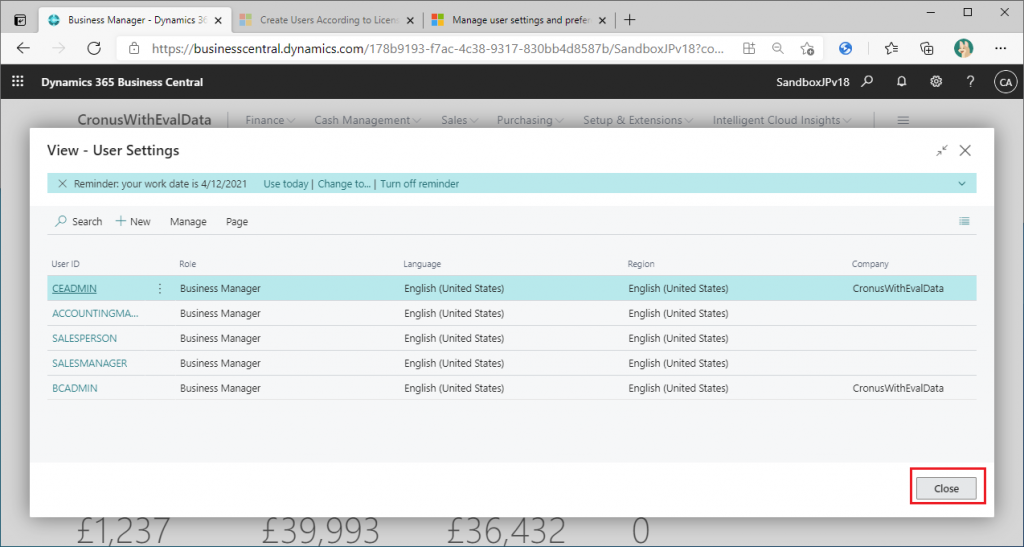
チェックリストの画面に戻ります。設定完了した場合は”Mark as completed”にチェックを入れます。これは一覧画面に遷移するタイプの画面で共通して要求されるようです。Wizardの場合は完了が明確ですが、一覧の場合は変更を保留にして先に進む場合もあるため完了したか否かが不明確です。そのため、このようにチェックマークをつけさせる仕様になっているのだと推測します。
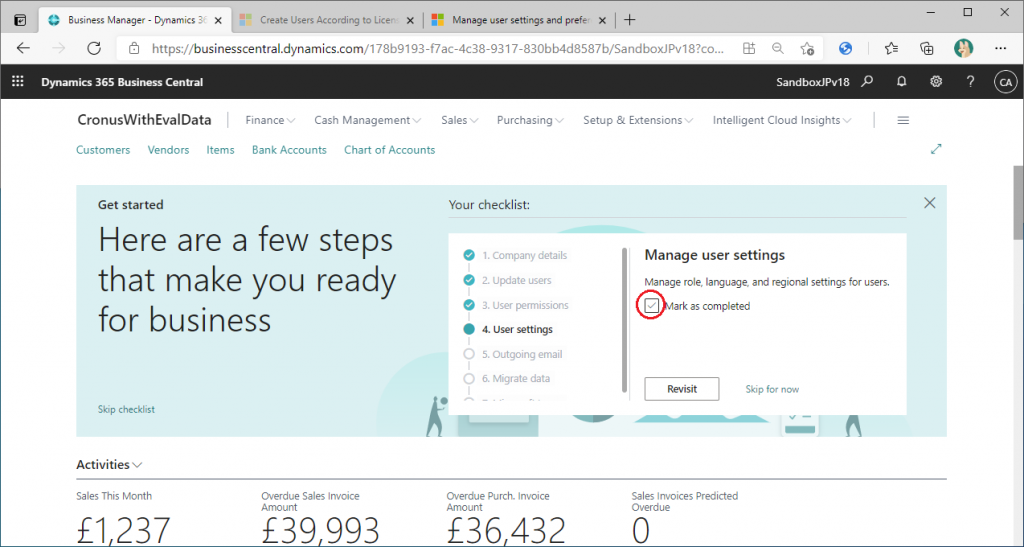
チェックマークをOnにするとStep4が完了になります。
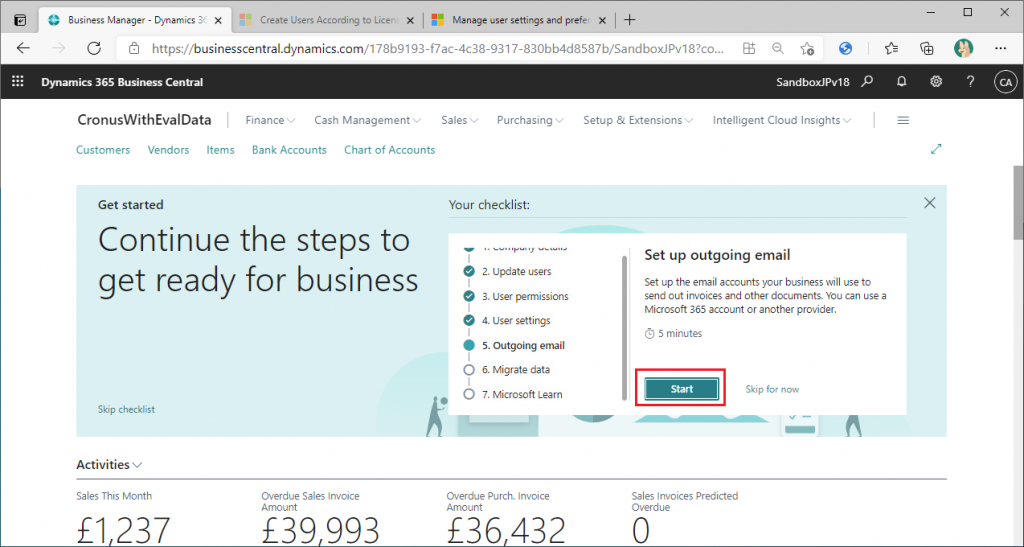
____________________
5. Outgoing email
‾‾‾‾‾‾‾‾‾‾‾‾‾‾‾‾‾‾‾‾
チェックリスト画面でStart ボタンをクリックしてStep5を開始します。 (上の図参照)
”Set Up Email”のWizardが開始されます。 これはAssisted Setup画面からも起動することが可能なWizardです。
Set Up Emailは2020 Release Wave2で拡張された機能です。詳細は以下の記事を見てください。
https://www.d3654.be/d365bc-enhanced-email-current-user-en/
https://www.d3654.be/d365bc-enhanced-email-m365-user-en/
https://www.d3654.be/d365bc-enhanced-email-compose-send-email-en/
手順はAssisted Setupから起動した場合と全く同じなので 詳細な説明は省略して今回の設定値とクリックしたボタンを見せます。
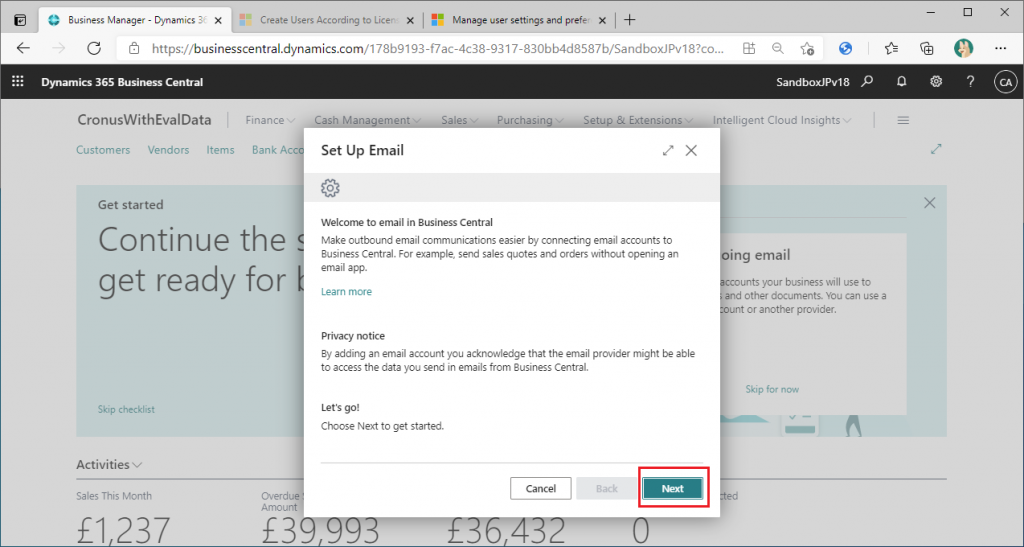
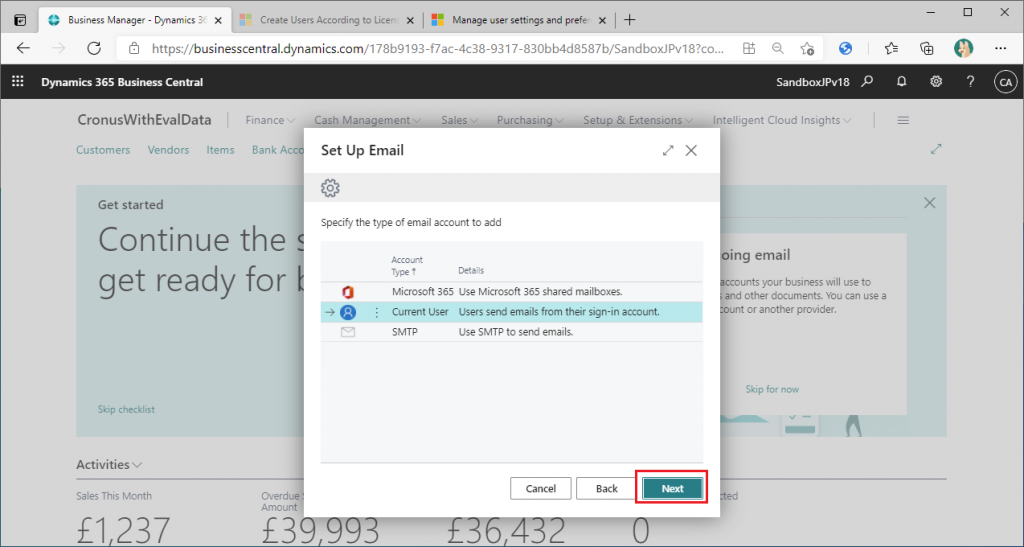
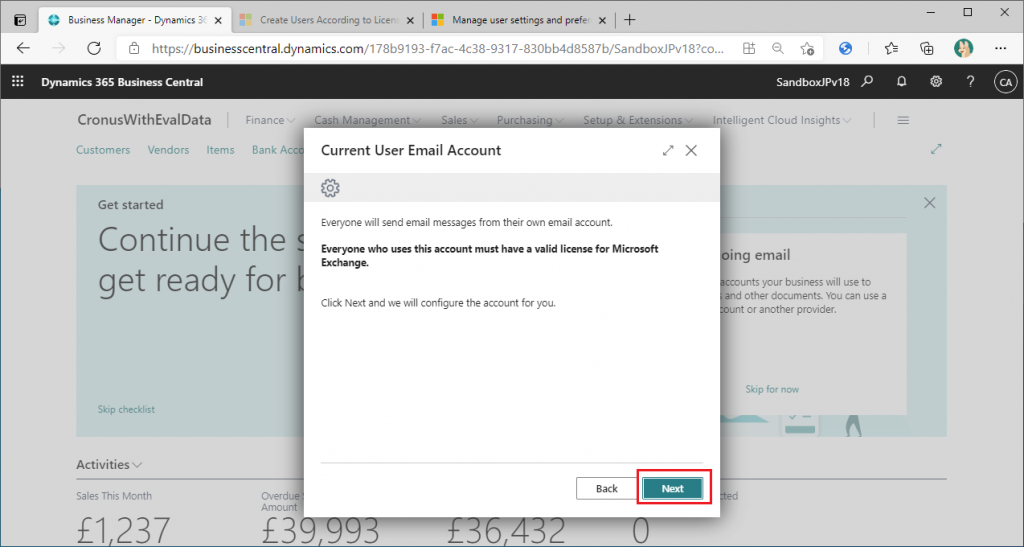
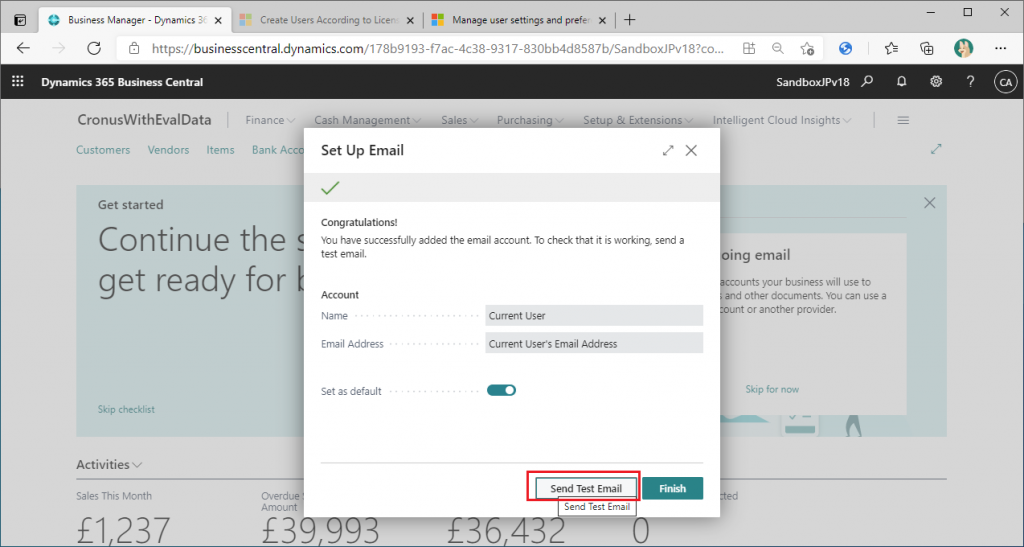
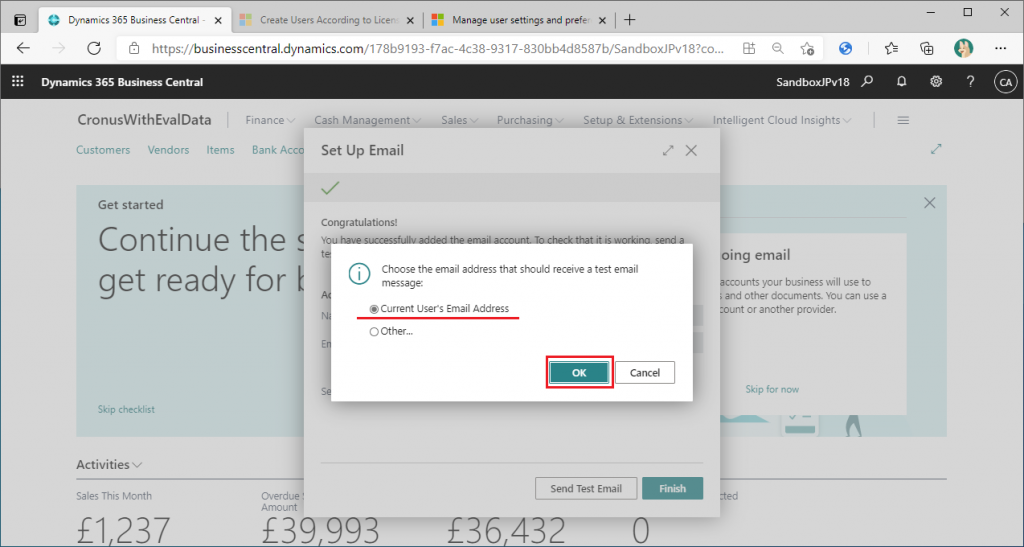
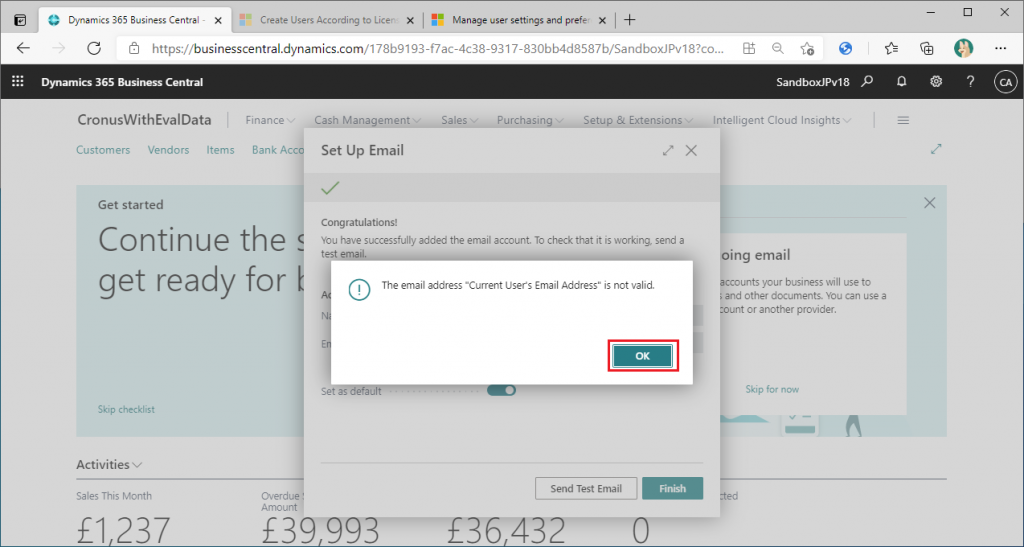

Current Userでメール送信する設定が完了しました。”Finish”をクリックして先に進みます。
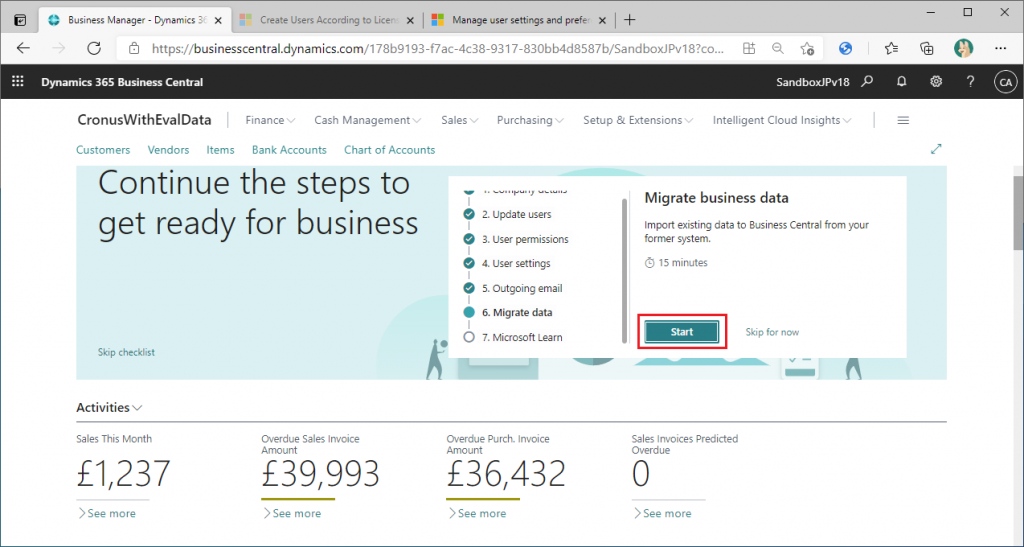
____________________
6. Migrate data
‾‾‾‾‾‾‾‾‾‾‾‾‾‾‾‾‾‾‾‾
チェックリスト画面でStart ボタンをクリックしてStep6を開始します。 (上の図参照)
”Data Migration”のWizardが開始されます。 これはAssisted Setup画面からも起動することが可能なWizardです。手順はAssisted Setupから起動した場合と全く同じなので 詳細な説明は省略して今回の設定値とクリックしたボタンを見せます。
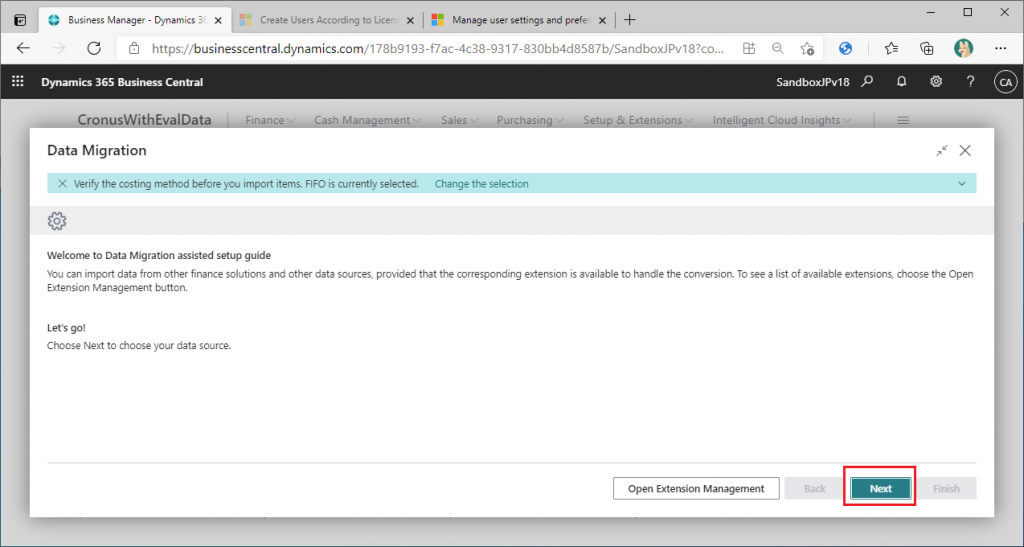
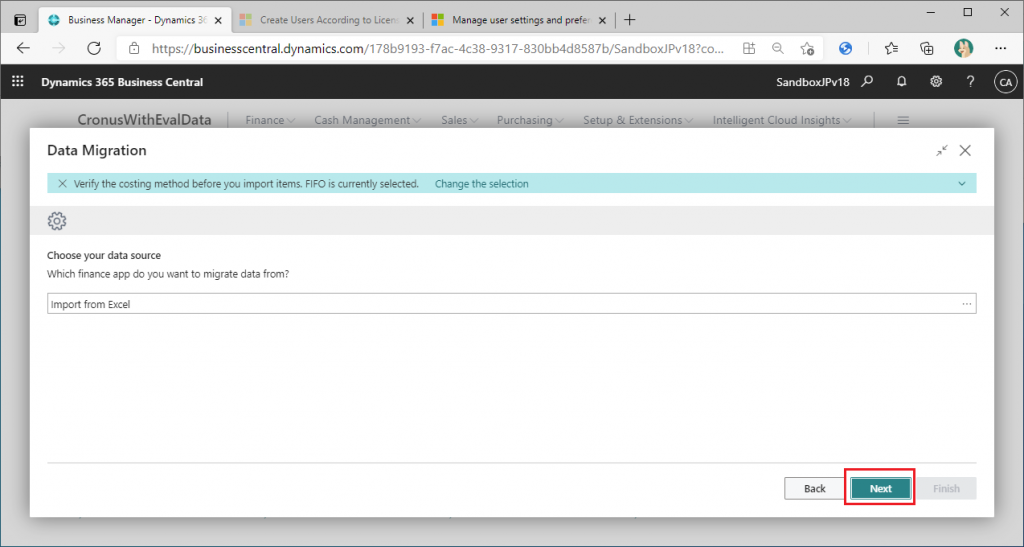
Template Excleをダウンロードしてマスタデータを書き込み、インポートすることで簡単にマスタを初期設定できます。
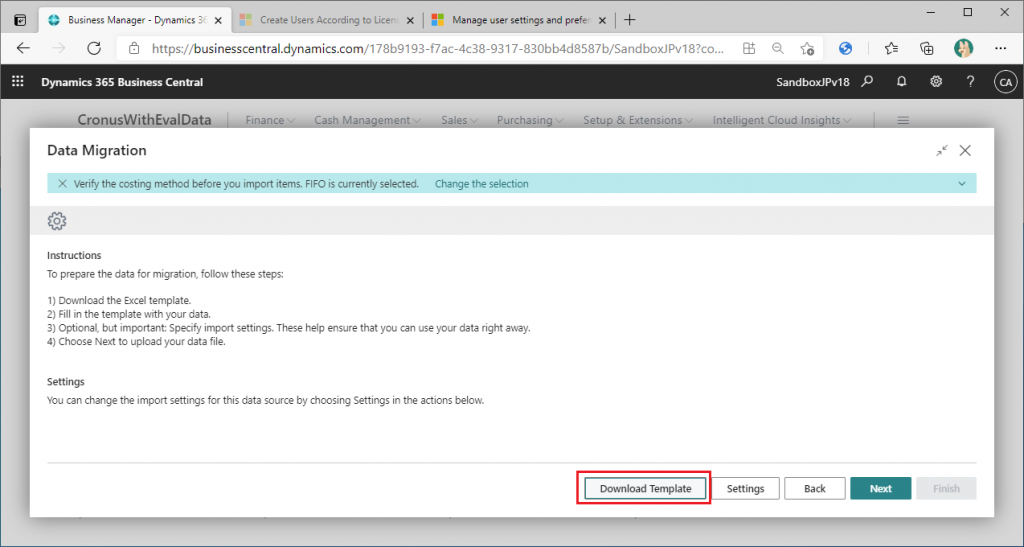
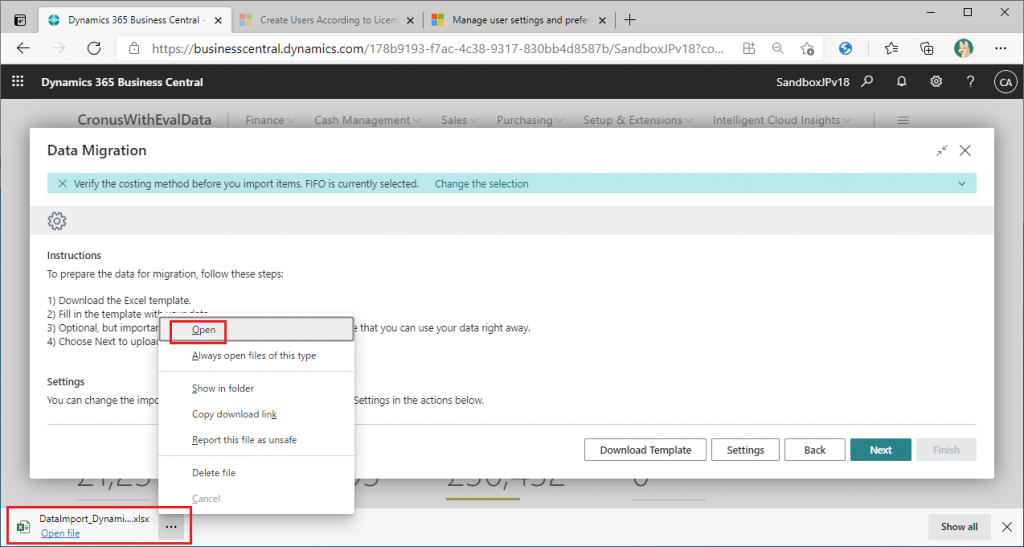
テンプレートは勘定科目、得意先、仕入先、品目の4つのマスタの取り込みに対応しています。余談ですが、BCの前身であるNAVにも同様の機能がありましたが、4つのマスタの取り込み機能は別別でした。バージョンが上がるにつれてこのように機能が統合されて進化しています。
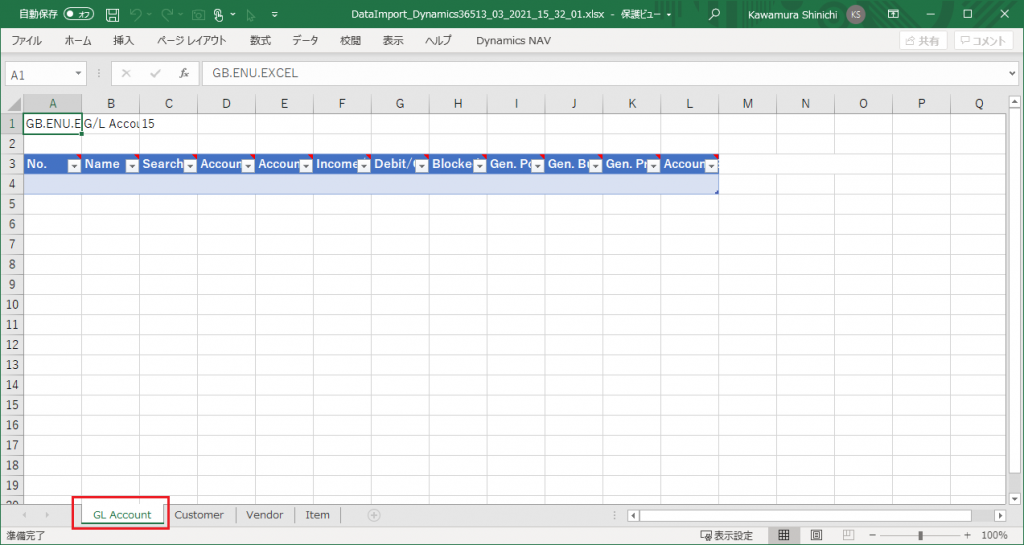
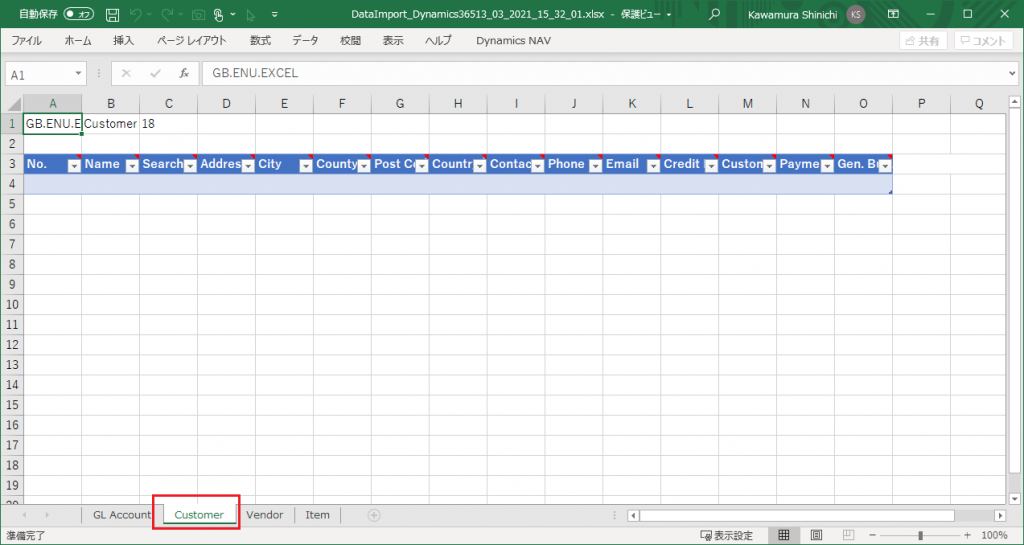
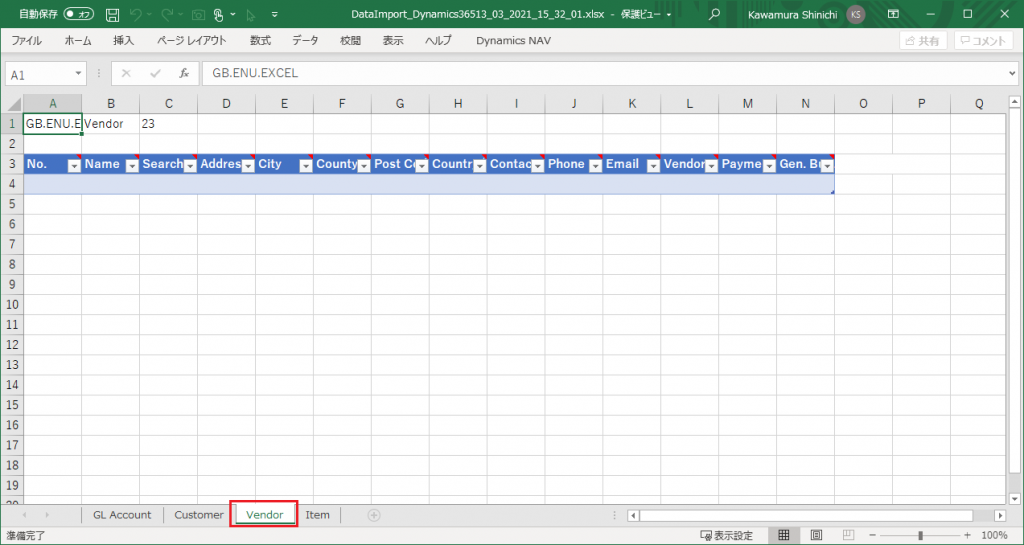
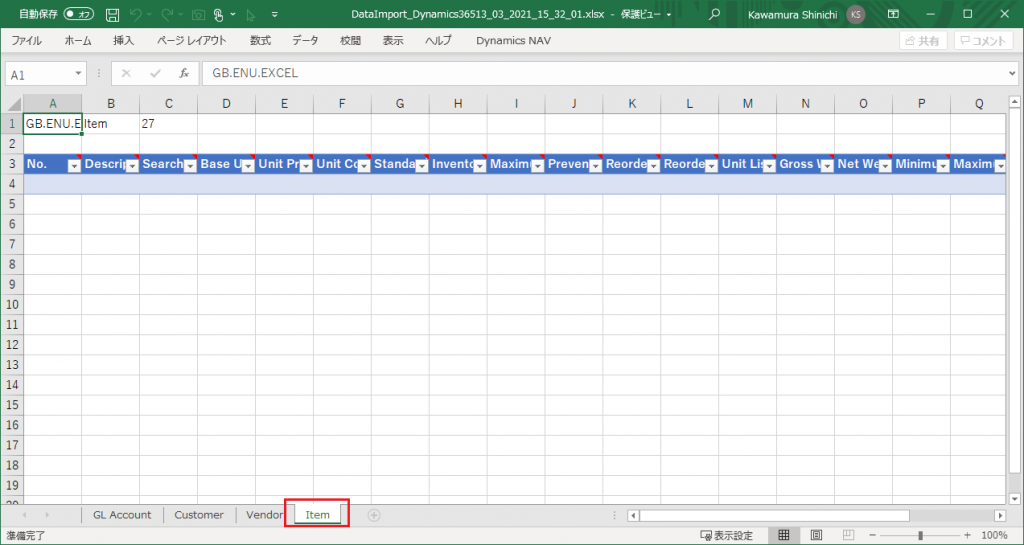
マスタデータの取り込みを実施するとステップが長くなりますが、今回のチェックリスト機能の重要ポイントではないため、適当なところで取り込みを中断します。
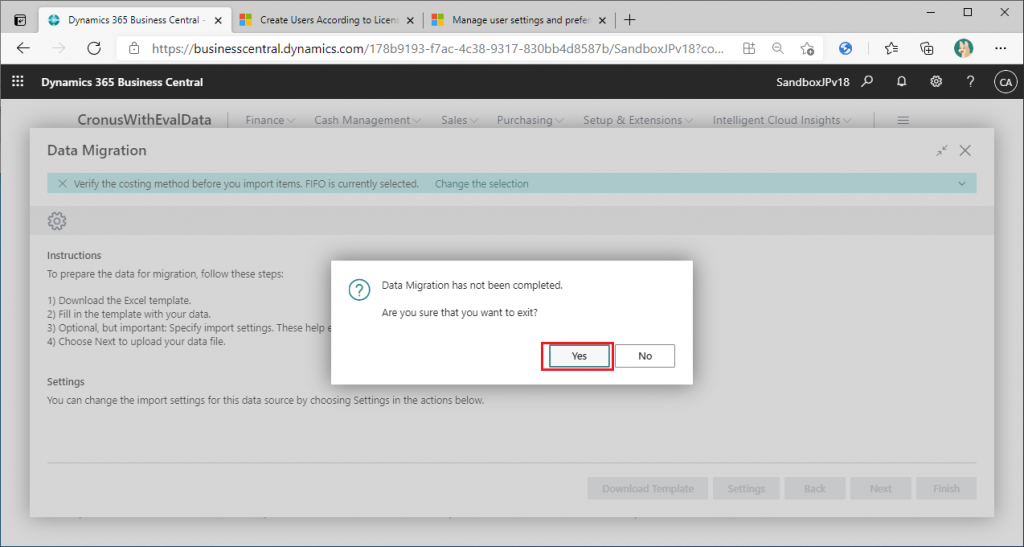
チェックリストの画面に戻ってきました。処理が完了していない場合、”Mark as completed”をOffにしたまま先に進むこともできます。一覧画面を表示するタイプのStepだけでなく、Wizardを起動するタイプのStepでもWizardを中断した場合は”Mark as completed”が表示される仕様のようです。これは理にかなっています。とにかく先に進みましょう。”Skip for step”をクリックします。
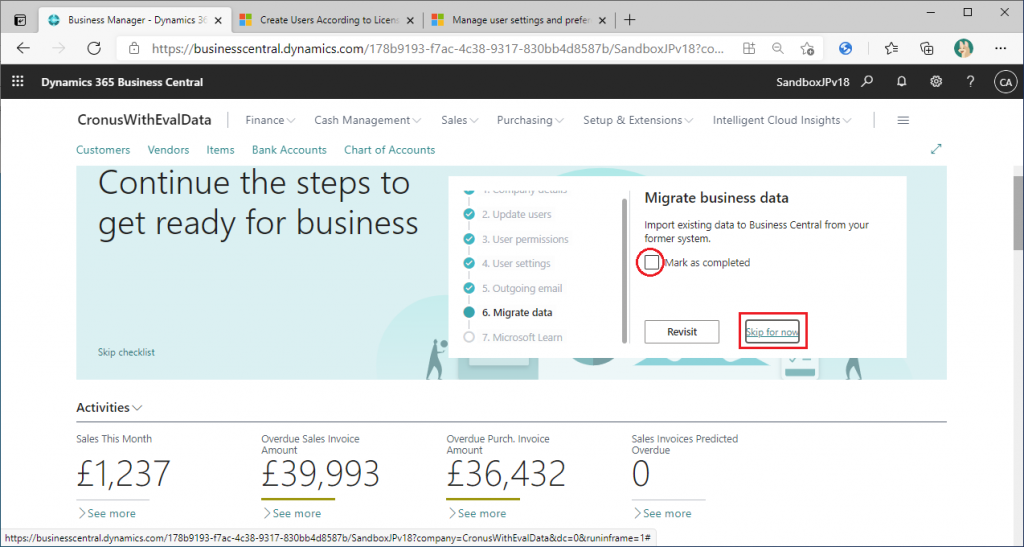
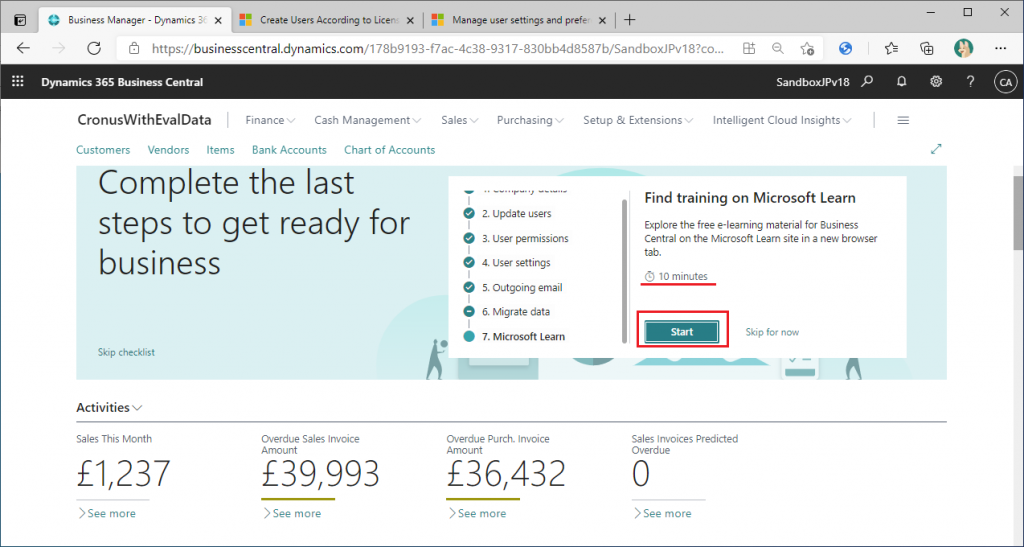
____________________
7. Microsoft Learn
‾‾‾‾‾‾‾‾‾‾‾‾‾‾‾‾‾‾‾‾
チェックリスト画面でStart ボタンをクリックしてStep6を開始します。 上の画面の赤いアンダーラインの箇所を見てください。各ステップはこのように各ステップを実行する所要時間の目安が記載されています。Step7は10分で終わるそうです。
さて、”Start”ボタンを押すとMicrosoft Learnの画面が表示されます。左サイドのメニューでBusiness CentralのチェックボックスがONになっており、右側にBCのコンテンツが抽出して表示されています。全部で274コンテンツあります。10分で完了させるのは少々難しいですね。Learnはこちらのサイトから行った方が良いと思います。
Dynamics 365 Business Central – Microsoft Learn | Microsoft Docs
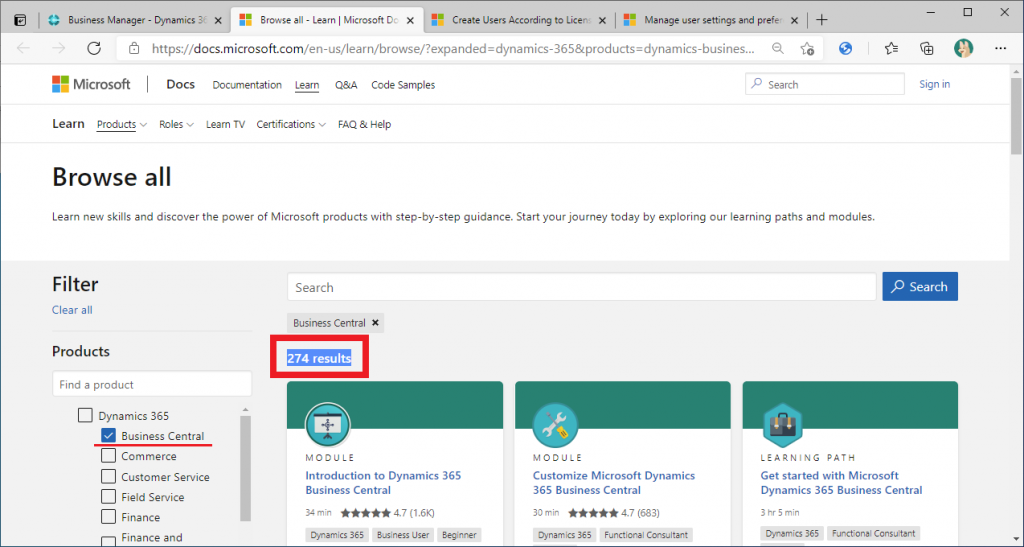
これでチェックリストの全7ステップが完了しました。完了後も”Back to checklist”をクリックすると、、
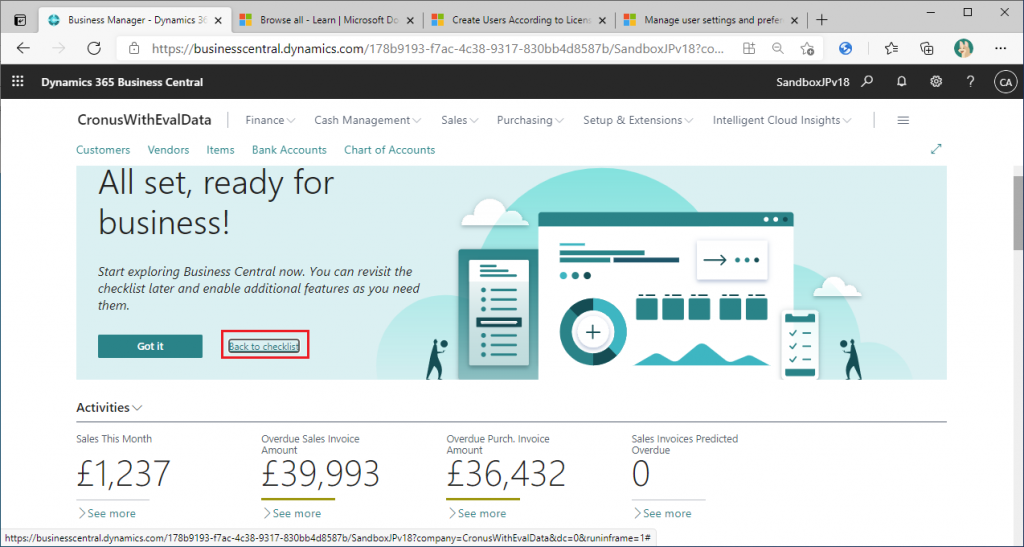
チェックリストが表示されます。ペンディングにしていたStep6はここから再度実行できます。右上のX印で閉じることもできます。
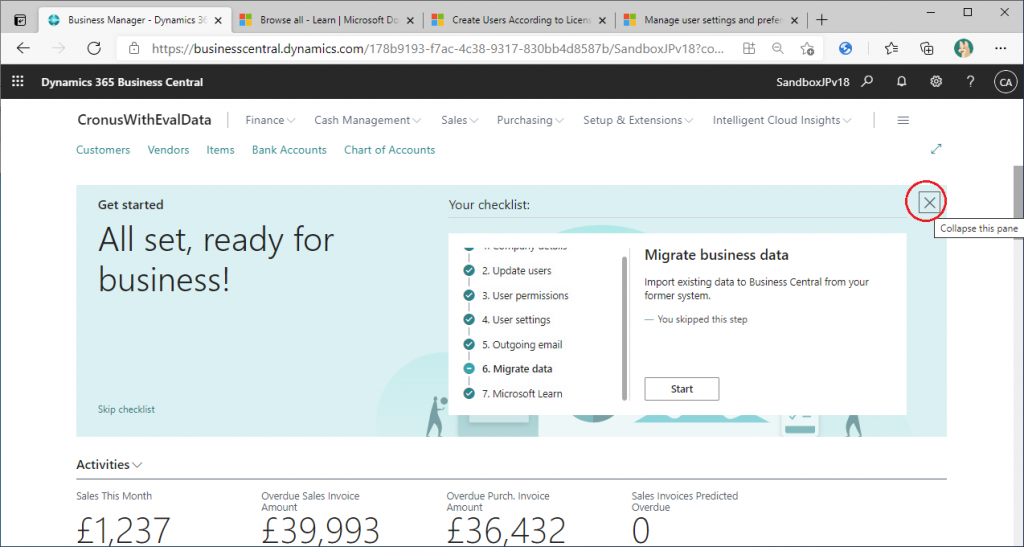
するとこのようにコンパクトにたたまれます。ここから”Continue”をクリックすると、、
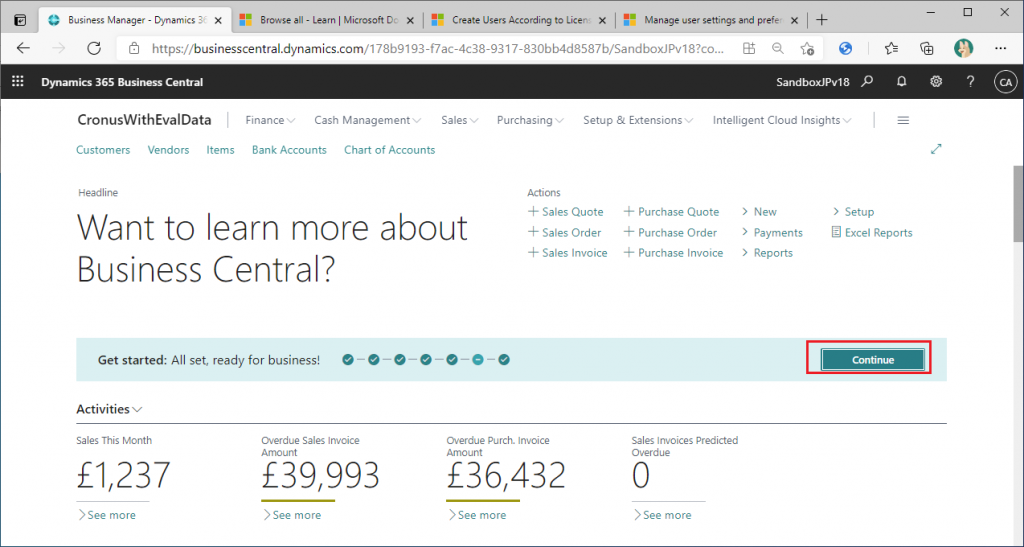
再びチェックリストが表示されます。
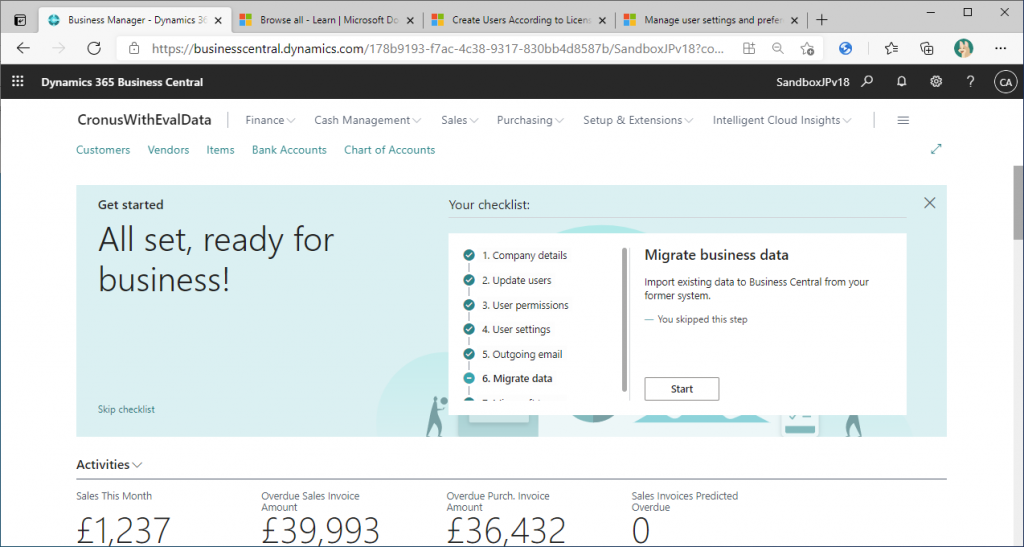
改善すべき点もいくつかありますが、初心者のファンクションコンサルや自力で設定を進めるエンドユーザーには役に立つ機能だと思います。
今回は既定の設定に沿って手順を実行しましたが、次回の記事では既定の設定を変更する方法を掘り下げてみたいと思います。