※2021/6/5時点の情報に最新化しました。
Micorosfoftの各種製品・サービスを利用するにはMicrosoftアカウントを作成したおいた方が色々と便利です。以下、Microsoftアカウントの新規作成手順を説明します。
作成手順を説明する前に一つだけ注意事項です。
マイクロソフトのサービスを利用するアカウントには「組織アカウント」と「個人アカウント」の2種類があります。前者の代表例はOffice365のアカウント(username@XXXX.onmicrosoft.com)、後者の代表例はHotmail(username@hotmail.com)やOutlookmail(username@outlook.jp)です。両者の違いを現時点で明確に理解していなくてもMicrosoftアカウントは作れますが、以下で説明するのは「個人アカウント」の作成手順であることだけは覚えておいてください。
それでは手順を説明します。 MS公式「新しいMicrosoftアカウントを作成する」の説明に沿って進めます。
「account.microsoft.comに移動」をクリックします。

「Microsoftアカウントを作成」をクリック。
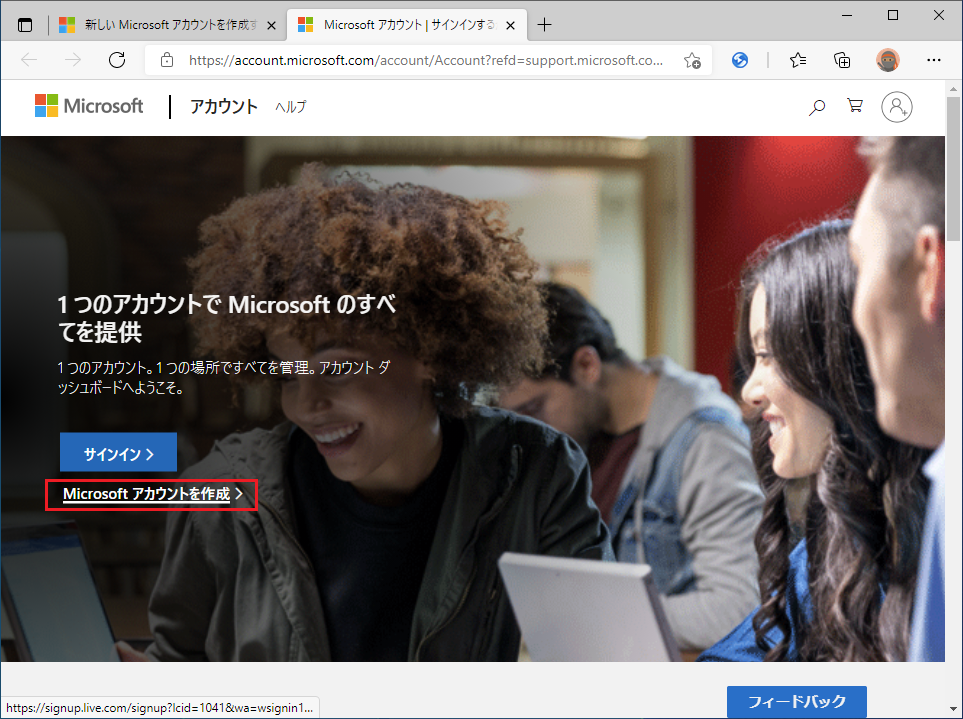
Microsoftアカウントの画面が表示されます。 アカウント作成にあたり、メールアドレスを取得するかどうかを決める必要があります。今回は「新しいメールアドレスを取得」を選択し、「次へ」をクリックします。
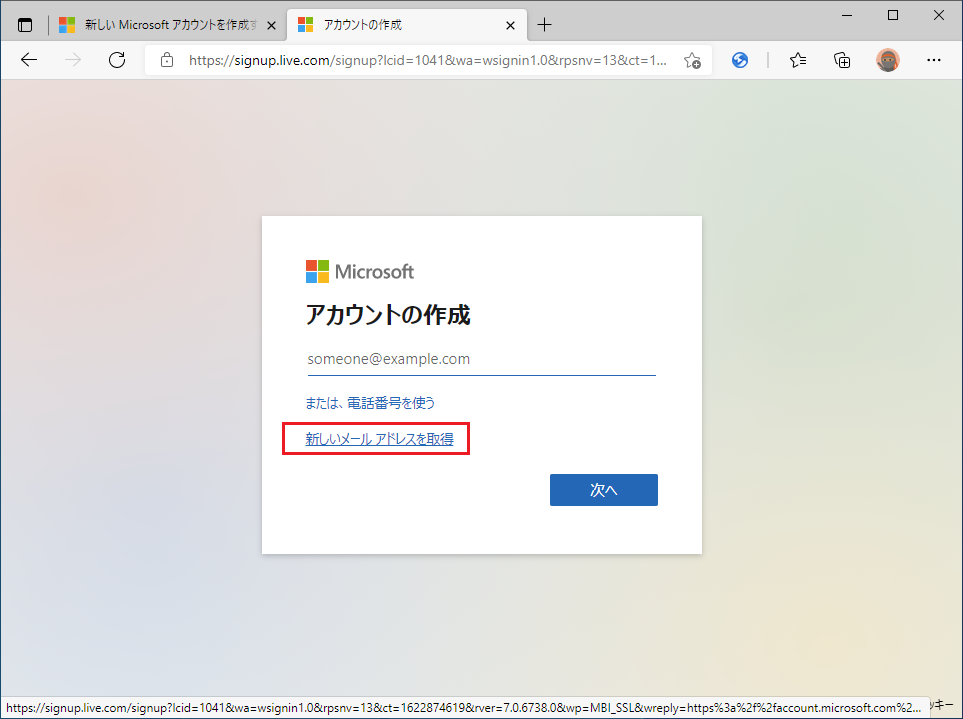
以降のステップで例えば「abcd@outlook.jp」というMicrosoftアカウントを新規作成するのですが、同時に新規作成したアカウント「abcd@outlook.jp」をメールアカウントにする、ということです。(新しいメールアドレスを取得しない場合については後述)
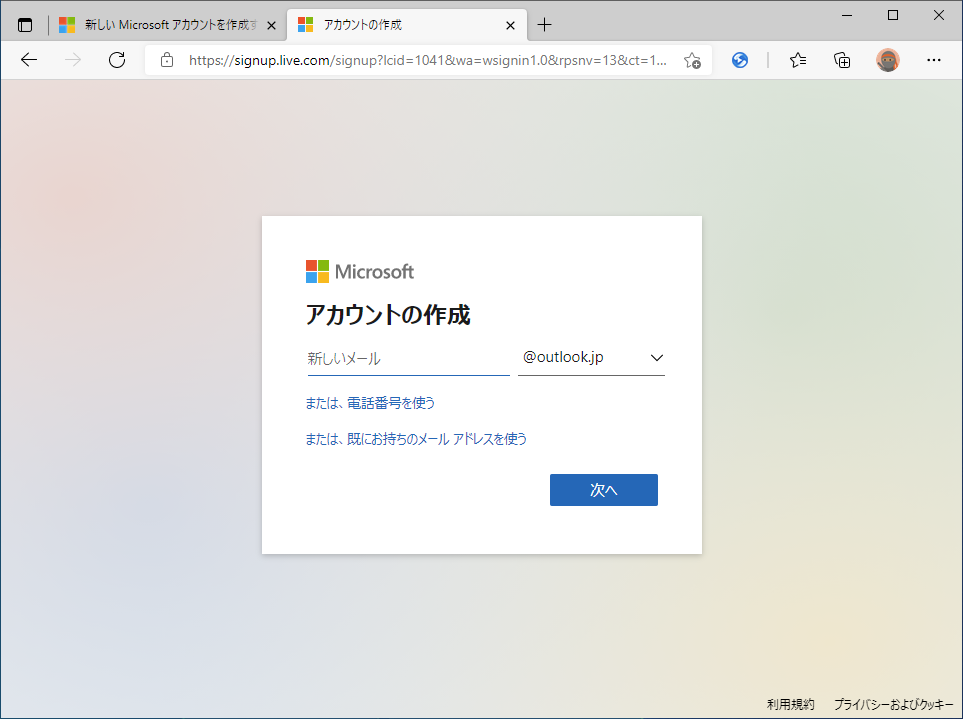
新規作成するMicrosoftアカウントのアカウント名を指定します。 例えば以下のように指定できます。@以降は3種類(outlook.jp, outlook.com, hotmail.com)、@以前は任意(ただし、既に誰かに使用されているアカウント名はNG)です。指定して「次へ」をクリック。
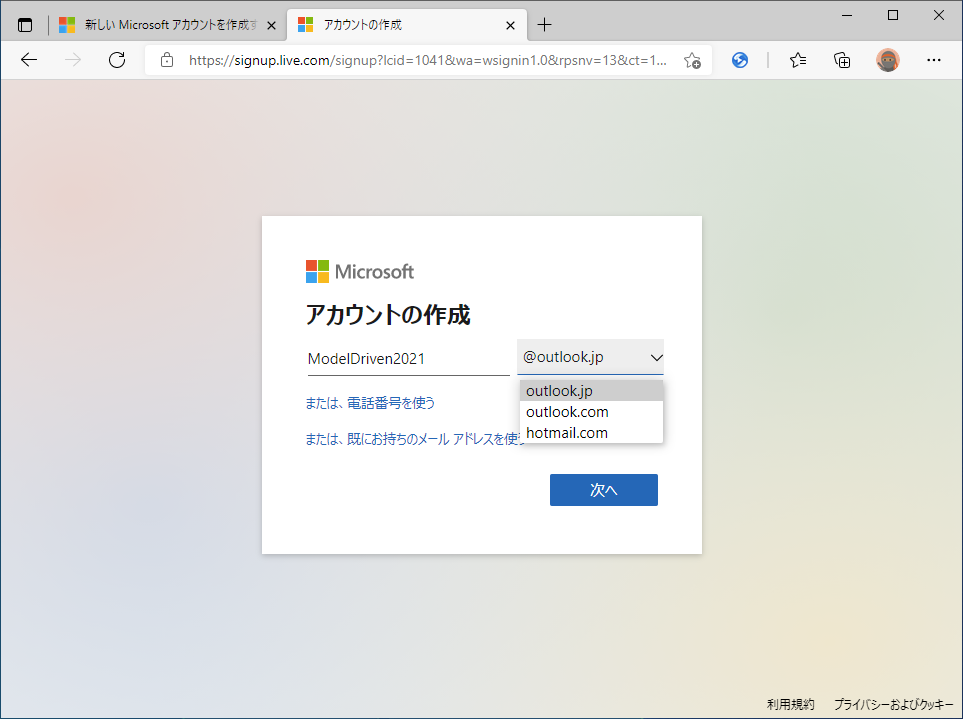
作成するMicrosoftアカウントのパスワードを指定します。指定して「次へ」をクリック。
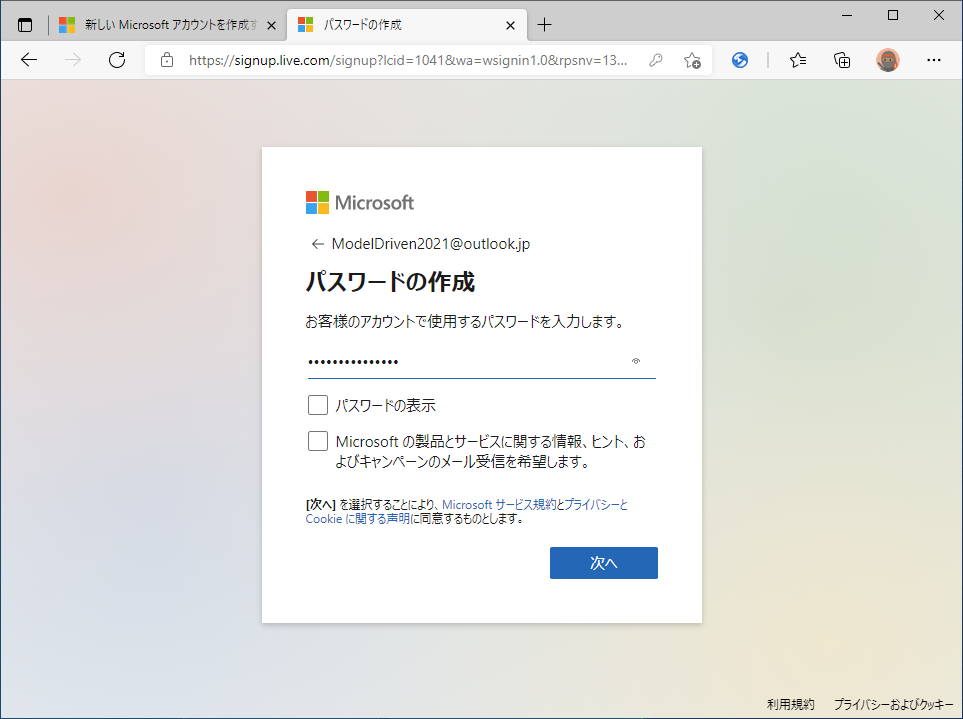
ロボットでないことを証明するためにパズルを解きます。「次」をクリック。
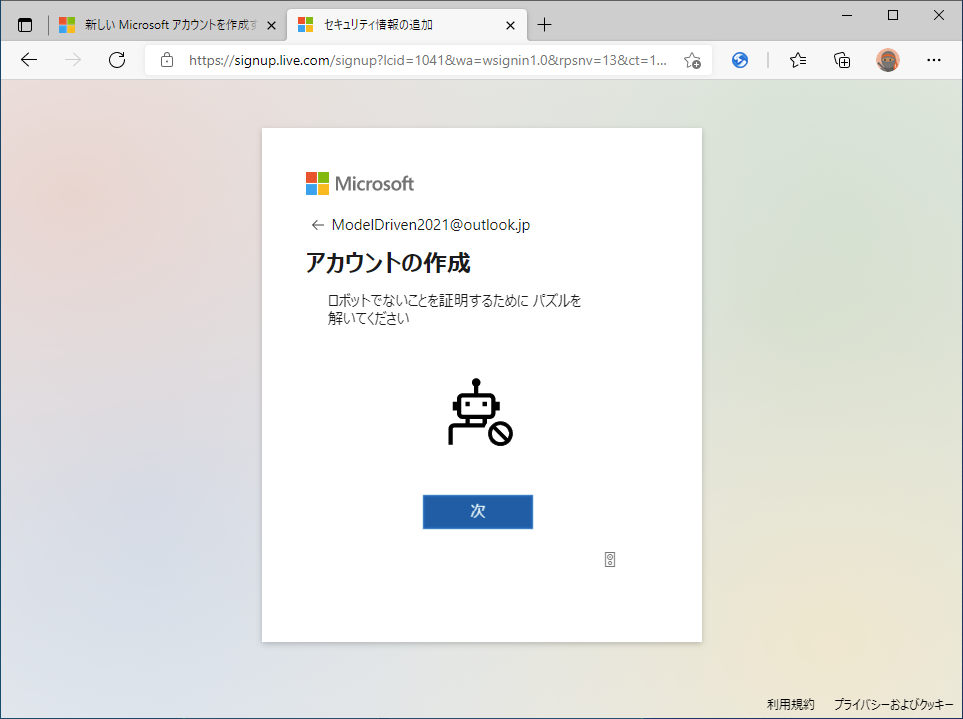
パズルを解いて「完了」をクリックします。(パズルはいくつかの種類があるかもしれません。)

作成されました。
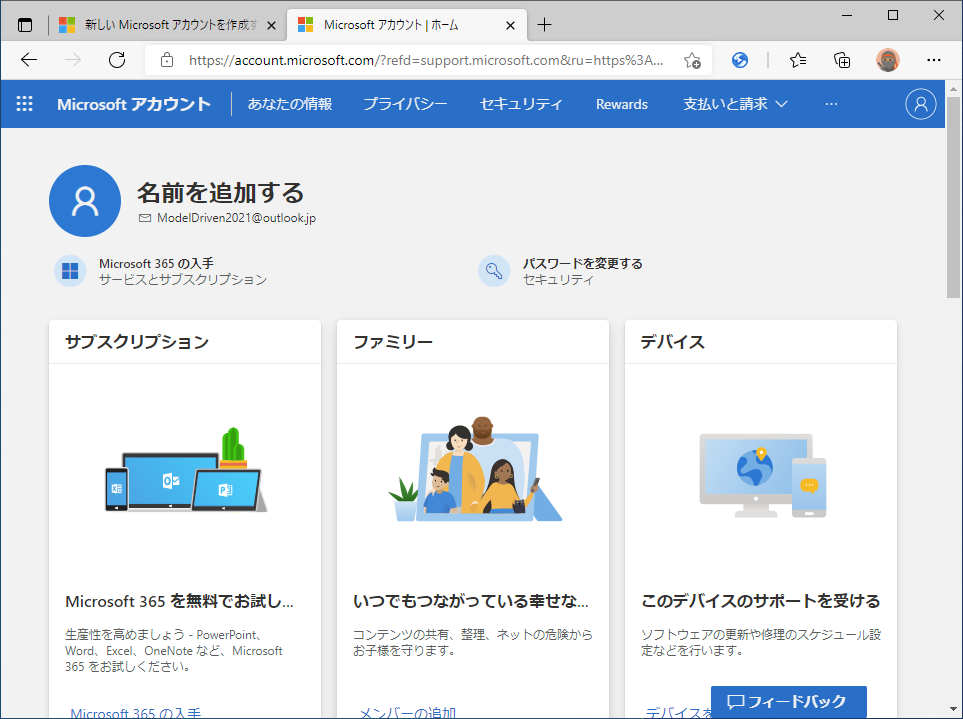
右上のアカウントアイコンをクリックします。指定したアカウント名で作成されていることが分かります。ここで「名前の作成」をクリックします。(名前を登録していないと利用できないサービスがあります。)
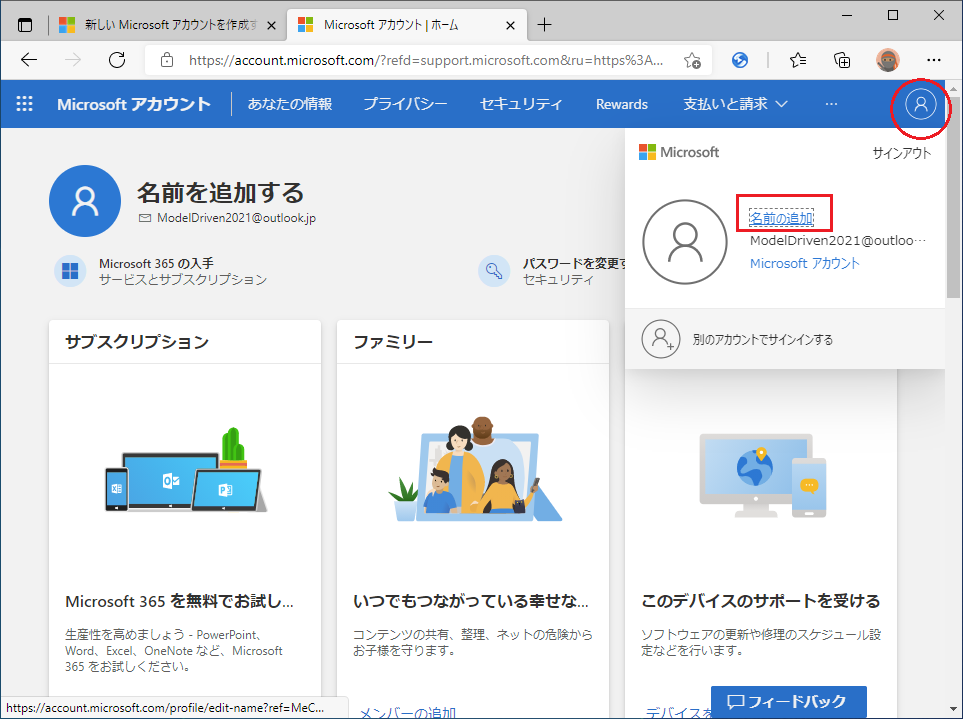
「名前を編集する」をクリックします。
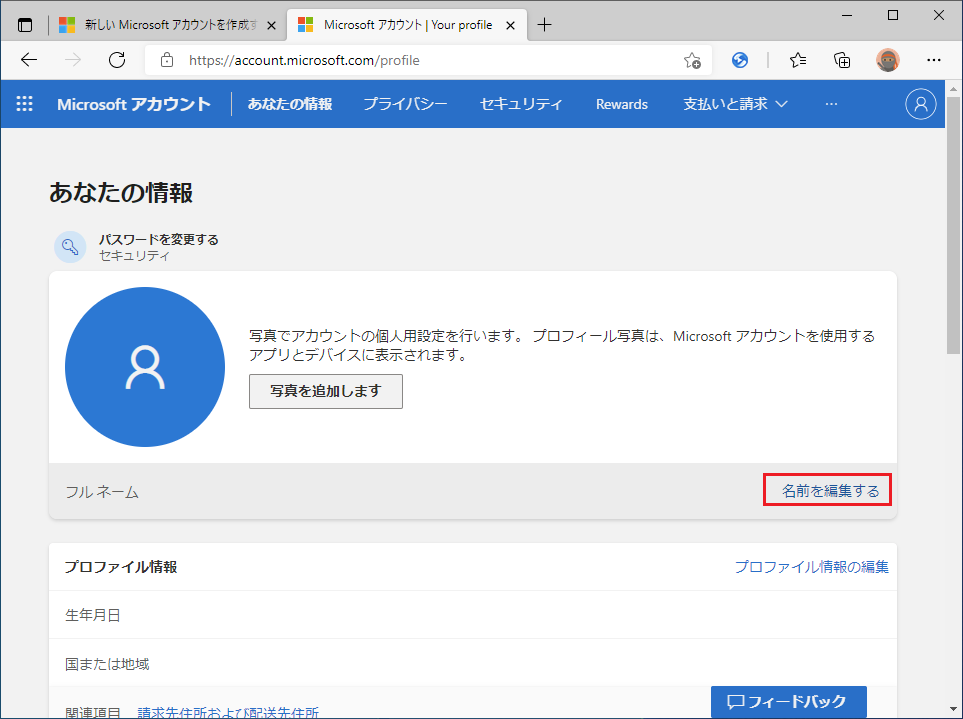
以下の要領で姓名を入力し、ロボットでないことを証明する文字列を入力します入力後、「保存」ボタンを押します。
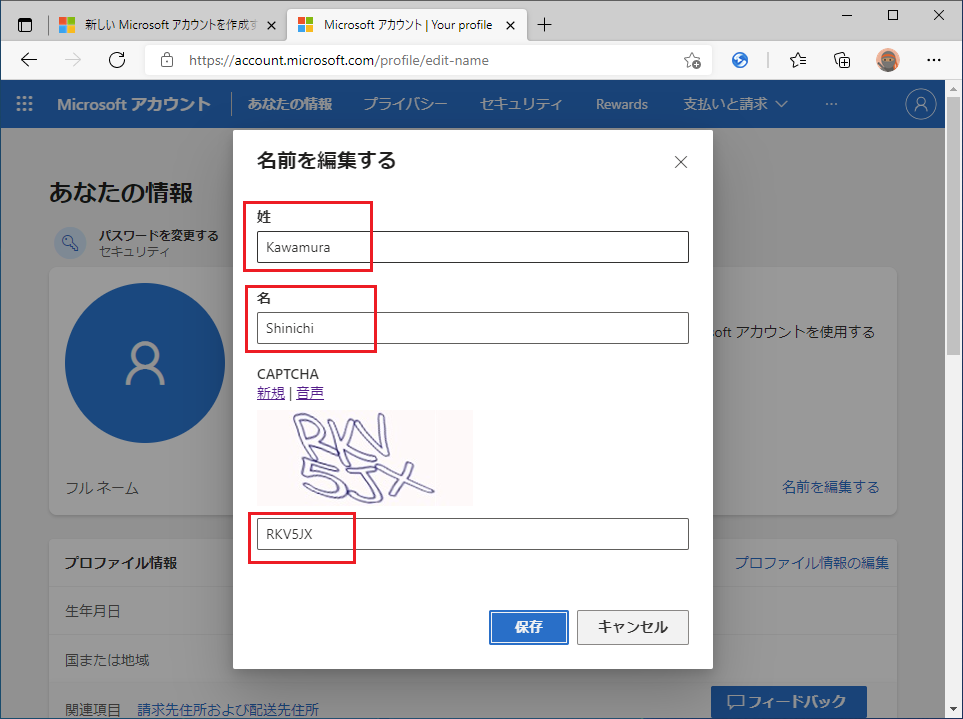
名前が登録されました。(写真の青丸の下にフルネームが表示されています。)ここで一度サインインしなおした方が良いです。 サインアウトせずに他のサービスをすぐに利用した場合、名前が未登録でエラーになったことがありました。一度サインアウトしてサインインするとエラーが解消しました。)
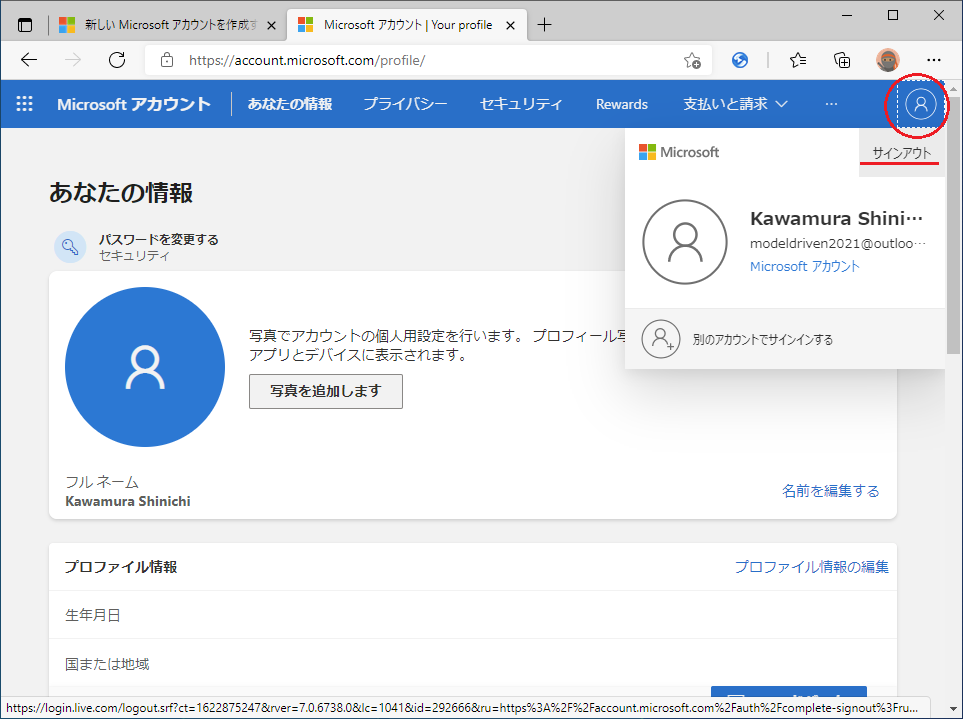
「サインイン」をクリック。
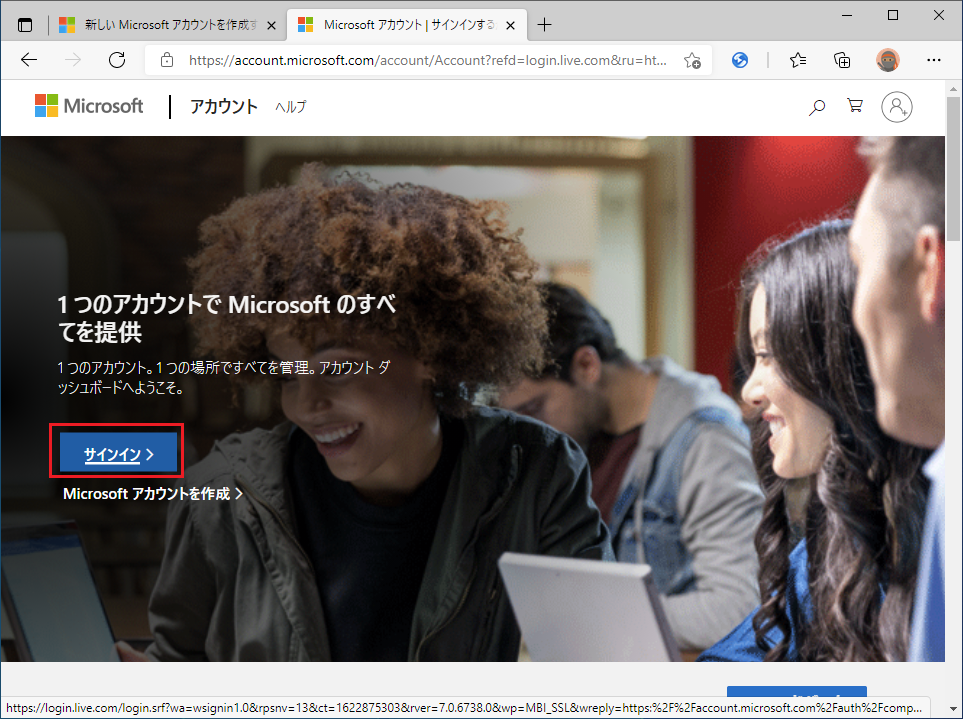
ユーザーID,パスワードを入力してサインインします(画面は割愛)
必須ではないですが、多要素認証は設定しておいた方が良いです。「セキュリティー」をクリックします。
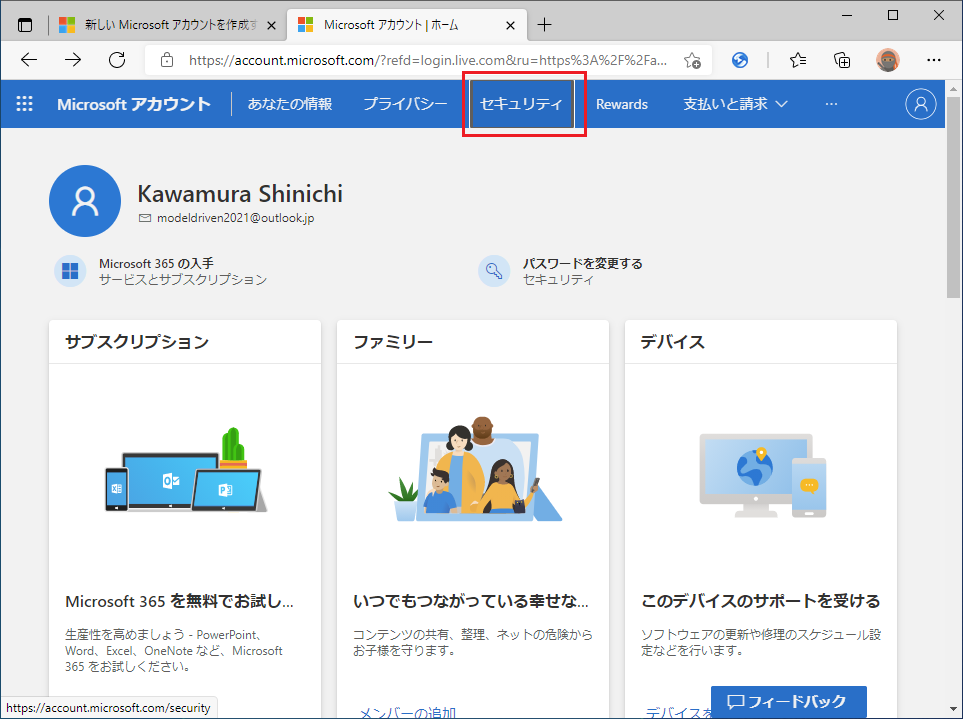
「2段階認証を有効にする」をクリックします。(多要素認証ではないのか。。)
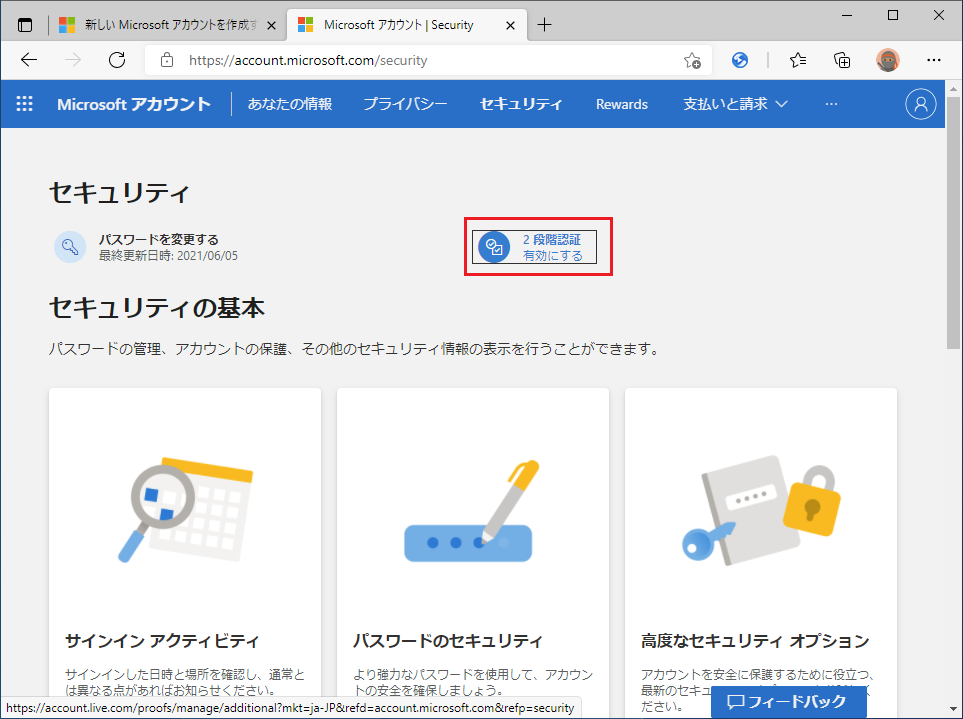
いくつか方法はありますが、今回は電話番号での多要素認証を設定します。電話番号を入力して「次へ」をクリック。
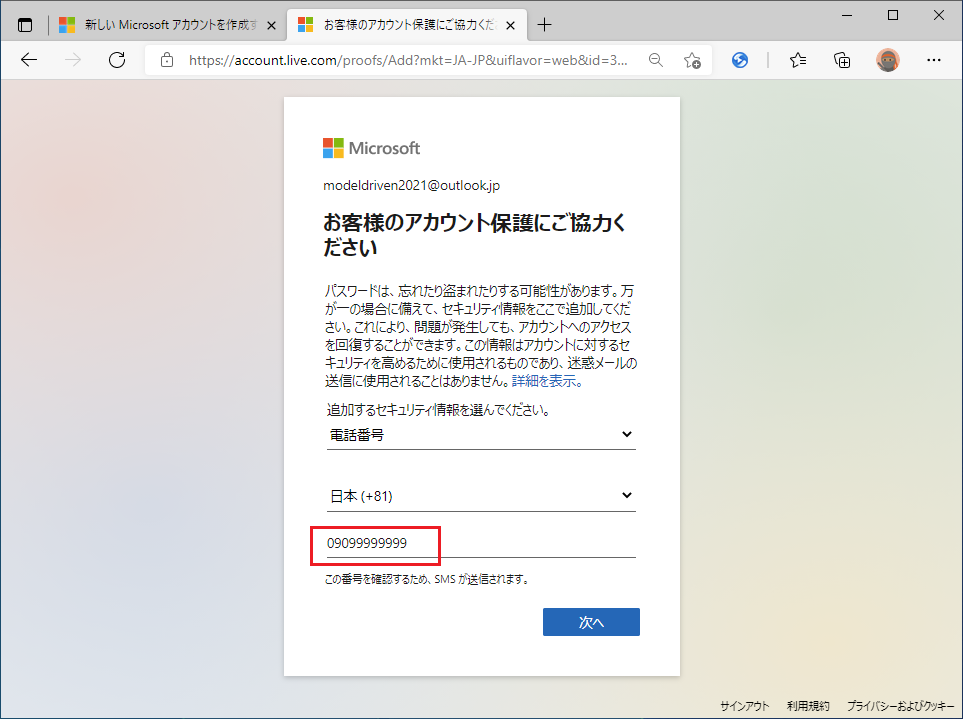
携帯電話にSMSで届いたコードを入力します。入力後に「次へ」をクリック。
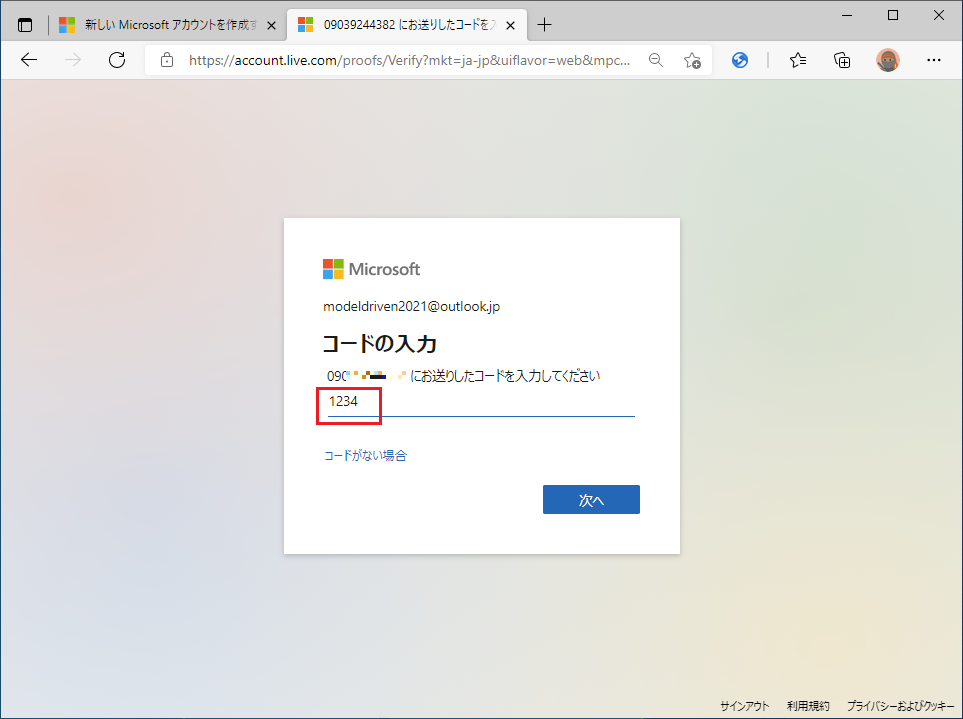
末尾2桁が自分の指定した電話番号であることを確認して「*********99にSMSを送信」をクリック。
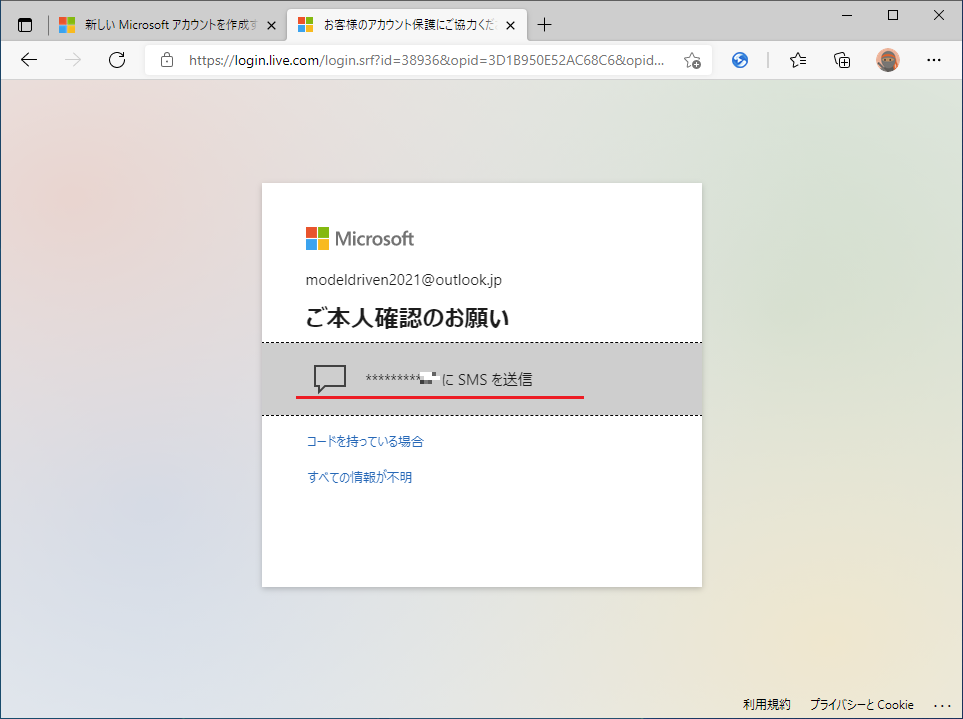
自分の電話番号の末尾4桁を指定して「コードの送信」をクリック。
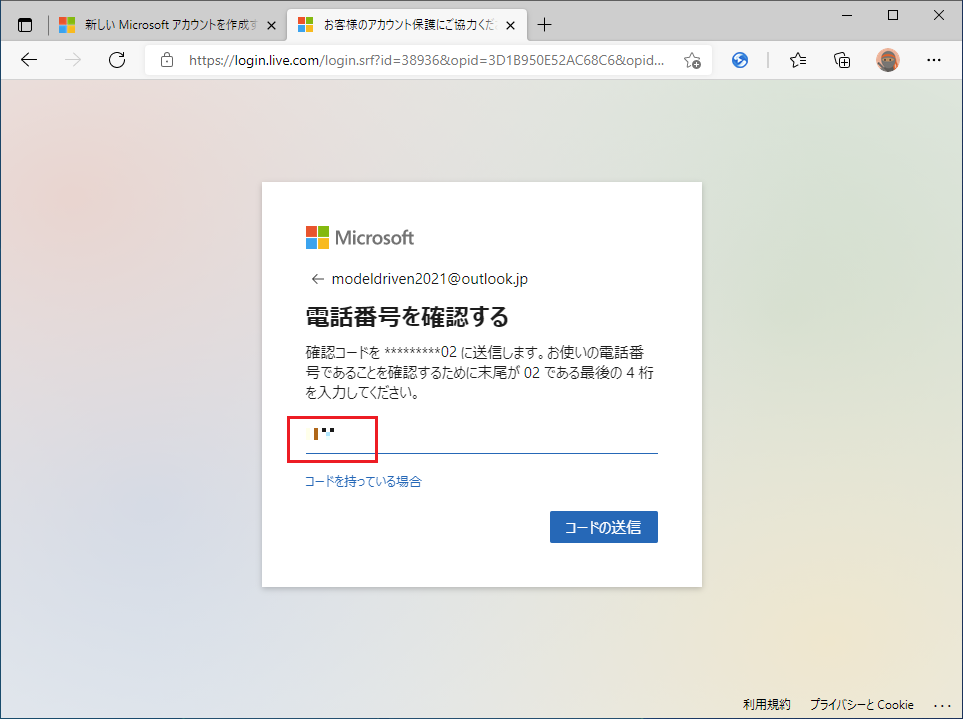
自分の携帯電話番号のSMSにコードが届いているはずなので、届いたコードを入力して「確認」をクリック。
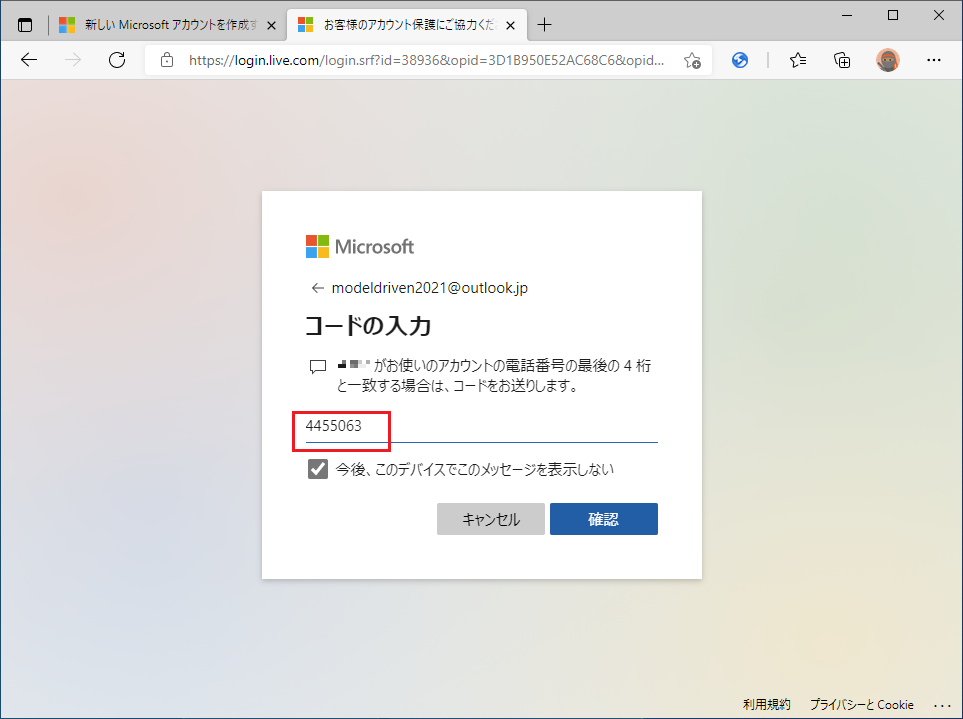
多要素認証の設定が完了しました。これ以降、このMicrosoftアカウントでサインインしようとする場合、確認コードの入力を求められ、先に指定した電話番号にSMSで届く確認コードを入力するとサインインできるようになります。
更にセキュリティーを強化するために認証用のアプリを利用する方法もありますが、今回はスキップしますので「キャンセル」をクリック。(個人的にはMicrosoft Authenticatorで多要素認証したほうが簡単かつ楽だと思います。)
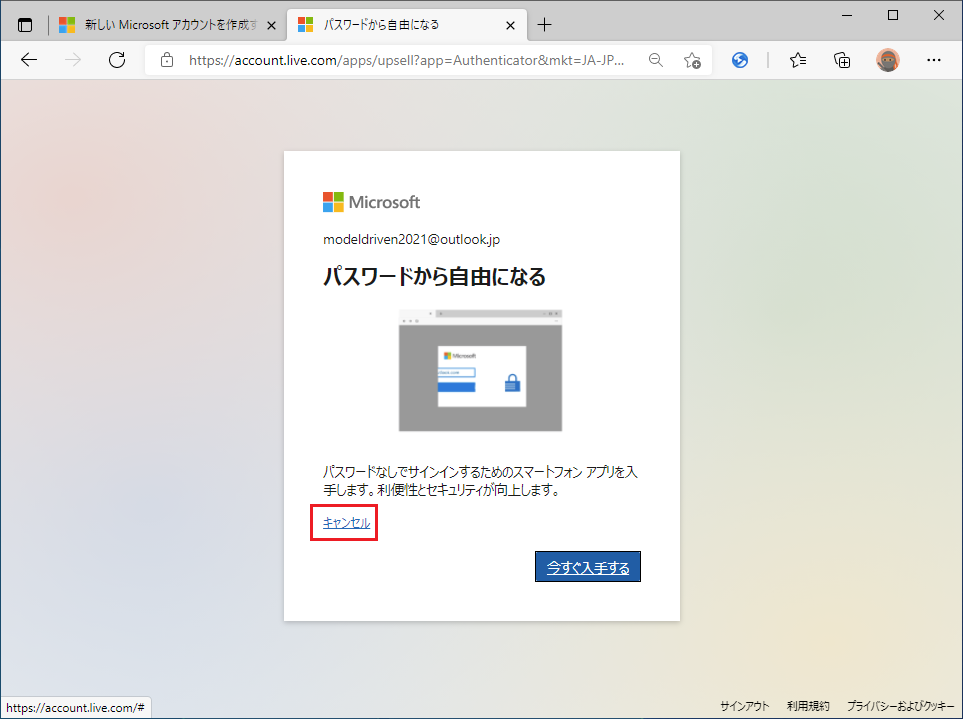
以下の画面が表示されます。
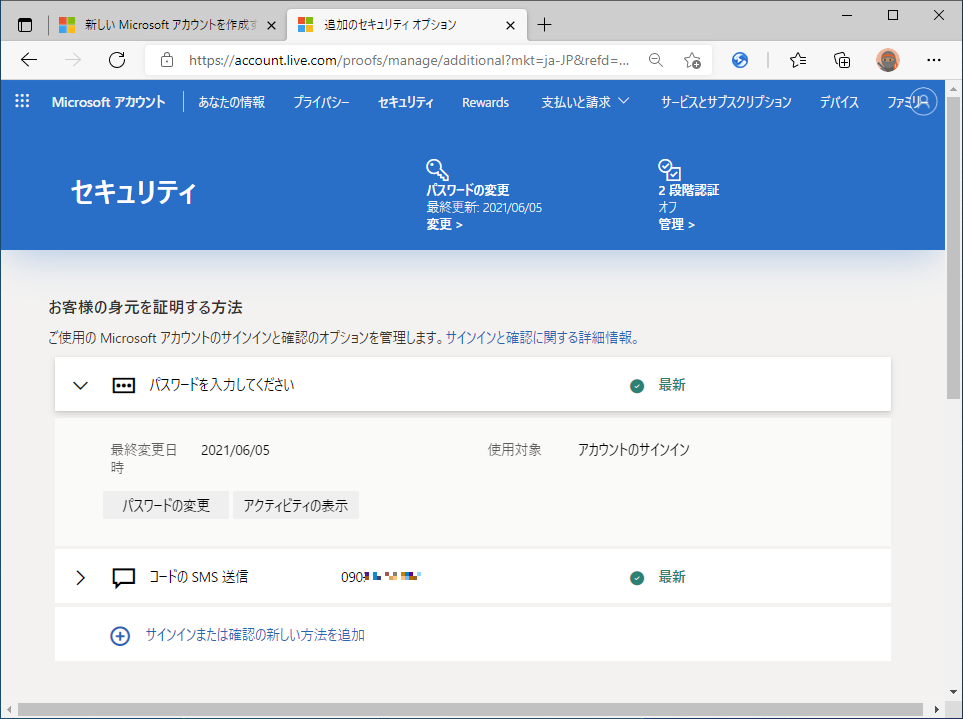
登録したMicrosoftアカウントがメールアドレスとしても使用できることを確認します。別のタブを新規で開いてhttps://outlook.live.com/にアクセスします。以下のようにブラウザでOutlookが起動するはずです。
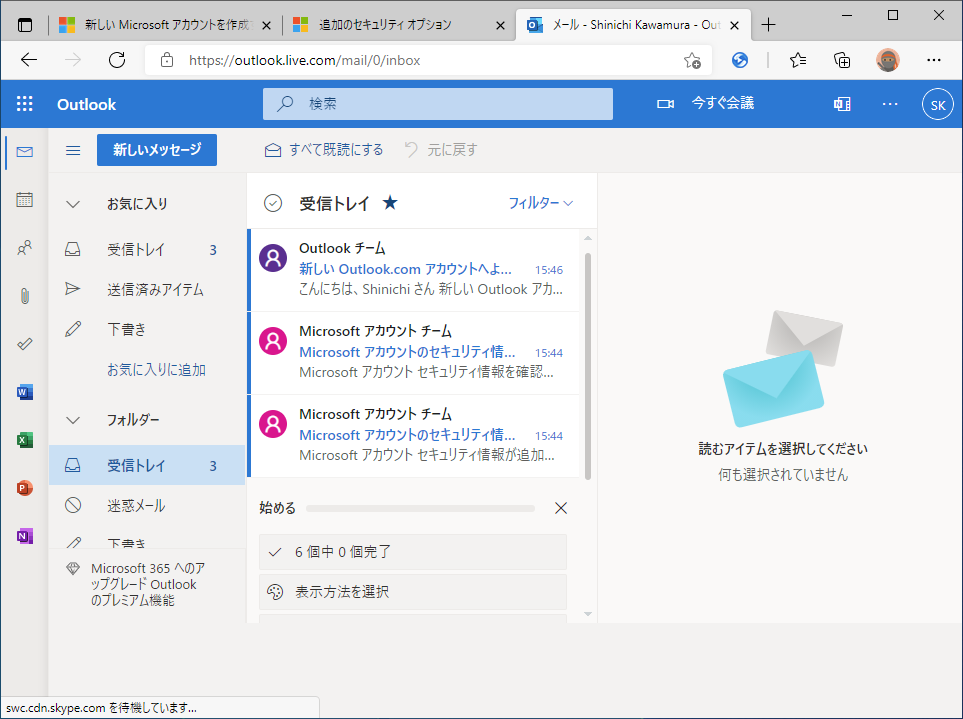
既存のメールアドレスをMicrosoftアカウントとして登録する場合の手順
既存のメールアドレス(ex. XXXX@gmail.com、XXXX@icloud.com)をMicrosoftアカウントとして登録することもできます。「XXXX@gmail.com」や「XXXX@icloud.com」なのにMicrosoftアカウント、という一見奇妙なものが作成されますが、Microsoftのサービスの各種案内が普段使用しているメールアドレスに届くというメリットがあります。
手順としては、Microsoftアカウント名の指定までは同じです。ここで既存メールアカウントを指定して「次へ」をクリック。
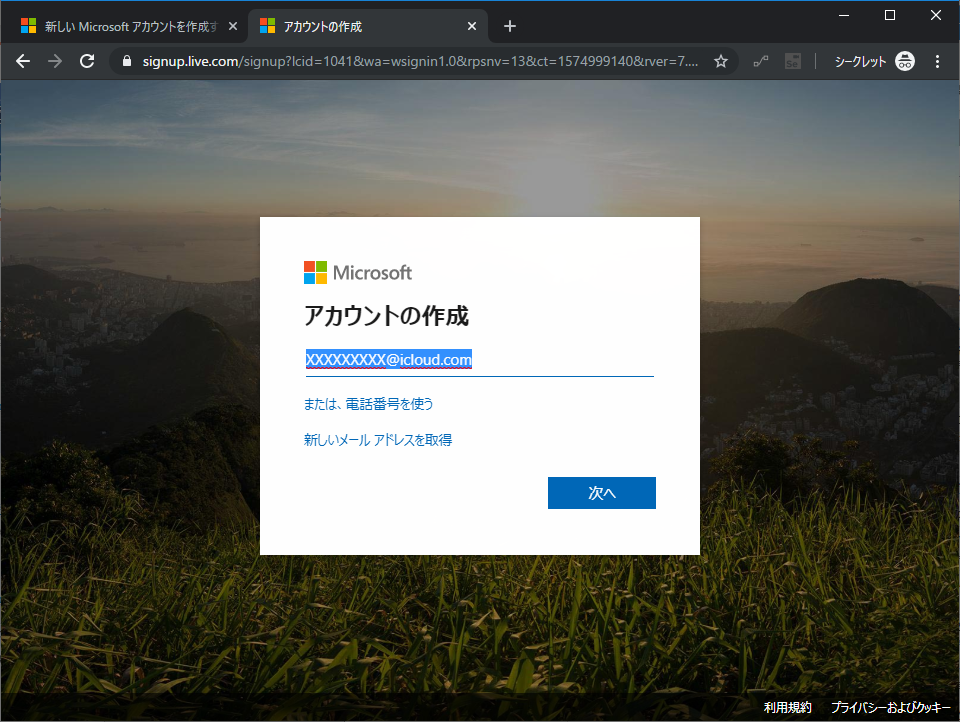
パスワード入力も同様。
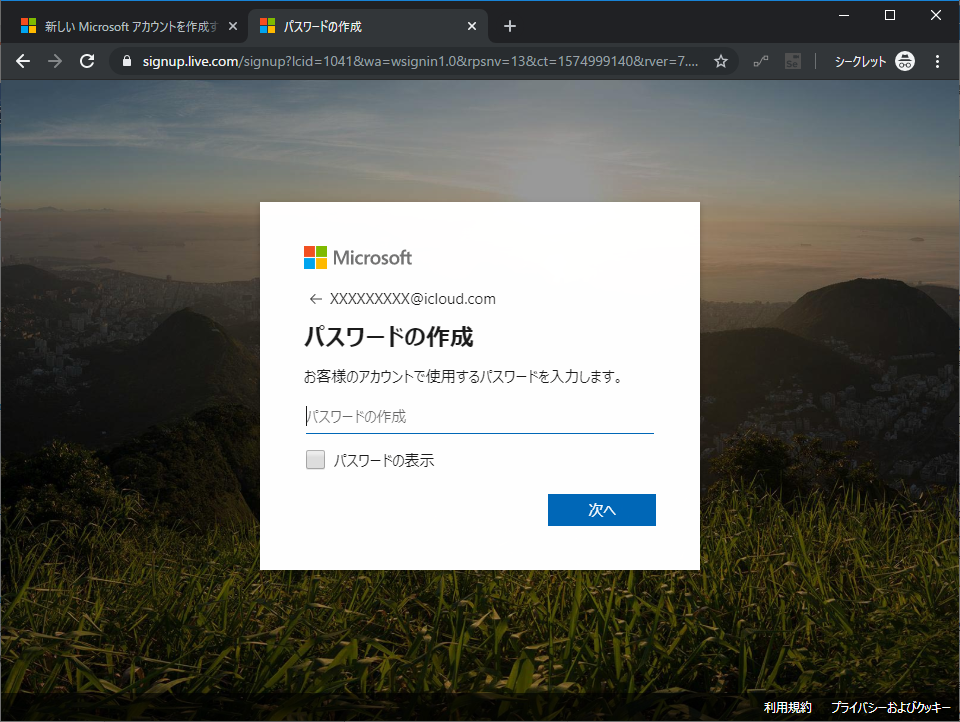
パスワードを指定して「次へ」をクリック。
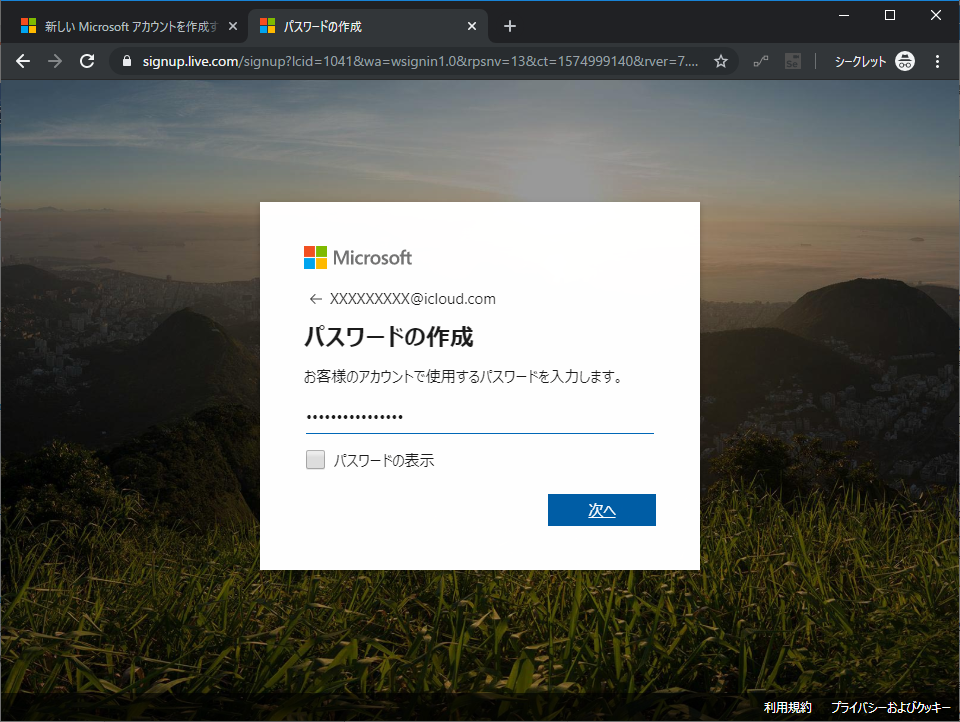
ここで先ほどとは異なり、既存のメールアドレスにメールが送信されます、
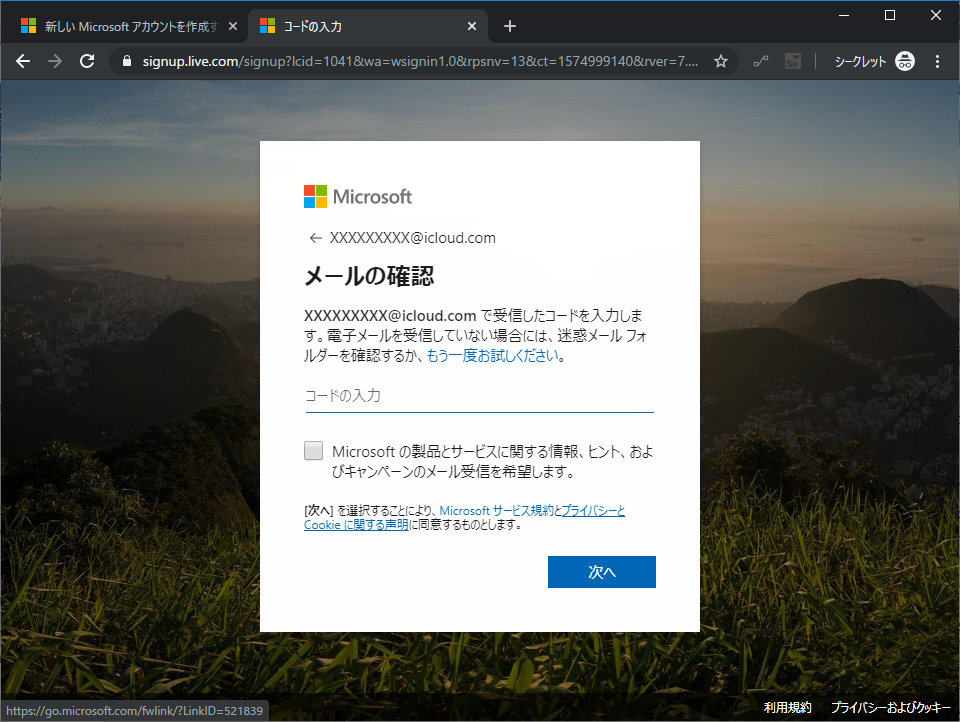
既存のメールアドレスに届いたコードを入力して「次へ」をクリック。
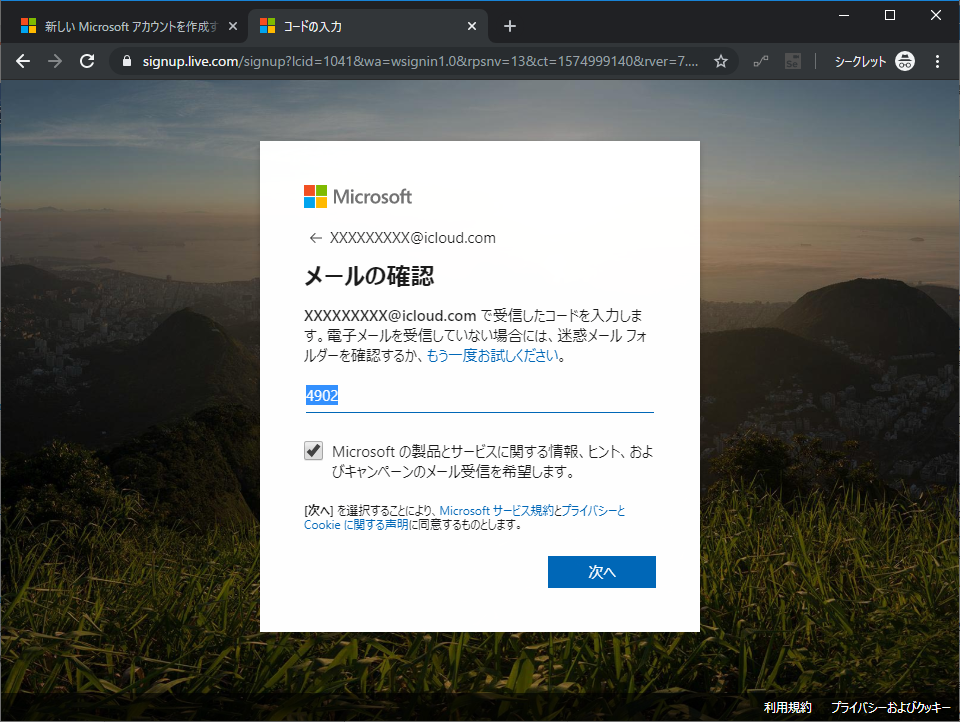
ロボットでないことを証明して「次へ」をクリック。
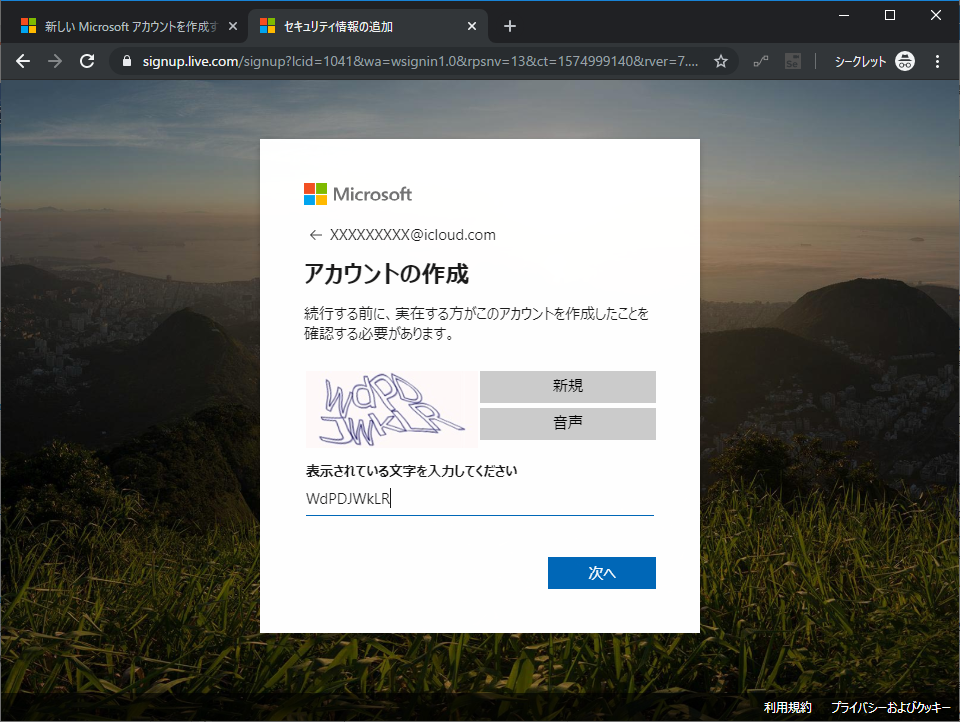
アカウントが作成されました。あとは同じです。
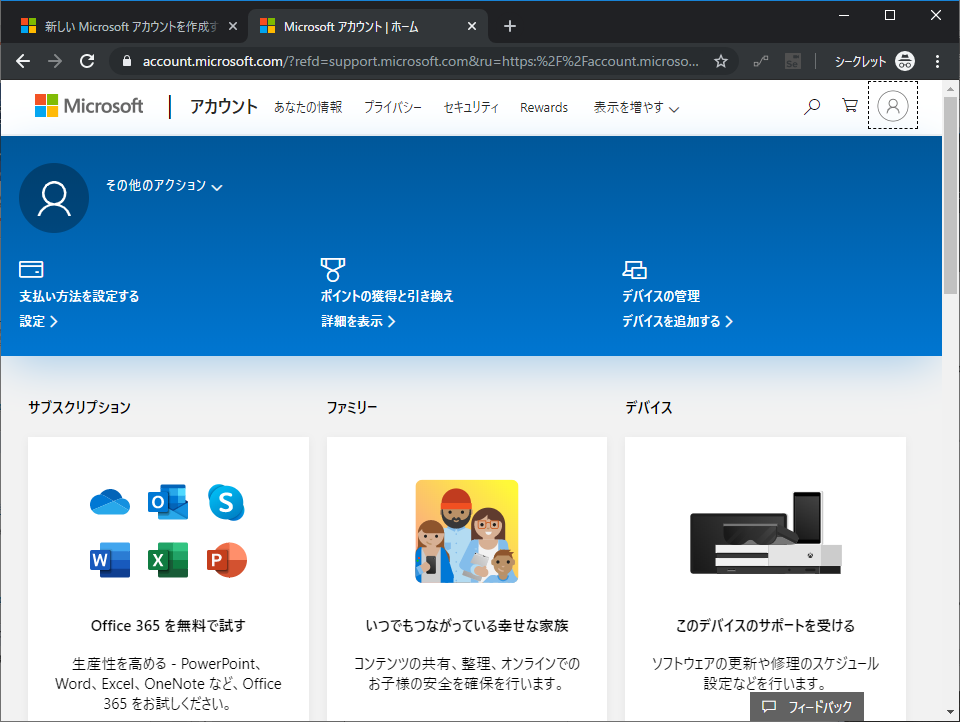

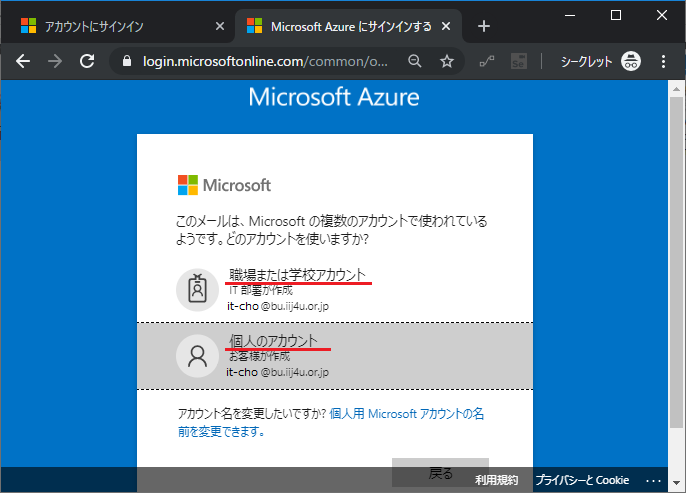
4件のコメント