最近追加されたOffice365の新機能「Forms」を使ってアンケートを作成してみます。以前、「アンケートフォームをExcelで作成して集計する」を記事にしましたが Forms機能でも同様の事ができ、かつ見た目がスタイリッシュになっています。プレビュー版の機能なので、今後変更が入る可能性もありますが、とりあえず触ってみましょう。
(※2020/5/2追記 2年前はプレビューでしたが現在では正式展開されています。設問形式がいくつか追加されています。詳しくはこちらの記事を参照)
Office365にサインインし、Formsのタイルを選びます。

アンケートとクイズが作れる、ということです。クイズはアンケートに正解と点数を定義したもので、作り方はほぼ同じです。今回はアンケートを作成します。説明画面は右上の×で閉じます。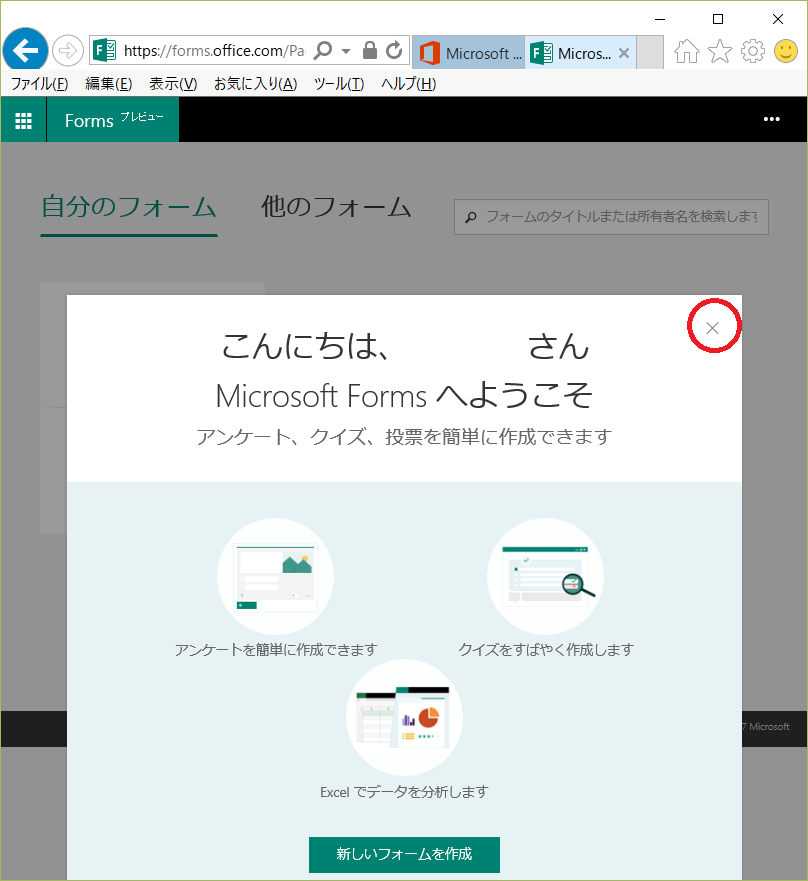
「新しいフォーム」をクリックします。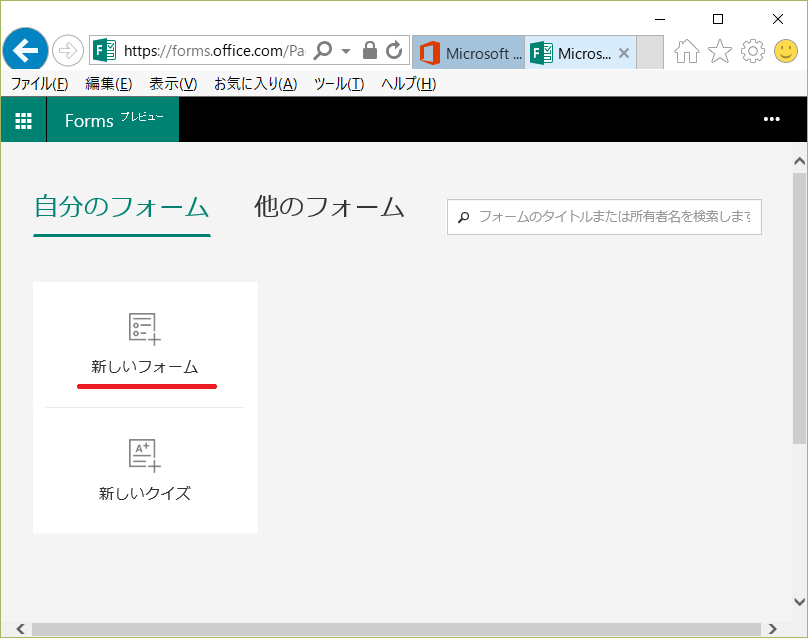
アンケートの新規作成画面が表示されました。
「無題のフォーム」にカーソルを当ててアンケートのタイトルを編集します。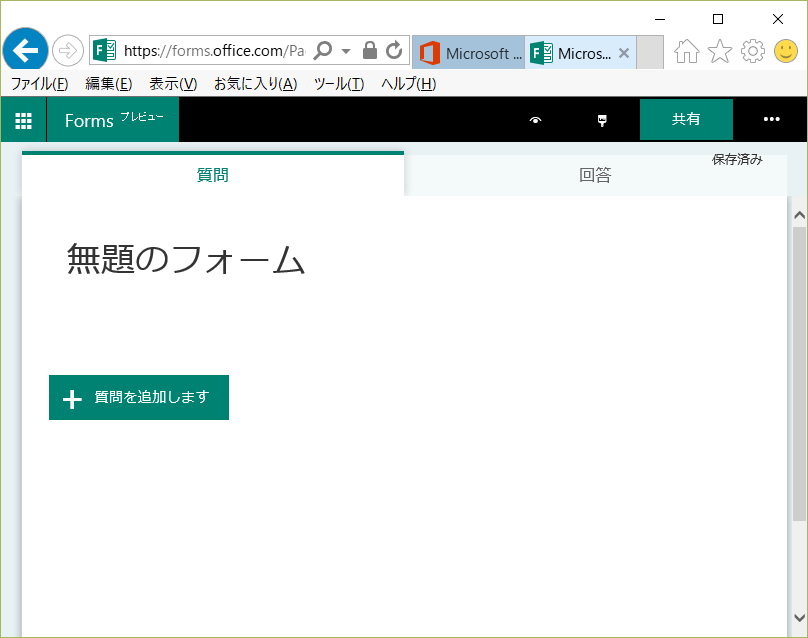
タイトル、サブタイトルを入力します。
次に「+質問を追加します」ボタンを押して設問を新規作成します。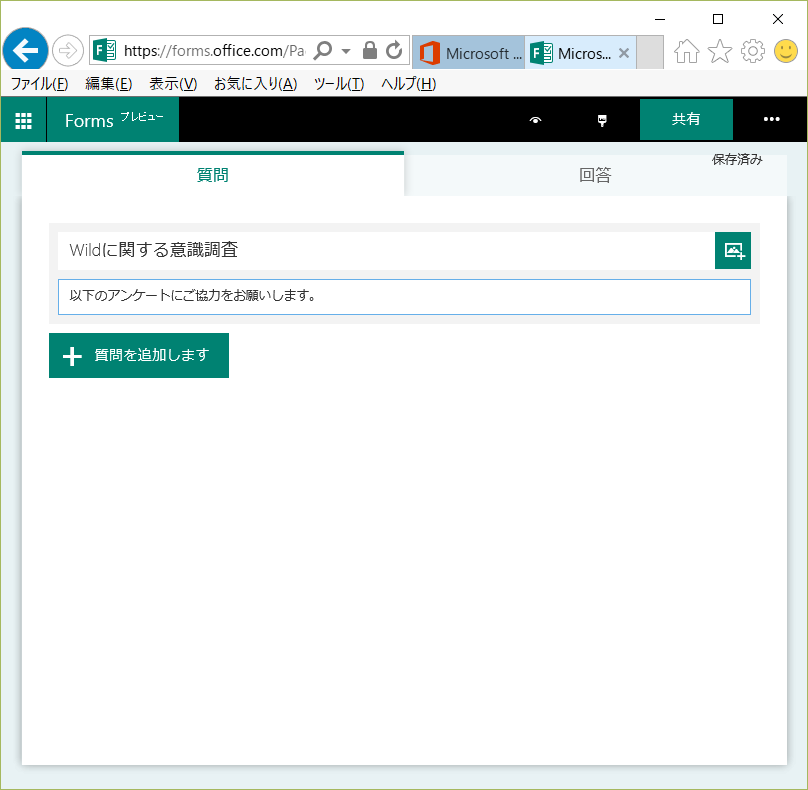
設問を作るには、先に回答方式の種類を選びます。
まずは択一回答式の設問を作ってみます。択一式の場合は赤丸のラジオボタンマークを選びます。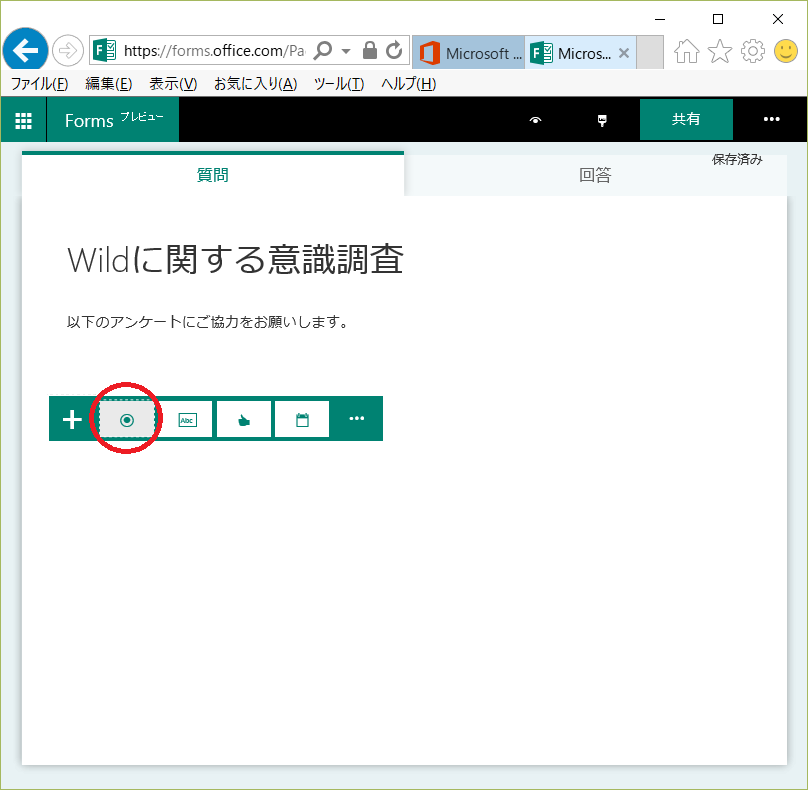 択一形式の設問設定画面です。
択一形式の設問設定画面です。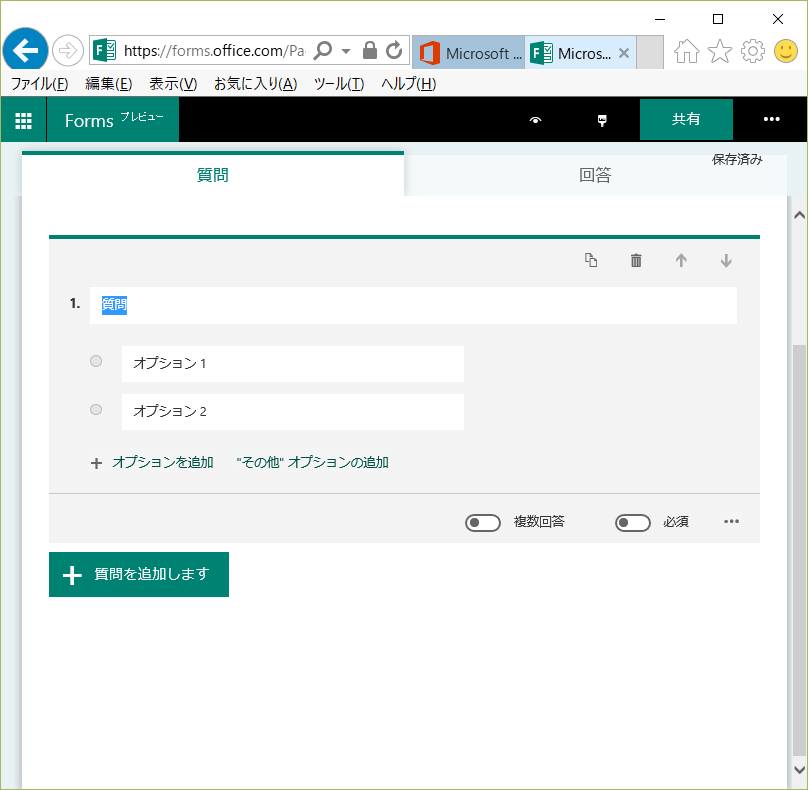
設問と回答の選択肢を入力します。選択肢は「オプションを追加」で増やせます。「必須」スイッチをONにすると回答必須にできます。
設問を設定したら「+質問を追加します」ボタンを押して次の設問作成に進みます。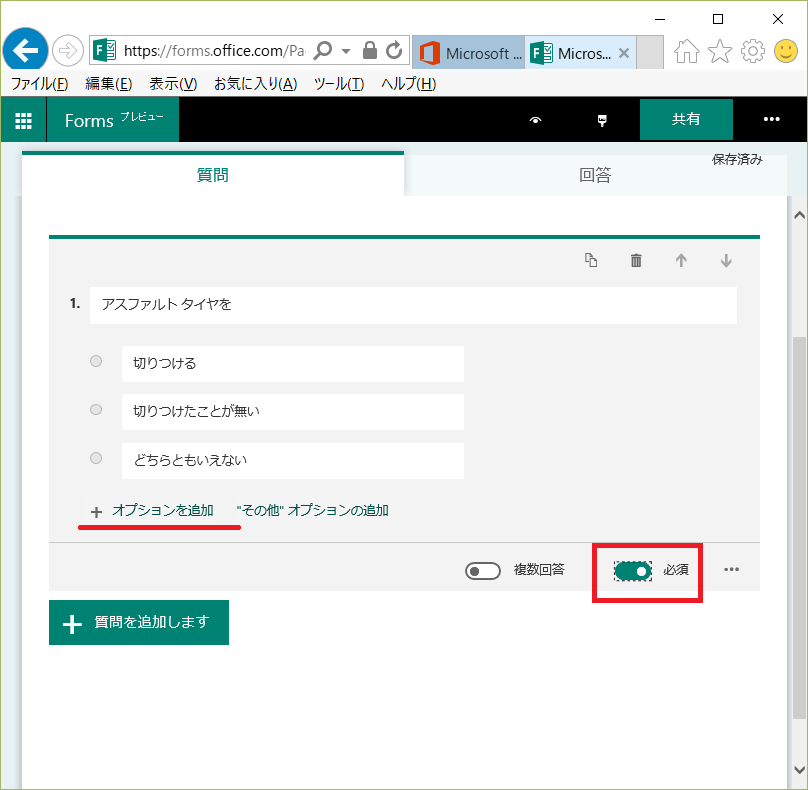
次の設問は数字を入力する回答形式にしてみます。数字入力は記述式の回答方法なので赤丸部のテキスト形式ボタンを押します。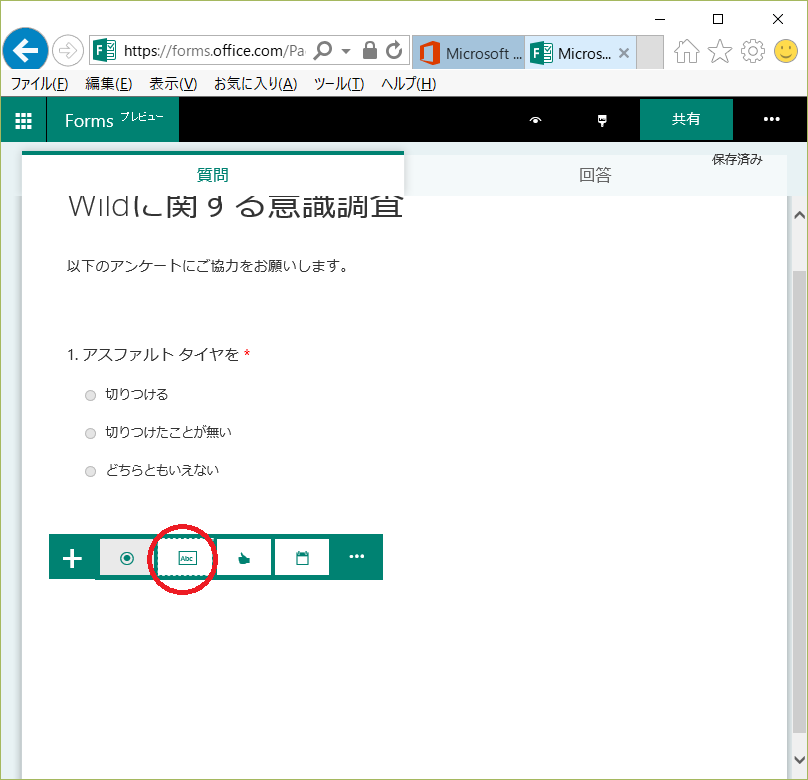
テキスト形式の設問設定画面です。今回は数字入力に限定したいので、必須スイッチの右側の「・・・」から「制限」を選択します。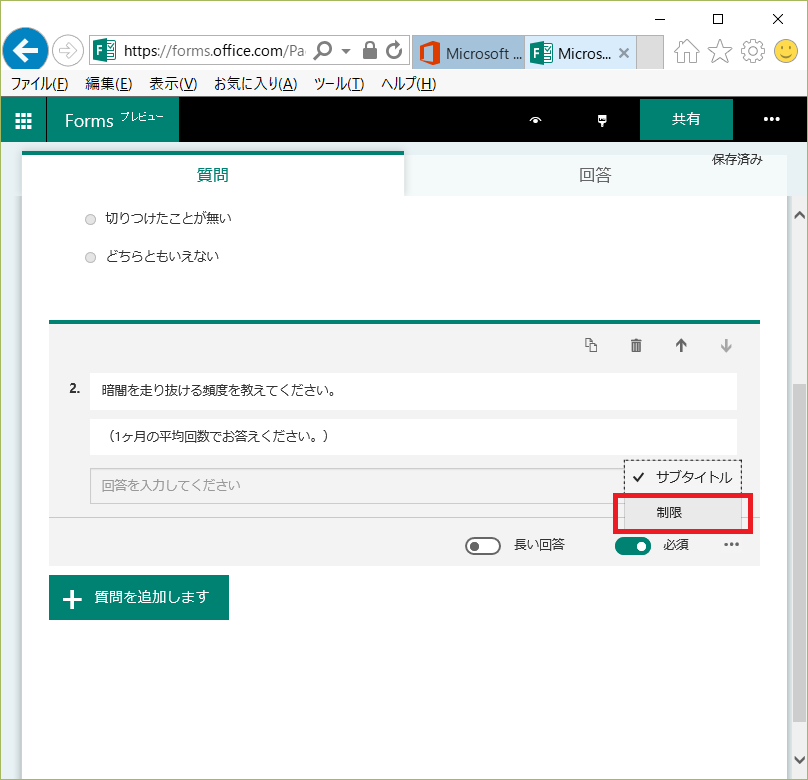
回答形式を数値にしてついでに範囲を指定してみます。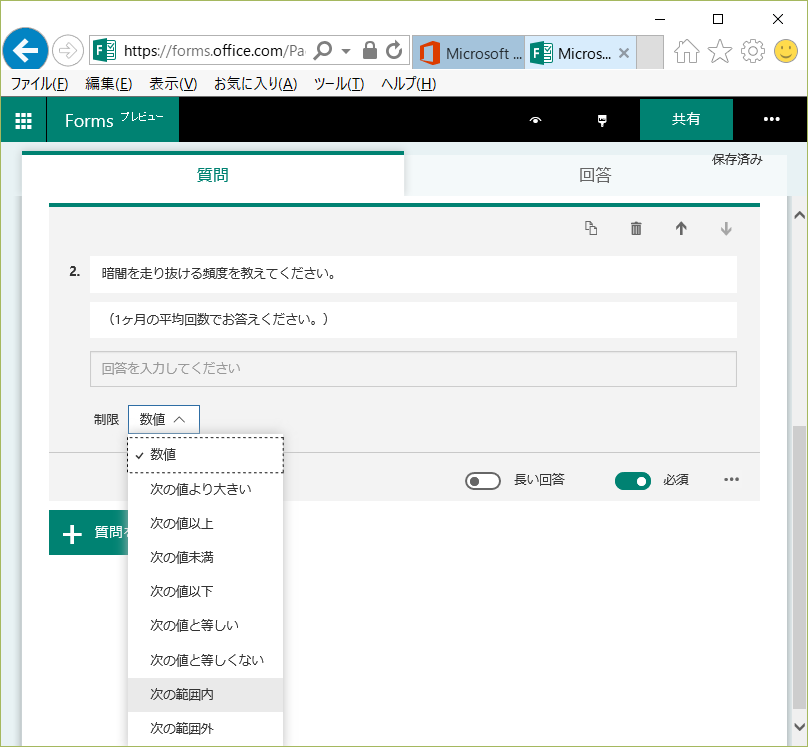
例えば1~31の範囲で回答させる場合は以下のように設定します。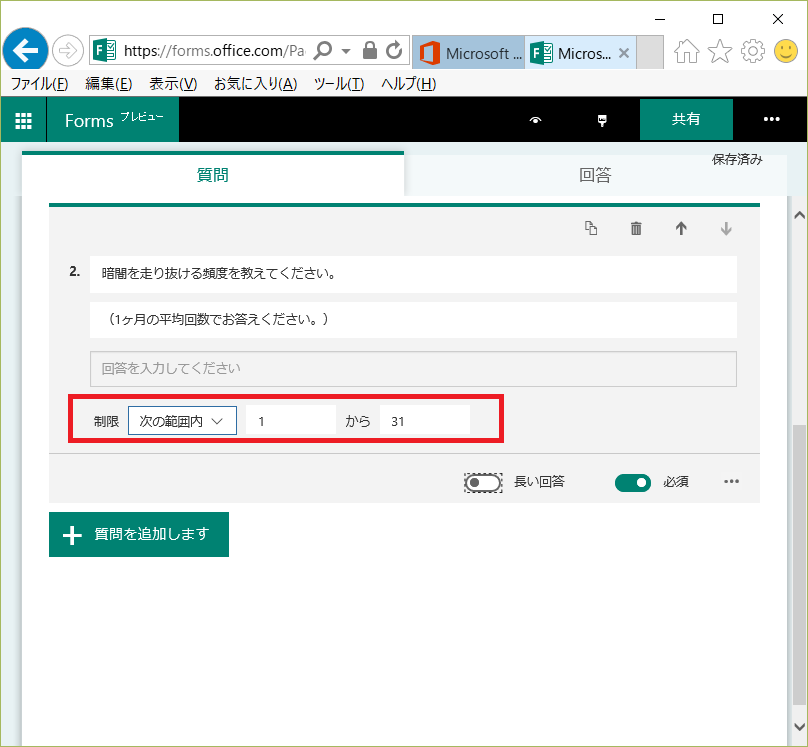 複数行にわたるフリーテキスト形式で回答させる場合は「長い回答」スイッチをONにします。
複数行にわたるフリーテキスト形式で回答させる場合は「長い回答」スイッチをONにします。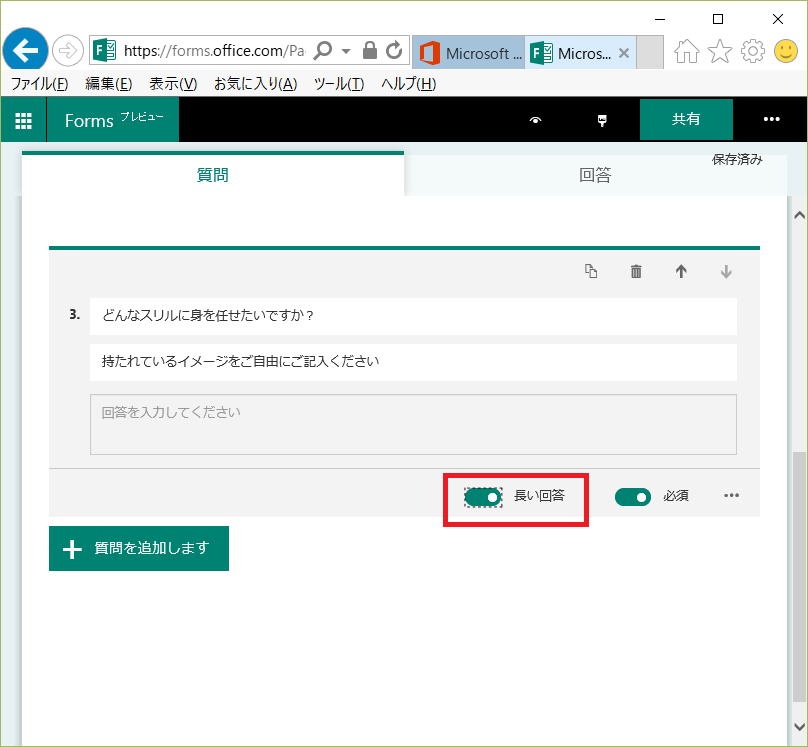
日付で回答させる場合は赤丸部の日付ボタンを押して設問を作成します。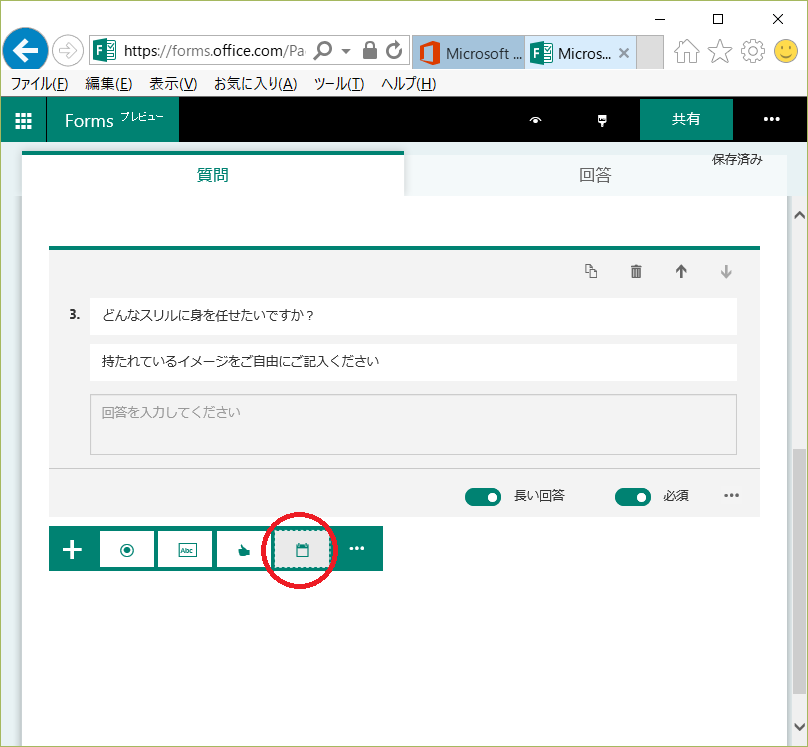
回答形式が日付になりました。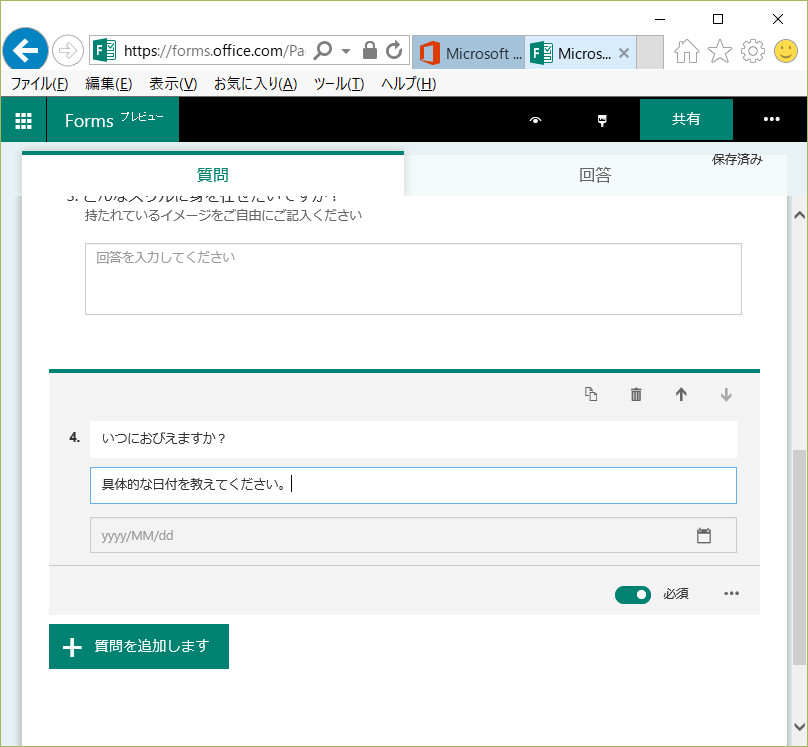
複数選択式の設問を作る場合はまずラジオボタン形式を選びます。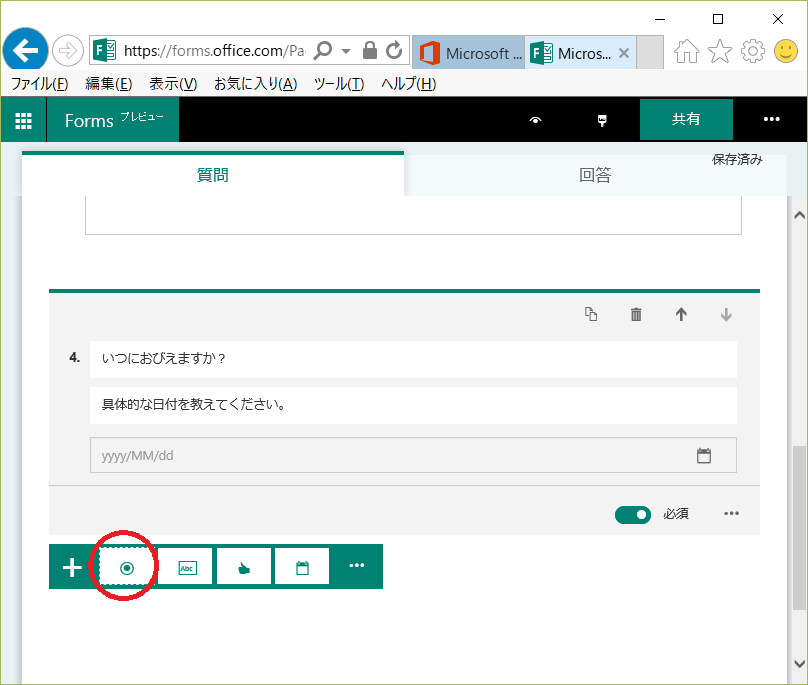
ラジオボタン形式を選んだ後、「複数回答」のスイッチをONにするとチェックボックス形式になります。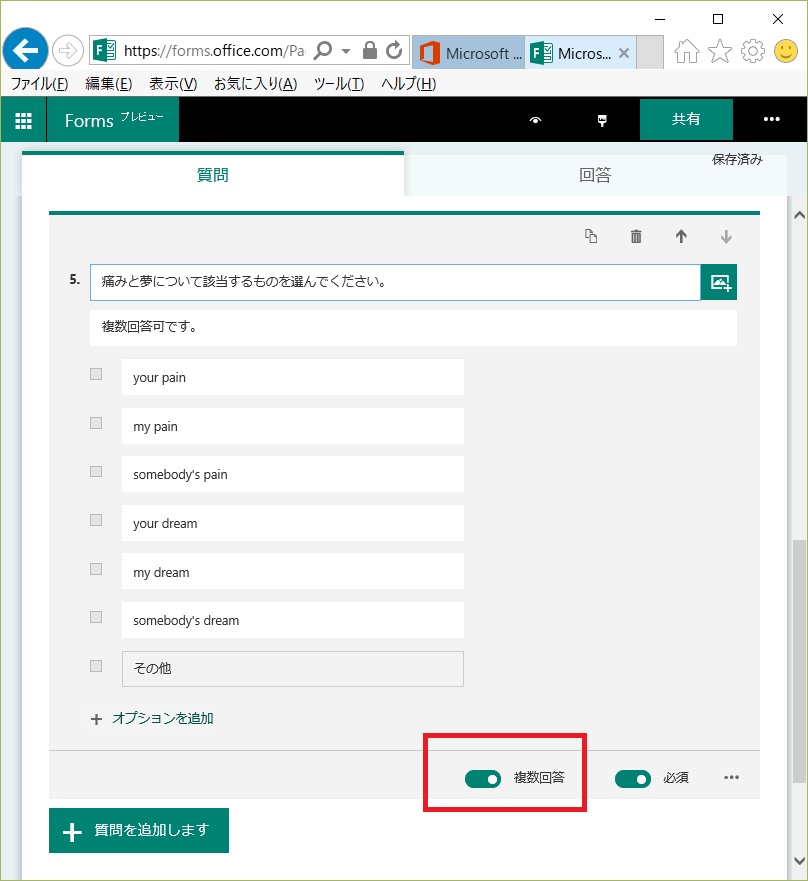
段階評価形式の設問を作る場合は「いいねボタン」?を押して設問を作成します。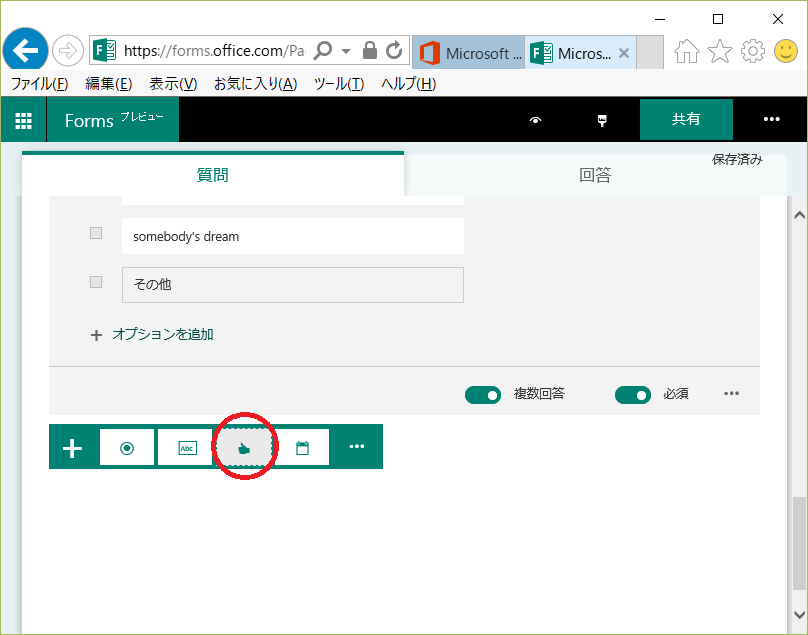
デフォルトは★で5段階評価ですが、何段階評価にするかは指定できます。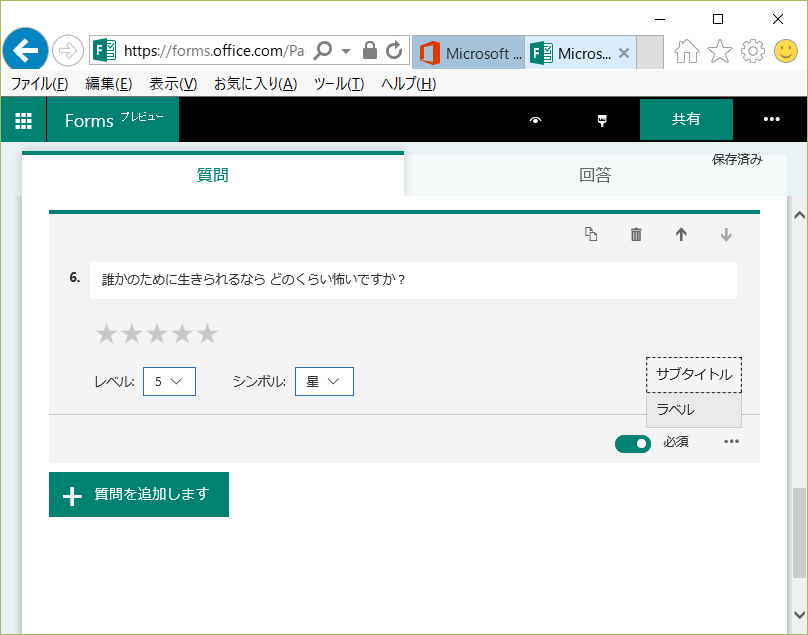
最大値と最小値に説明を付けられます。「必須」マークの右の「…」をクリックして、「ラベル」にチェックを入れると説明を記述できます。
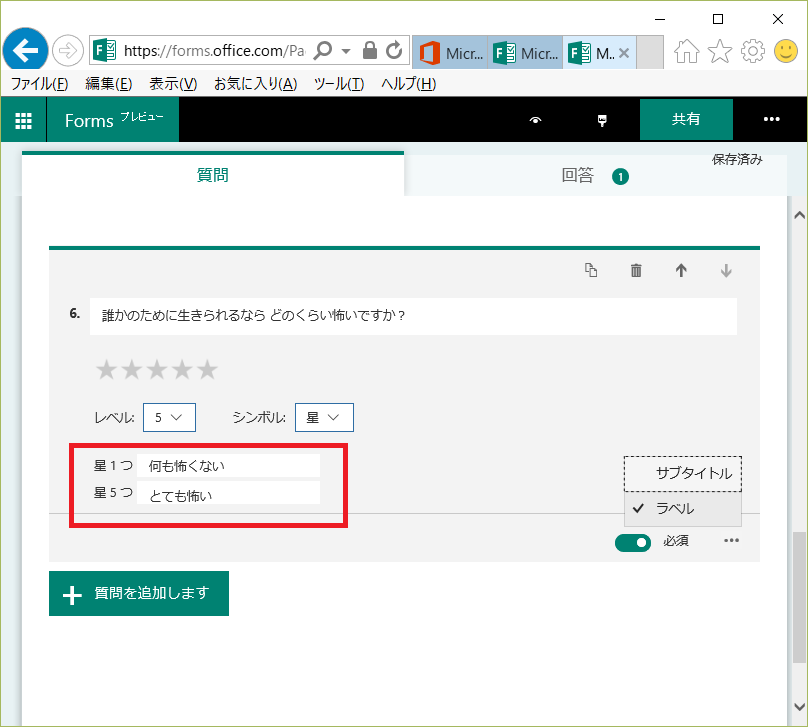
設問設定が完了したらプレビューしてみます。上の画面で右上の緑の「共有ボタン」の二つ左のボタンを押すとプレビューできます。
プレビュー画面が表示されました。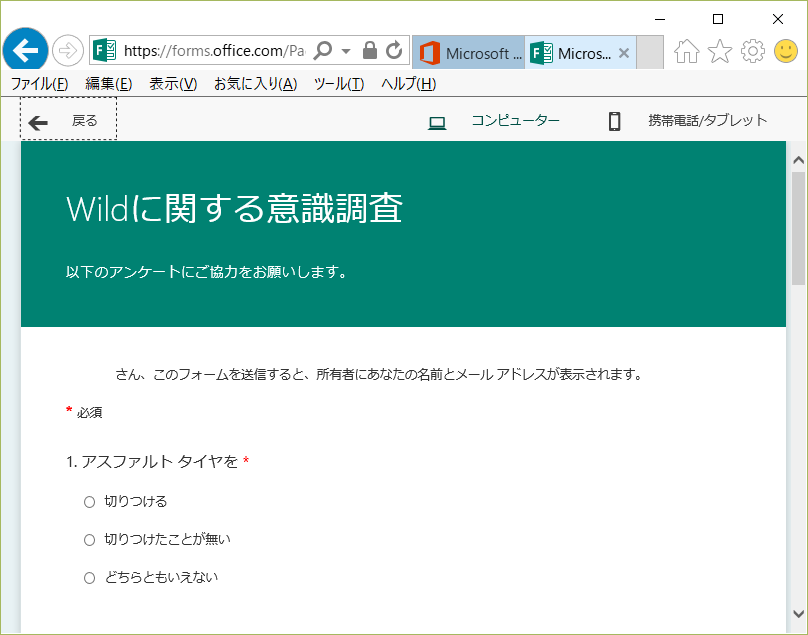
右上の「携帯電話/タブレット」ボタンを押すとスマートフォンやタブレットに表示されるイメージをプレビューできます。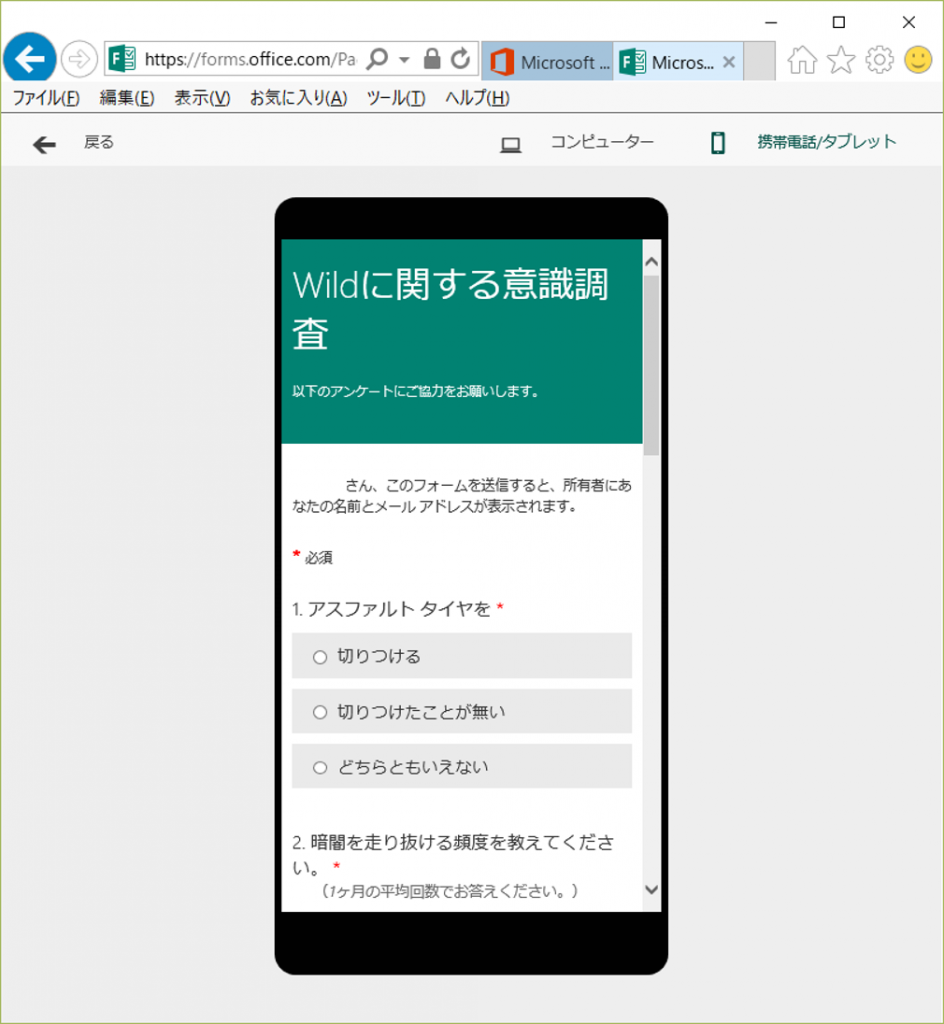
スマートフォンイメージの右端のスクロールバーでスクロールできます。
プレビューが完了したらいよいよ公開です。が、まずは公開の設定をします。
「共有」ボタンの右側の「・・・」を押して「設定」を選びます。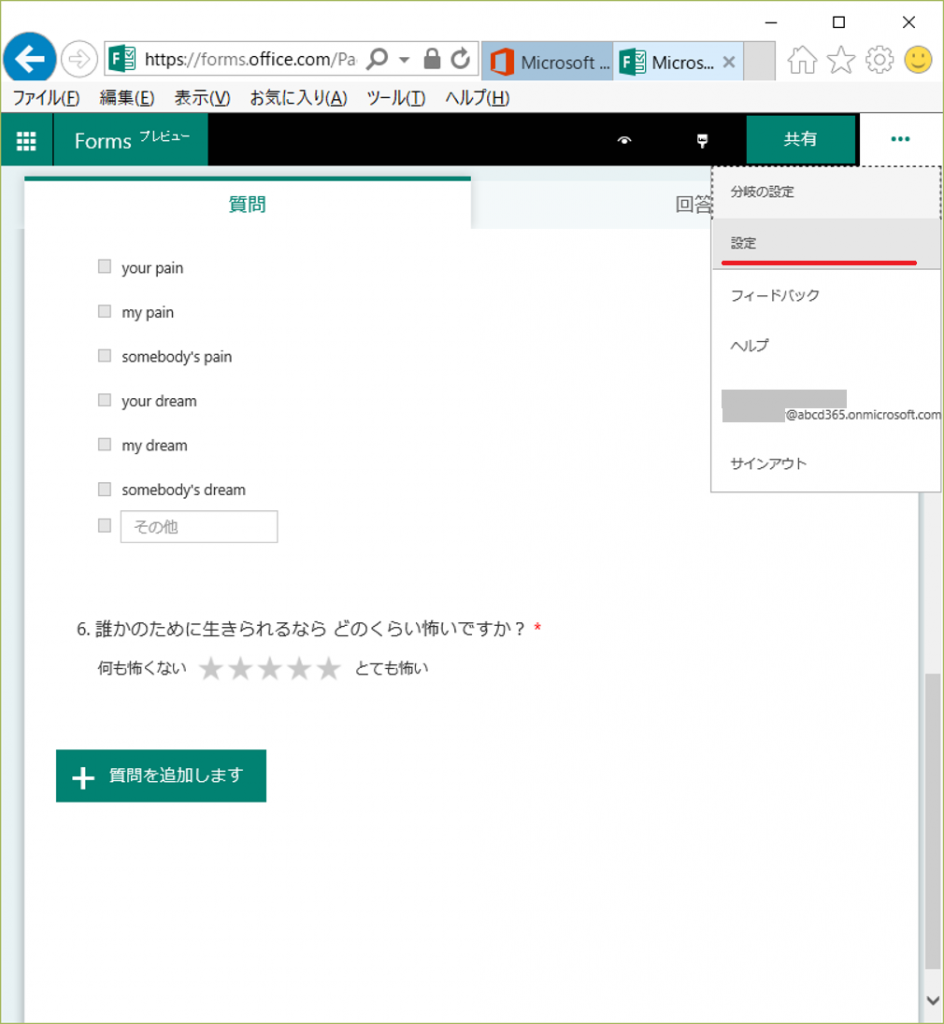
すると回答可能者の範囲設定などを設定できます。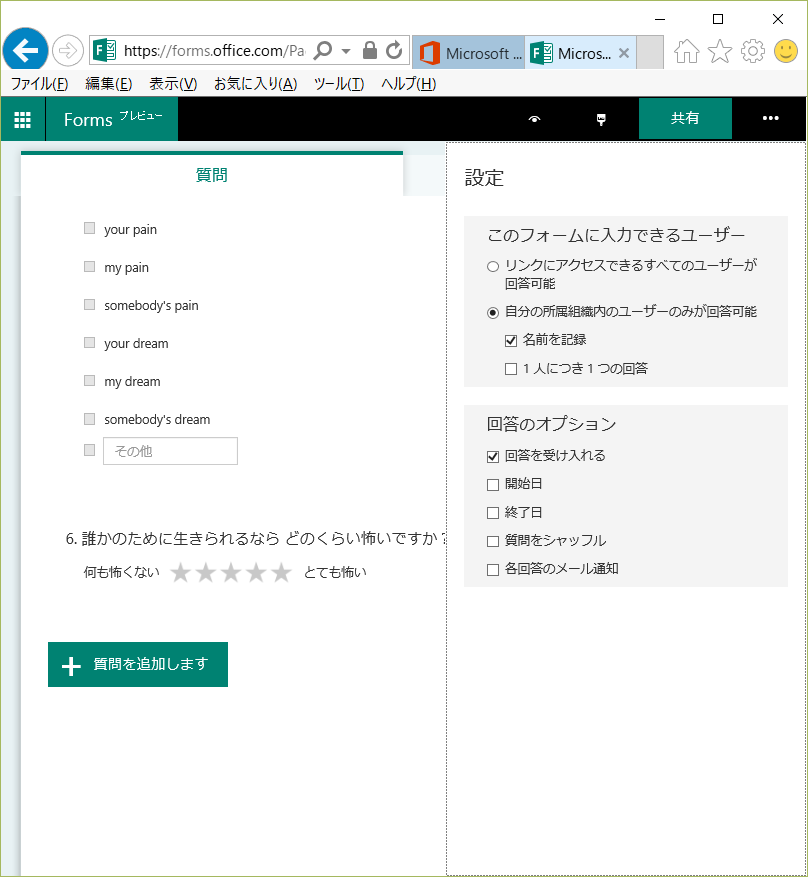
ちなみに「分岐の設定」を選択すると、、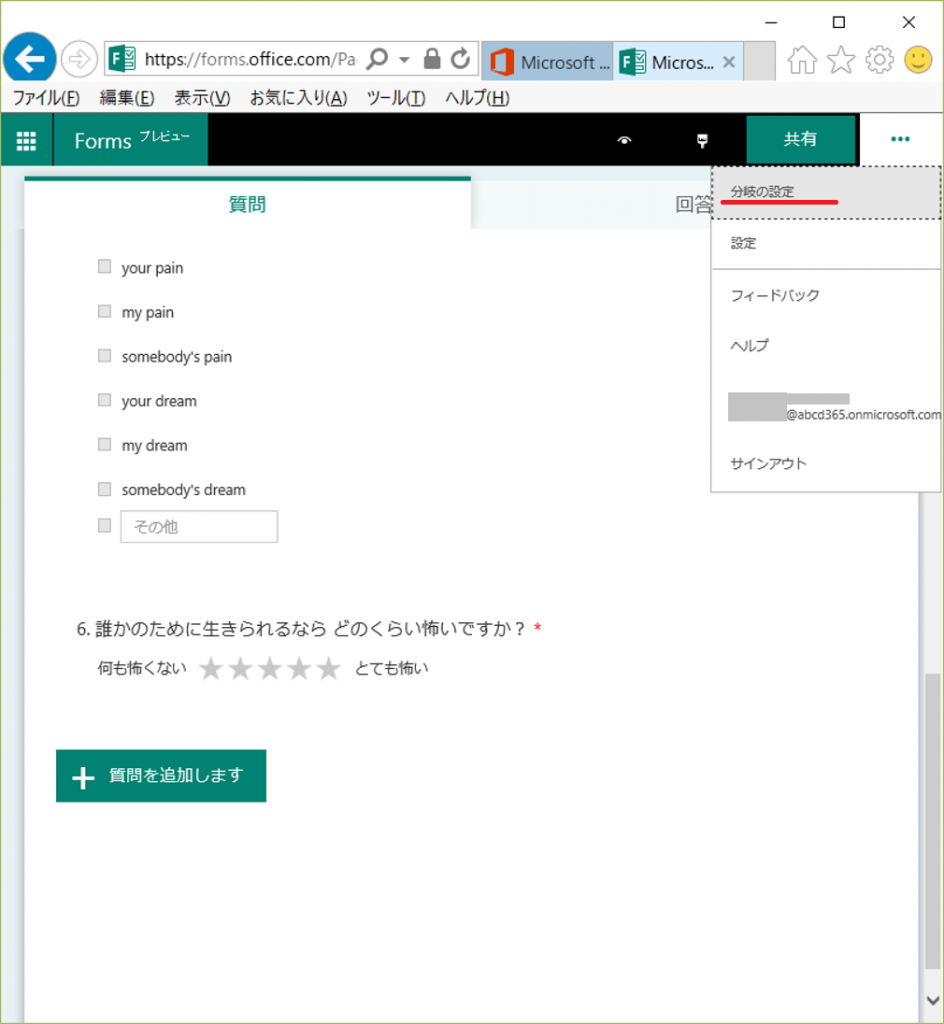 設問の回答によって次の設問を分岐できます。今回は設定しません。
設問の回答によって次の設問を分岐できます。今回は設定しません。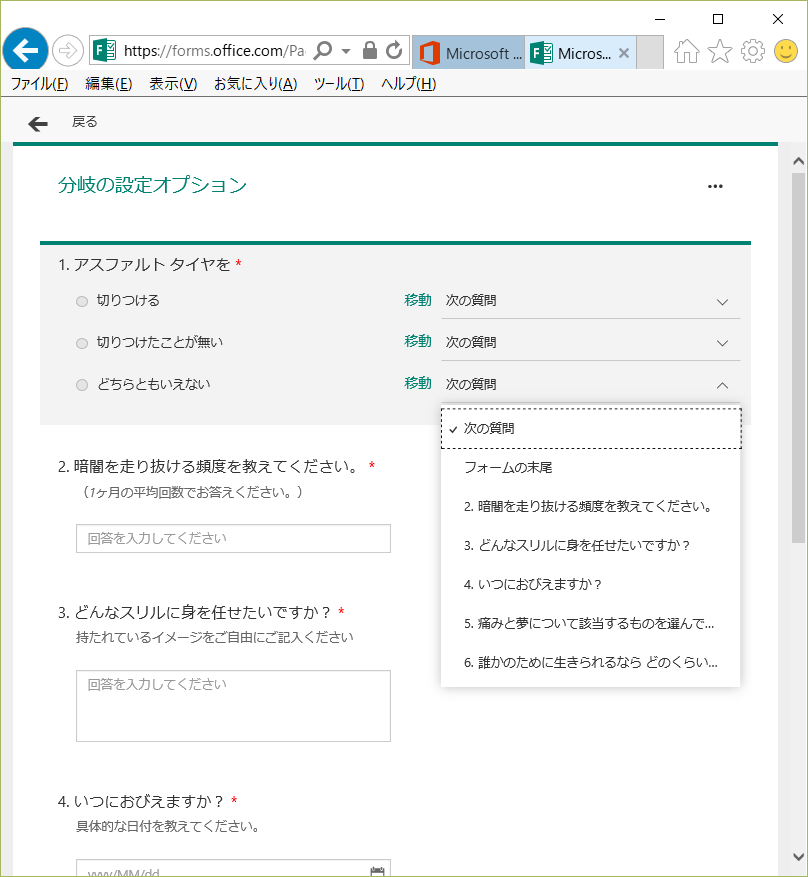
共有ボタンを押すと、アンケートのリンクを取得できます。また、様々な共有方法向けの便利機能があります。例えばメールで共有する場合はメールアイコンを押します。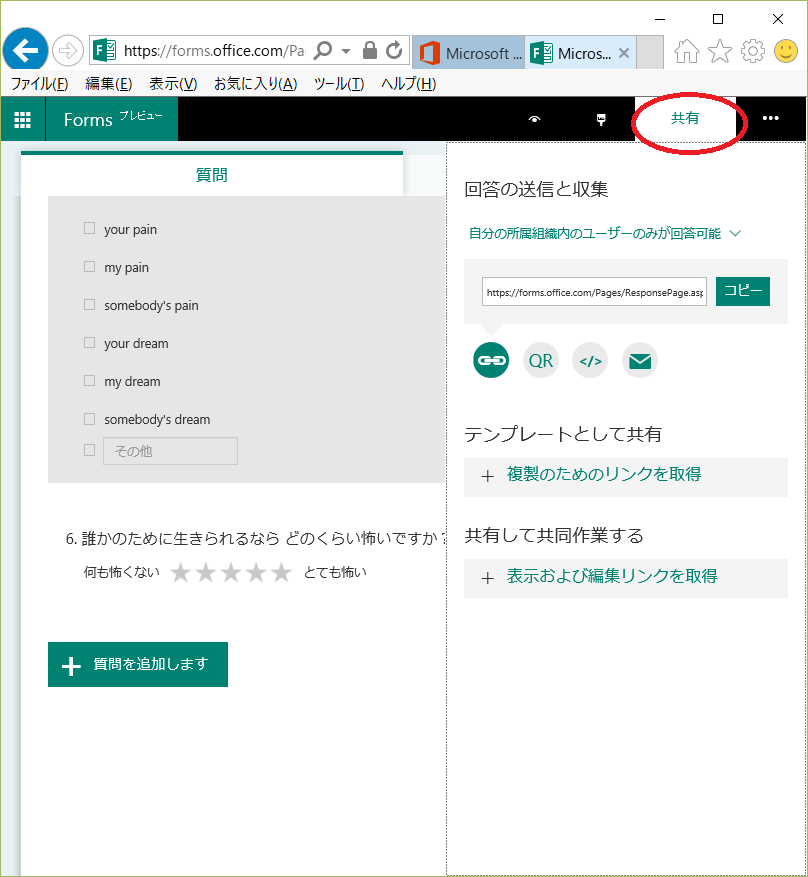
すると、新規メール画面が起動し、アンケートのリンクが本文に設定されています。宛先を適宜指定して送付できます。
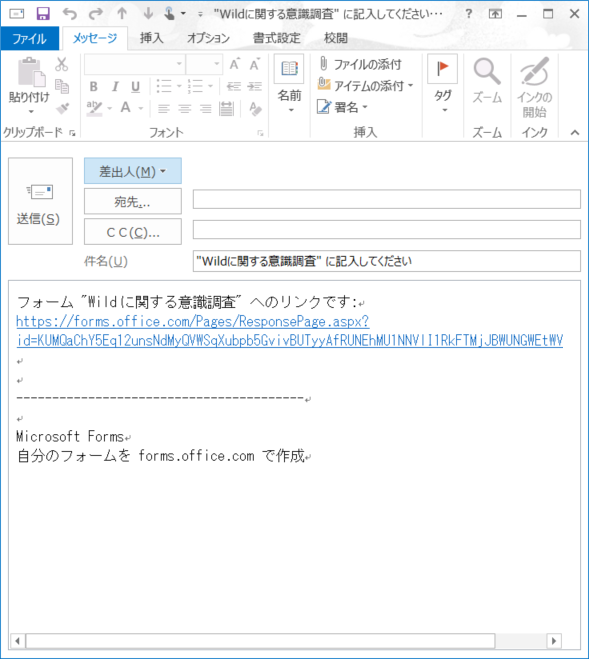
QRコードでの展開も可能です。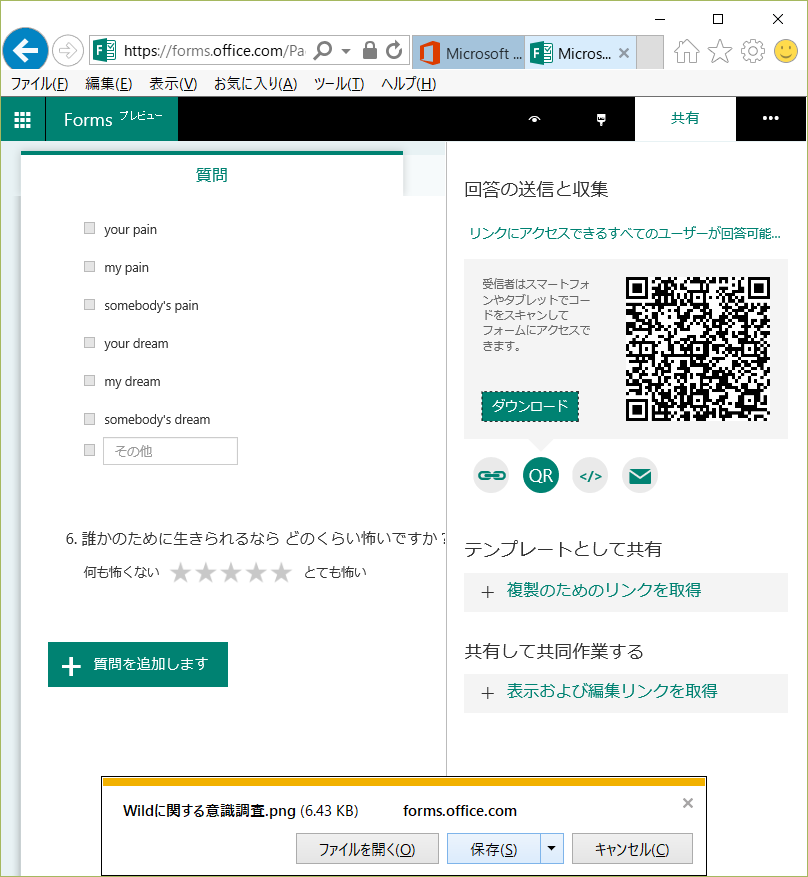
公開されたアンケートに答えてみます。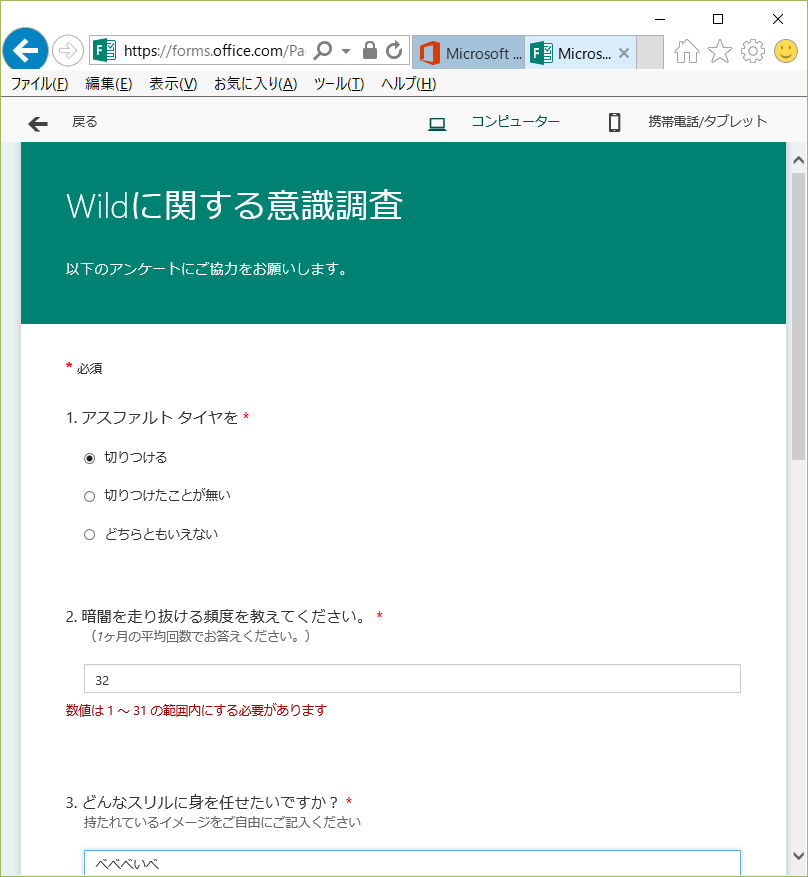
答え終わったら「送信」ボタンをおします。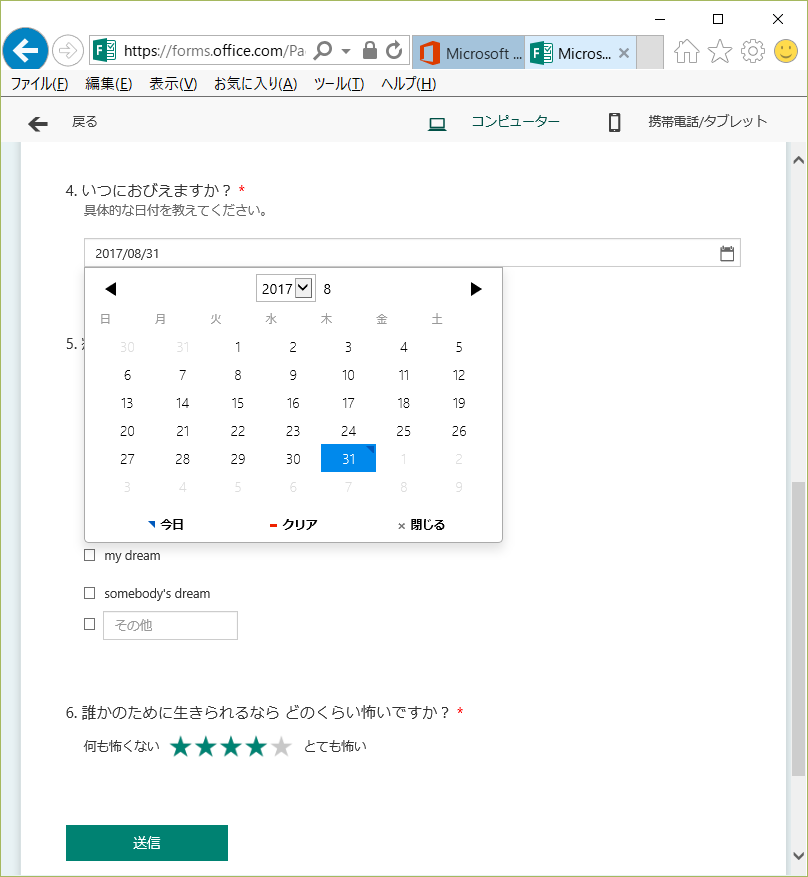
送信されました。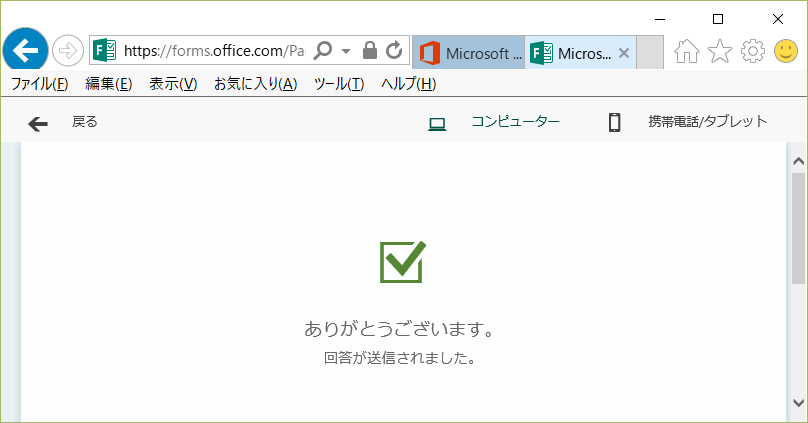
回答タブで回答を確認できます。Excelボタンを押してダウンロードできます。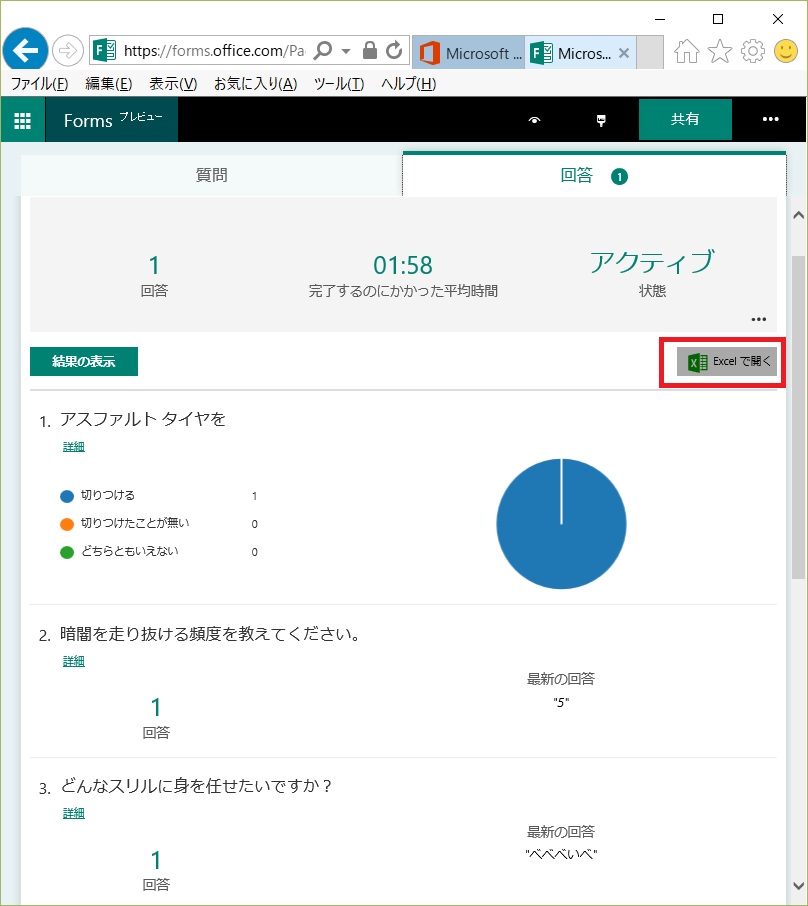
ファイルを開きます。
回答結果がExcelで照会できます。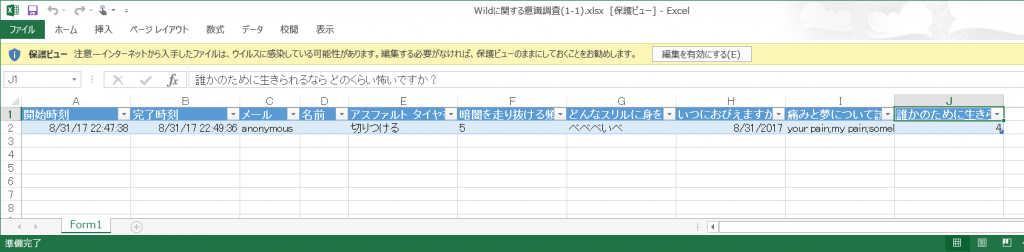
Excel機能には存在しないFormsならで機能としては「クイズ」があります。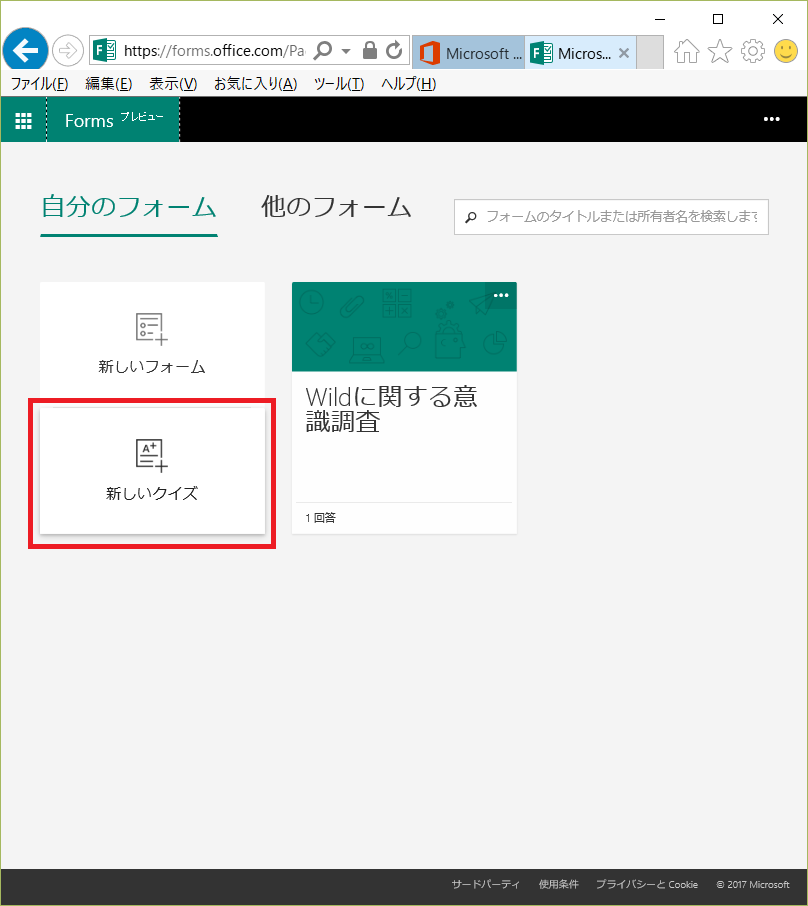
クイズも作れます。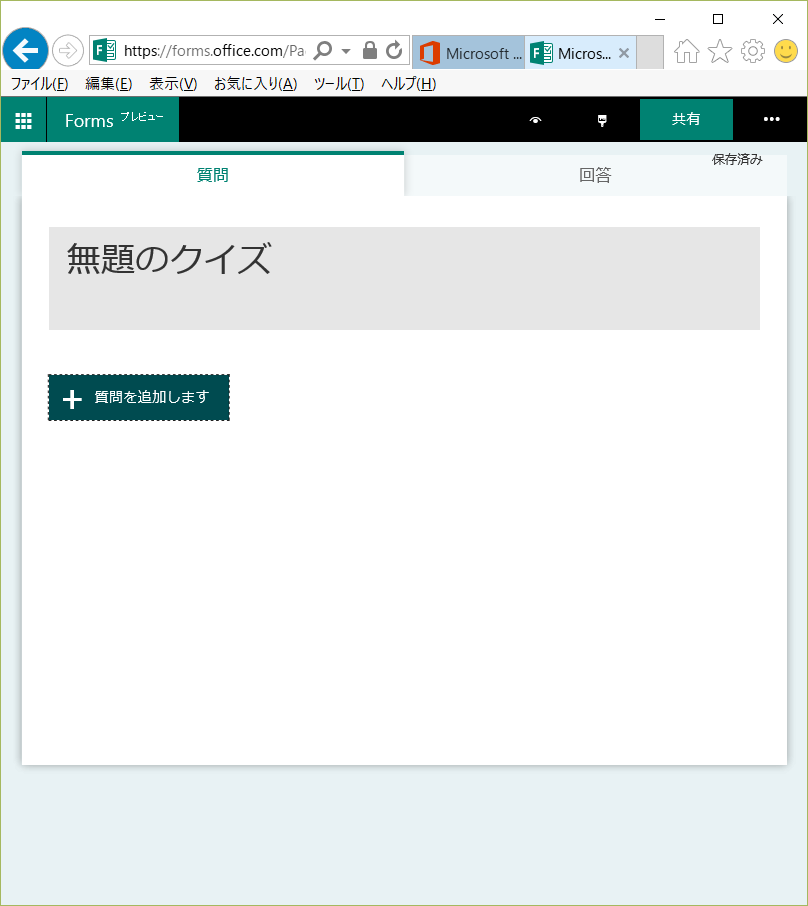 基本的な操作は同じです。
基本的な操作は同じです。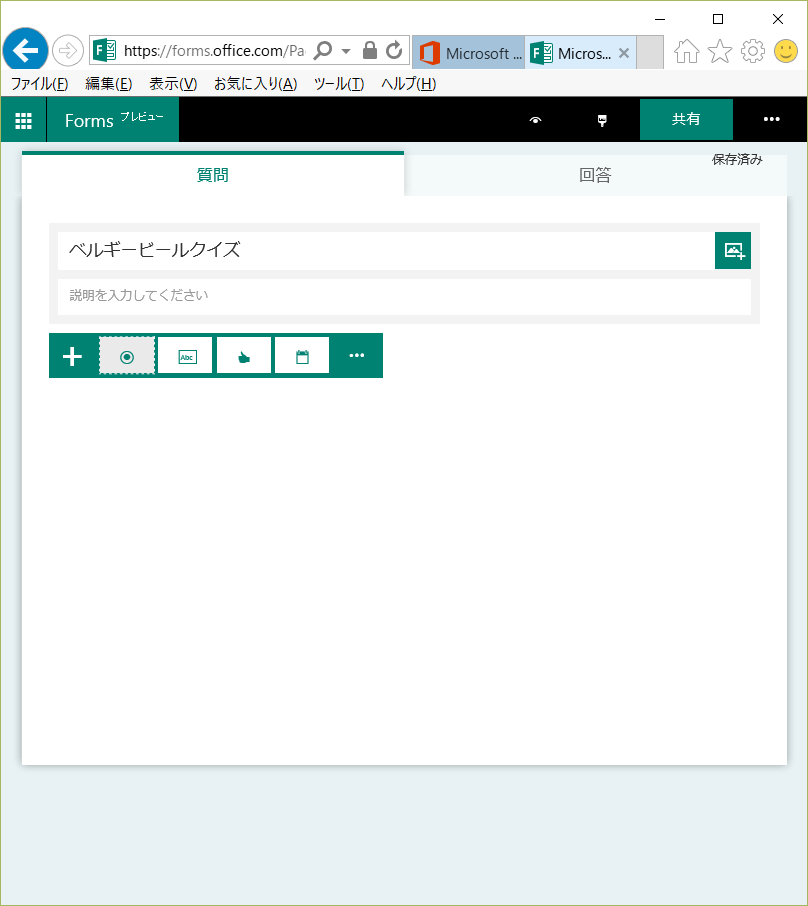
アンケートとの違いは正解設定と点数設定できることです。他にもありますので、詳しくはまた別の記事にて紹介します。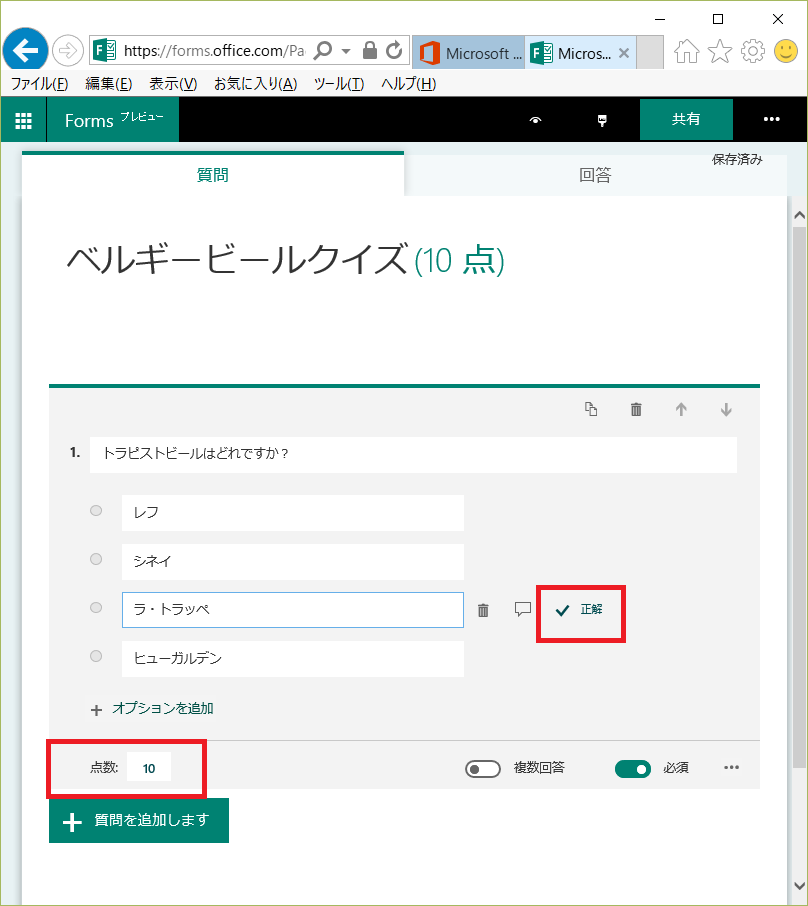
以上


4件のコメント