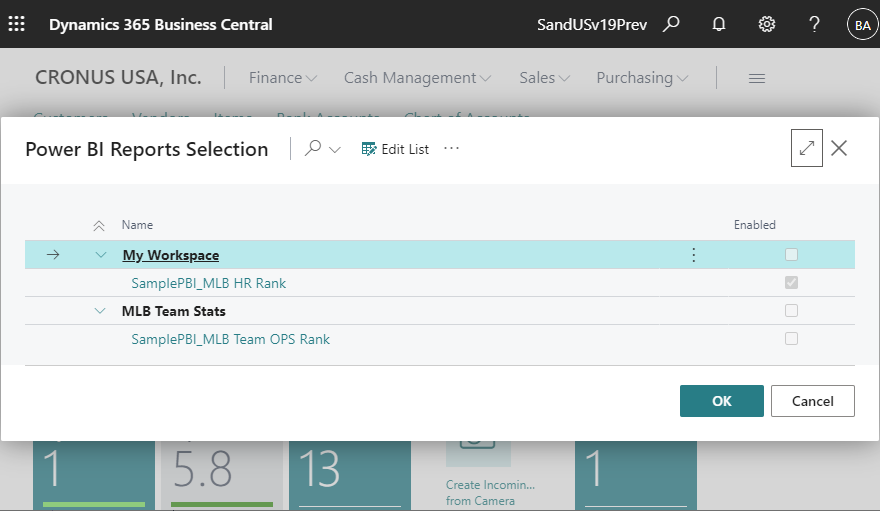Power BI reports that you can view in Business Central’s Role Center is expanded. Previously, you could only select reports of My Workspace, but now you can also select reports of Workspaces other than My Workspace.
This is a new feature of Dynamics 365 Business Central in the 2021 release Wave 2.
Source Docs : Show reports from named and shared Power BI workspaces in Business Central | Microsoft Docs
1. Summary
In Power BI Service, Assume you have report A in My workspace and report B in Workspaces (that is not My workspace).
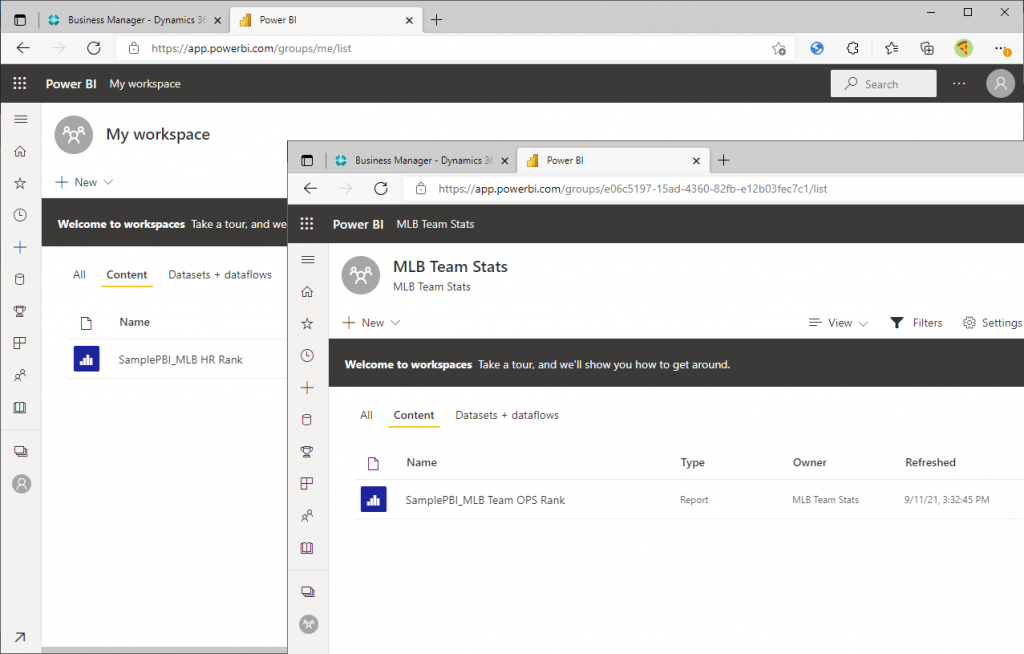
This is a screenshot of Power BI Report Selection page in BC Role Center. BC18 is in the back and BC19 (Preview) is in the front. You can see that BC18 only shows the My workspace report, while BC19 shows both My workspace and Workspace.
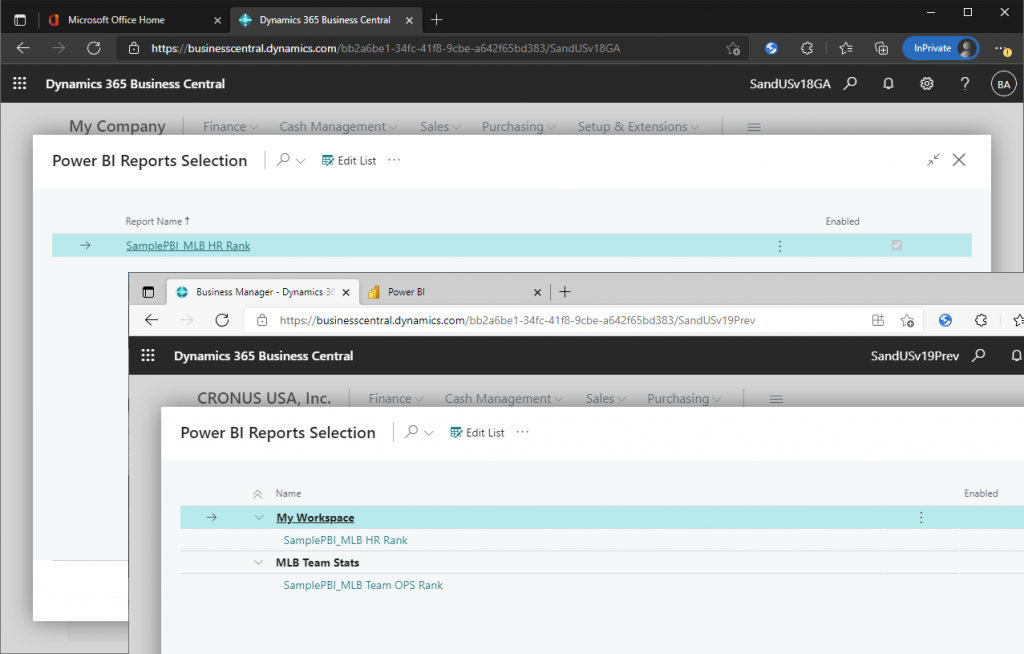
This is the only functional change, but it makes a huge difference in the usability of displaying Power BI reports in the role center in BC. Prior to BC18, only My workspace reports could be displayed in BC. So, if you want to share a report in BC18 with other users, you need to set up individual sharing settings for each user you want to share the report with in Power BI Service. In BC19, If you specify the target users for sharing in Workspace, the reports added under Workspace will be shared without any additional settings. Until BC18, it WAS very inconvenient to set up sharing for each individual report in order to share it with BC.
2. Detailed procedures to view Power BI reports in BC’s Role Center.
As for the changes in 2021 Release Wave 2, everything I wrote above is all there is to it, but since I’m taking a moment, I’ll explain the procedure for viewing Power BI reports in BC’s Role Center.
Scroll to the bottom in the Roll Center page. By default, the Power BI Report area is not showing anything.” Click on “Get started with Power BI”.
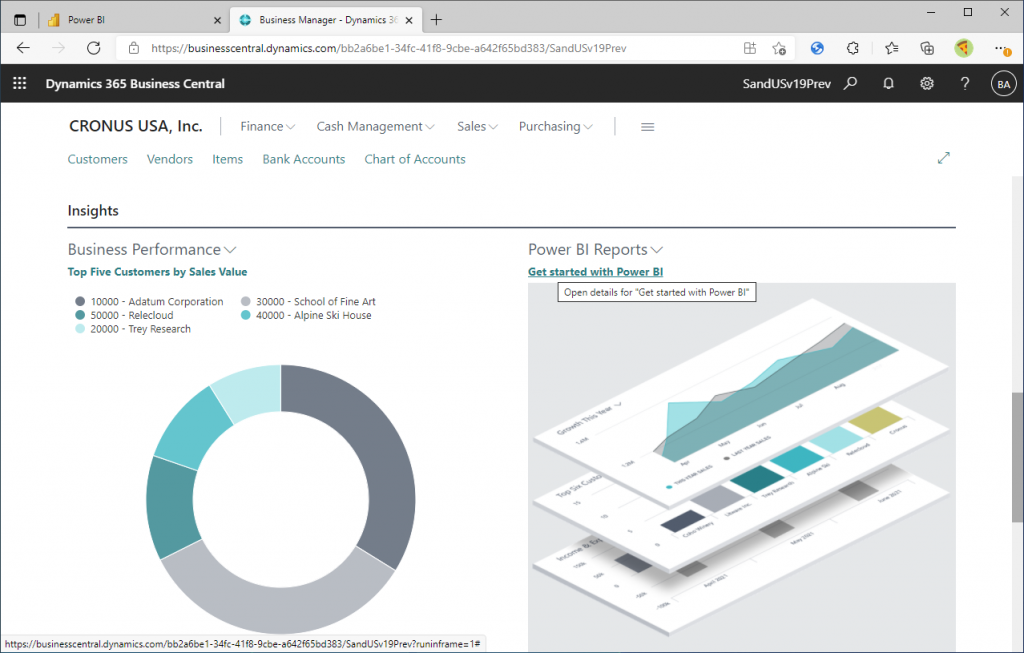
The setup wizard will launch. Click “Next”.
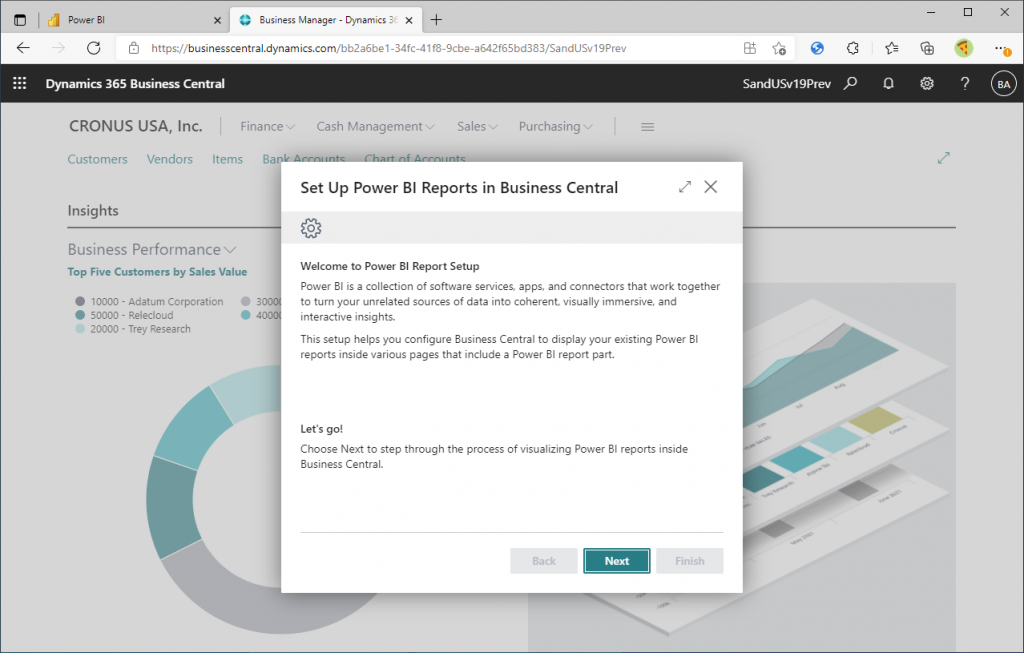
Asked if you have a license for Power BI.
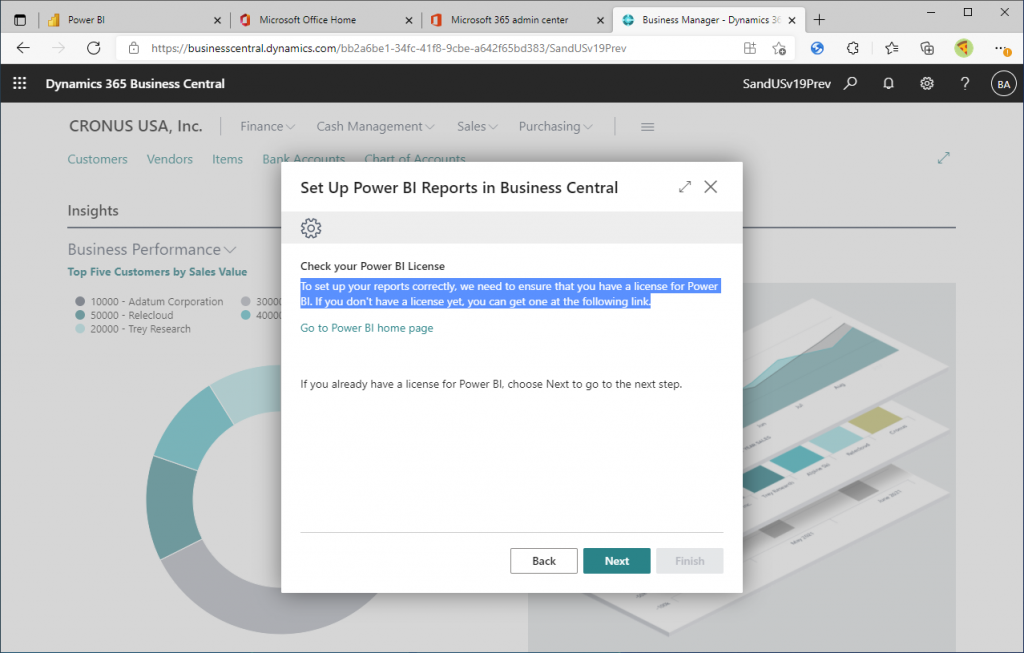
In this case, it is assumed that this user has a license of Power BI Pro, as shown below. (Free trial license is OK)
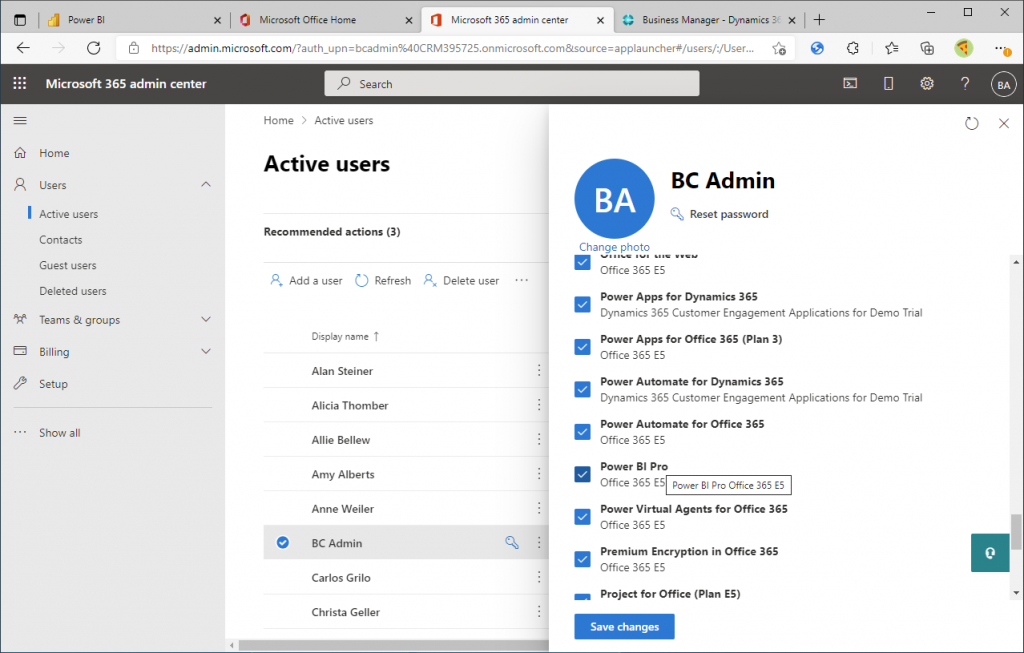
Return to the Wizard and click “Next”.
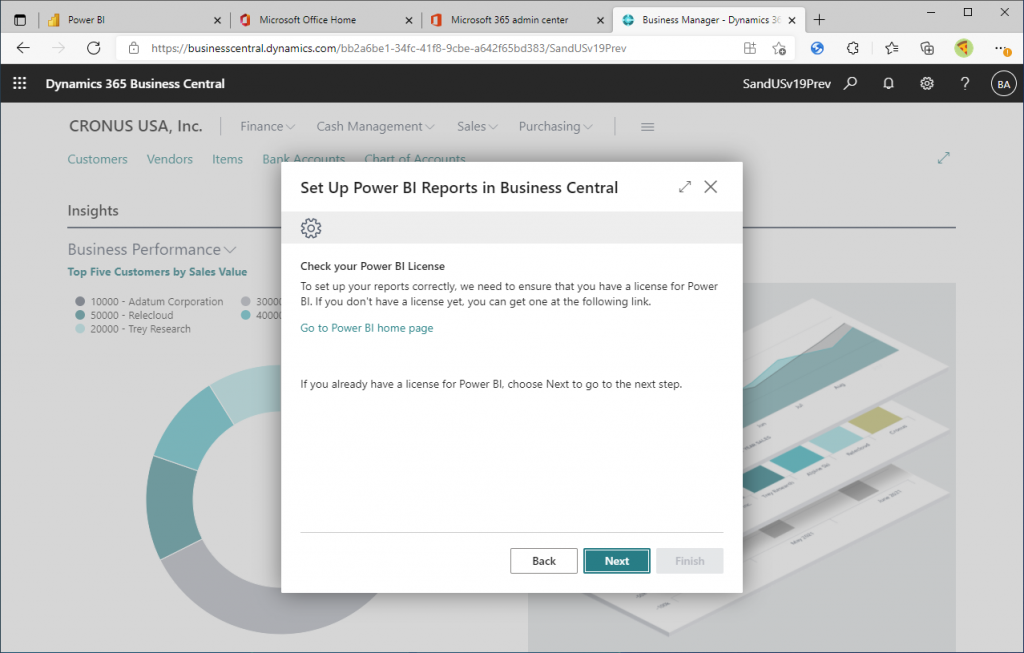
Click “Finish.”
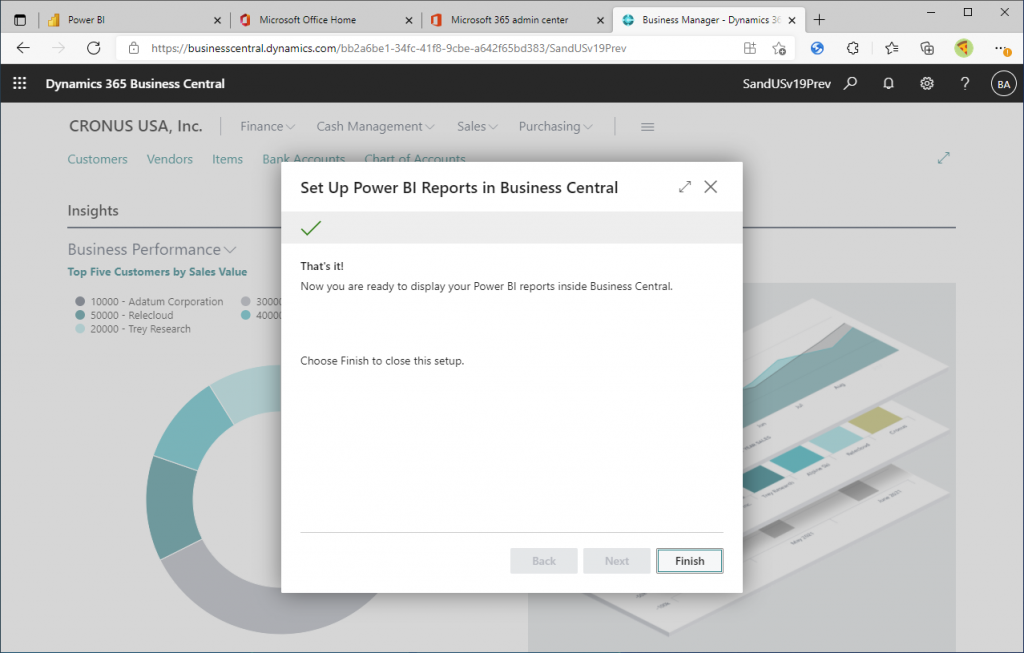
Back to the Roll Center page. There are no reports displayed yet. Click on “Select reports”.
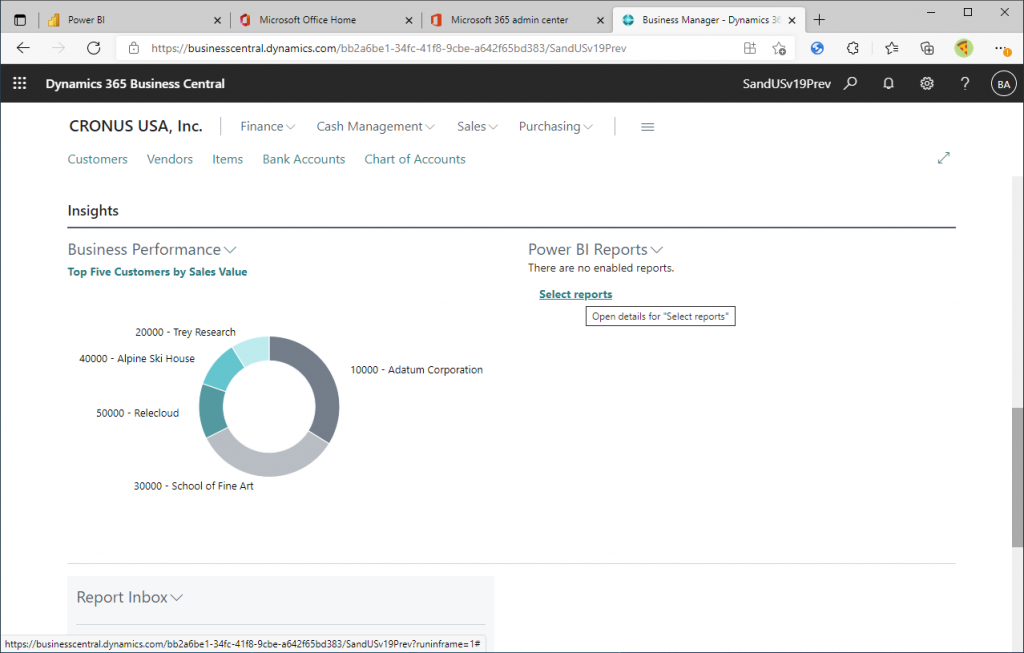
The Power BI report selection page is displayed, but no report exists. This is because …

This is because the Power BI report does not exist.
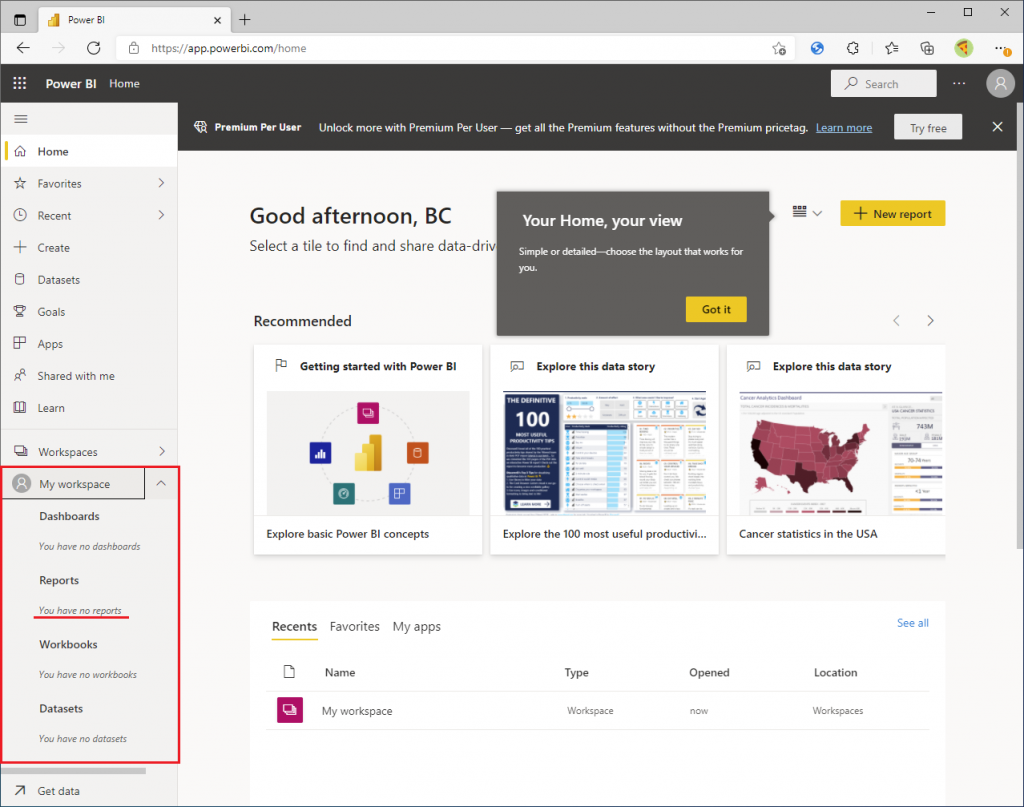
Create a report in Power BI Desktop and publish it to My workspace. In this case, I created a HR ranking from the MLB website. (Ohtani-san is now nearest to HR-King.)
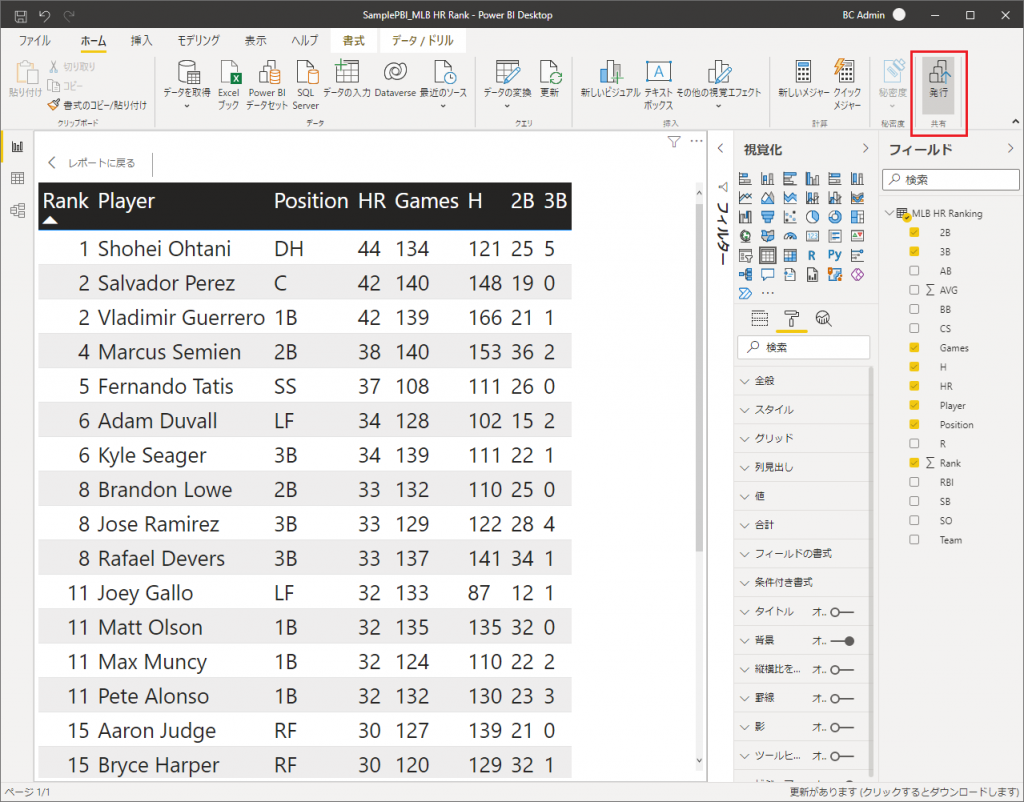
A report has been published to My workspace. Basically, the reports in My workspace are visible only to you. (I’ll talk about sharing later.)
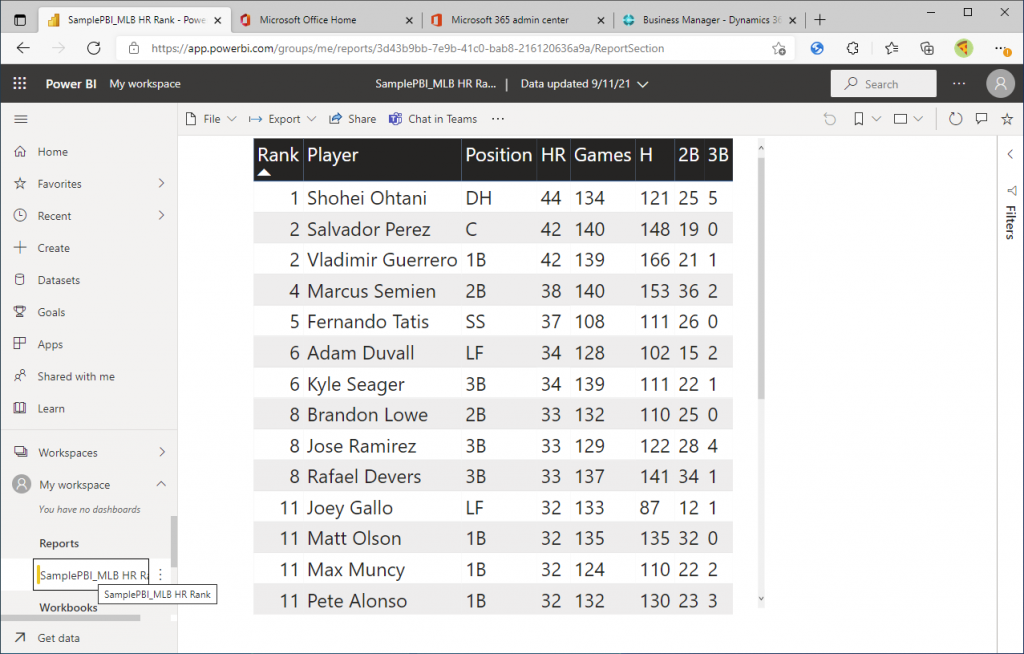
Back to the BC page, the Power BI Report Selection page now shows the report you just published. In order for this report to be displayed in the Business Central Role Center, it needs to be “Enabled”, either by clicking on the Enabled button or by clicking on the Edit List button.
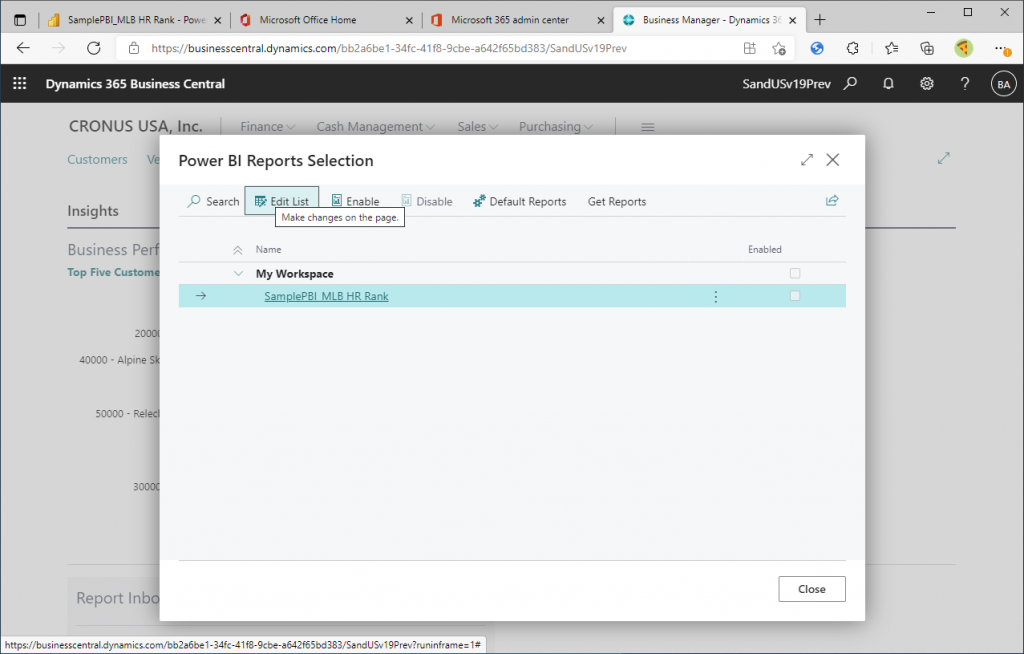
Then check the Enabled column to ON, and click the Close button.
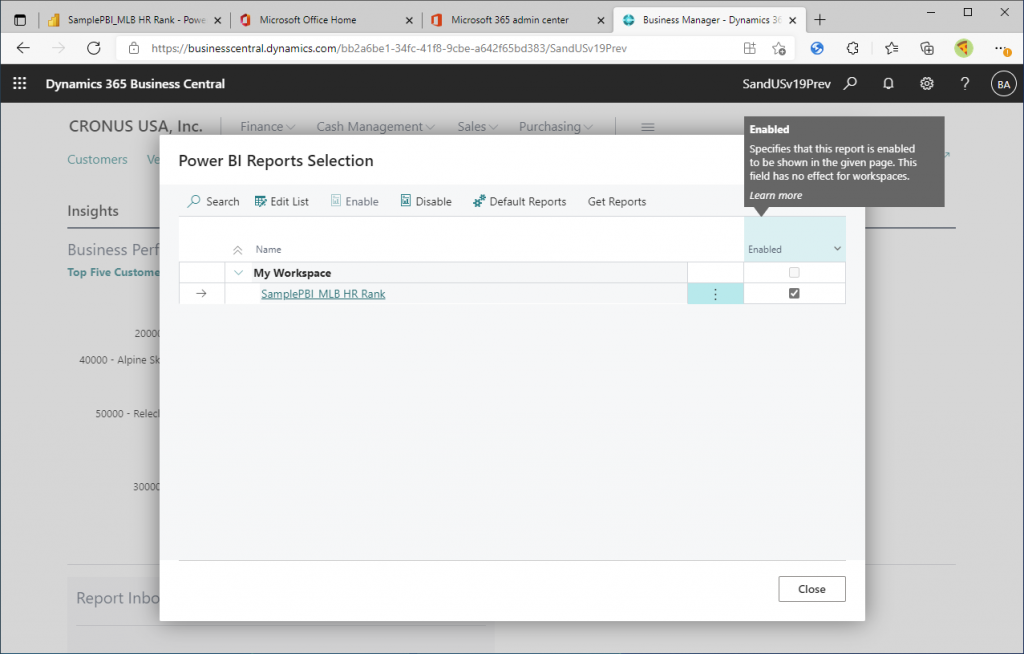
The report I published in My workspace is now displayed on the Roll Center page. (Now you can secretly check how many home runs Ohtani-san has hit while working.)
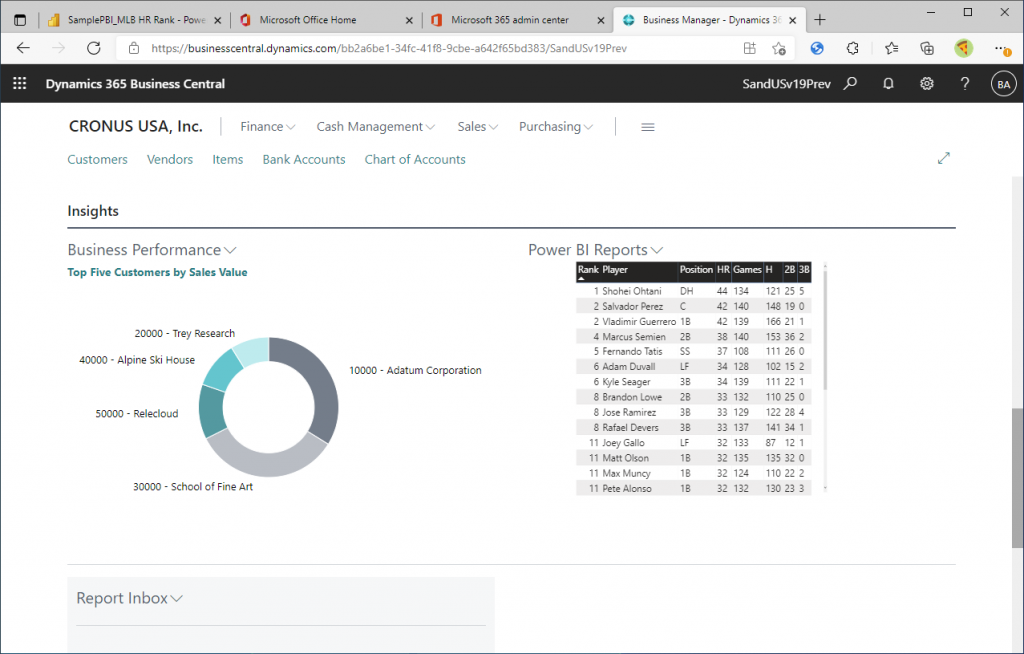
The report in My workspace is convenient for me to check Ohtani-san’s HR count secretly without anyone seeing it while I am working, but the report that you want to display in the BC role center in a business situation may be a case where you want to share it with other members.
So next, let’s publish a report to Workspaces that are not My workspace and display it in BC. First, create a new Workspace on the Power BI Service.
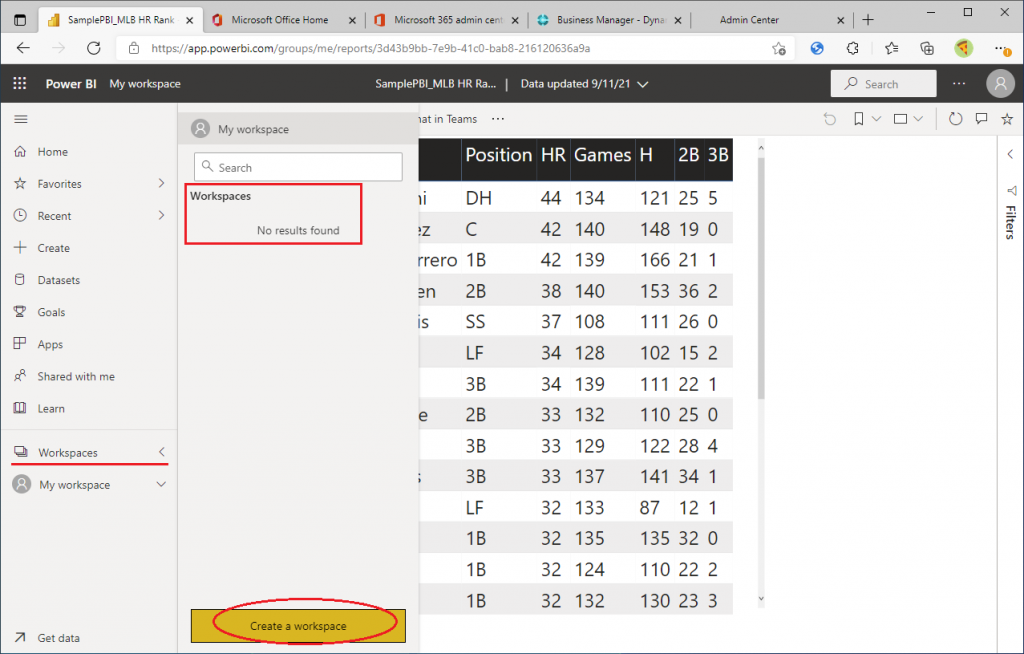
Name and save your new Workspace.
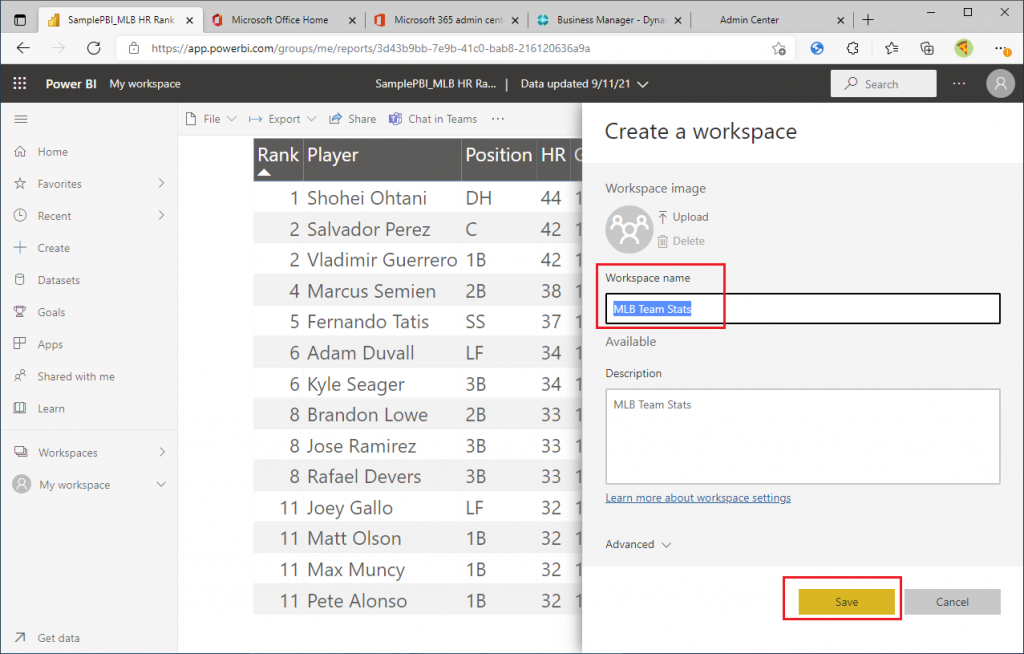
A Workspace has been created.
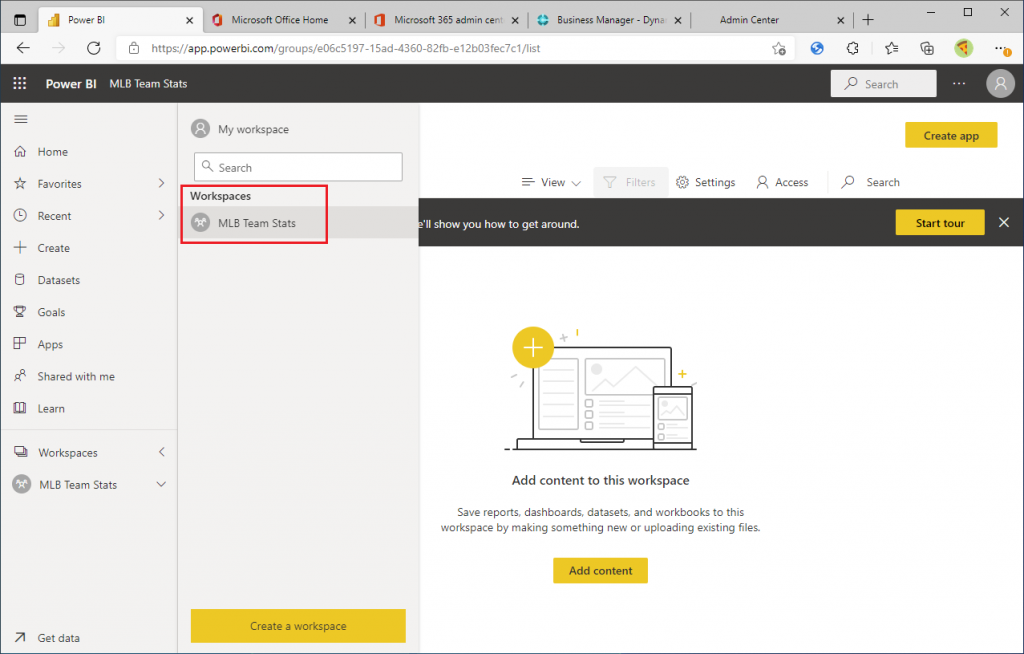
Create and publish some reports. In this case, I created an OPS rank report for each team. (Never mind if you want to share this with multiple people in a business setting.
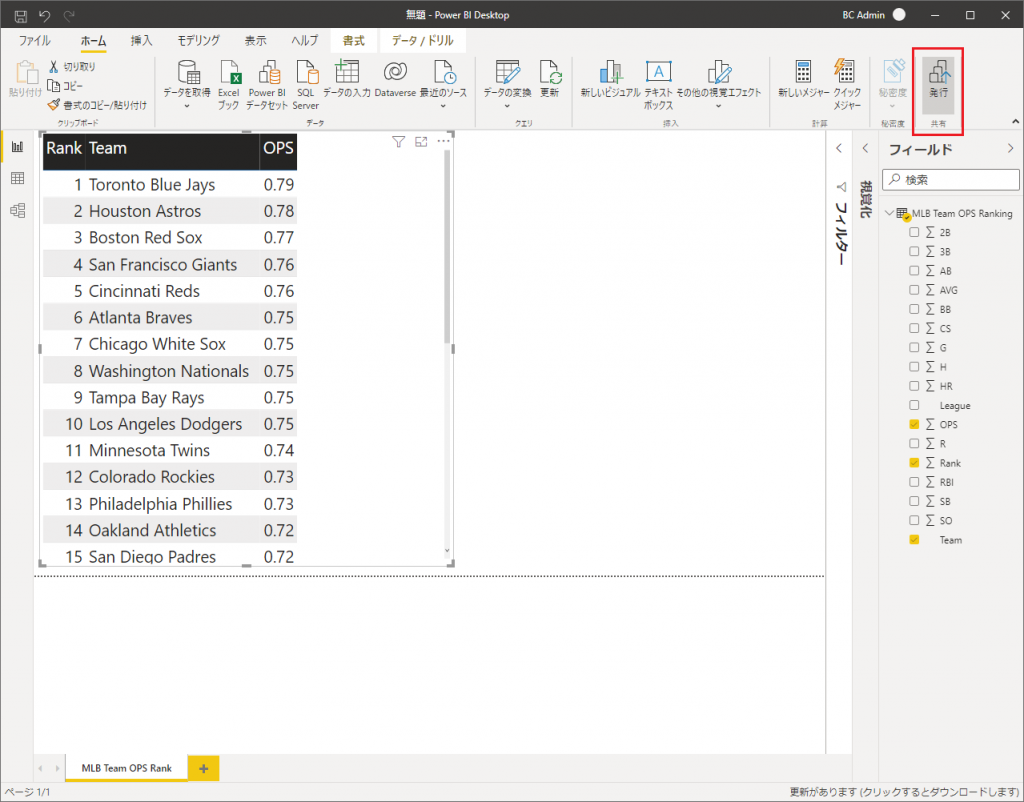
When publishing, specify the Workspace that you just created, not My workspace.

If you look at the Power BI Service, you can see that the report is published to Workspaces. This Workspace is not My workspace.
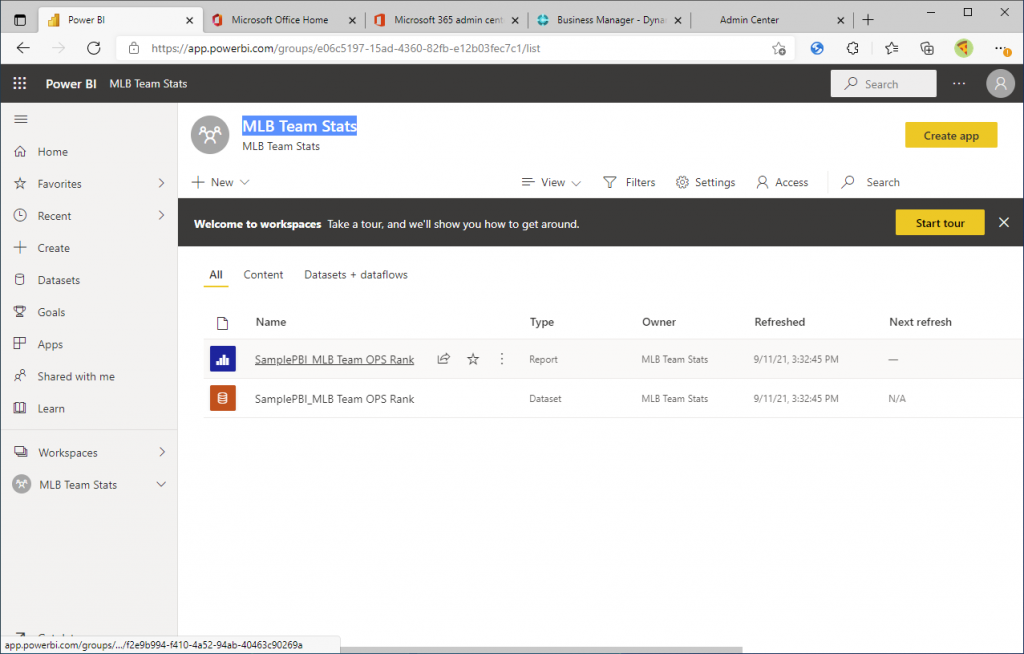
Back to BC, select Reports.

The report that was just published to the newly created Workspace is now displayed.
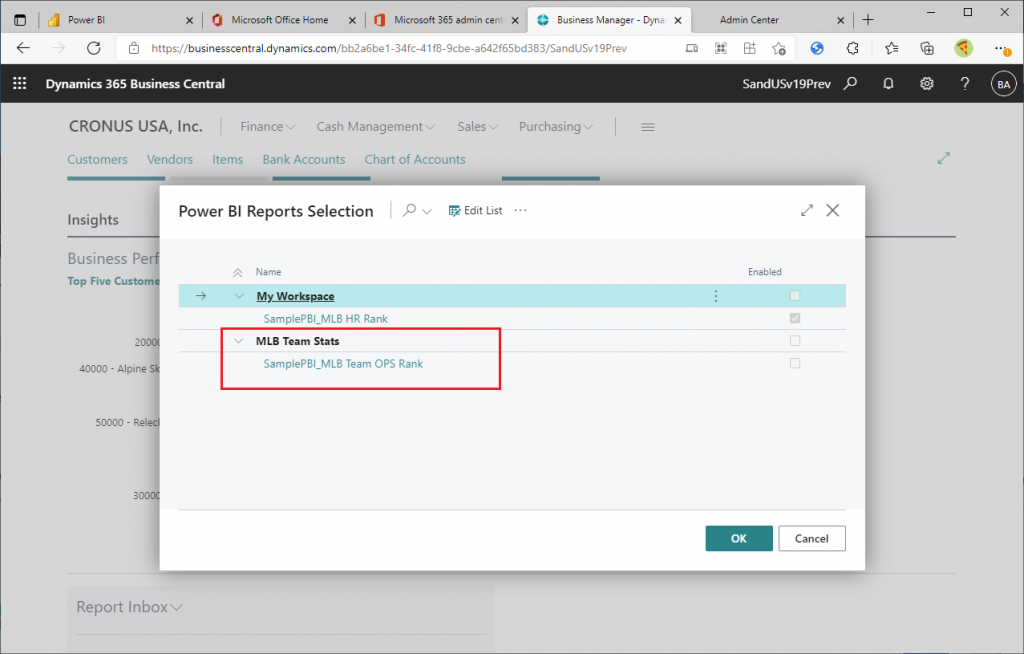
Click on the Edit List button to turn on Enabled.

The report is now displayed.
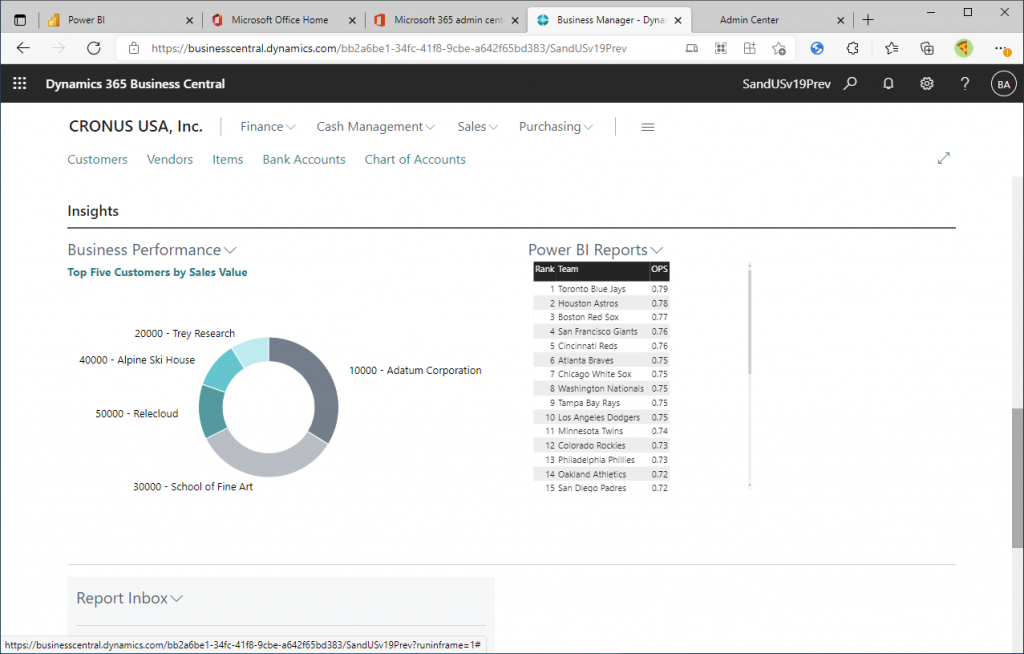
If you check how it was displayed in the previous version (BC18), you can only see the My workspace report.
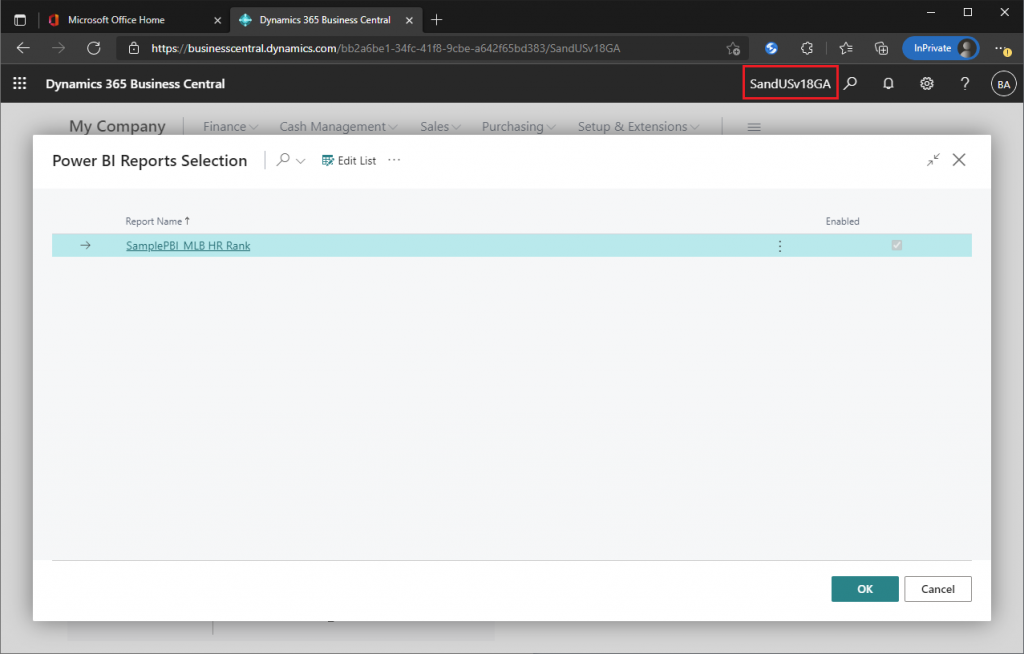
As I mentioned at the beginning of this article, you can see it clearly if you put them side by side. You can see that BC18 shows only the My workspace report, while BC19 (Preview) shows only the My workspace report.
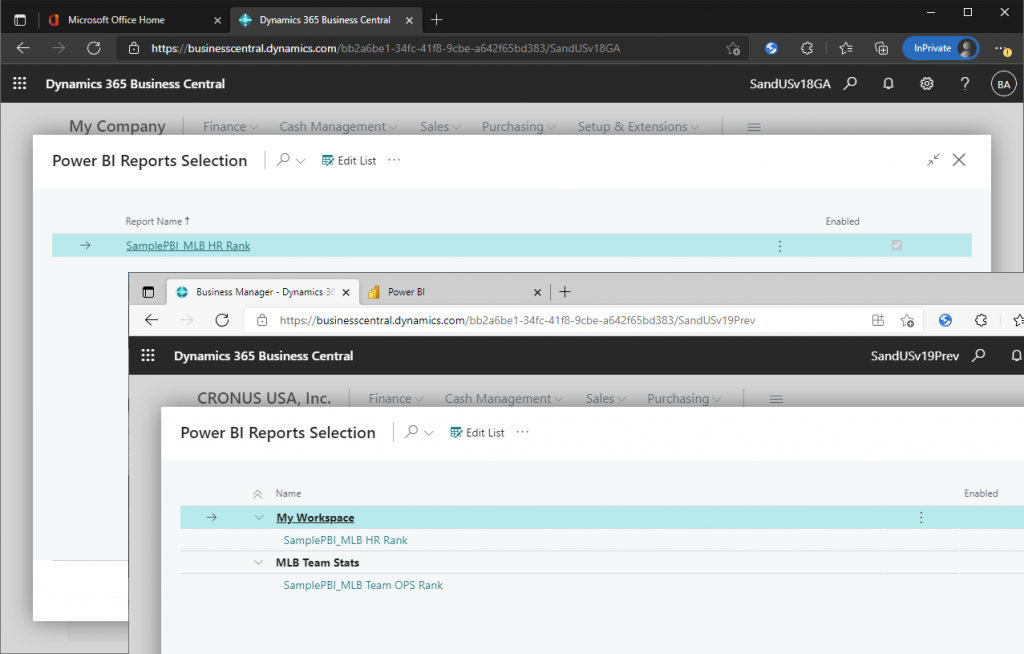
It’s rather strange that I was only seeing the reports in My workspace until now. Now I can see the same reports in BC that I can see in the Power BI service. I think this is a good improvement.
3. How does it look to other users?
I think the above explanation has cleared up the difference in visibility between BC18 and BC19. However, you need to understand what it means in the first place and how other users see the report to be happy with this change.
Create another user (User01) and assign Power BI Pro to it. when you open the page to select Power BI reports from BC’s Role Center, no reports are displayed.
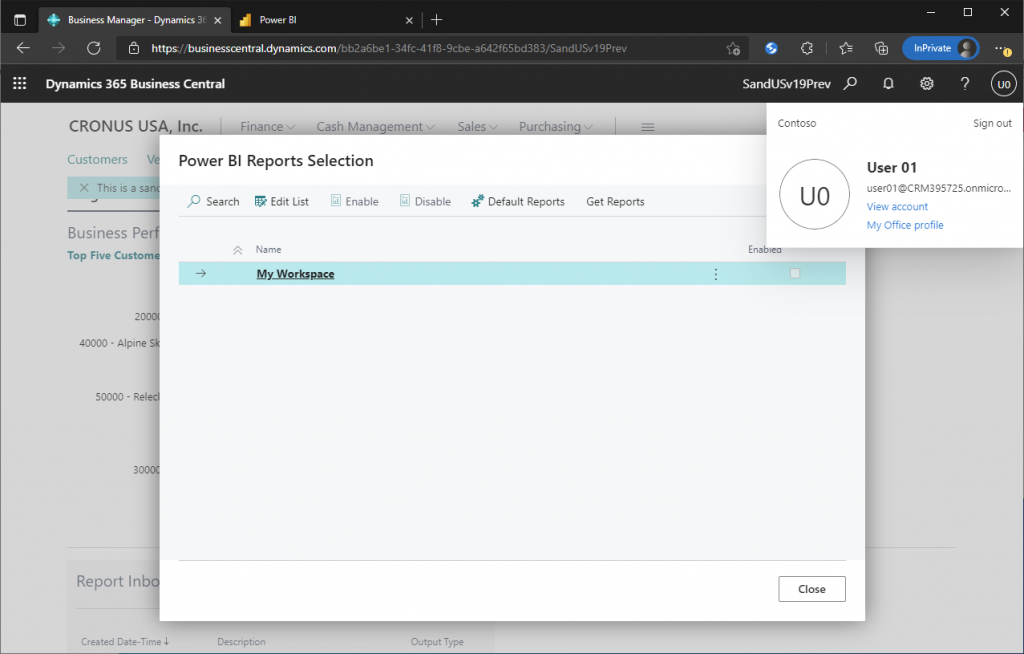
Check the reports that this user can see on the Power BI service. Both of the two reports we created earlier are not visible; there are no reports in My workspace or Workspaces.
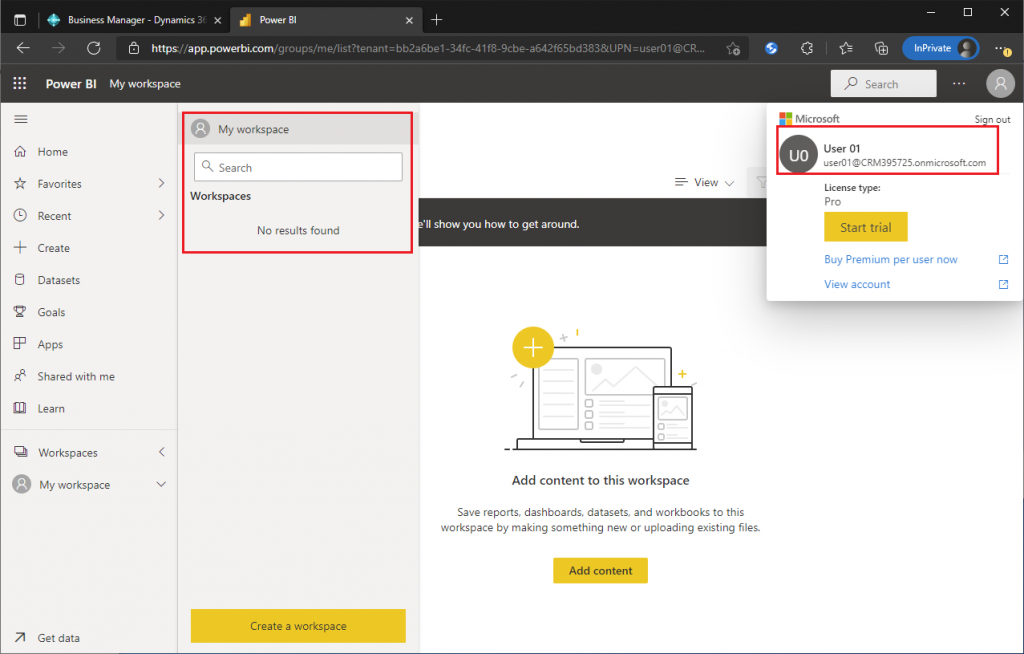
Add User01 as an Accessible user in the Power BI Service for the user who created the Workspace.
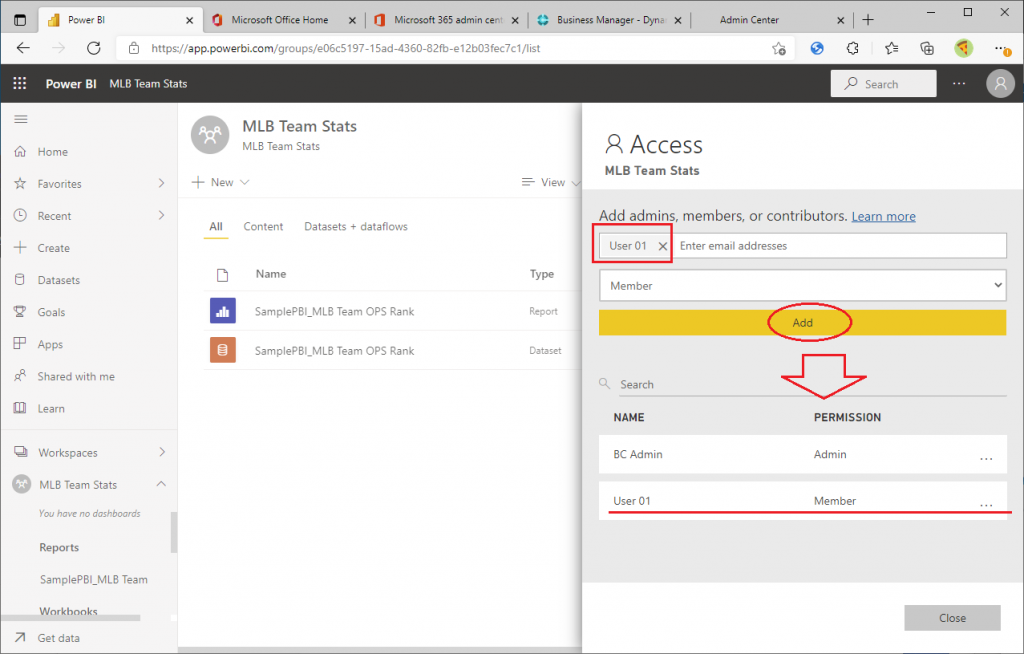
When I refresh the Power BI Service page of User01, I can now see the Workspace (the old group workspace) to which I have been granted access and the reports under it.
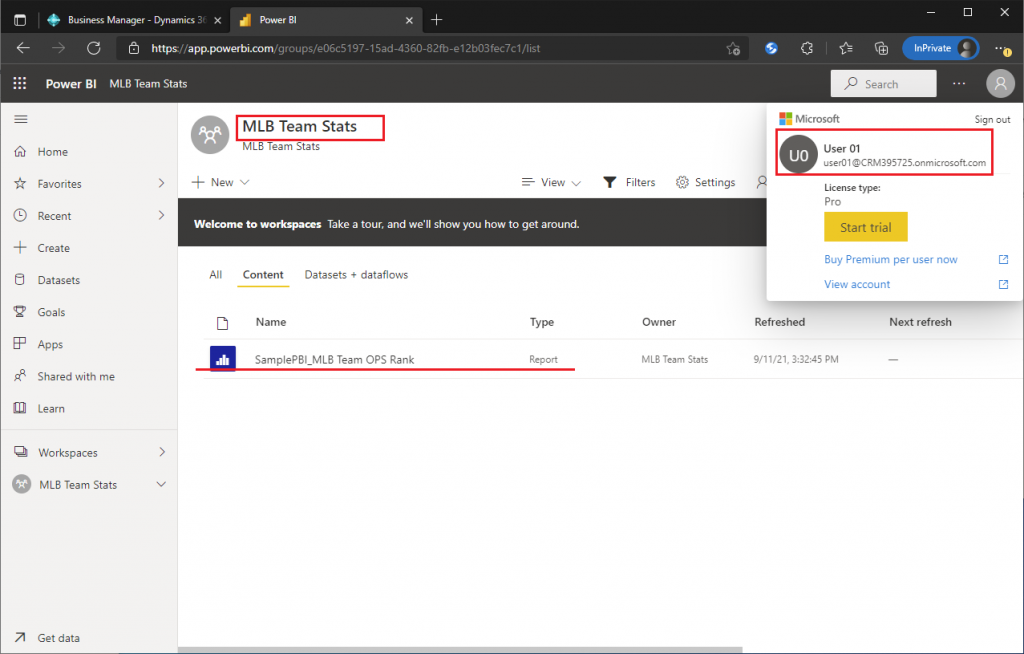
In this situation, if you open the Power BI Report selection page in BC, you will see the Workspace to which you have been granted access and the reports under it.
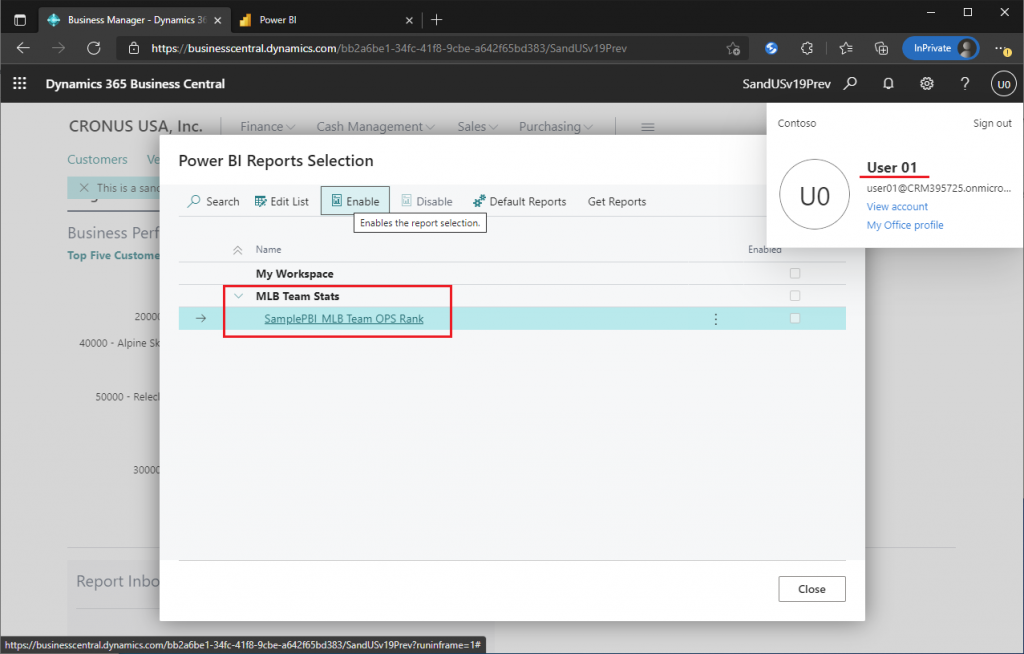
You will see that you can view the report.
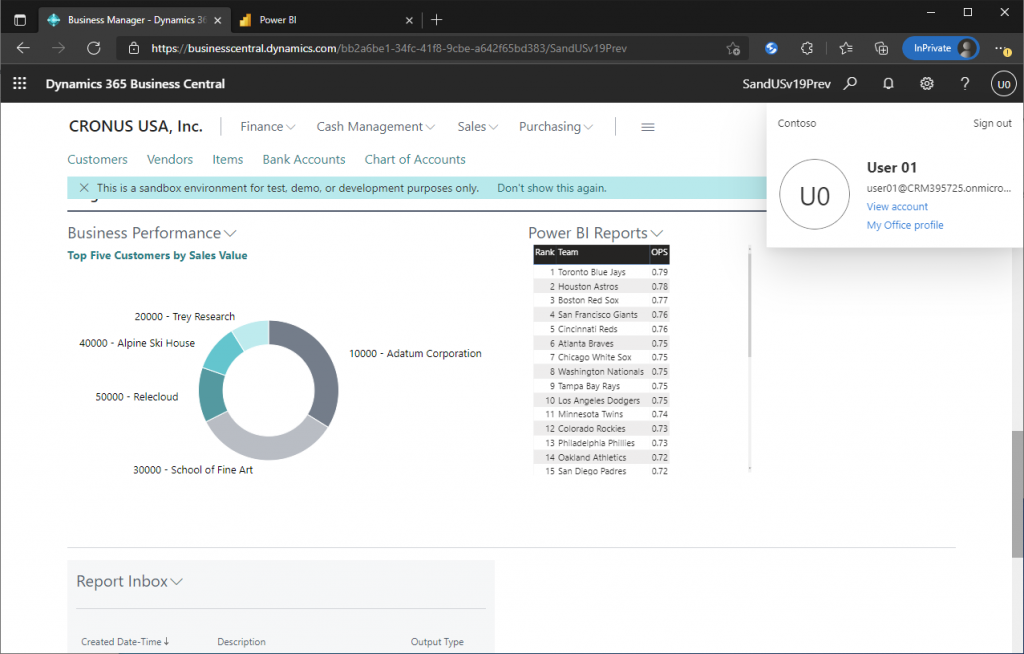
The reports in My workspace are basically “for me”, but you can share them. In the Power BI Service of the user who created the report, select the target report from My workspace and click the Share button.
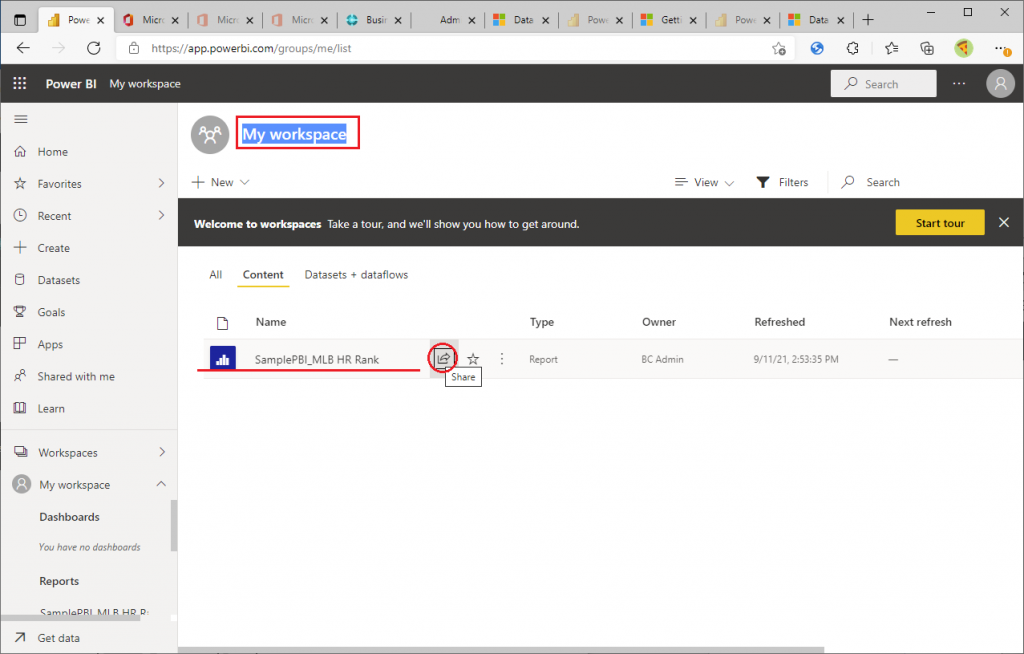
Select the user you want to share with and click the Send button.
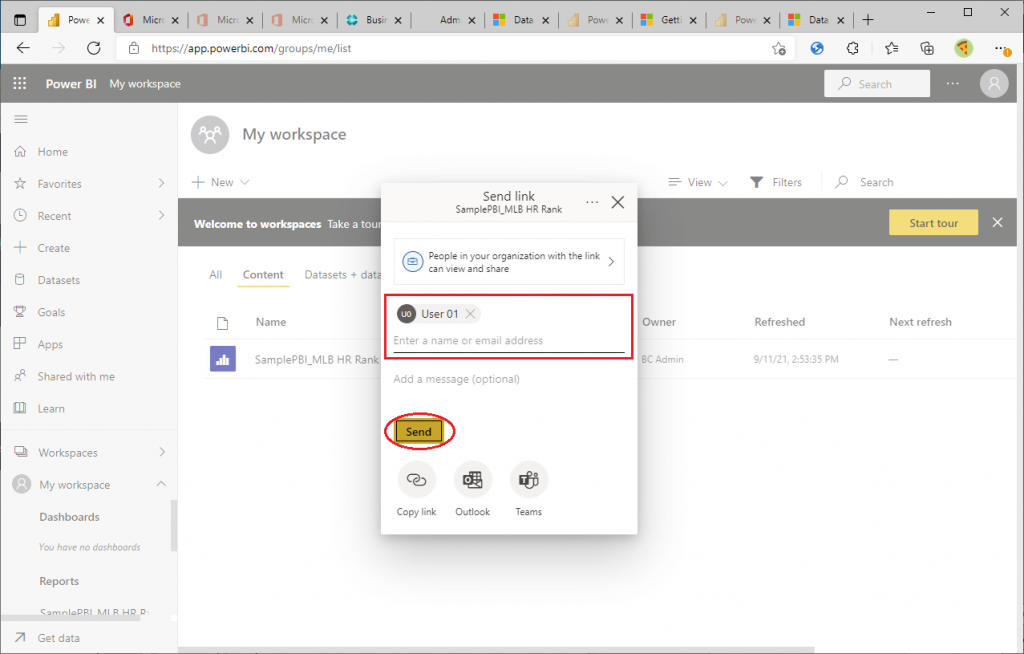
A message will appear saying that the link for the report has been sent.
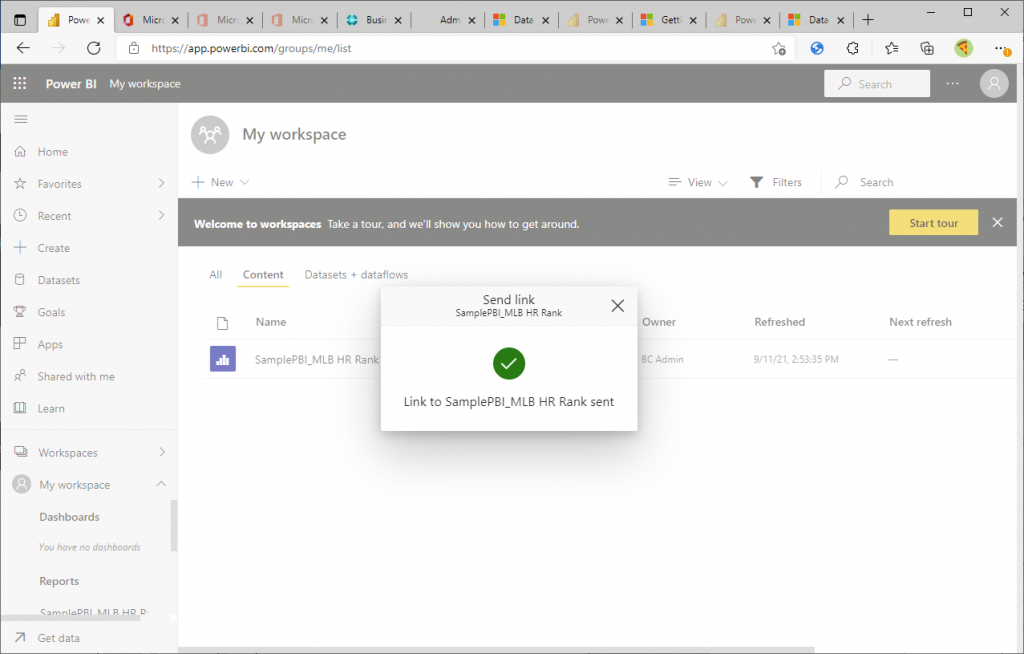
Check the email that was sent to User01. Click on the Open this report button.
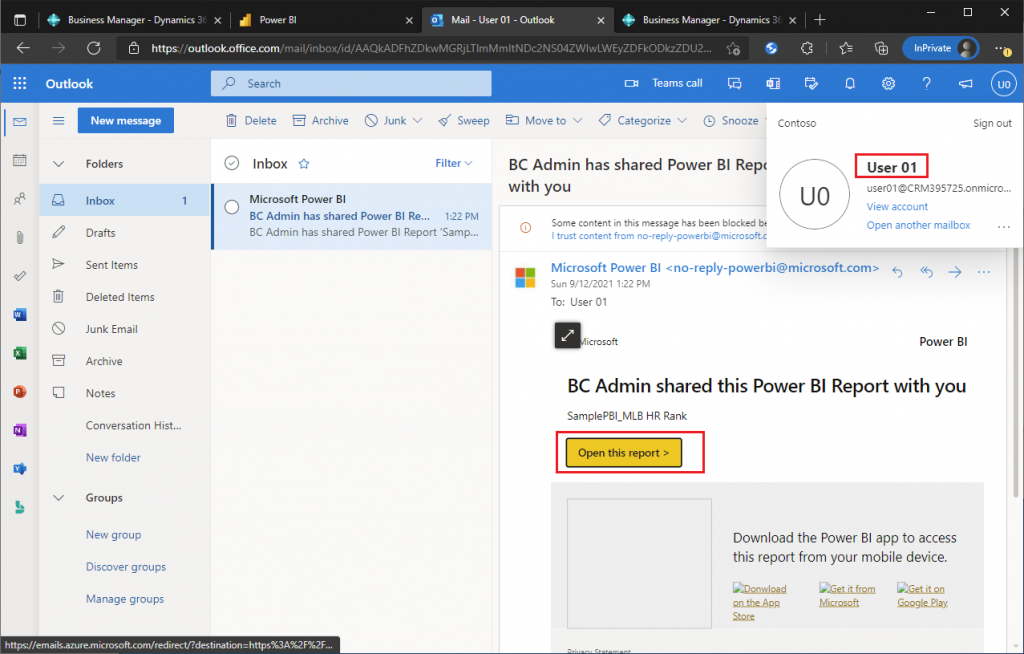
Then the report could be opened.
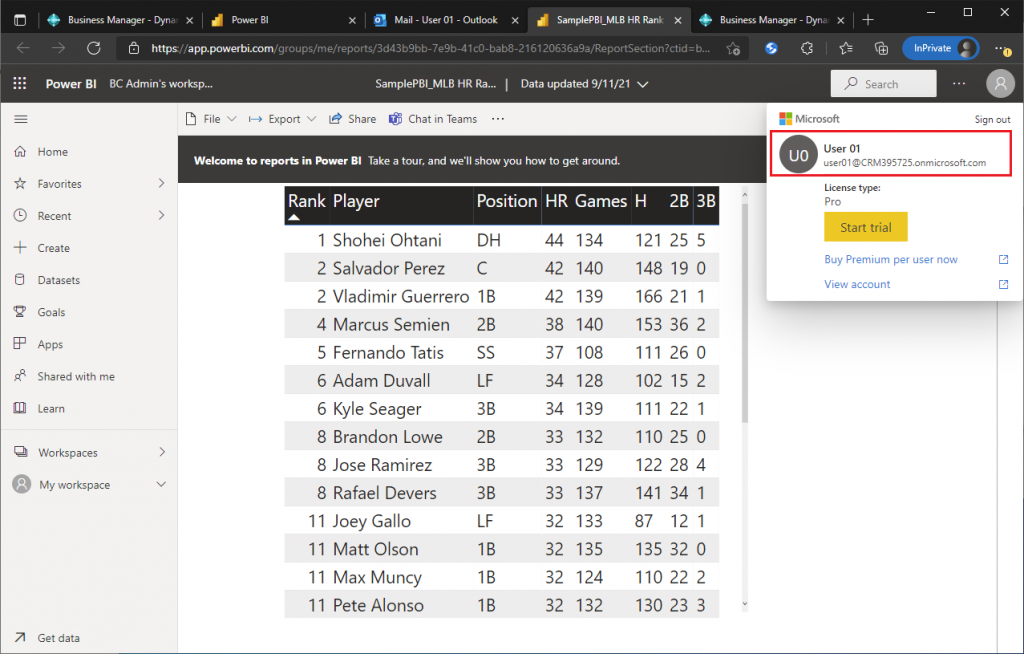
Go back to the BC screen, and the Power BI Report selection screen will be displayed, showing the shared reports in My workspace.
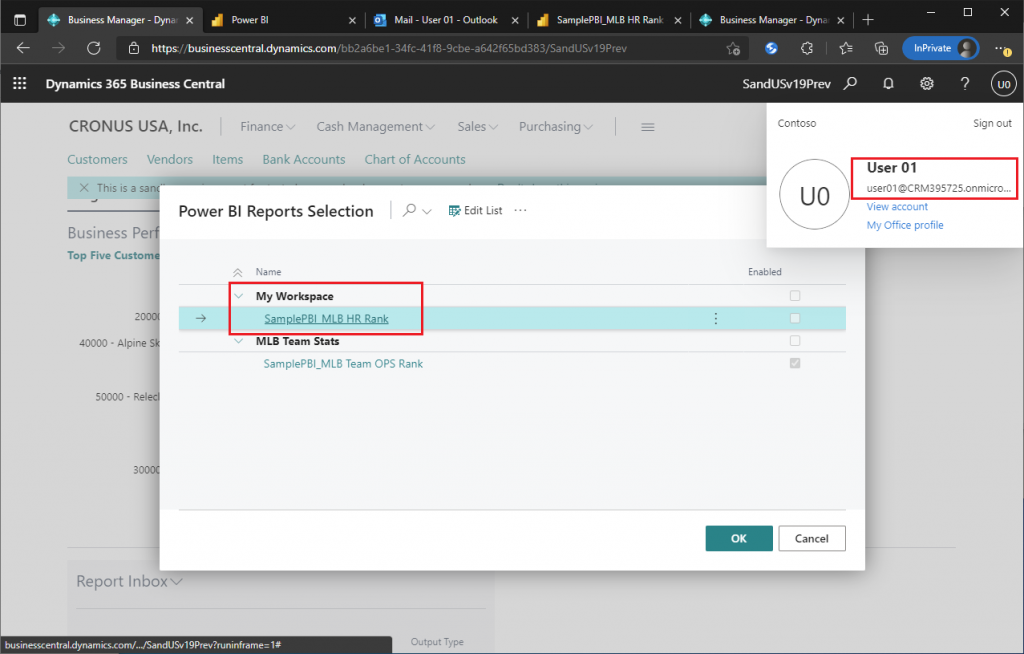
When I open the Power BI Report selection page in BC18 as well, I can see the shared reports in My workspace. Of course, the report shared to Workspaces is not shown.

Is it possible to view reports shared in Workspaces (old group workspaces) in BC18?
At first glance, it may seem that you can’t view the report because you can’t see the Workspaces, but there is a way to view it. On the screen of the user who created the Workspace…
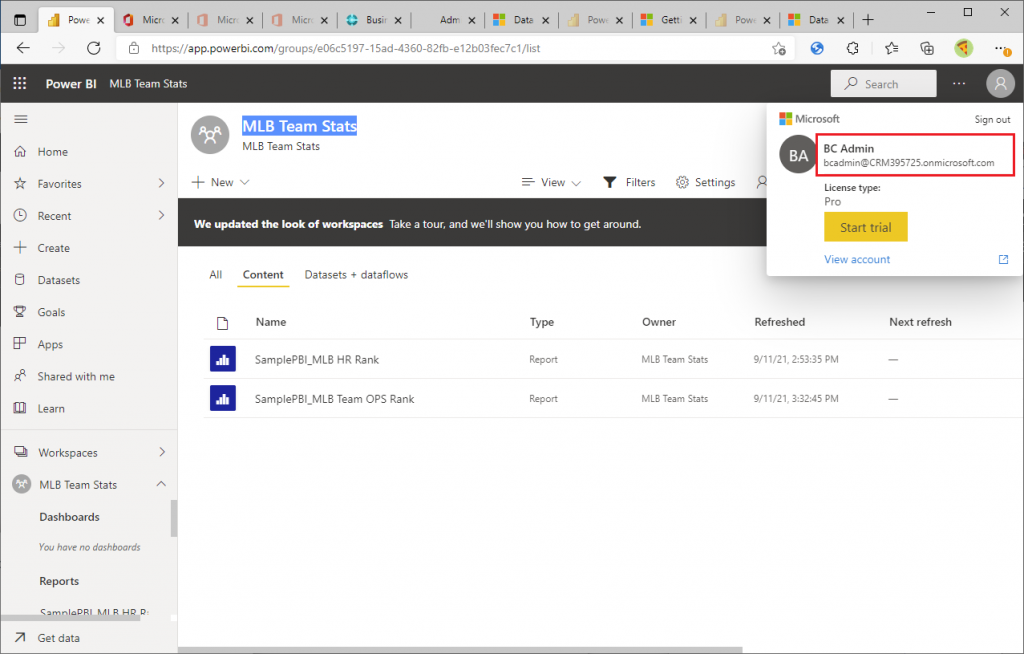
Then, select the report and click the Share button.
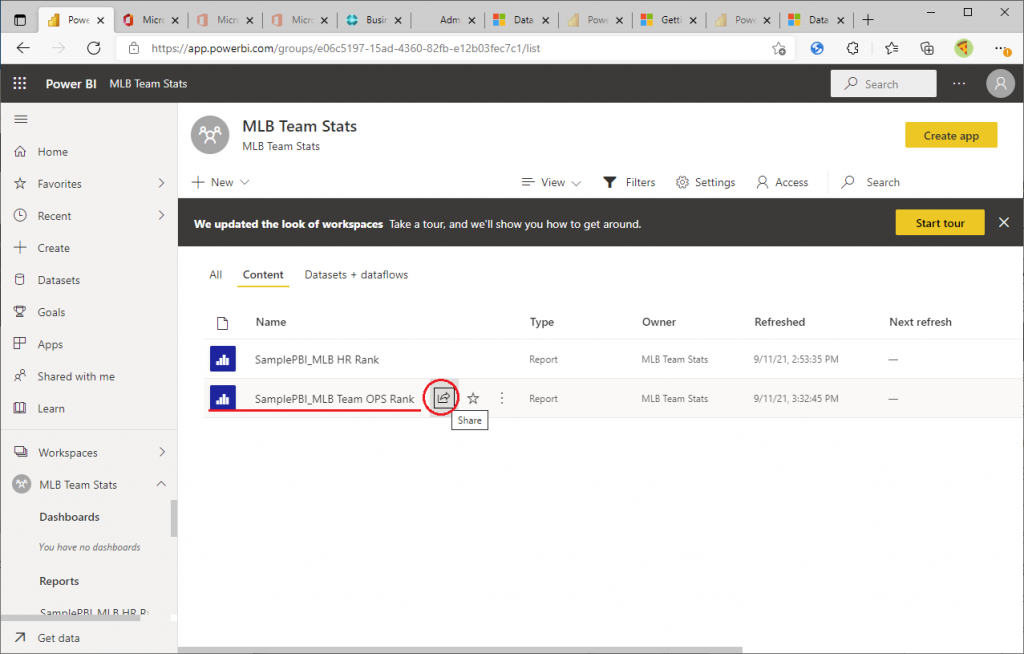
Specify the user to be shared with and press the Send button. Specify a different user (User02) from the previous user (User01).
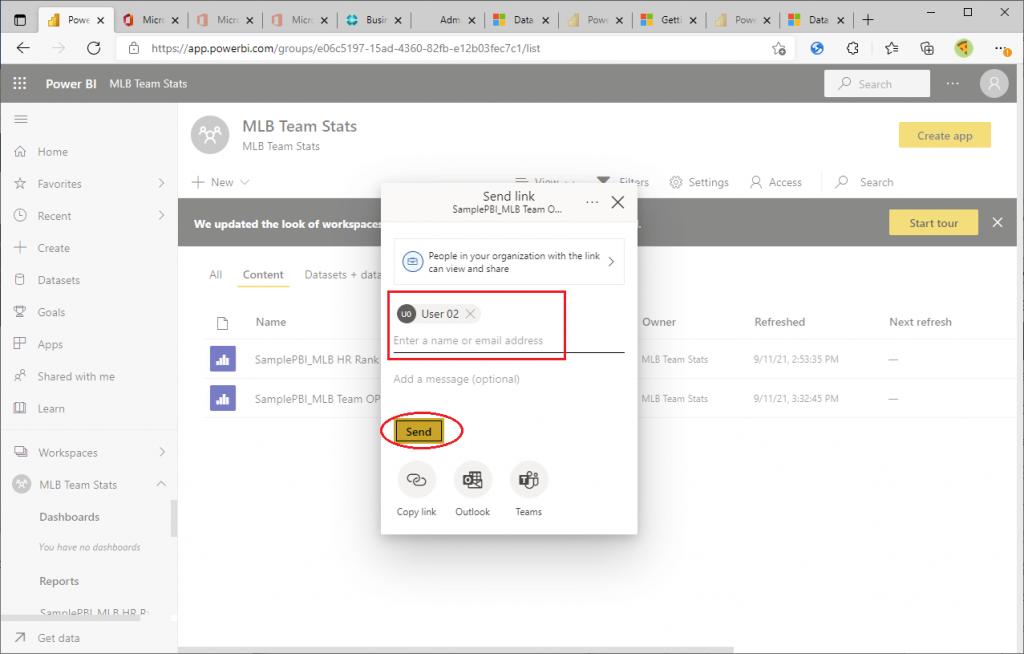
Open the Power BI Report selection screen in BC18. The report is now displayed.
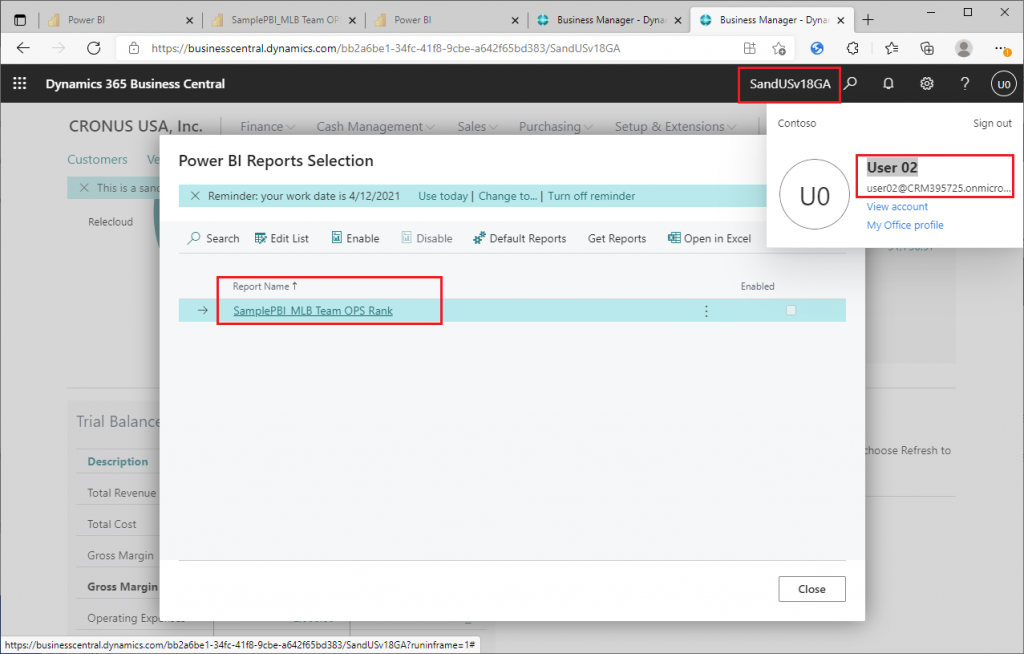
If you look at the Power BI Report selection screen in BC19, you will see that the shared report exists under My workspace. This means that the report was not shared as a report in workspaces, but was shared individually and treated as a My workspace.
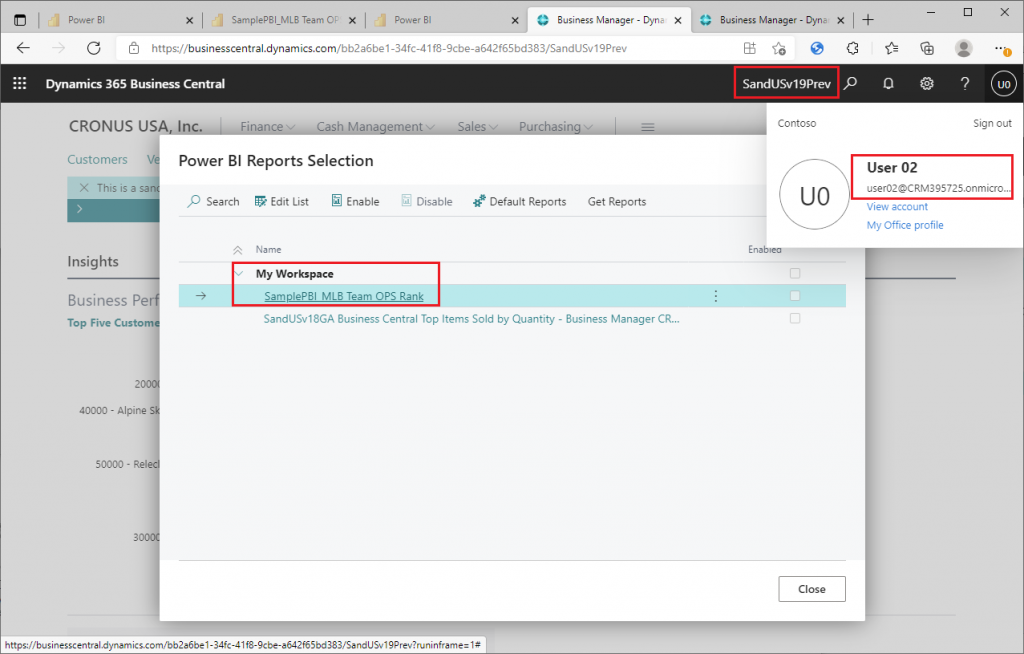
You may think, “If I can share it, there’s no problem,” but this method requires you to specify each report and each user to whom you want to share it, which increases the effort and makes it unmanageable. For example, it is similar to the way that you can share files with OneDrive, but it is easier to manage them when you share them by site with SharePoint.
So, at first glance, these changes may seem modest and minor, but I think they are very pleasing when you consider the operation.
Let’s give it a try.