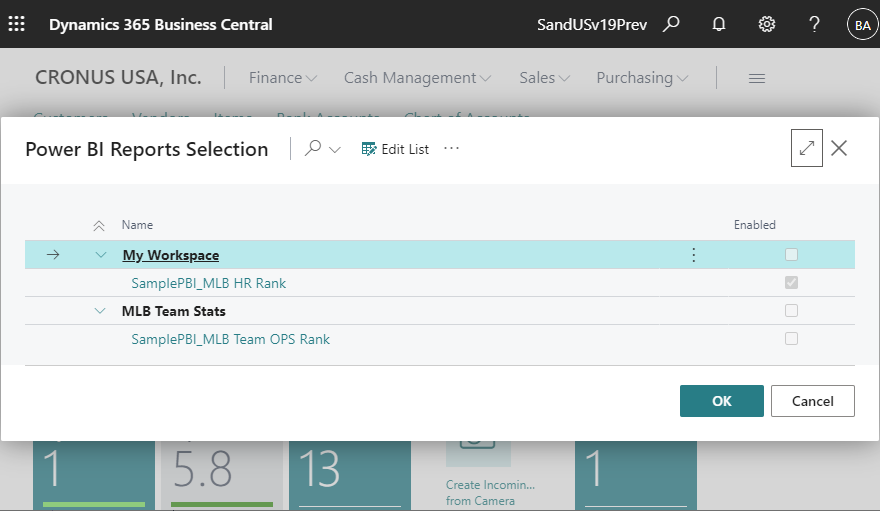Business Central のロールセンターに表示できるPower BIのレポートが拡張されました。従来はマイワークスペースのレポートのみ表示可能でしたが、マイワークスペース以外のワークスペース(昔の「グループワークスペース」)のレポートも表示可能になりました。
この機能は2021リリースWave2の変更機能です。
ソース: Business Central の名前付きの共有 Power BI ワークスペースからレポートを表示する | Microsoft Docs
※余談:「マイワークスペース以外のワークスペース」って長い表現ですね。。BCのDocsのリリースノートでは日本語版が「名前付きの共有 Power BI ワークスペース」で英語版が「named and shared Power BI workspaces」となっていました。適切な日本語名称ないのかな…と呟いたらPower BI界隈のマスタークラスの方から、マイワークスペースが機能用途として特殊なだけなのでワークスペースで良いと思う、以前はグループワークスペースだったが”非ボッチBI”が主流だから、とご教示いただきました。全体を理解する上で非常に腹落ちするご説明でした。この記事上ではマイワークスペース(My workspace)とマイワークスペース以外のワークスペース(Workspaces)を明示的に区別をする場合に「Workspaces(昔のグループワークスペース)」と表現しようと思います。
1. 概要
Power BIのMy workspaceにレポートA、Workspaces(昔のグループワークスペース)にレポートBがあるとします。
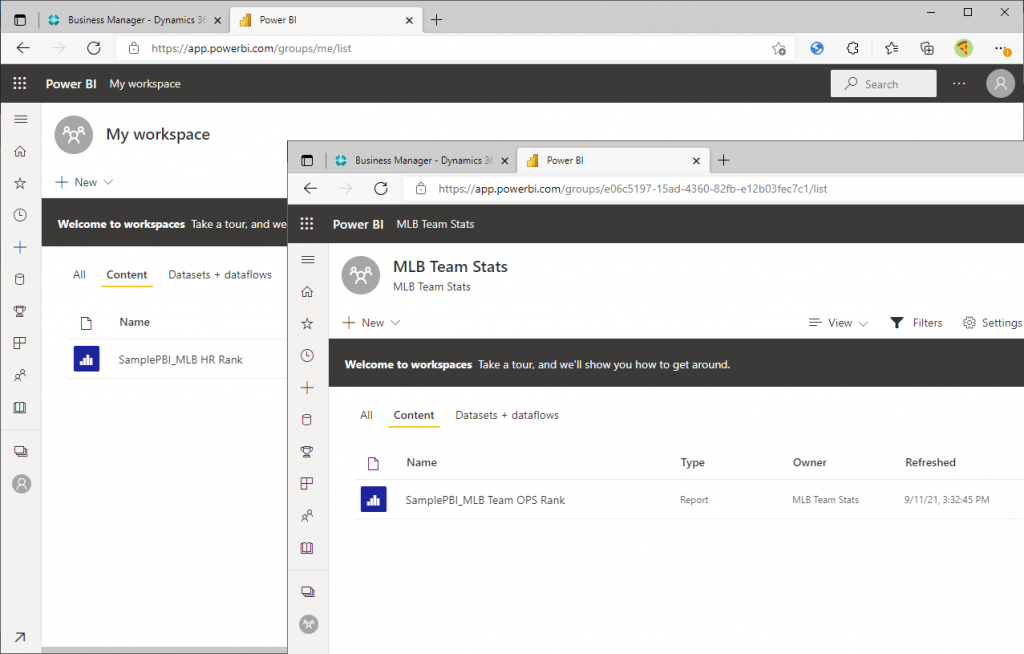
BCのロールセンターでPower BIレポートを選択する画面です。奥側がBC18, 手前がBC19(Preview)です。BC18ではMy workspaceのレポートのみ表示されおり、BC19ではMy workspaceと昔のグループワークスペースが両方表示されていることが分かります。
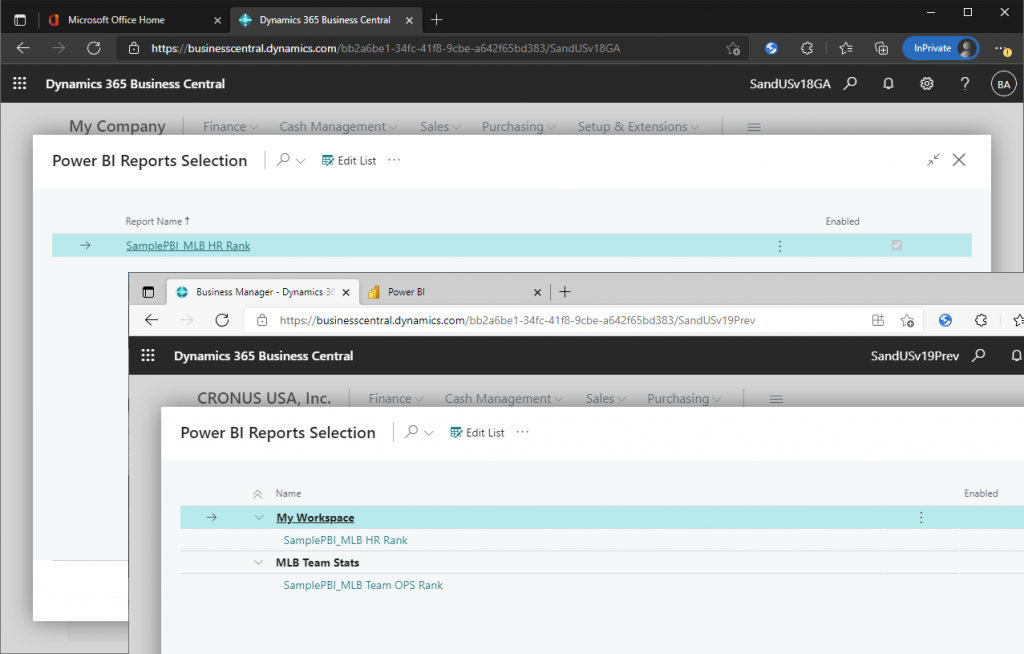
機能的な変更点はこれだけなのですが、BCでPower BIレポートをロールセンターに表示する上では使い勝手が格段に異なります。My workspaceしか表示できないBC18以前の仕様だと、他のユーザーに共有するにはPower BI側で個々のレポートを共有したい対象のユーザーに個別に共有指定する必要があります。せっかく(昔の)グループワークスペースで共有先を指定すれば配下のレポートは追加設定なしで共有されるのに、BCのために個別に共有設定が必要だとすると非常に無駄です。(Power BIの共有設定についてはそれほど詳しくないので認識違いがあったらご指摘ください。。)
2. BCのロールセンターでPower BIレポートを表示するための詳細手順
2021 Release Wave2の変更点としては上に書いたことが全てですが、折角なのでBCのロールセンターでPower BIのレポートを表示する手順を説明します。
ロールセンターの画面で下の方にスクロールします。初期状態でPower BI Reportは何も表示されていません。”Get started with Power BI”をクリックします。
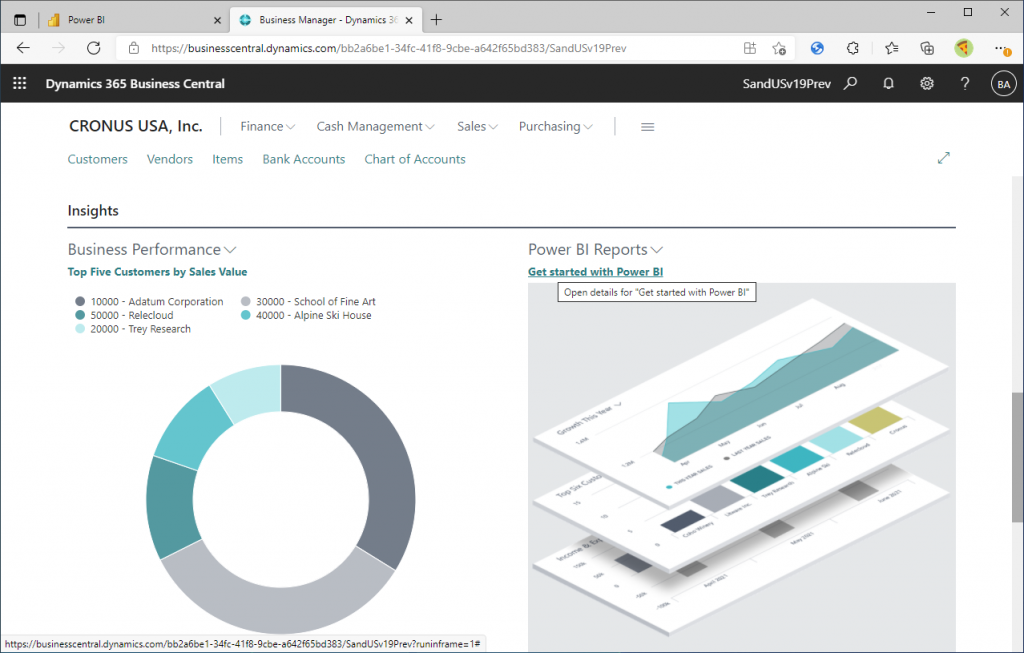
セットアップのWizardが起動します。”Next”をクリック。
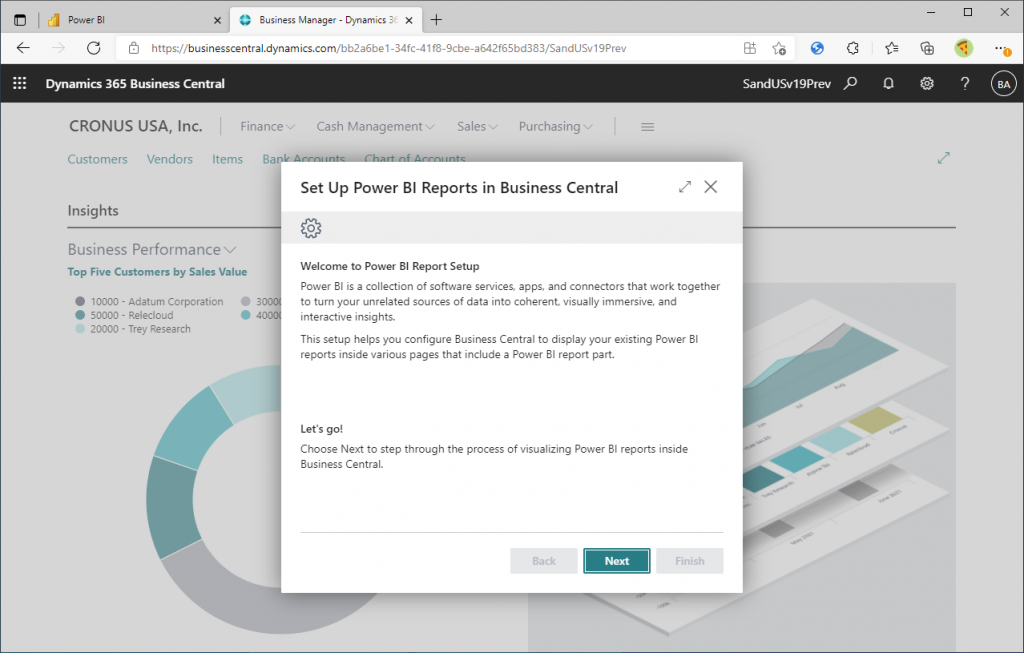
Power BIのライセンス有無を聞かれます。
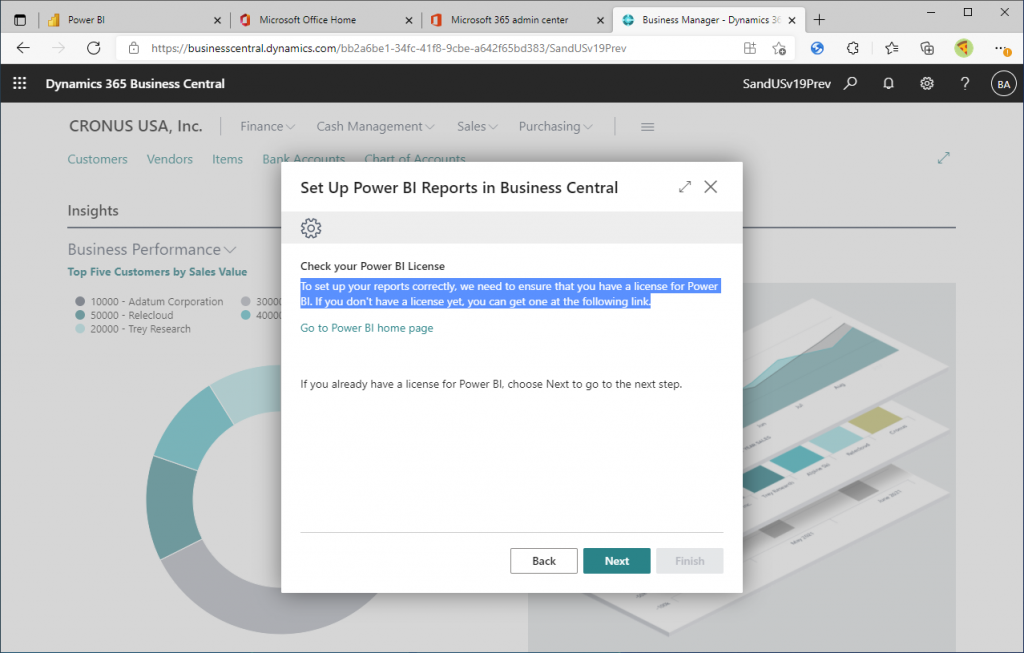
今回の設定は以下のの通り、Power BI Proのライセンスを持っている前提です。トライアル版でも問題ないです。
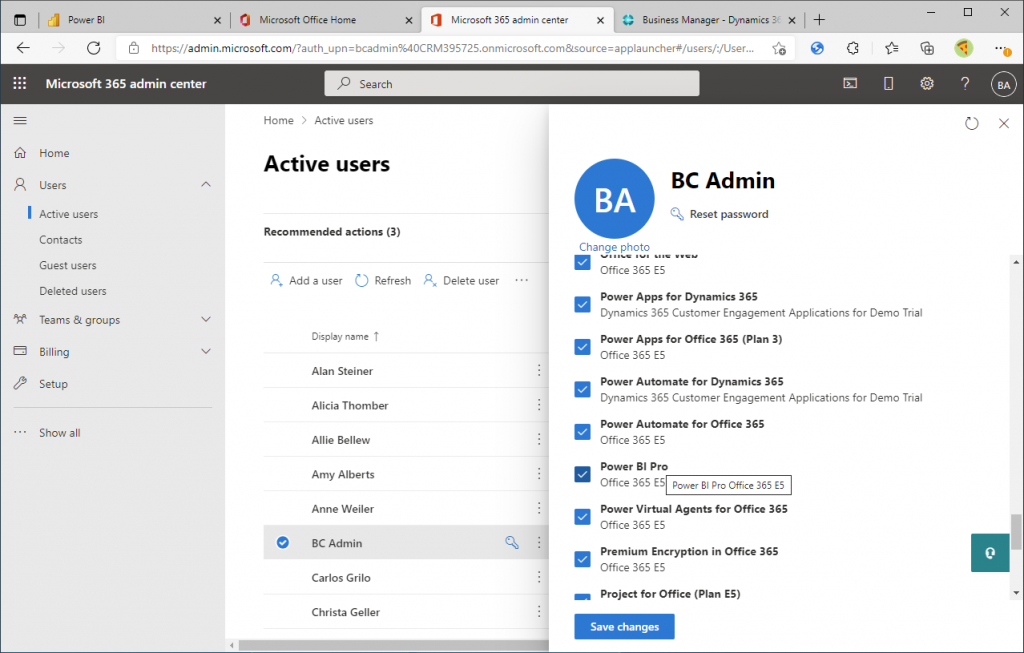
Wizardに戻り、”Next”をクリックします。
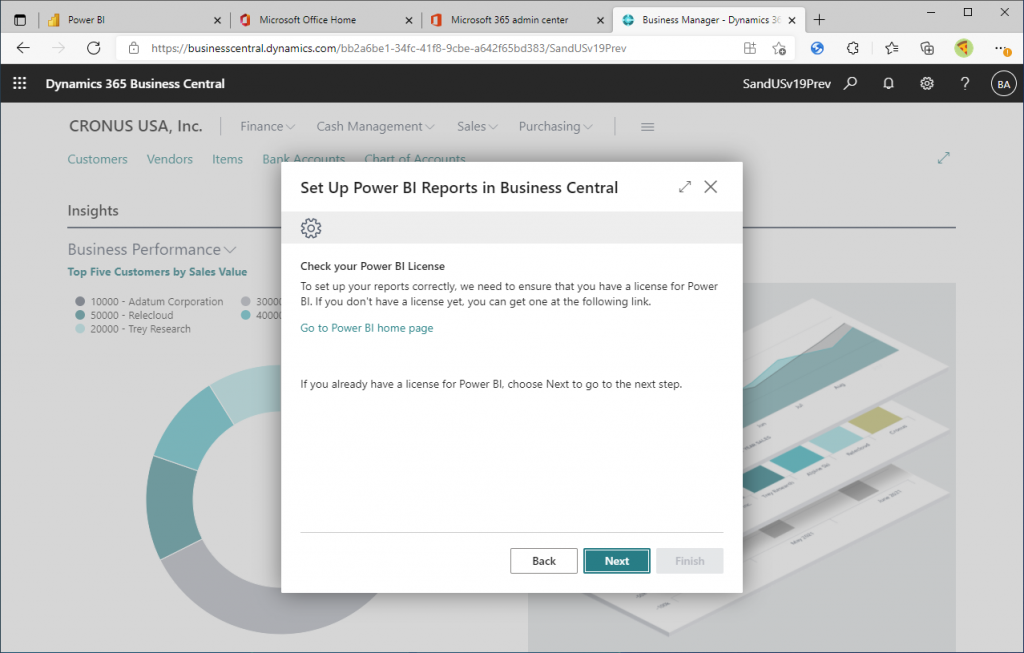
“Finish”をクリックします。
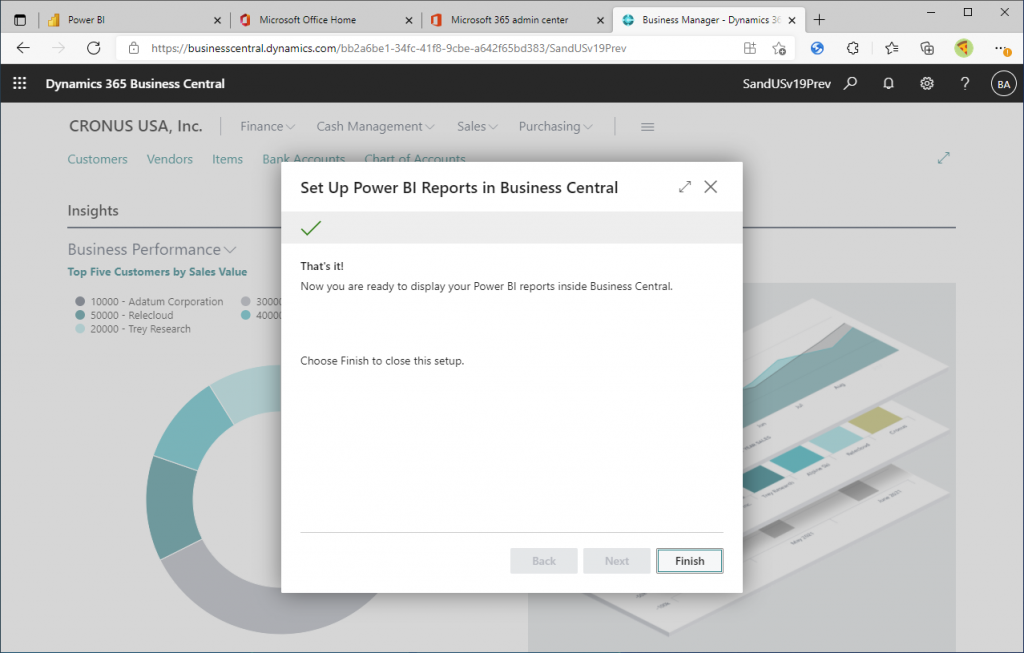
ロールセンター画面に戻りました。まだ何もレポートが表示されていません。”Select reports”をクリックします。
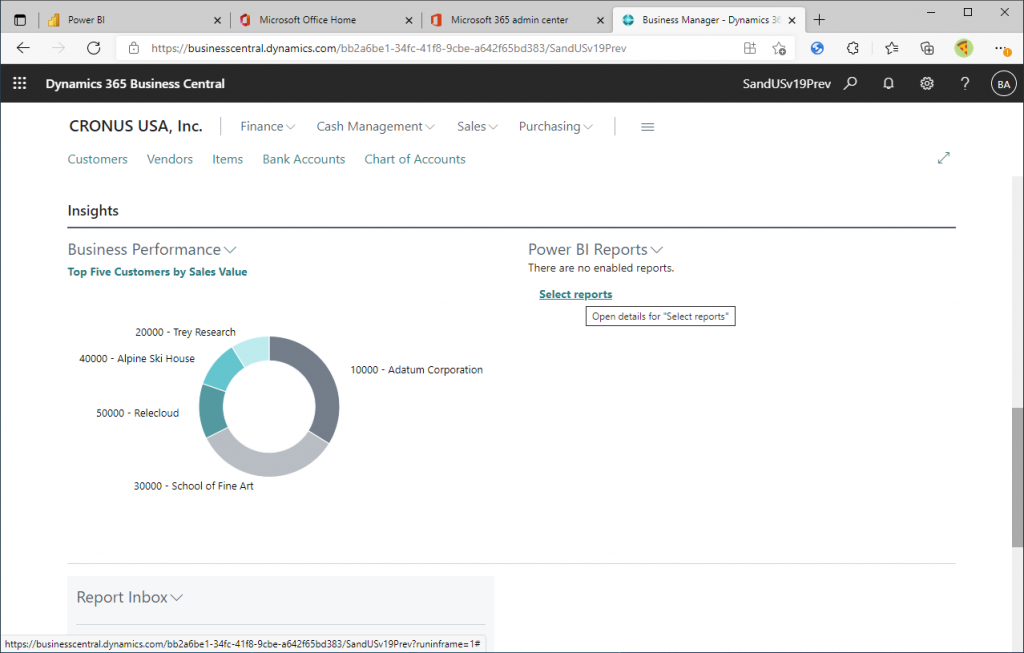
Power BIレポートの選択画面が表示されますがレポートは一つも存在しません。その理由は、、

Power BIのレポートが存在しないからです。
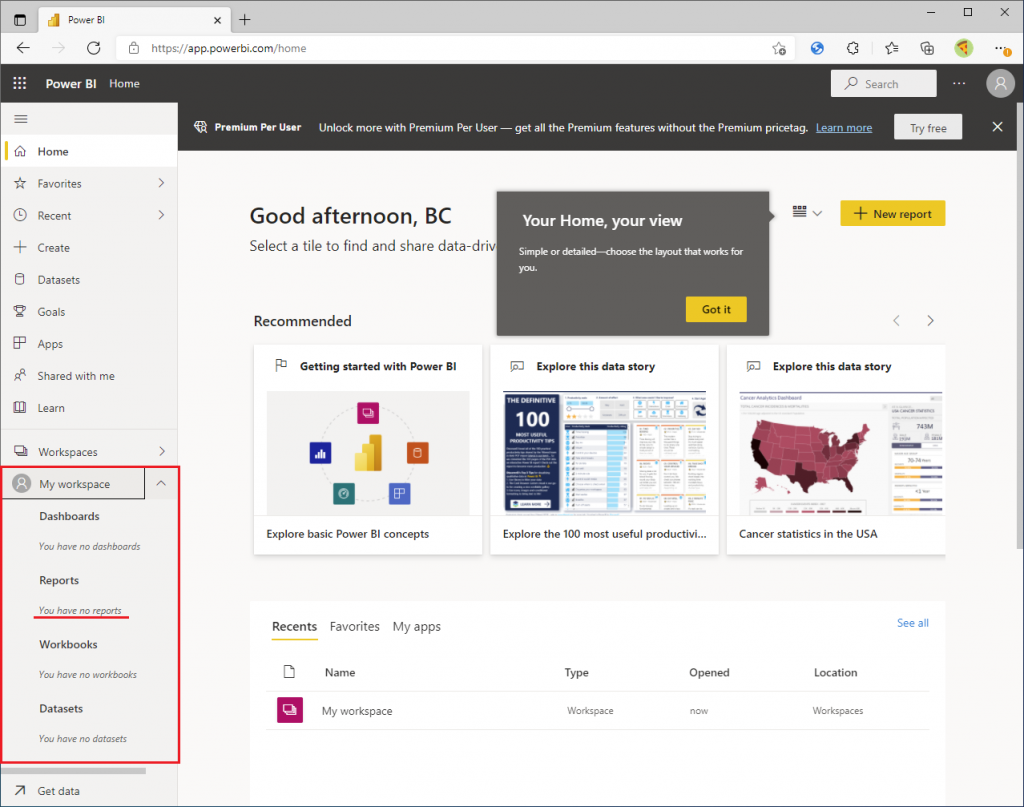
レポートを作ってMy workspaceに公開しましょう。Power BI Desktopで適当にレポートを作成して発行します。今回はMLBのサイトからHRランキングを作成しました。
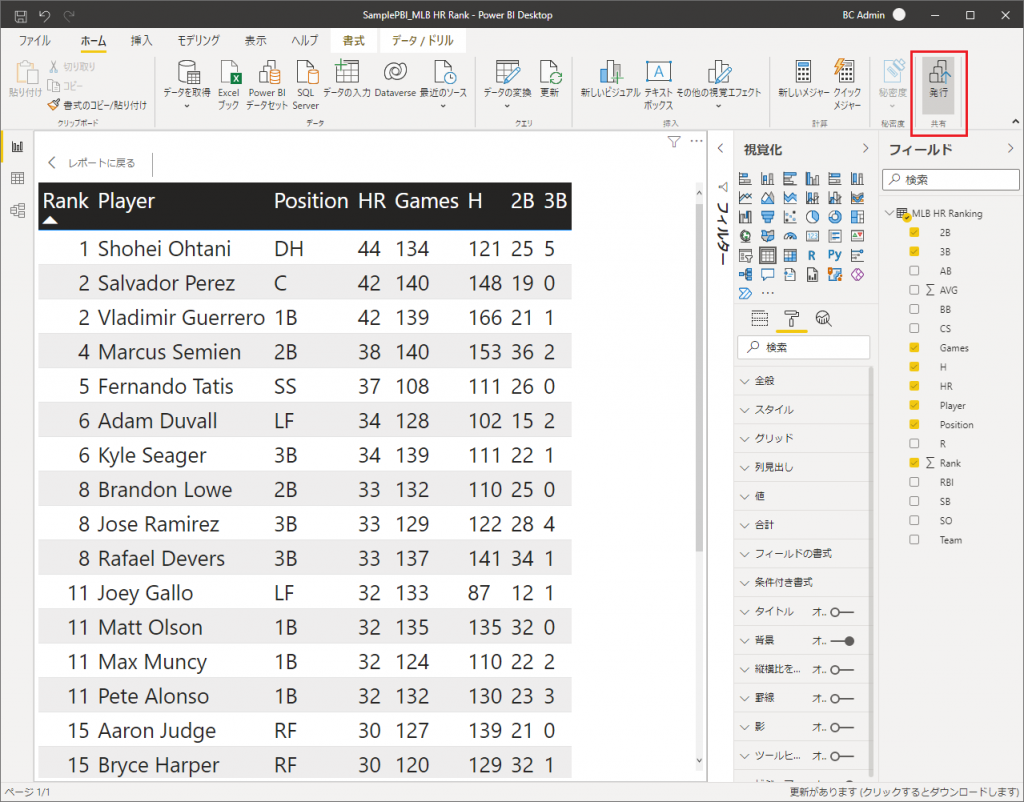
My workspaceにレポートが発行されました。My workspaceのレポートは基本的に自分しか見えません。(共有については後述)
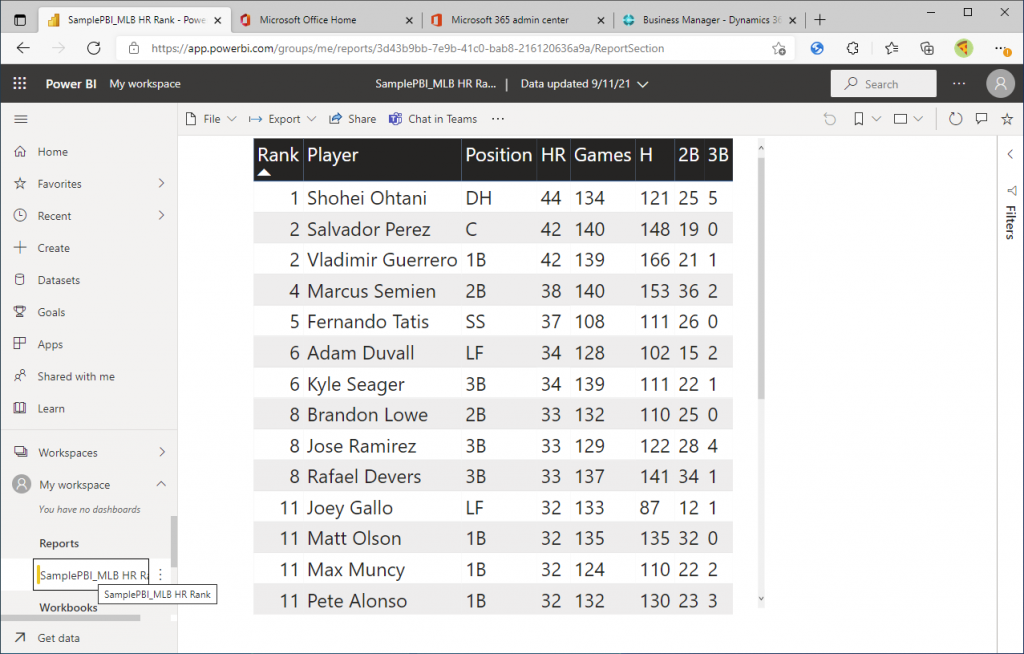
BCの画面に戻ります。Power BI Report Selectionの画面に先ほど発行したレポートが表示されました。このレポートをBusiness Central のロールセンターに表示するには”Enabled”にする必要があります。Enabledボタンをクリックするか、Edit Listボタンをクリックして、、
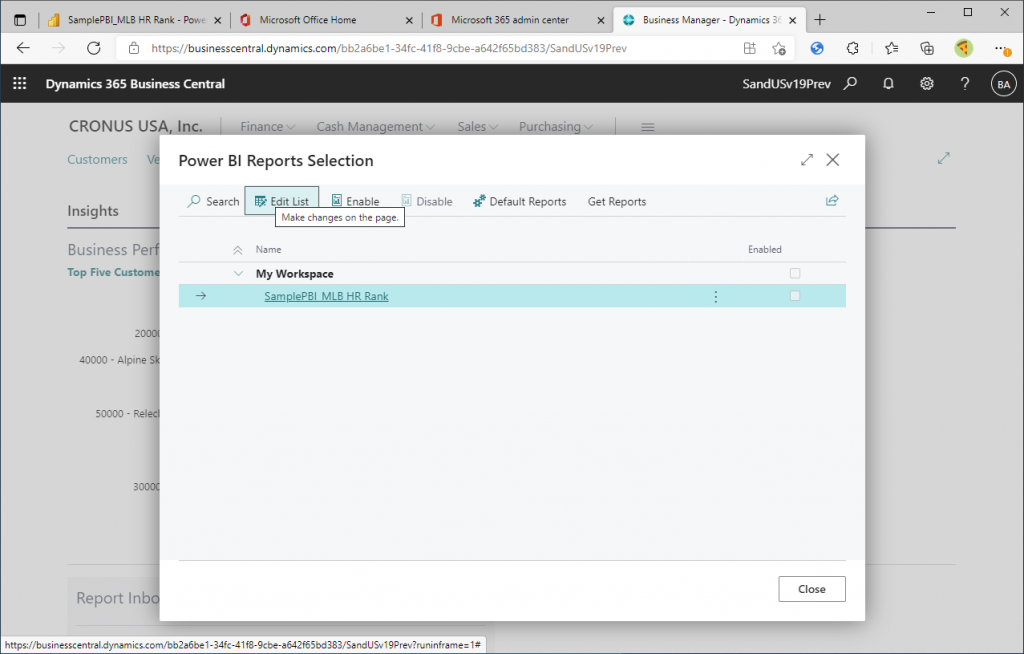
Enabled列をONにします。Closeボタンをクリックします。
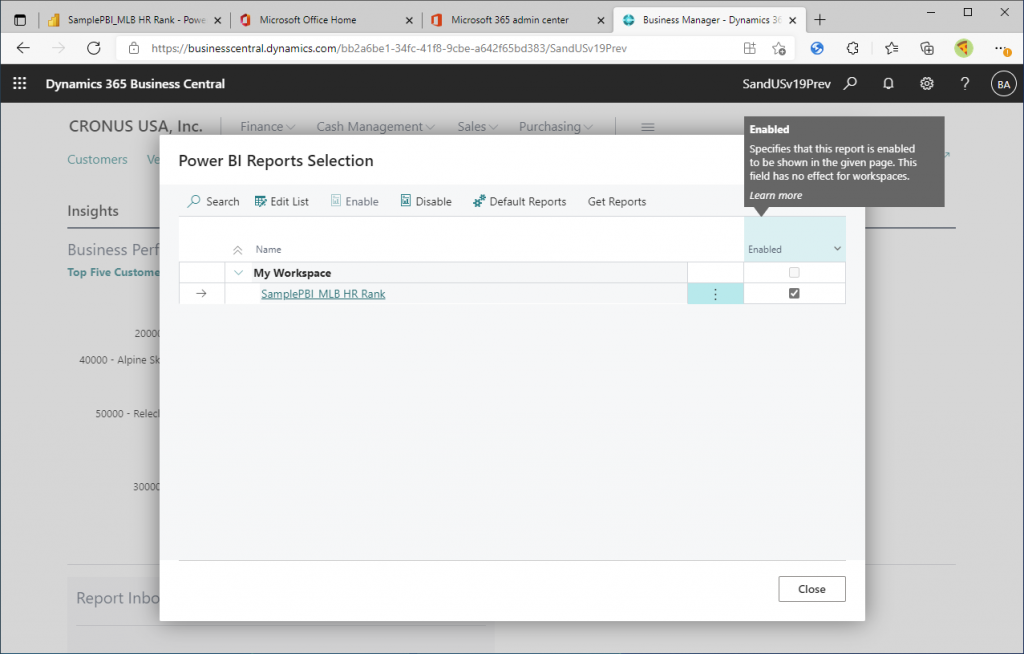
My workspaceに発行したレポートがロールセンターの画面に表示されました。これでOhtani-sanのホームラン数を仕事中にこっそり確認できます。
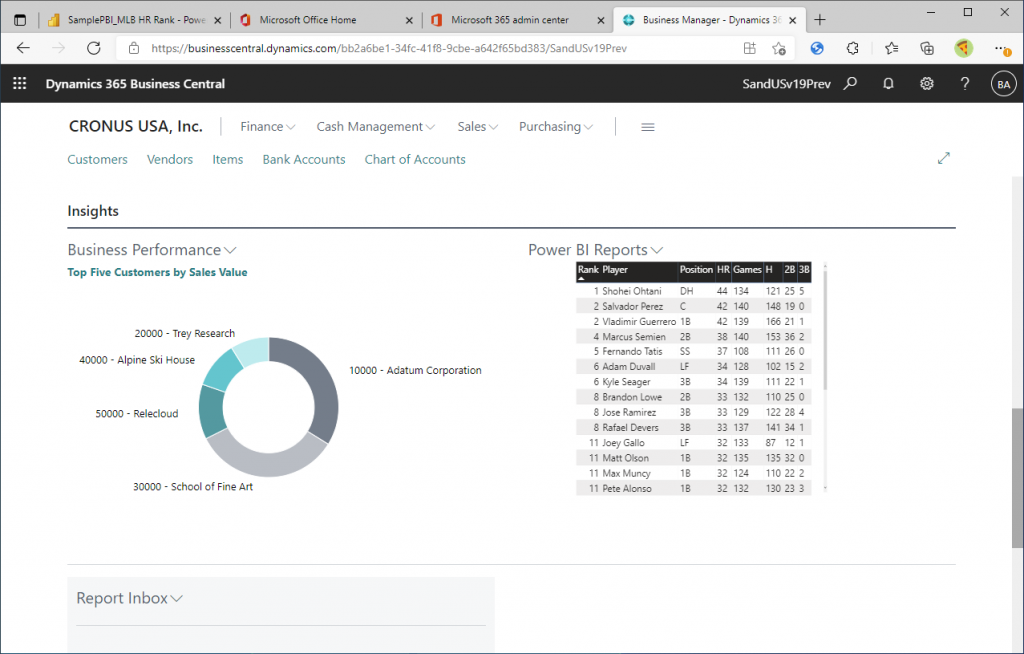
Ohtani-sanのHR数を仕事中にこっそり確認する分にはMy workspaceのレポートは都合がいいのですが、ビジネスの現場でBCのロールセンターに表示したいレポートは複数のメンバーで共有したいケースでしょう。
そこで次に、My workspaceでない方のWorkspaces(昔のグループワークスペース)にレポートを発行してBCで表示させてみましょう。まずはPower BI側でWorkspaceを新規作成します。
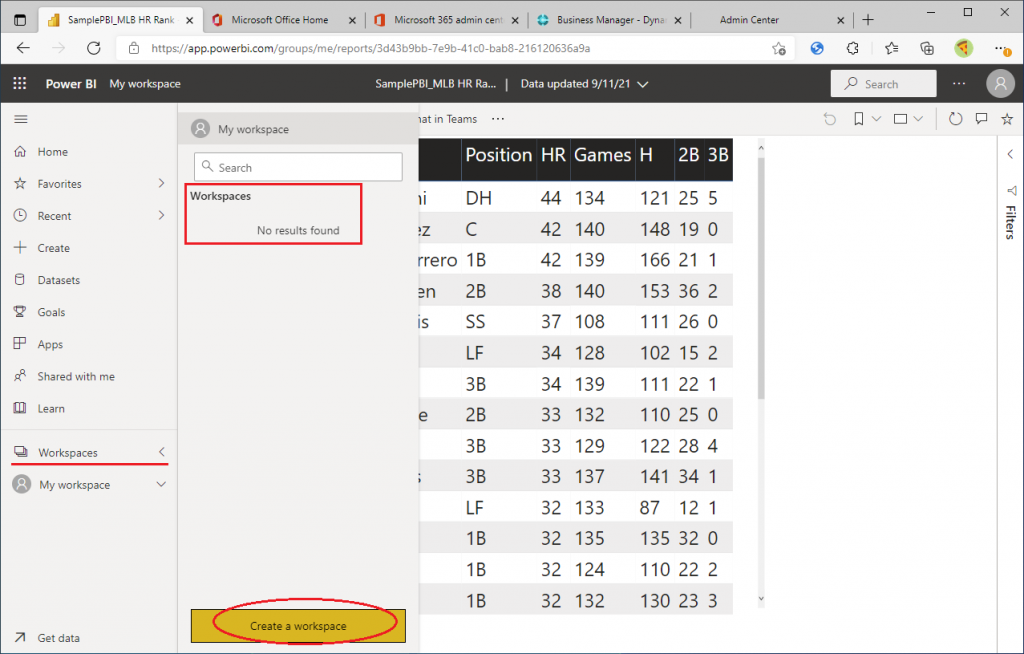
Workspaceの名前を付けて保存します。
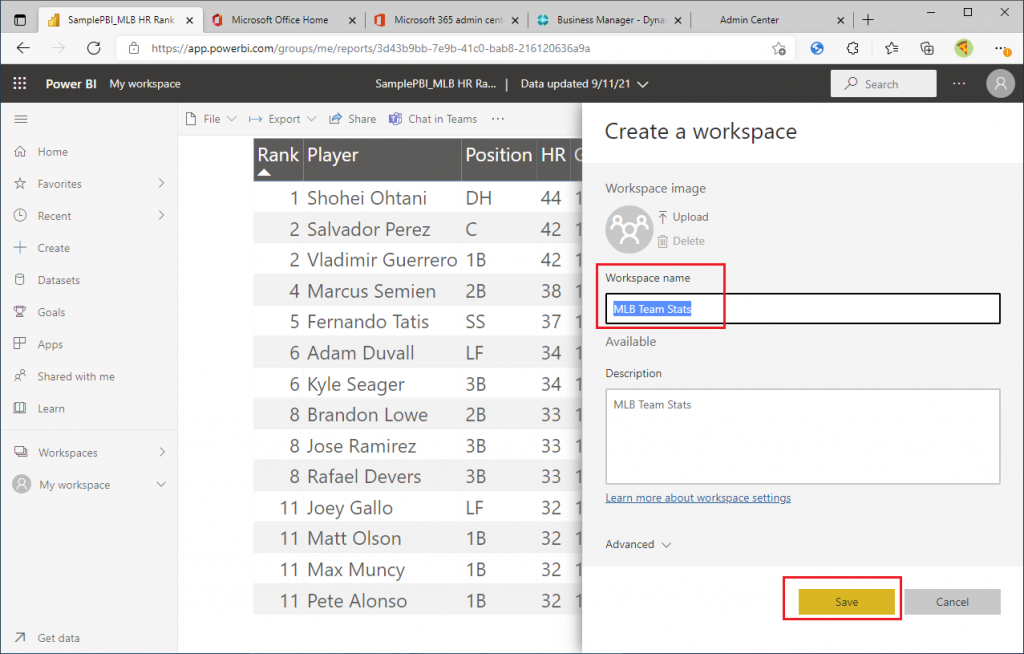
Workspaceが作成されました。
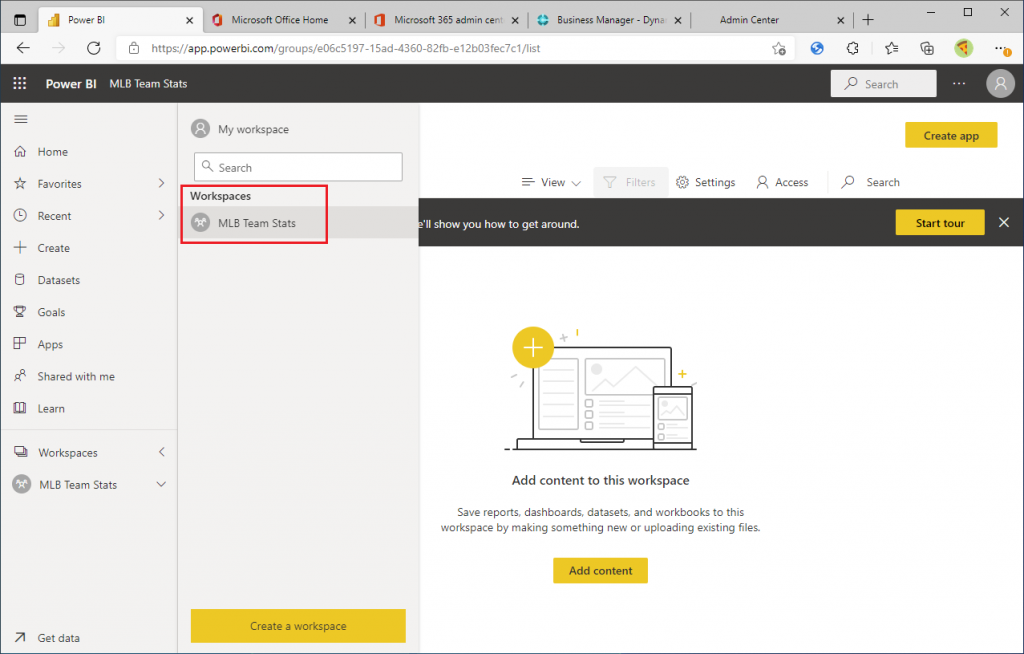
適当にレポートを作成して発行します。今度はチーム別のOPSランクです。(これをビジネス現場で複数人に共有したいかどうかは気にしないでください。)
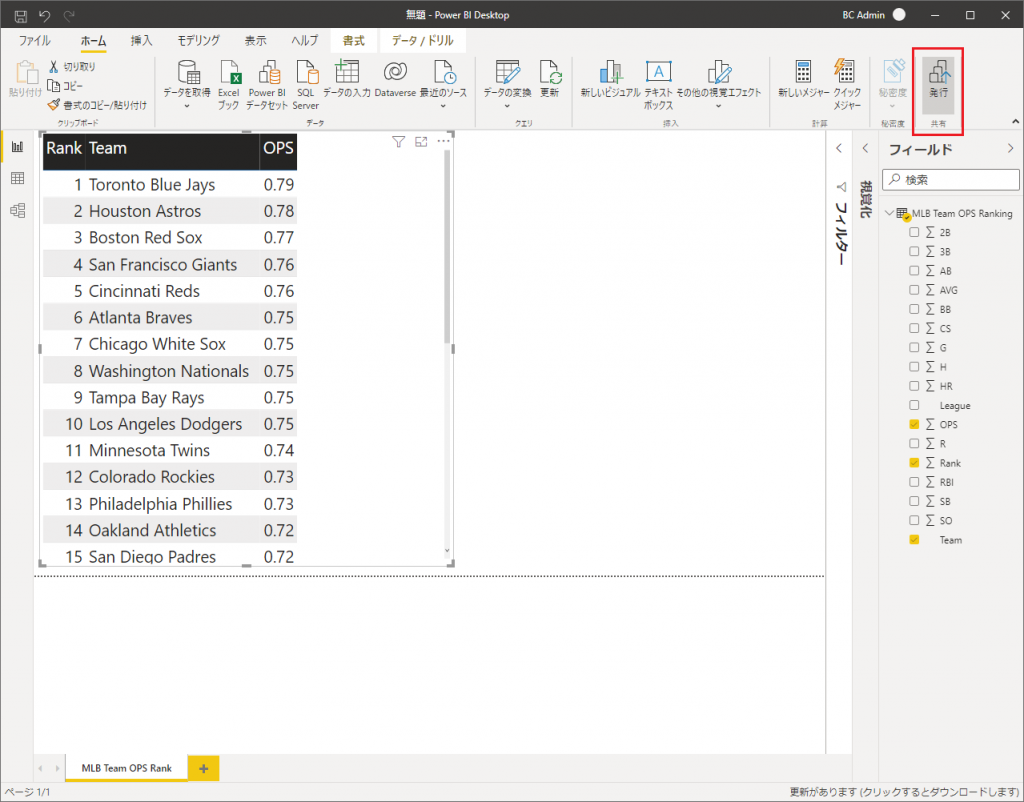
発行時に先ほど作成したWorkspaceを指定します。My wrokspaceではないことに注意です。

Power BIを見るとWorkspaces(昔のグループワークスペース)にレポートが発行されていることが分かります。くどいですが、このWorkspaceはMy workspaceではありません。
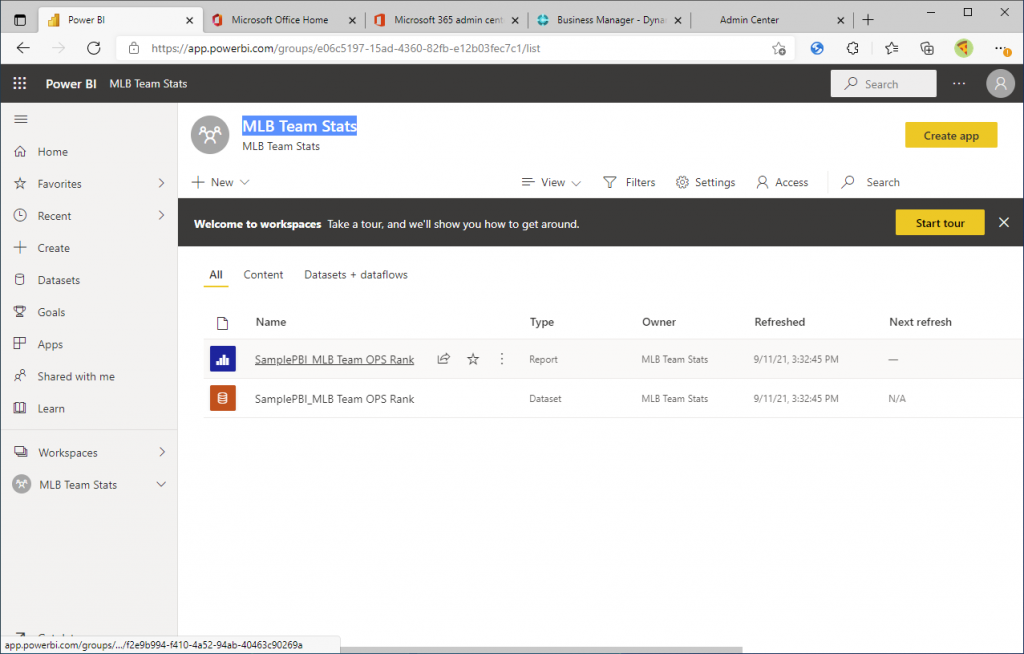
BCに戻り、レポートを選択します。

先ほど新規作成したWorkspaceに発行したレポートが表示されました。
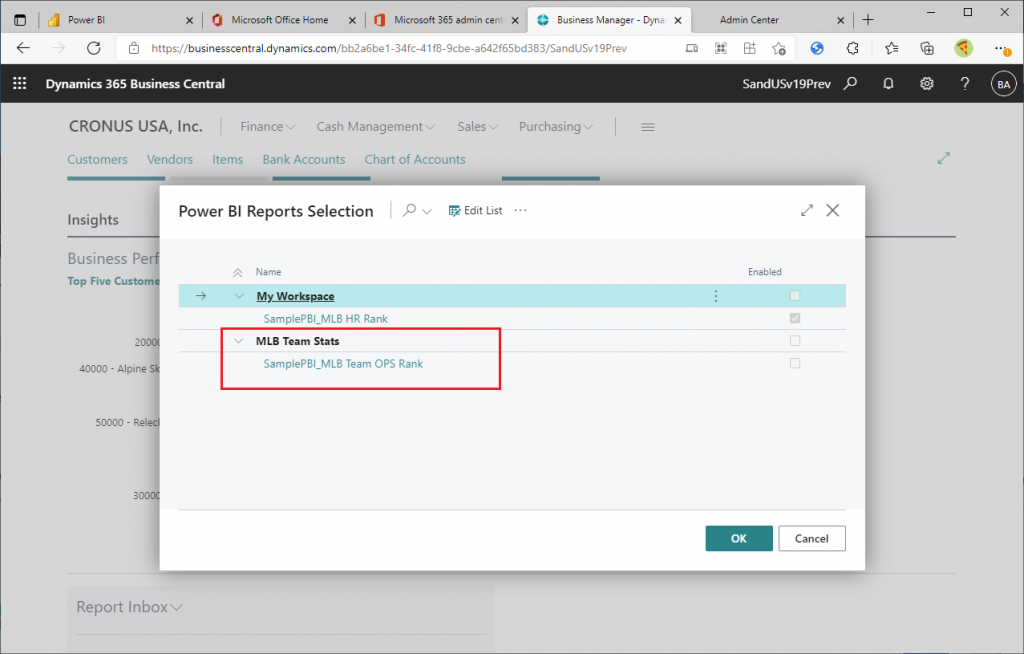
Edit ListボタンをクリックしてEnabledをONにします。

レポートが表示されました。
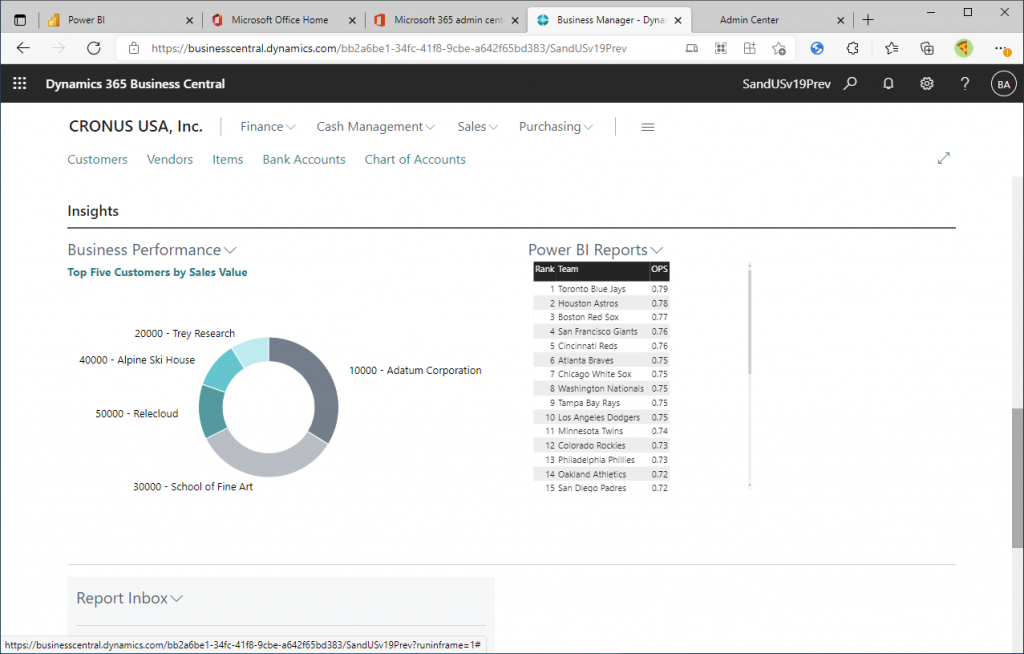
前のバージョン(v18)でどのように表示されたか確認すると、My workspaceのレポートしか表示されていません。
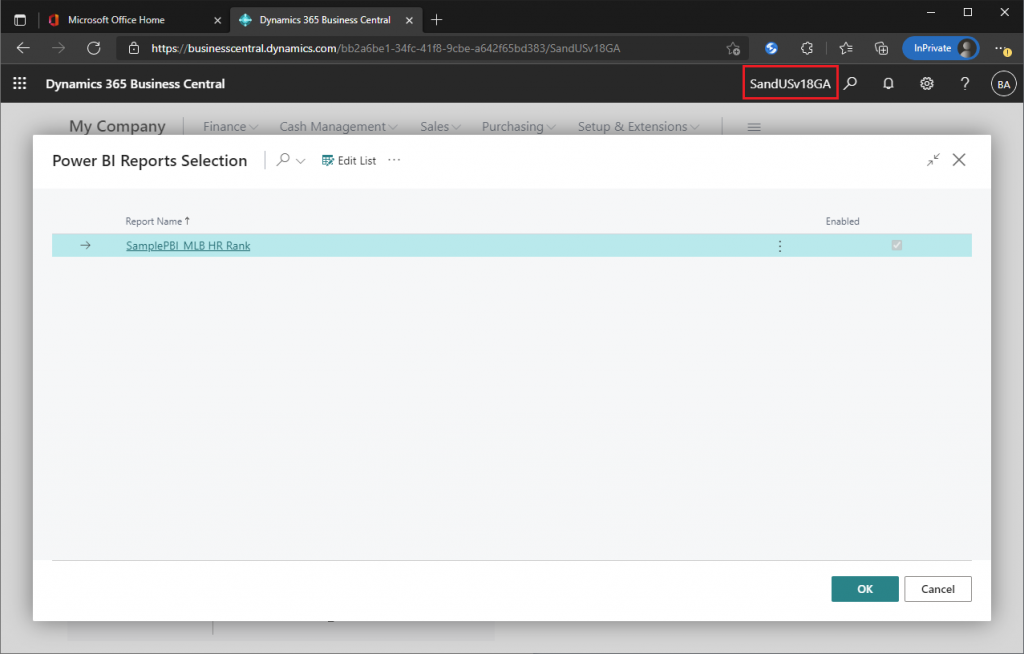
冒頭にも書きましたが 、2つ並べてみるとよく分かります。 奥側がBC18, 手前がBC19(Preview)です。BC18ではMy workspaceのレポートのみ表示されていることが分かります。
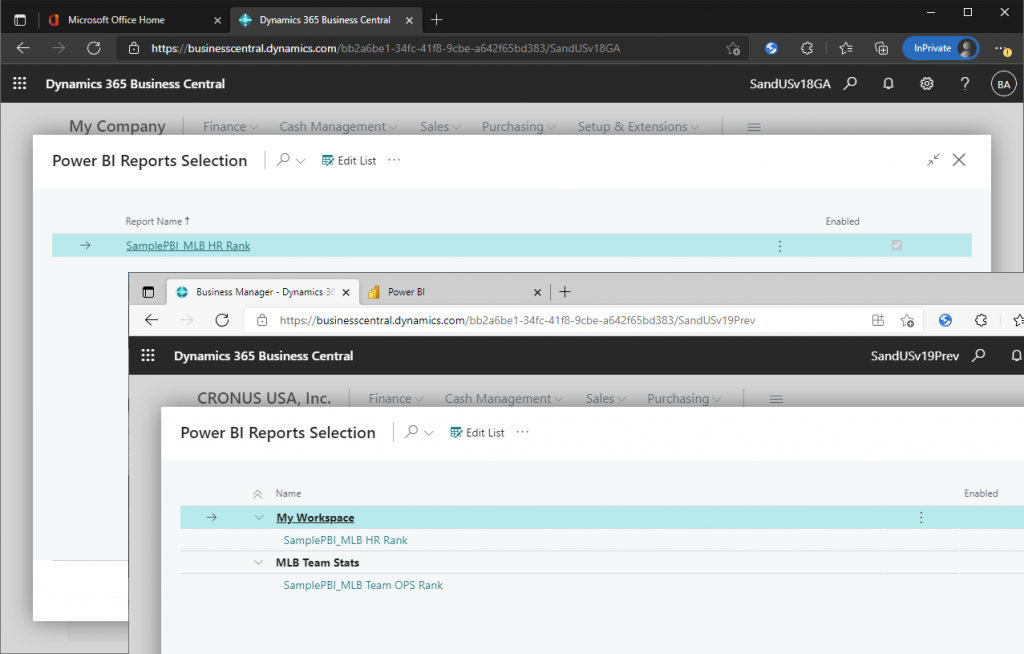
いままでMy workspaceのレポートしか表示されていなかったことがむしろ不思議ですが、これでPower BIサービスで見ることができるレポートと同じレポートをBCで見ることができるようになりました。正常進化だと思います。
3. 他のユーザーでどのように見えているか
BC18とBC19での見え方の差は上の説明でクリアになったと思います。ただ、そもそもそれが何を意味するのか、今回の変更がどう嬉しいのかは他のユーザーからレポートがどのように見えているかを理解する必要があります。
別のユーザー(User01)を作成して Power BI Proを割り当てておきます。BCのロールセンターからPower BIのレポートを選択する画面を開くとレポートが何も表示されません。
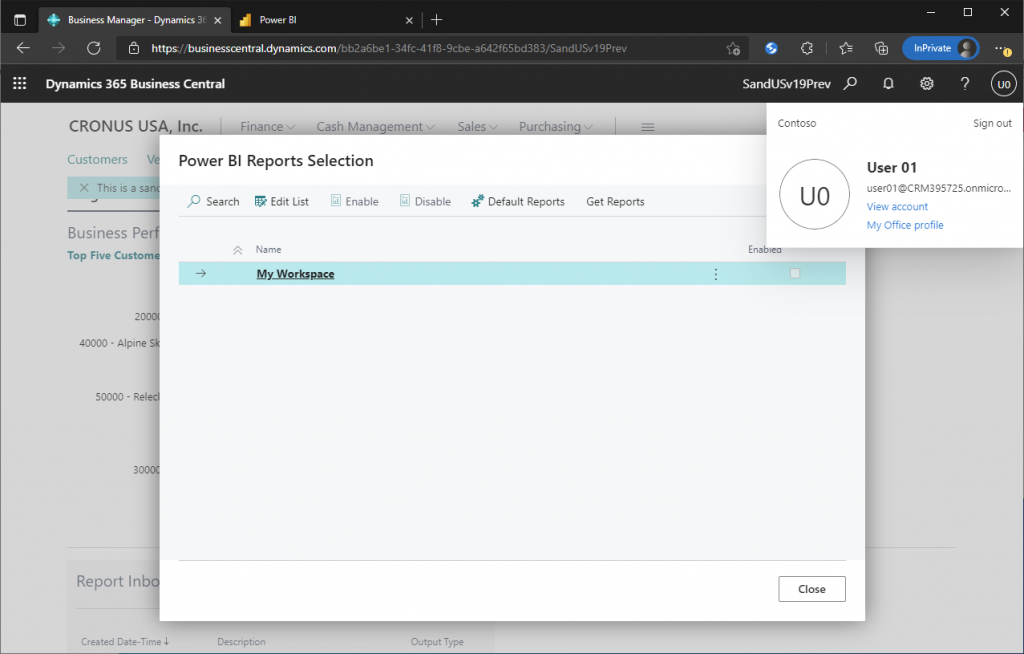
このユーザーがPower BI サービス上で見えているレポートを確認します。先に作成した2つのレポートは両方とも見えていません。My workspaceにもWorkspaces(昔のグループワークスペース)にもレポートが表示されていません。
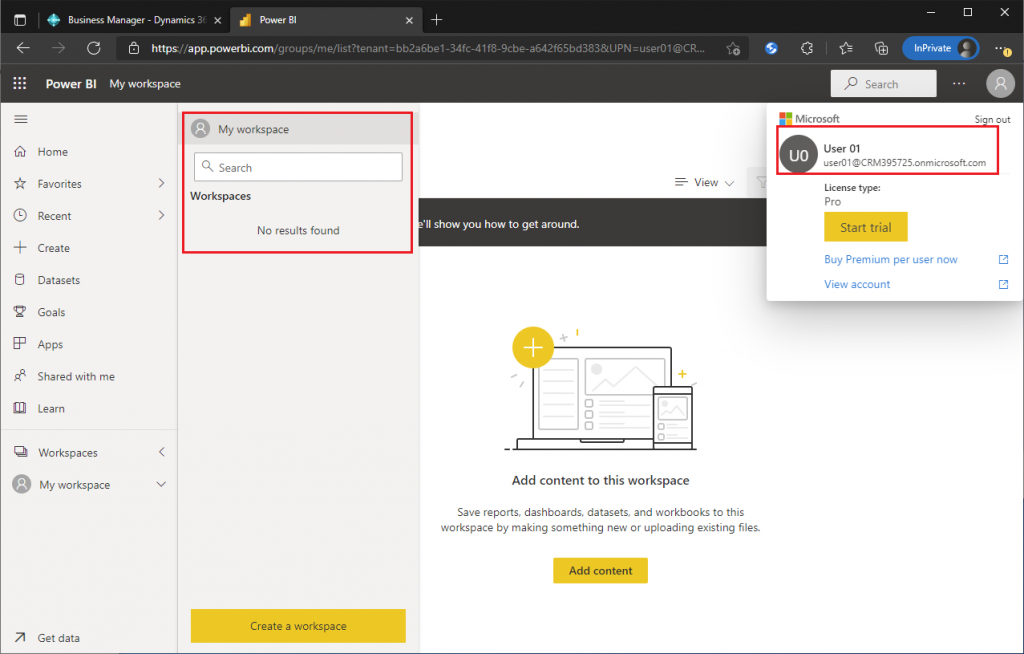
Workspaceを作成したユーザーのPower BI ServiceでAccess可能なユーザーとしてUser01を追加します。
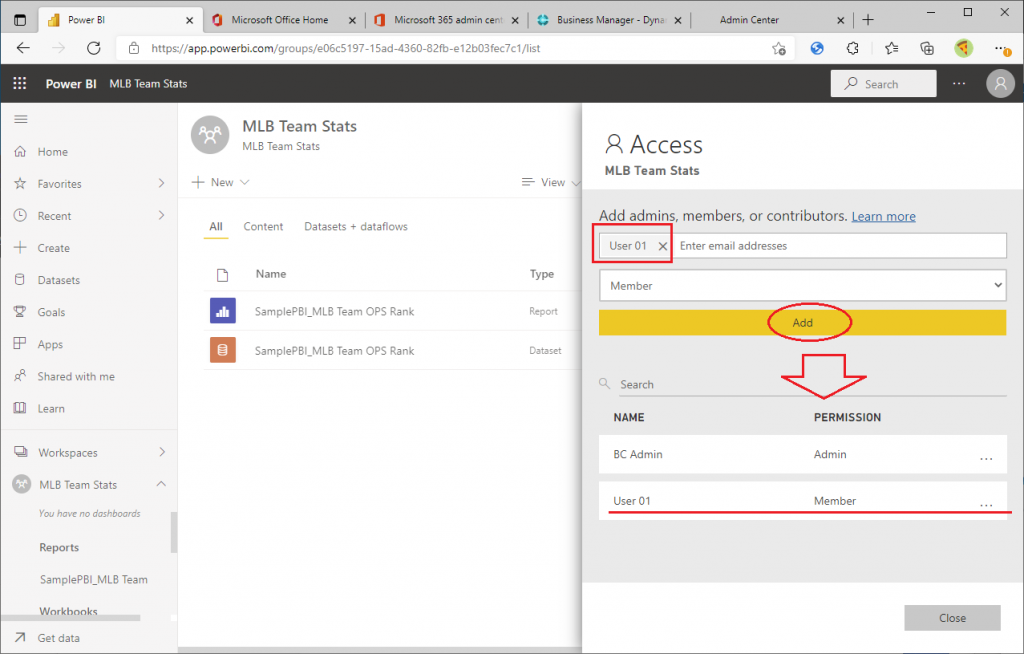
User01のPower BI Service画面をリフレッシュするとアクセス権が付与されたWorkspace(昔のグループワークスペース)とその配下のレポートが見えるようになりました。
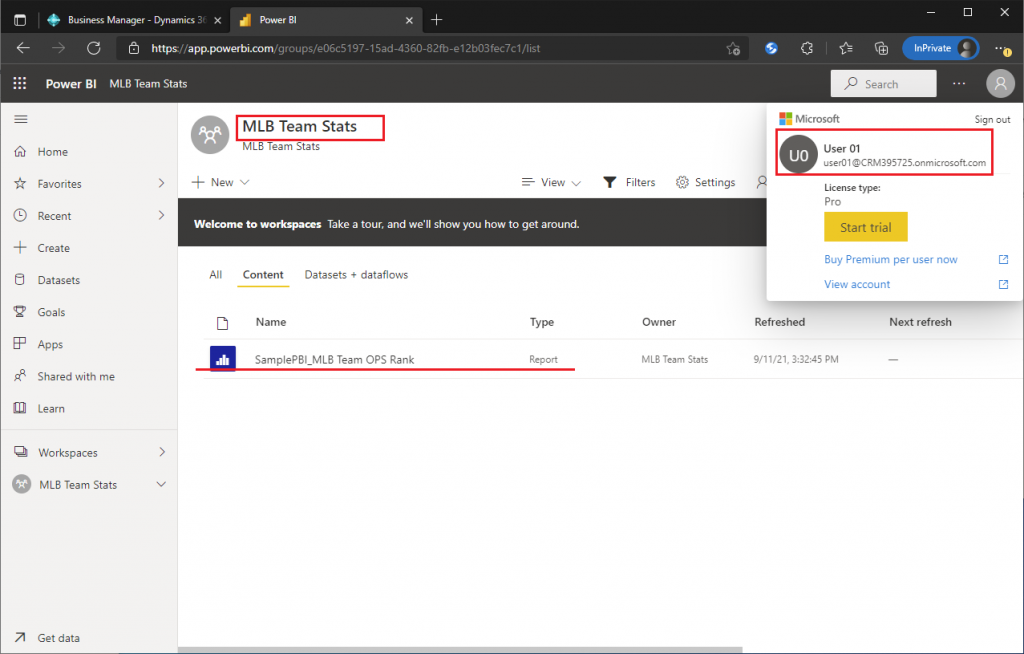
この状態でBCのPower BI Report選択画面を開くと アクセス権が付与されたWorkspace(昔のグループワークスペース)とその配下のレポートが見えています。
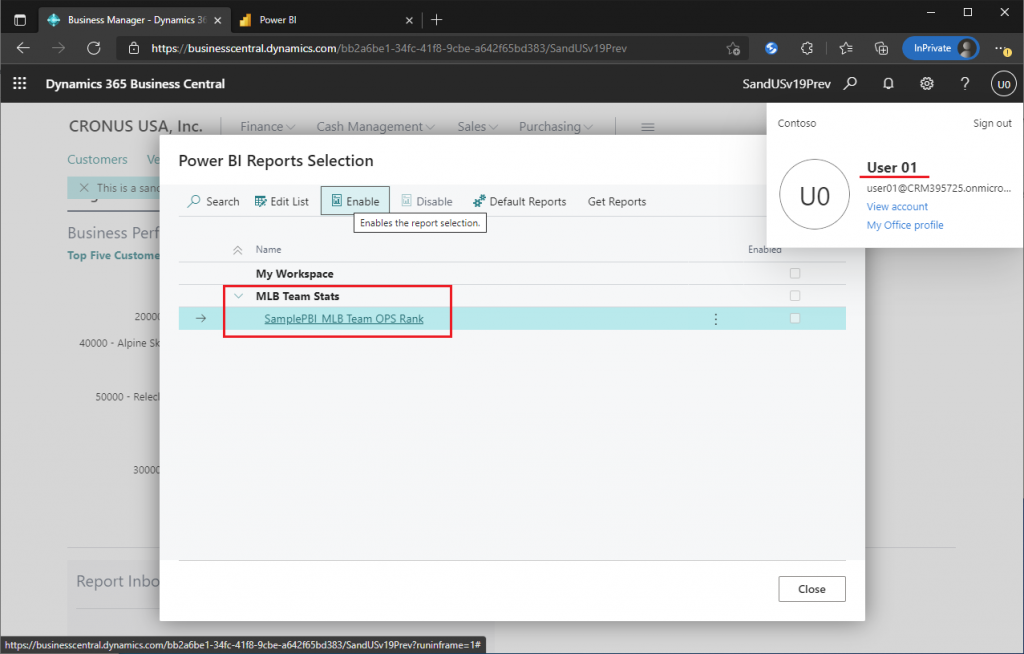
レポートを表示できることが確認できます。
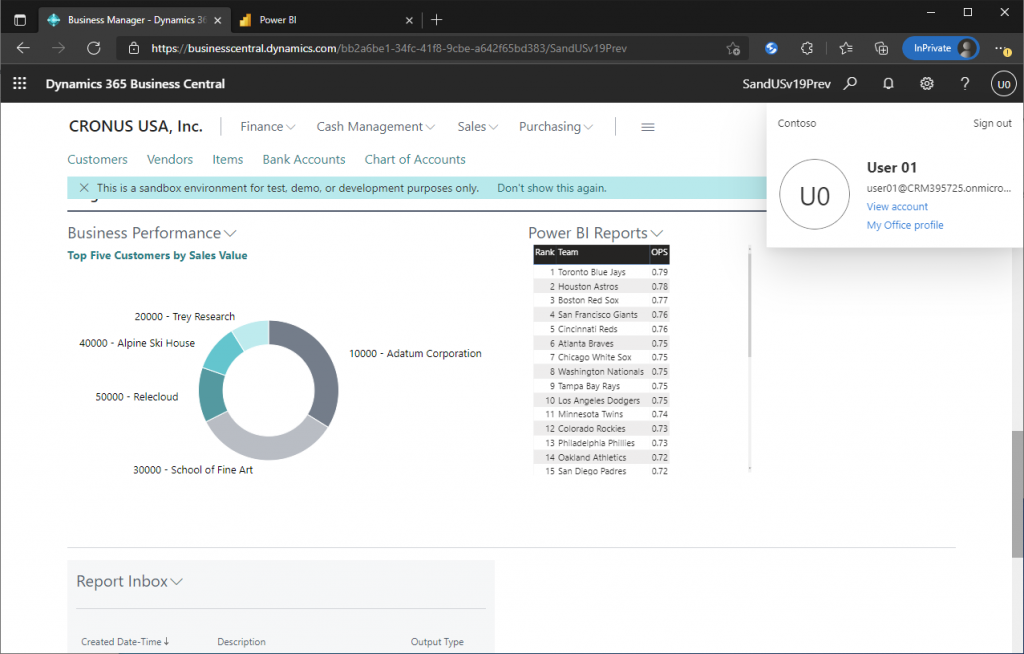
My workspaceのレポートは基本的に「自分用」なのですが共有することはできます。レポートを作成したユーザーのPower BI ServiceでMy workspaceから対象のレポートを選んで共有ボタンをクリックします。
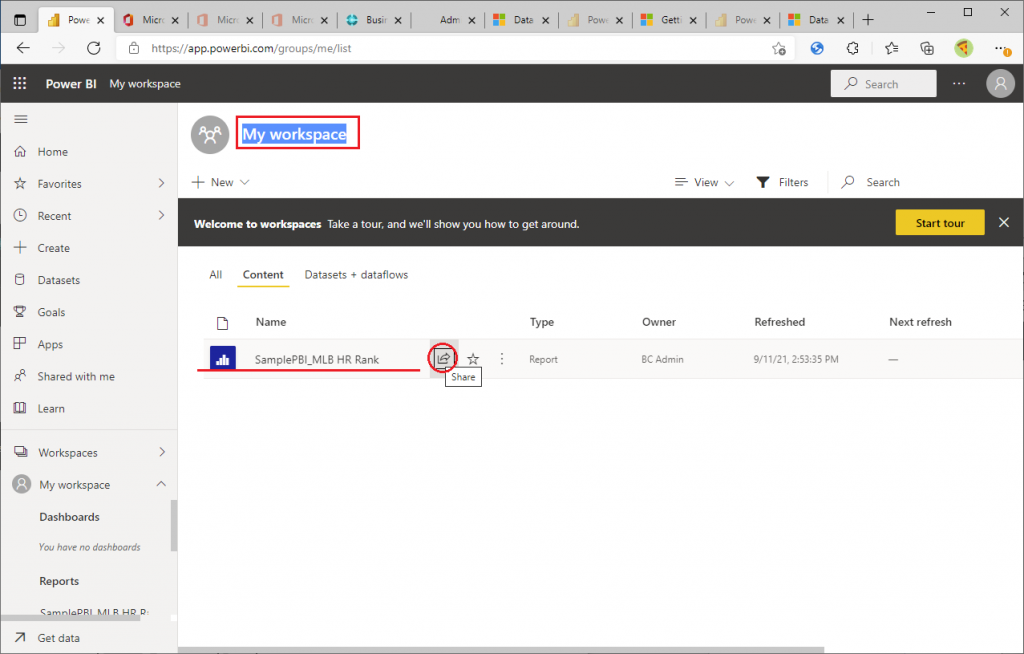
共有先のユーザーを選択してSendボタンをクリックします。
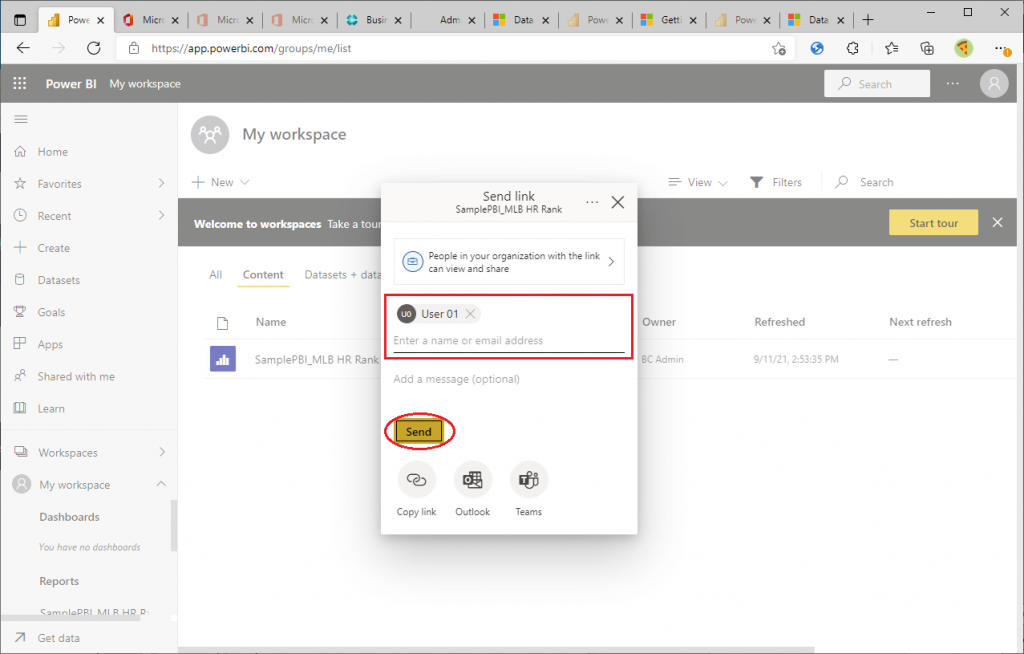
レポートのリンクが送信された、とのメッセージが表示されます。
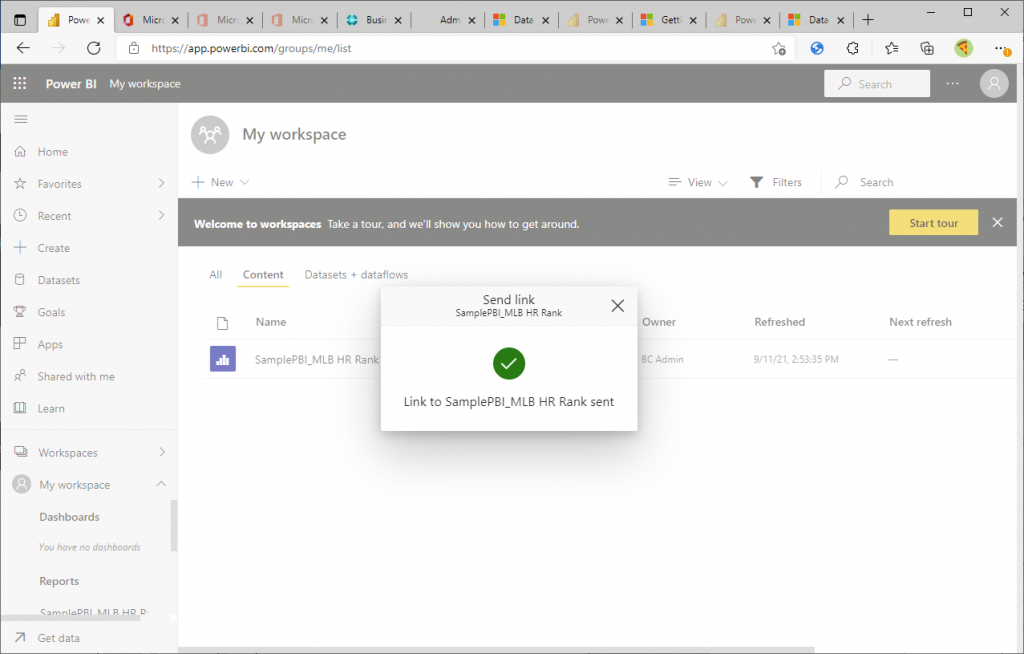
User01届いたメールを確認します。Open this reportボタンをクリックします。
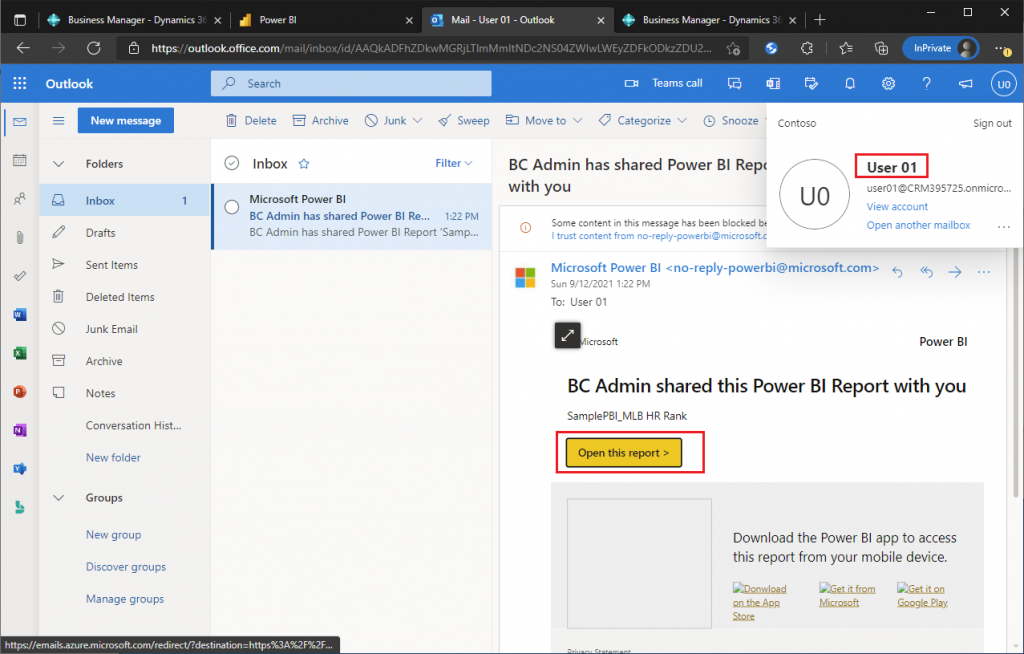
するとレポートを開くことができました。
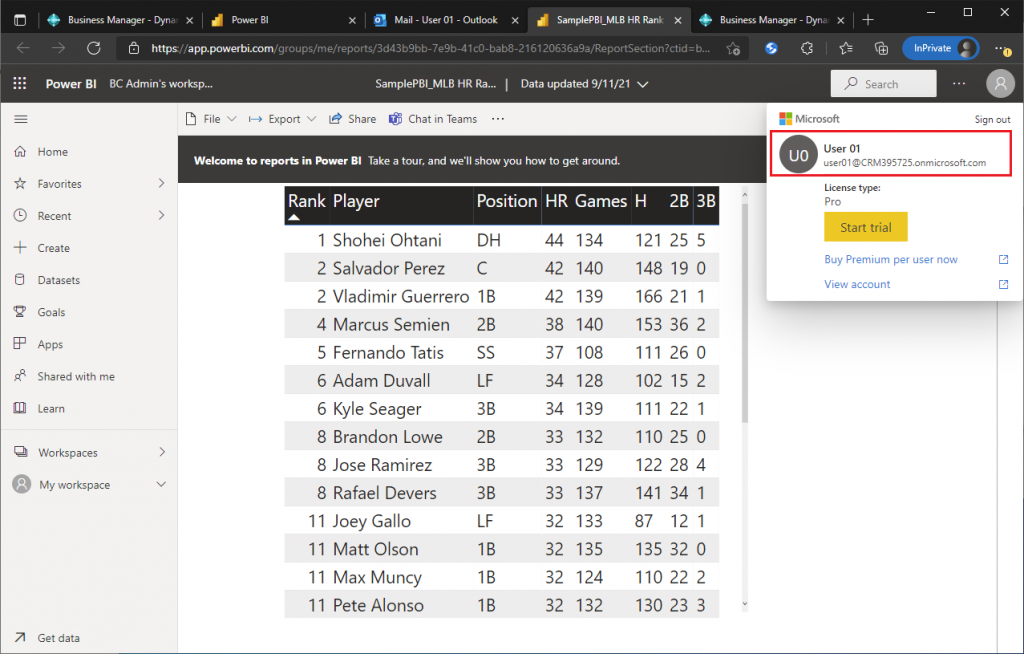
BCの画面に戻ります。Power BI Reportの選択画面を表示すると、My workspaceに共有されたレポートが表示されています。
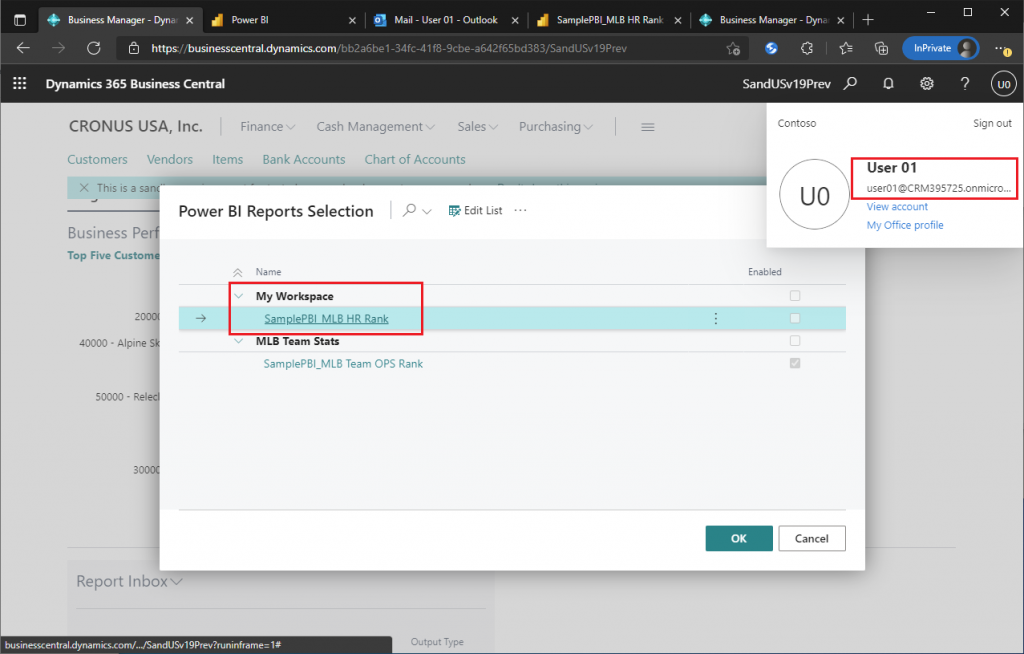
BC18で同様にPower BI Reportの選択画面を開くとMy workspaceに共有されたレポートが表示されています。もちろん、Workspaces(昔のグループワークスペース)に共有されたレポートは表示されていません。

BC18ではWorkspaces(昔のグループワークスペース)で共有されてレポートは表示できないのでしょうか? Workspacesが見えていない以上、表示できないように見えますが表示する方法はあります。Workspace(昔のグループワークスペース)を作成したユーザーの画面で、、
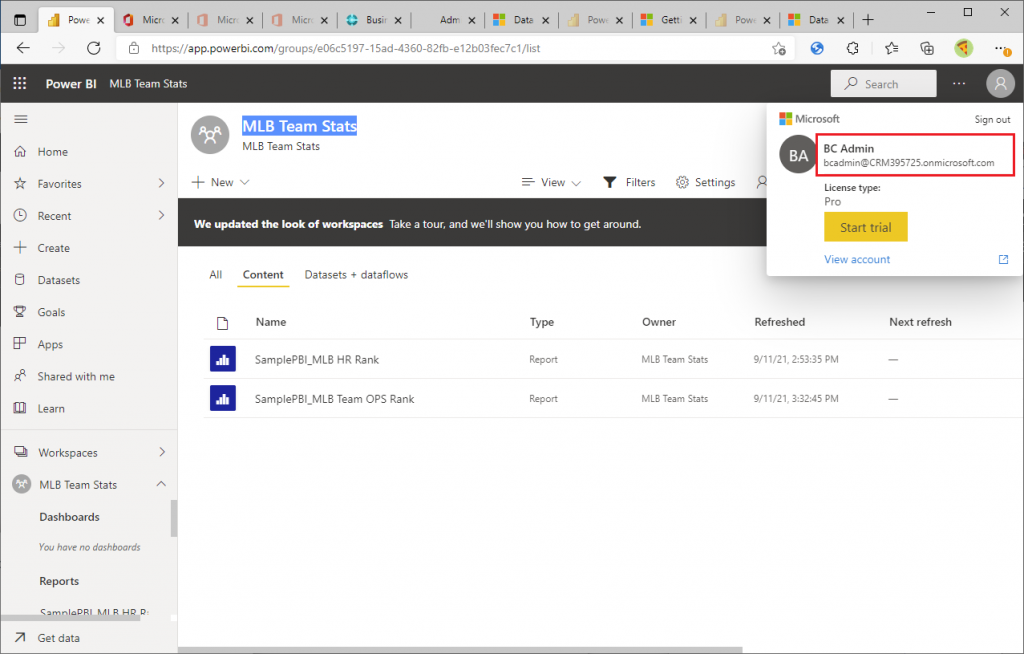
レポートを選択し、共有ボタンを押します。
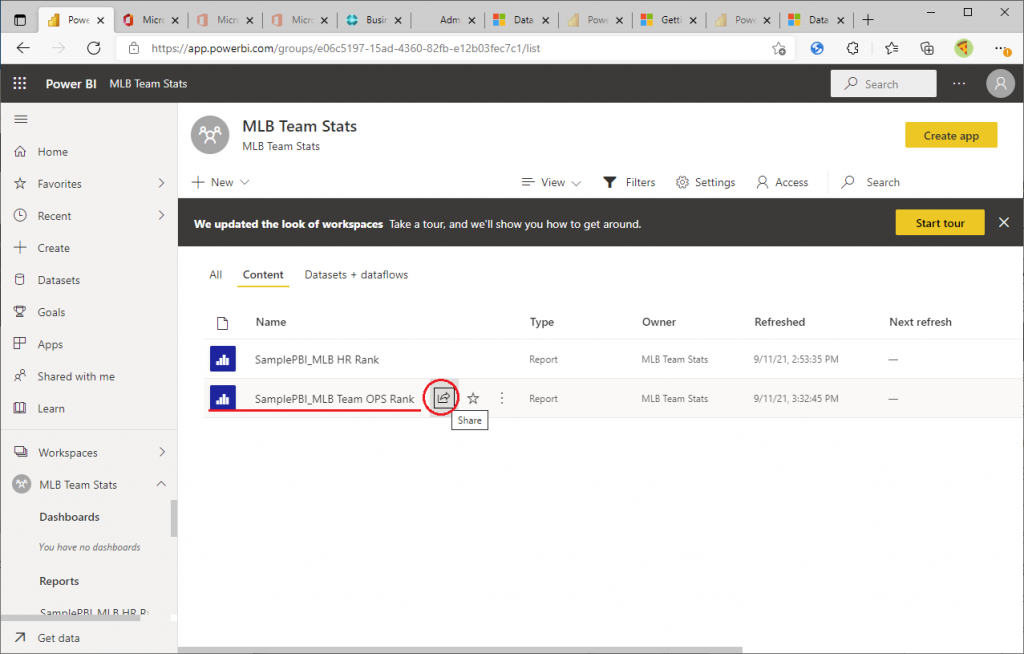
共有先ユーザーを指定してSendボタンを押します。先ほどのユーザー(User01)とは別のユーザー(User02)を指定します。
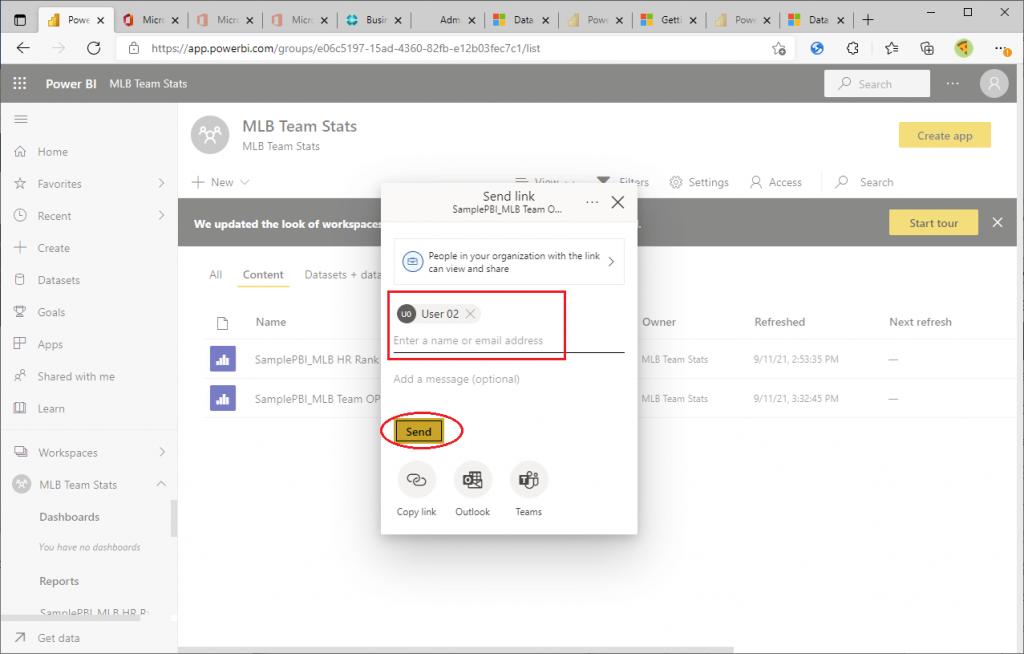
BC18のPower BI Reportの選択画面を開きます。するとレポートが表示されました。
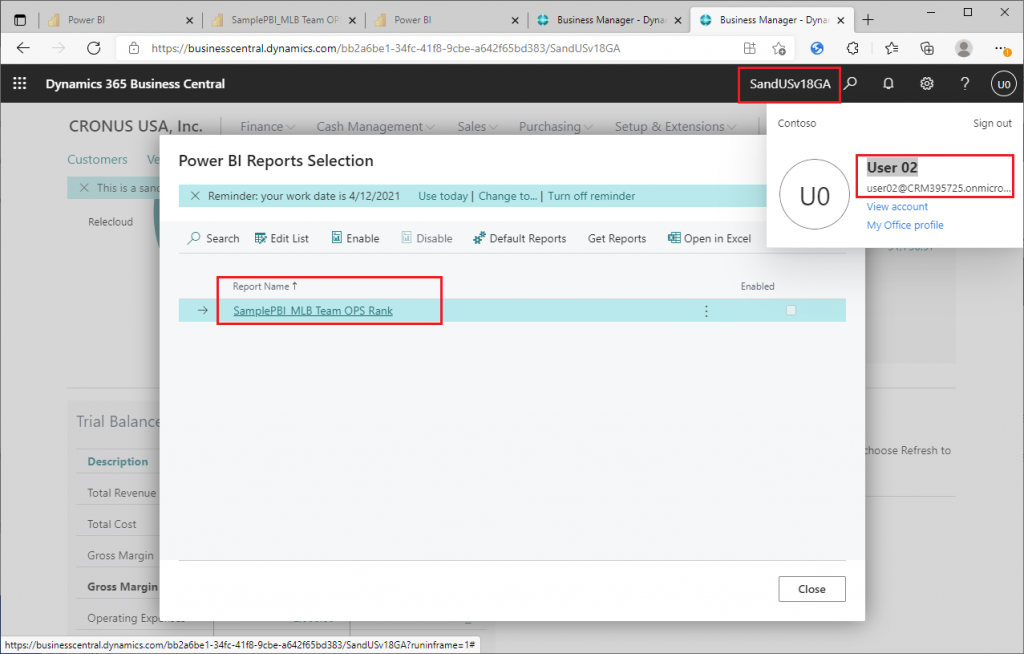
BC19のPower BI Reportの選択画面を見ると分かるのですが、共有されたレポートはMy workspaceの配下に存在することが分かります。つまり、workspaces(昔のグループワークスペース)のレポートとして共有されたのではなく、個別に共有されてMy workspace扱いになっているという事です。
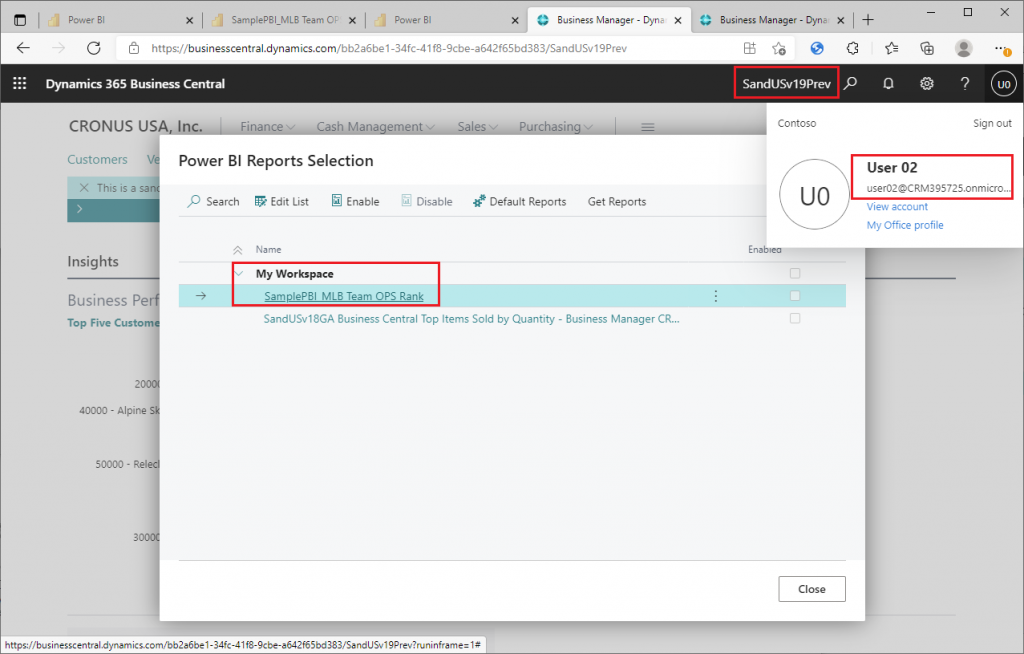
共有できるなら別にいいじゃないか、、と思うかもしれませんが、この方法だとレポートも共有先のユーザーも個別に指定する必要があるので手間も増えますし管理もできなくなります。たとえるなら、OneDriveでもファイル共有できますが、SharePointでサイト単位で共有した方が管理しやすいのと似ています。
なので、今回の変更点は一見すると地味で細かいですが、運用を考えると非常にうれしい変更点だと思います。
皆さんも試してみてください。