前回の続きです。前回はストリーミングデータセットをダッシュボードのタイルに表示し、PowerShellでデータを生成して、グラフが動く状態にしました。 今回は工場レイアウトにタンクの温度が表示されるようにしてみます。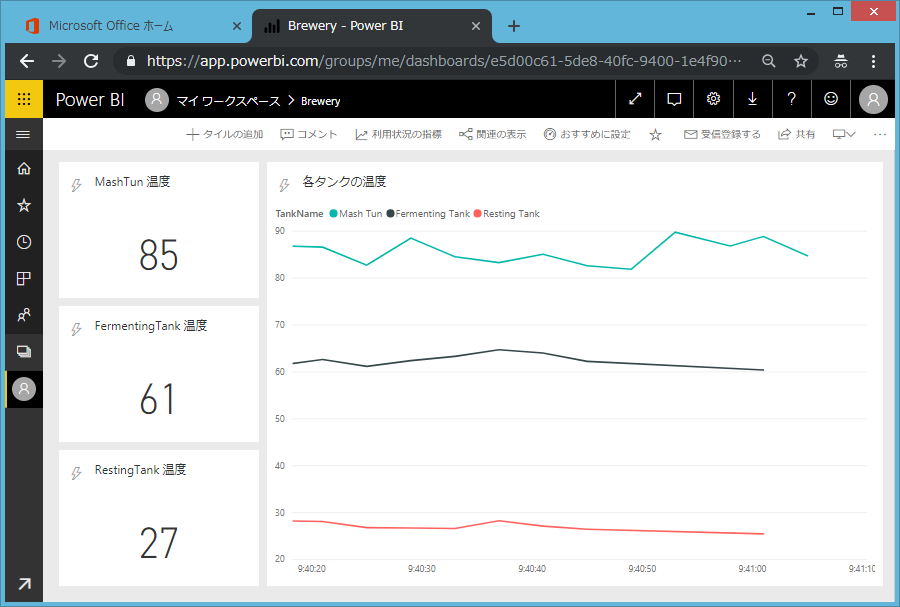
図形の上にグラフを重ねる、、サッパリやり方が思いつかなったのでNinjaクラスの大先生に教えて頂きました。(大感謝!)
レポートの背景に画像を設定すればよい、とのことです。
試しに何か適当なレポートでやってみます。以下はたまたま手元にあった都道府県別ビール消費量のレポートです。図の赤枠の部分からイメージを追加すると、、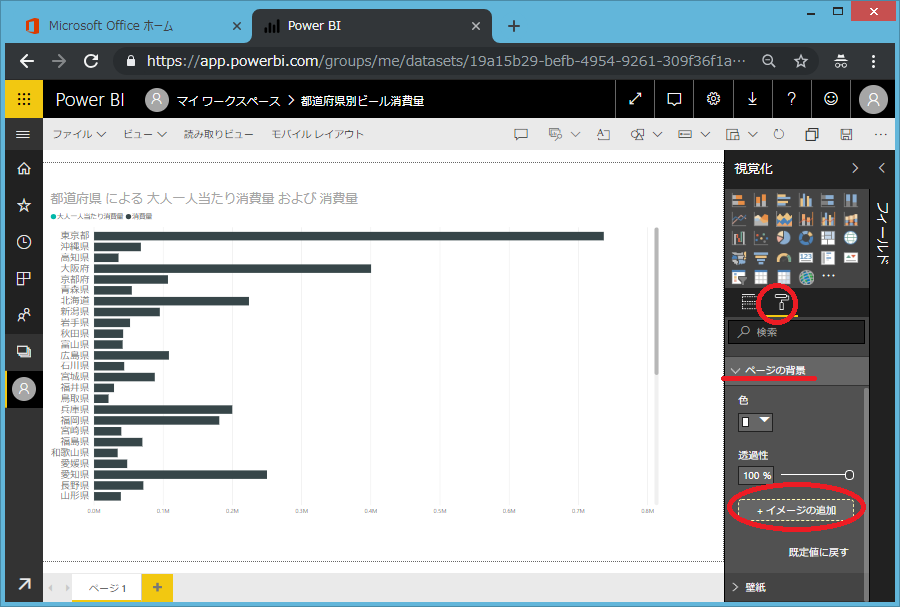
こんな感じで画像の上にレポートが乗っかった状態になります。これを応用して工場レイアウトにタンク温度のグラフが表示されるようにします。(ちなみに背景のビールはスペインのエストレージャ・ガリシアという美味しいビールです。ミディアムボディでアルコール度数は5.5%です。)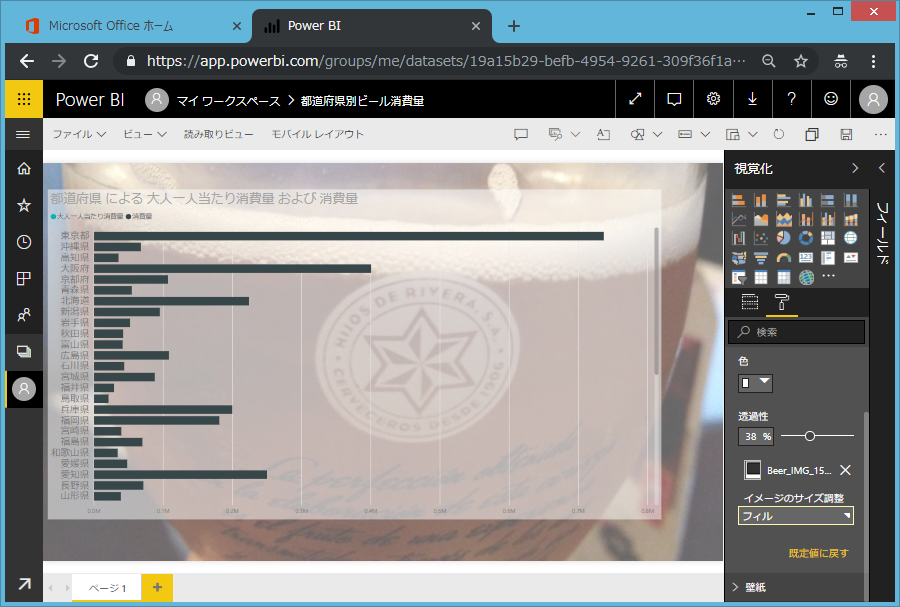
さて、ではビール工場のタンク温度のレポートを作ってみましょう。マイワークスペース>レポートタブ>「+作成」>レポート、と辿ります。
元なるデータセットを指定、、しようとしたところ、データセットが見当たりません。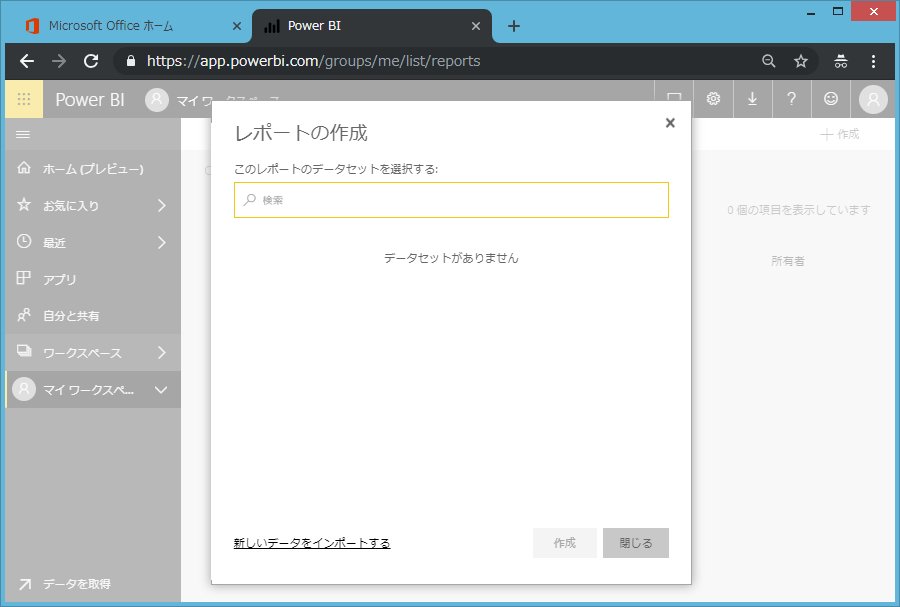
実はストリーミングデータセットはそのままではレポートのデータセットとして使用できません。(これも教えて頂くまで知りませんでした。。)レポートでデータセットとして使えるようにするには、データセットの一覧で鉛筆マークのボタンを押して、、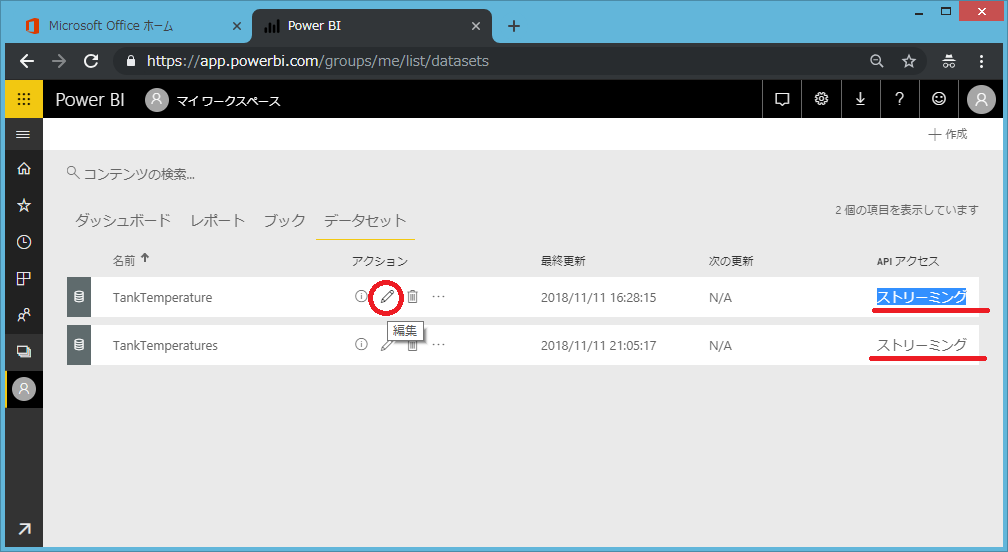
このような画面が表示されますので、、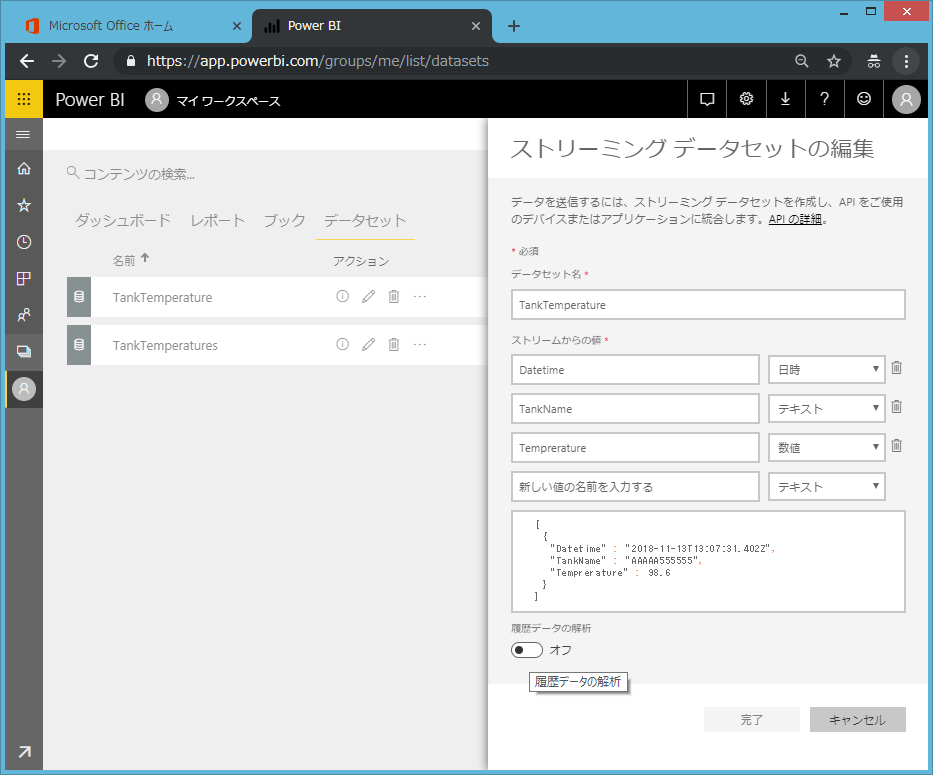
履歴データの解析スイッチをONにします。そして「完了」をクリック。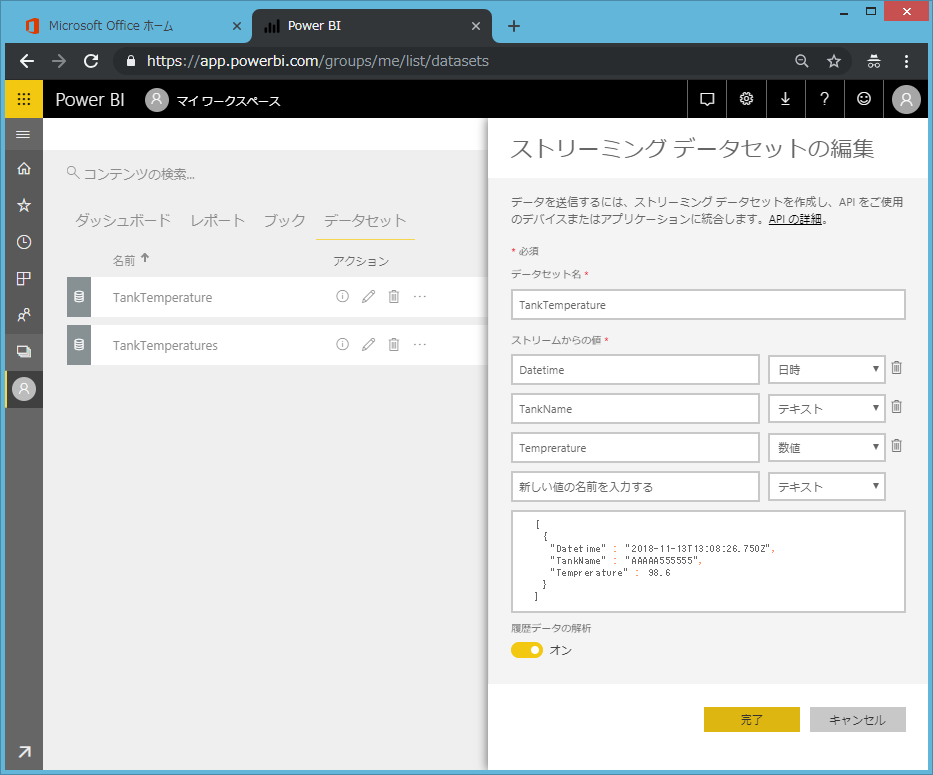
データセットが「ハイブリッド」に代わりました。 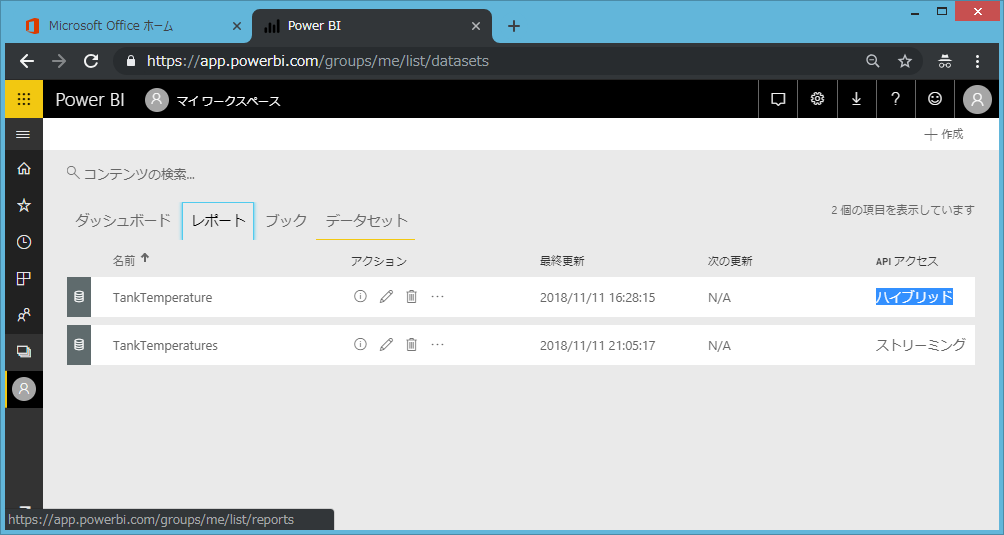
で、改めてレポートを作成すると、、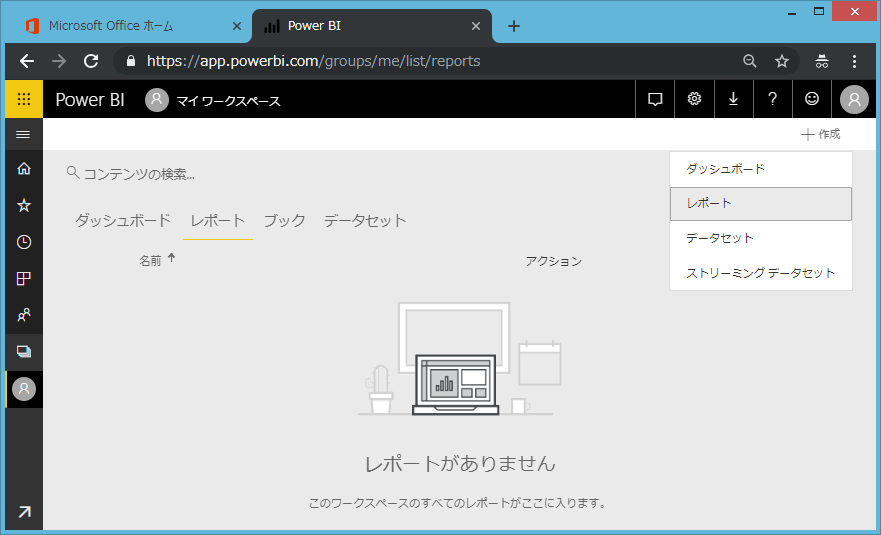
データセットとして選択できるようになりました。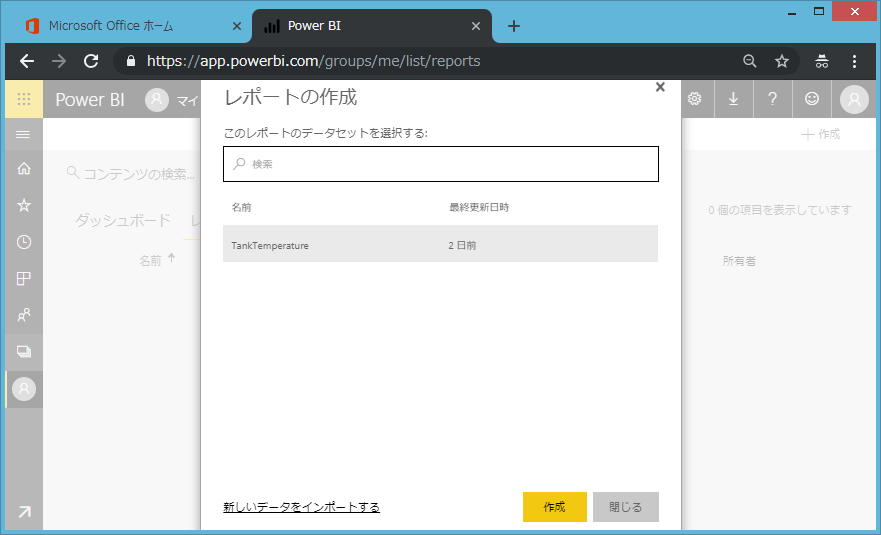
とりあえず、フィールドを適当にチェックONします。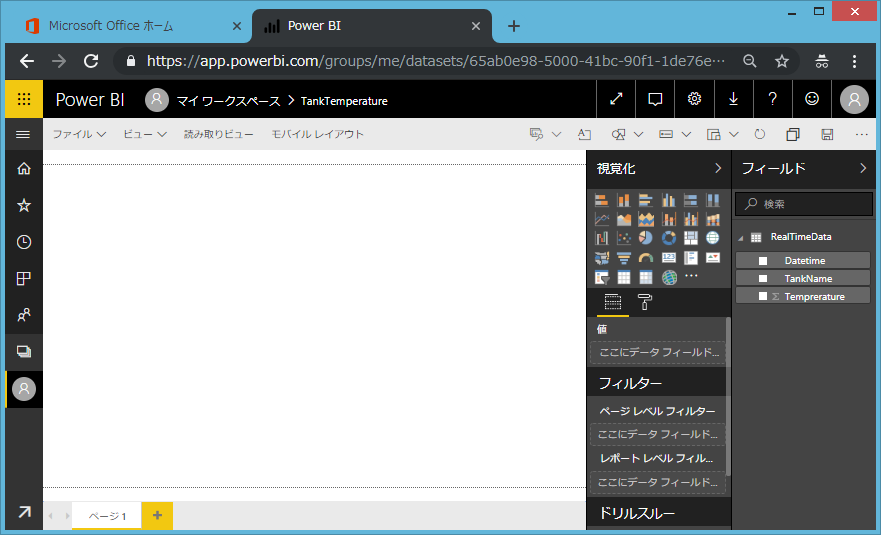
どうやらデータが存在しません。履歴データの解析スイッチをONにした後で作られたデータしか持っていないからです。(だそうです。)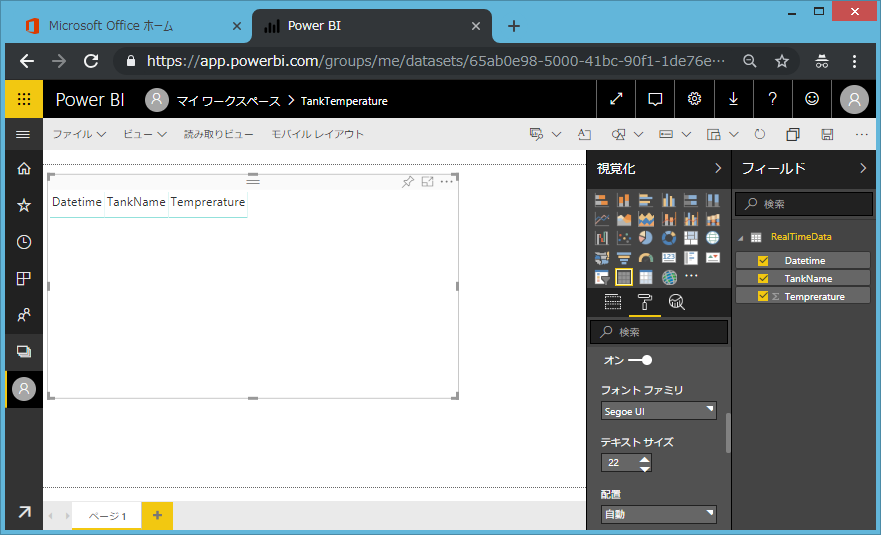
ということで前回のPowerShellを改めて実行。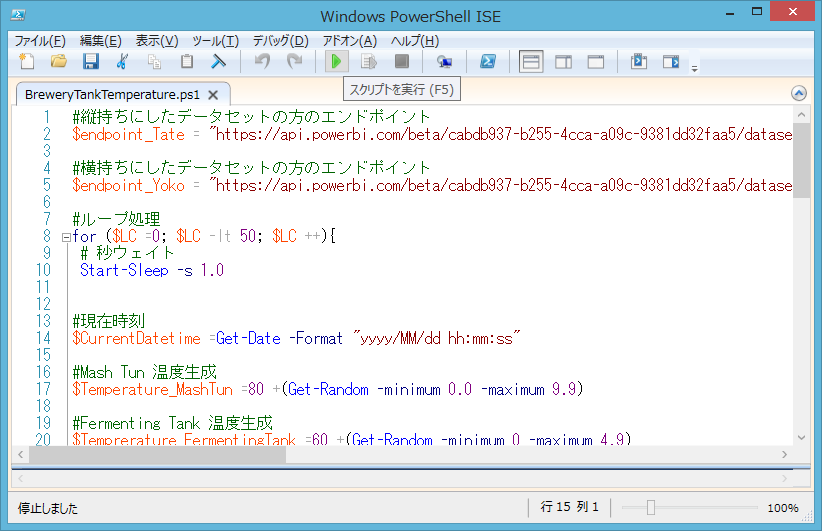
データが出来ました!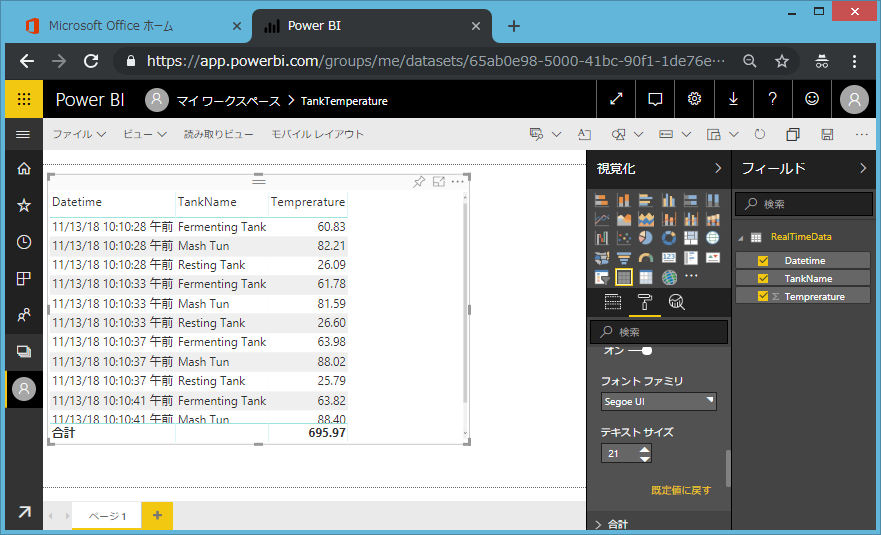
いよいよ背景画像を設定します。レポートを選択して視覚化のところからイメージ画像を追加します。ここで注意が1点。レポートビジュアルを選択すると以下の画面になりません。あくまで「レポート」の背景画像です。(レポートビジュアルの横の余白部分をクリックしてビジュアルからフォーカスを外せばOK)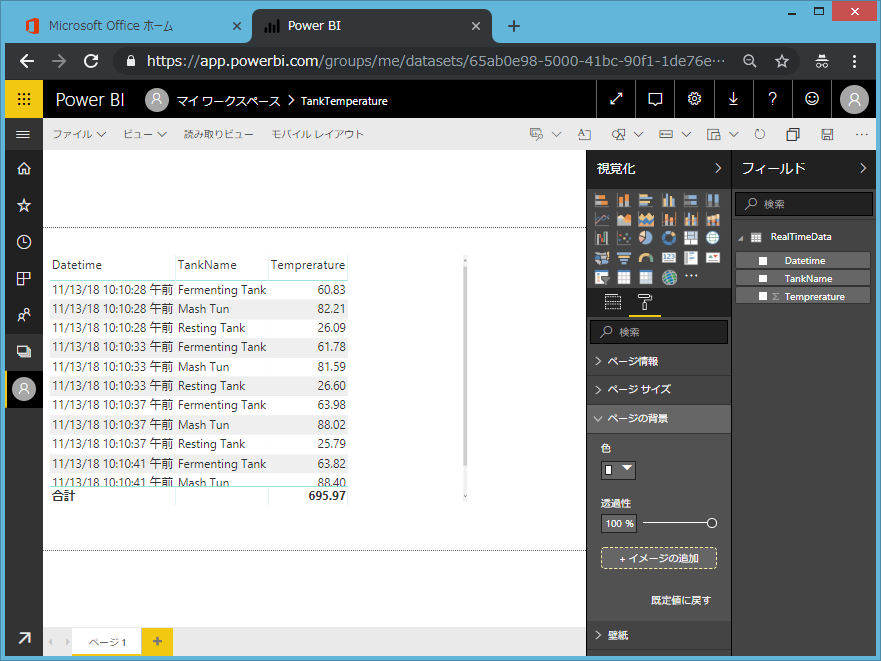
エクスプローラのダイアログが表示されますので、適当の背景画像を選択します。すると「視覚化」の「ページの背景」にファイル名が表示されます。画像が表示されないので一見失敗に見えますが、、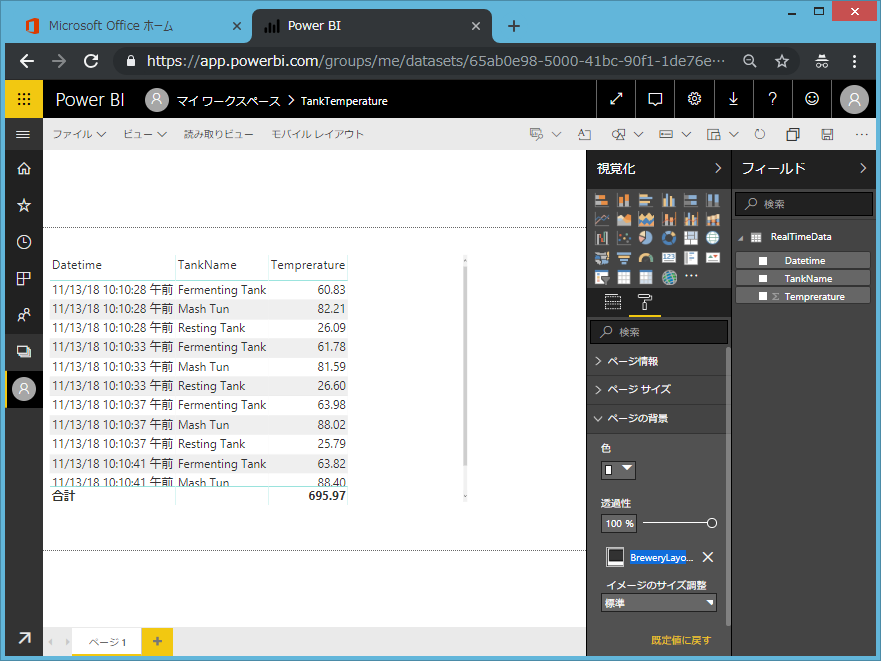
透過度を下げると画像が見えます。ついでにイメージのサイズ調整も「自動調整」にしておきます。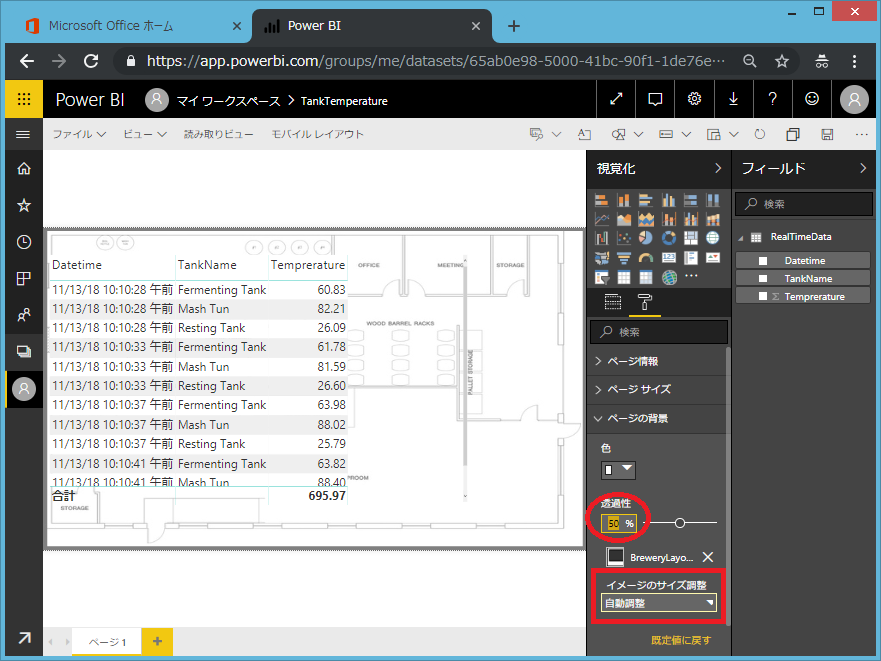
レポートビジュアルを編集します。カード型にして、Mash Tunの温度が表示されるようにフィルターを掛けます。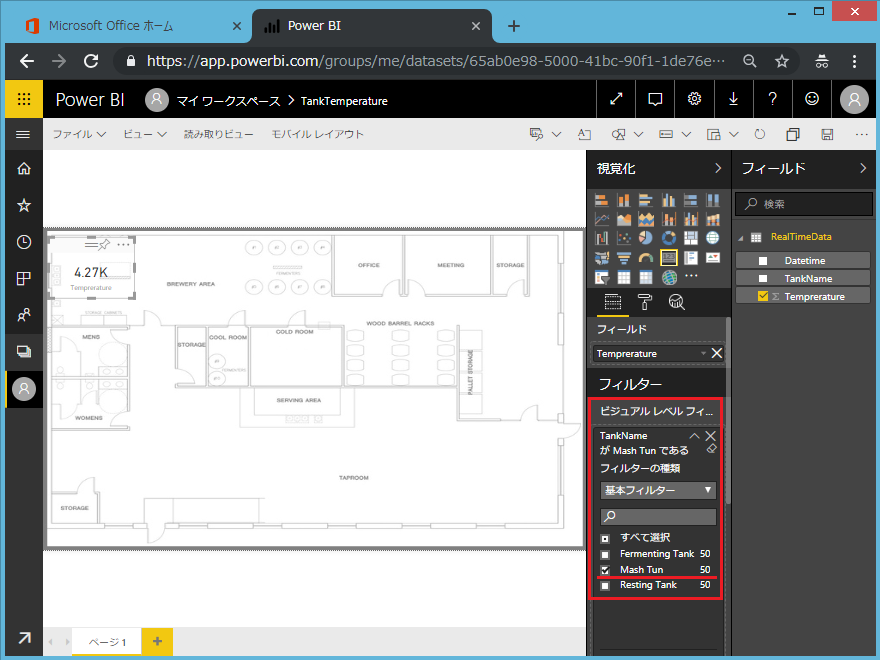
4.27Kと表示されていますね。。4270℃の超高温なのか4.28ケルビンの極低温なのか一瞬迷いますが、きっと温度が合計されて「合計4270℃」になっているのでしょう。フィルタを掛けて最新の温度のみ表示さるようにします。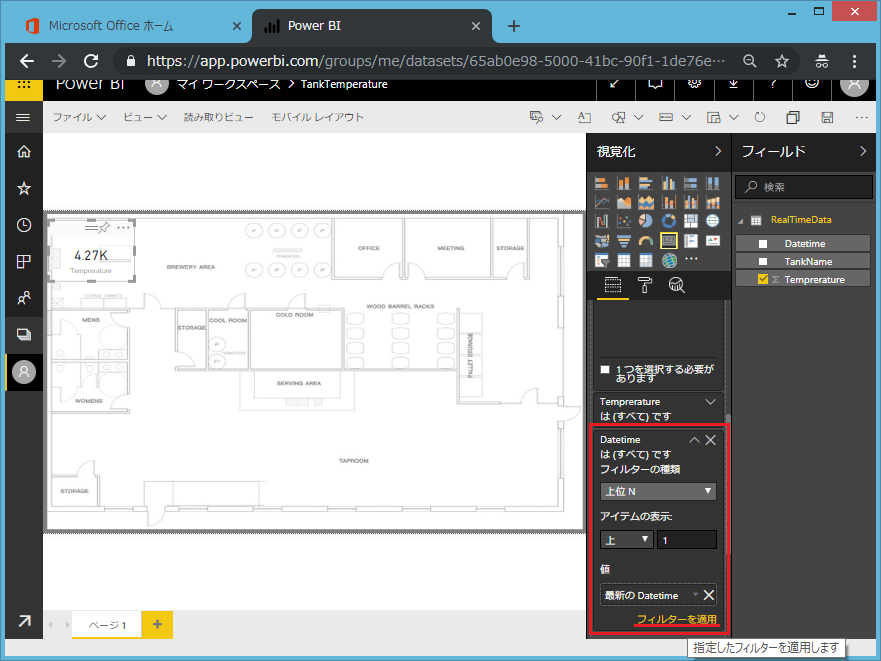
上手く行きました! あとは同様に残り2つのタンクを設定します。まずはFermenting Tankから。
Resting Tankも同様。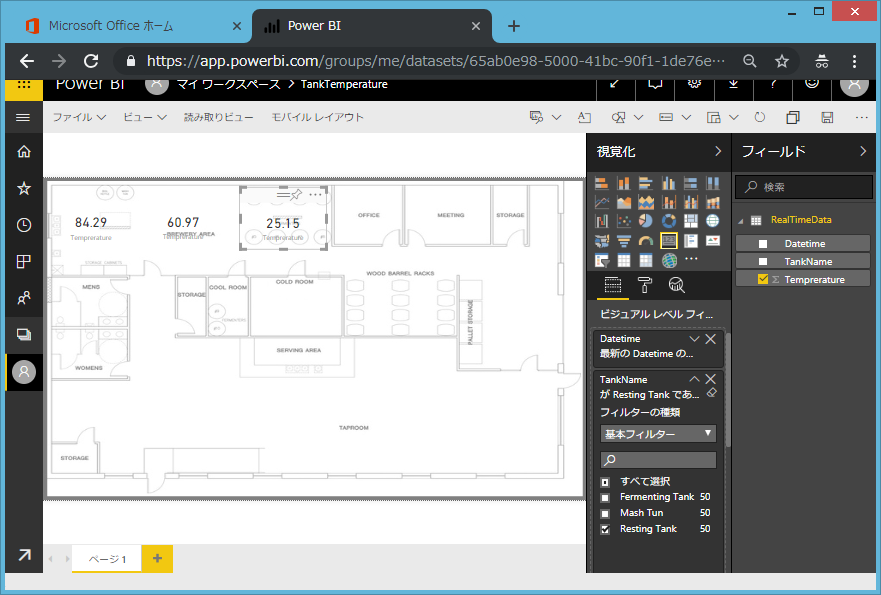
保存も忘れずに。。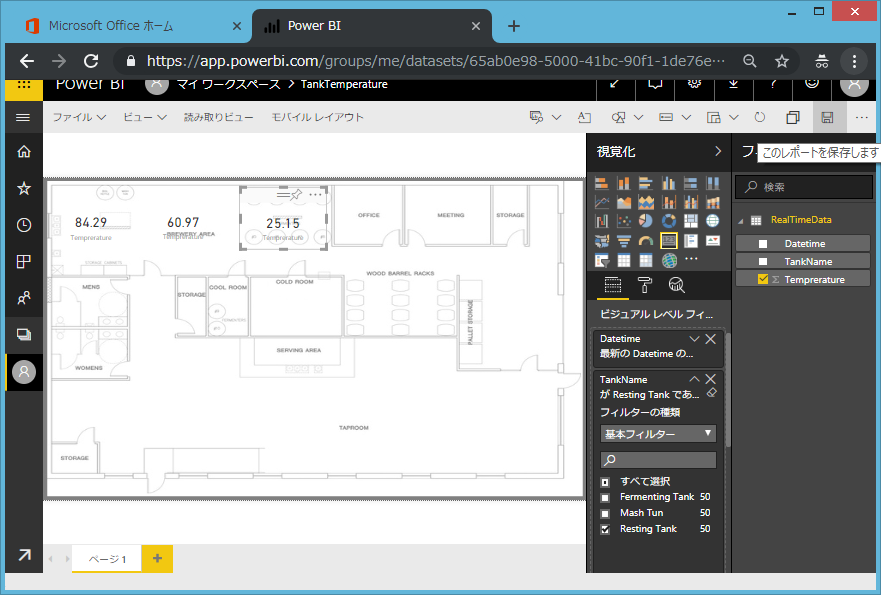
適当に名前を付けて保存。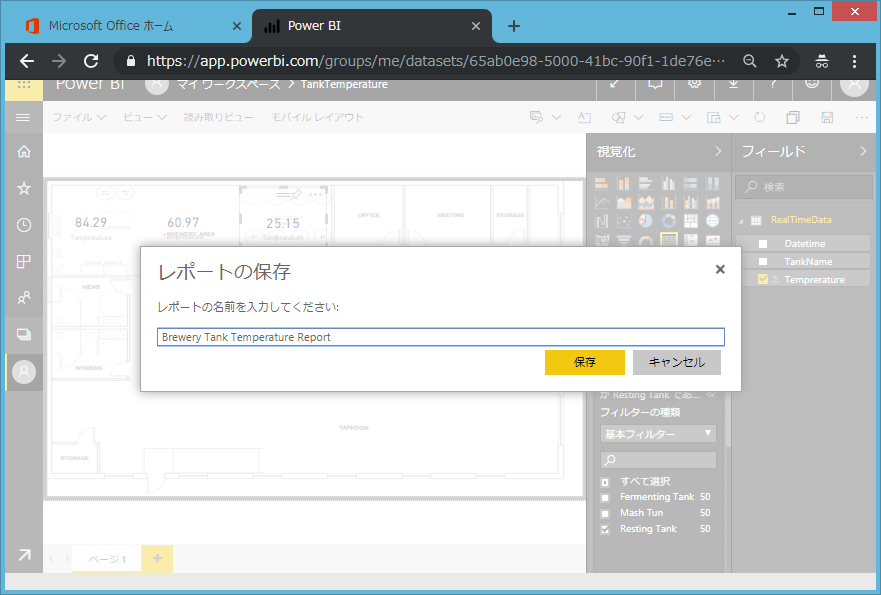
保存した後、「ライブページをピン止めする」ボタンを押します。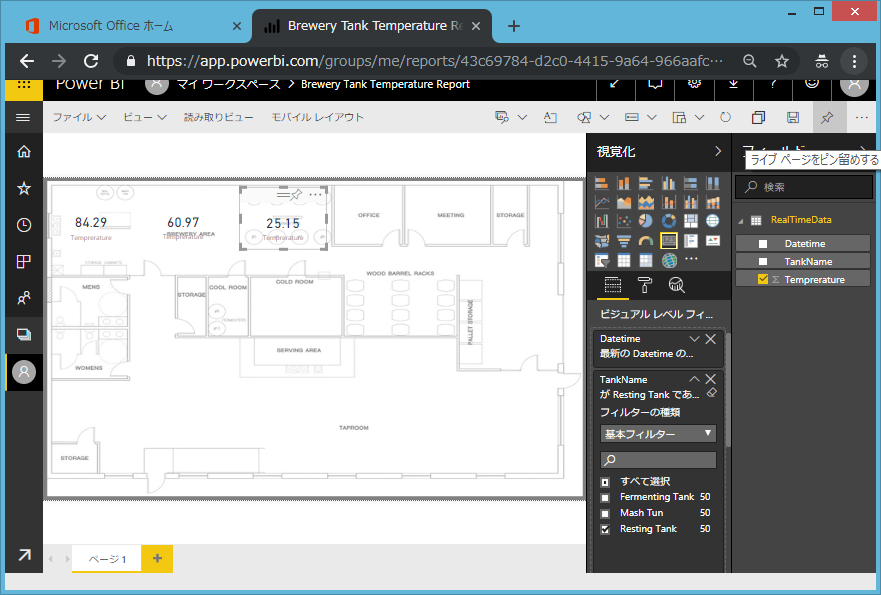
これでダッシュボードにレポートがピン止めされました。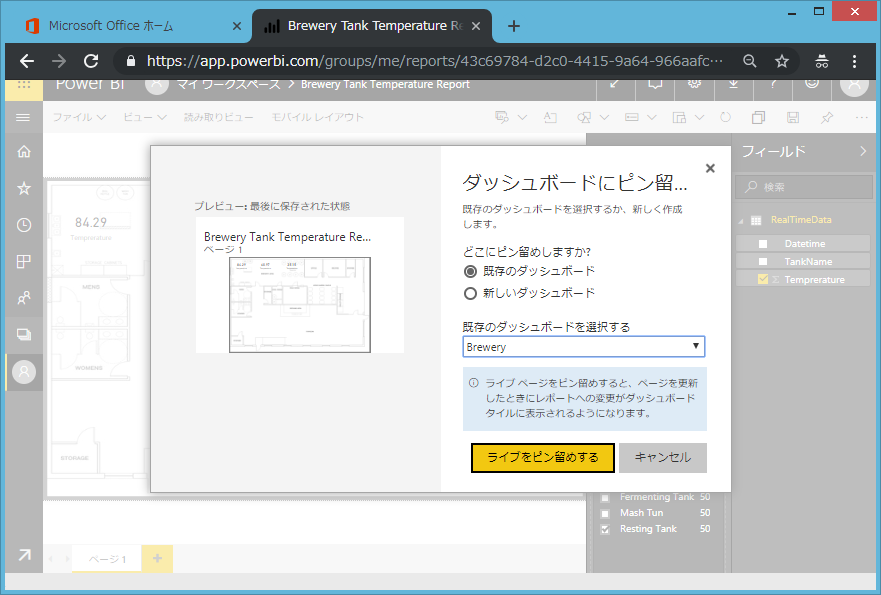
ダッシュボードに移動してみてみましょう。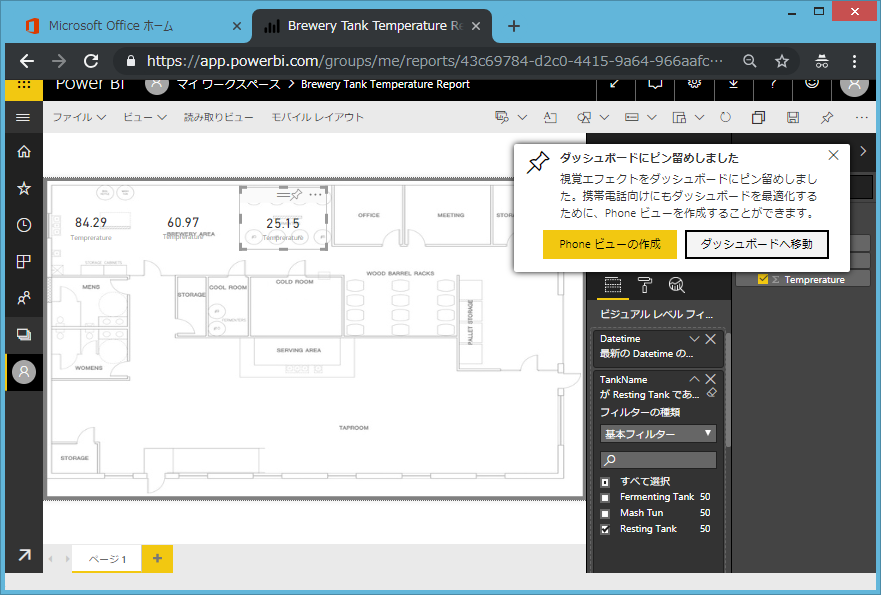
いい感じに追加されました!
あとはレポートを整形して完成です!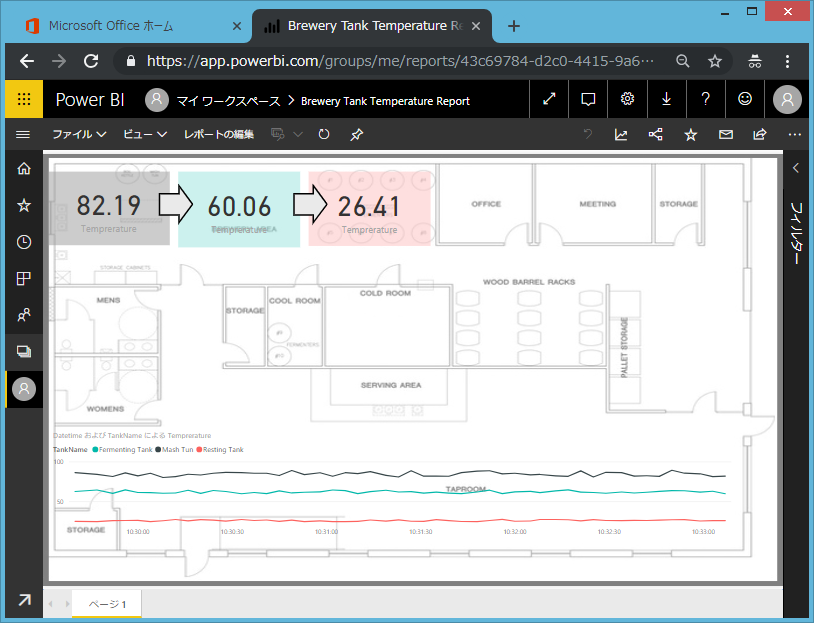
美味しいビールができる予感がしてきました。フゾンテ!

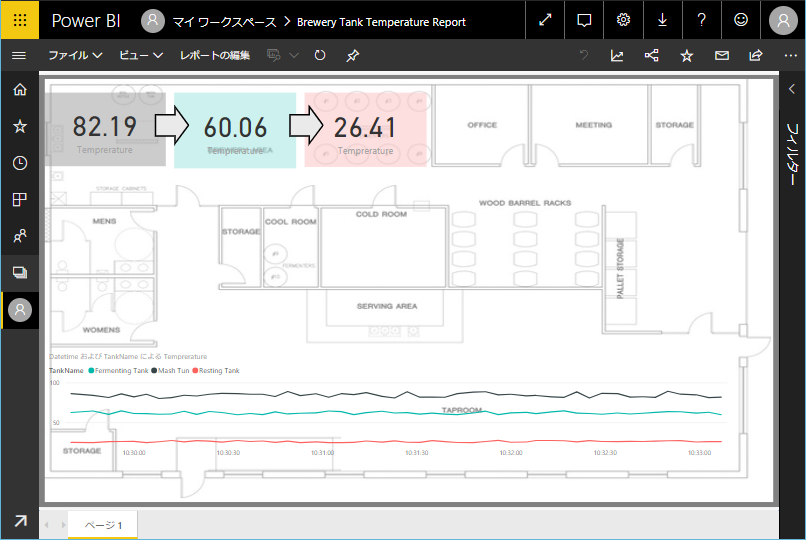
レポート単位のリアルタイム表示で躓いており、コツを教えていただけませんでしょうか?
構成としてはAzure Stream AnalyticsからIoTデータ連携しています。
ダッシュボードにおいてはリアルタイム表示できていますが、レポートにおいては手動で
データ更新するしかなくいままで諦めていました。
・ ダッシュボードにライブ ページをピン留め→リアルタイム表示できない
・ ダッシュボードにチャート単位でピン留め→リアルタイム表示される
色々なサイトを拝見し、レポートでのリアルタイム表示に関する情報は見つけられず諦め
かけていましたが、IT長の方法ですと自動更新できているように見受けられます。
もし可能でしたら、コツを教えていただけませんでしょうか?
Azure Stream Analytics で試したことはないのですが、ご参考になれば幸いです。
ポイントとしては記事にも書いていますが、
・レポートで使用するデータセットは「ハイブリッド」を使用する。
・ハイブリッドのデータセットはストリーミングデータセットの「履歴解析」をONにして作成する。
の2点です。
あと、PowerShellで数秒おきにデータを作って試したとき、最初はしばらく反応しませんでしたが、所用で1時間くらい放置した後に見てみると動いていました。
理屈は分からないのですが「しばらく待ってみる」というのも試してみる価値はあります。