※2021/6/5時点の情報に最新化しました。
Microsoftの Microsoft 365(旧Office 365)系サービスを勉強したり検証したりするには「Microsoft 365 開発者プログラム」に参加するのがお勧めです。Power Platform (Power BI, Power Apps, Power Automate)も含まれています。Microsoft 365 のフリートライアルを申し込むという方法もありますが、トライアル期間が30日に対し、今回紹介するOffice365開発者プログラムは90日間です。
(2021/6/9追記)有効期限についてはこちらのDocs文書をご参照ください。頻繁に使っていれば90日以降も無効にならないようです。
Office 365 開発者プログラムの公式説明が以下のサイトに記載されていますので、こちらを参照して手順を説明します。
Microsoft 365 開発者プログラムへようこそ | Microsoft Docs
上記リンクをクリックして、一通り説明を読みます。
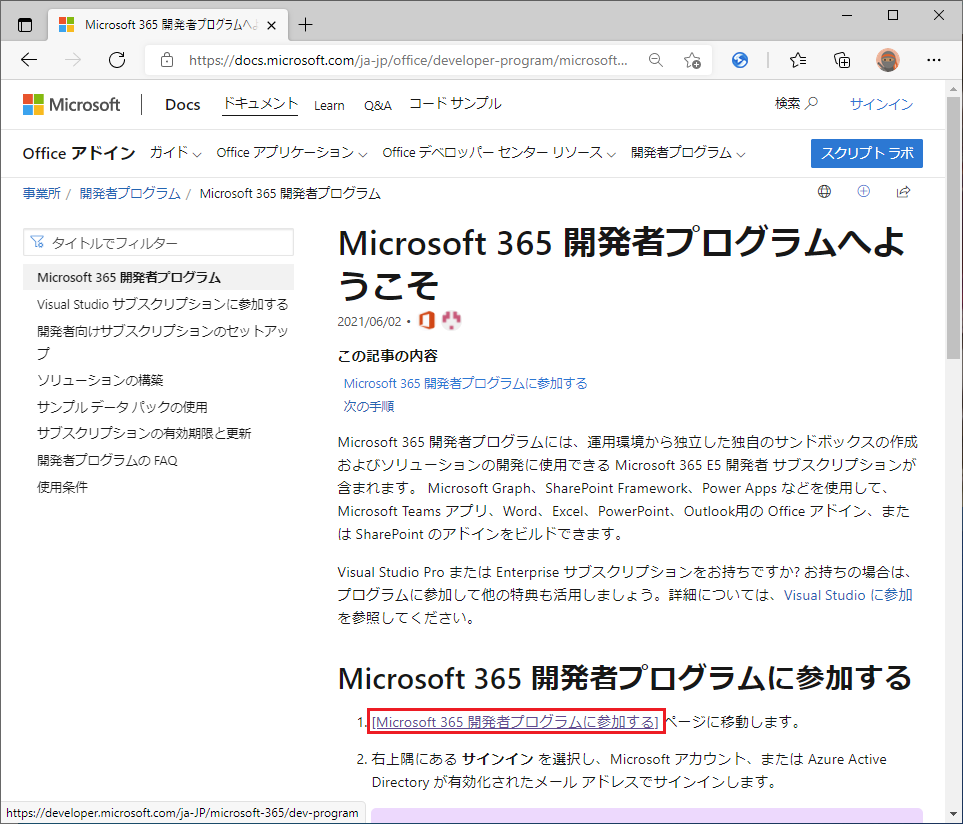
プログラムに参加する前提としてMicrosoftアカウントもしくはAzure ADが有効化されたメールアドレスが必要とのことです。
こちらの手順「Microsoftアカウントを新規作成する(https://www.d3654.be/how-to-create-microsoft-account/)」を参照してMicrosoftアカウントを取得してください。
開発者プログラム – Microsoft 365 のページに移動します。英語で表示される場合はURLの ’en-us’ を ’ja-jp’に打ち代えてください。(英語のまま進めても勿論問題ありません。)
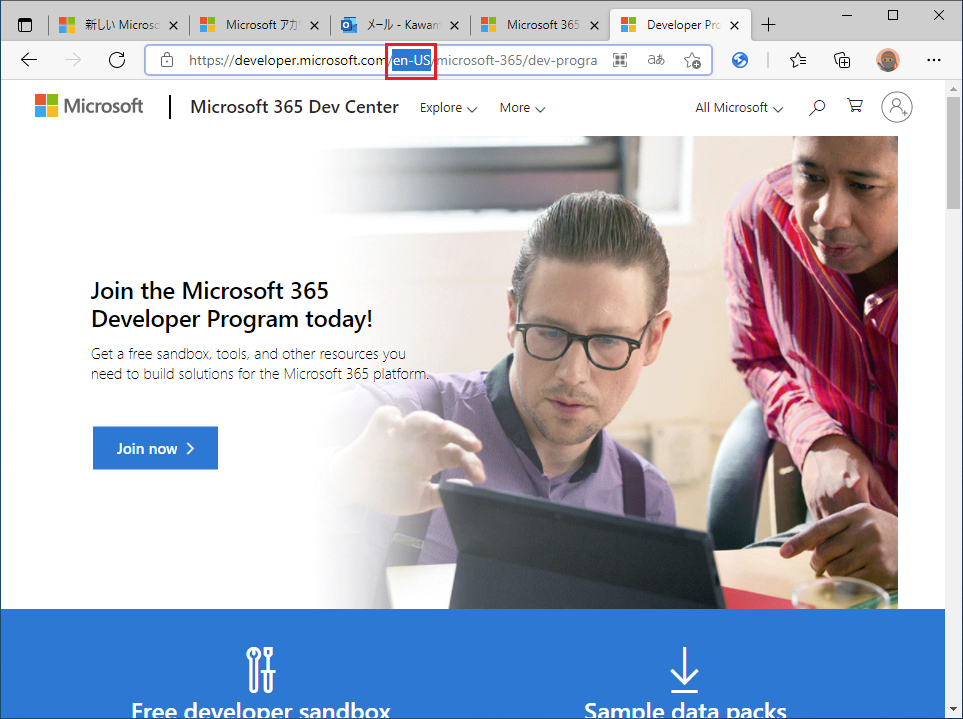
先にMicrosoft 365 開発者プログラムに参加するにはMicrosoftアカウントが必要、と書きました。右上のアカウントアイコンをマウスオーバーするとサインインしていないことが分かります。(既にMicrosoftアカウントでサインインしている場合はしばらく読み飛ばしてください。)
左下あたりの「今すぐ参加する」をクリックします。
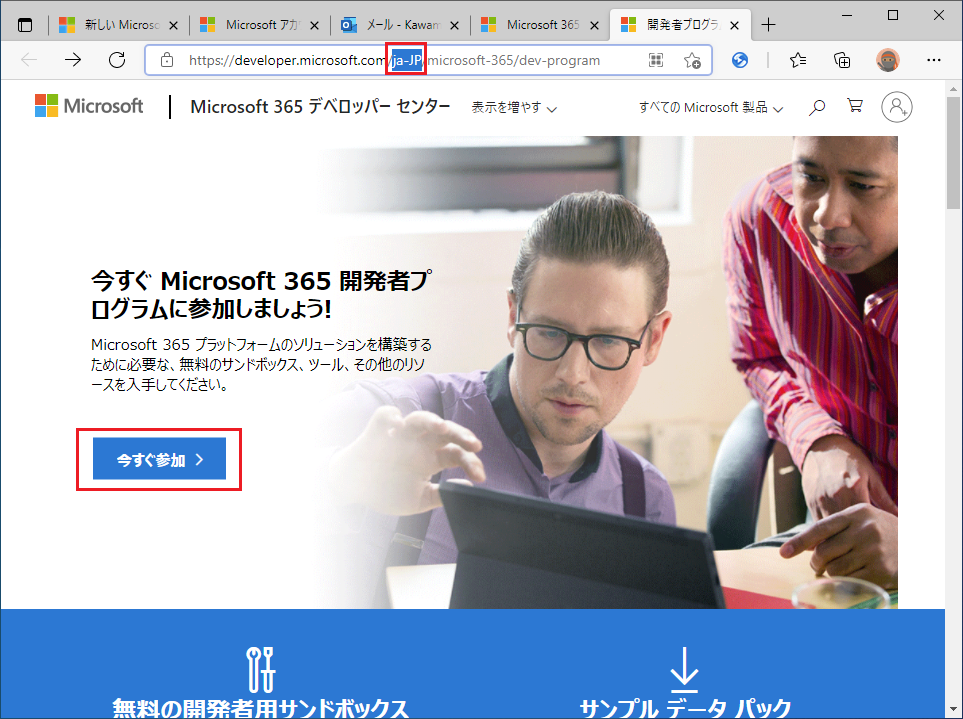
Microsoftアカウントにサインインしていない場合は、ここでサインインを要求されます。事前に作成しておいたMicrosoftアカウントでサインインします。アカウントを指定して「次へ」をクリック。
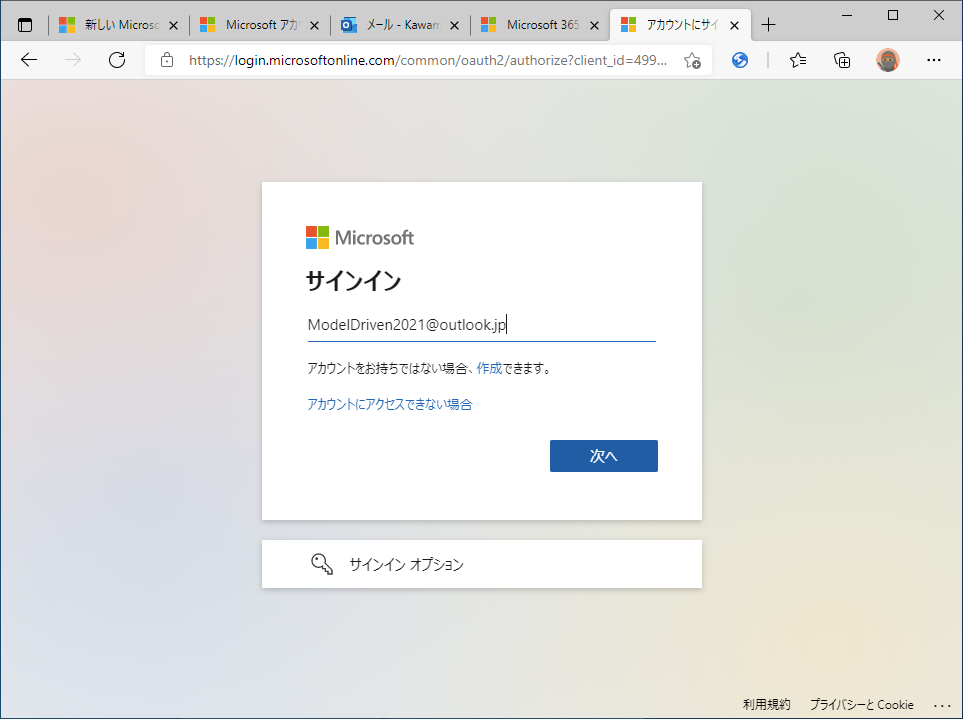
このような画面が表示されます。右上のアカウントアイコンをマウスオーバーするとサインインしていることが分かります。(既にサインインしていた場合はここまで手順をスキップできます。 )
国/地域、会社名を入力し、チェックを付けて「次へ」をクリックします。(2つ目のチェックは任意です。)
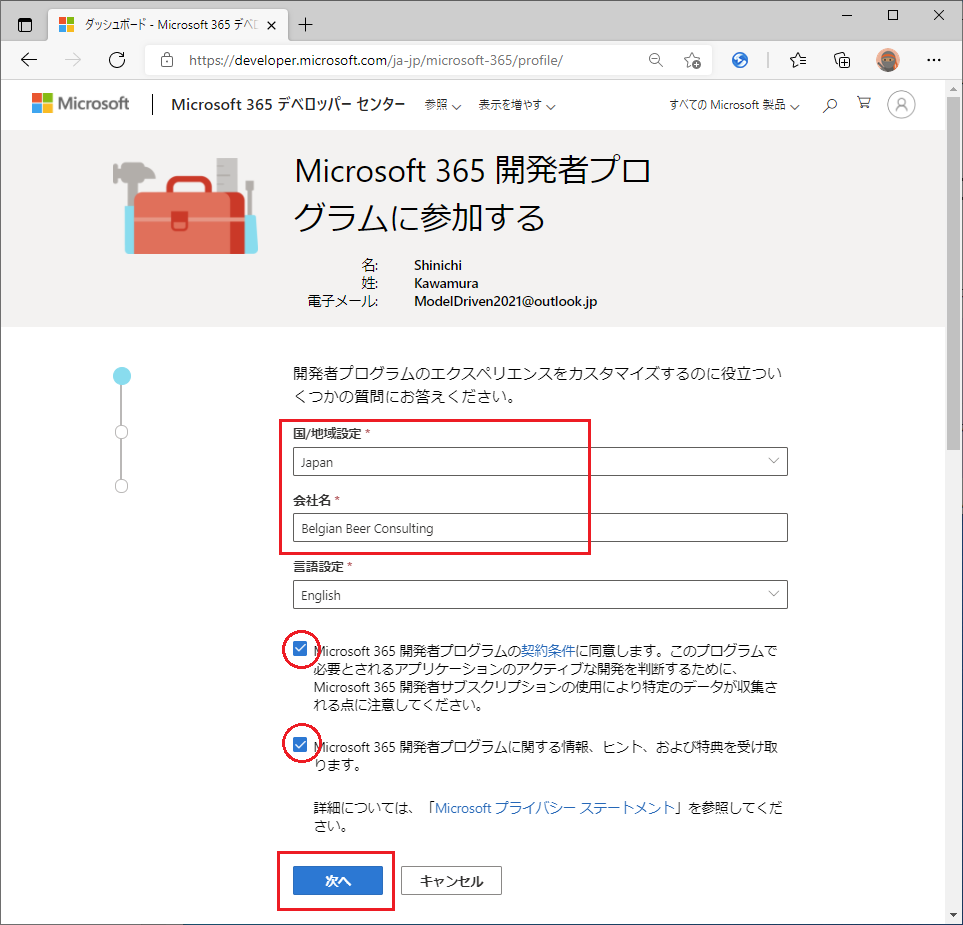
目的を聞かれますので該当の選択肢を選んで「次へ」をクリック。
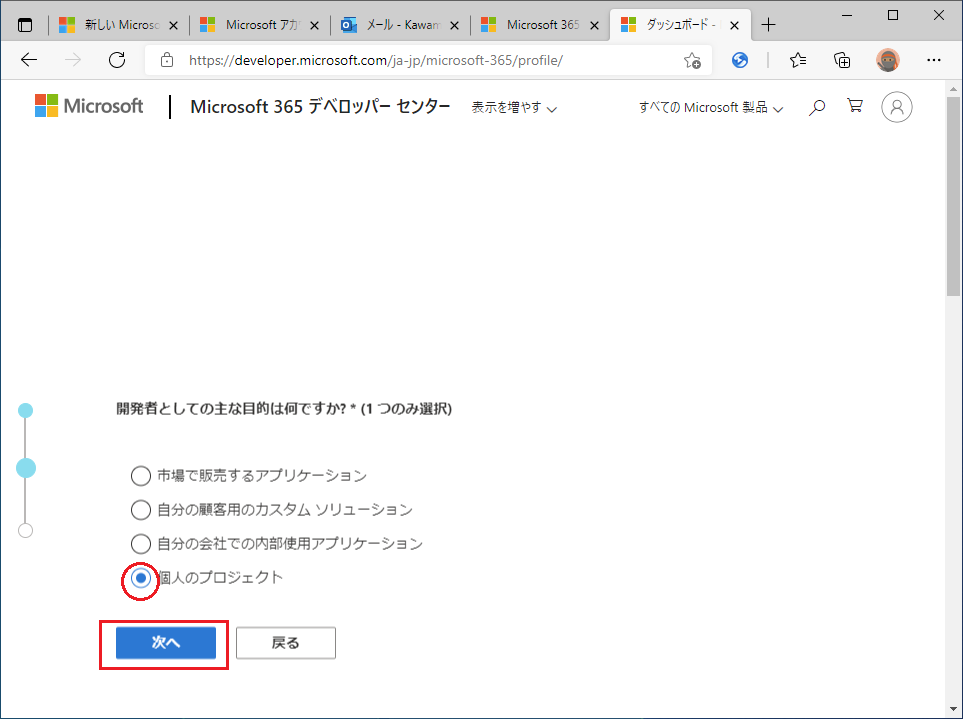
関心のあるテーマを聞かれますので答え、「保存」をクリック。

Microsoft 365 開発者プログラムへの参加申し込みが完了しました。「閉じる」ボタンをクリック。
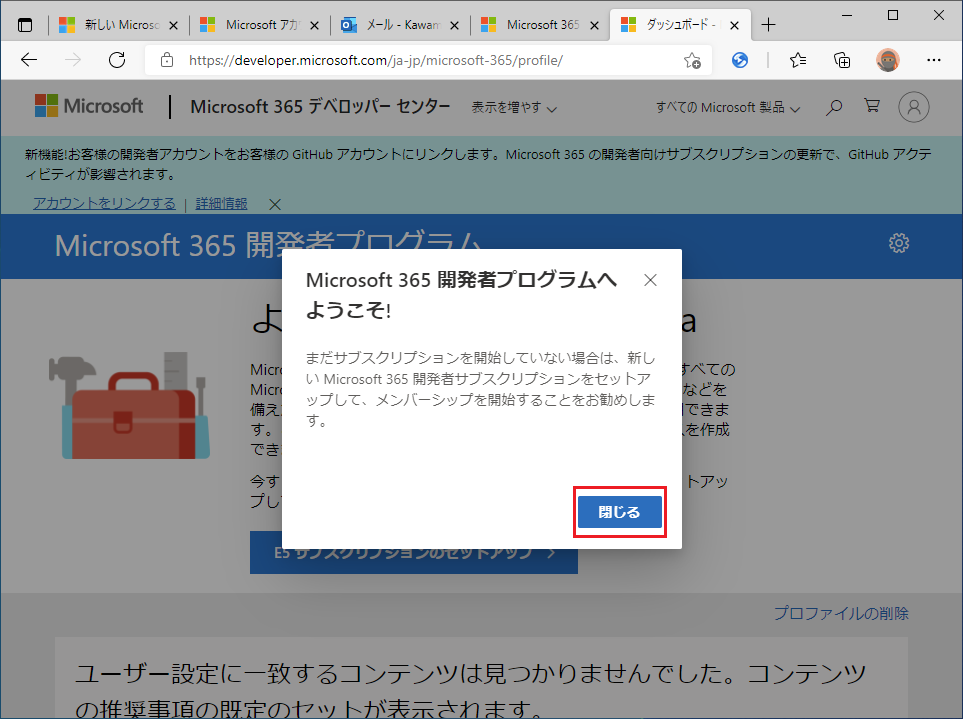
ここまでで行ったことは「Microsoftアカウント(個人アカウント)でO365開発者プログラムに申し込んだ」だけです。
次に、実際にMicrosoft 365の操作や検証を行うためのテナントと組織アカウント(ex. admin@XXXX.onmicrosoft.com)を作成します

公式説明が以下の記事に記載されていますので、こちらを参照して手順を説明します。 説明内容は一通り読んでください。25ユーザーライセンス、90日有効、開発目的に限定、といった制約が掛かれています。
Microsoft 365 開発者サンドボックス サブスクリプションの設定 | Microsoft Docs
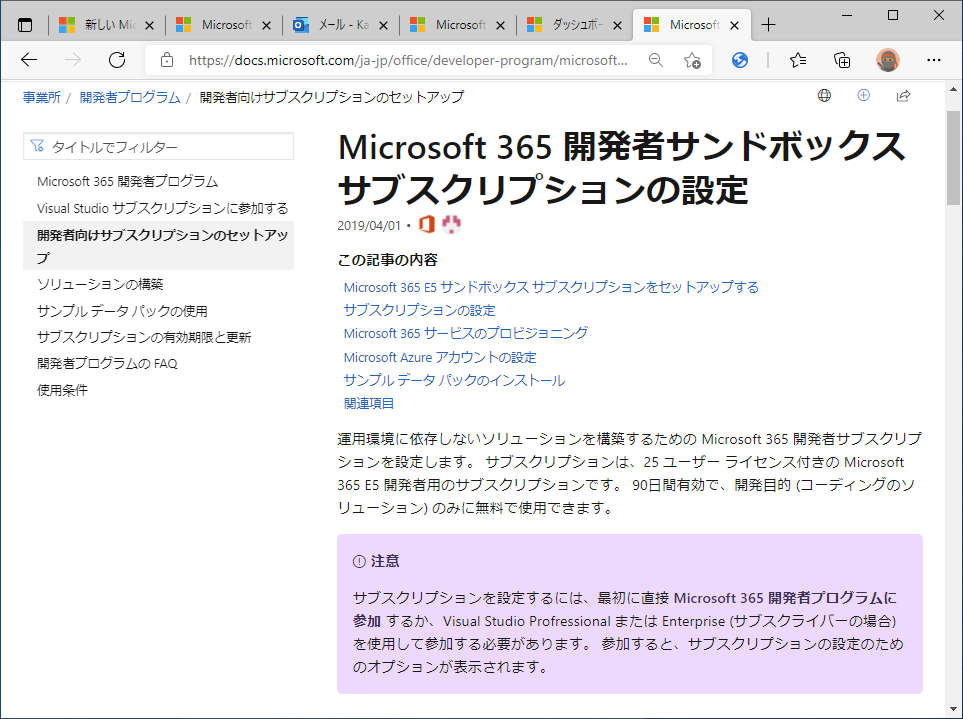
Microsoft 365 開発者プログラム申し込み画面に戻ります。下の「E5サブスクリプションのセットアップ」をクリック。
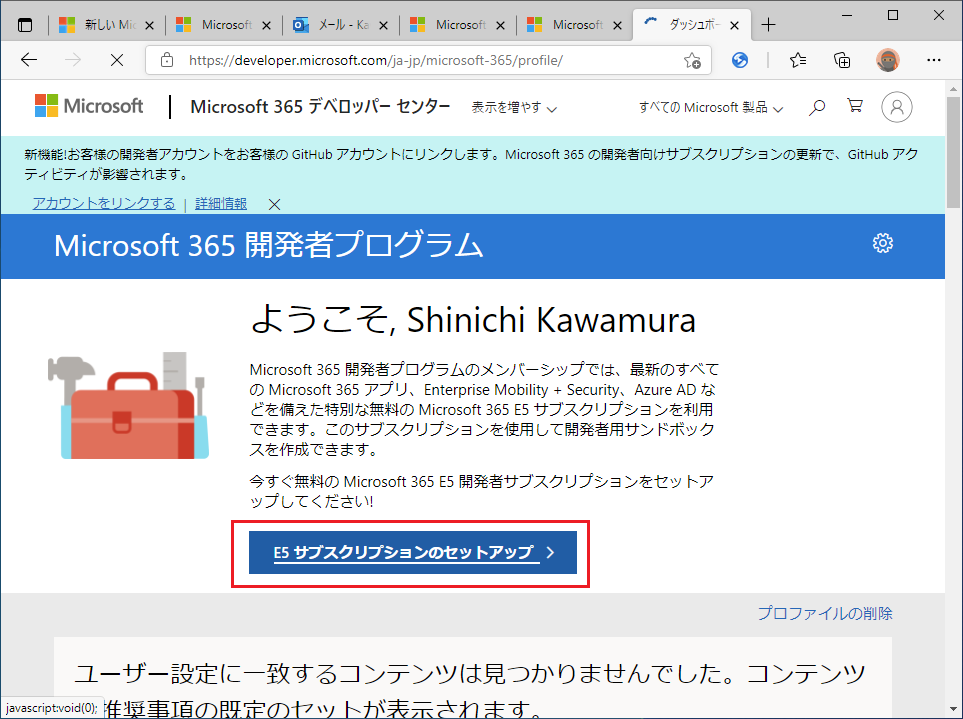
すると、セットアップに必要な項目を聞かれます。最初に「国/地域」を指定します。Microsoft 365を申し込むときに国/地域を指定するのですが、それと同じです。国/地域によって提供されていないサービスもありますので注意が必要です。ここでは「日本」を選択します。他にユーザーIDとドメイン、パスワードを指定します。指定したら「続行」をクリック。
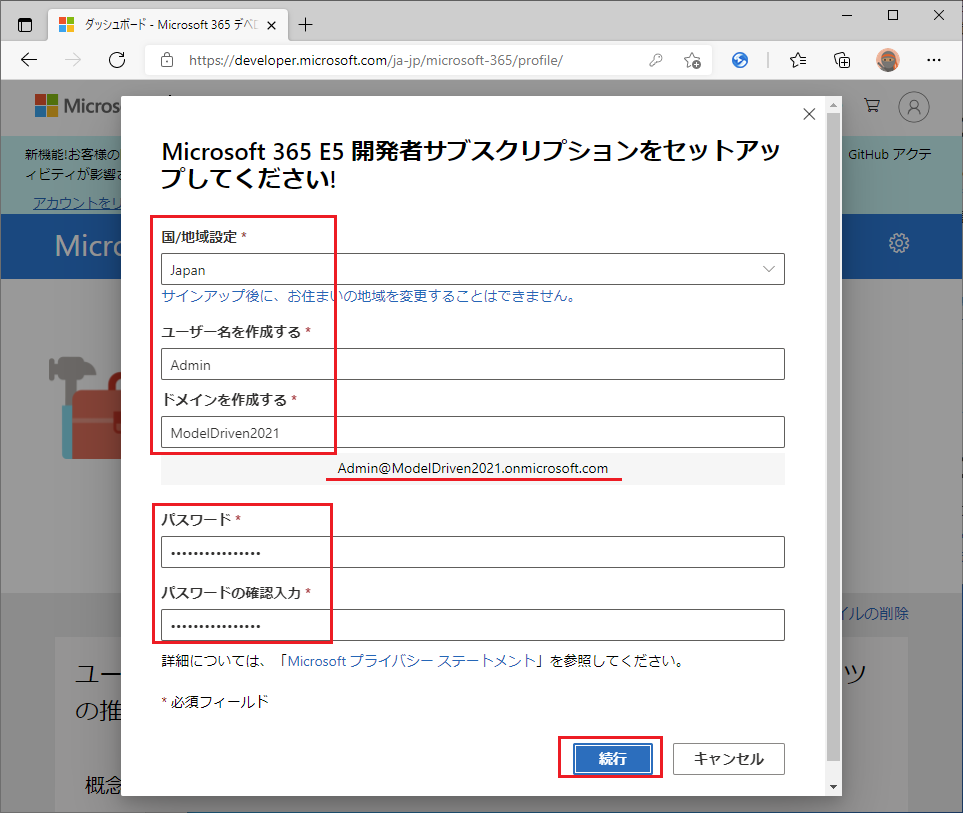
実在する人物であることを確認するため、電話番号とSMSで認証を行います。SMSが使える電話番号を指定して「コードの送信」をクリック。
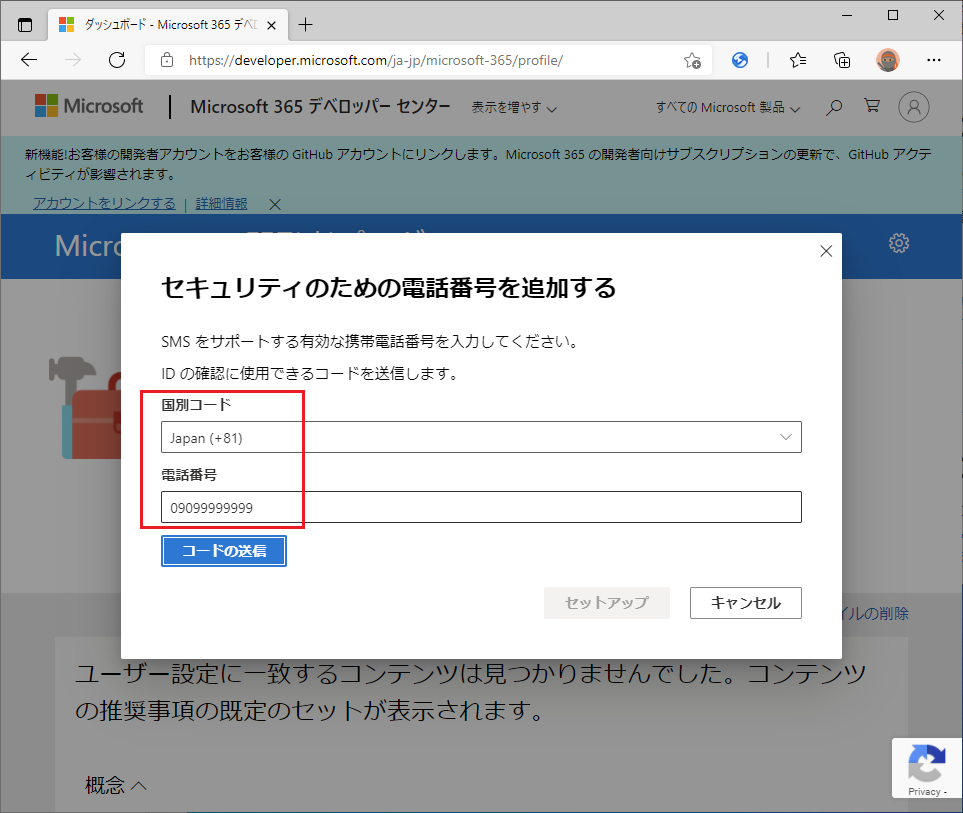
携帯電話に送られてたコードを入力して「セットアップ」をクリック
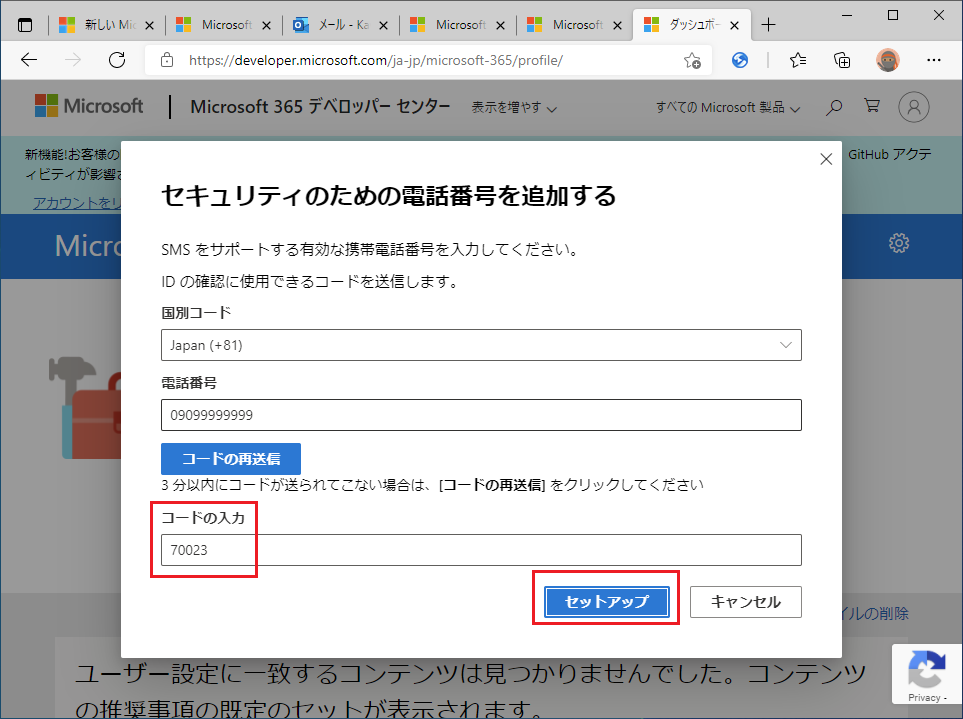
1分ほど待ちます。
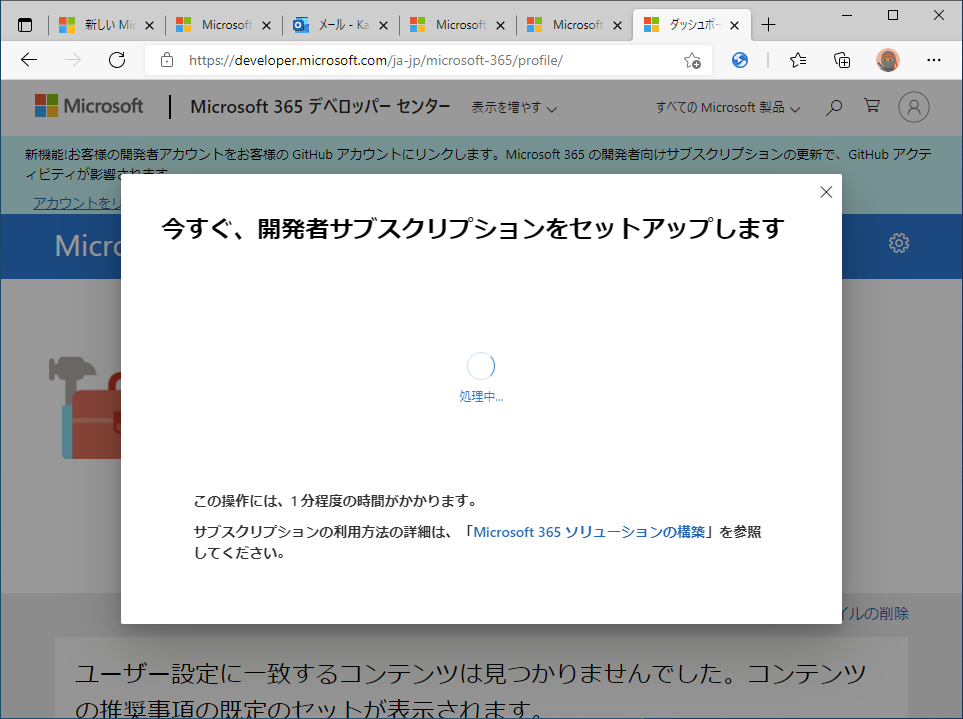
指定したドメインでテナントが作成され、最初のユーザーIDが作成され、サブスクリプションが割り当てられました。「サブスクリプションに移動する」をクリック。
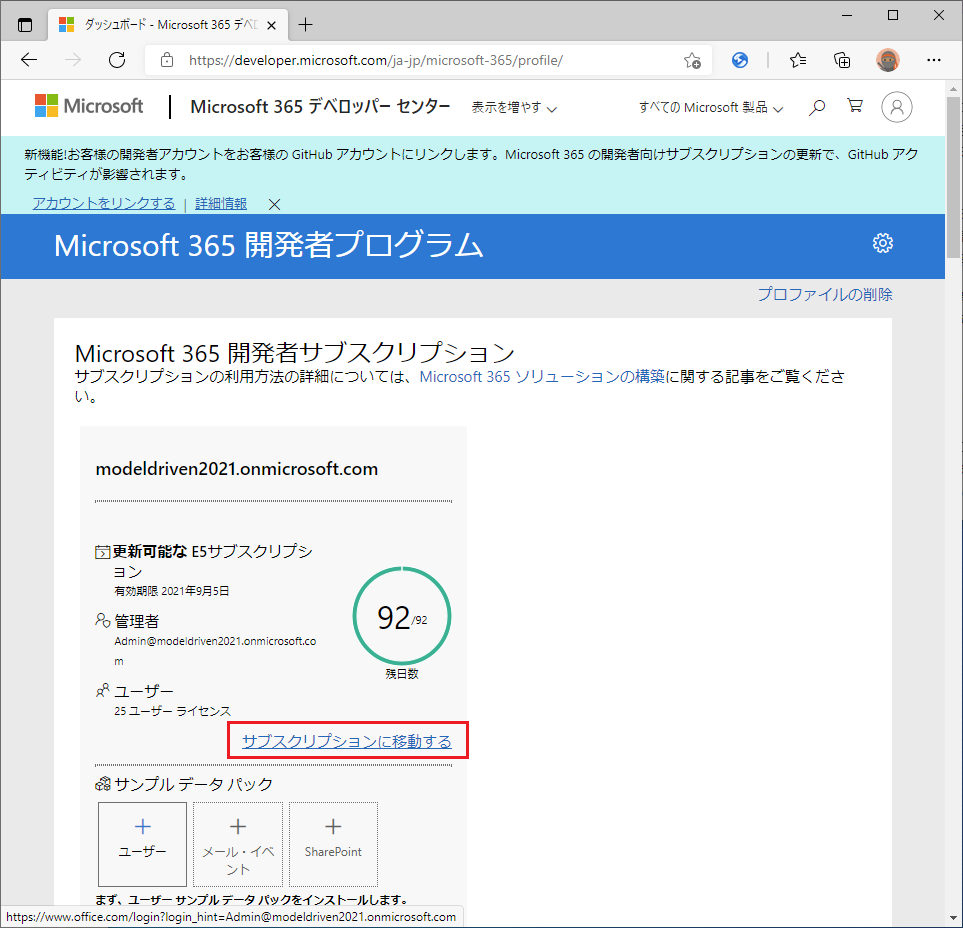
パスワード入力画面が表示されます。ユーザーIDは先に指定した組織アカウントのユーザーIDがプリセットされています。先に指定した組織アカウントのパスワードを入力して「サインイン」をクリック。
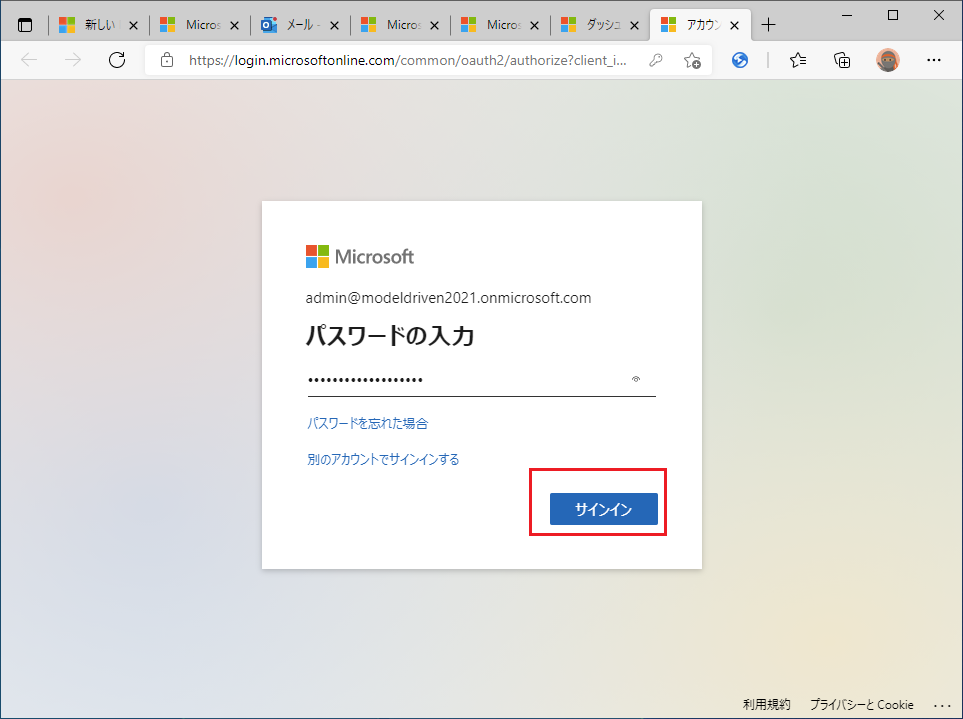
Microsoft 365 にサインインしました。メッセージは「×」ボタンで閉じます。(全部読んでも勿論構いません。)
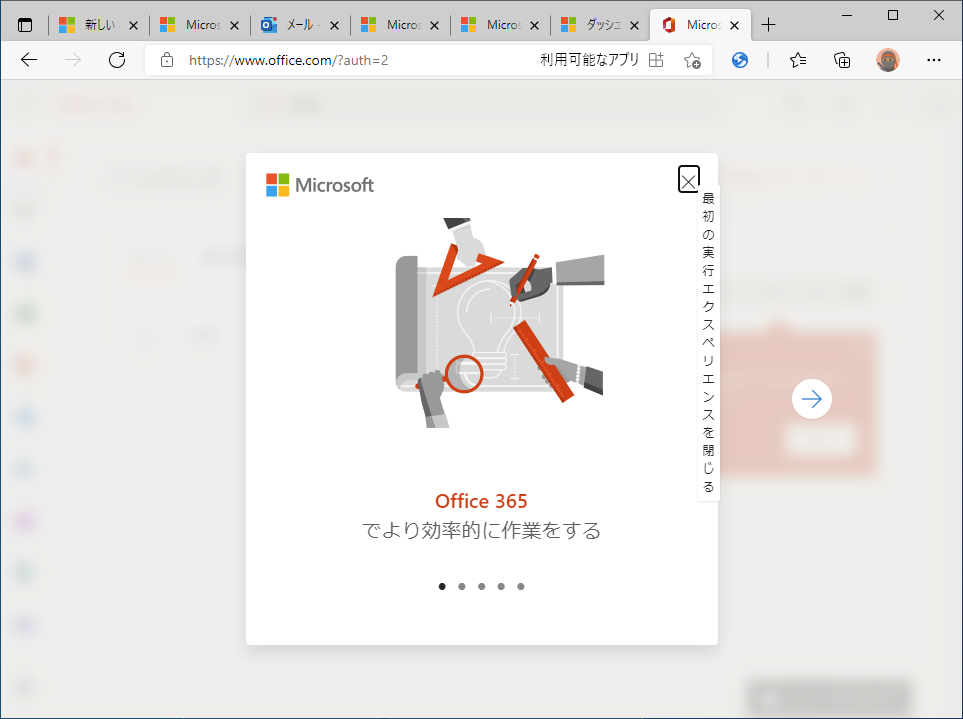
Microsoft 365 Portal が表示されました。どのようなライセンスが付与されたか確認します。まずは左上のアプリ起動ツールをクリック。
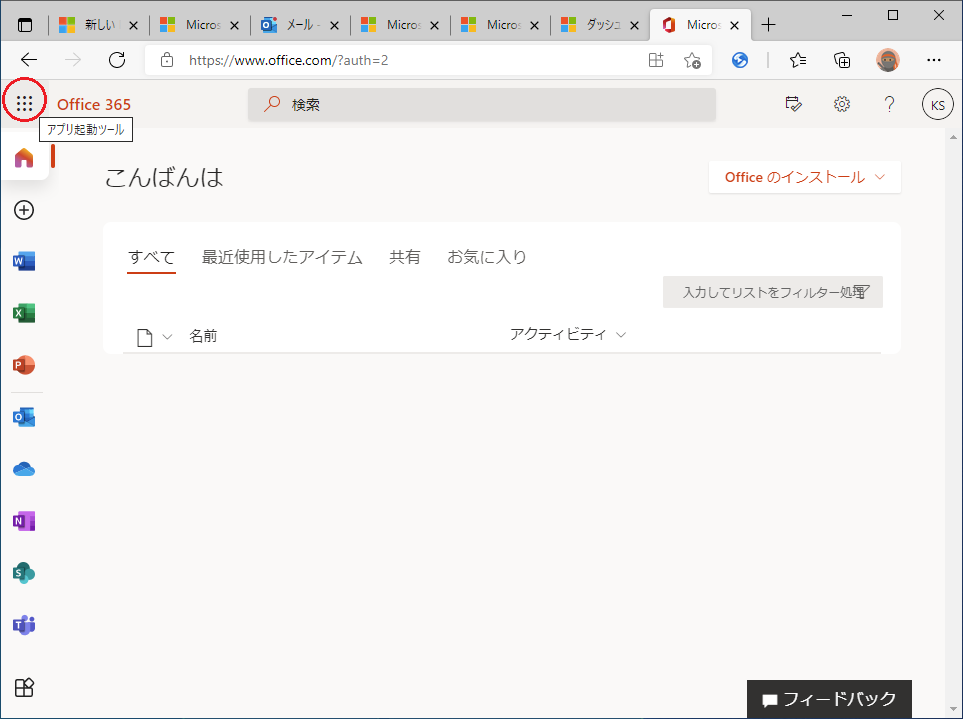
「管理」アイコンをクリック。(ここでは右クリックして新しいタブで開いています。)
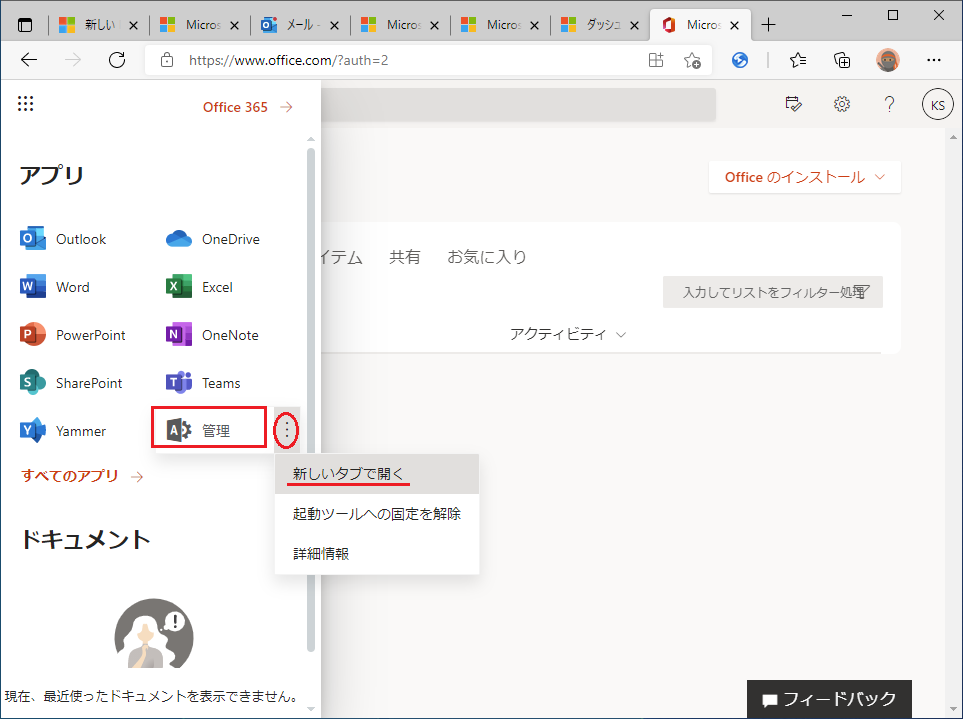
アカウントを選択します。組織アカウントと個人アカウントが表示されますが、組織アカウント(xxxx.onmicrosoft.comの方)を選択。
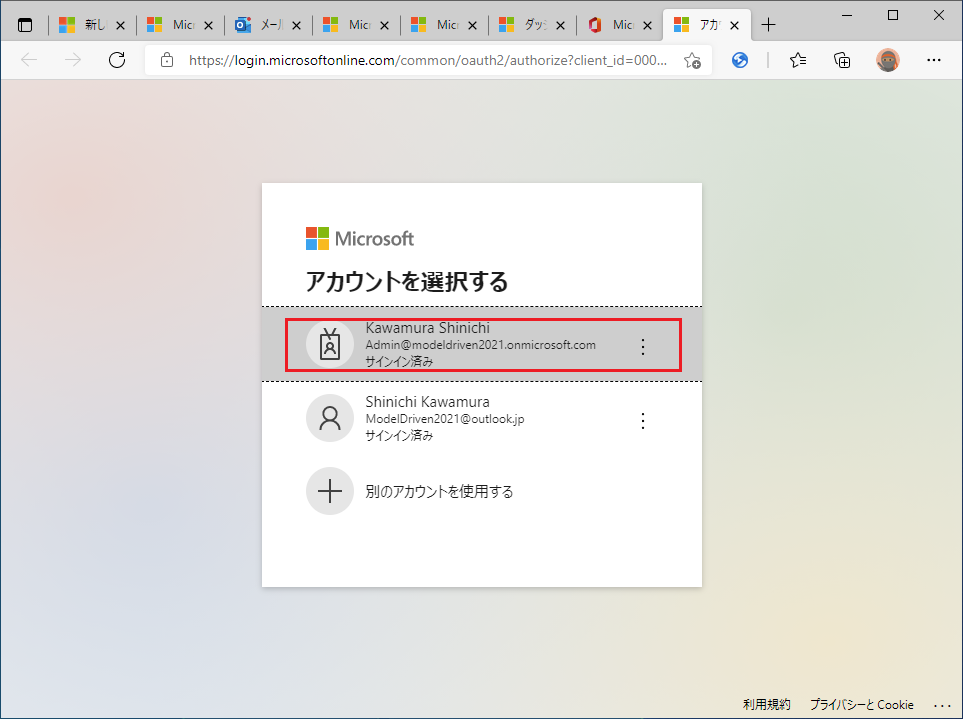
Microsoft 365 E5 Developer プランが設定された、と表示されます。
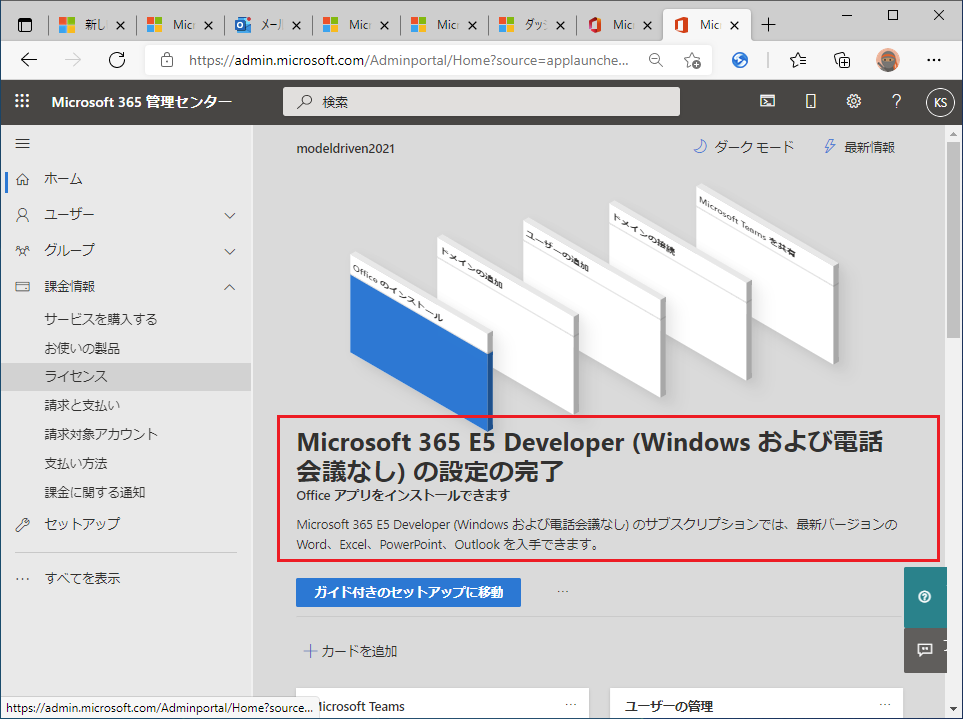
課金情報>ライセンス、と選択するとM365 E5 Developer が25ライセンス付与されており、うち1ライセンスが割当済とわかります。
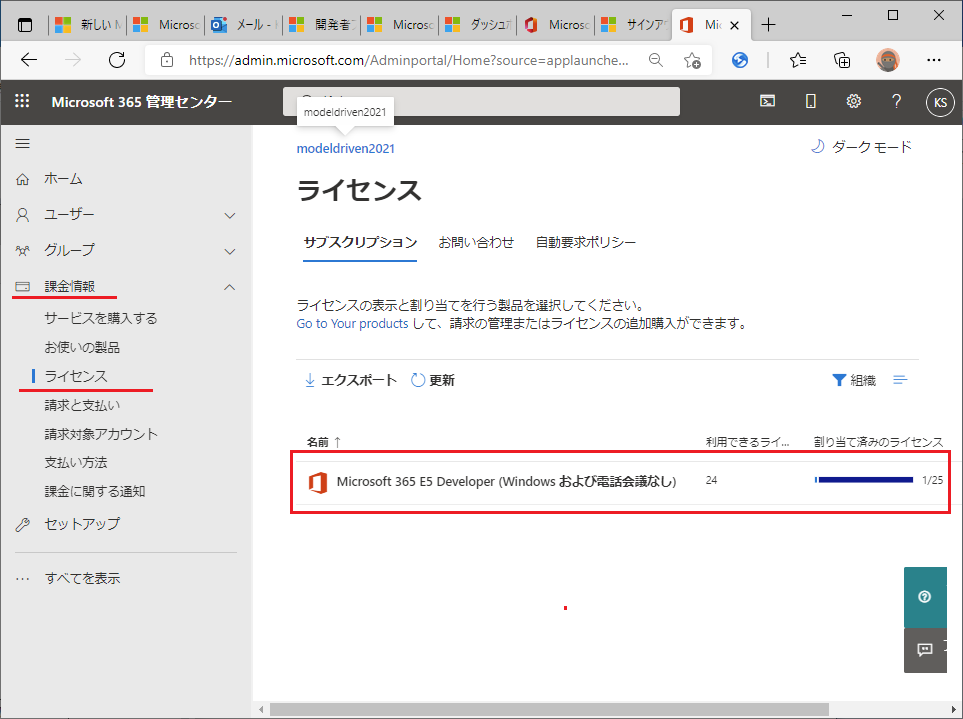
このプランで Power Apps が使えることを念のため確認しましょう。アプリ起動ツールから「すべてのアプリ」を選択。
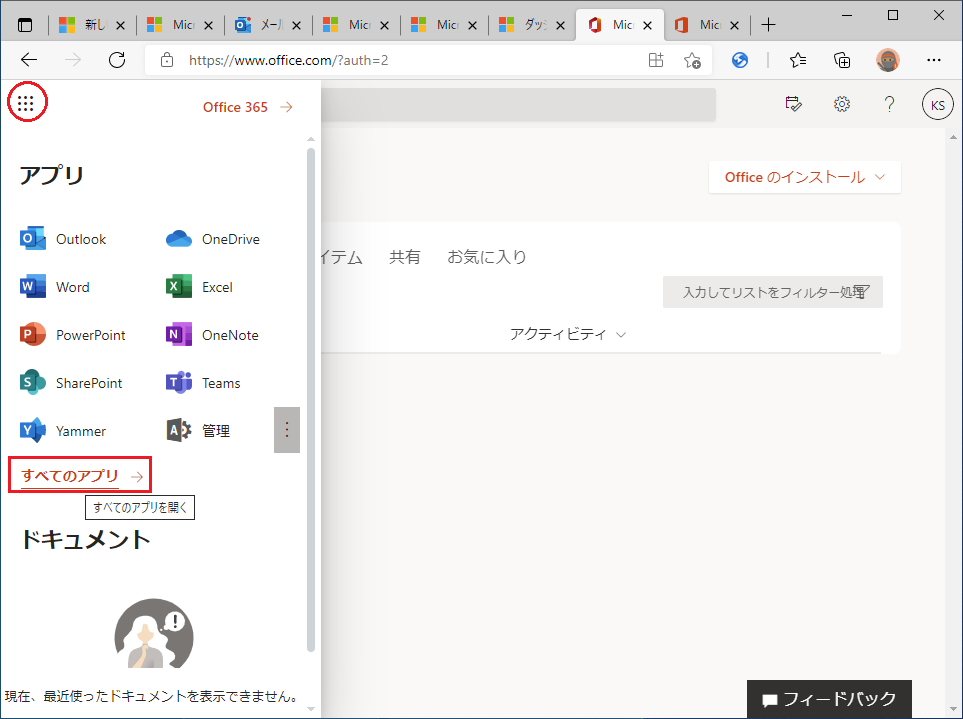
Power Apps アイコンが表示されればOKです。念のため、Power Apps アイコンをクリックしてみます。(ここでは右クリックから新しいタブで開いています)
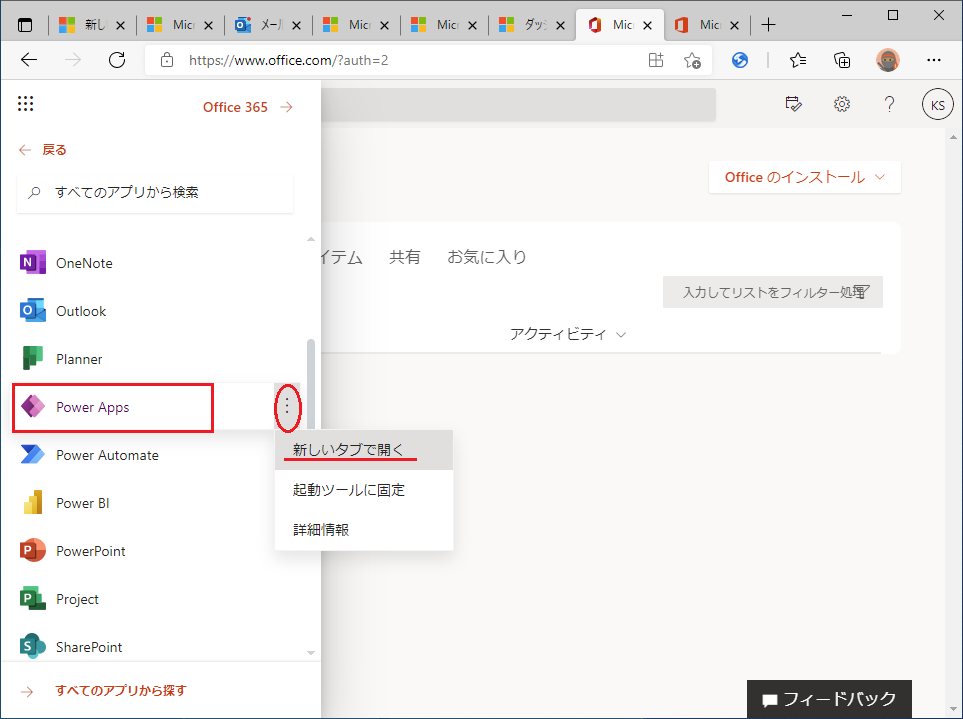
初回はこのような画面が表示されます。Power Apps が使えそうです。
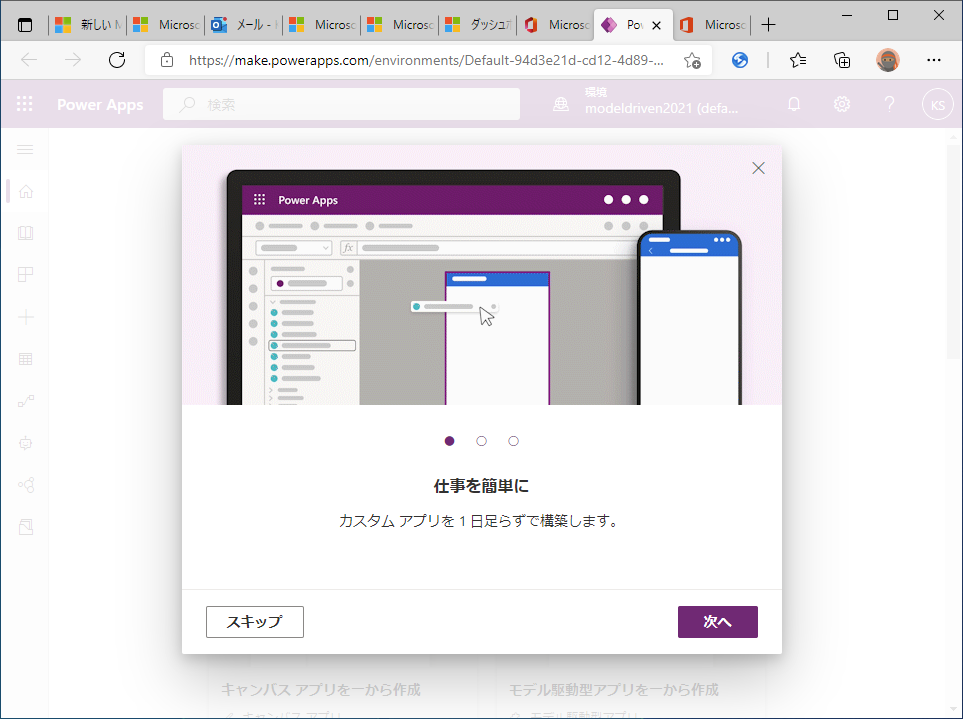
手順は以上です。

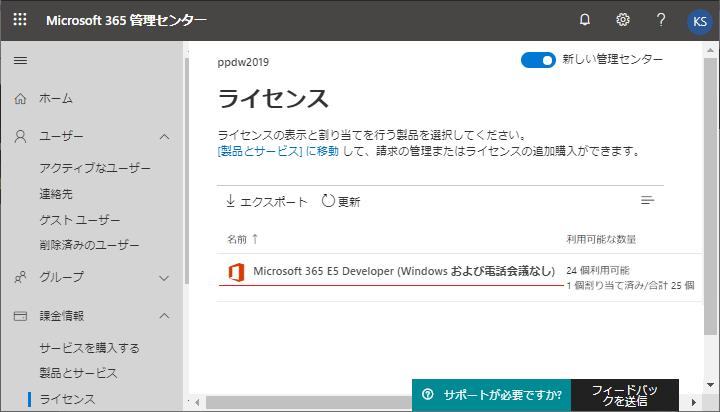
貴重な情報、ありがとうございます。組織アカウントが必要なアプリ(Power Automate / WinAutomation) を使用したく、いろいろ調べていてこの情報に辿り着きました。ここに記載されている組織アカウントは90日間(Office365開発者プログラムは90日間)で切れてしまうのでしょうか?。この90日間の間でPower Automateを購入すればその期間は使えるのでしょうか?
お答え頂けると有り難いです。
組織アカウント自体は90日経過してもなくなりません。開発者プログラムに限らず、Office365のフリートライアルなどで作成した組織アカウントは一般的に90日ではなくなりません。よく「Office365のアカウント」と表現しますが、実態はAzureADのアカウントです。単なるIDです。このIDにOffice365のライセンスやPowerAutomateのラインセンスが割り当てられることで各種サービスを使用できる状態になります。ライセンスの有効期間はフリートライアルなのか、開発者プログラムなのか、正式購入なのかによって変わります。つまり90日間経過などで使用期間が切れた場合、ライセンスの割り当てが外れるだけであり、IDそのものは無くなりません。その証拠にO365Portalにサインインすることはできます。そしてライセンスが切れたサービスは利用できなくなっていることが確認できます。この状態であらためて新たにサービスを申し込むと(ex.PowerAutomate)、そのサービスを利用できるようになります。
少し補足。ID(組織アカウント)の有効期限は無いので消えないが、IDに割り当てられているライセンス(ex.開発者プログラムによるOffice365ライセンスなど)は一定期間で期限切れしてサービスを利用できなくなる、ということです。
アクティブな開発者であればサブスクリプションは更新されることを記載するべきだと思います。この記事の内容では更新についての記載がなく誤認する可能性があります。