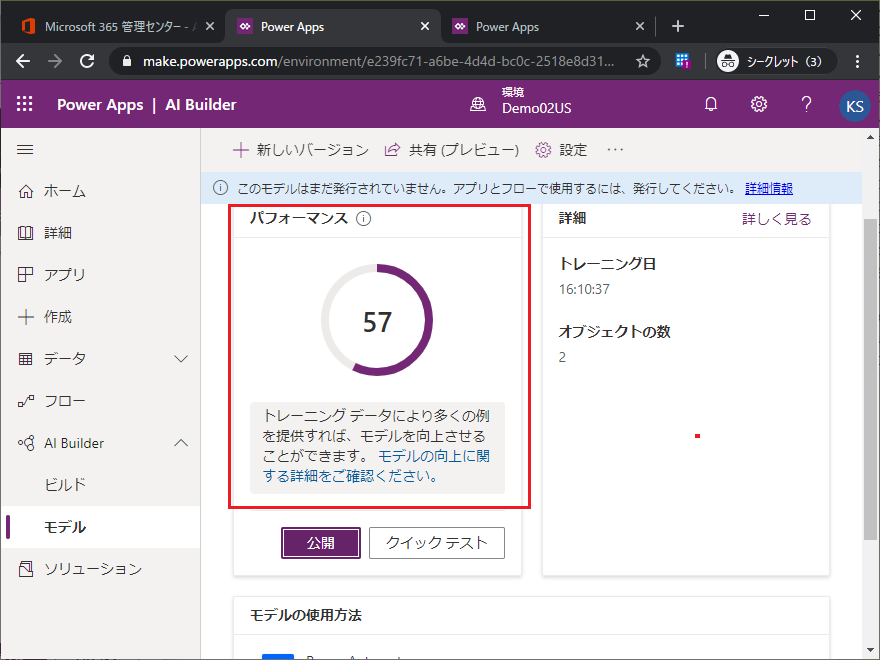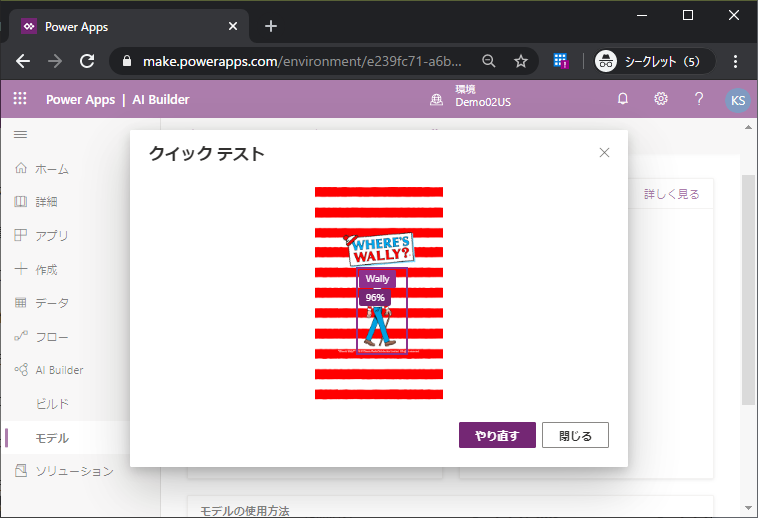AI Builder の手順をまとめていなかったことを思い出し、手順のまとめがてら AI Builder のオブジェクト検知モデルがどの程度ウォーリーを探す能力を持っているのか試してみます。
まずは歯車アイコンから管理センターへ。 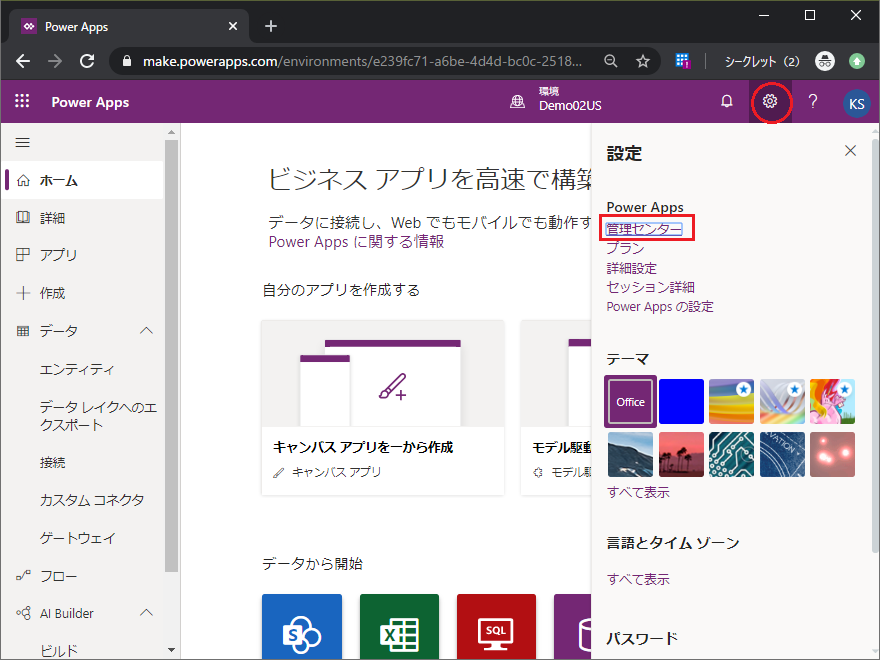 最初に環境を作ります。サイドメニューから「環境」を選択。
最初に環境を作ります。サイドメニューから「環境」を選択。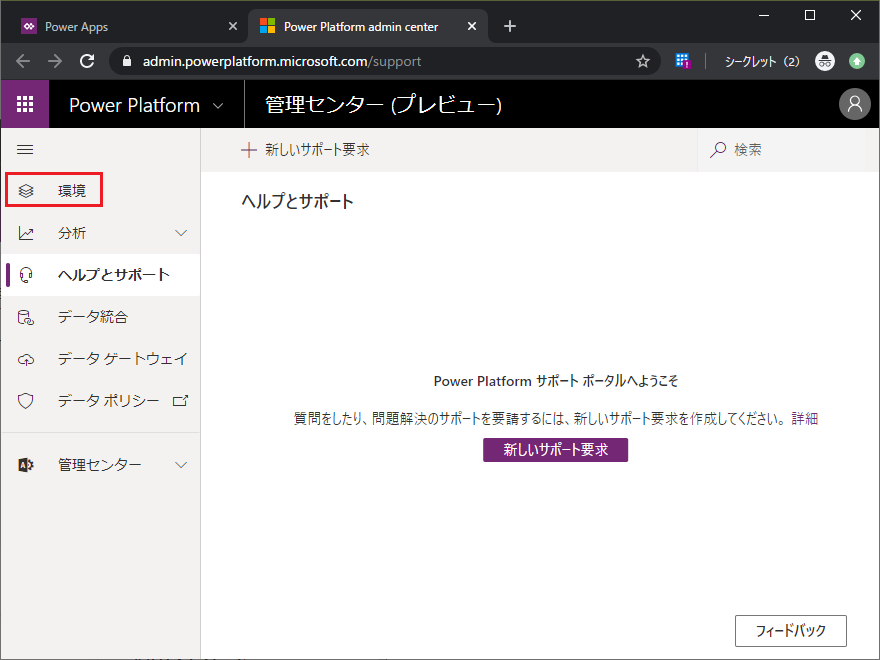
「新規」をクリック。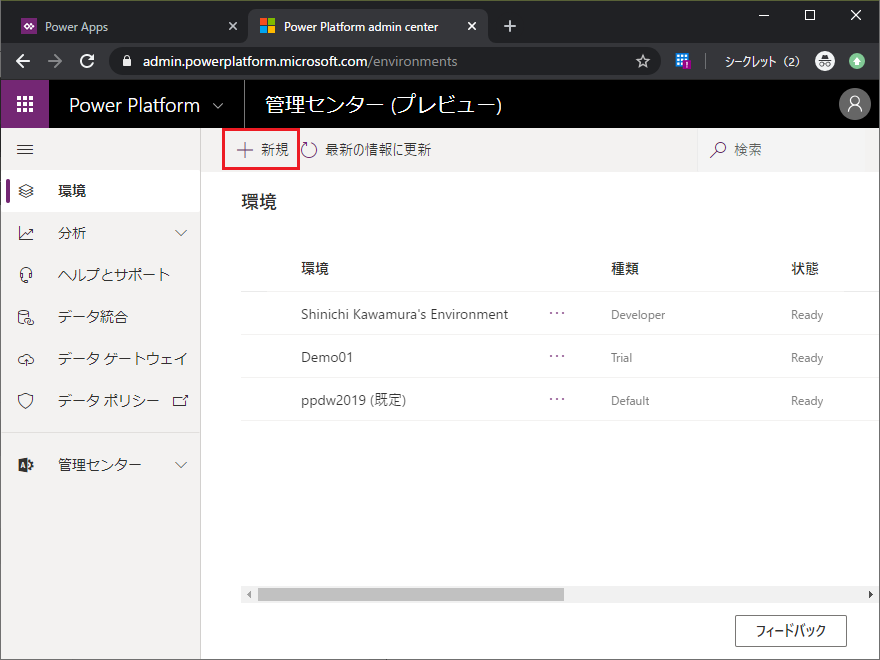
環境を指定します。地域は米国にしておきます。日本だと使えないので。各項目を指定した後に「保存」。 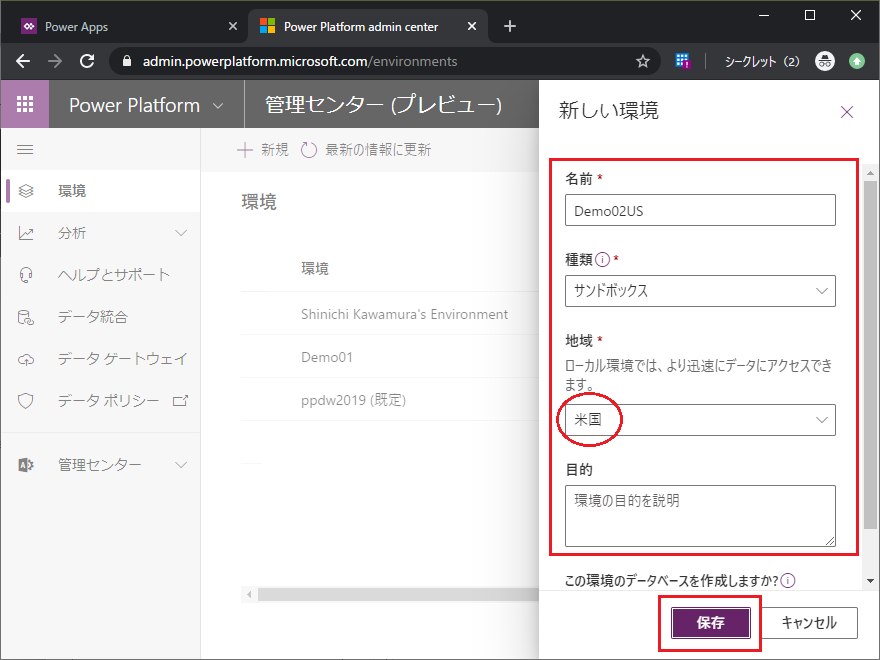
環境が作成されました。 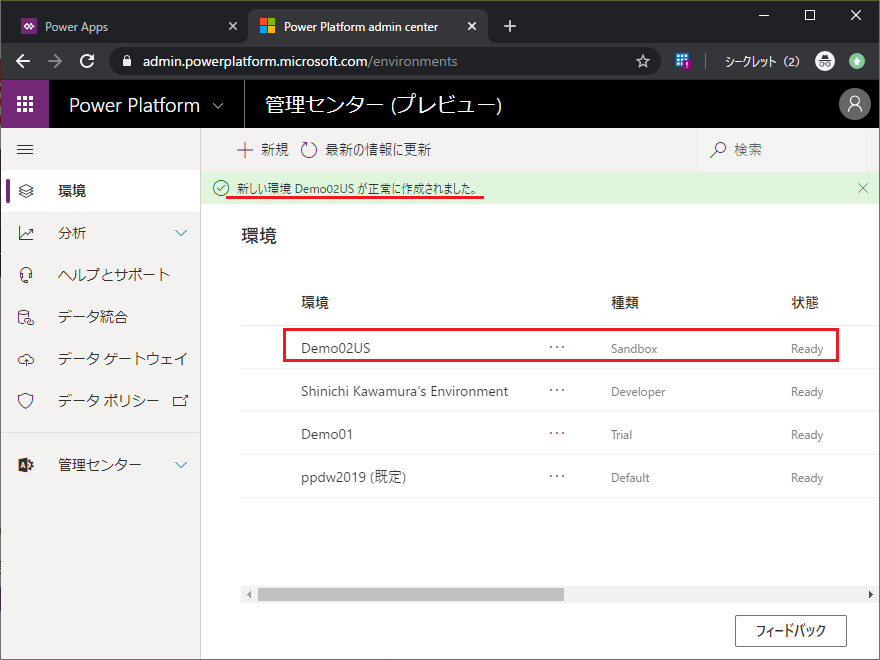
Power Apps に戻り、先ほど作成した環境になっていることを確認したうえで、サイドメニューからAI Bilderを展開して「ビルド」をクリック。CDSのデータベースが必要とのことなので、データベースを新規作成します。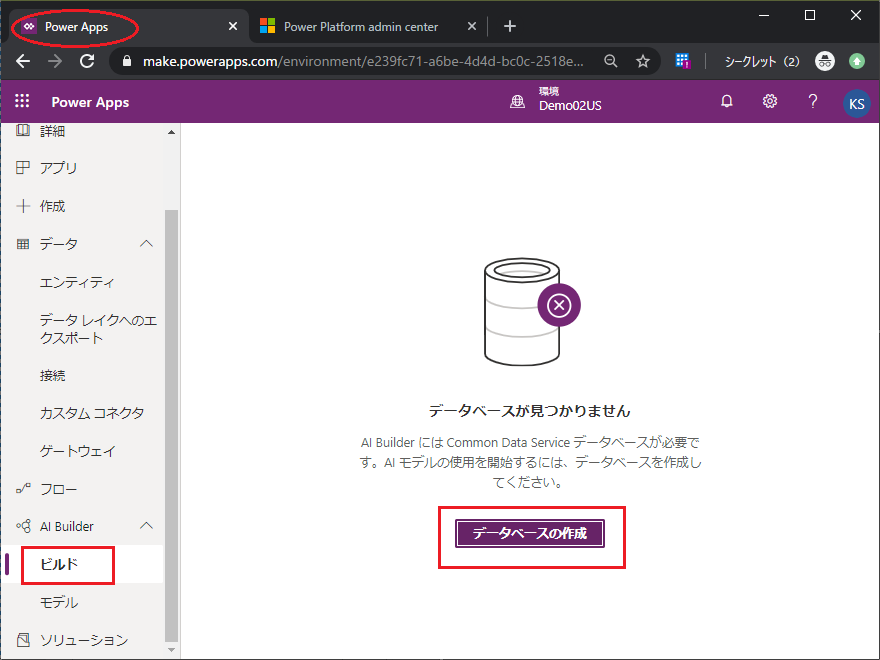
DBの通貨と言語を指定。ここはJPY/日本でOK。「自分のデータベースを作成」をクリック。
データベースが作成されます。(しばらく待ちます。)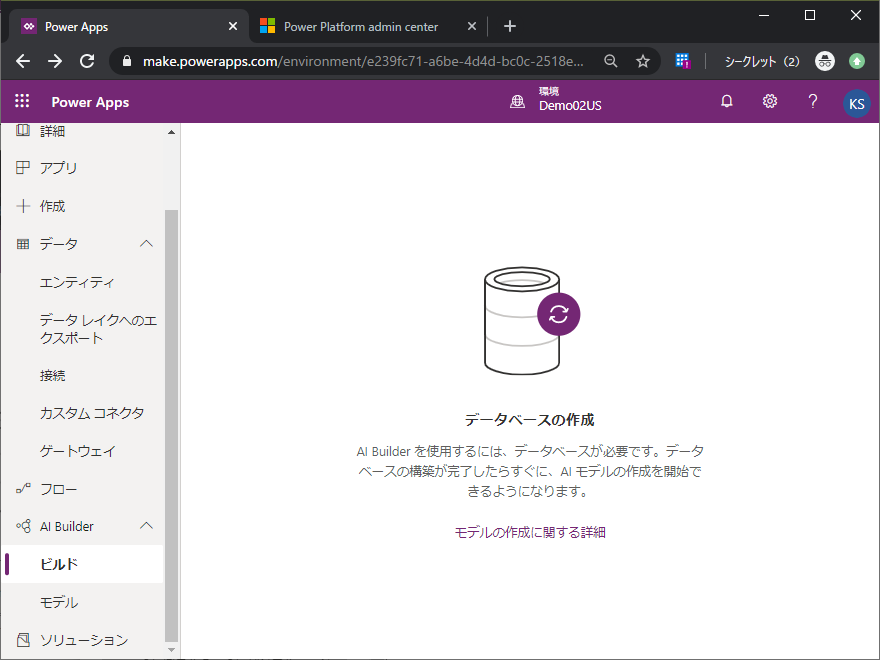
データベースが出来たら、いよいよAIのモデルをビルドします。今回は「物体検出(プレビュー)」を使用します。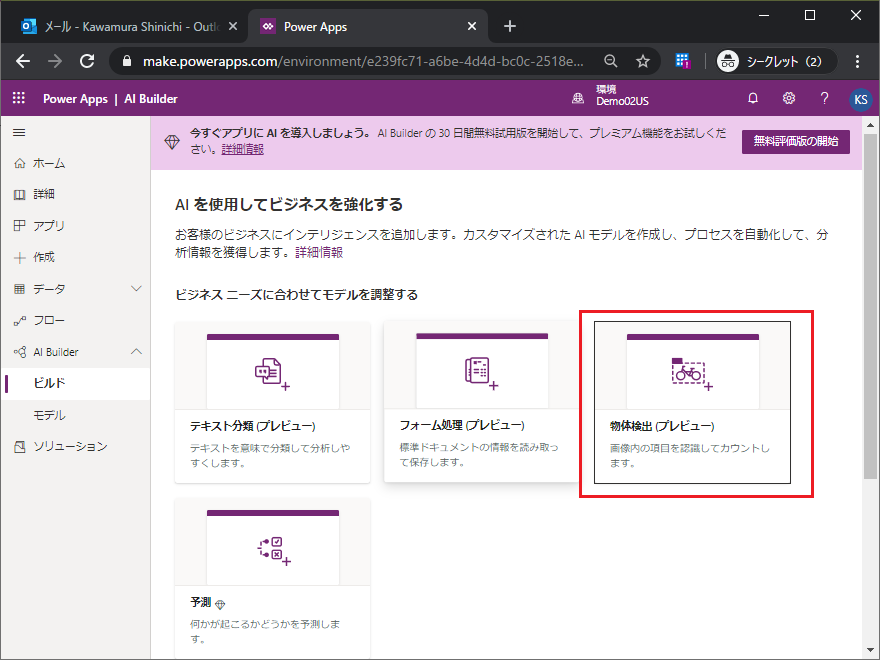
モデルの名前を付けて「作成」。
「モデルで検出するオブジェクトを選択する」と言われても若干ピンときませんが、さておいて「データベースから選択します」を選択。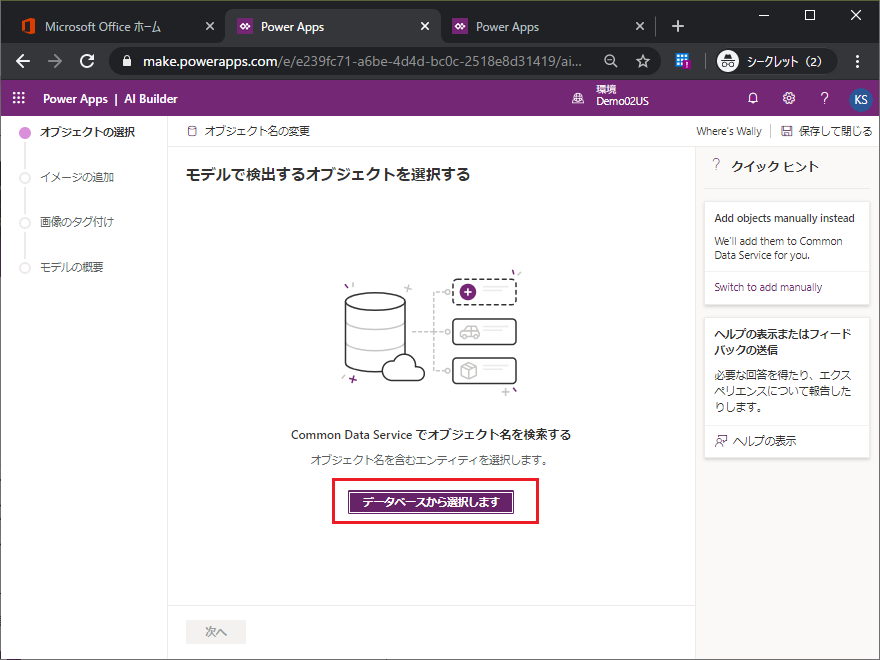
別途予め作成しておいたデータベースのエンティティを選択します。(カスタムエンティティのつくり方はこちらの記事を参照。作成したエンティティの定義は以降を参照。)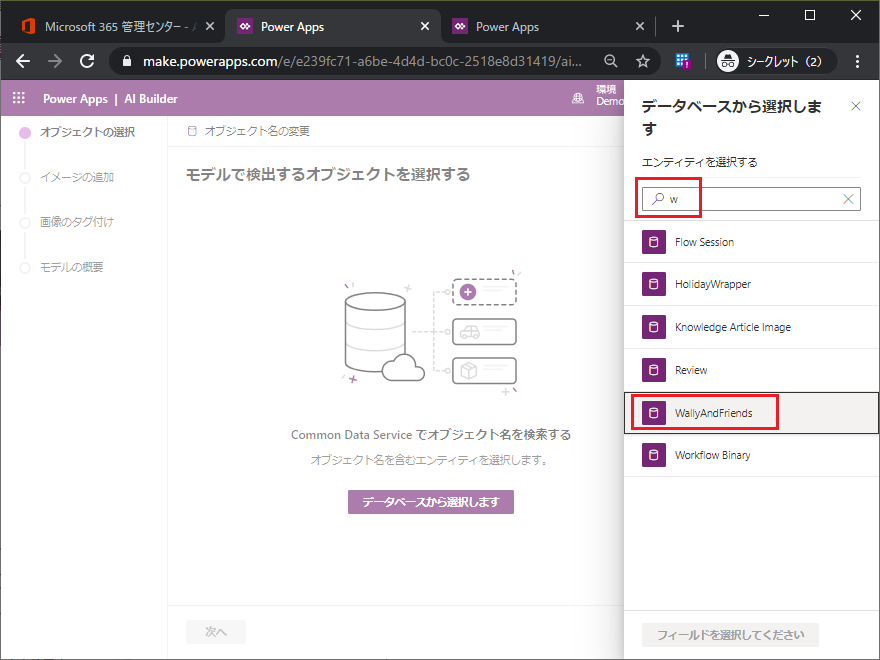
エンティティの定義を見てみましょう。別画面でエンティティ一覧から対象のカスタムエンティティを選択。(あらかじめ作っておいたものです。)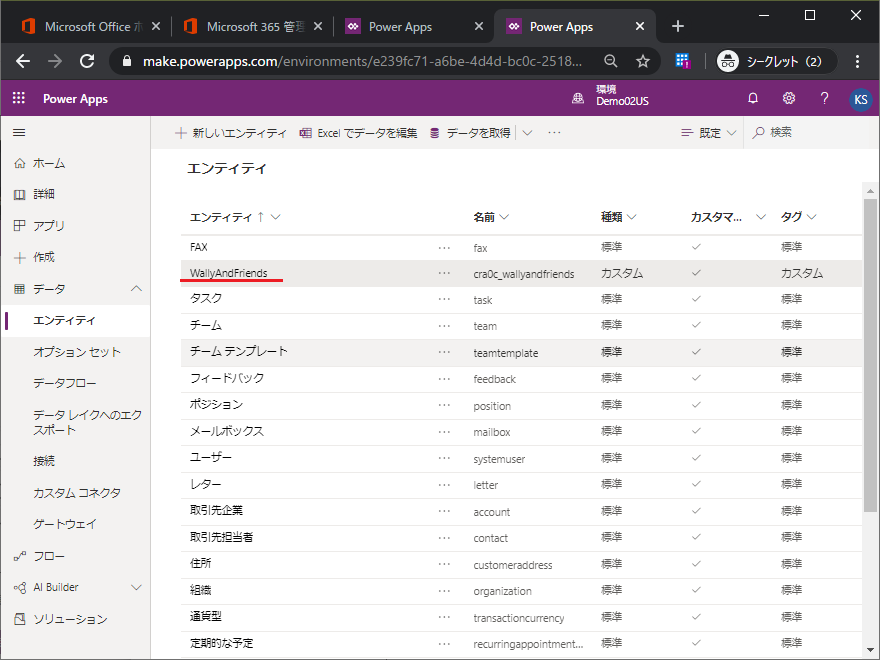
フィールド定義はいたってシンプルで「Name」のみです。(他は自動作成される項目です。)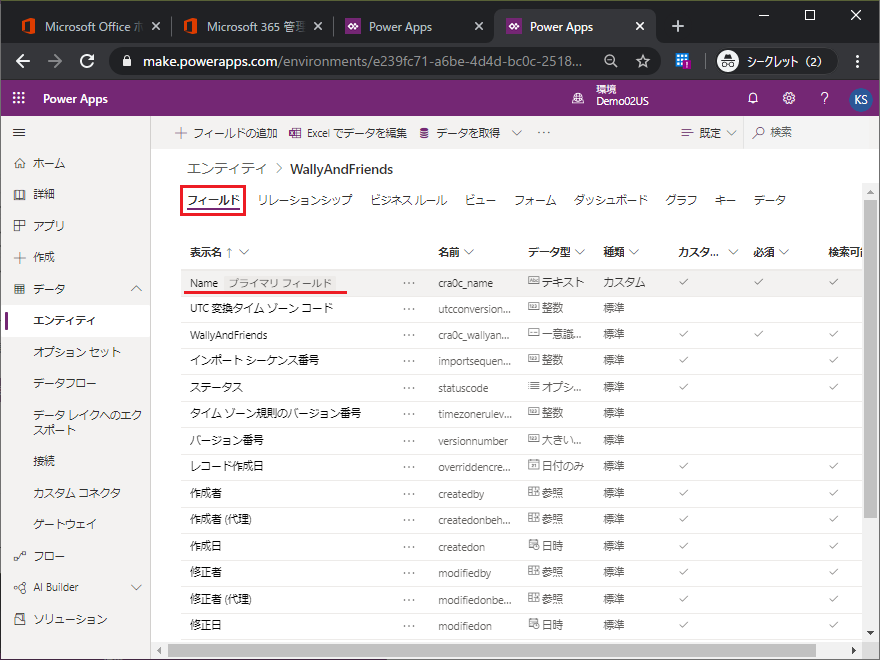
データタブからエンティティのエントリを見てみます。4つのレコードが存在します。(Wallyと愉快な仲間たちです。)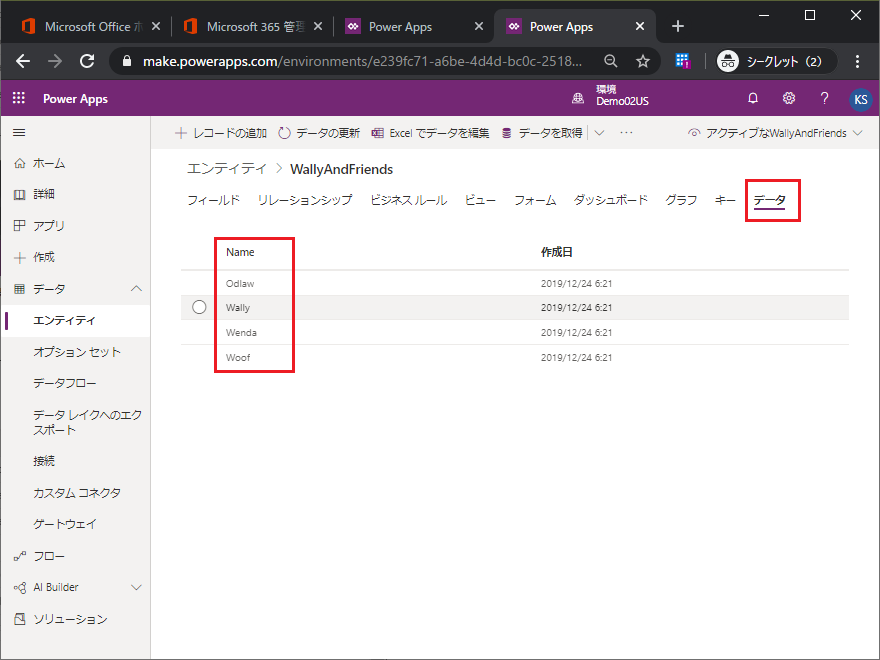
改めて、AI Builderの画面に戻ります。エンティティの指定後、フィールドを選択します。今回は一つしか項目が無いので一択ですが、エンティティに複数項目があればいずれかを選択します。
項目「Name」のエントリを一つないし複数選択せよと言われます。これはつまり、オブジェクト検知器に対して画像を見せた結果、このエンティティのどのエントリであるかを判定させる(ための訓練をこれから実施する)、ということです。
訓練用の画像を収集します。まずはWallyから。適当にググって、、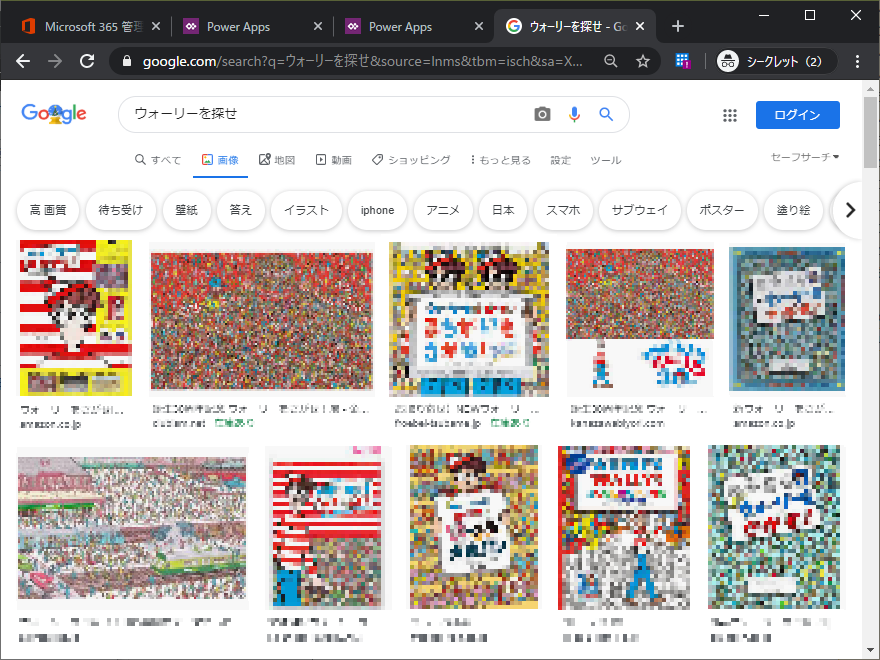
ローカルにファイルを保存。
Wenda(Wallyのお友達。似てる服を着ている)の画像も収集。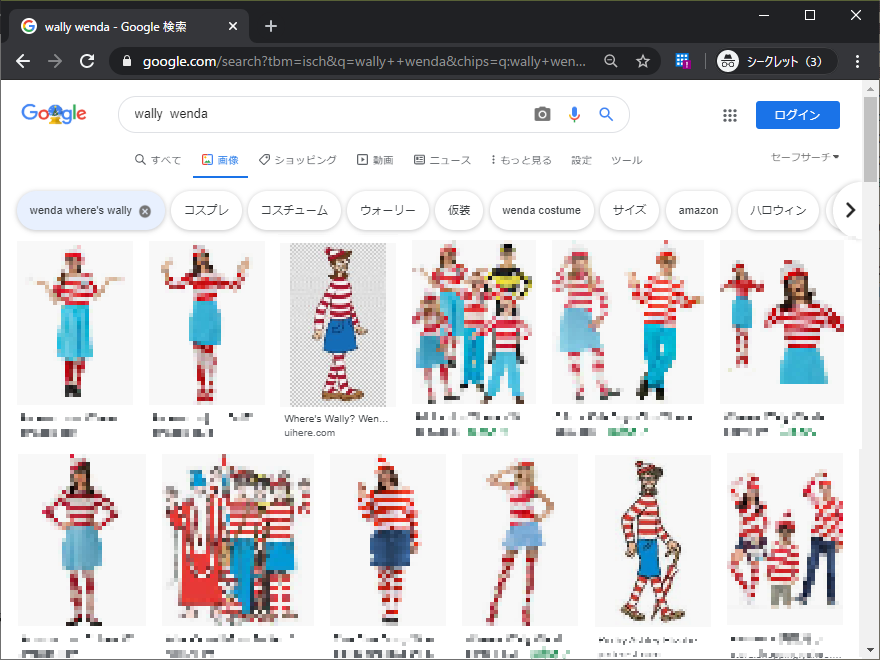
同様にローカルに保存。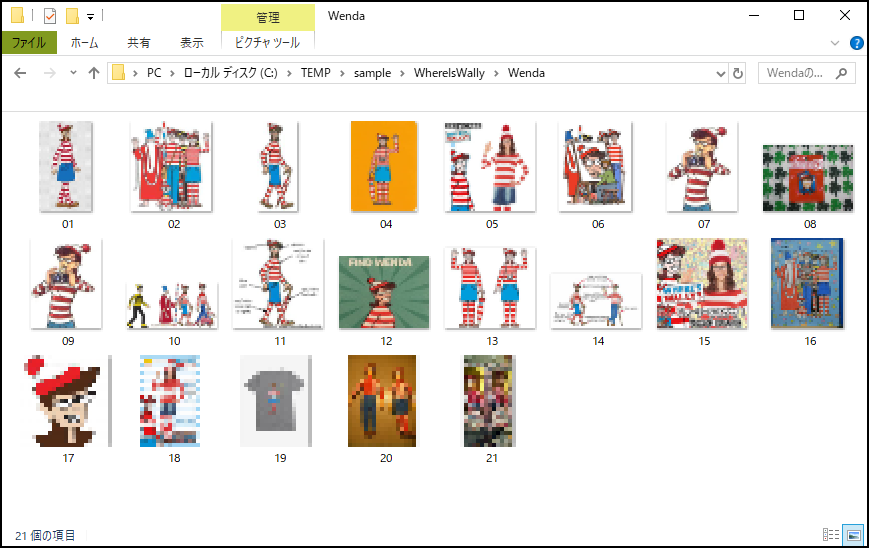
オブジェクト検知器で訓練する対象のエンティティを選択して「次へ」をクリック。(今回はWoofとOdlawは脇に置いて、WallyとWendaのみ訓練します。)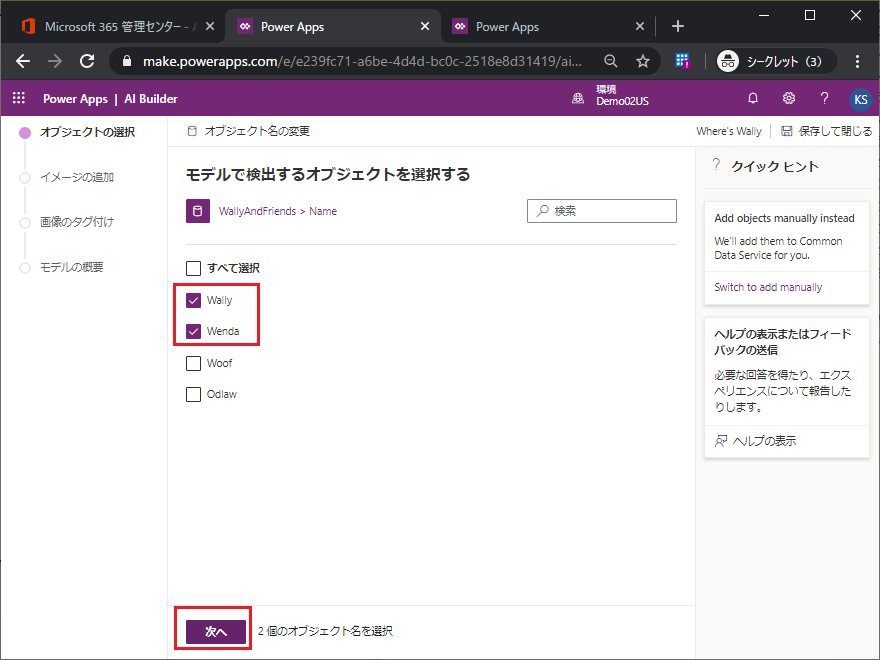
先ほど収集したイメージを追加します。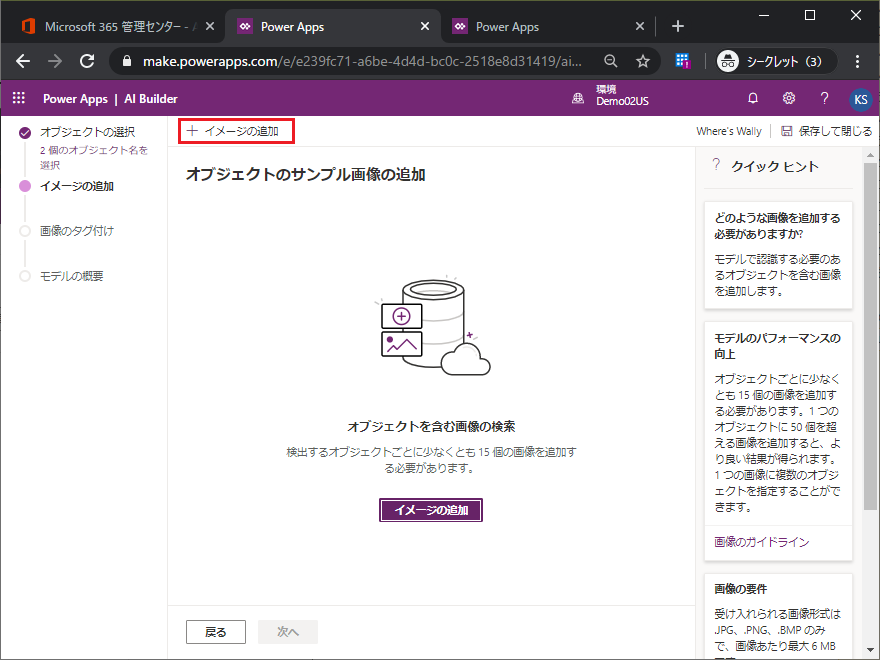
イメージはまとめてアップロードできます。全選択して「開く」。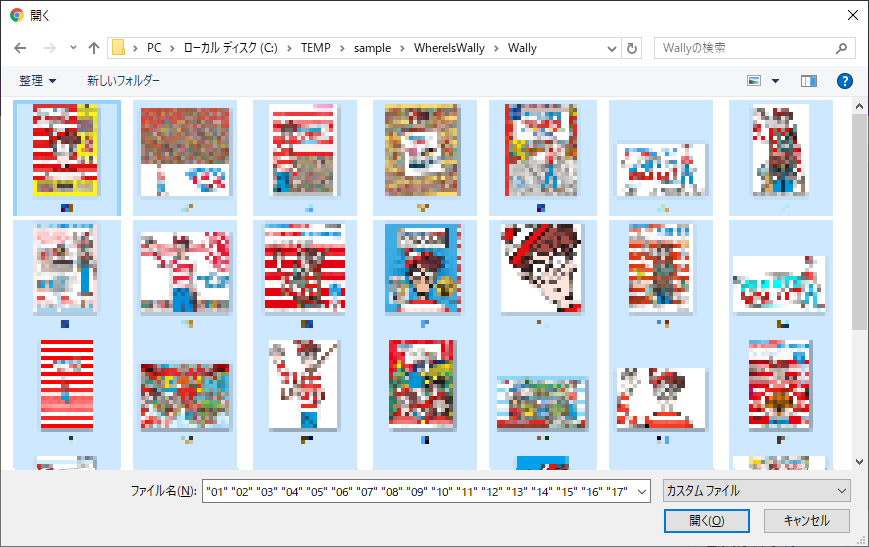
画像が読み込まれました。「xx個の画像のアップロード」をクリック。
アップロードが成功したら「閉じる」。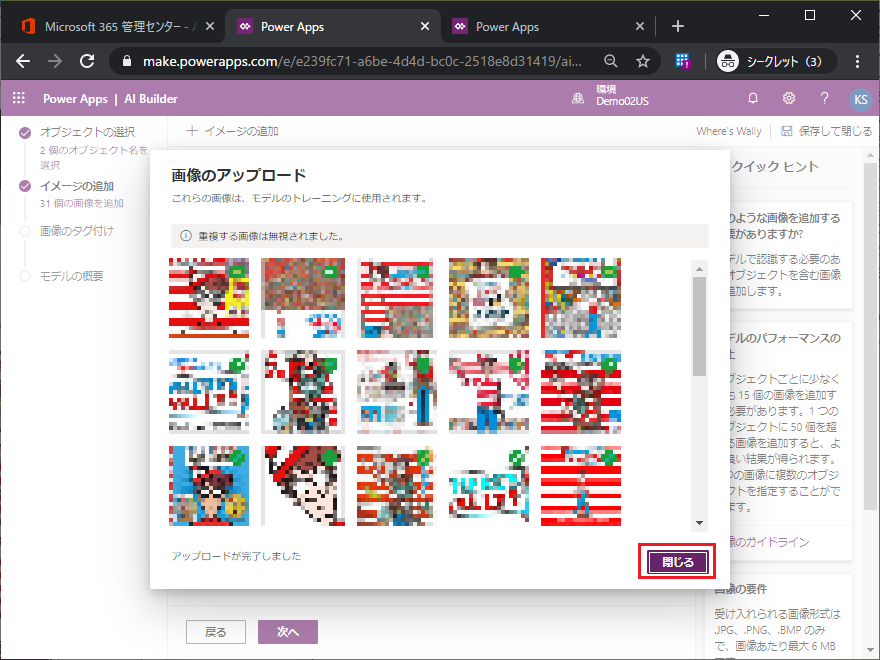
イメージを追加したので「次へ」。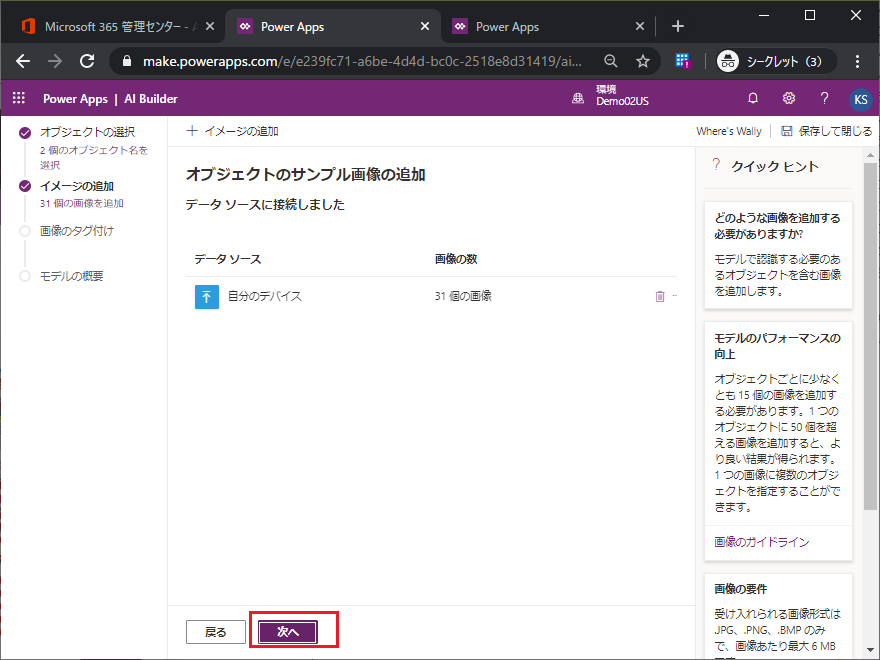
ここからが訓練です。個々の画像に対してWallyが含まれていれば、「Wally」というタグをつけます。画像にWendaが含まれていれば、「Wenda」というタグをつけていきます。両方が含まれていれば、「Wally」「Wenda」のタグをつけます。正確には画像中のWallyの部分を指定して「Wally」のタグを、Wendaの部分を指定して「Wenda」のタグをつけます。まずは一つ目の画像を選択。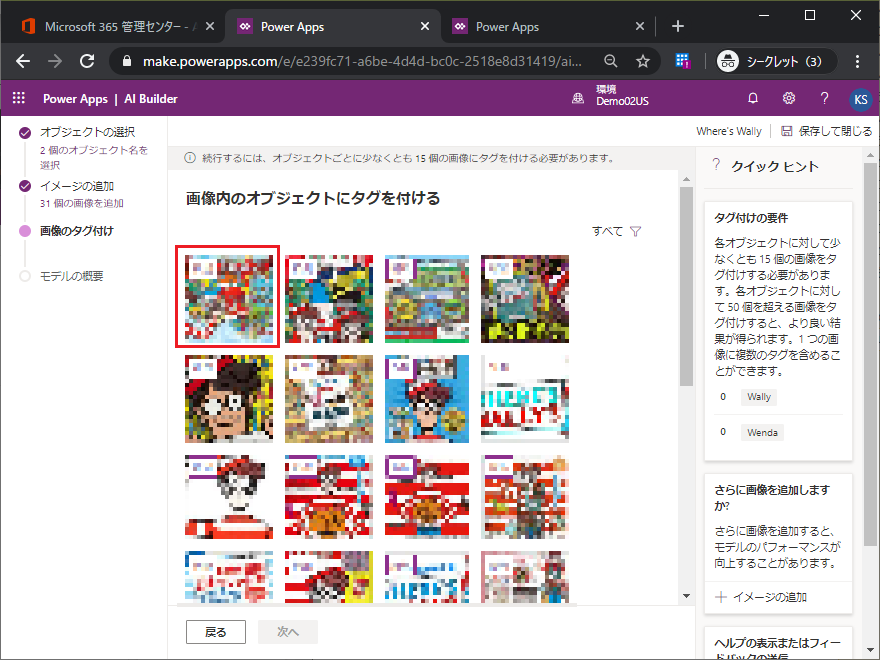
下部に画像の一覧(の一部)、真ん中に選択した画像が表示されます。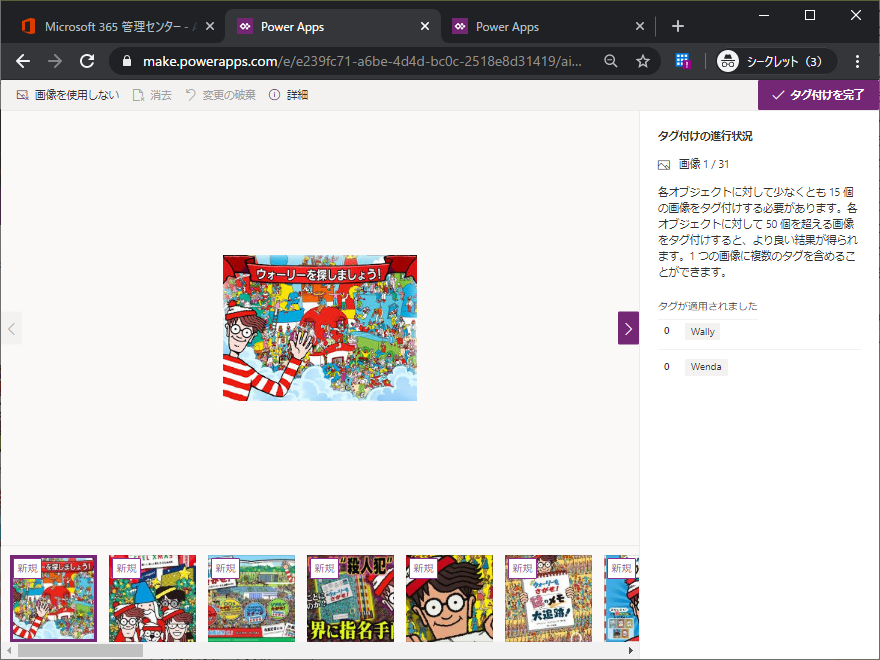
若干見辛いですが、、一つ目の画像の左下のWally部分を範囲指定すると点線で囲まれます。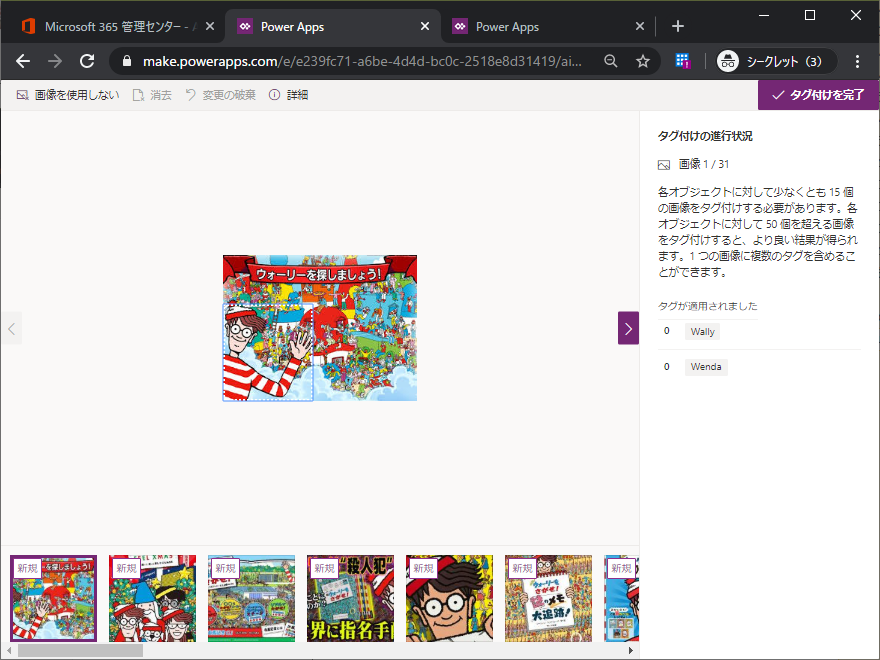
選択した部分に対してタグの選択肢(今回はWallyとWenda)が表示されます。今回はWallyかWendaの2択なので選択肢が簡単ですが、実際にはかなり多くの選択肢から選ぶ場合も考えられます。そうした場合は「検索」にキーワードを入れて選択肢を絞り込むことができます。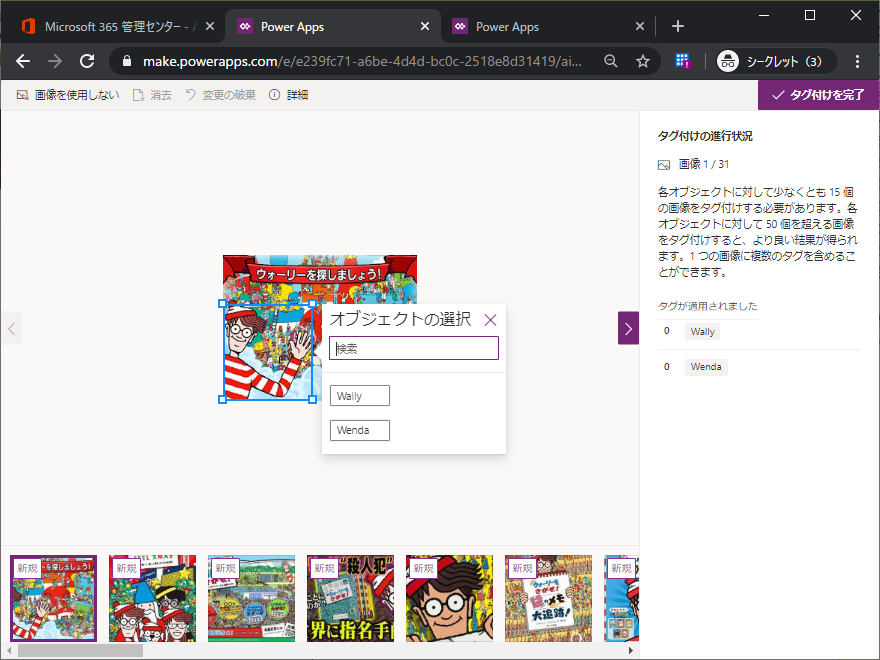 この画像はWallyなのでWallyを選択します。
この画像はWallyなのでWallyを選択します。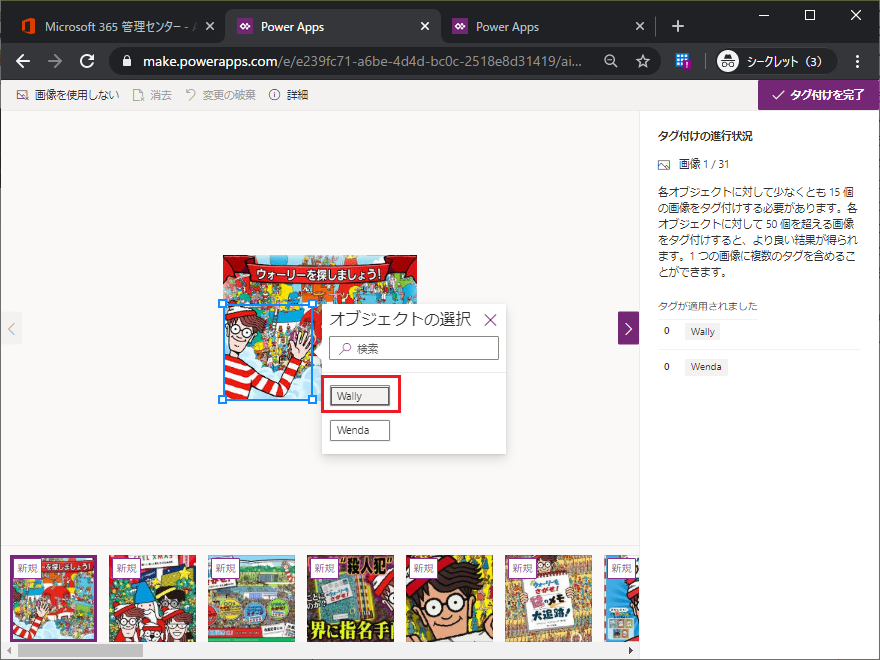 Wallyがタグ付けされました。中央の画像にタグが付いているのが分かります。左下の画像はタグ付けされるとチェックされます。右側の枠にはWallyのタグ件数が1となっています。次の画像を選択するには矢印「>」を選択します。
Wallyがタグ付けされました。中央の画像にタグが付いているのが分かります。左下の画像はタグ付けされるとチェックされます。右側の枠にはWallyのタグ件数が1となっています。次の画像を選択するには矢印「>」を選択します。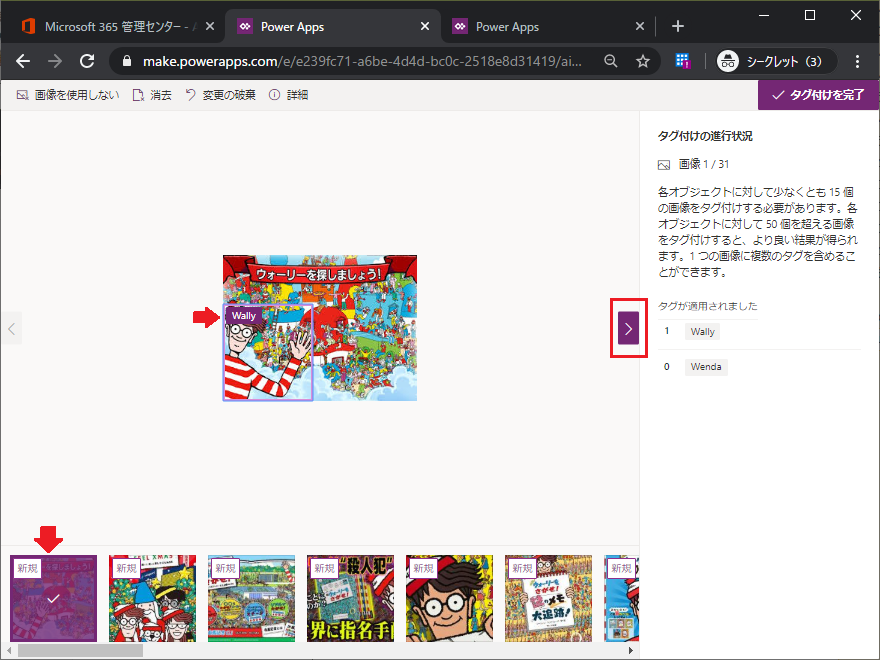
同様に二つ目の画像にタグをつけます。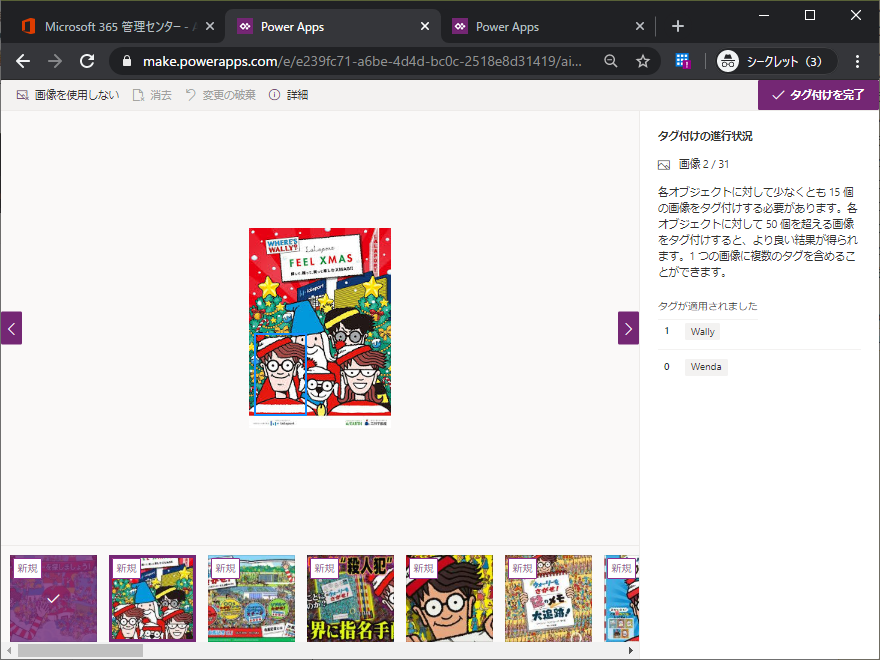
まずはWallyから。先ほどと同様です。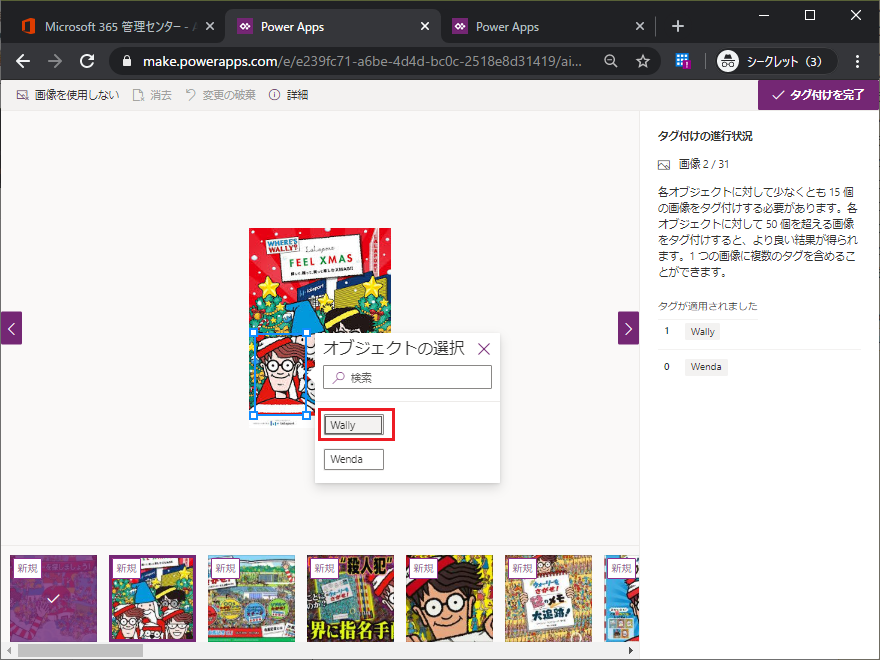
Wendaがいる場合はWendaもタグ付けしておきましょう。右下のWenda部分を範囲指定してWendaのタグをつけます。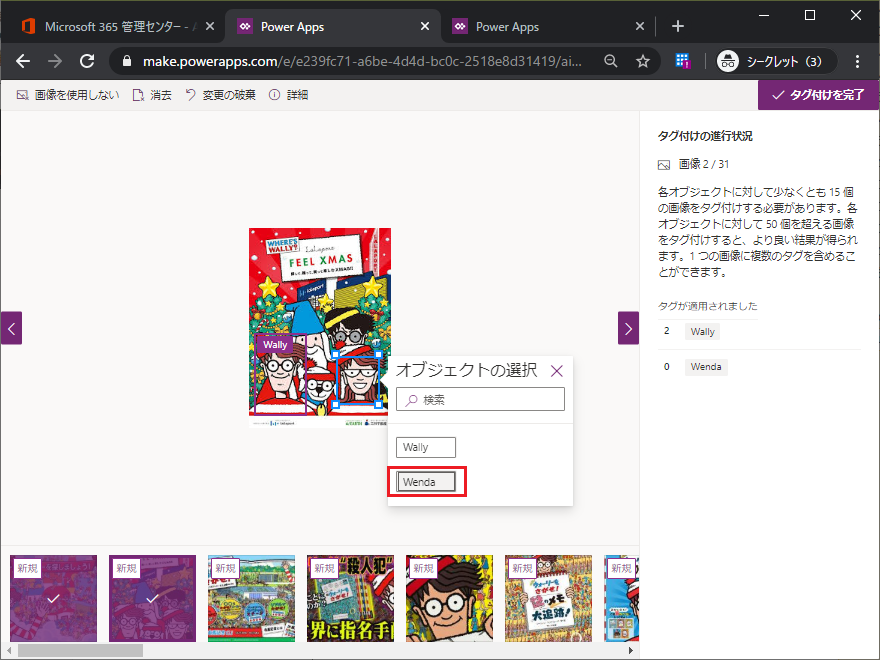
二つのタグが付きました。このように、一つの画像に複数のタグをつけることができます。
という要領で全ての画像にタグをつけます。全てタグ付けしたら「タグ付けを完了」。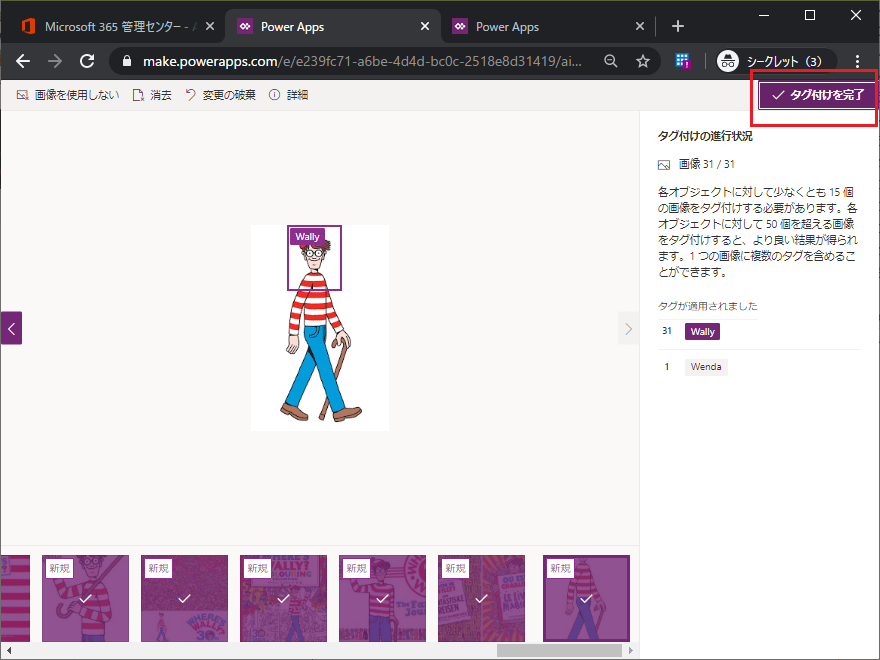
保存して閉じます。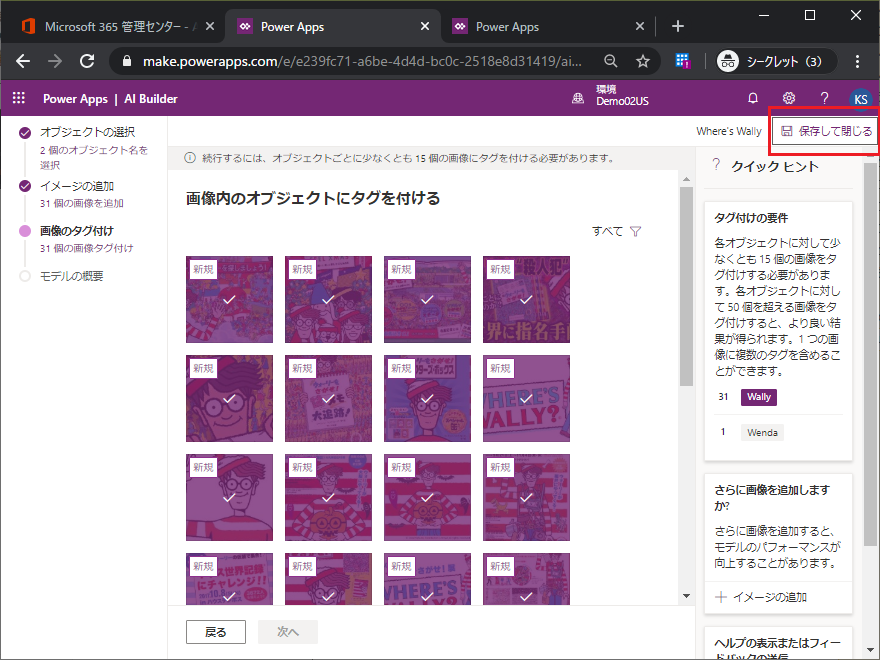
モデルの一覧に戻ります。先ほどWendaをタグ付けしましたが、あれはWally画像に含まれるWenda画像を ”ついで” にタグ付けしただけなので、まだ、Wenda学習が不足しています。追加する場合は再度モデルを選択。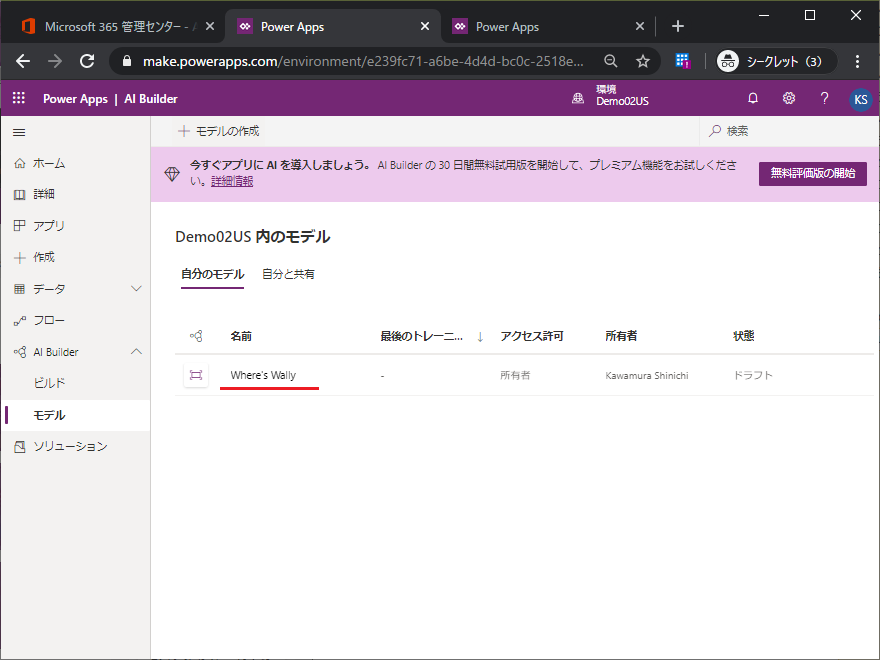
先ほど同様にタグ付けの選択肢をチェックして、「次へ」。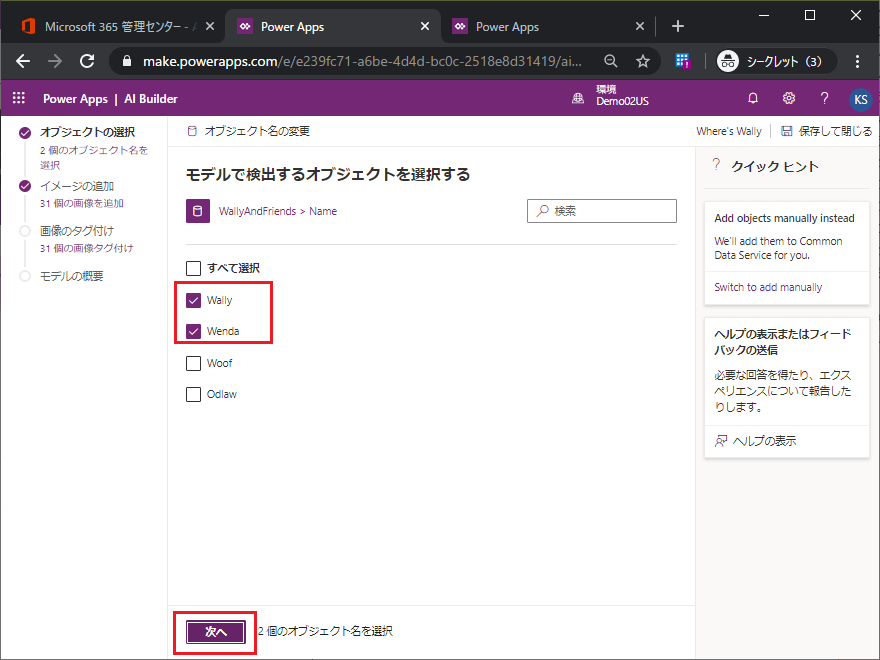 イメージを追加します。「次へ」を選択。
イメージを追加します。「次へ」を選択。 あらかじめ収集しておいたWendaの画像を追加します。
あらかじめ収集しておいたWendaの画像を追加します。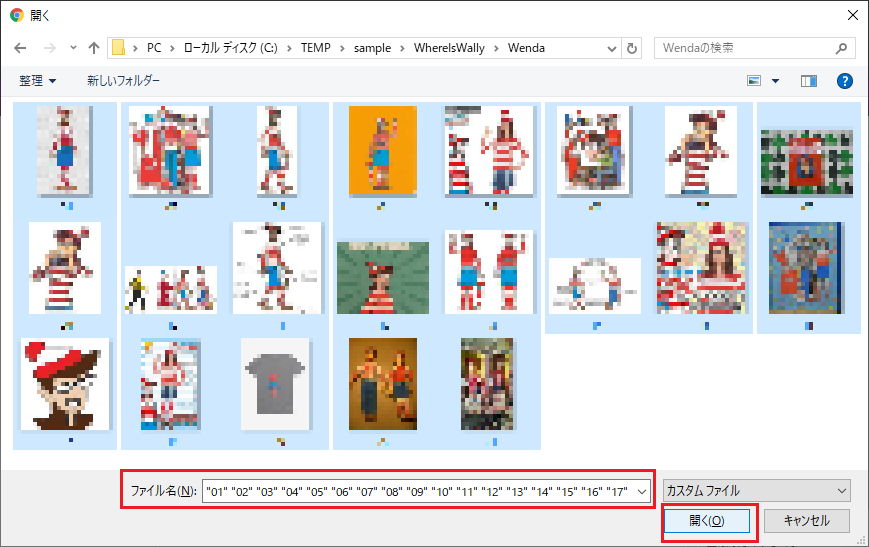
先ほど同様にアップロード。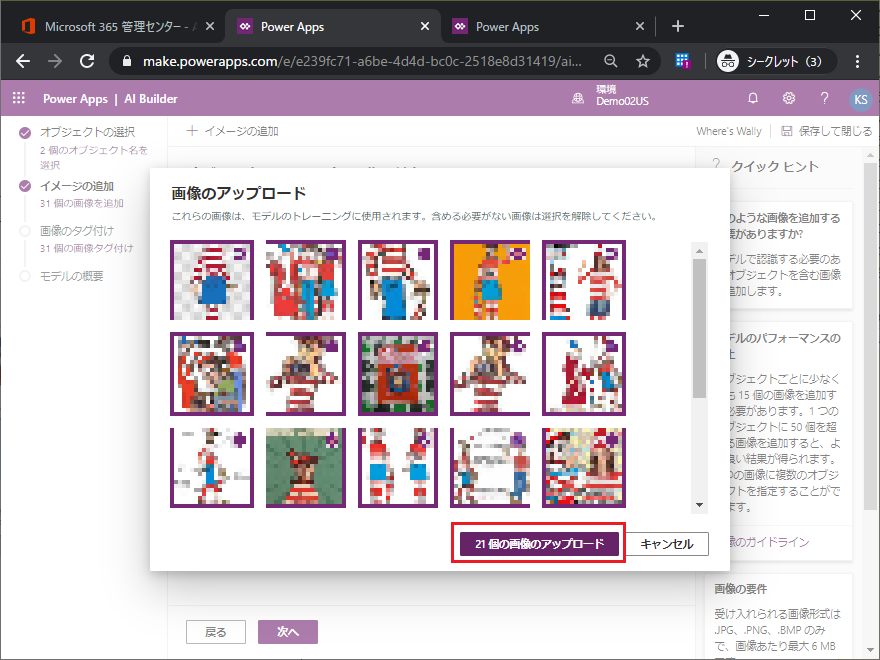
先ほど同様に個々の画像にWendaのタグ付けを実施。「タグ付けを完了」。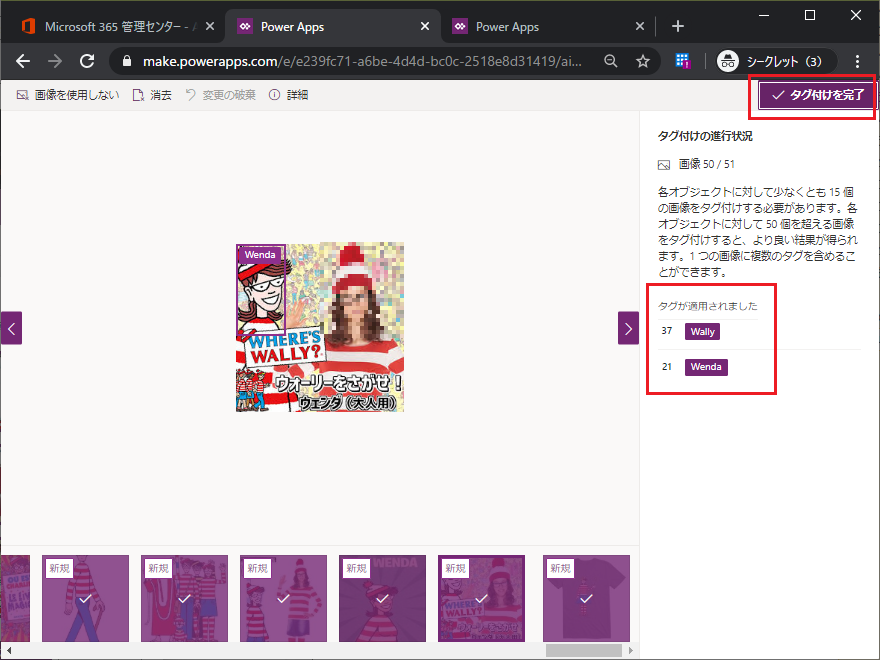
Wendaのタグ付け件数が増えたことを確認して「電車」(多分Trainの誤訳)をクリック。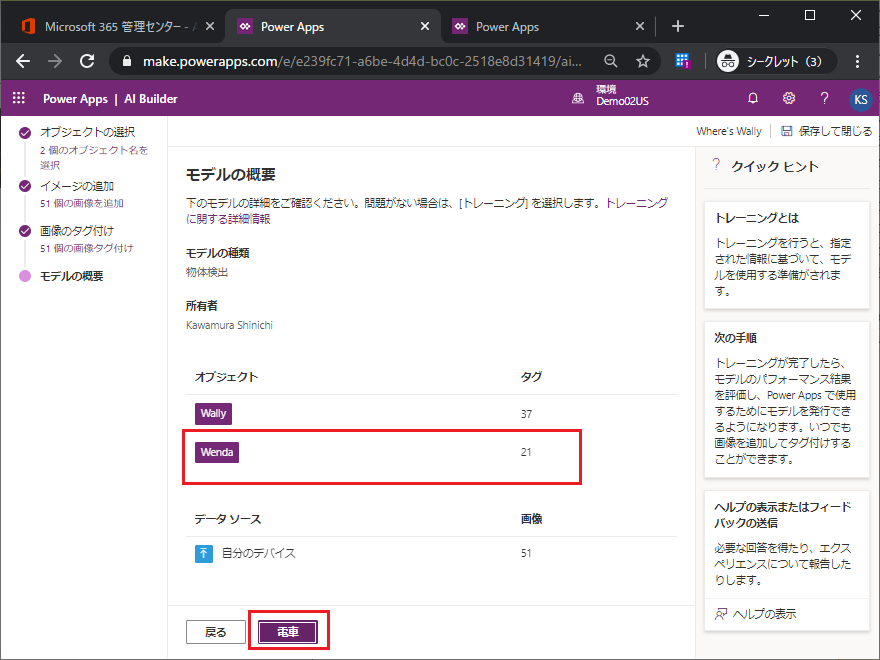
しばらく待ちます。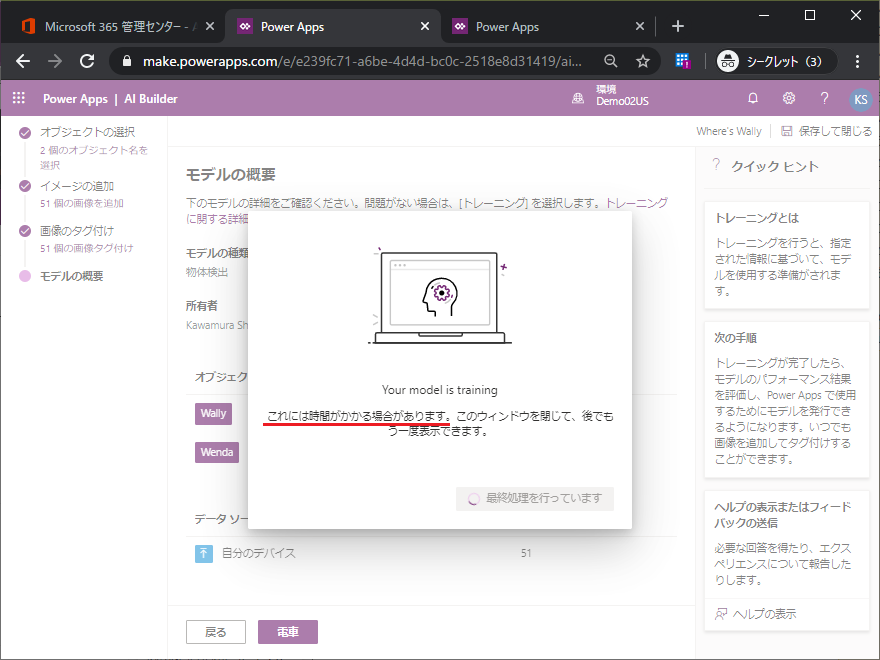
気長に待ちます。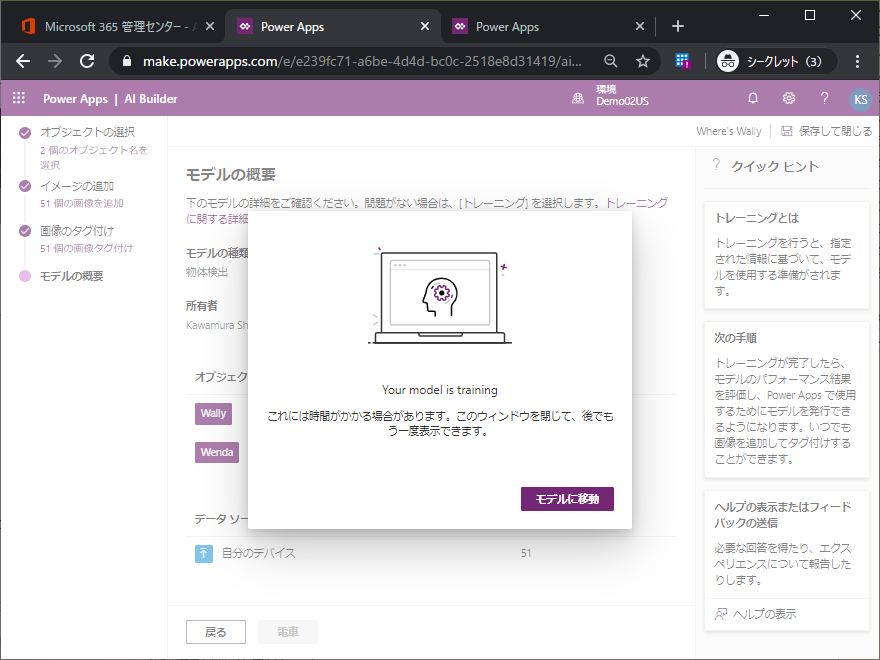
トレーニングが完了しました。「詳細ページに移動する」。
学習結果を手っ取り早く確認するには「クイックテスト」を実行します。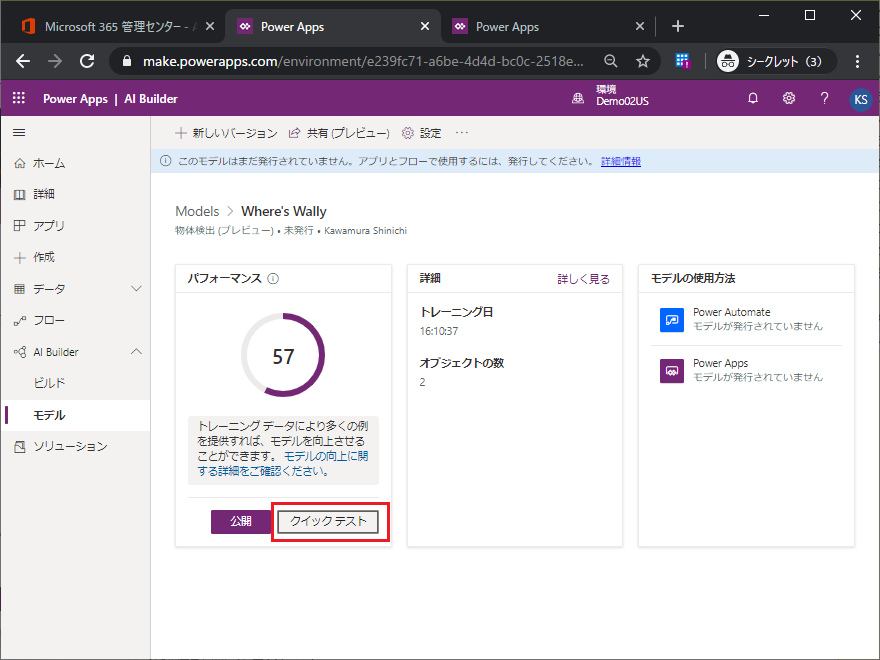
テスト対象の画像をアップロードします。「自分のデバイスからアップロード」。
Wallyを探したい画像を指定します。(画像は予め収集しておいてください。)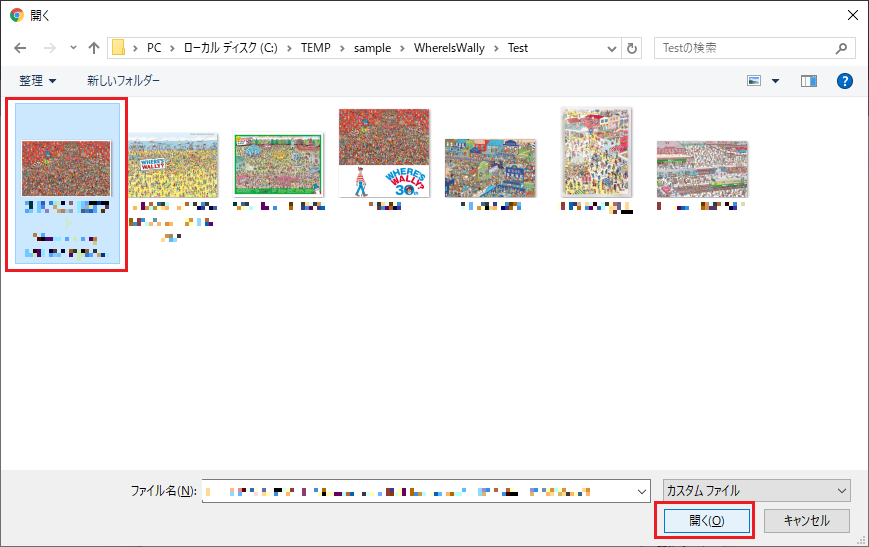
細かすぎて見つけられないようです。。残念です。別の画像にしてみましょう。「やり直す」をクリック。
別の画像を指定。この粒度ではどうでしょう?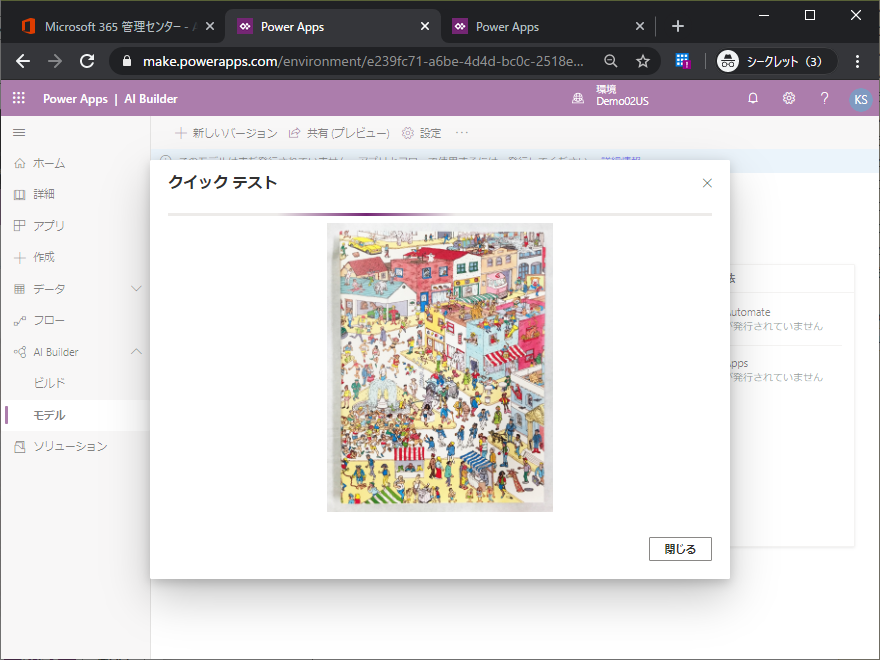
なんとか見つけられました。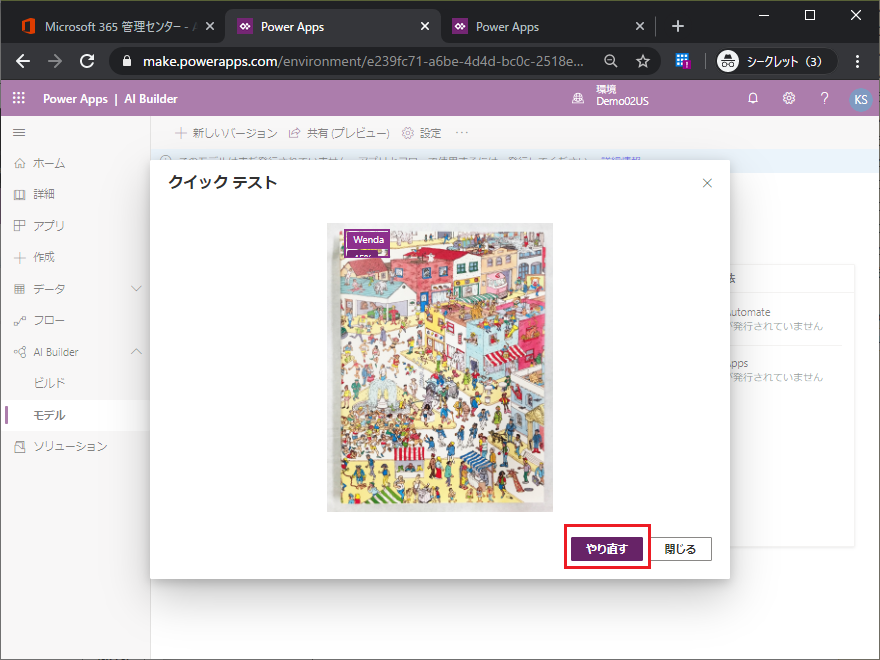
この粒度だと、、細かい絵の中からは見つけられません。。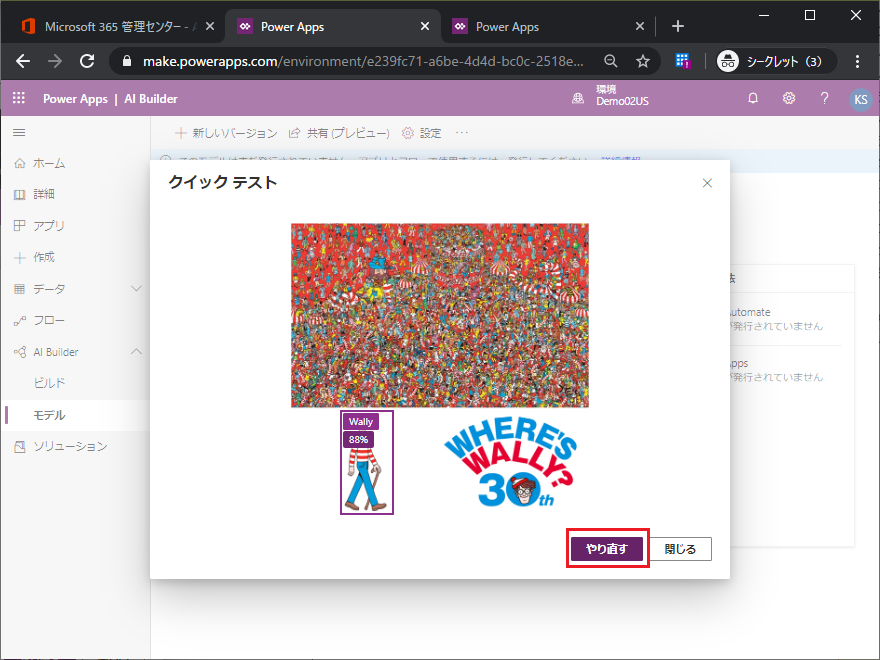
この画像はどうでしょう?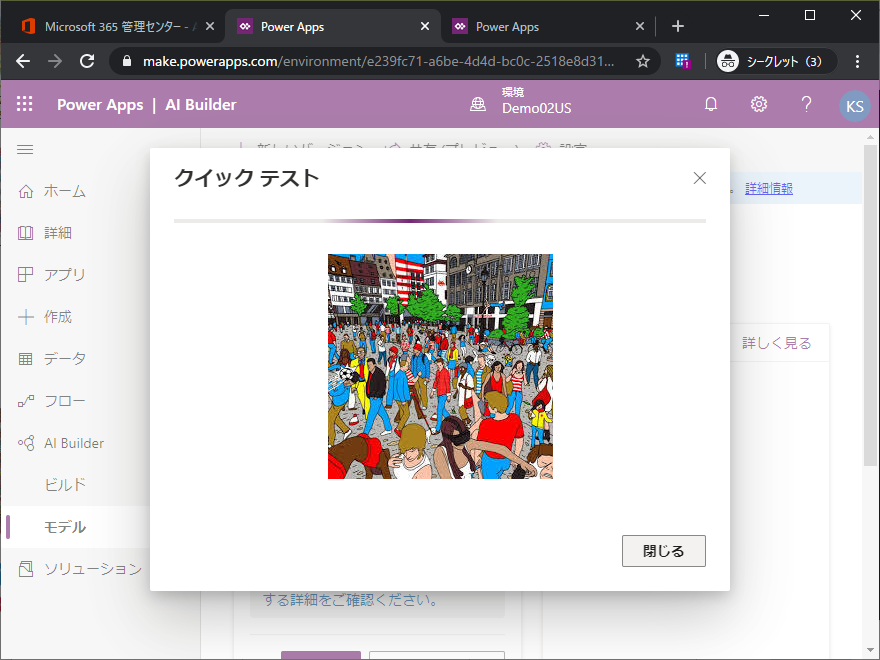
ご認識されました。。判定の確からしさ度合も50%前後と自信なさげです。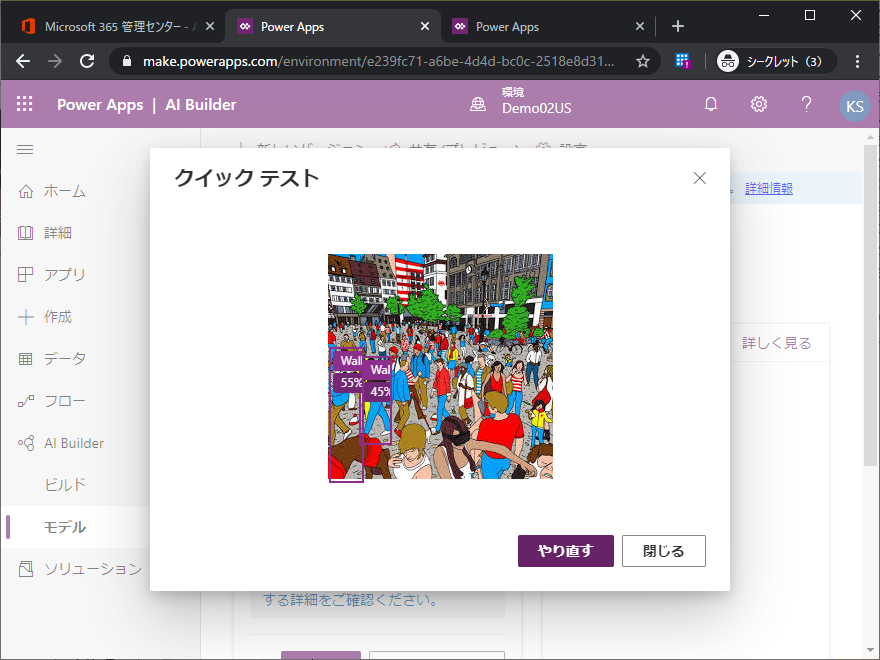
もう少し訓練すれば何とかなるのかもしれませんが、、今回程度のトレーニングでは自分でWallyを見つけた方がよさそうです。