Dynamics NAV、Dynamics 365 Financialのロールセンター(サインイン直後のダッシュボードのような画面)にはPowerBIのレポートを差し込むことができます。
PowerBIについては詳しい人が詳しく書いているので詳細は割愛しますが、ERP目線で説明すると色々なデータを視覚的に分かり易い形にしてくれて、詳しく見たければドリルダウンして素データまで辿ることが可能という超強力なBIツールです。
NAVのデータをPowerBIで加工してNAVに表示するだけではなく、NAVと全然関係ないデータをPowerBIで組織内に公開してNAVの画面に表示するということが可能です。
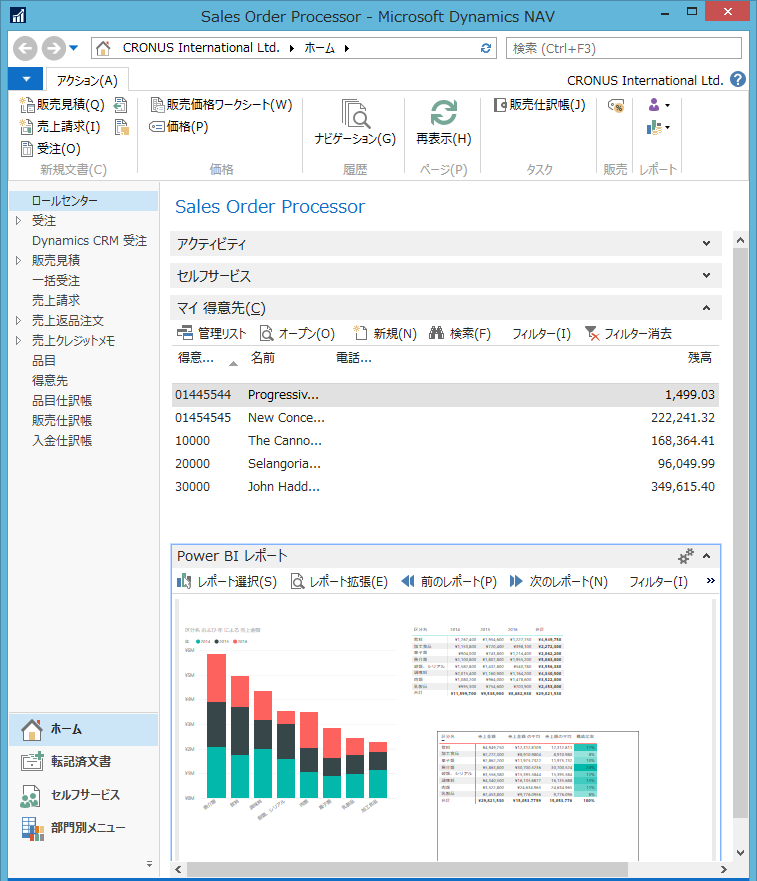
最終的にはNAVのデータをぐりぐり加工してNAVに表示してみたいと思いますが、まずは最初のステップとしてPowerBIのアカウントを作ります。
必要な物:組織のメールアドレス
outlook.jpやgoogle.comのような個人メールアドレスではPowerBIのアカウントは作れません。おそらくたいていの会社のメールアドレスはOKです。大学のメールアドレスも多分OKです。自分は大学の卒業生向けのメールアカウントで試してみたところOKでした。判定基準の詳細は不明ですが個人か組織かの判定がなされています。
使用するメールアドレスとしてはOffice365のアドレスがお勧めです。問題なく組織のメールアドレスとして判定されます。会社のアドレスはちょっと、、という方や、色々試すために複数のアカウントが欲しい方はぜひoffice365でどうぞ。フリートライアルもありますし、安いプランもあります。以下、Office365のアカウントを使用しています。
アカウント作成手順は色んな所で詳しい人が詳しく書いてくださっているので簡単に。(ググれば色々でてくると思います。)
アカウント作成はPower BIのサイトから行います。右上の「無料でサインアップ」をクリック。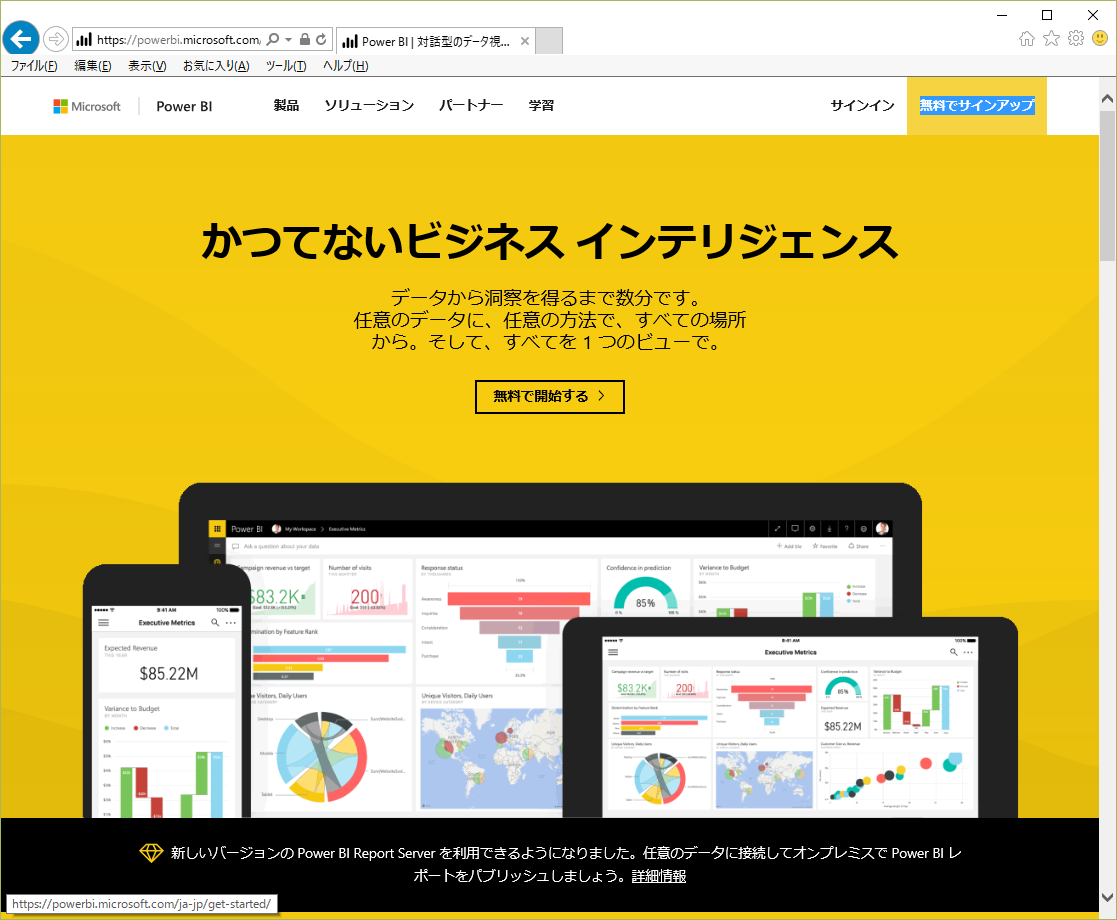
下の方に行ってPowerBI Proの無料試用版をクリック。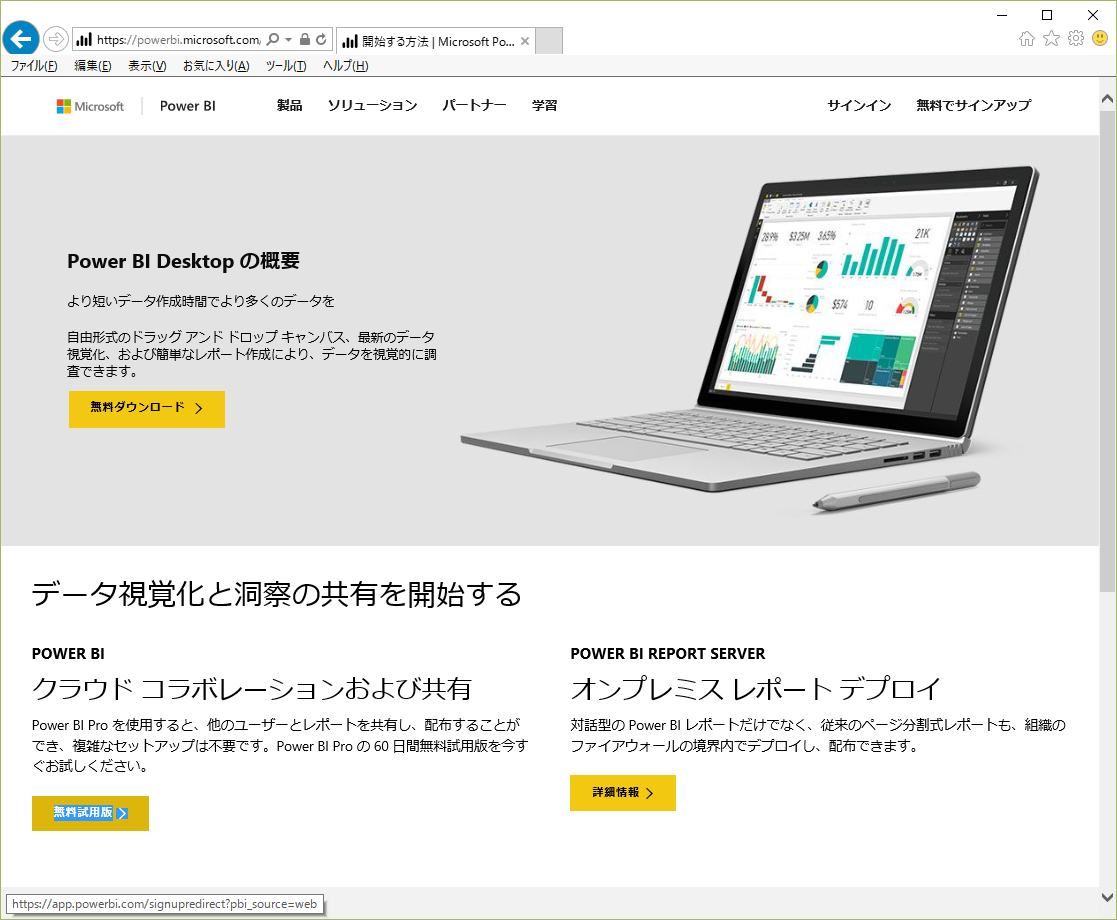
メールアドレスを入力してサインアップを押します。正確にはメールアドレスではなくマイクロソフトアカウントです。ここで指定したメールアドレスをPowerBIが使えるマイクロソフトアカウントとして新規登録しに行く処理を実行しています。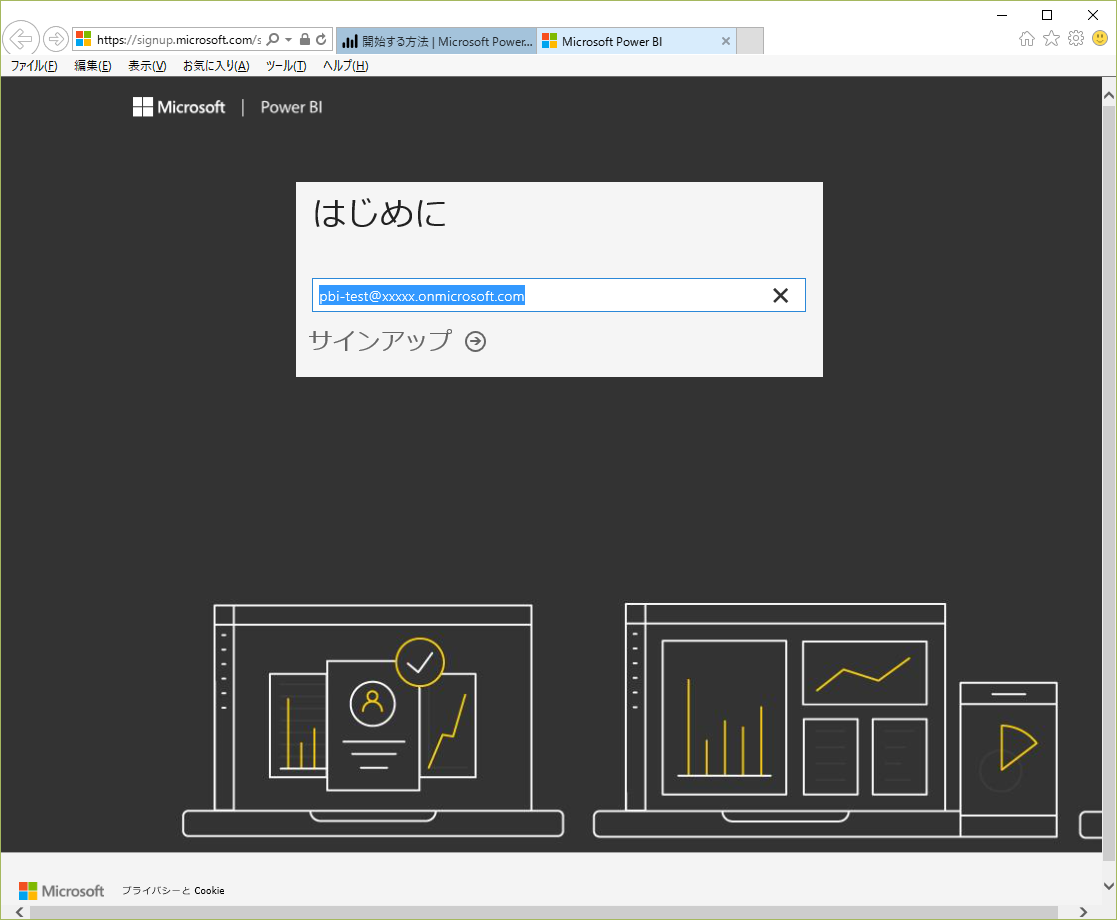
今回はOffice365のアカウントを指定しており、つまりマイクロソフトアカウントが存在しているため、「アカウントを持っている」というメッセージが表示されます。マイクロソフトアカウント(今回はOffice365アカウント)が既に存在している場合はマイクロソフトアカウントをPowerBIのアカウントとして登録します。(既にあるマイクロソフトアカウントに対してPowerBIアプリ使用を有効にする処理が走る、という方が正確です。)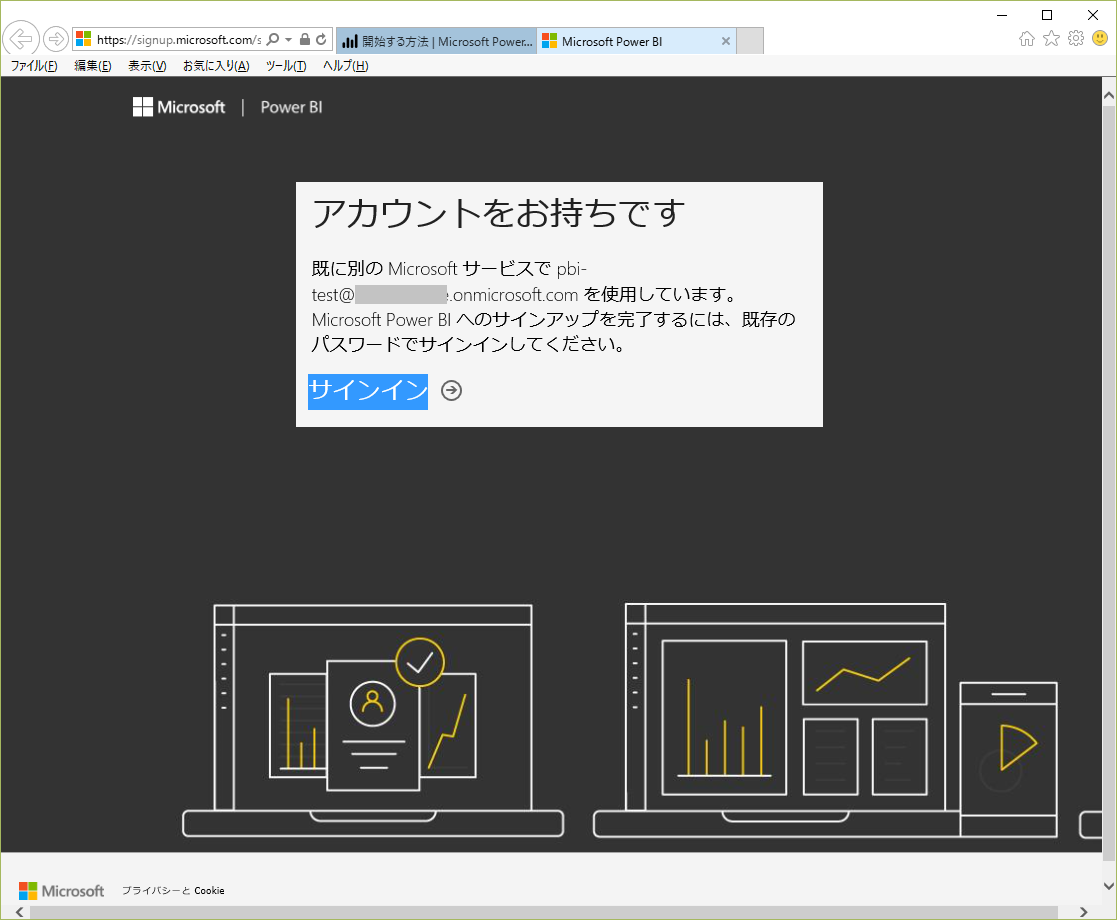
認証が走ります。このマイクロソフトアカウントが自分のモノであることを証明するためにパスワードを入力して認証します。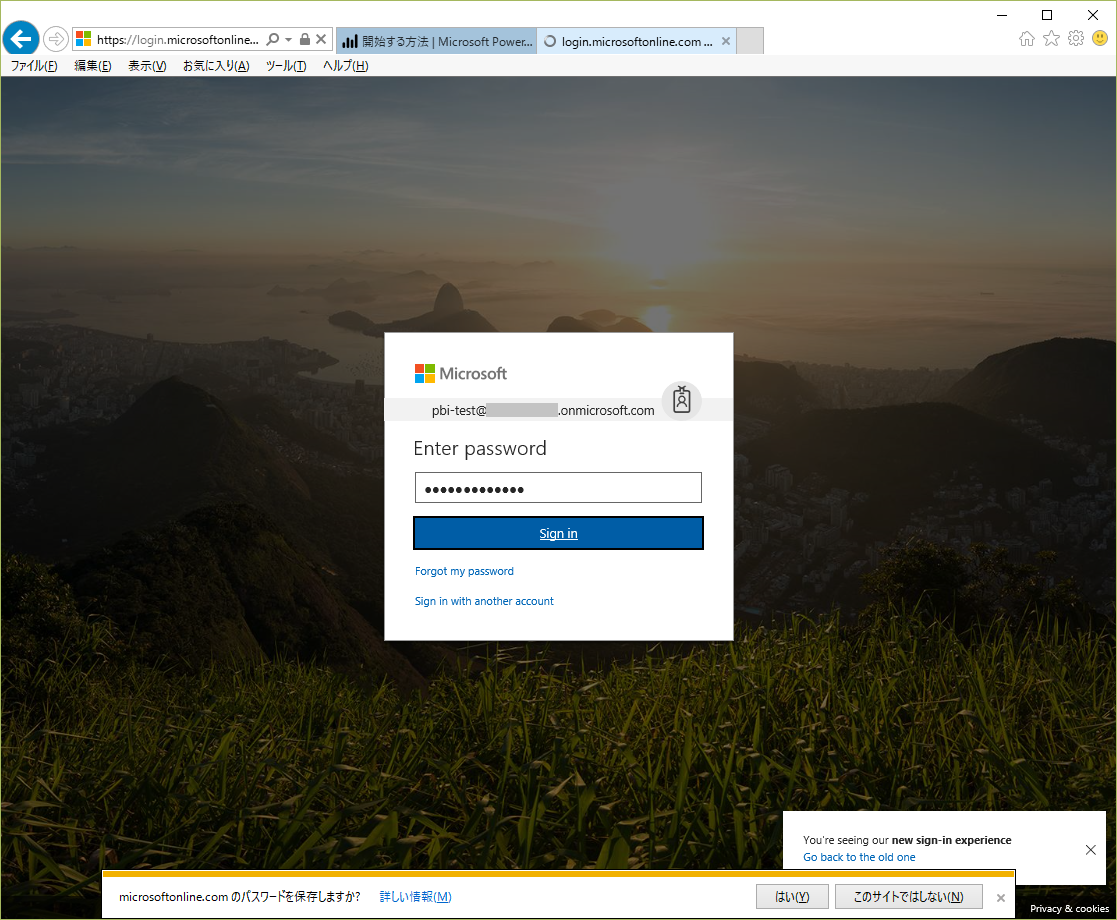
アカウントが認証されたので、「開始」ボタンを押すと使用条件等に同意したことになり、PowerBIが使用できるようになります。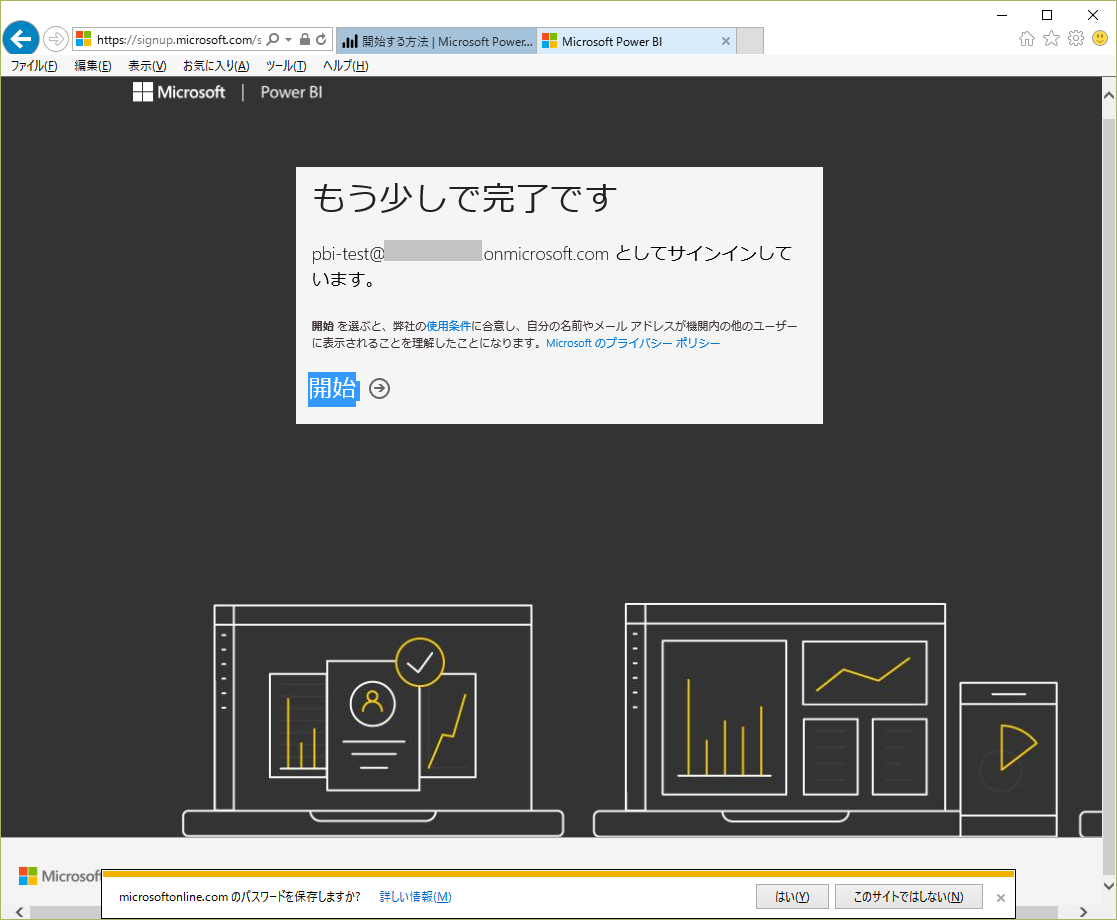
しばし待ちます。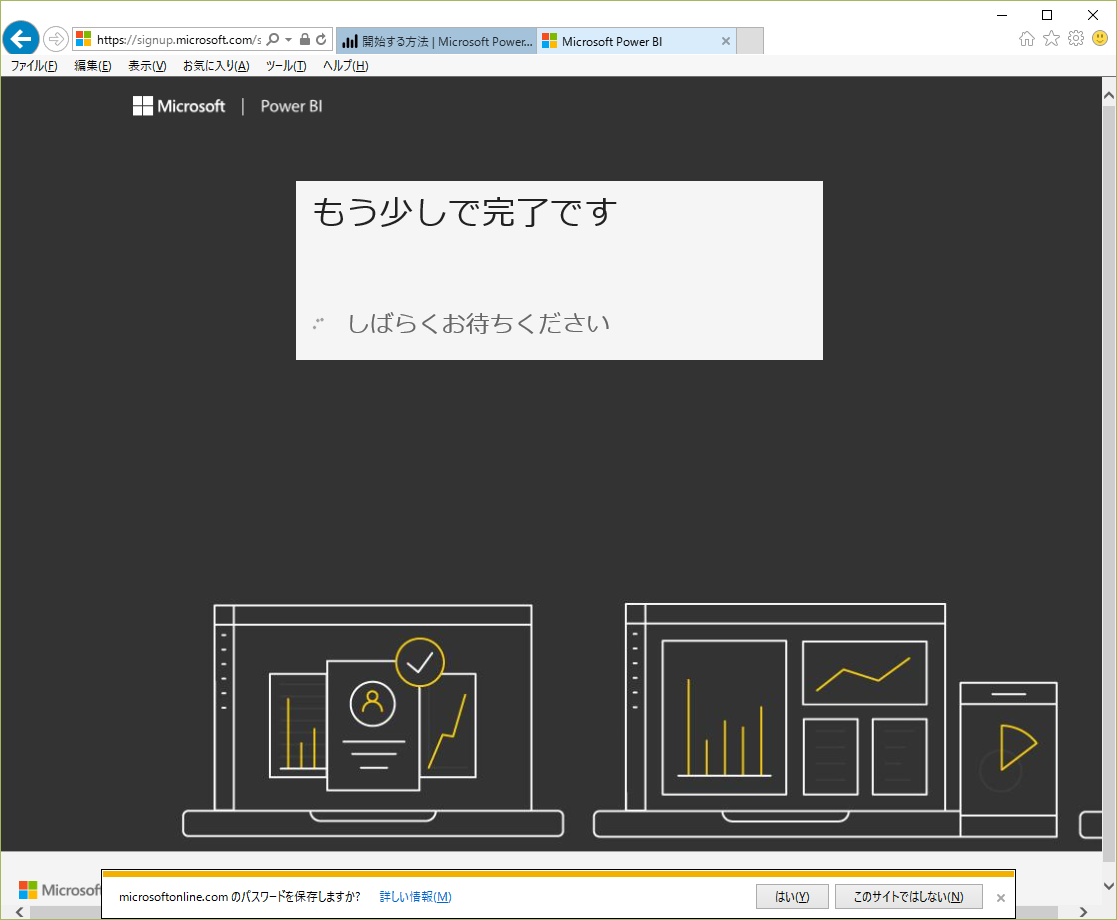
同じ組織の他の人を招待するか聞かれますが、今回はスキップします。(まずは自分が勉強してから。)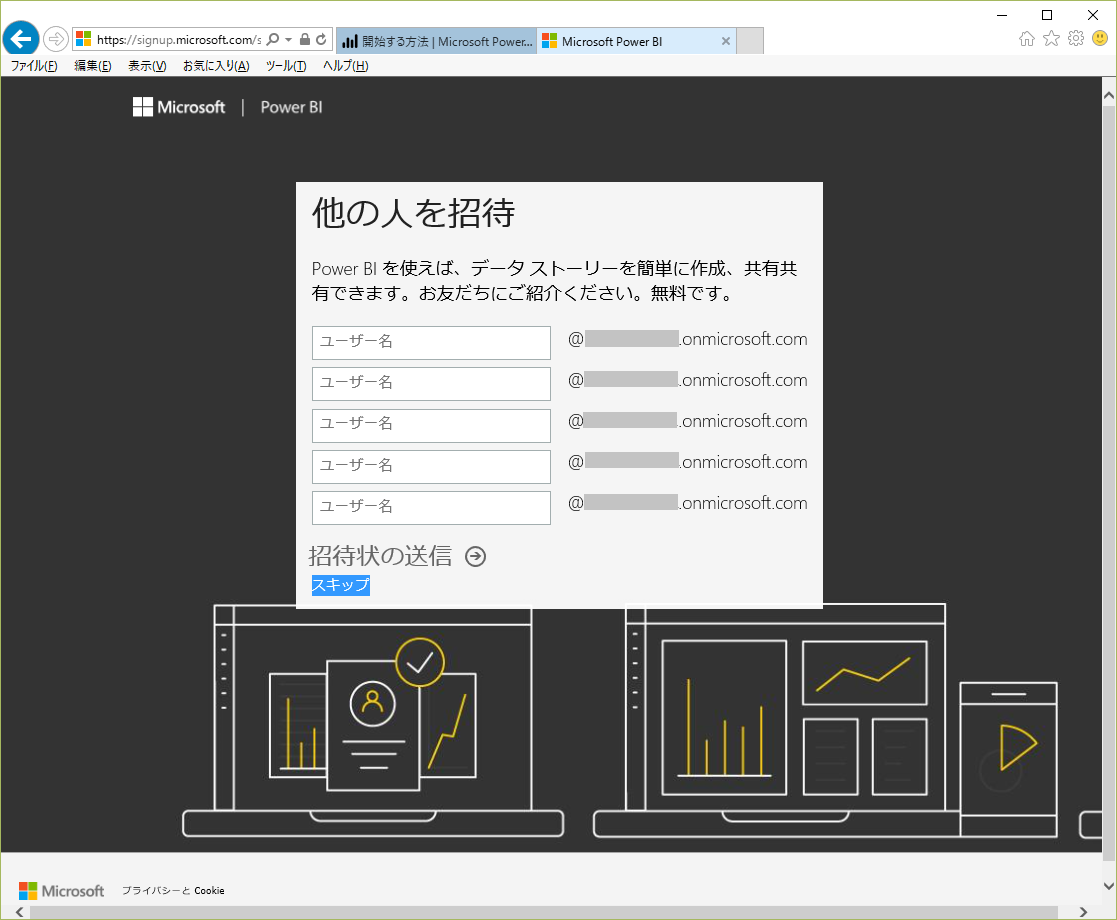
しばし待ちます。
微妙なメッセージですが、PowerBIアカウントが作成されました。(マイクロソフトアカウントに対してPowerBIが有効化されました。)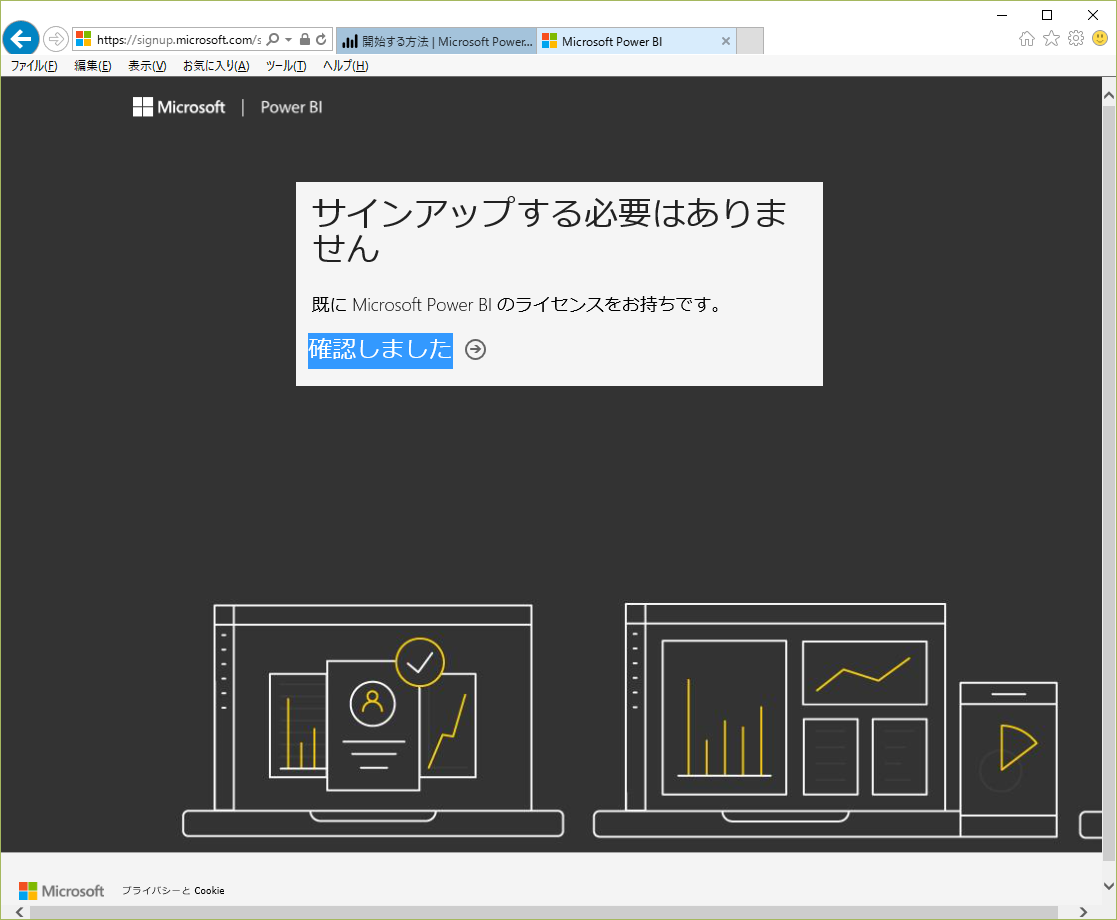
こちらがPowerBIの画面です。ちなみにこの状態だと殆ど何もできません。他のユーザーからPowerBIレポートを共有されるか、レポートを自作しないと表示するレポートがありません。(レポートの自作方法は次回書きます。)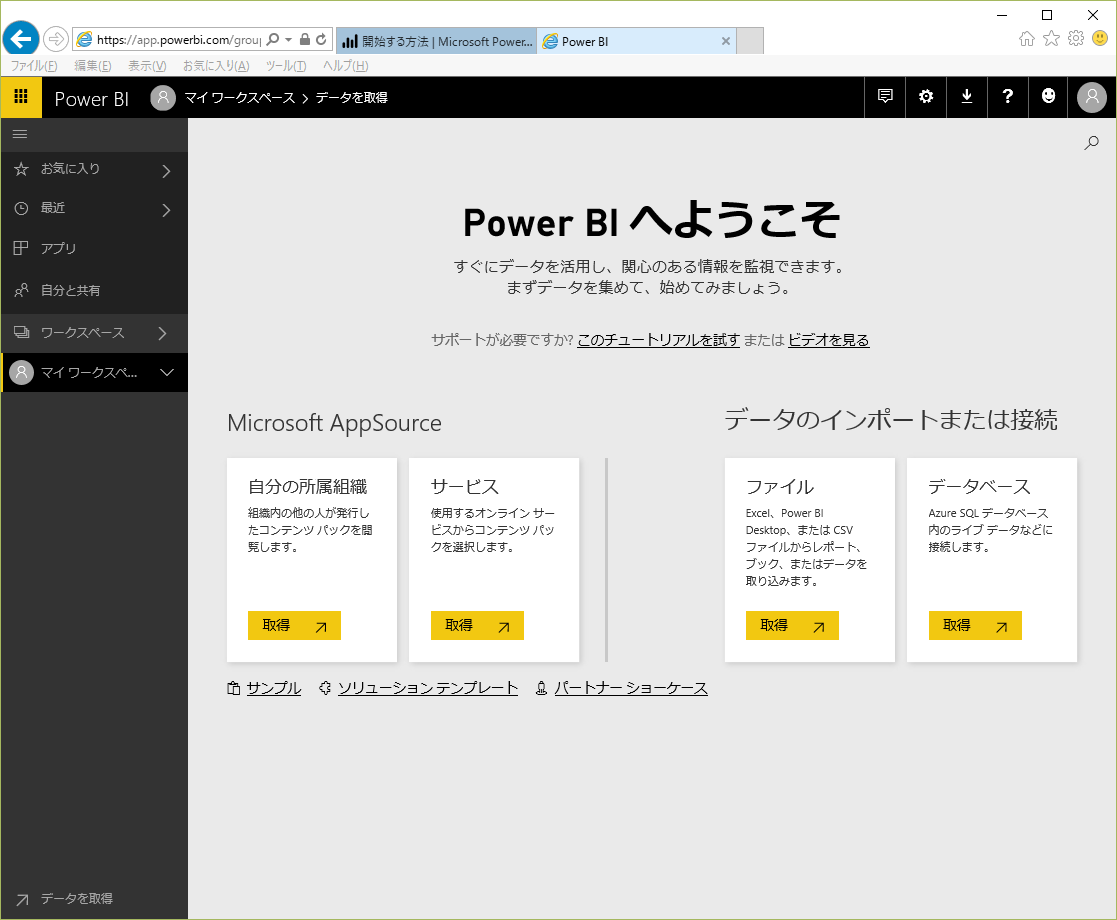
例えば、他のユーザーからレポートが共有されると通知されます。「ダッシュボードへ移動」を押します。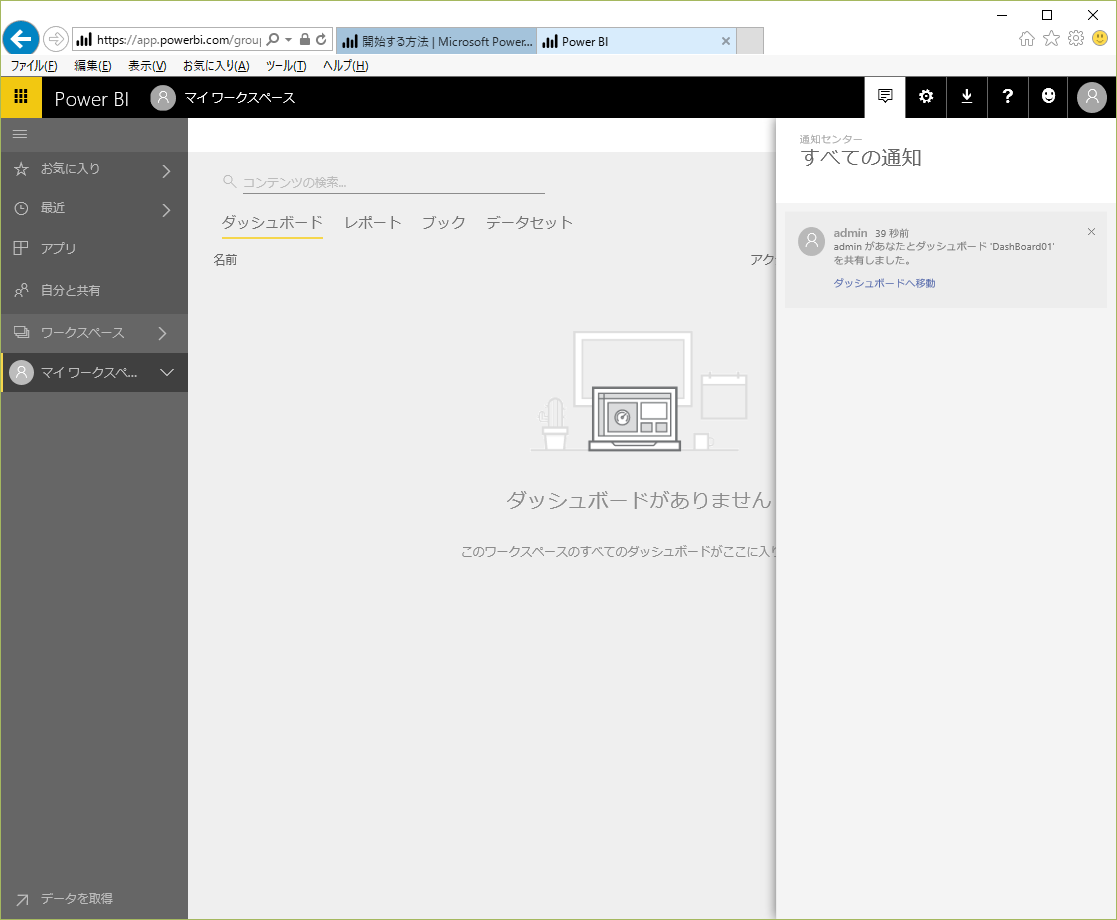
共有機能を利用するにはPowerBI Proが必要なため、PowerBI Proを使うかどうかを聞かれます。アカウントを作る時にPowerBI Proを選んだつもりなのでそこで聞いてくれよ、、と思いますがそれはさておき。無料トライアルか正規料金での購入かを聞かれますので今回は無料トライアルを選択します。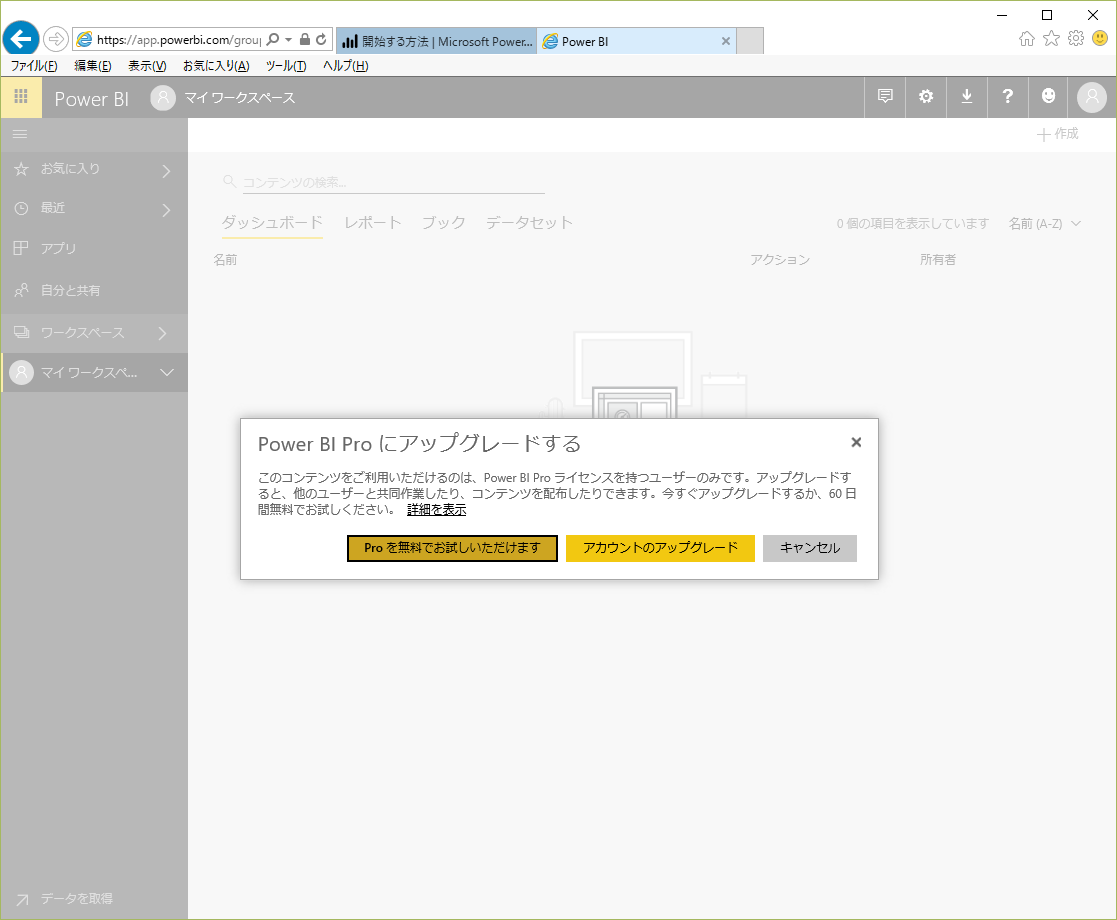
60日間無料体験できるそうです。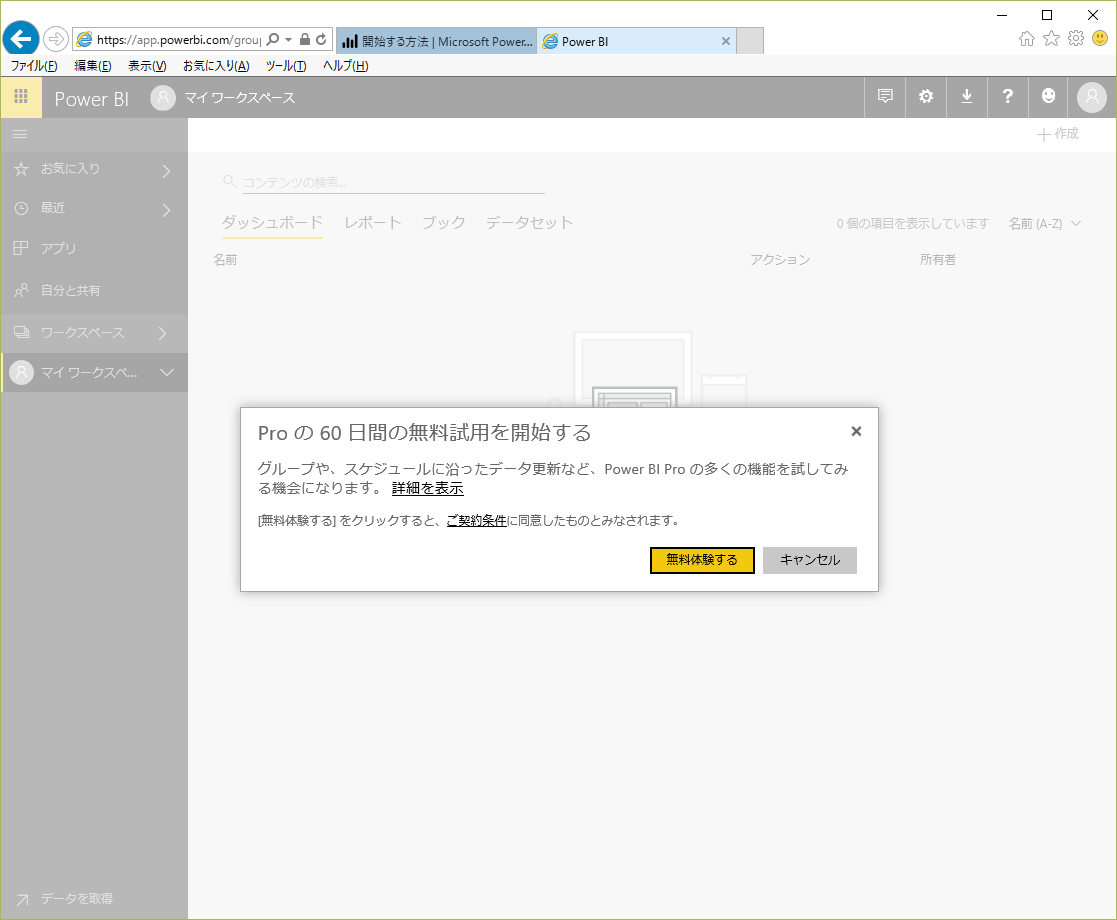
無料トライアルが60日間で開始されました。(延長という日本語は深く考えない方がいいです。たぶん今日から60日が始まります、くらいの意味です。)
ダッシュボードに何も表示されませんね。。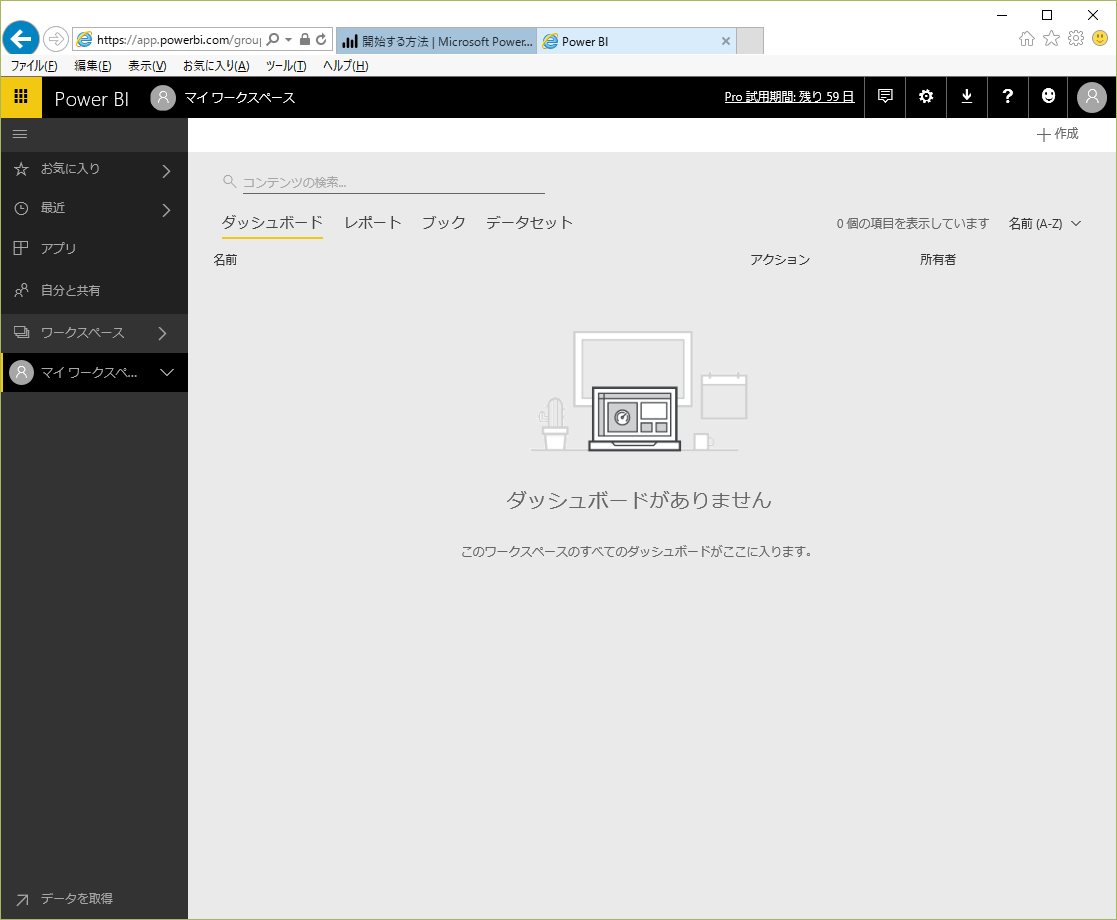
もう一度、通知からダッシュボードに移動。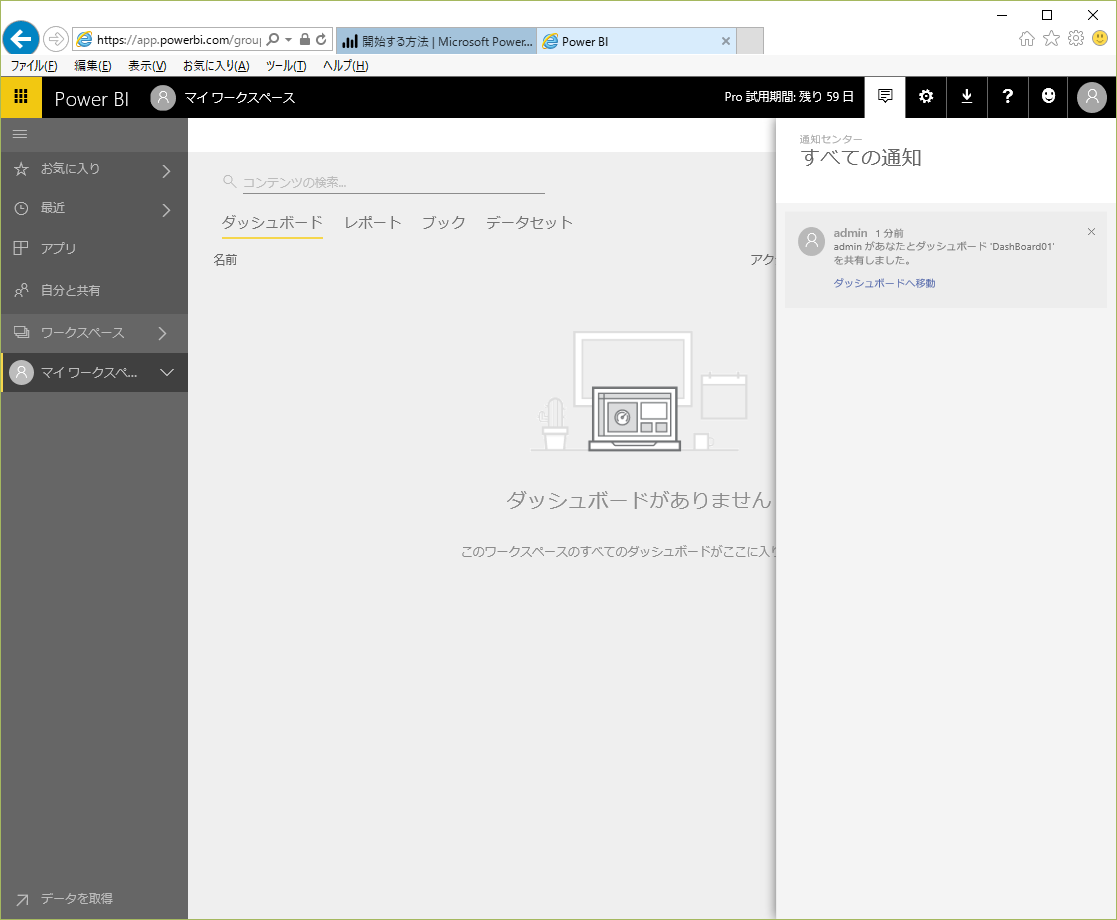
表示されました!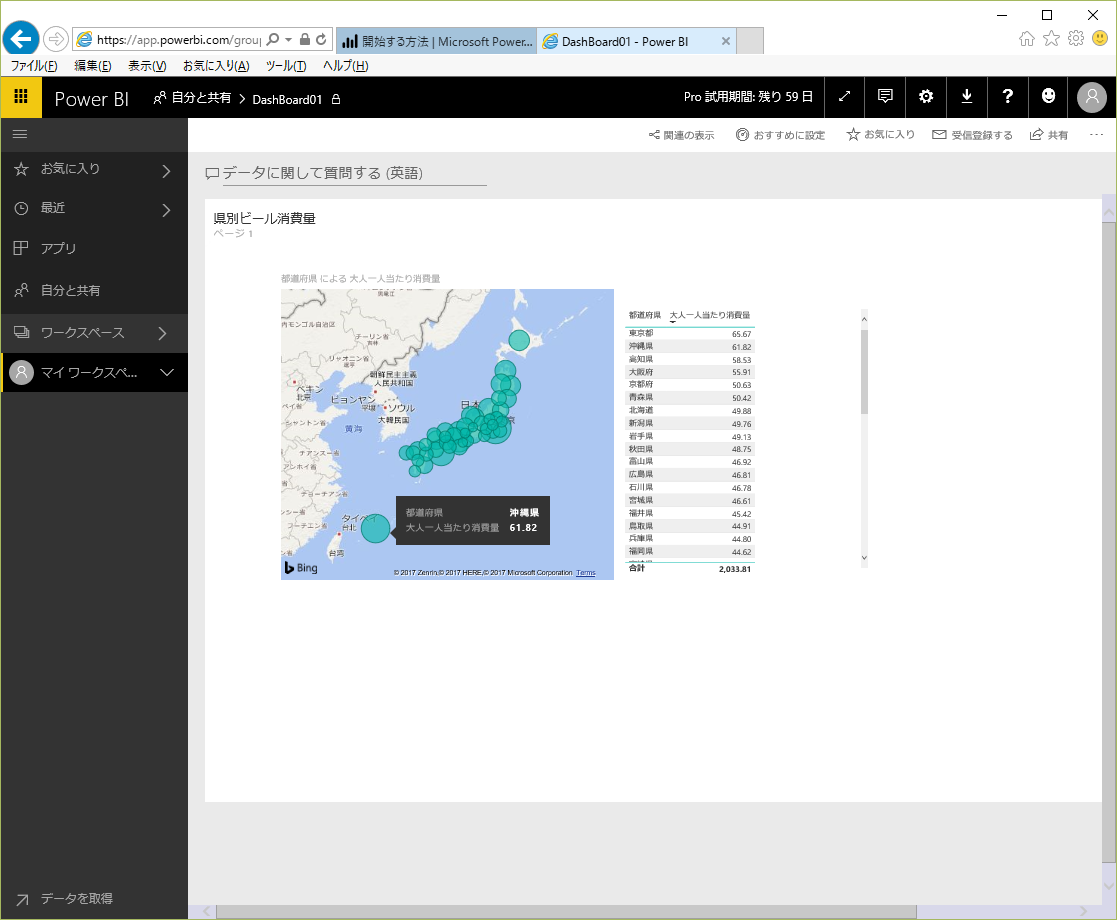
毎度、通知から行くのは面倒なので(というか通知はいつか消えるので)左側の「自分と共有」をクリックします。なにやらダッシュボードが見えます。adminというユーザーがDashBoard01というダッシュボードを共有してくれたことが分かります。これをクリックします。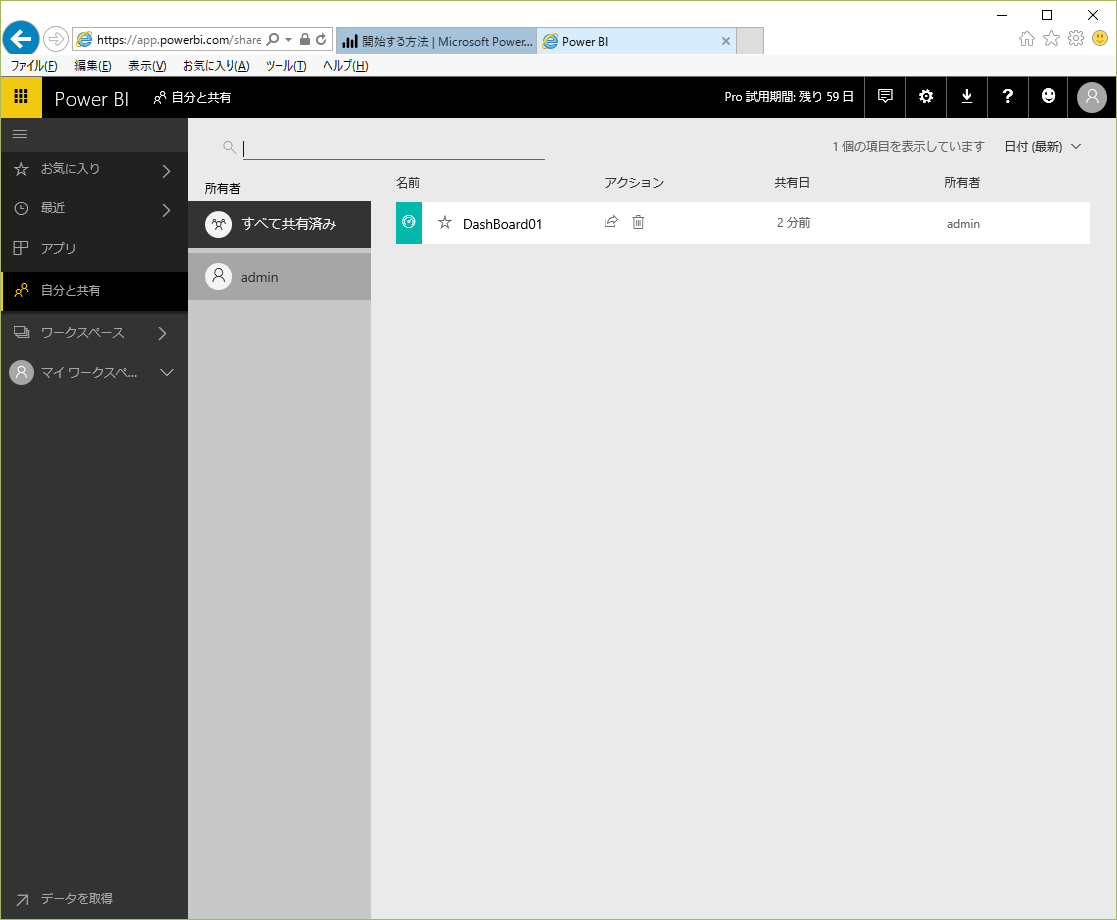
無事、レポートが表示されました。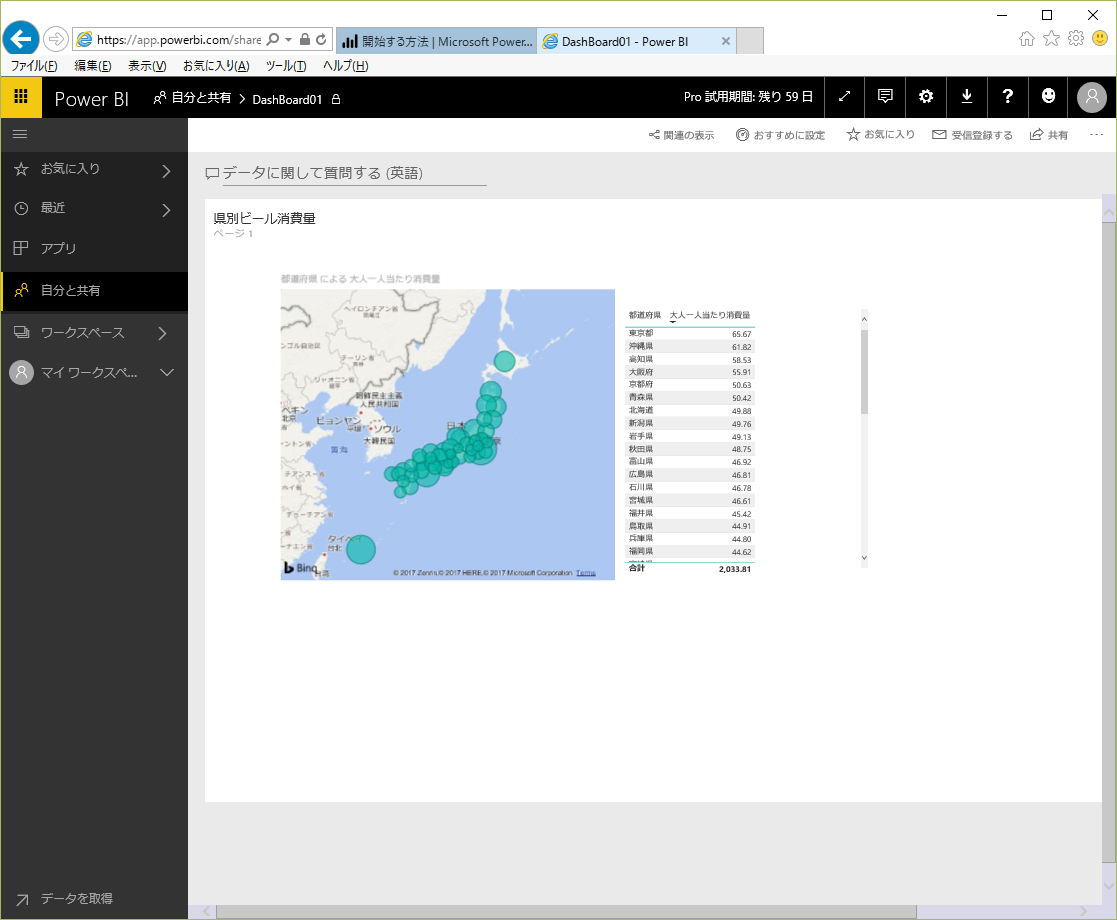
次回は自分で簡単なPowerBIレポートを作成するところに挑戦してみます。

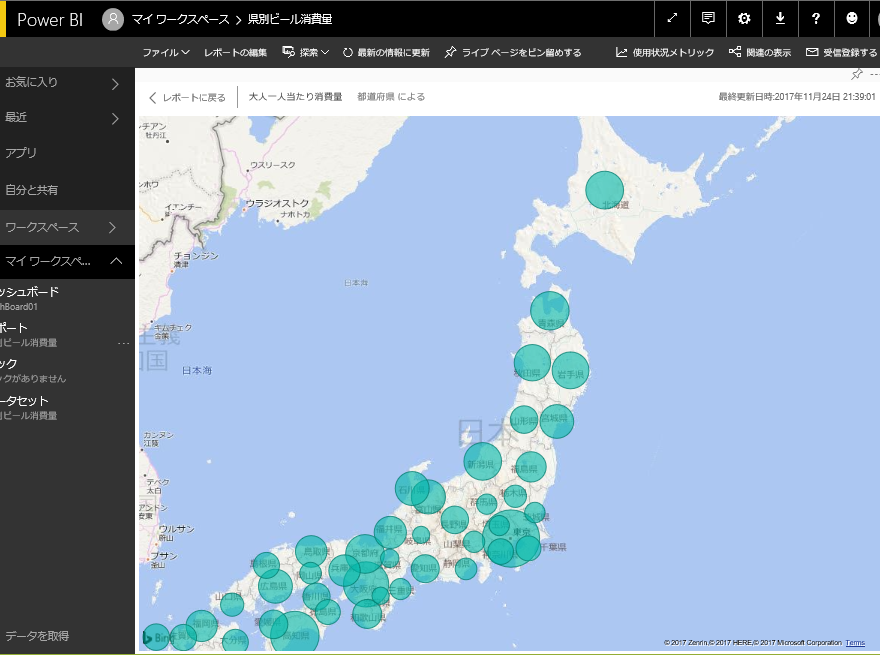
1件のコメント