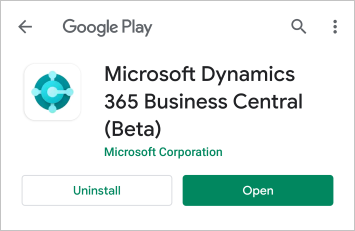In this article, I’m going to share an update to the Dynamics 365 Business Central mobile app.
The BC mobile app has been available for quite some time, but it could only connect to the production environment. To be exact, BC WAS able to have 3 environments for production and 3 environments for sandboxes (*), but we couldn’t access anything other than the default production environment. The recent update allows access to sandboxes and non-default production environments.
(*)Note: Since Oct 2020, we ARE able to have 1 and more production environment and each 3 sandbox per a production environment.
Now let’s take a look at it in practice. Although the beta version of Android is used in the following examples, the behavior is the same on i-Phone as well as on non-beta versions.
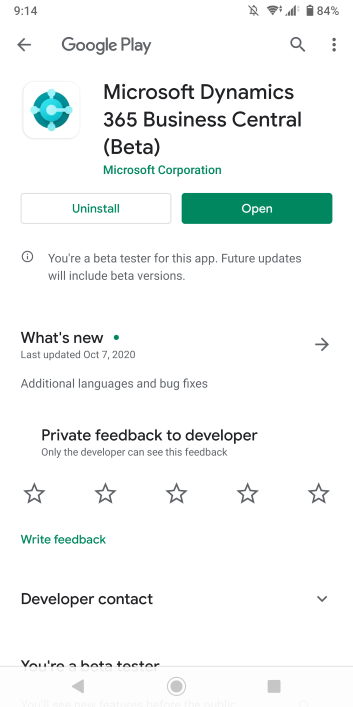
When you launch the app, the following screen will be displayed.

You will be prompted for your account, but if you want to access the sandbox, leave it blank and tap the Advanced option.
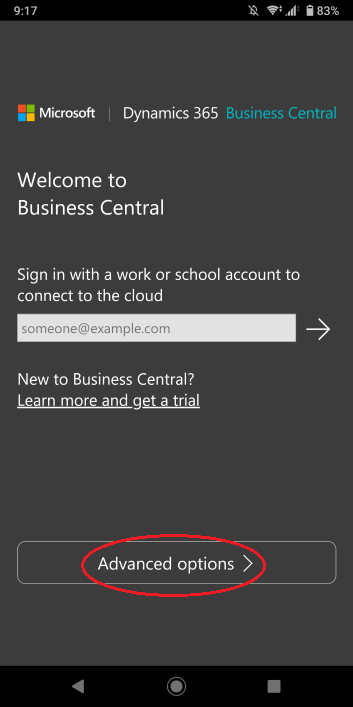
Choose between on-premises or cloud. In this case, we will choose the cloud.
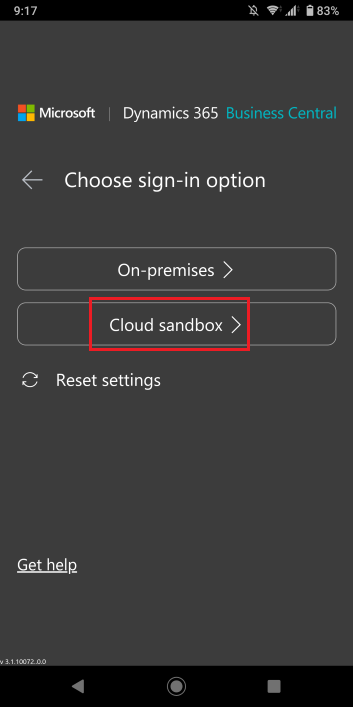
Enter your user ID.
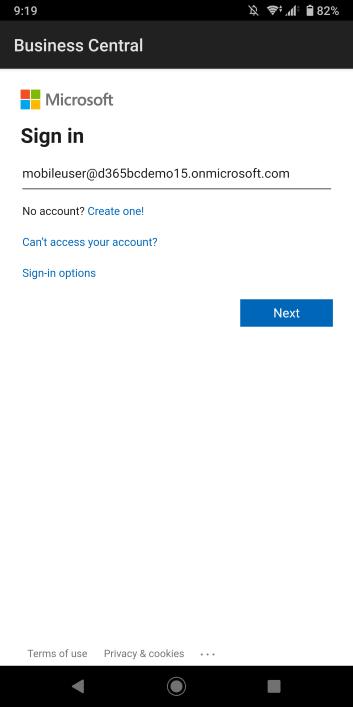
Enter your password.
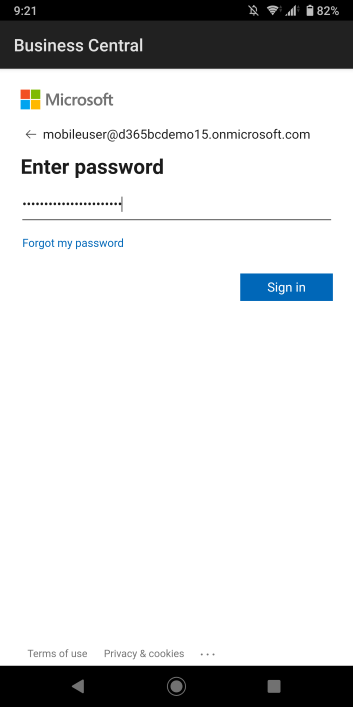
Here you will see a list of the sandbox’s Environments.
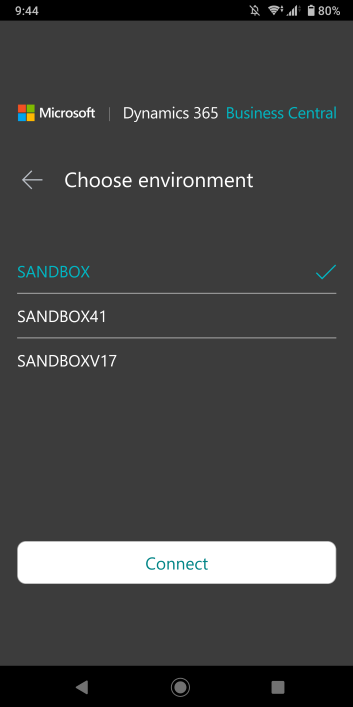
Select the environment in which you want to sign in and tap Connect.
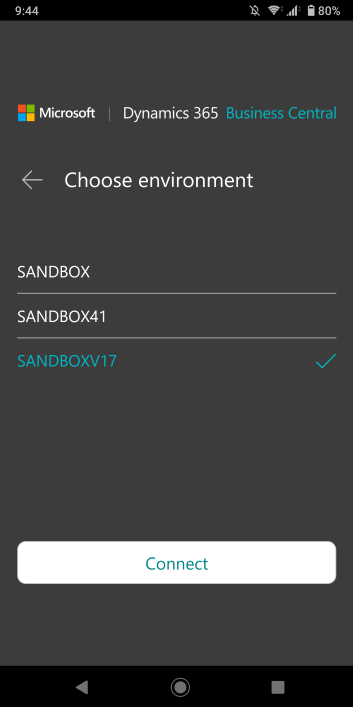
You may see this screen the first time. You can tap X and go forward.
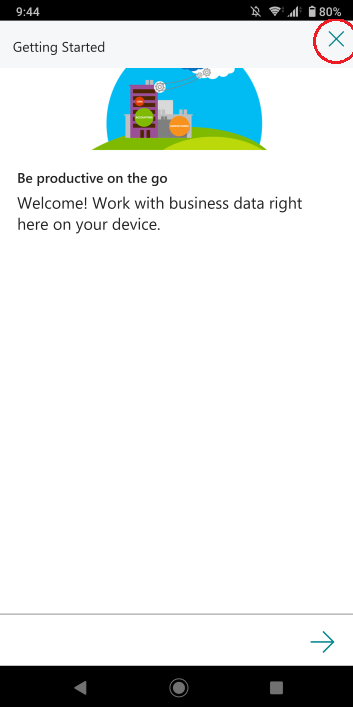
Successfully signed in. A message at the top indicates that it is a sandbox.
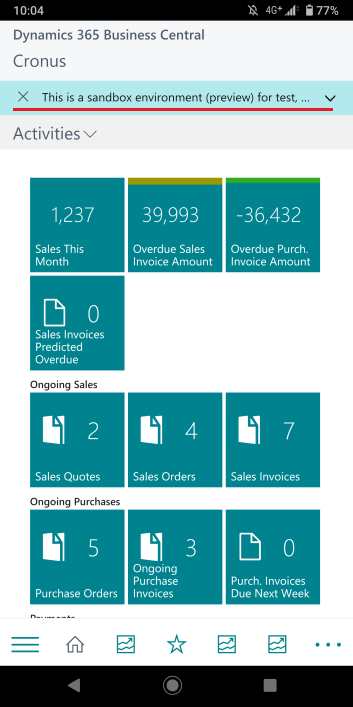
To access the non-default environment of the production, return to the screen after launching the app. There, enter your user ID and tap the arrow.
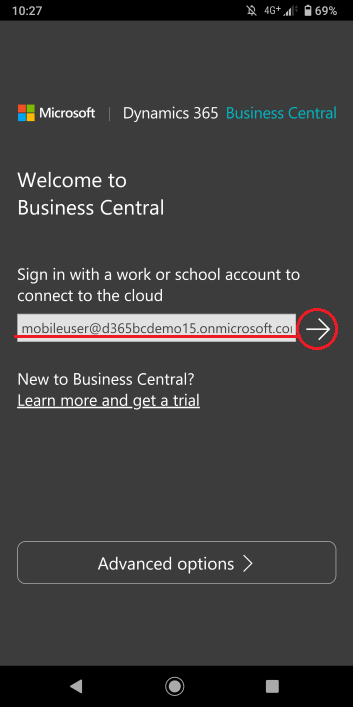
Enter your password.
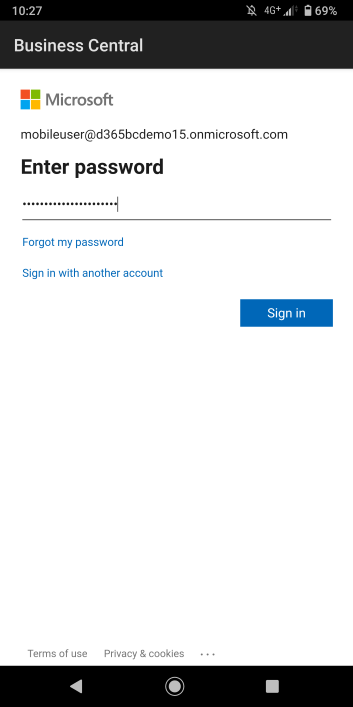
Choose your environment and connect. Same as the sandbox.
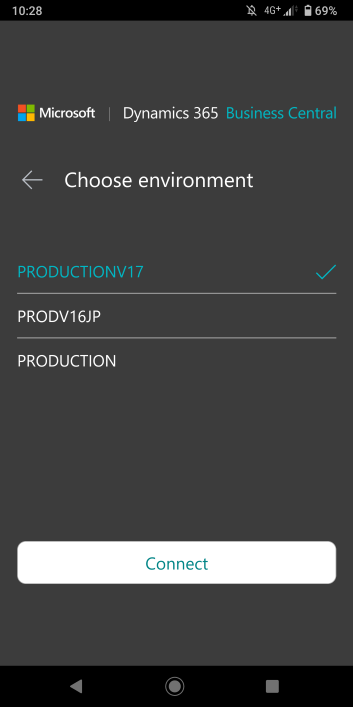
Successfully signed in. Tap the “…” in the bottom right corner.

To switch companies, tap My Settings. By the way, you need to sign out to switch production/sandbox. It’s a bit inconvenient here, I’d like to see a button to switch Environment.
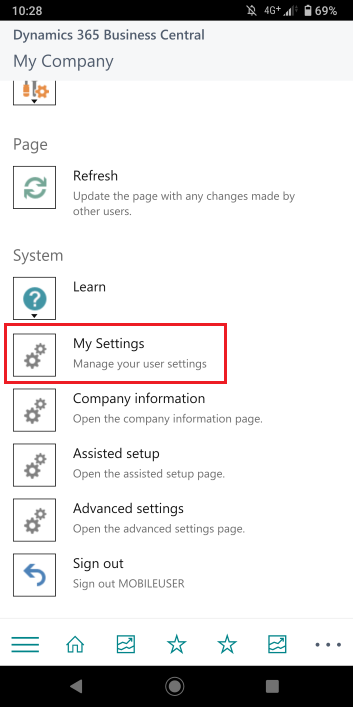
Tap My Settings and you’ll see this screen. Now tap the “>” to the right of Company.

A list of companies will be displayed. Select the company you want to access.
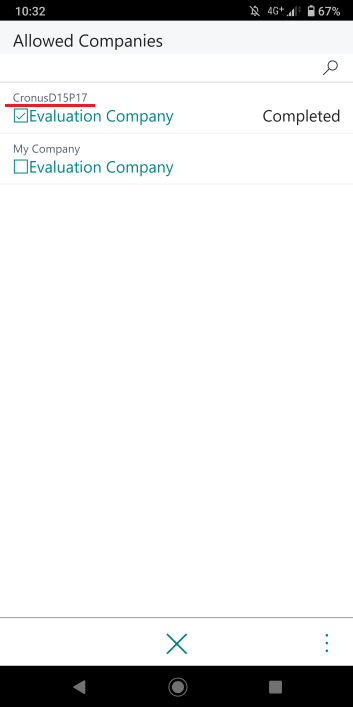
The company you selected will be set in Company like this. Tap the check button at the bottom of the screen.

You can see that the company name display in the upper left corner has switched.
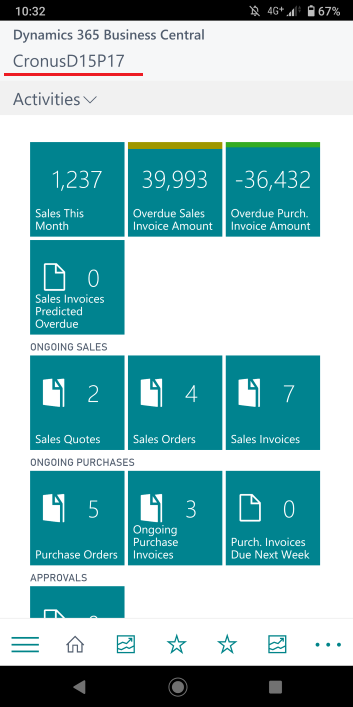
Previously, we couldn’t connect to the sandbox with a mobile app, so we felt it was too difficult to propose it to our customers. To be honest, we could only use it for demonstrations. Now that we’re able to connect to all environments, we’re able to propose it to our customers.