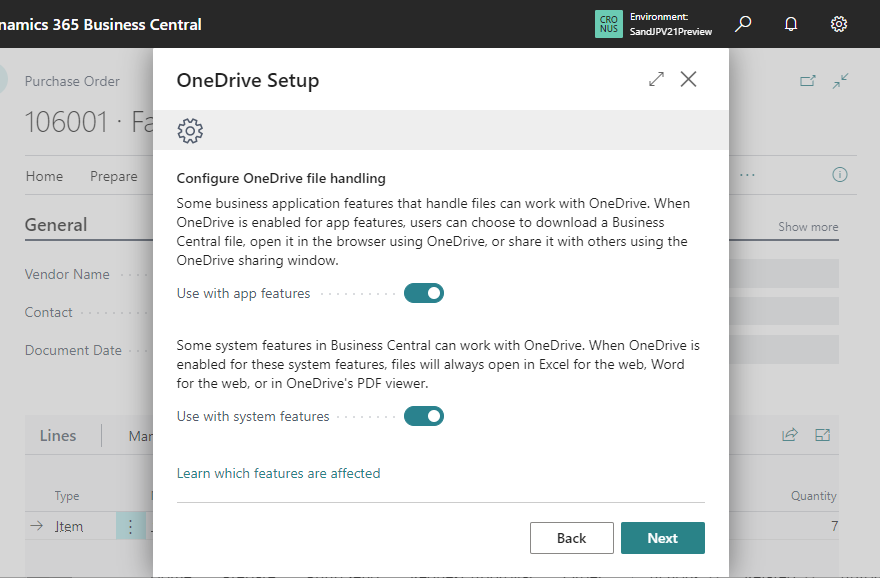2022 Release Wave 2でD365BCのOne Drive連携の管理をきめ細かくできるようになりました。
リリースノート: OneDrive の統合を構成する | Microsoft Docs
実際に設定してみましょう。
目次
1. Wizardを使った設定方法
2. “app feature”と “system feature”を両方OFF
3. “system feature”をOnにした場合の挙動
4. “app feature”をOnにした場合の挙動
1. Wizardを使った設定方法
Assisted Setupから構成管理を実行できます。Connect your files to the cloudというタイトルのWizardを実行します。
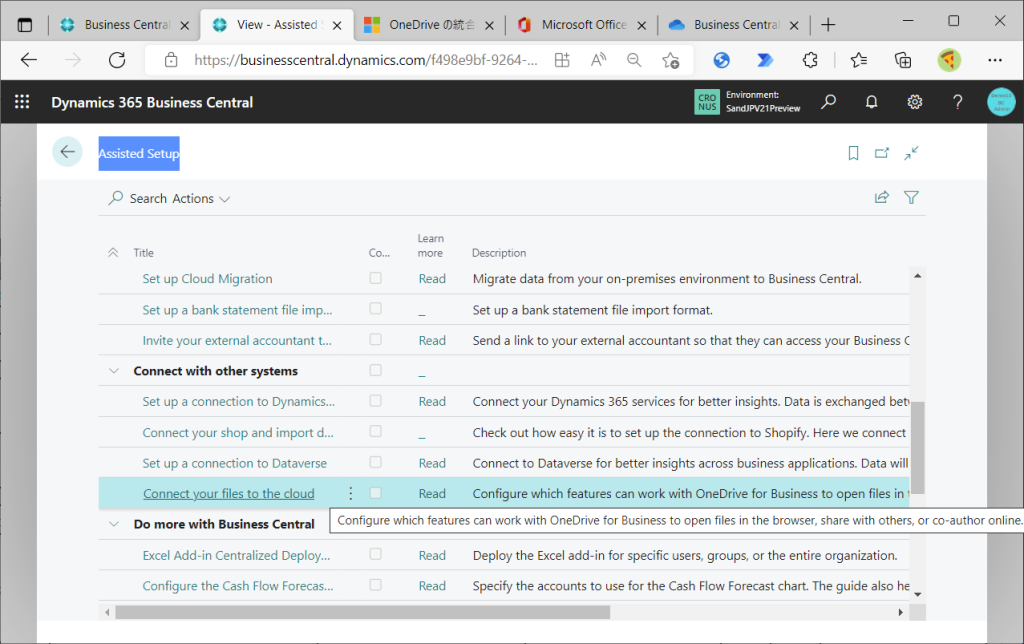
Nextを選択。
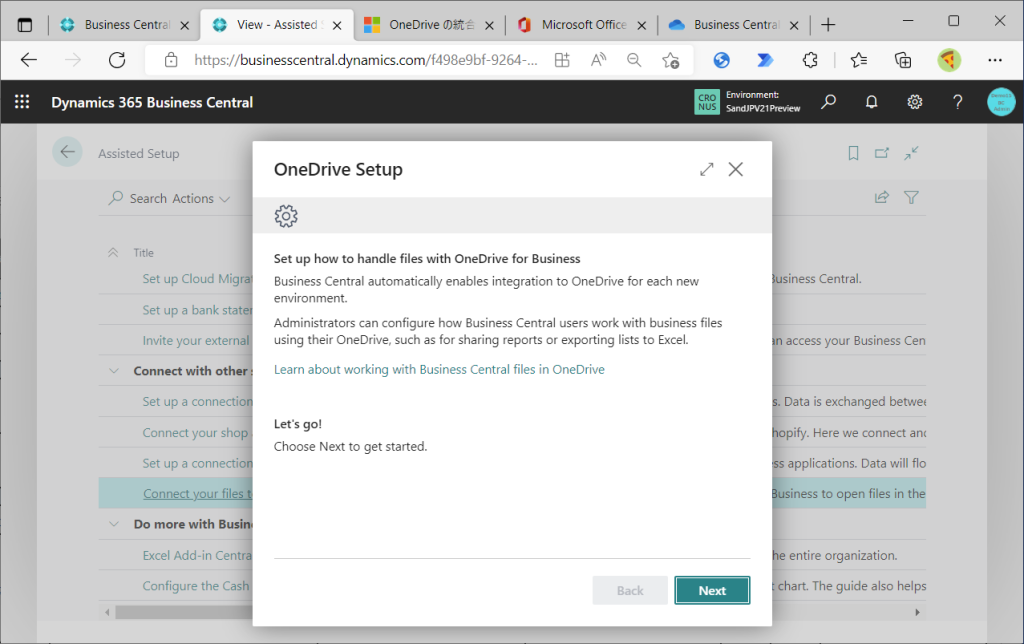
“app feature”と “system feature”の2種類の利用可否を制御できるよう
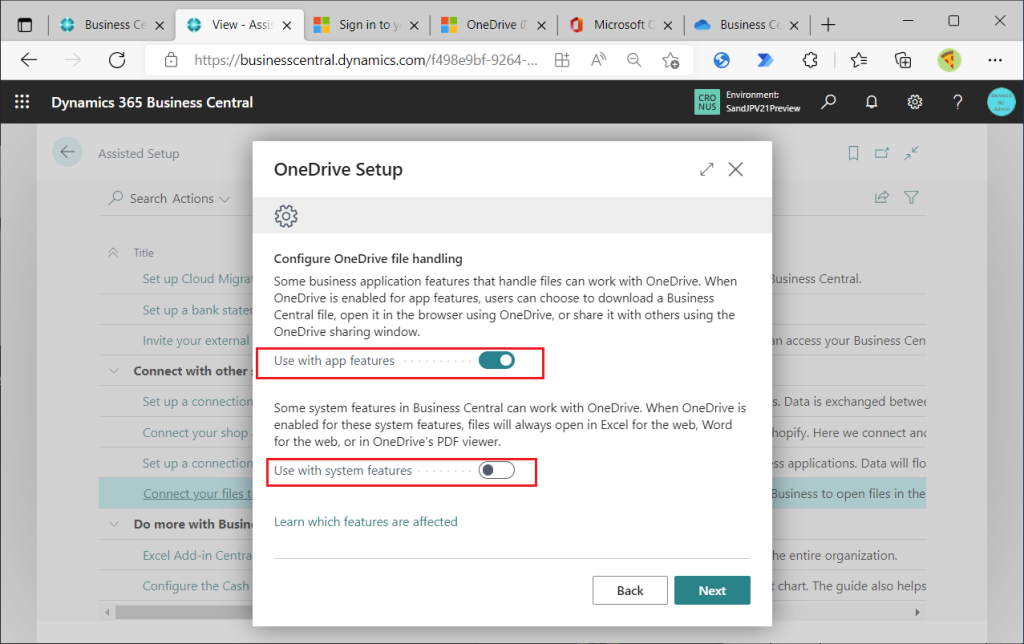
“app feature”と “system feature” というタイトルだけでは制御対象がわからないですね。タイトルをマウスオーバーすると説明が表示されます。app featureは”Open in OneDrive”や”Share”機能が対象と書かれています。対象の機能は後で具体的に画面で紹介します。
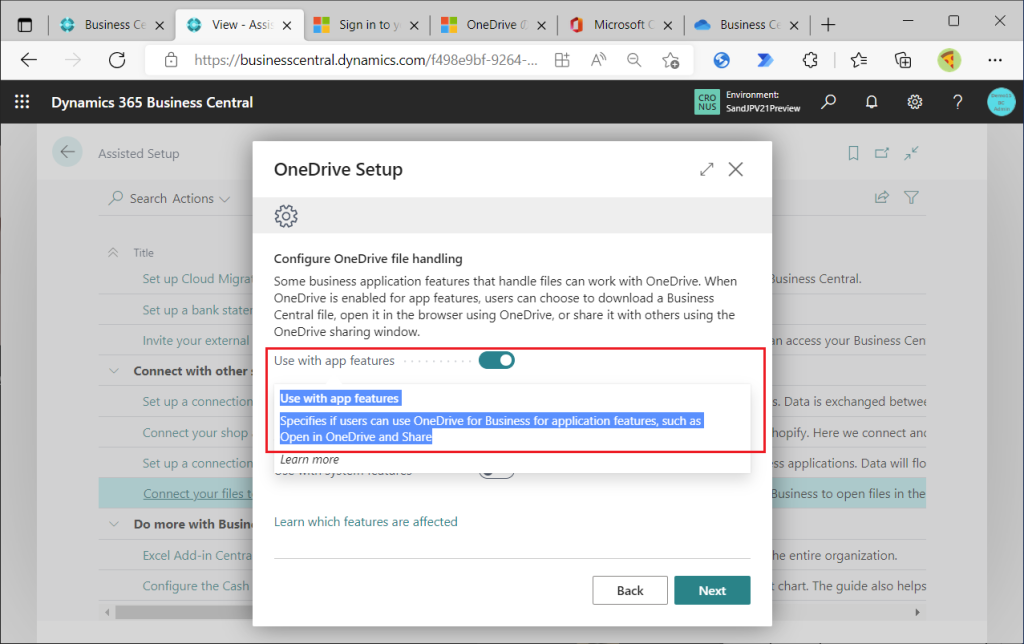
system featureの方は”Open in Excel”などの機能が対象だと書かれています。

下の方に影響を受ける機能への説明リンクがあるのでリンクをクリックしてみます。
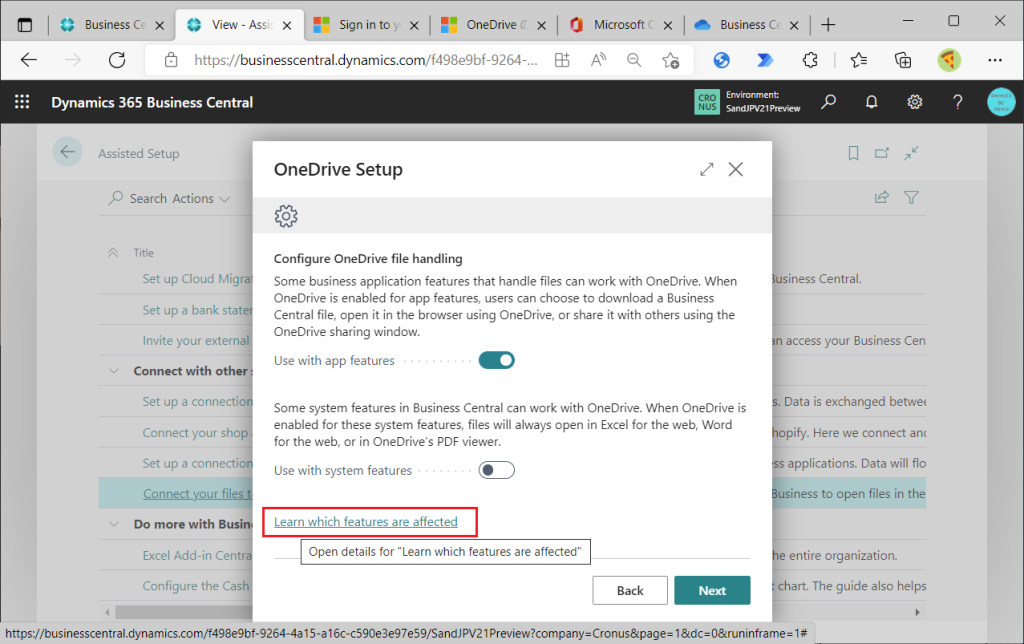
認証を求められるのでAcceptします。(なぜ認証がいるのか??)
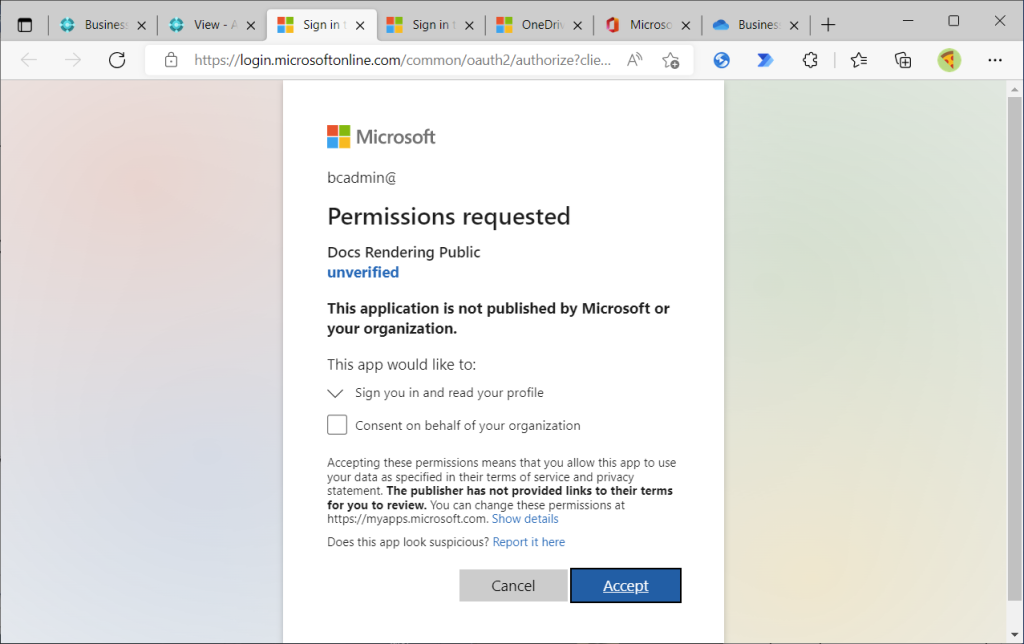
残念ながらまだ工事中のようです。。単純にDocsへのリンクかと思ったのですが、何かもっと凝った仕組みが出来上がるのかもしれません。
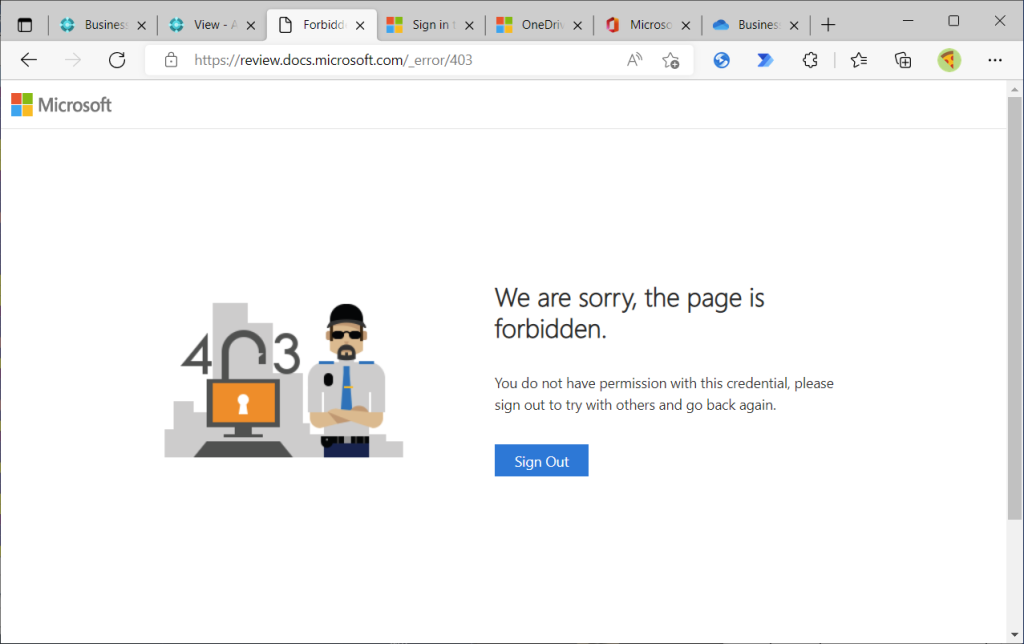
2. “app feature”と “system feature”を両方OFF
Wizardに戻ります。 “app feature”と “system feature” を両方ともOffにして、何ができないかを確認してみます。Nextをクリック。
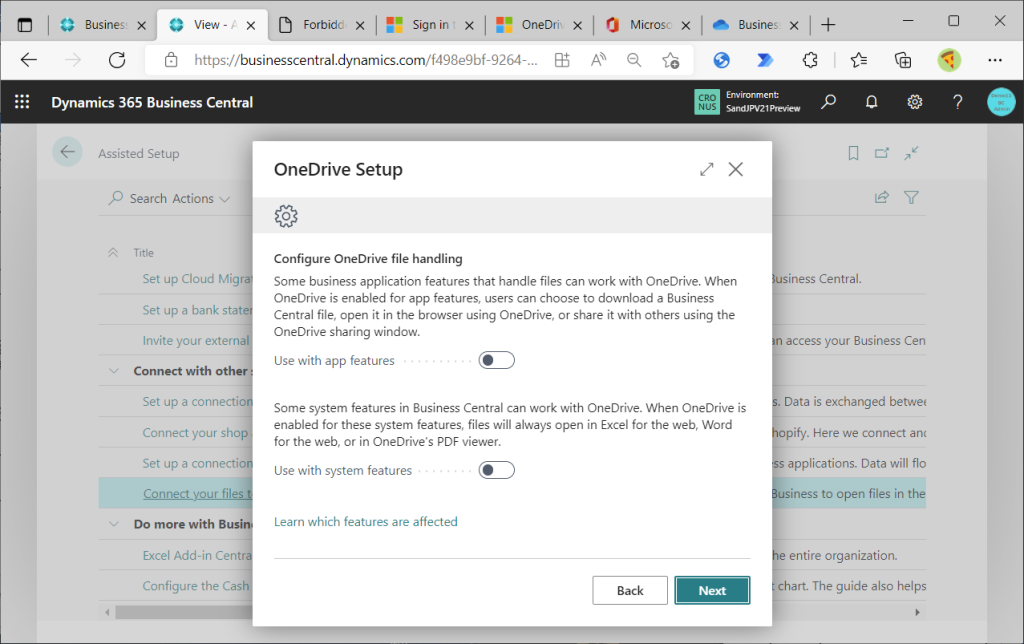
OneDrive連携がOffにされたと書いてあります。Doneをクリック。
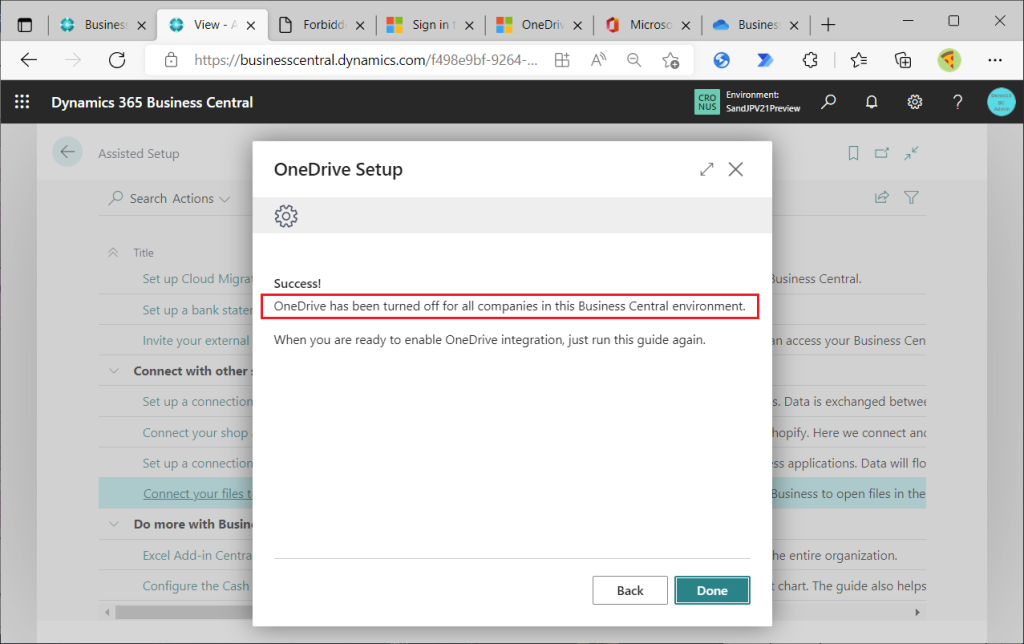
何かの覧画面(ex.得意先)を開き、共有アイコンから”Open in Excel”を選択します。
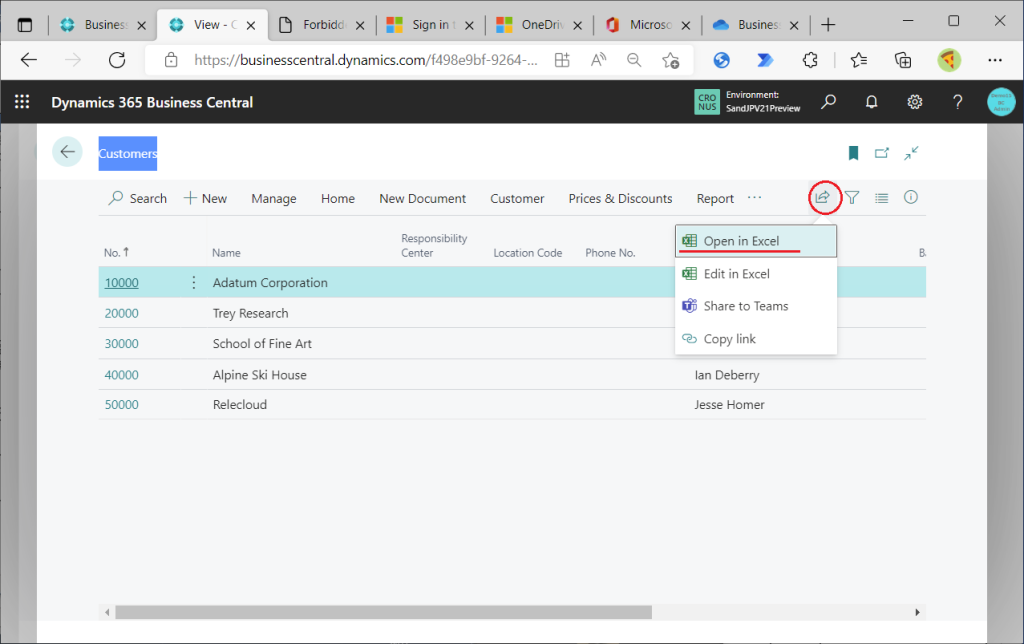
“Edit in Excel”も実行しましょう。
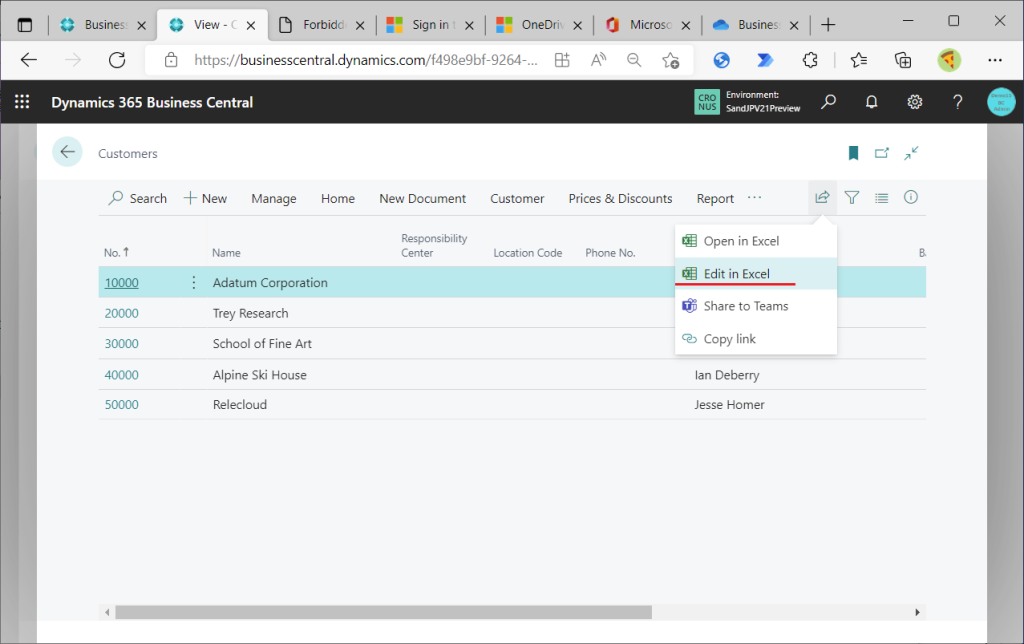
すると2つのExcelファイルがダウンロードされます。
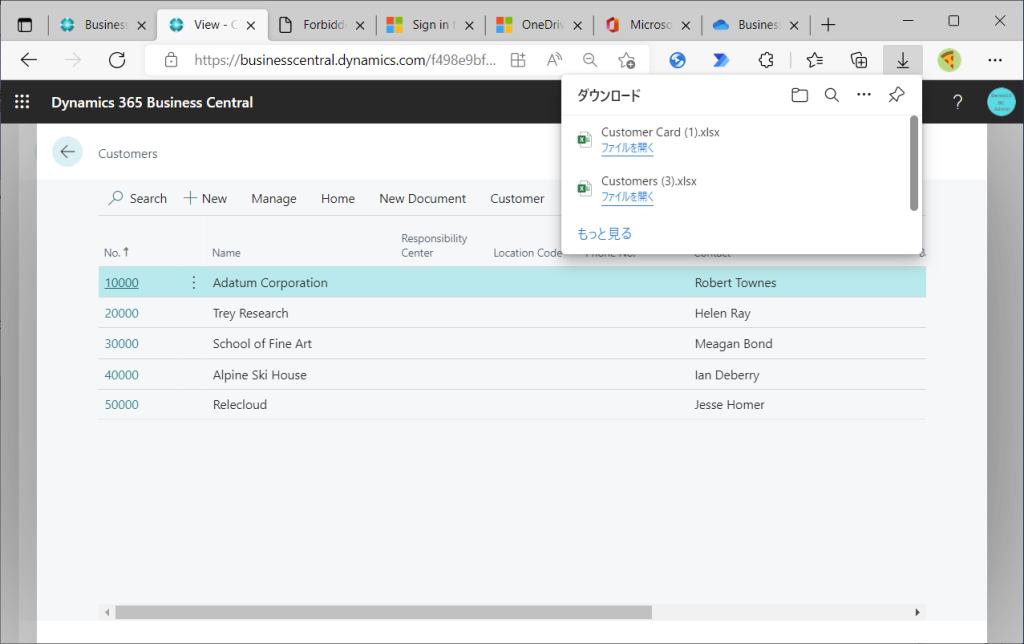
ポイントはファイルが作成される場所です。ローカルPCのダウンロードフォルダにファイルが作成されます。これは特に違和感ありません。

OneDriveには作成されていません。なお、v20のOneDrive連携でOneDriveにファイルが作成された場合、My filesの下にBusiness Centralフォルダが作成されます。
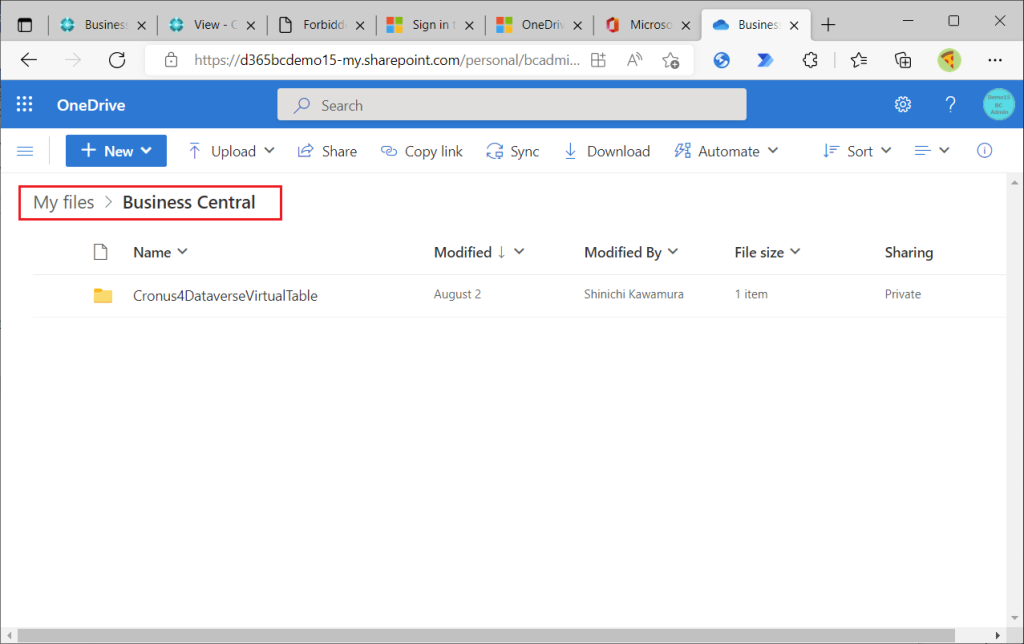
上の図では一つフォルダがありますが、これは別の環境(v20)で作成されたものであり、今回の操作で作成されたものではありません。
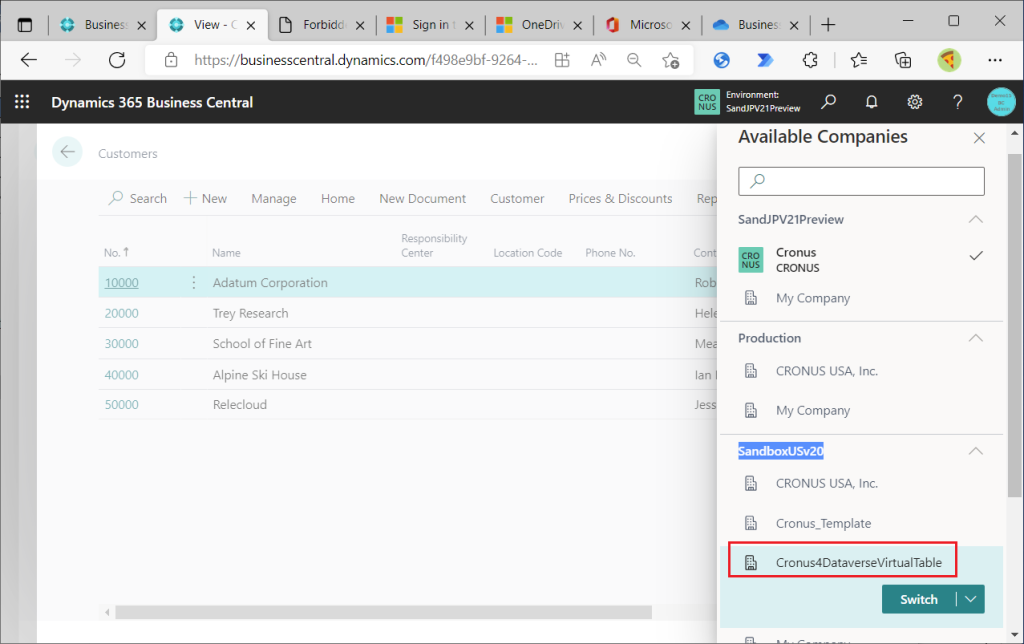
3. “system feature”をOnにした場合の挙動
Wizardに戻って”system feature”をOnにします。Nextをクリック。
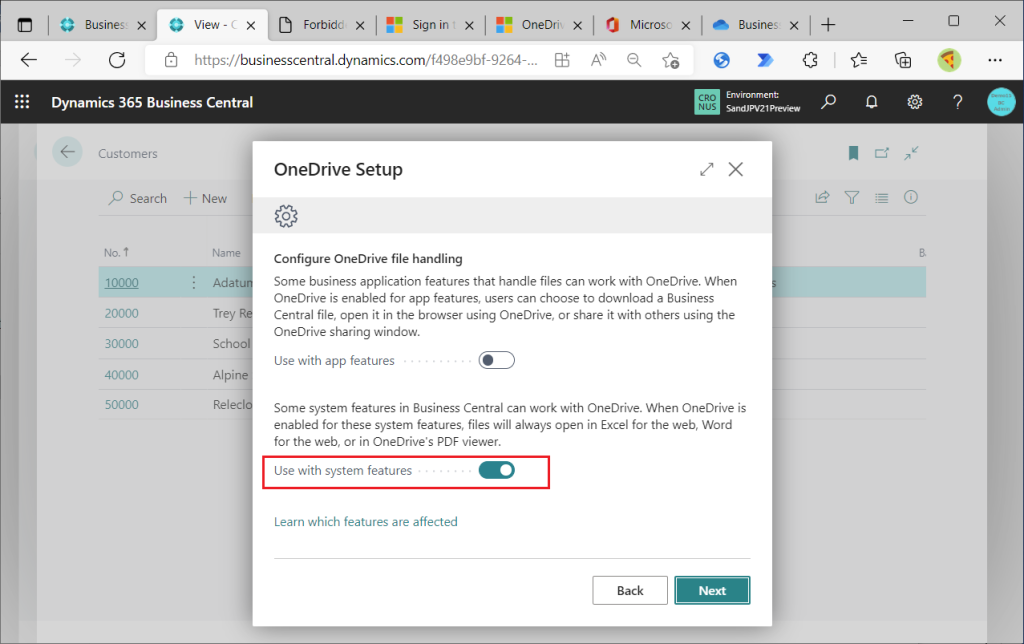
このままDoneをクリックして完了してもよいのですが、Help me configure policyというボタンがあるのでクリックしてみます。

OneDriveの管理センターから共有関連のポリシー設定に関するガイドが書かれています。DoneをクリックしてWizardを完了させます。
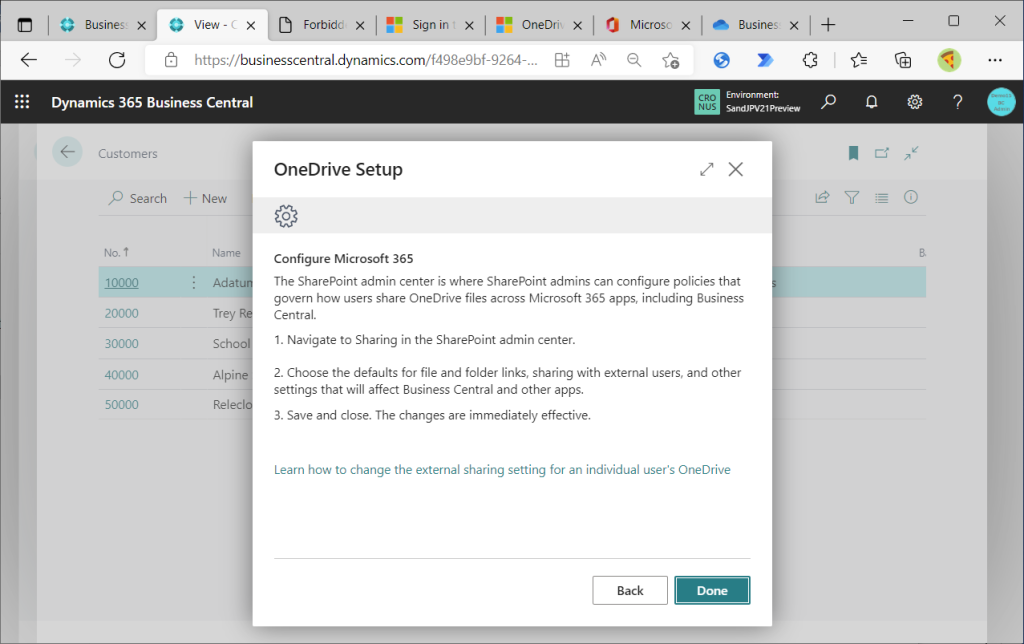
さて、もう一度一覧画面に戻ってOpen in Excelを実行します。
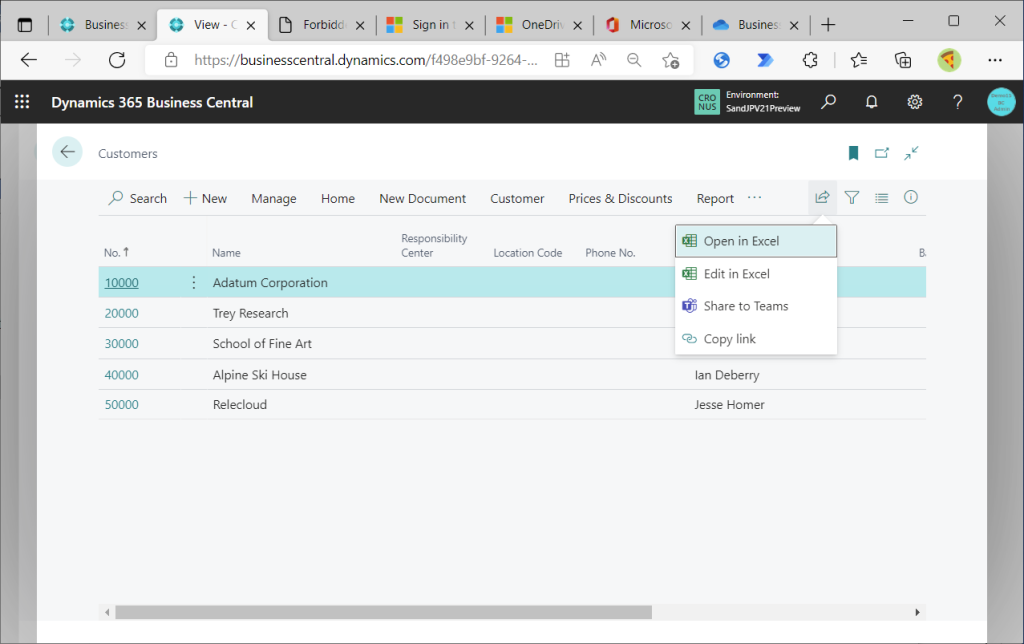
Edit in Excelも実行します。
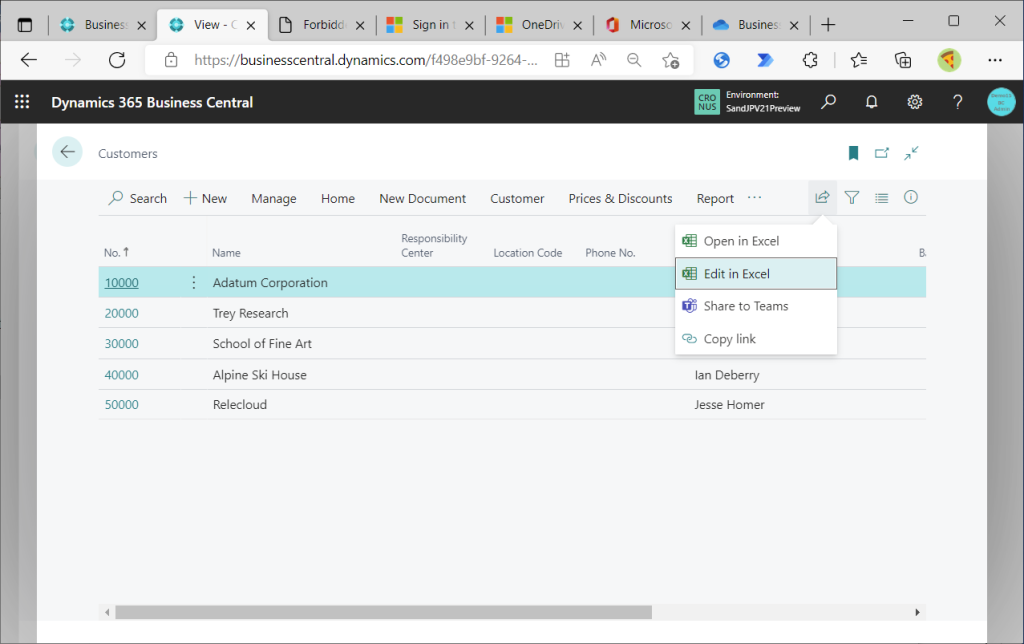
ポップアップブロックの警告が出る場合は、、
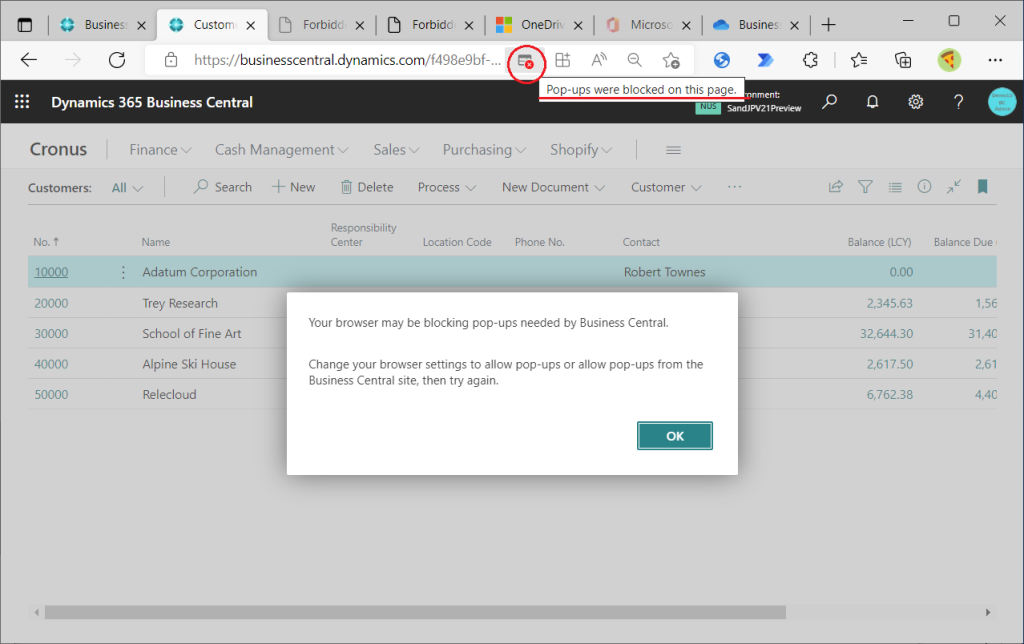
ブロックを解除しておきましょう。
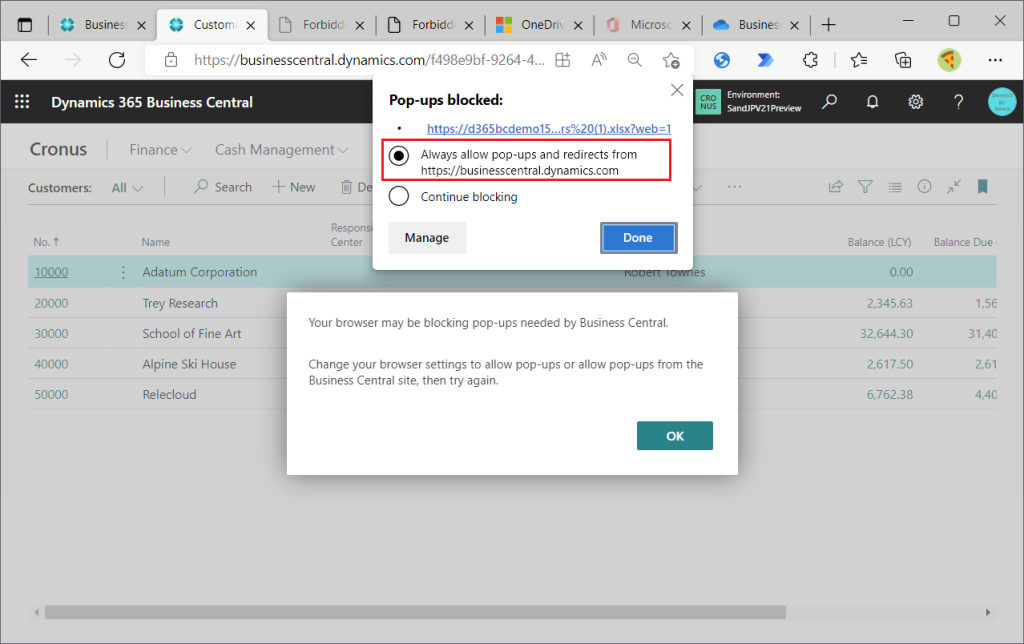
改めてEdit in ExcelやOpen in Excelを実行するとExcelオンラインでファイルが開きます。
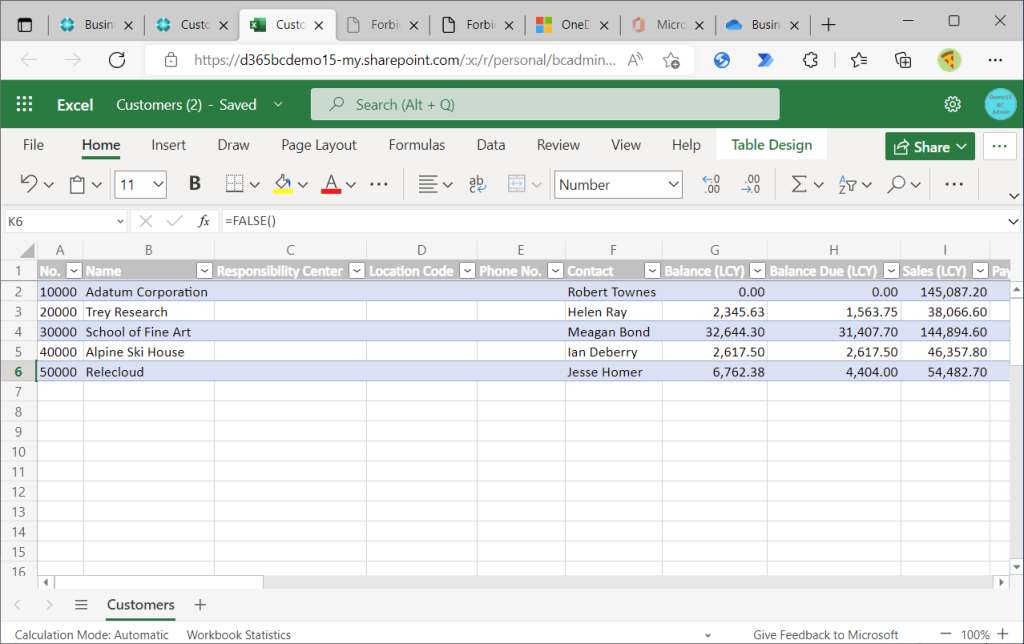
OneDriveのフォルダを確認すると、現在の環境のカンパニーのフォルダが作成されていることがわかります。(別Environmentで同じカンパニーがあったらどうするのだろう。。)
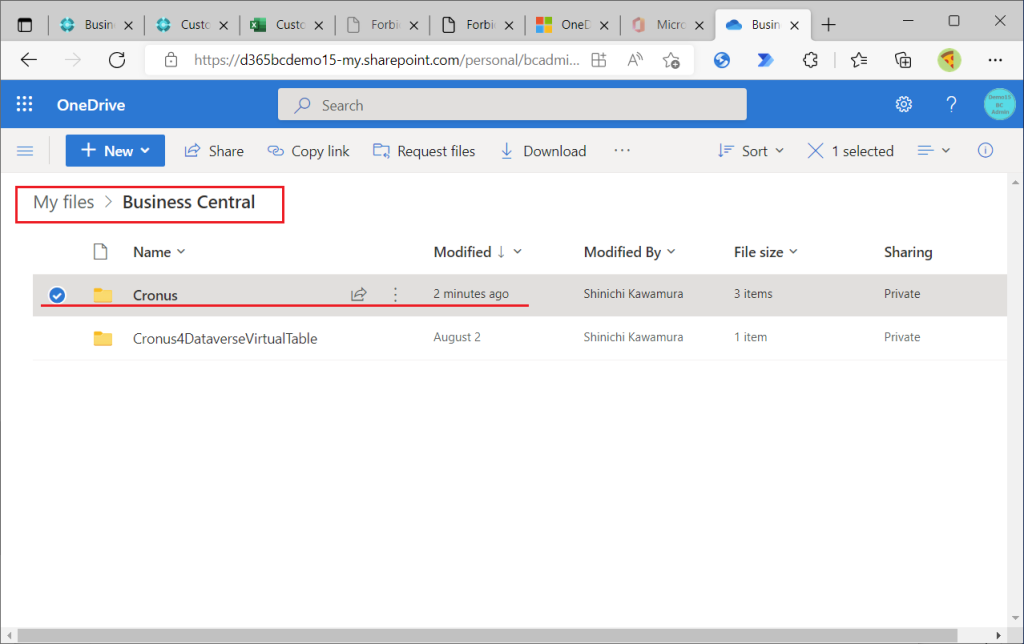
フォルダの中にEdit in ExcelやOpen in Excelのファイルが作成されています。
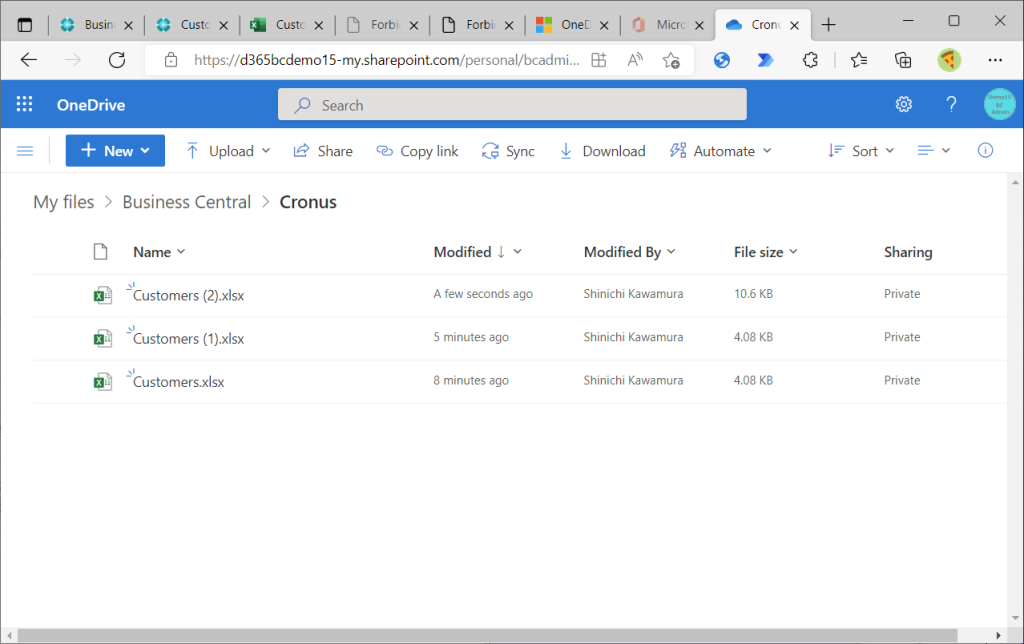
ローカルPCのダウンロードフォルダには作成されません。
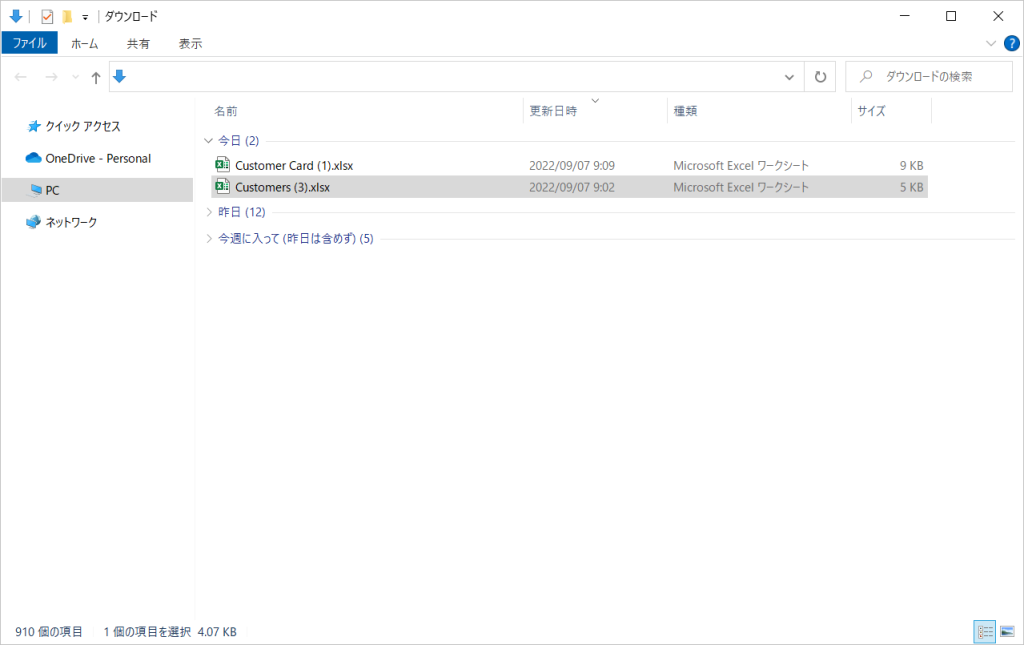
4. “app feature”をOnにした場合の挙動
続いて”app feature”の制御対象を確認します。見積書のpdfを受注伝票(Sales Order)に添付するシナリオで説明します。準備としてまずは見積書のpdfファイルを作成します。Sales Quoteの画面からPrintを選択します。
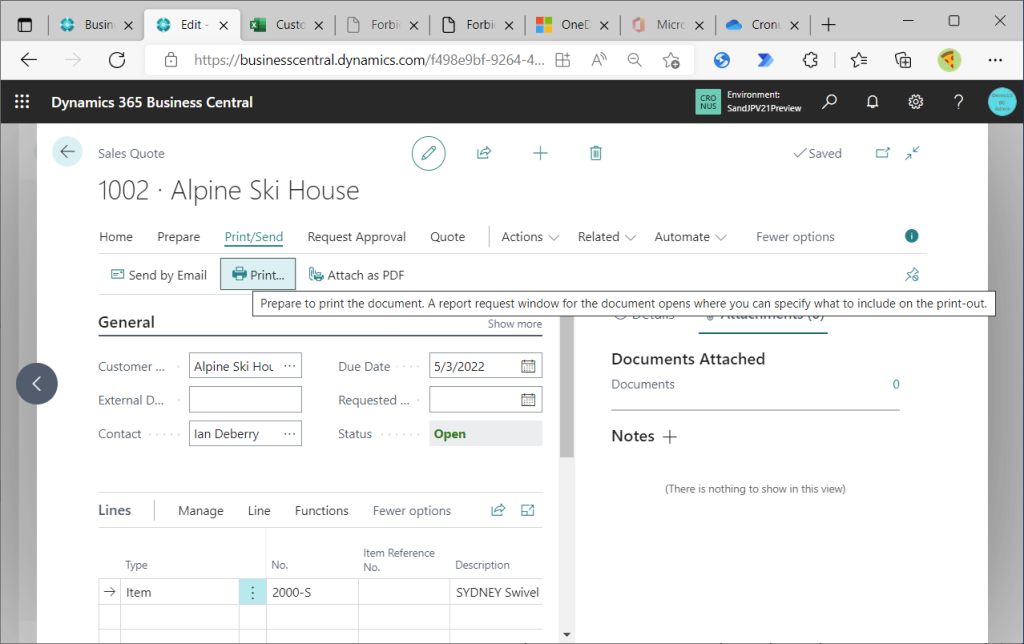
“Send to”を選択。
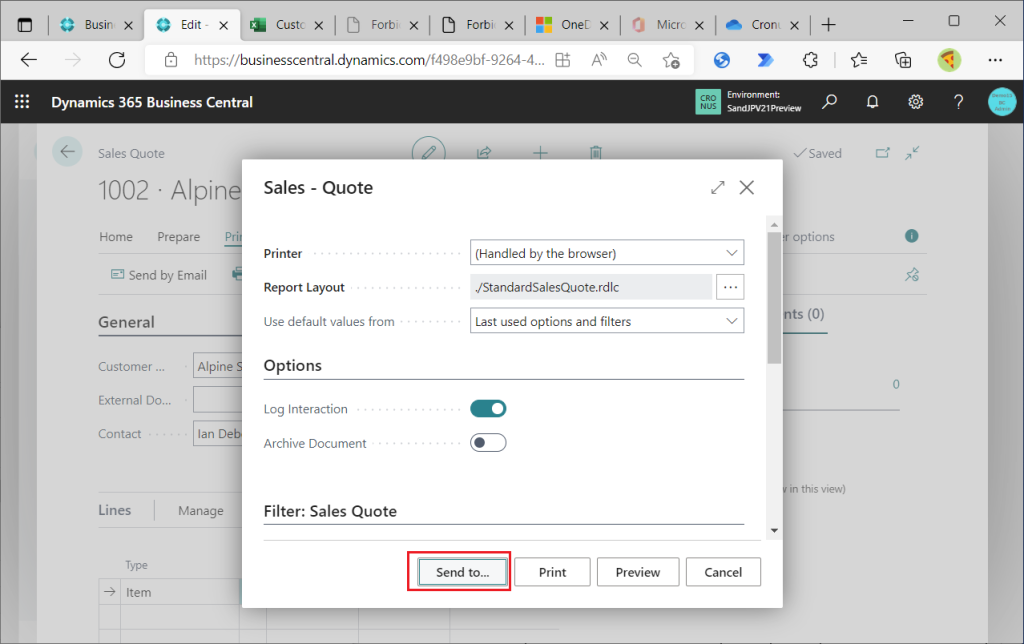
pdfを選択してOKをクリック。
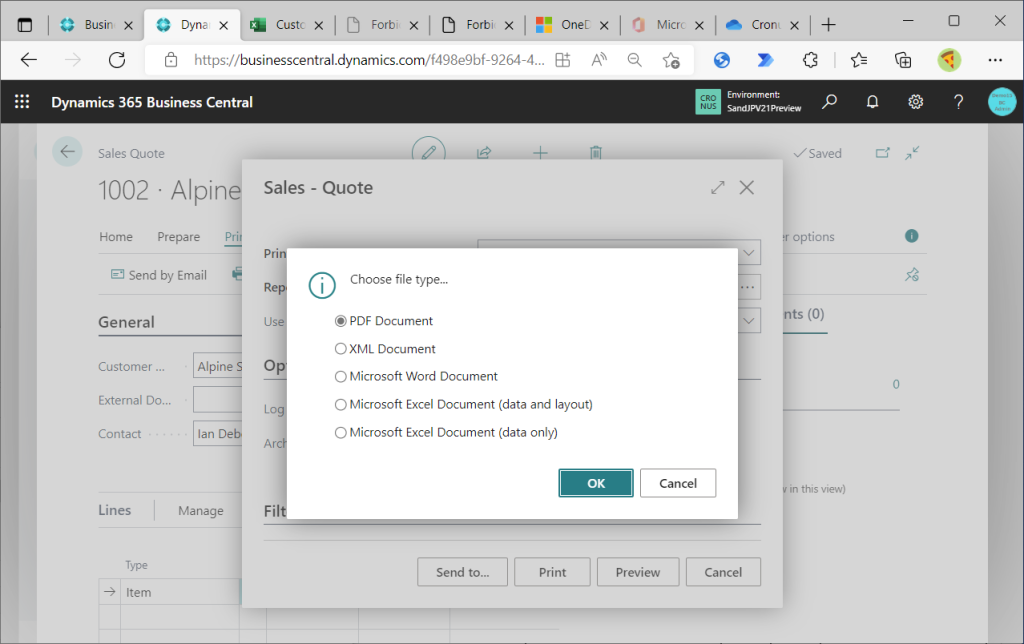
ローカルPCに見積書がダウンロードされました。
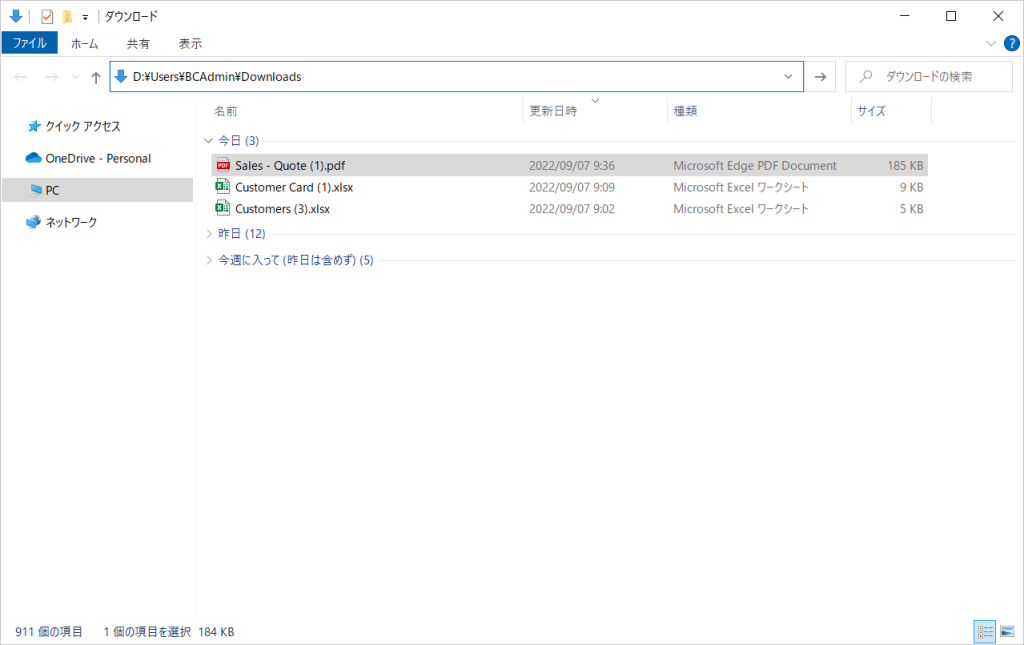
Sales Orderを開き、ファイルを添付します。
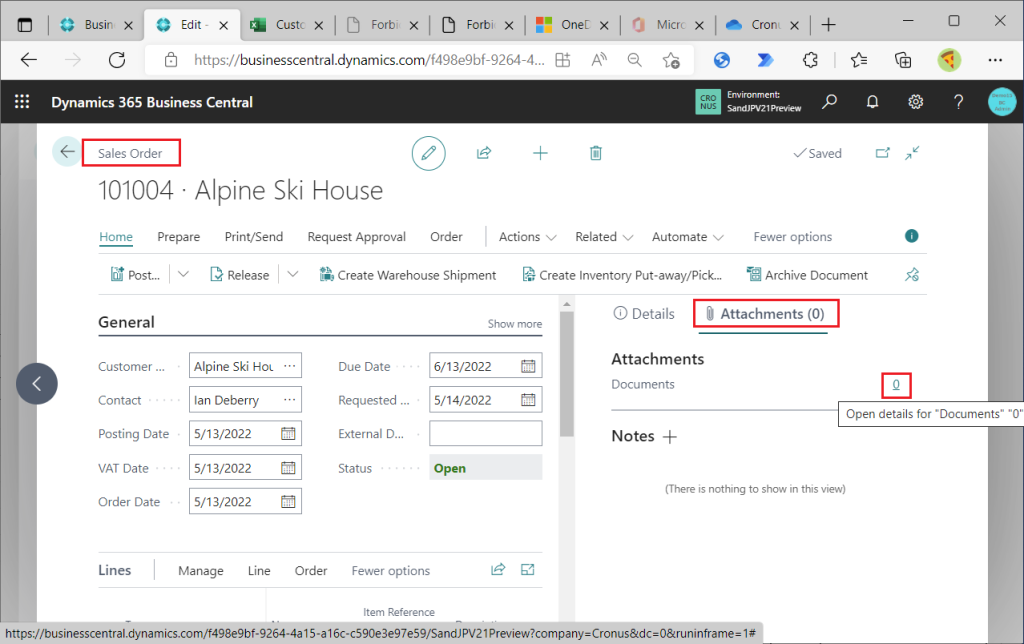
添付ファイル一覧画面で”Attach files”をクリック。この画面で今はDownloadボタンしかないのがポイントです。
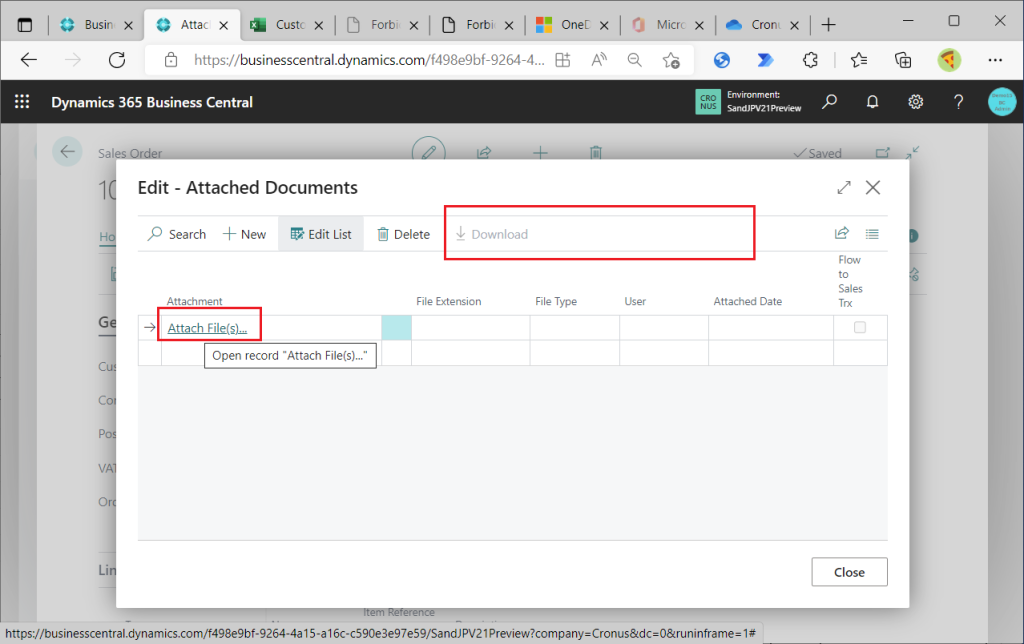
Chooseをクリックします。
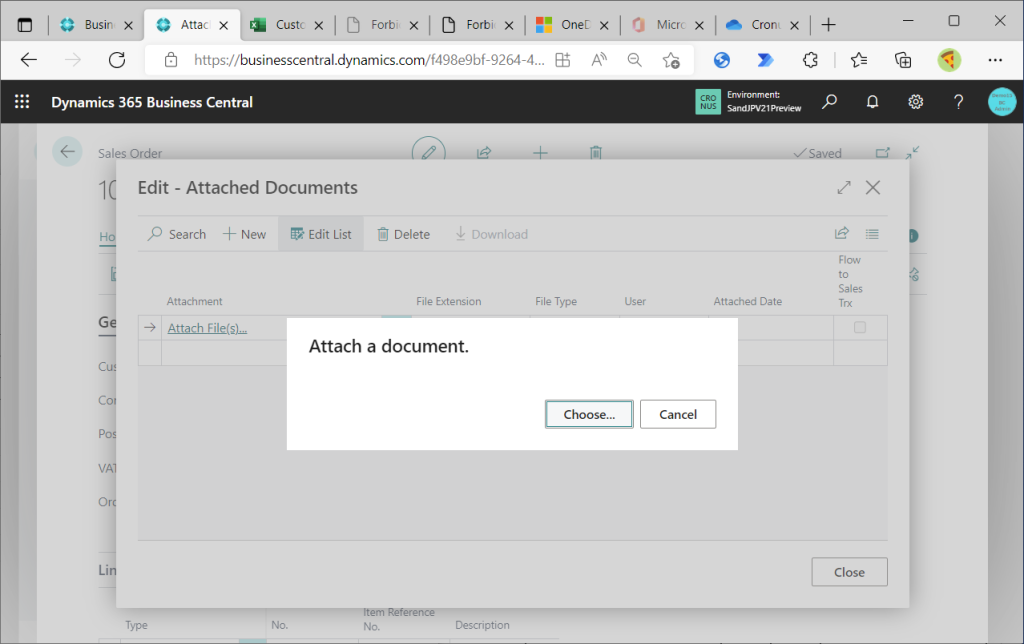
添付するファイルを指定します。
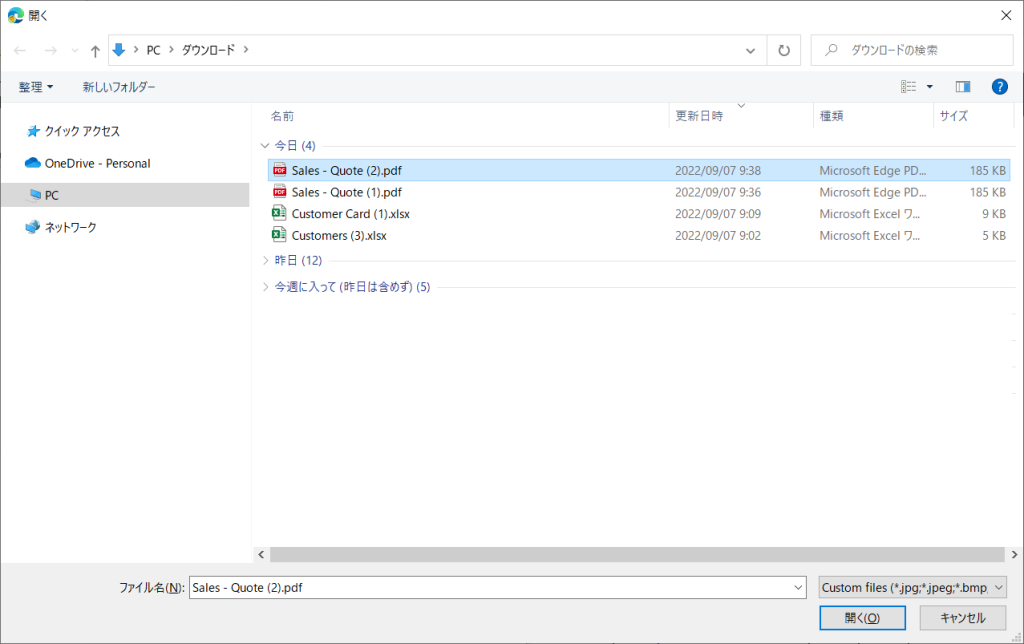
見積書のpdfファイルが添付されました。
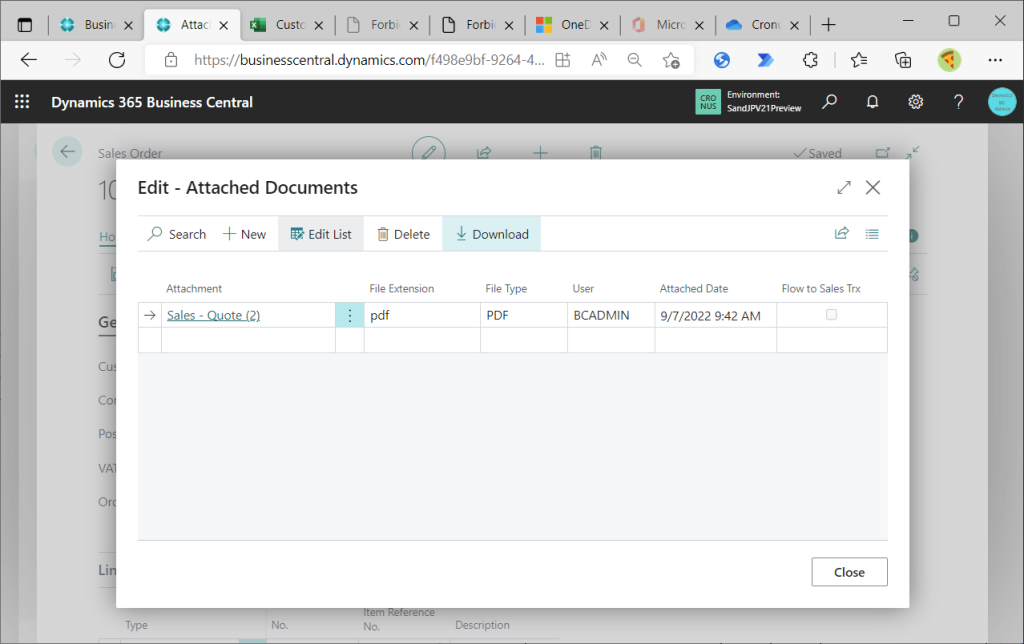
ここで、OneDrive SetupのWizardを再度実行し、”app feature”をONにします。
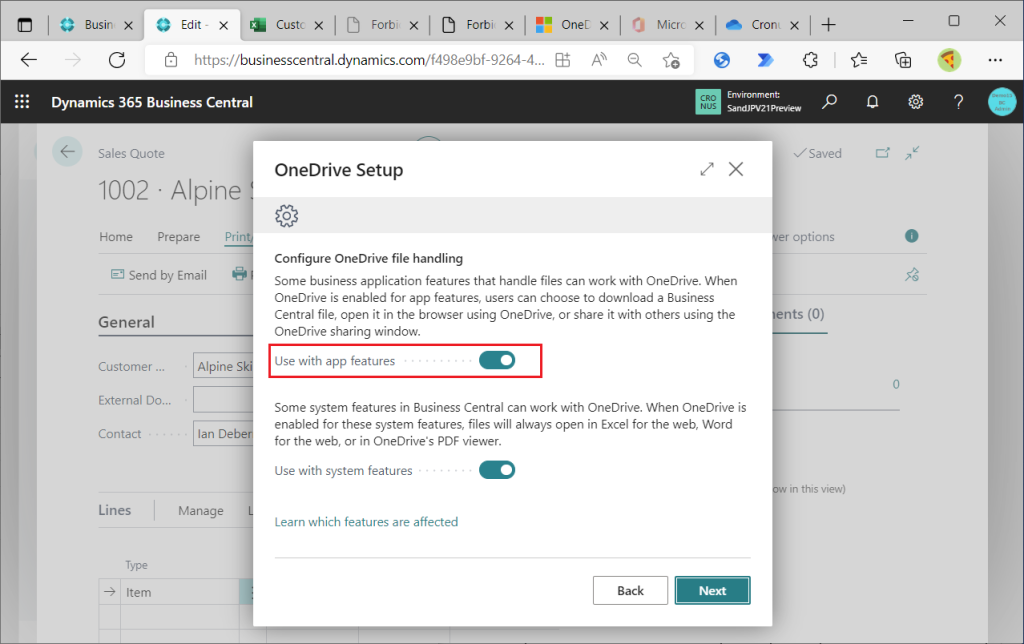
Sales Order画面に戻ります。”Attached Document”の画面を一度閉じて再度開くとこのように表示されます。”Open in OneDrive” と “Share” アイコンが追加されました。v20では最初からこの2つのボタンは表示されていました。これが今回の変更のポイントです。 “Open in OneDrive” を選択します。
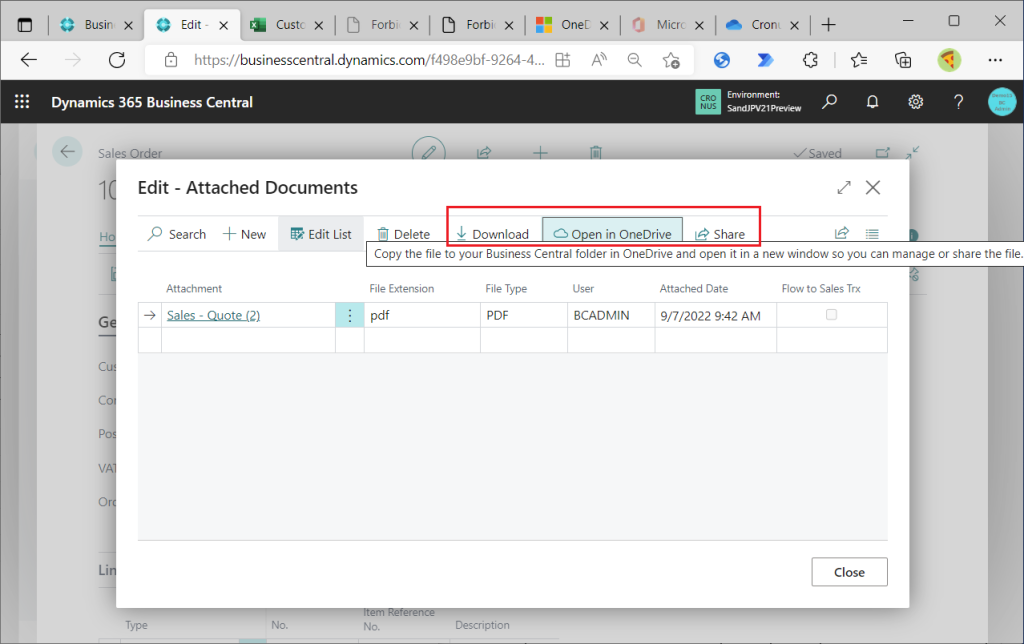
すると見積書が開きました。
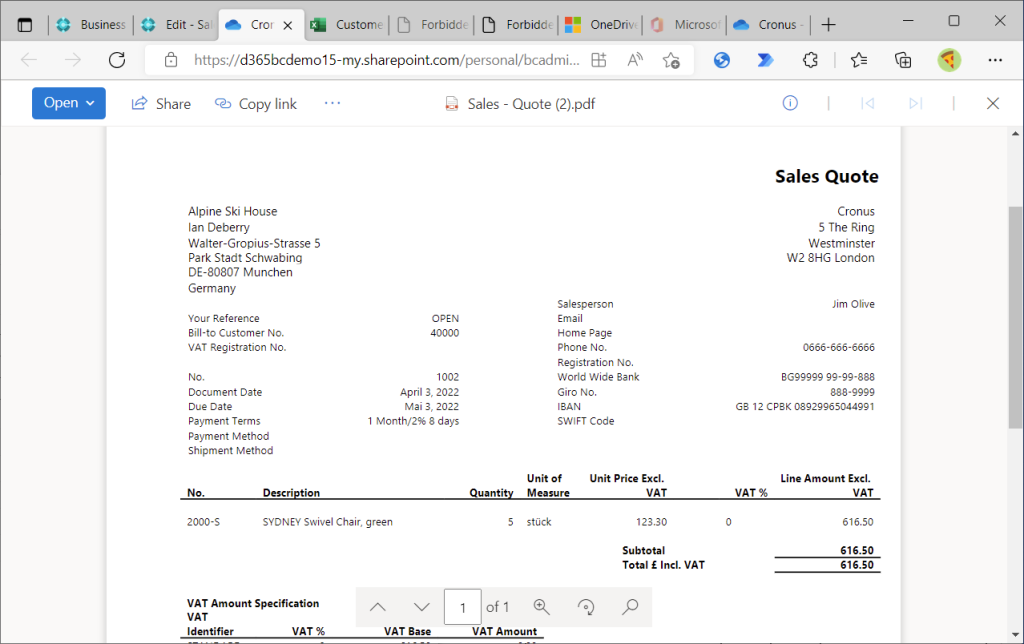
この見積書はOneDriveに保存されているファイルです。おそらくローカルPC->BCのデータベース(blobストレージ?)->OneDriveの順にファイルがコピーされています。(BCのデータベースのところは見えないので推測ですが。)

次に”Share”アイコンをクリックしてみましょう。
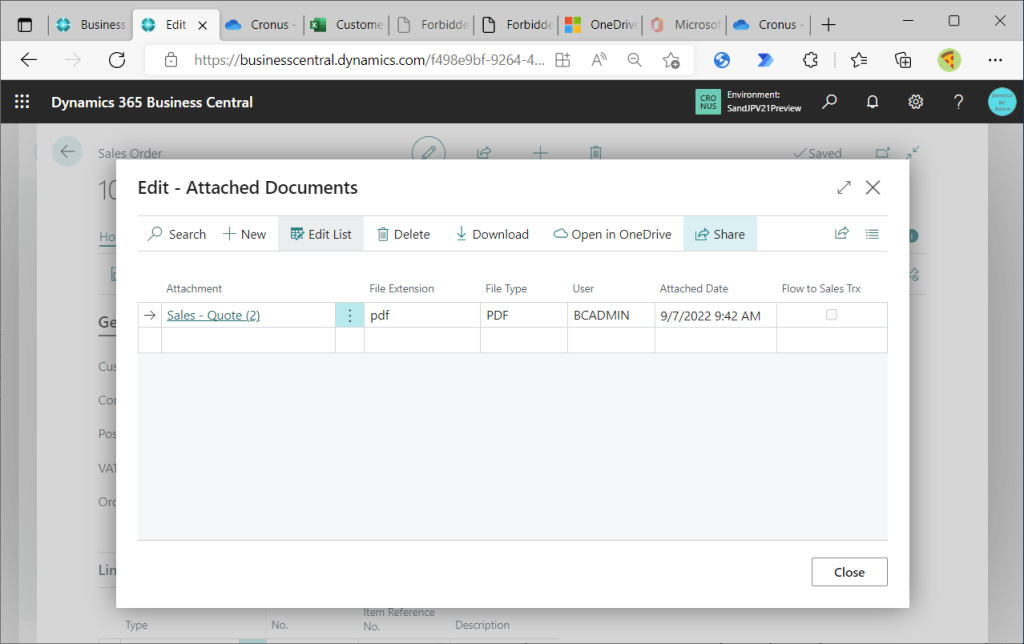
ファイル重複の警告が表示されます。おそらく、ファイル共有ボタンを押した瞬間にShare対象の添付ファイルをOneDriveのBusinessCentralフォルダに作成しようとして、そのフォルダに対象ファイルが存在しているので重複の警告が出ているのだと思われます。(そりゃ重複するの当たり前でしょう。。)今回は”use existing”を選択します。共有したファイルを相手に編集してもらい、オリジナルは自分用に保管したい場合などは”Keep both”を選択して両方残しておくとよいでしょう。

するとリンクを送信する画面が開きました。どこかで見たような画面ですね。これはSharePointやOneDriveでファイル共有ボタンをクリックしたときの画面構成とほぼ同じです。
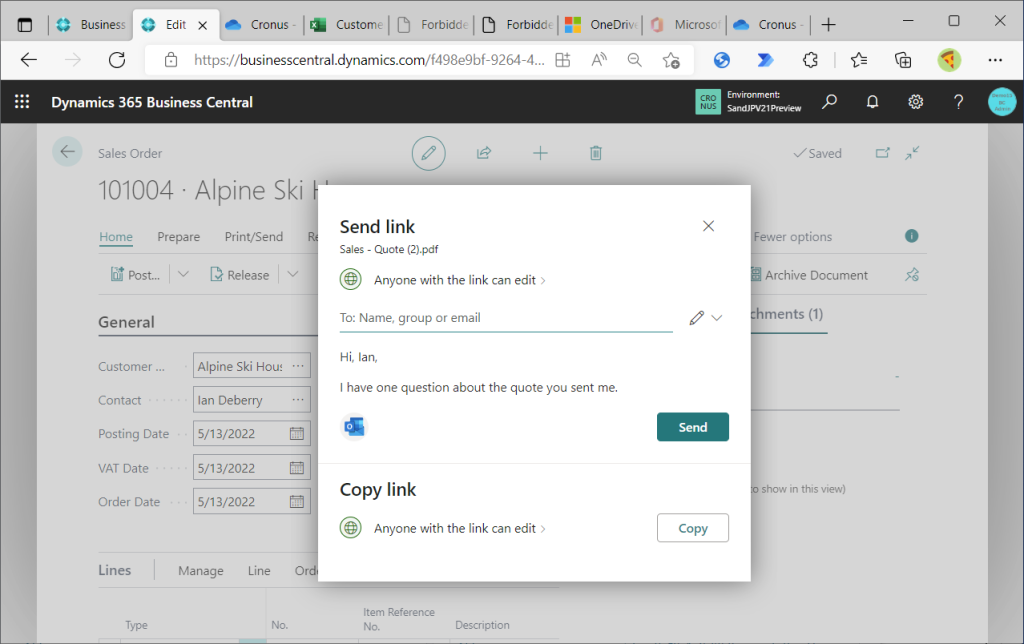
リンクの共有範囲を選択し、ファイルの編集可否を指定し、必要に応じてリンクの有効期限やパスワード、ダウンロード可否を設定します。設定後”Apply”をクリック。
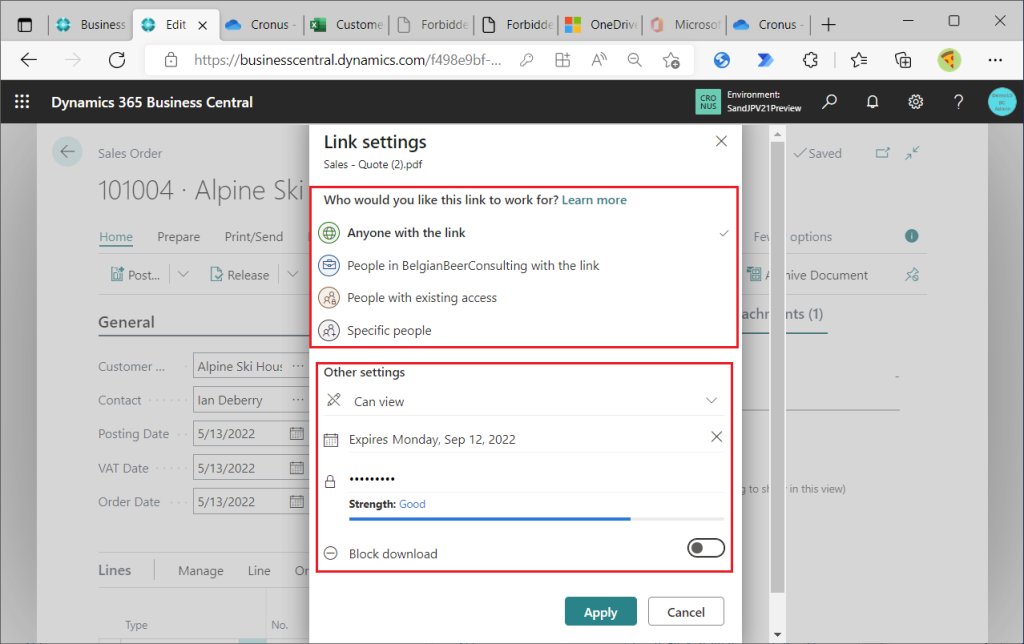
共有リンクを送付する相手のメールアドレスを指定し、メッセージを書いて”Send”ボタンをクリックします。今回はテナント外のユーザーを指定してみます。(機能とは関係ないですが、スクショの本文は業務的におかしいですね。Sales Orderに添付の見積書なので自分が送ってるはずなので、”I share the sales quote I sent last week.”とかにしたほうが意味が通りますね。)
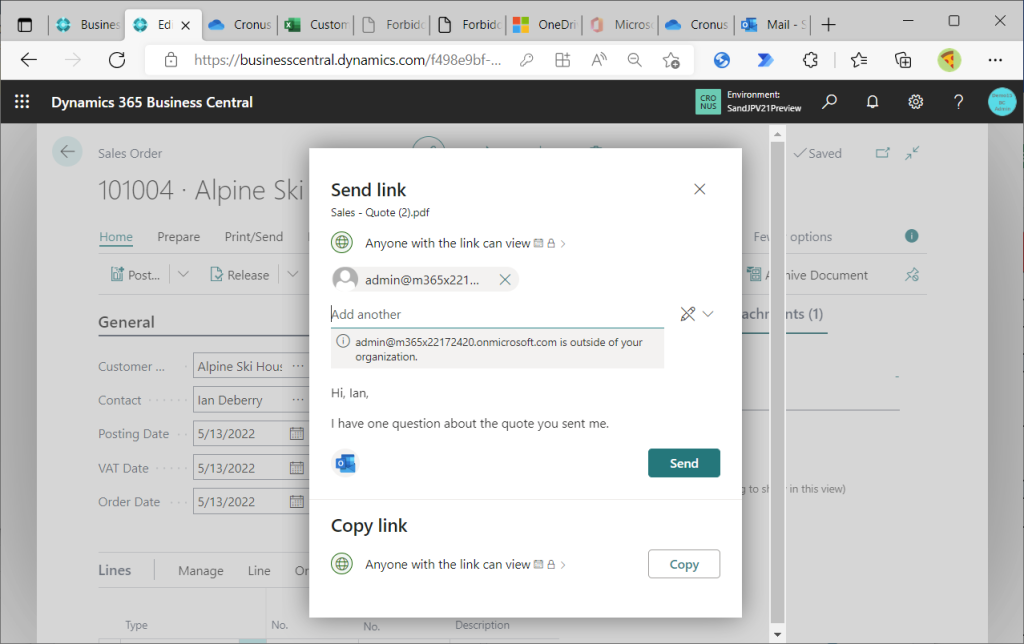
リンクが送られました。
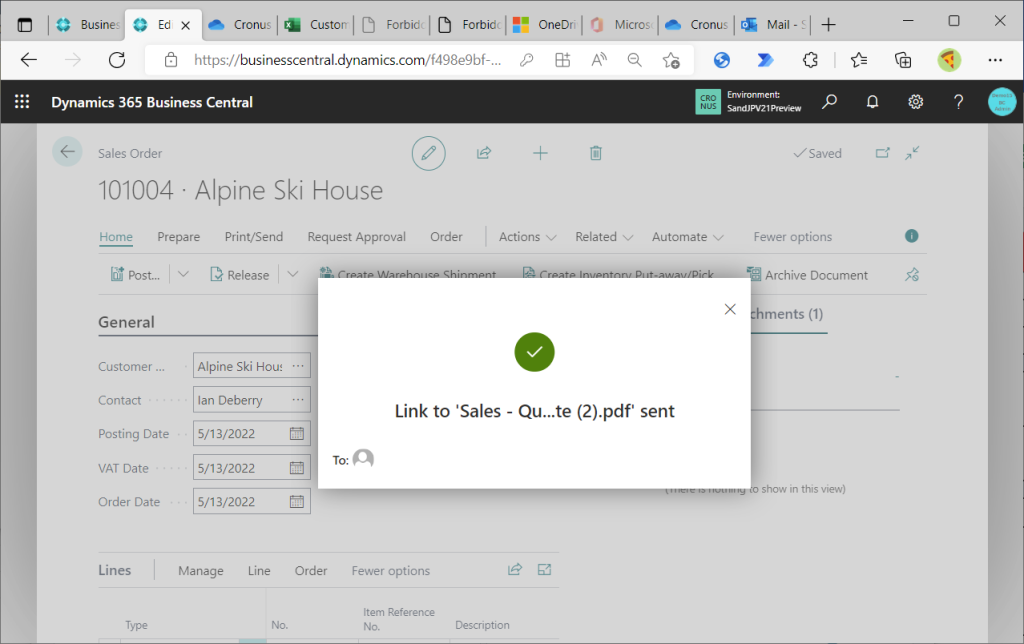
メールを送られた(テナント外の)ユーザーのメールボックスです。共有リンク付きのメールが届いています。
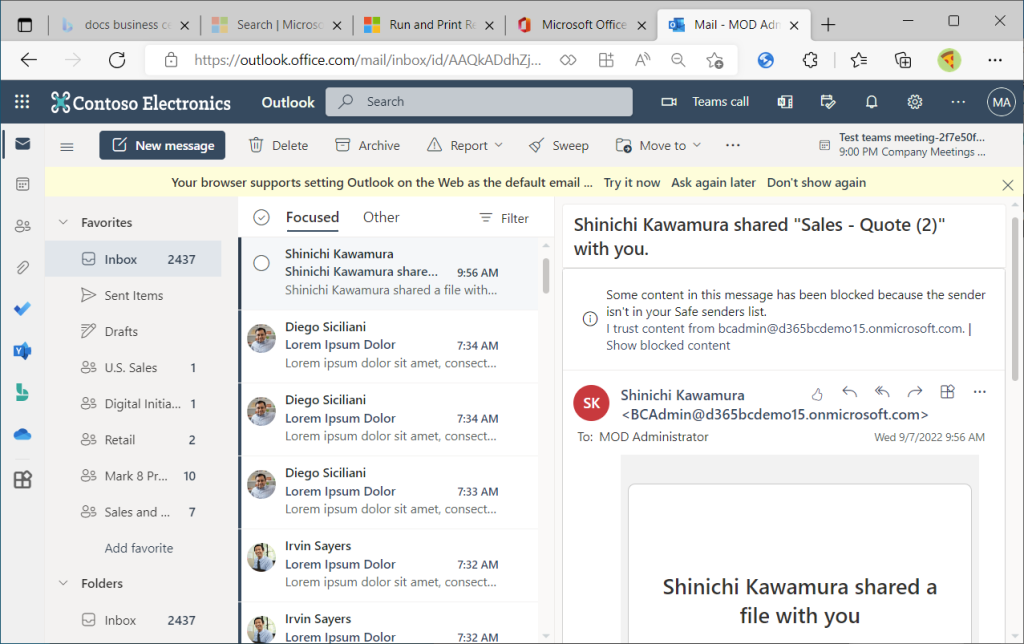
リンクをクリックすると、、
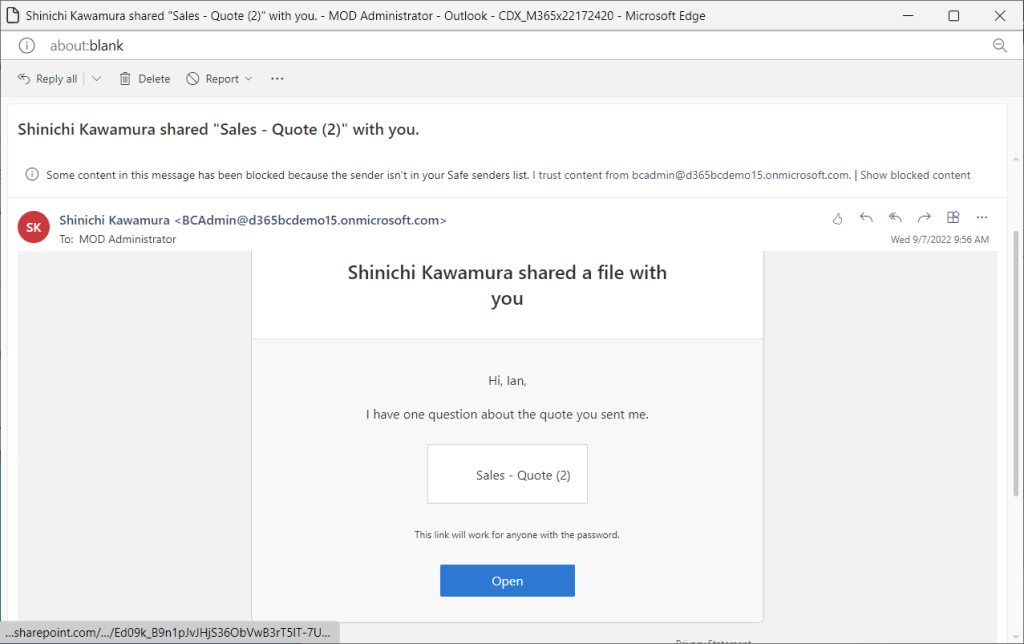
先ほどの共有設定でパスワードを設定したのでパスワードを聞かれます。(メールなどで伝えておく必要がありますね。)
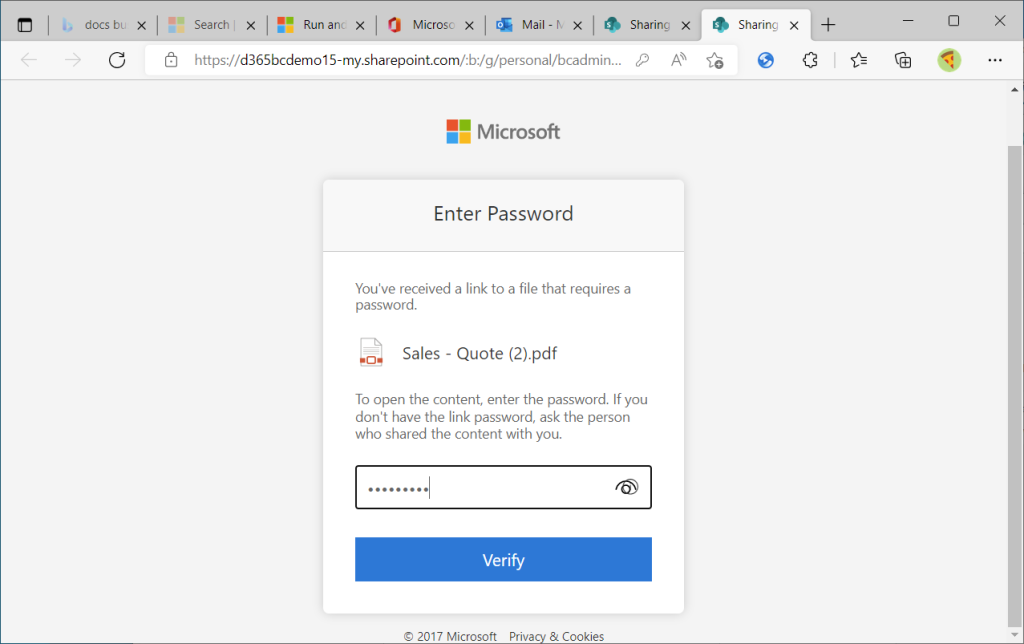
パスワードを入力すると開きました!
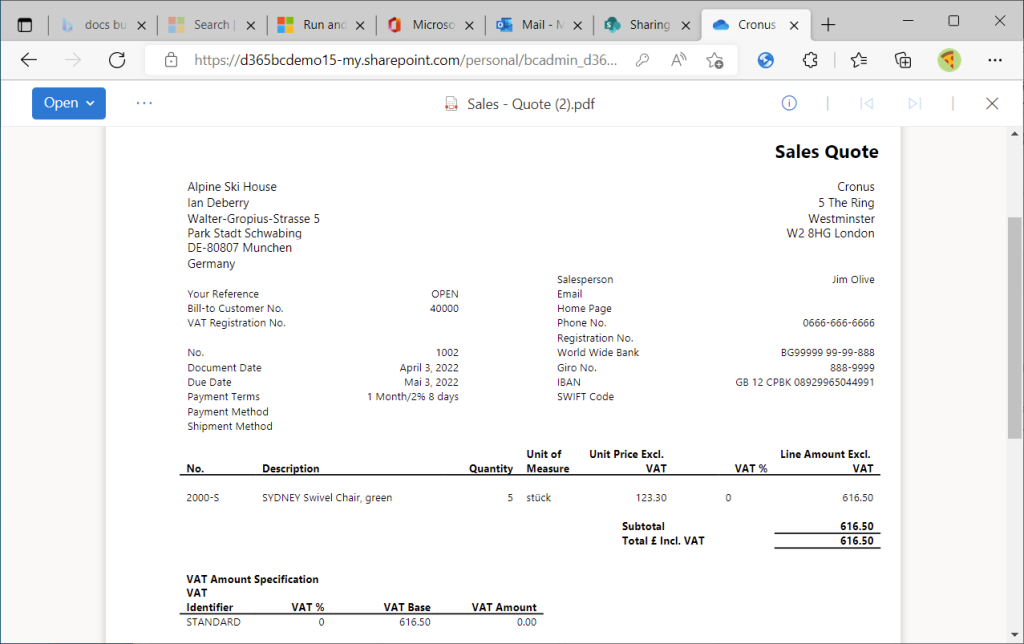
まとめ
v20まではEdit in ExcelやOpen in ExcelはローカルPCにダウンロードされていました。。Wave2の機能拡張によりOneDriveに作成されるようになりましたので共有しやすくなったと思います。 (実はv20までも頑張ればSharePointにファイルを生成することも可能でしたので、個人的にはSharePointへのダウンロードを拡張してほしかった。SharePointかOneDriveを自分で選択できると良いように思います。)
また、伝票に添付したファイルをOneDrive経由で共有可能にするかどうかを管理者が指定できるようになりました。この辺はSharePoint/OneDrive管理者の管理作業やポリシーとの整合性を取りやすくしたのだと思います。
ぜひ皆さんも試してみてください。