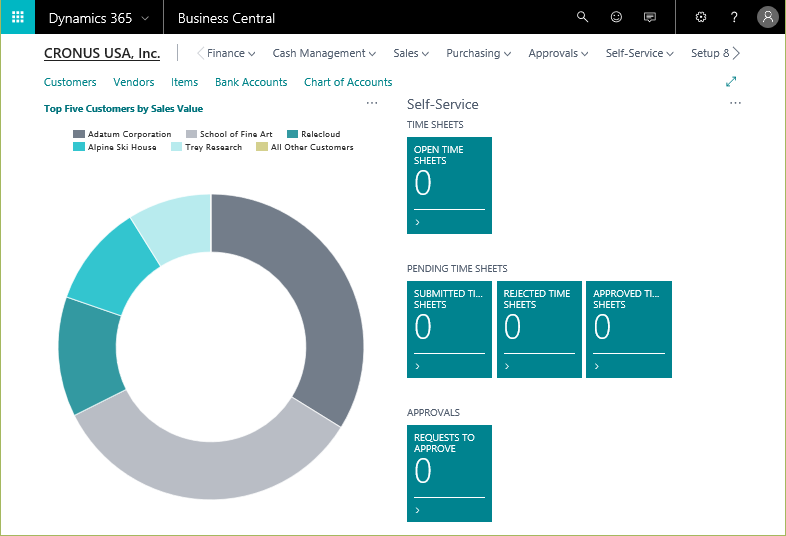前回の記事では Dynamics 365 Business Central のリリース案内を受けてFree Trialの申し込みを行ってみました。今回は Business Central のロールセンターの見た目の変化をFinancial and Operations, Business editionと見比べてみましょう。
ロールセンター(サインイン直後の画面)です。
左がFinancial and Operations, Business edition、右がBusiness Centralです。最大の違いは色ですね。タイルの色と文字の色のテイストが違います。 あとは ’Head line’のブロックですね。Good evening!と話しかけられるとか、O365ノリです。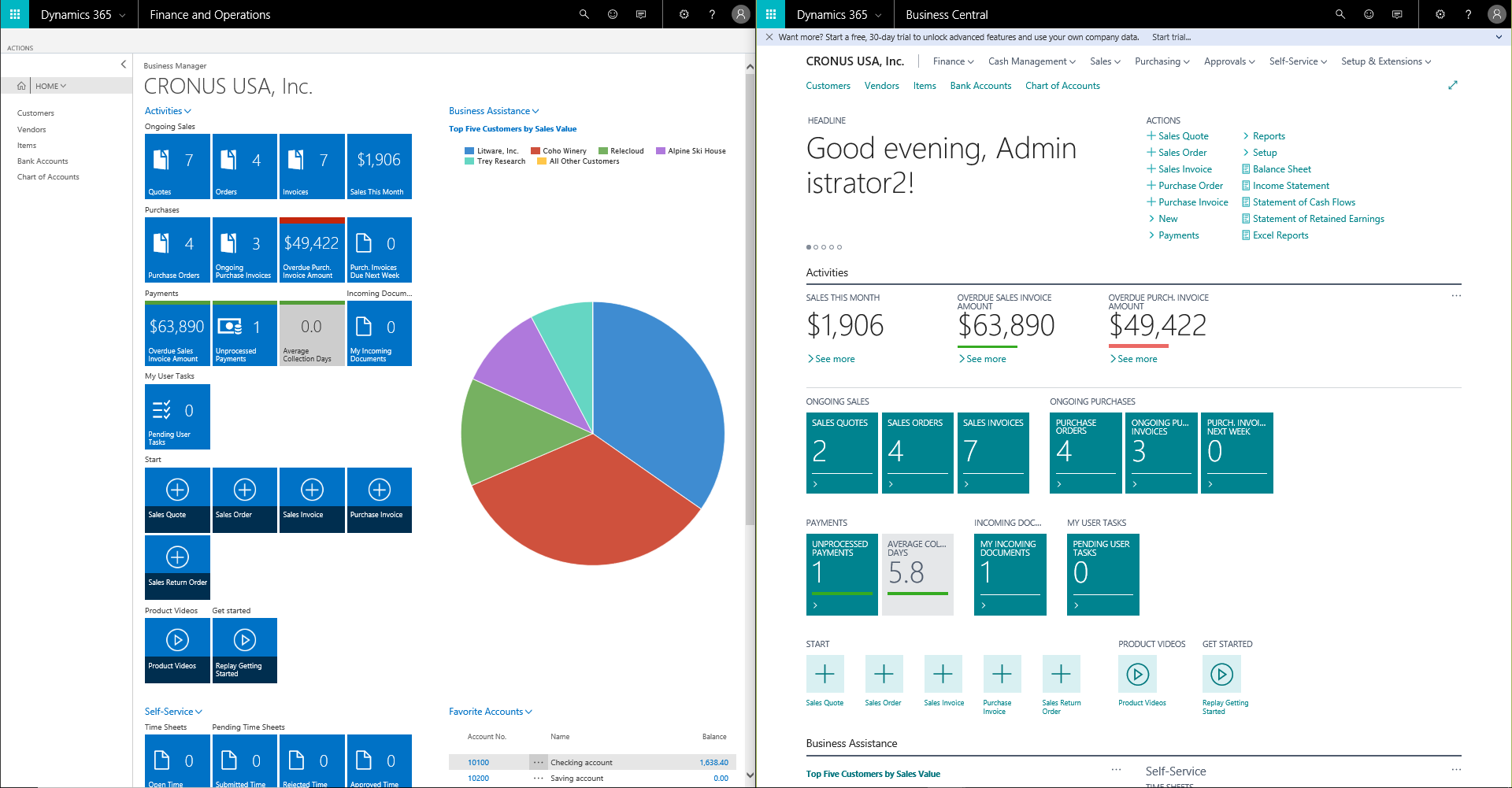
実はそれ以外は配置位置の違いこそあれ、ロールセンターのパーツとしてはほとんど同じです。下の方にスクロールするとこんな感じです。左右でよーく見比べてみると、大抵のものは対応しています。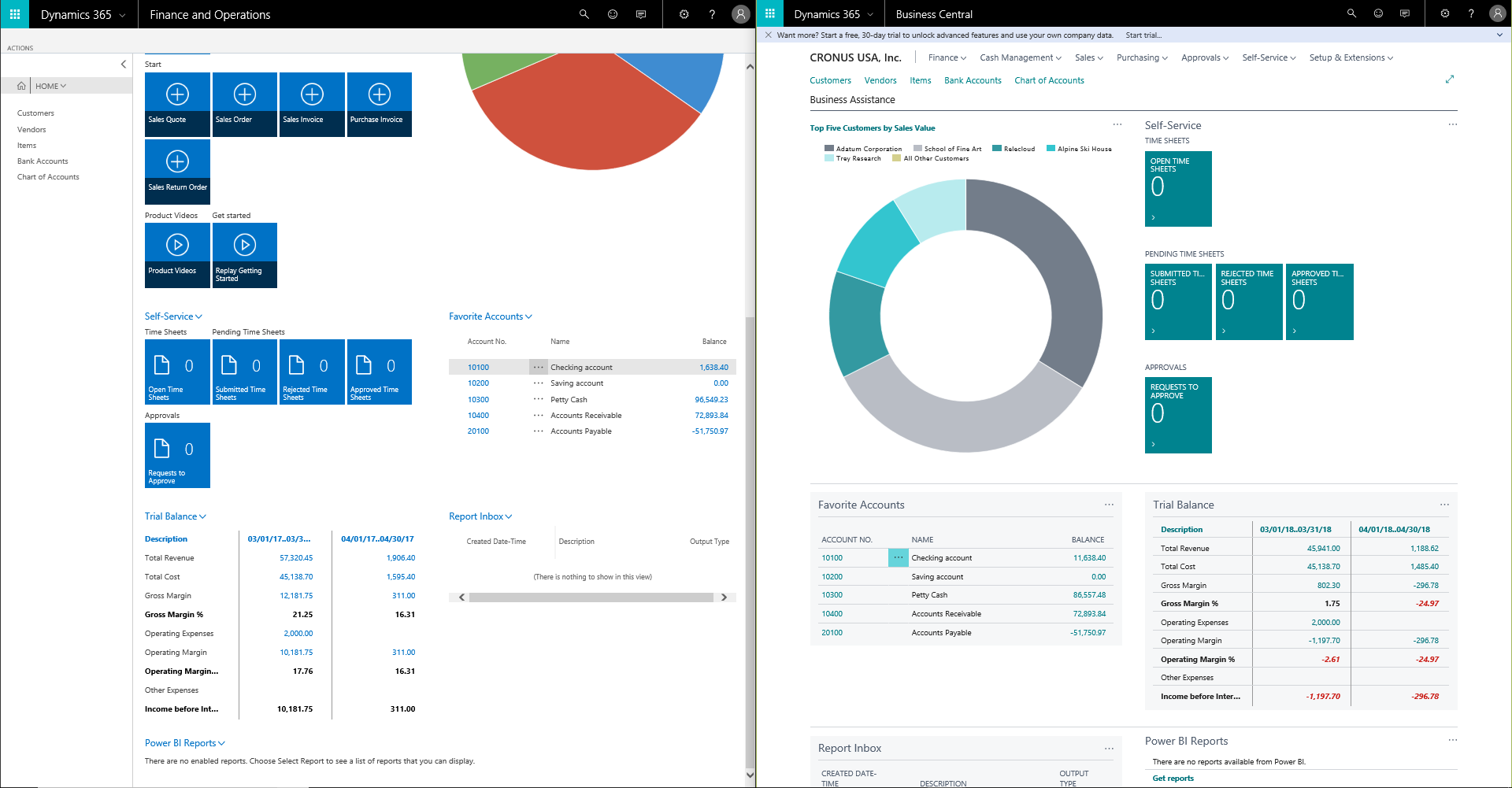
試しにボタンを押したときの挙動も比較してみましょう。例えばStartセクションからSales Quoteの+ボタンを押して見積伝票を新規作成してみます。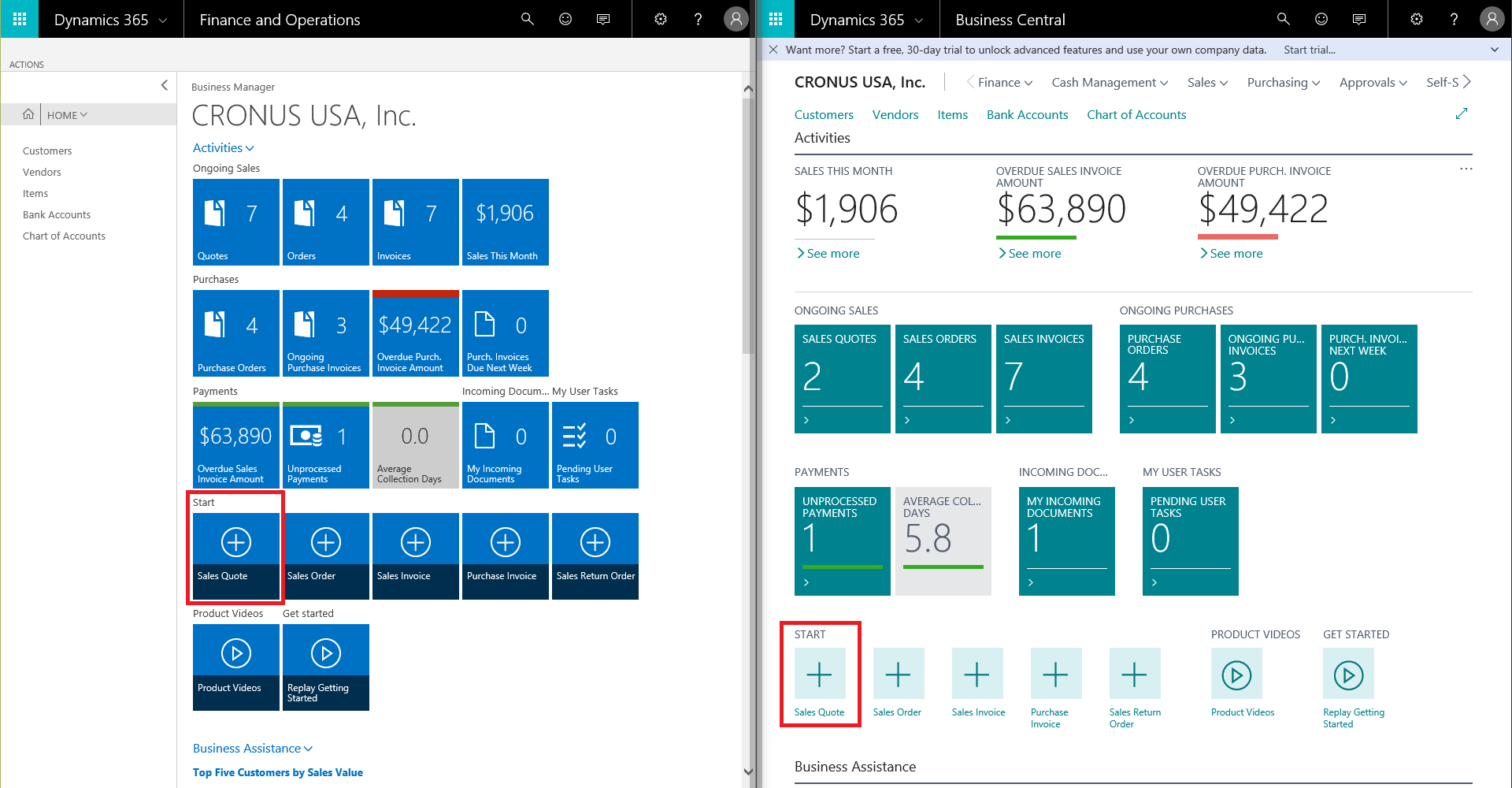
ほぼ同じですね。右側のFactBoxの情報がほんの少し増えました。あと、ライン(明細行)に背景色が付きました。地味ですが見やすくなりました。見た目は同じでも裏側はガラっと変わった、とかはあるのかもしれませんが、外観は従来を踏襲しています。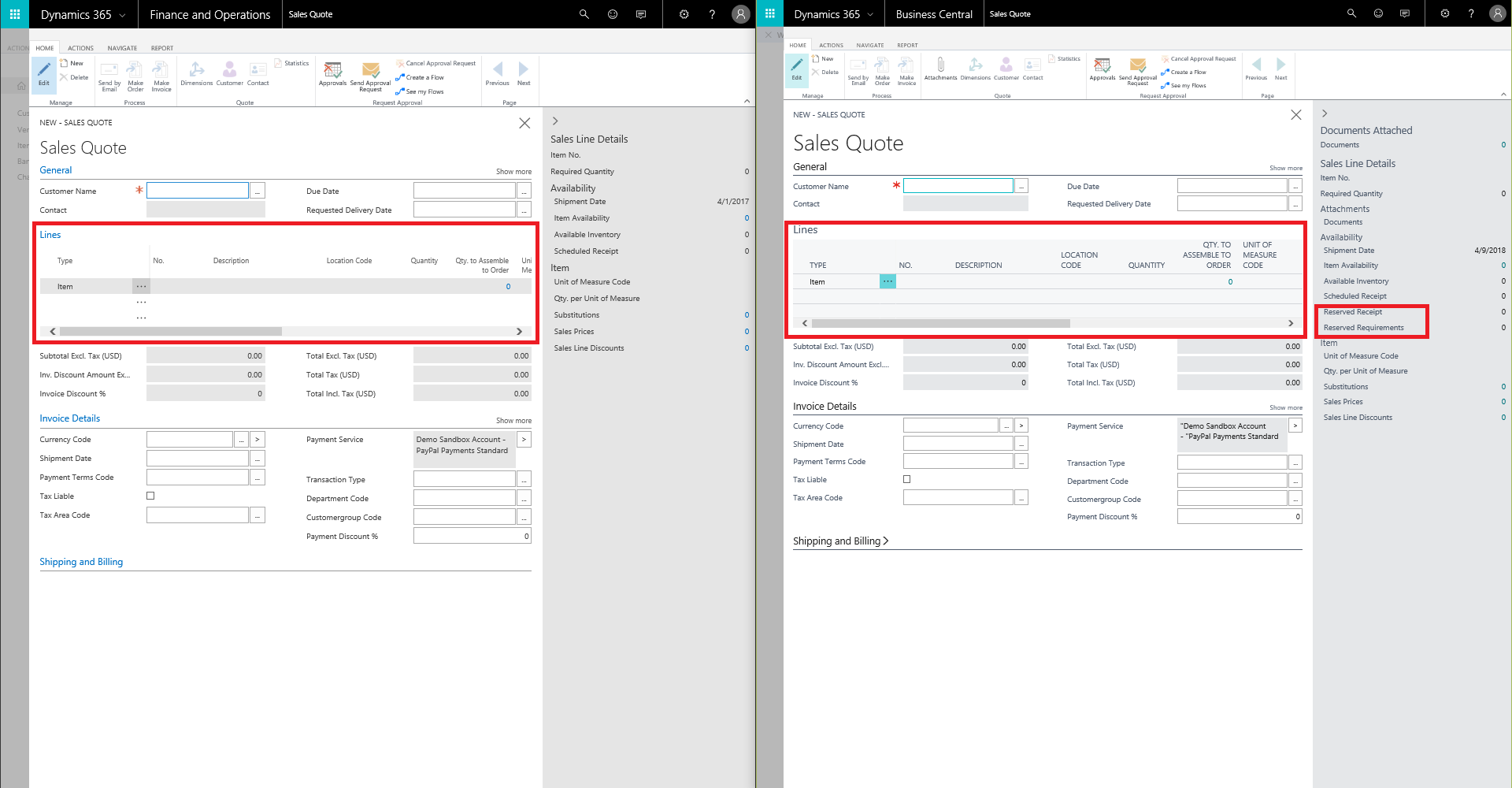
次にヘッドラインです。黙ってみていると表示メッセージが切り替わります。さて、いくつあるのでしょうか?答えは5つです。赤丸のところに点々があります。それぞれの点を押すと表示される文言が変わります。これは一番左の例。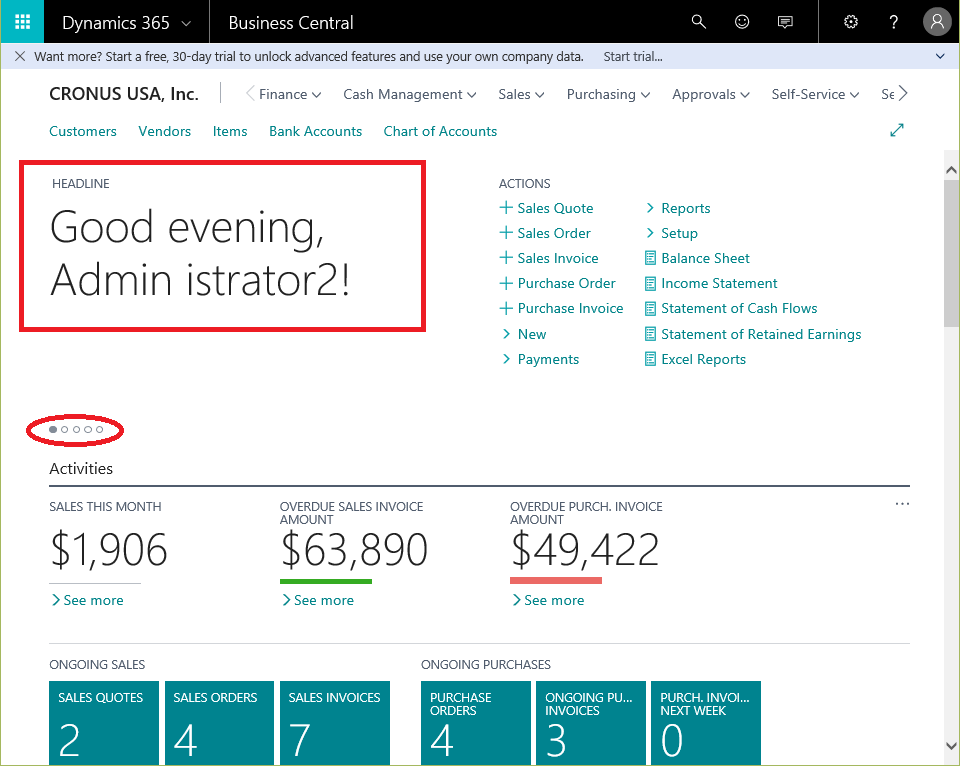
2番目の点々の例。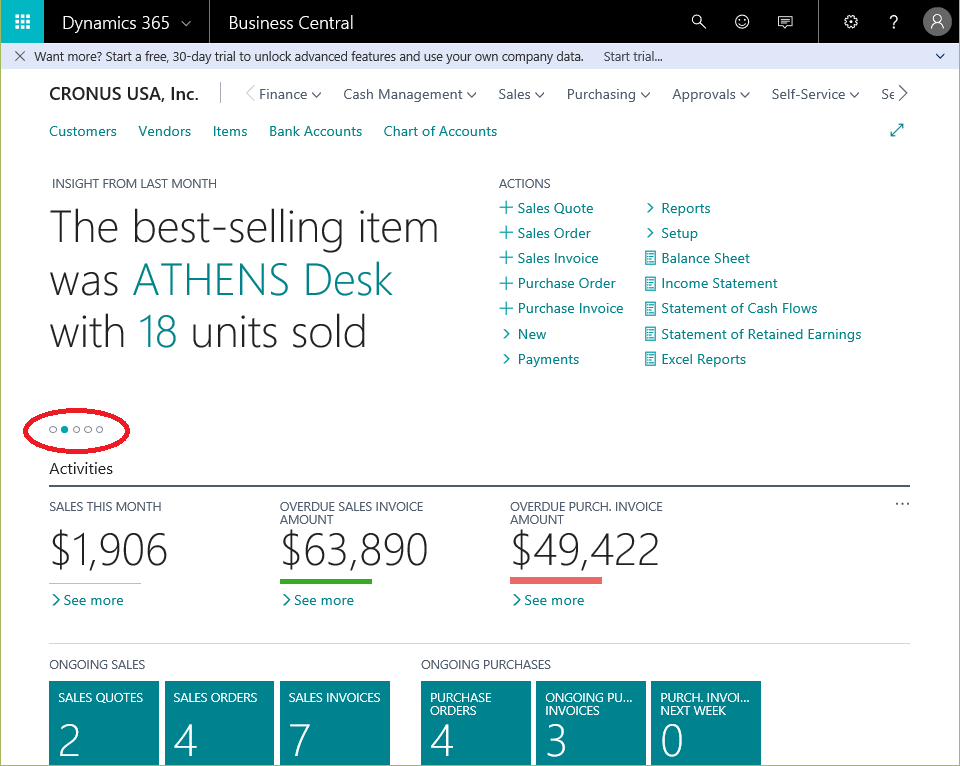
3番目の点々の例。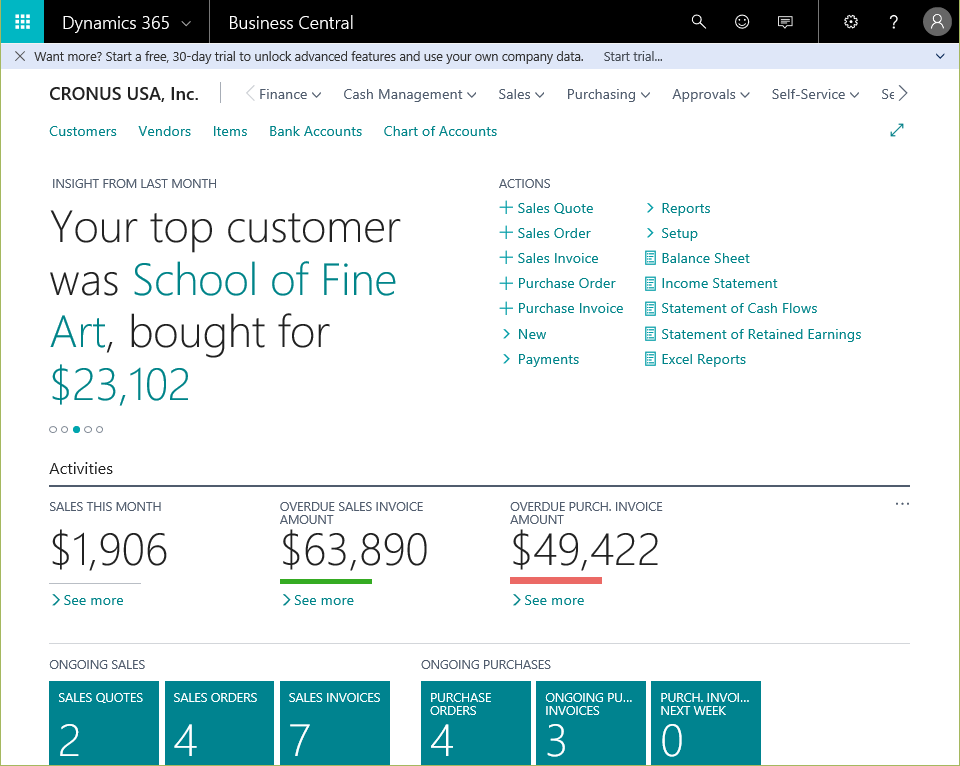
4番目。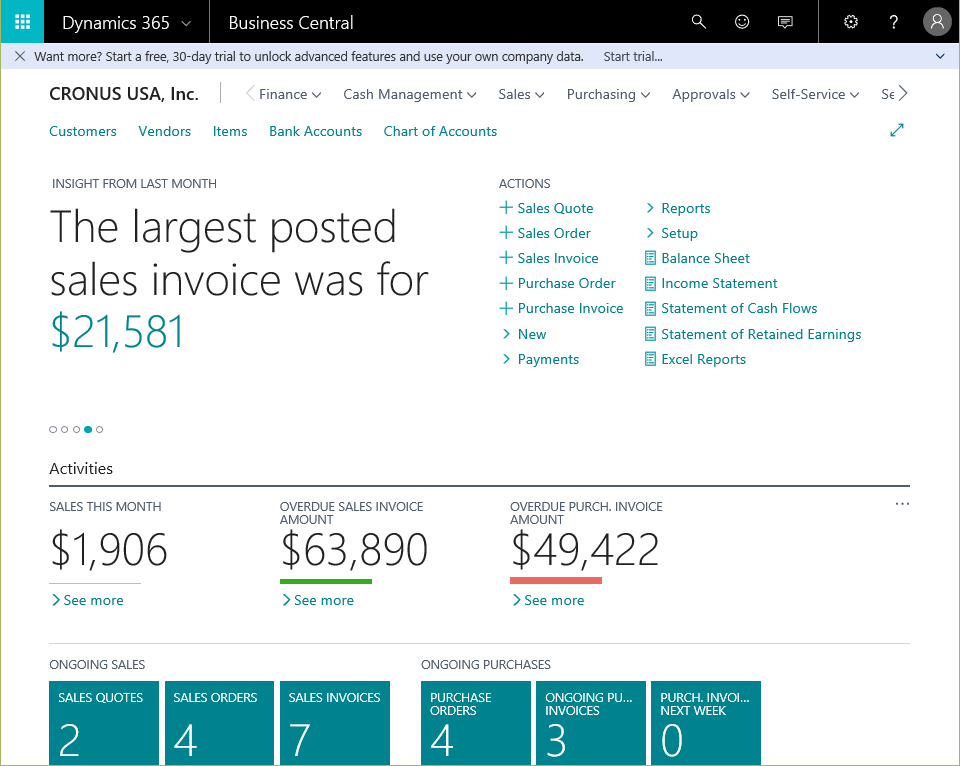
5番目。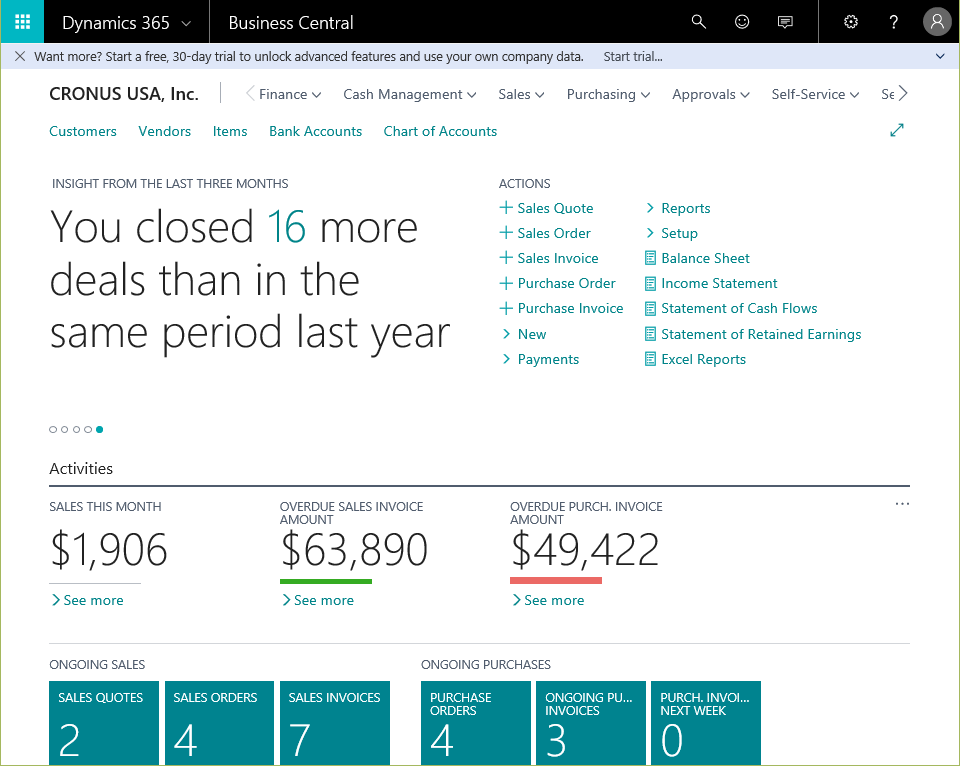
このメッセージパターンは全てユーザーに共通でしょうか? 答えはNOです。ユーザーのロールごとに変わります。ロールを変えてみましょう。歯車アイコンからMySettingsを開きます。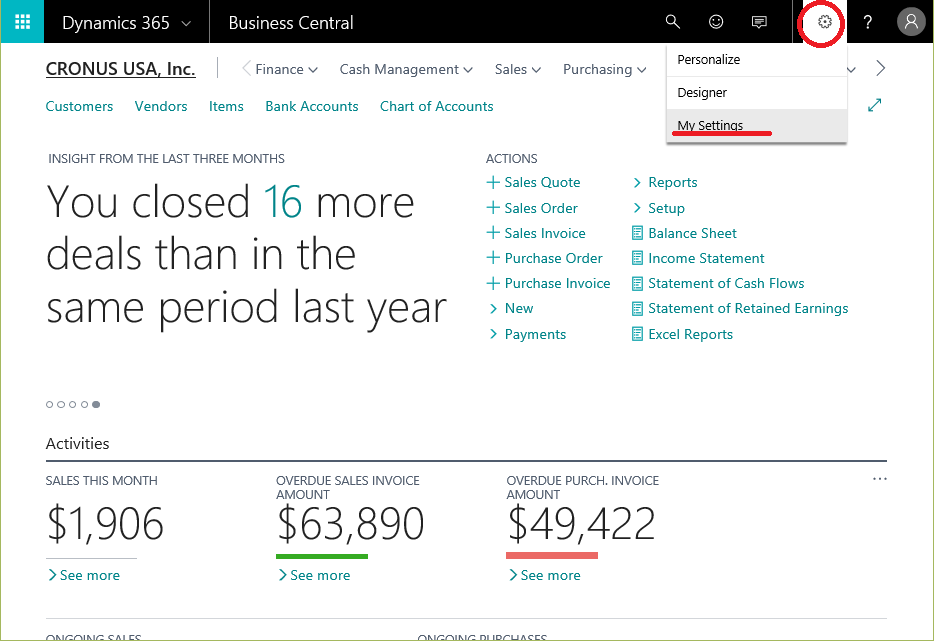
Roleを切り替えます。「>」ボタンで一覧表示されます。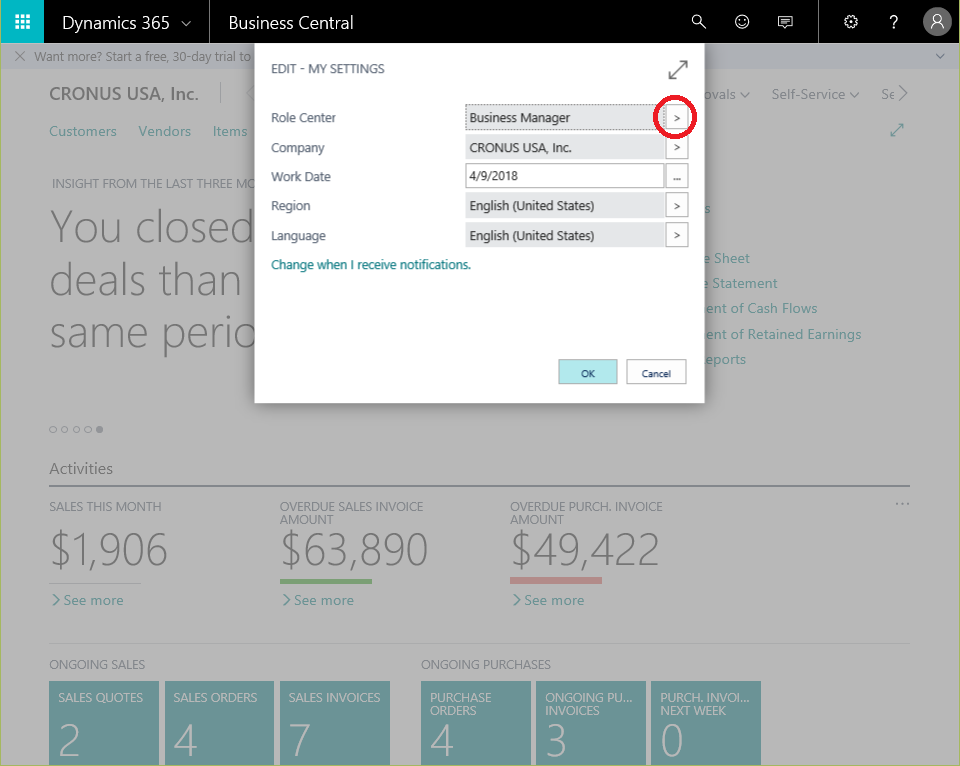
例えばDispatcherを選んでみます。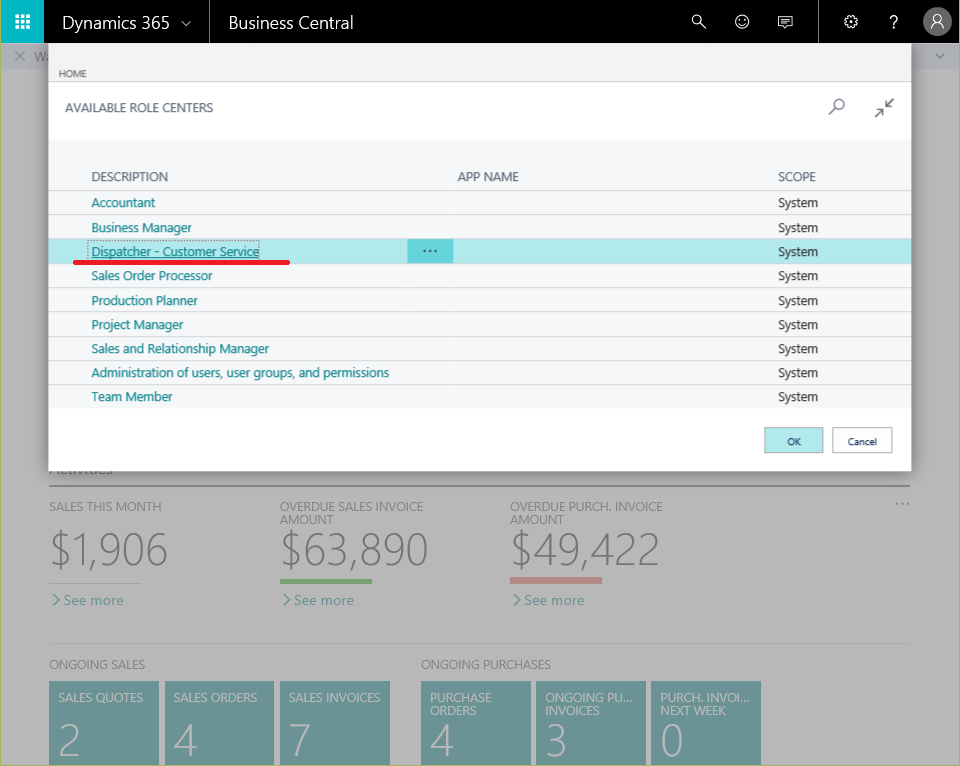
残念ながら2つに点々が減ってしまいました。。これが一つ目。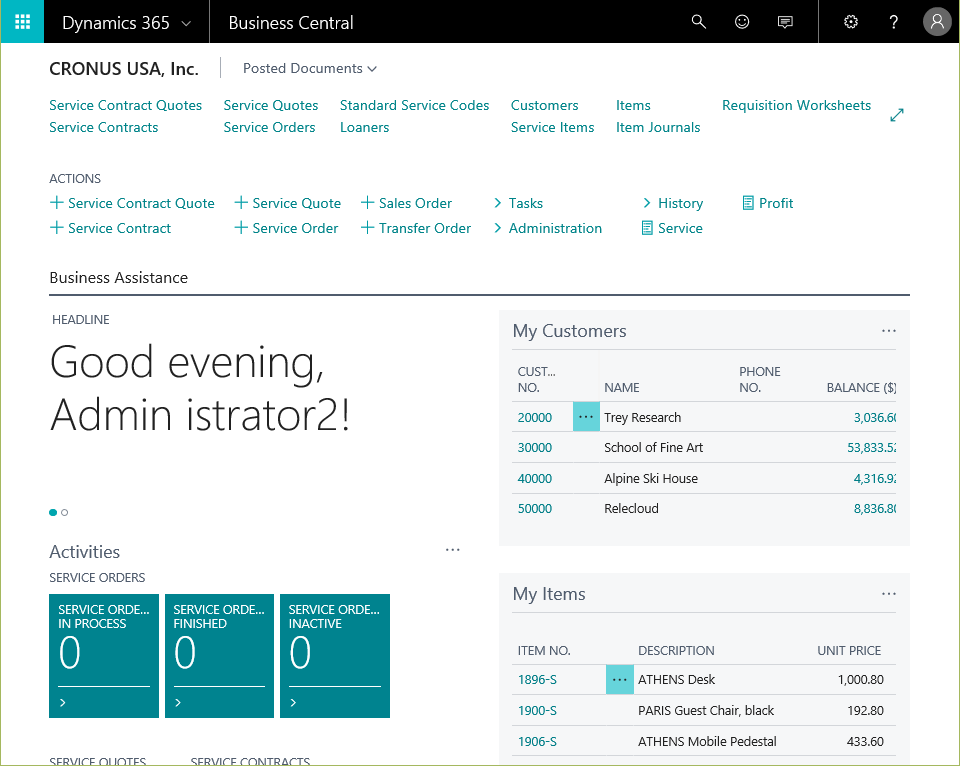
これが2つ目です。あまり面白くはないですね(笑)。因みにほかのロールセンターにも切り替えてみましたが、あまり目新しいものはありませんでした。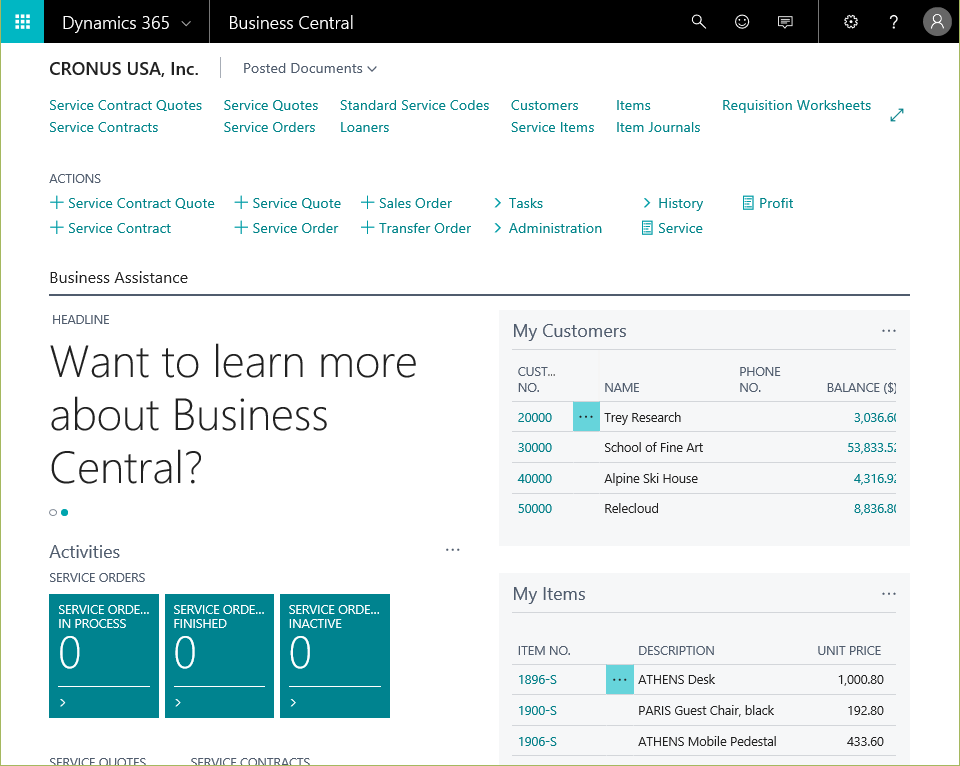
他に違いとしてはリボンの廃止です。従来はActionsを押すと、、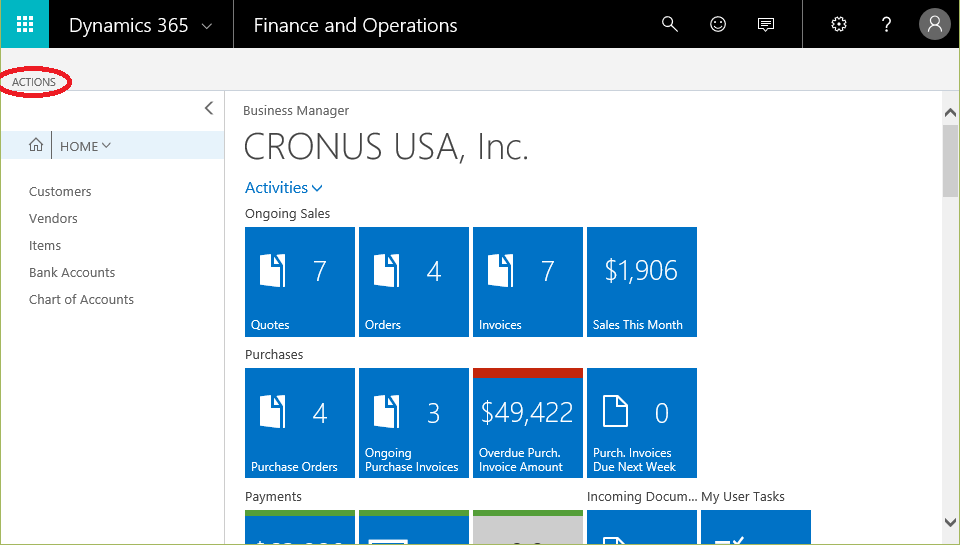
リボンが展開されて、たとえばBSレポートを選択して出力させることができます。
Business Centralではリボンが無くなり、一部のレポートはロールセンター画面から直接出せるようになりました。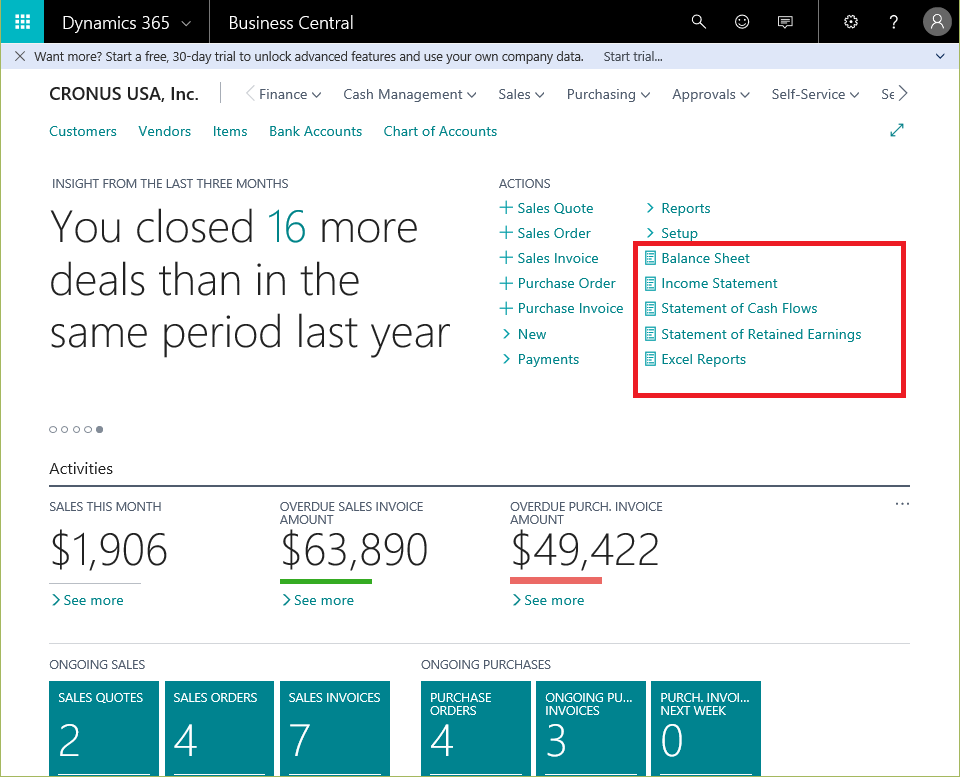
あとはメニューの選択の仕方です。従来は左側のHomeタブを押して、、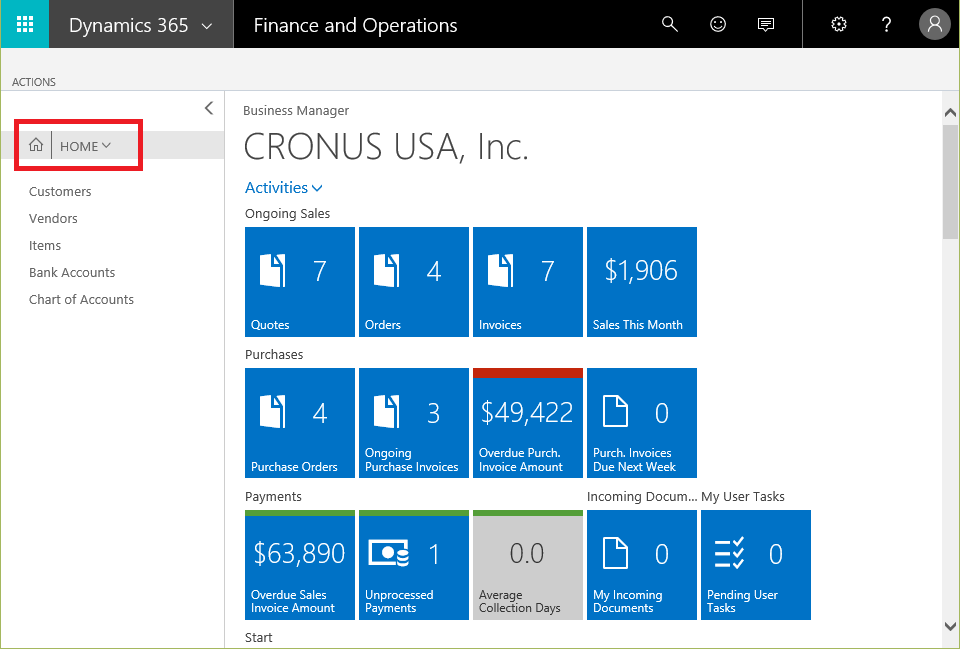
下に展開された分野を選択します。
すると選んだ分野の詳細メニューが左側に表示されます。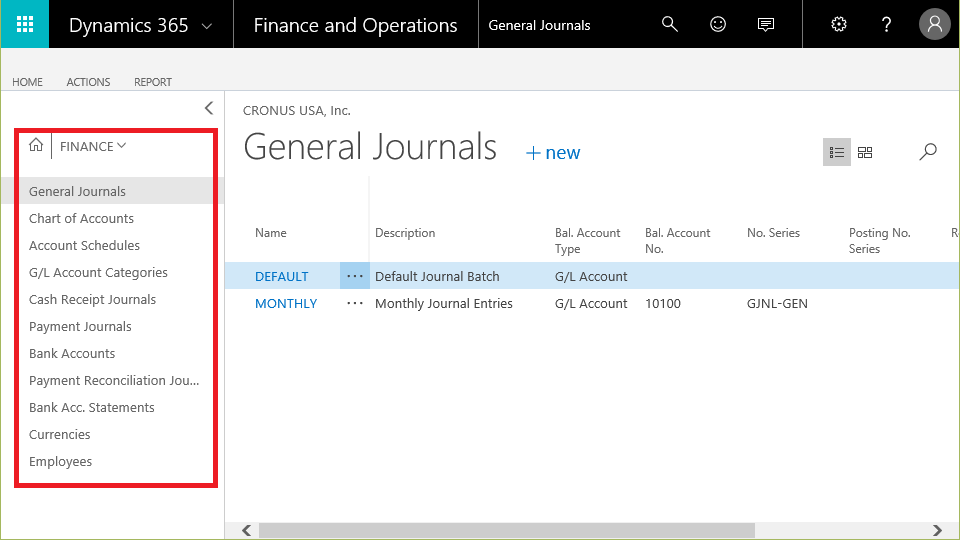
Business Centralでは一番上に分野が表示されています。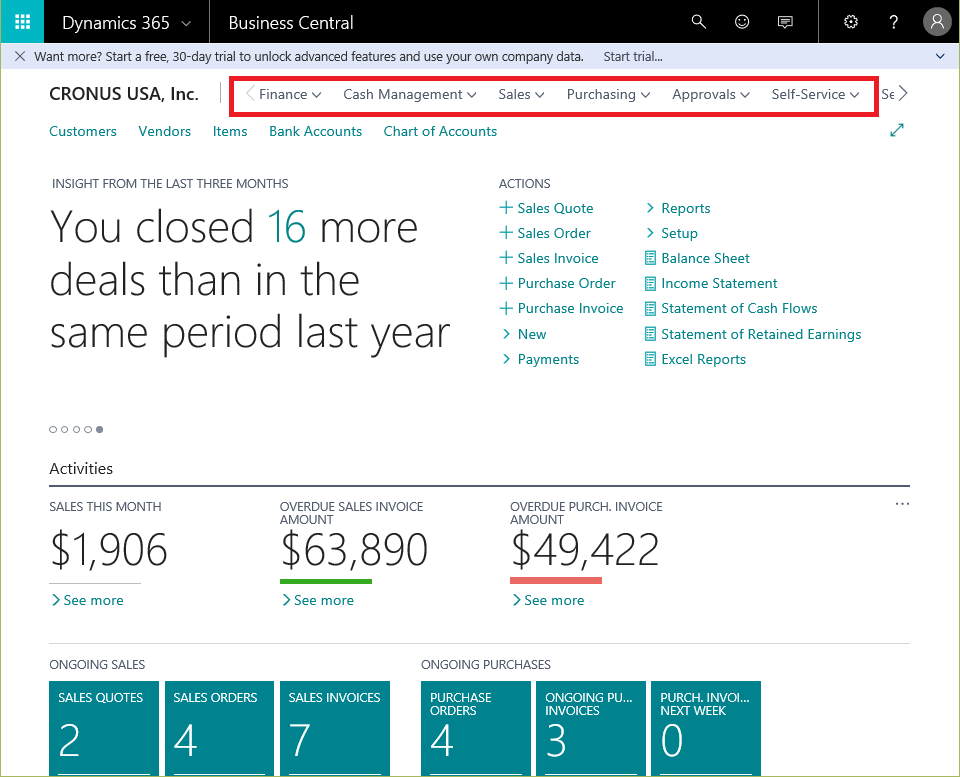 分野をクリックすると詳細メニューが表示されます。
分野をクリックすると詳細メニューが表示されます。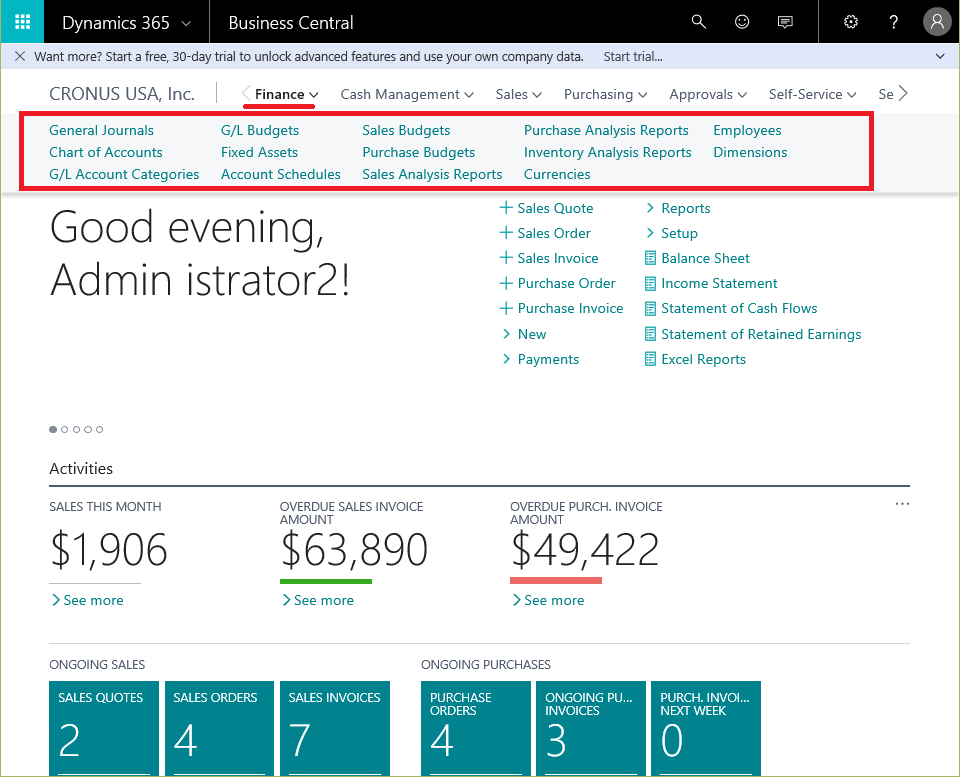
パーツは同じでも導線などを検討して使いやすくなった、という印象を受けました。
次回は機能を触ってみたいと思います。