今回は仮想マシン上でオンライン会議をする小技です。普通にやると音声もカメラも繋がらないのですが、いくつか設定することにより音声もカメラも使えるようになります。具体的にはHyper-Vの仮想マシンにリモートデスクトップで接続し、Teamsの会議に参加するケースで説明します。
最近、社内だけでなく社外の方とオンライン会議することが増えました。音声会議する分にはそこまで困らないのですが、画面共有したりすると見えてはいけないものが見えてしまうリスクが高まります。(心霊的な意味ではなくて…)メールの通知とかTeamsのチャット通知とか、ブラウザで最近閲覧したサイトとか、漢字変換の際の候補とかファイルフォルダとか、、社内であれば「見なかったことに…」で笑って済ませられたりしますが、社外だとそうもいきません。最近はビデオで会議を録画することも増えました。
会議の時だけ通知をオフにするとか、変換をプライベートにするとかアプリ個々に対応することも可能は可能ですが手間だったり漏れたりします。なので、「見られて困るものが存在しない仮想マシン」を作ってそこでオンライン会議とかデモをやるのが安全です。
前置きが長くなりました。実際にやってみます。
仮想マシンでスピーカー・マイク・カメラが使えない例
まずはHyper-Vの仮想マシンに普通にリモートデスクトップ接続。
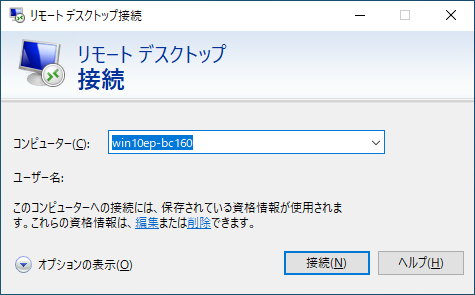
仮想マシンでTeams(デスクトップアプリ)を起動し、会議予定を照会。ここで「今すぐ参加」を押さずに「カスタムセットアップ」を選択。
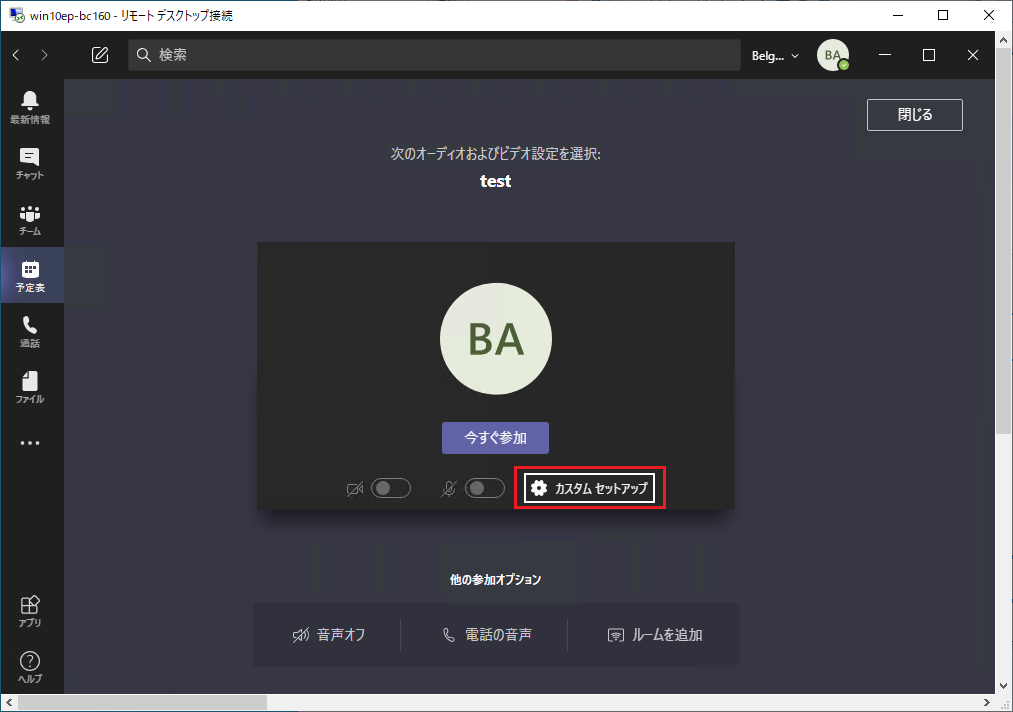
ここから「テスト通話を開始」を選択。(会議に参加する前にマイク、スピーカー、カメラが機能するかテストできる便利な機能です。)
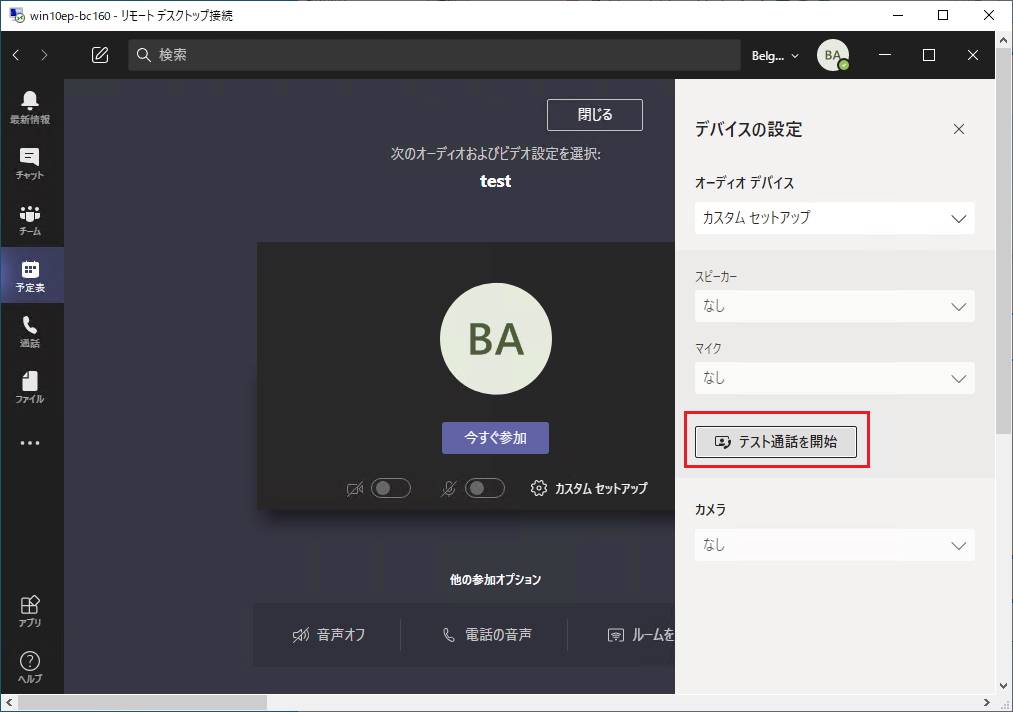
スピーカーがない、と言われます。
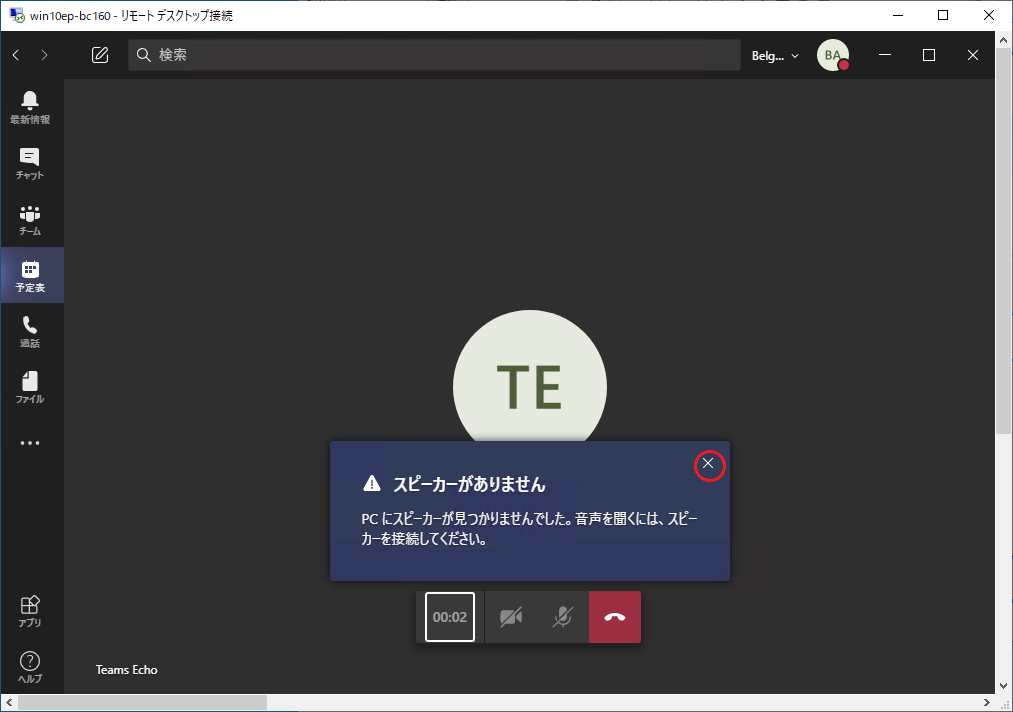
マイクもない、と言われます。
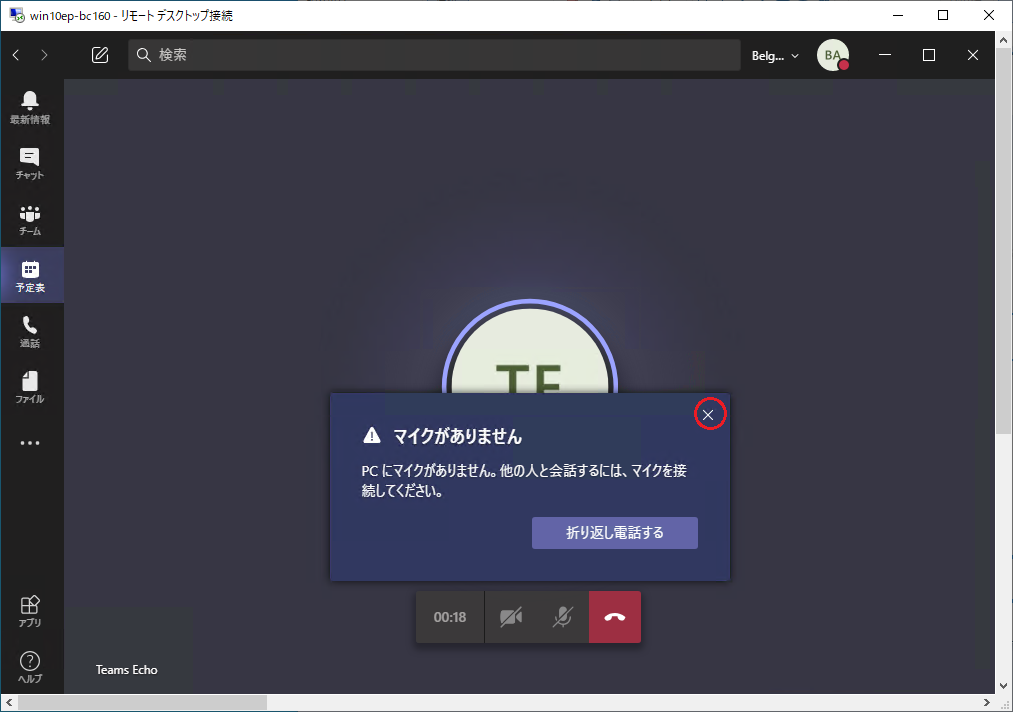
テスト通話を終了した後の画面にはマイク、スピーカー、カメラが見つからないとエラー表示される。
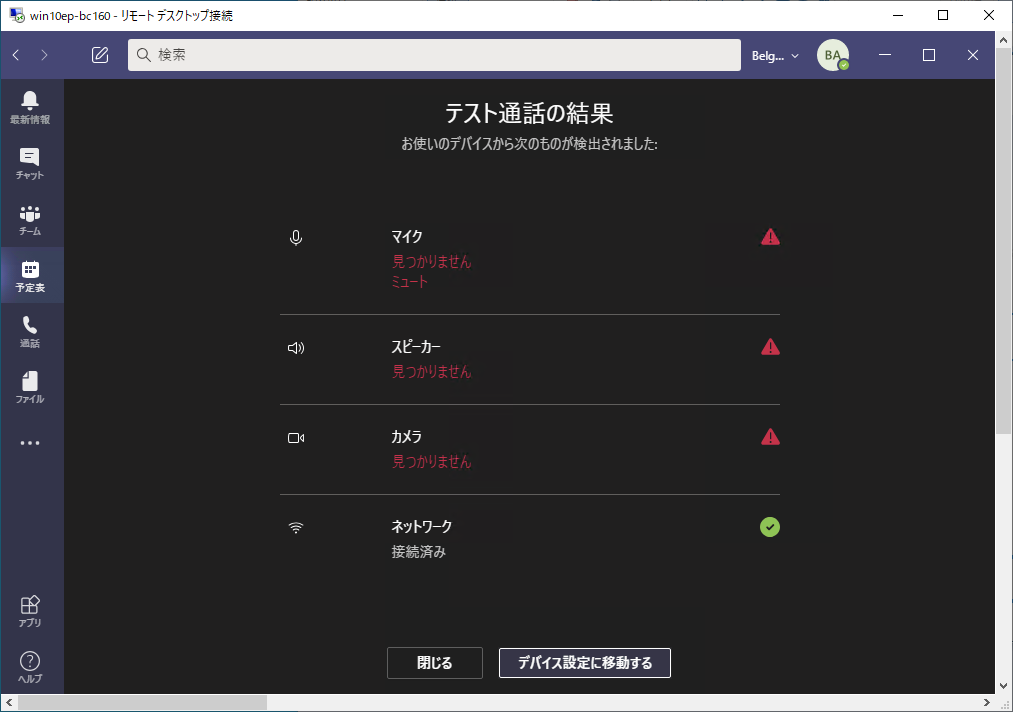
右上のユーザーアイコンから「設定」を選択。
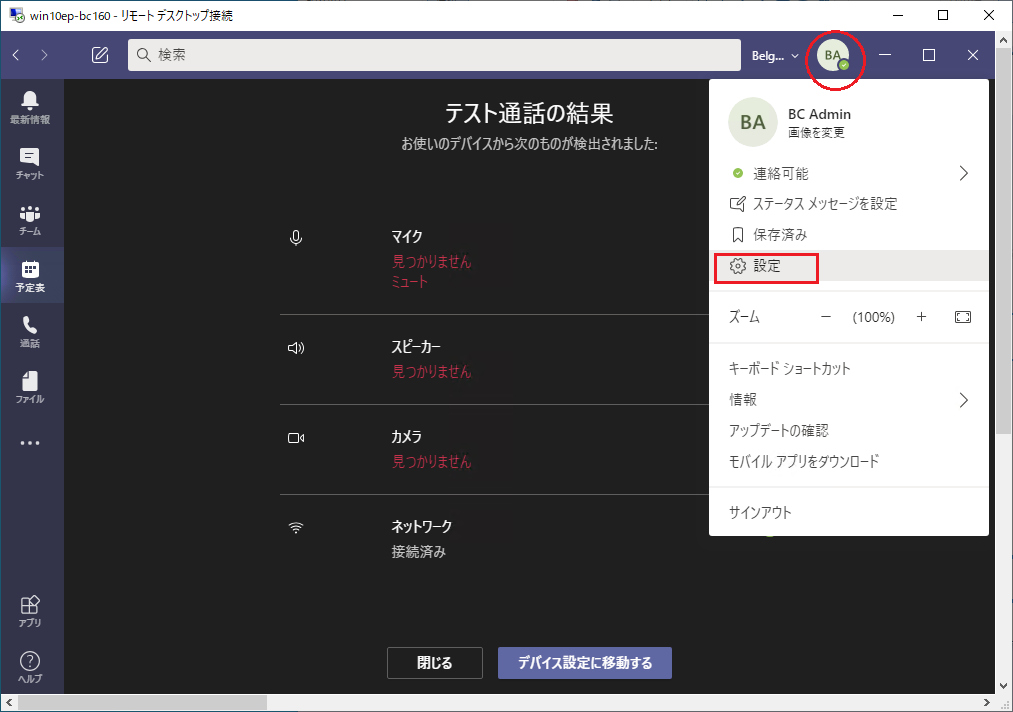
デバイスを選択。
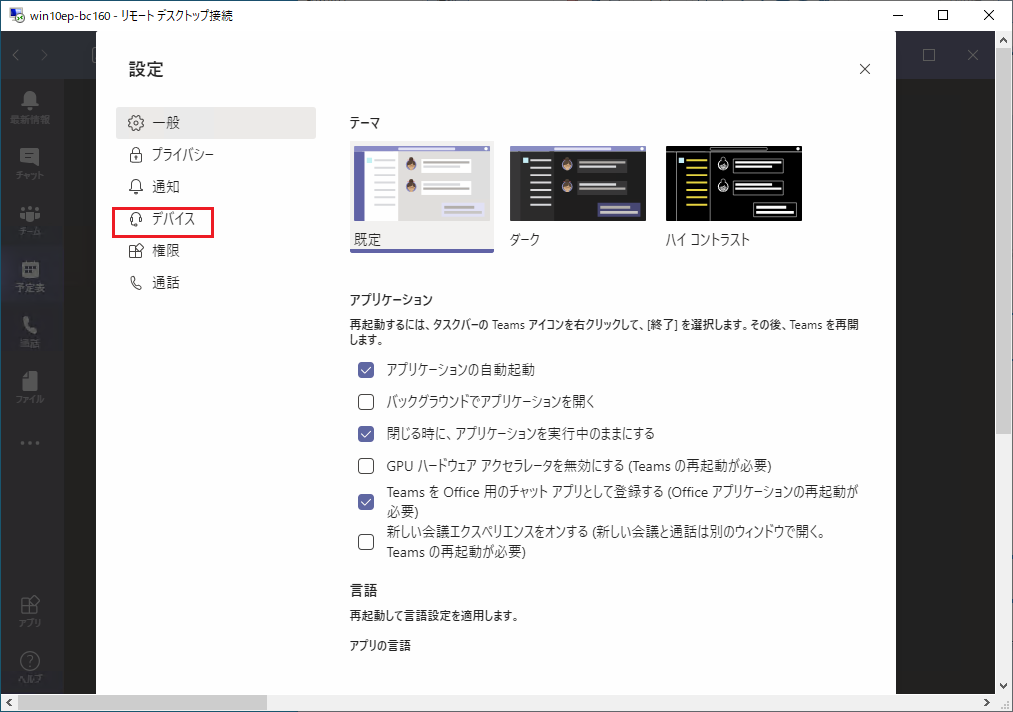
ここでスピーカー、マイク、カメラの設定を確認できる。いずれも「なし」になっており、プルダウンの下矢印を押しても何も表示されない。つまり、デバイスが認識されていない。
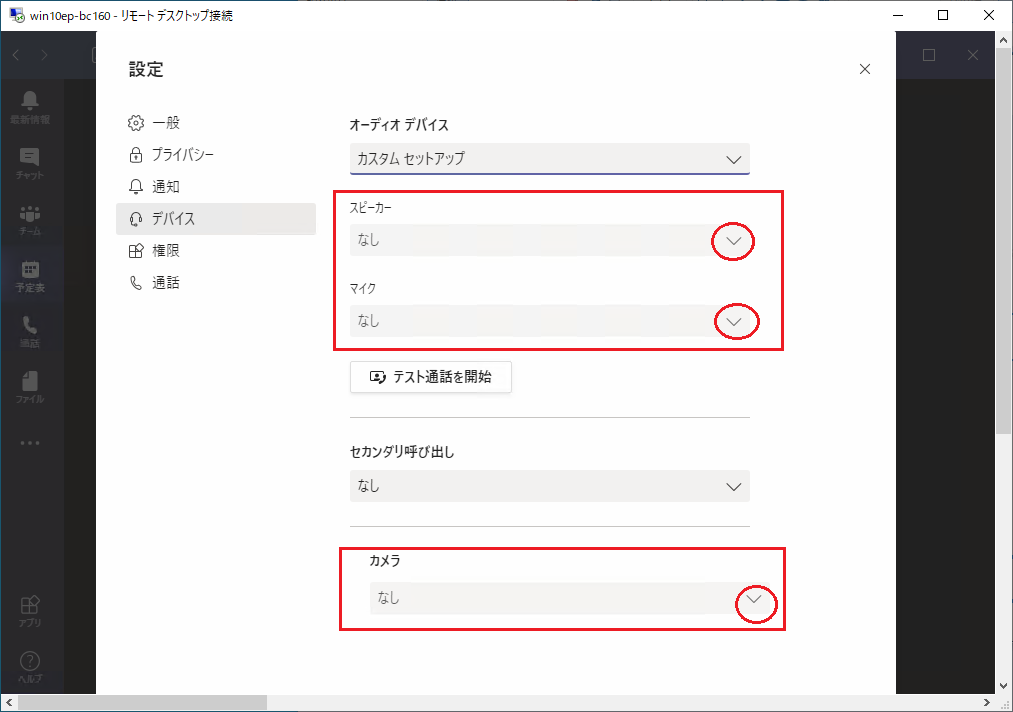
設定変更するのでリモートデスクトップのセッションはいったん切断する。
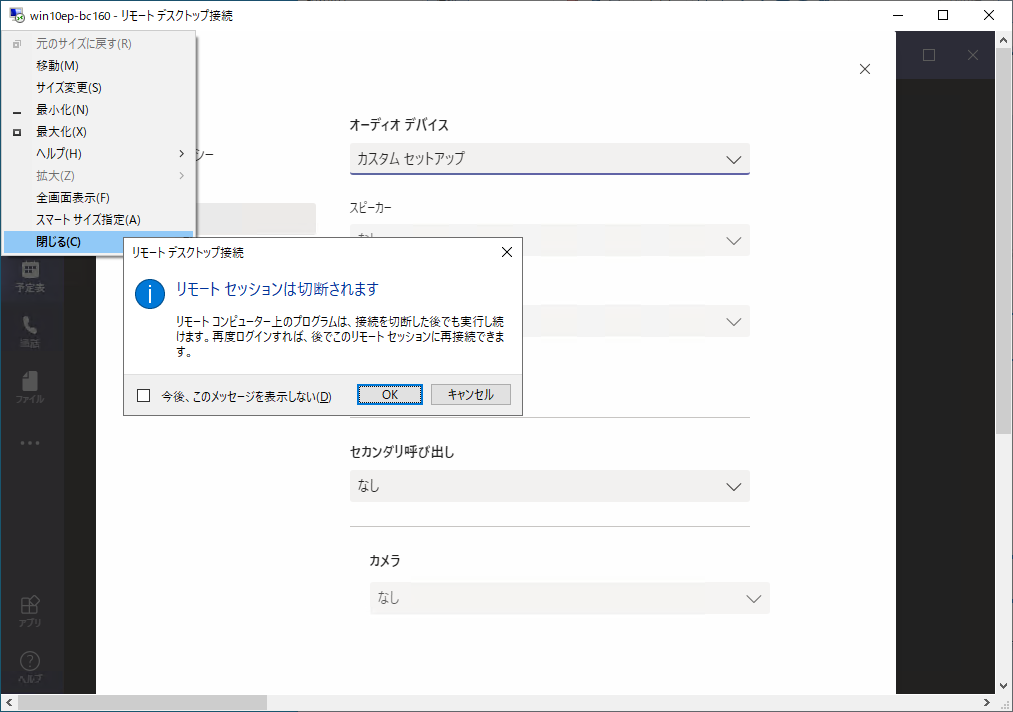
仮想マシンでマイク・スピーカー・カメラを使えるように設定する
改めてリモートデスクトップを起動。ここで「オプションの表示」を選択。
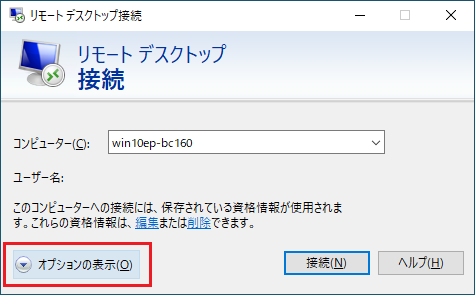
ローカルリソースタブを選択。
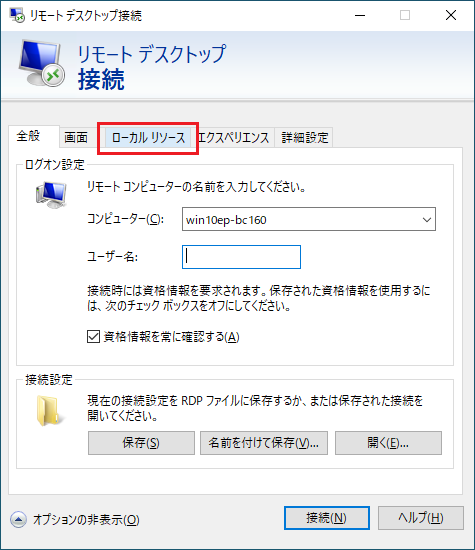
この「ローカルリソースタブ」でホストOSのマイク・スピーカー・ビデオなどのリソースをゲストOS(≒Hyper-Vの仮想マシン)のリソースとして使用するための設定が可能。
マイク・スピーカーを設定するにはリモートオーディオの「設定」を選択。
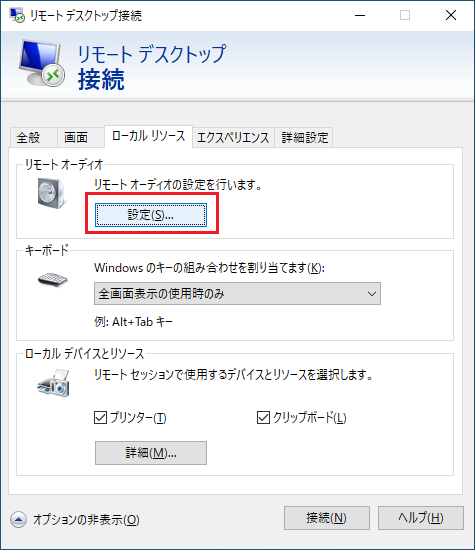
以下のようになっているとマイクもスピーカも使えない。
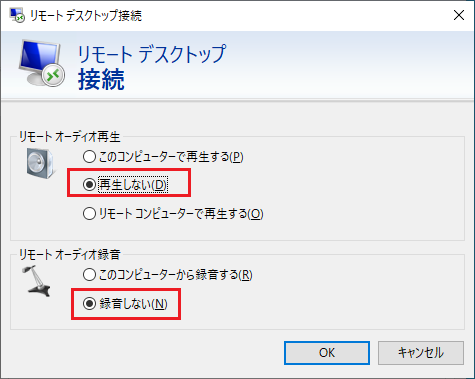
「このコンピュータで再生する」=「仮想マシンでスピーカーを使える」
「このコンピュータで録音する」=「仮想マシンでマイクを使える」
設定して「OK」選択。
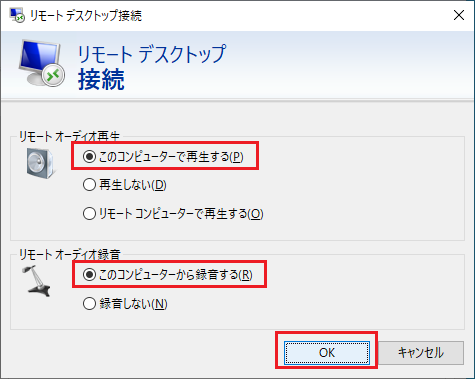
カメラの設定は「ローカルデバイスとリソース」の「詳細」から設定可能。
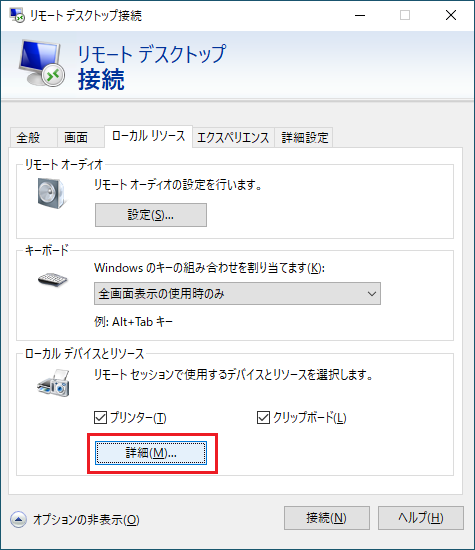
ビデオキャプチャデバイスにチェックONをつける。なお、「+」で展開するとカメラデバイスがリスト表示され、個別に使用する/しないカメラを指定可能。
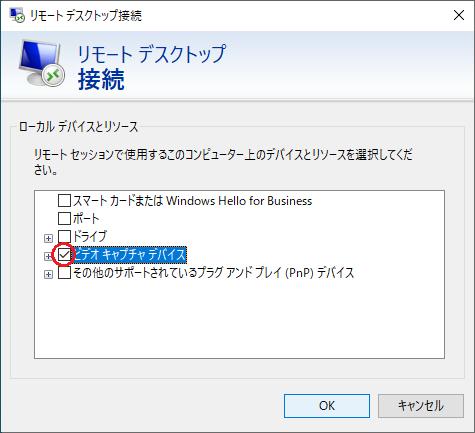
これで一応使えるようになるが、スピーカー・マイクが複数ある場合にどのスピーカー・マイクを使うかを指定していない。理想的にはすべてのデバイスが仮想マシン上で使えるようになっていて、Teamsなどで選択できると良いのだが、残念ながらそうはなっておらず、ホストOSにて「既定のデバイス」に指定したマイク・スピーカーしか使えない。
そこでWindowsの設定から、既定のマイクとスピーカーを指定する。「デバイス」を選択。
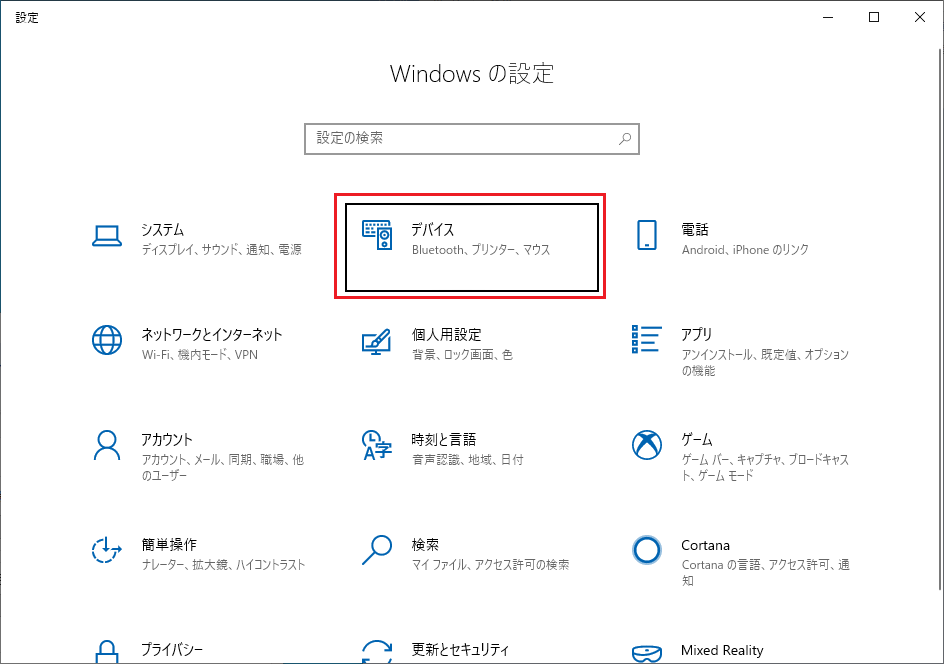
サウンドの設定を選択。
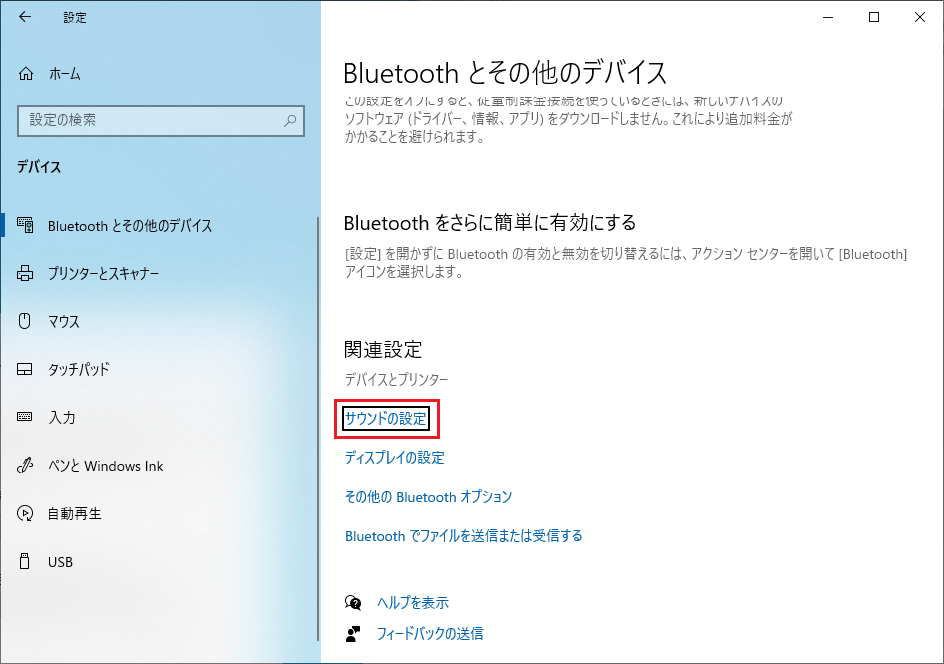
サウンドコントロールパネルを選択。
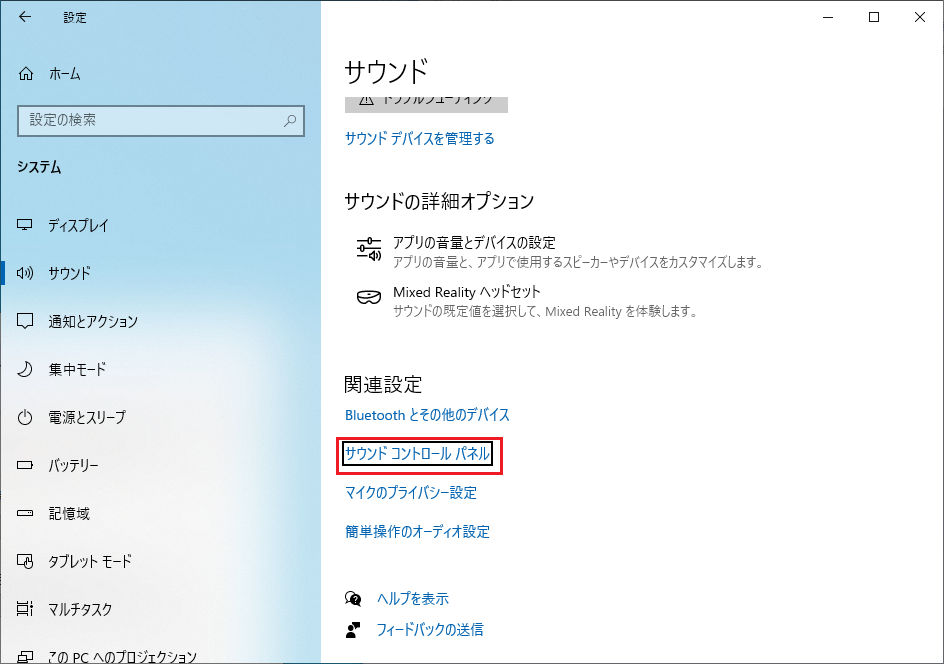
サウンドデバイスの一覧が表示される。「再生」タブでスピーカーの既定デバイスを指定する。以下、PC内蔵のスピーカーが「既定」になっているところ、使いたいヘッドセット(例ではXEA20)を右クリックして「既定のデバイス」に設定している。
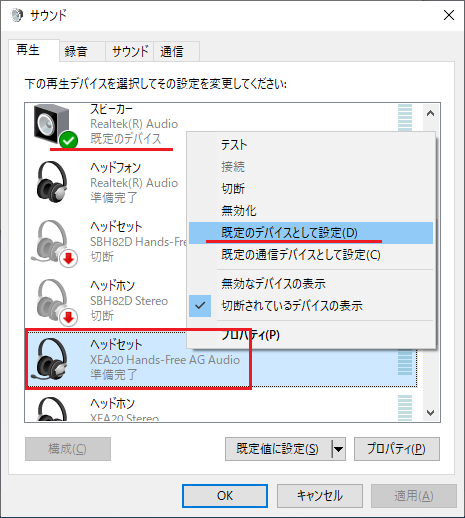
このようになればOK
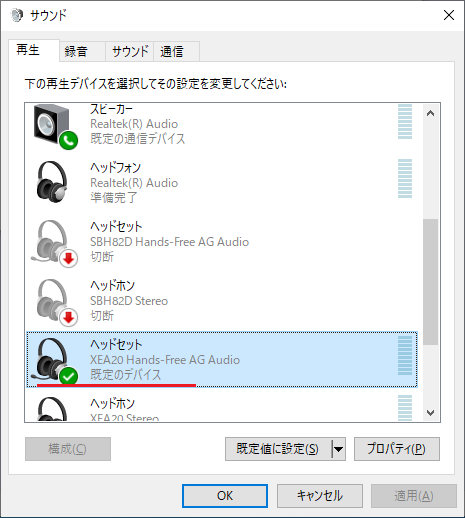
同様に録音タブでマイクを設定する。 使いたいヘッドセット(例ではXEA20)を右クリックして「既定のデバイス」に設定している。 Bluetoohマイクとかでも全く問題ない。
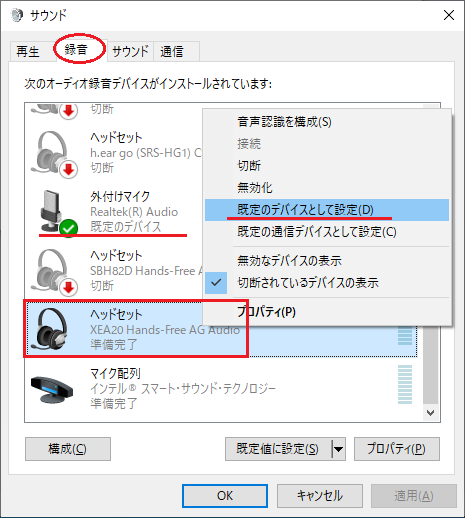
こうなればOK
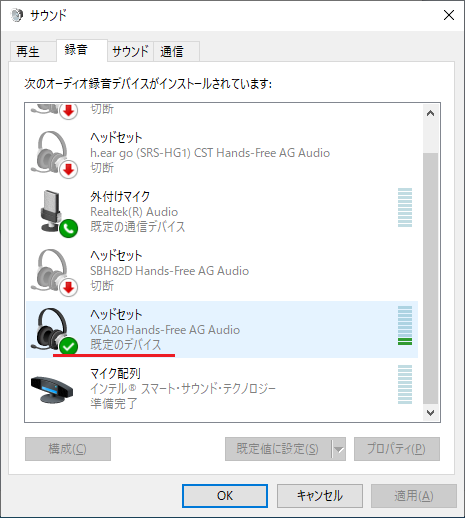
設定が終わったらリモートデスクトップ接続する。
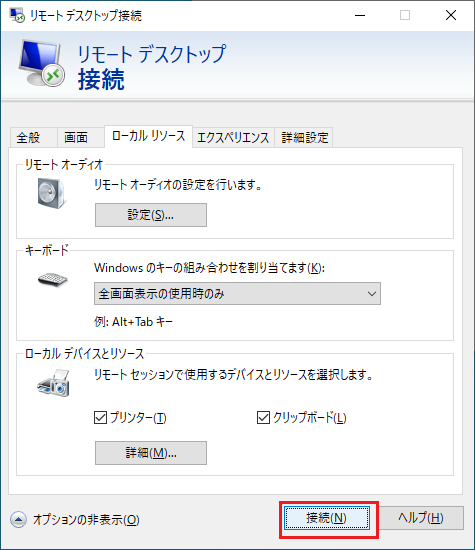
接続する。
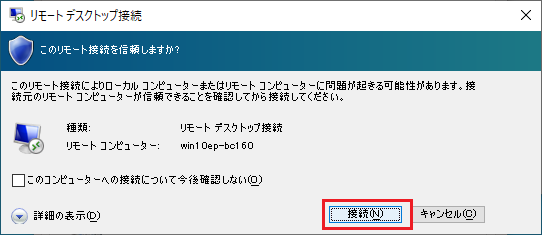
仮想マシンでTeamsを立ち上げ、先ほど同様にユーザーアイコンから「設定」を選択。
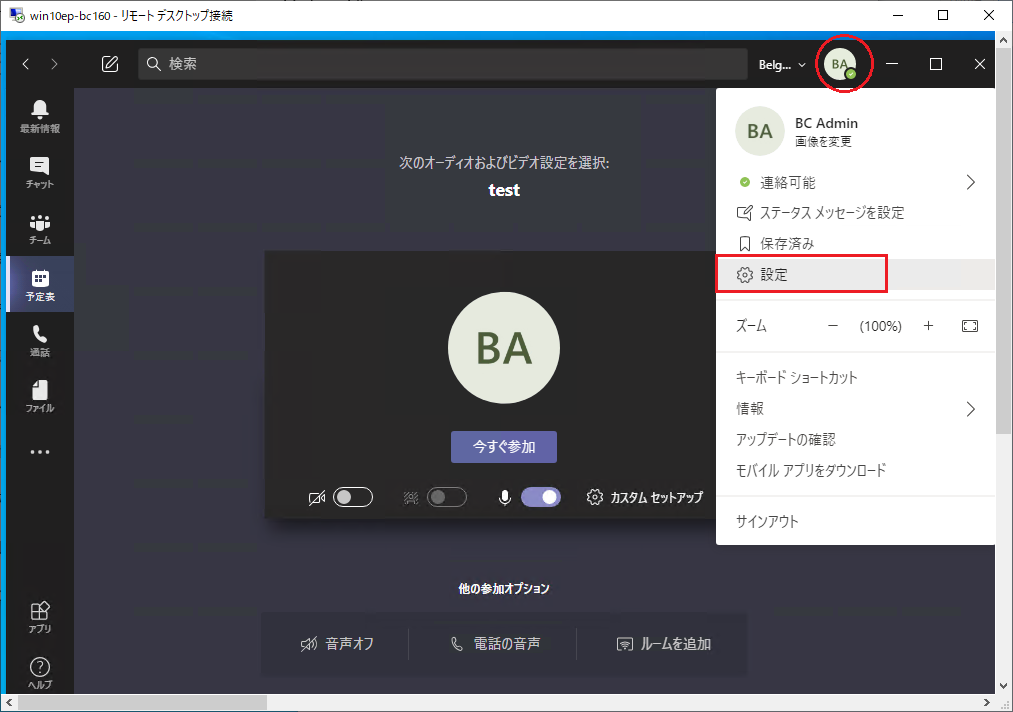
スピーカー、マイクに「リモートオーディオ」が表示された。ここでプルダウンすると他の選択肢がないことがわかる。これはつまり先に書いた「 ホストOSにて既定のデバイスに指定したマイク・スピーカーしか使えない 」ということ。なお、カメラは複数デバイスから選択して使用可能。
テスト通話してみる。
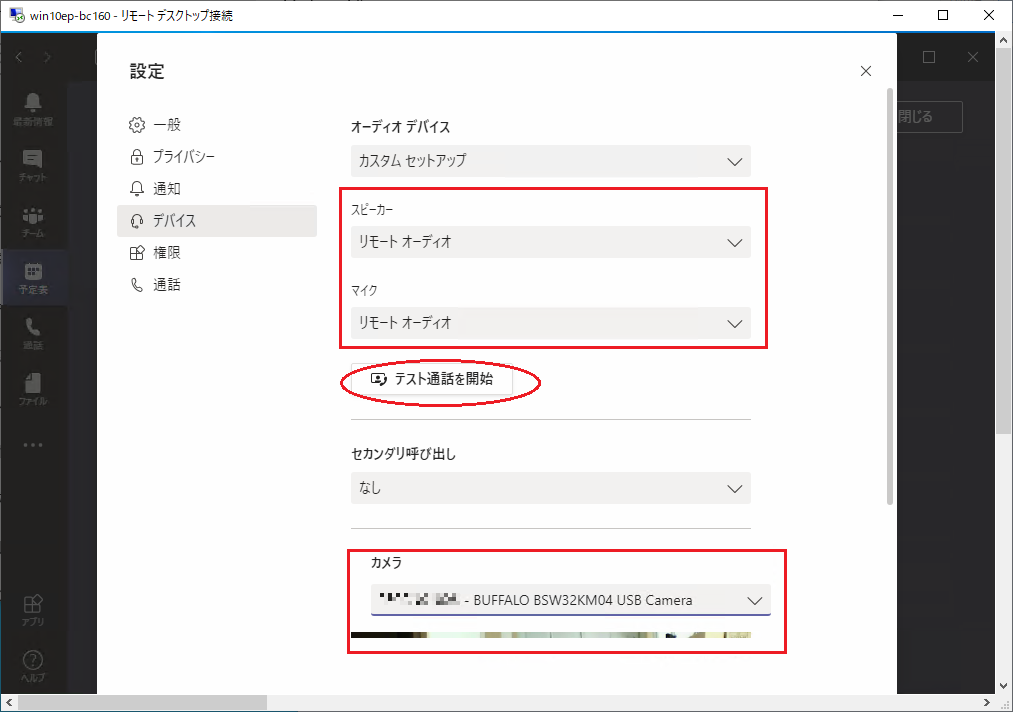
男性のメッセージが流れ、テスト通話が開始する。適当に喋って10秒くらい待つと再生されるはず。再生されればOK。右下にカメラも表示されている。
どうでもいいけど、この男性のメッセージが前職の上司に似てていつも微妙な気分になる。
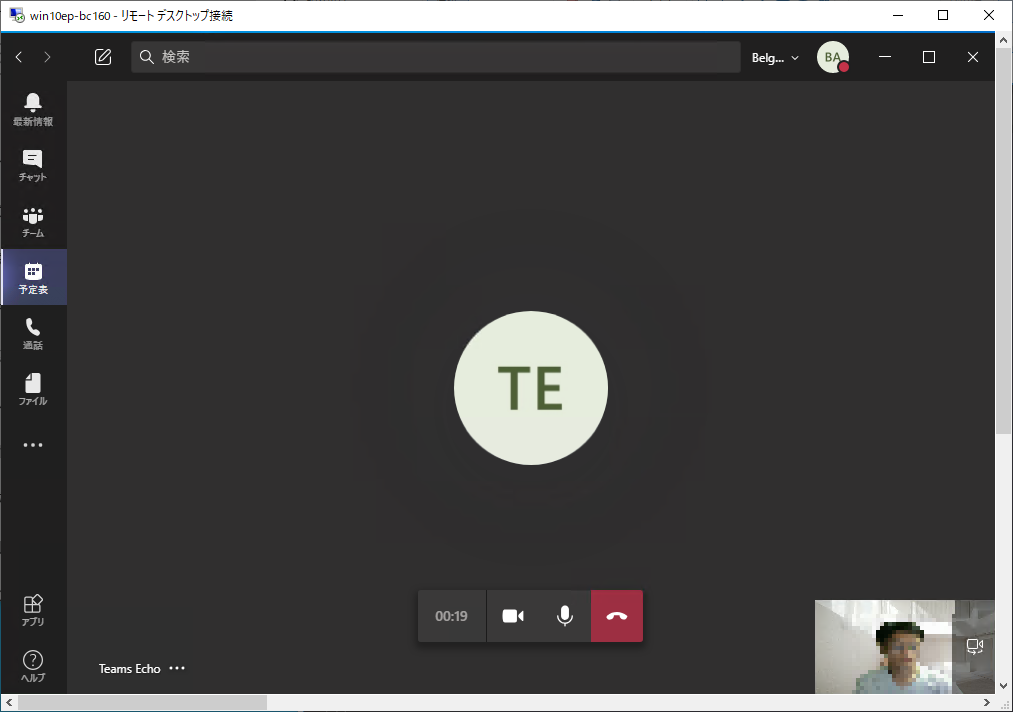
テストが終了するとマイク、スピーカー、カメラが動作したことが確認できる(はず)。
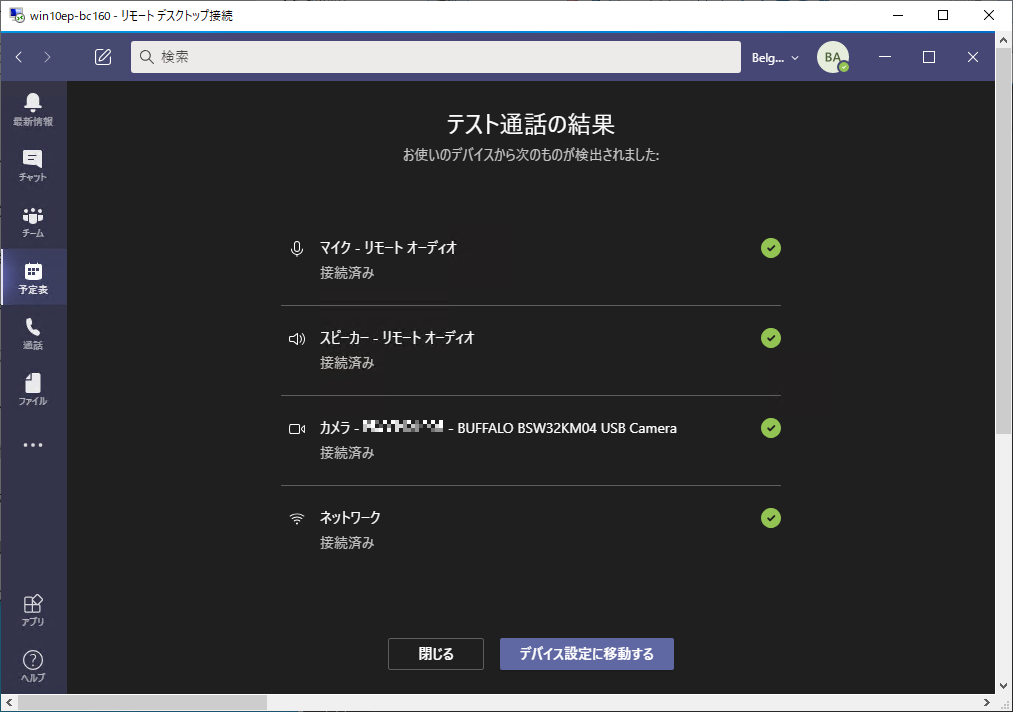
これを応用すると、マイクとカメラを完全にOFFにして参加する、ということもできます。

